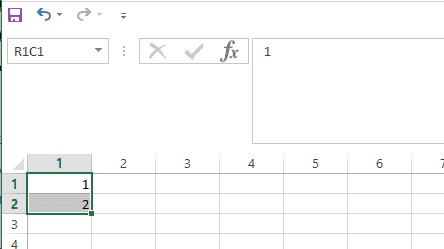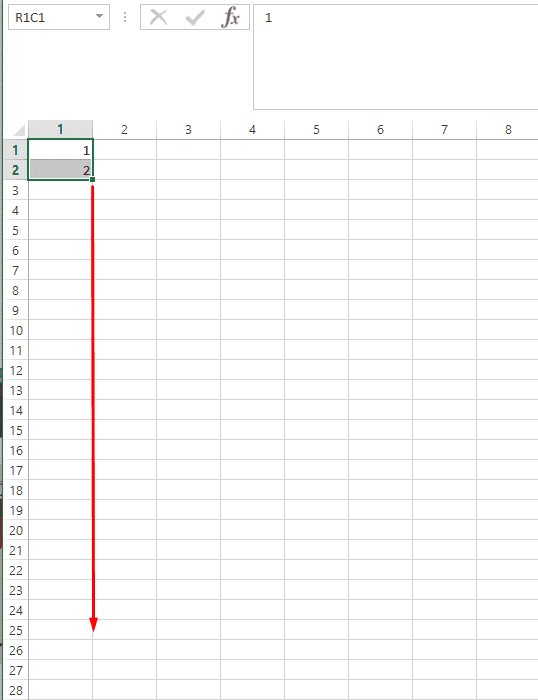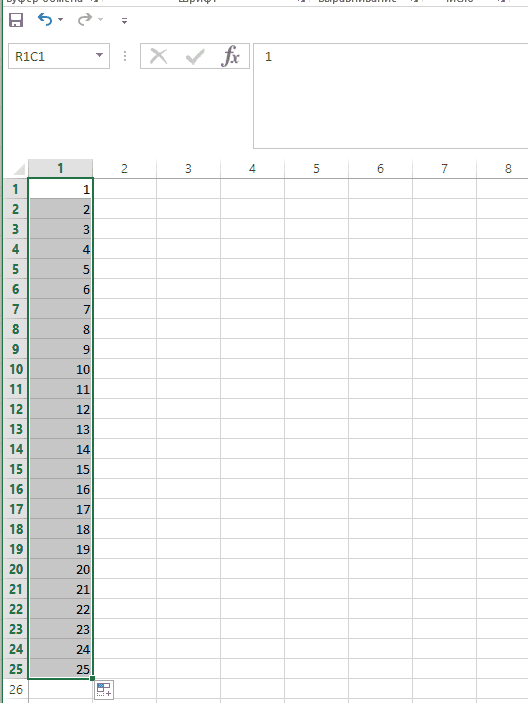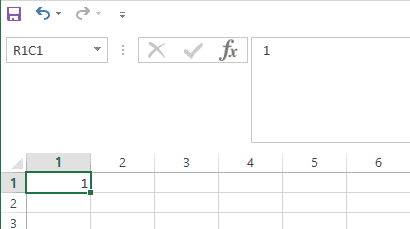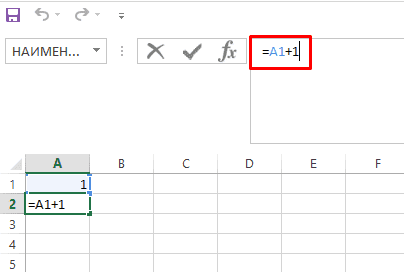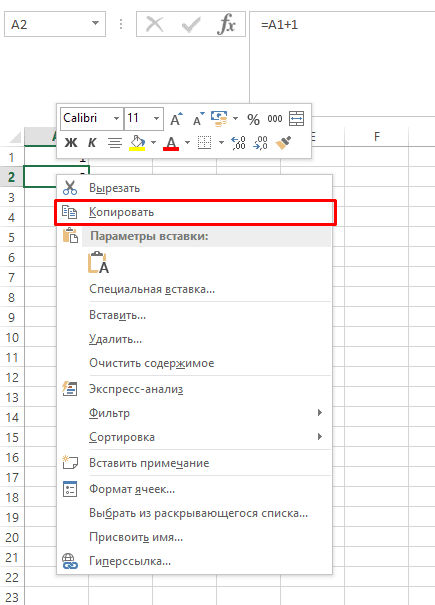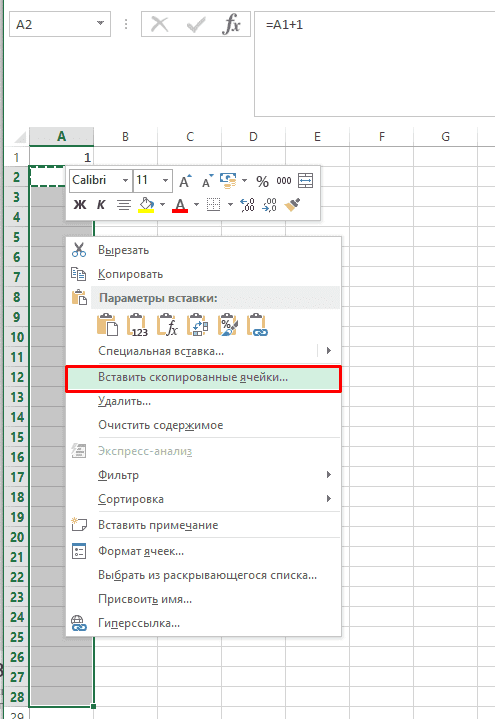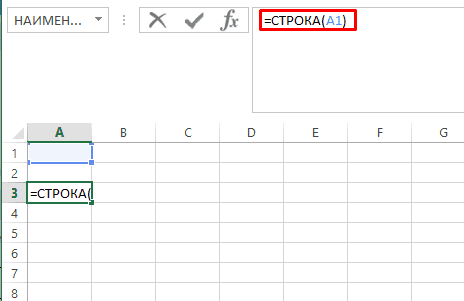Excel для Microsoft 365 Excel 2021 Excel 2019 Excel 2016 Excel 2013 Excel 2010 Excel 2007 Еще…Меньше
Excel предоставляет специальный числовом формате, который позволяет форматирование номера в виде номера телефона. Например, можно отформатовать 10-значное число, например 5555551234, как (555) 555-1234.
-
Выберите ячейку или диапазон, которые нужно отформатирование. Как выбрать ячейки или диапазоны?
-
На вкладке Главная нажмите кнопку запуска диалогового окна рядом с полем Число.
-
В окне Категория выберите особый.
-
В списке Тип выберите Телефон число.
Совет: Чтобы увидеть код числовых форматов Телефон, щелкните категорию Пользовательские и посмотрите на поле Тип. Например, код [<=9999999]###-####;(###) ###-#### используется для отображения номера телефона (555) 555-1234. Если вам не соответствует заранее созданный формат номера телефона, вы можете использовать его в качестве отправной точки для создания собственного формата. Дополнительные сведения см. в том, как создать или удалить пользовательский числовой формат.
Нужна дополнительная помощь?
Как часто вы работаете в Microsoft Word и как часто вам приходится добавлять в этой программе различные знаки и символы? Необходимость поставить какой-либо знак, отсутствующий на клавиатуре, возникает не так уж и редко. Проблема в том, что не каждый пользователь знает, где нужно искать тот или иной знак или символ, особенно, если это знак телефона.
Урок: Вставка символов в Ворде
Хорошо, что в Microsoft Word есть специальный раздел с символами. Еще лучше, что в широком обилии шрифтов, доступных в этой программе, есть шрифт «Windings». Написать слова с его помощью у вас не получится, а вот добавить какой-нибудь интересный знак — это вы по адресу. Можно, конечно, выбрать этот шрифт и нажимать подряд все клавиши на клавиатуре, пытаясь найти необходимый знак, но мы предлагаем более удобное и оперативное решение.
Урок: Как изменить шрифт в Ворде
1. Установите курсор там, где должен будет находиться знак телефона. Перейдите во вкладку «Вставка».
2. В группе «Символы» разверните меню кнопки «Символ» и выберите пункт «Другие символы».
3. В выпадающем меню раздела «Шрифт» выберите «Windings».
4. В изменившемся списке символов вы сможете найти два знака телефона — один мобильного, другой — стационарного. Выберите тот, который вам нужен, и нажмите кнопку «Вставить». Теперь окно символ можно закрыть.
5. Выбранный вами знак будет добавлен на страницу.
Урок: Как в Word поставить крестик в квадрате
Каждый из этих знаков можно добавить и с помощью специального кода:
1. Во вкладке «Главная» измените используемый шрифт на «Windings», кликните в том месте документа, где будет находиться значок телефона.
2. Зажмите клавишу «ALT» и введите код «40» (стационарный телефон) или «41» (мобильный телефон) без кавычек.
Важно! Вводить указанный выше код нужно на цифровой клавиатуре (блок NumPad справа) и при включенной клавише NumLock.
3. Отпустите клавишу «ALT», знак телефона будет добавлен.
Урок: Как в Ворде поставить знак параграфа
Вот так просто можно поставить знак телефона в Microsoft Word. Если вы часто сталкиваетесь с необходимостью добавления в документ тех или иных символов и знаков, рекомендуем изучить стандартный набор символов, доступных в программе, а также знаки, входящие в состав шрифта «Windings». Последних, к слову, в Ворде аж три. Успехов и обучении и работе!
Еще статьи по данной теме:
Помогла ли Вам статья?
|
maves Пользователь Сообщений: 5 |
Добрый день! Нужно поменять из основного формата, чтобы номера телефонов отображались в виде: +7 (999) 999-99-99. Формат ячеек использовать нельзя, так как при загрузке файла по месту требования, формат файла теряется и номера остаются набраны в первоначальном виде. Файл прилагается. Изменено: maves — 15.01.2020 11:32:08 |
|
Mershik Пользователь Сообщений: 8277 |
maves, а всегда они вбиваются как сейчас в примере? потому что это может влиять на решение…если возможны разные вводы тел. номеров покажите их в примере максимально больше Не бойтесь совершенства. Вам его не достичь. |
|
maves Пользователь Сообщений: 5 |
Спасибо. Да они всегда вбиваются по разному, разными людьми. Поэтому и хотелось бы автоматически их как-то преобразовать в один формат вида +7 (999) 999-99-99 |
|
Сергей Пользователь Сообщений: 11251 |
#4 15.01.2020 12:14:51 в соседний столбец протянуть скопировать вставить как значения в основной столбец
Лень двигатель прогресса, доказано!!! |
||
|
maves Пользователь Сообщений: 5 |
Спасибо за формулу. А можно ли в этом же столбце как то заменить. В этом файле должны быть указаны именно номера в одном столбце, чтобы они не дублировались, второй столбец чисто для второго контактного номера. |
|
Сергей Пользователь Сообщений: 11251 |
#6 15.01.2020 12:26:26
можно но это уже макрос Лень двигатель прогресса, доказано!!! |
||
|
Polkilo Пользователь Сообщений: 87 |
maves, учтите, после +7 пробела нет, если он нужен, то оберните еще раз в ПОДСТАВИТЬ и замените «(» на » (« |
|
maves Пользователь Сообщений: 5 |
#8 15.01.2020 12:31:32
А Вы сможете написать? |
||
|
Михаил Лебедев Пользователь Сообщений: 2856 |
#9 15.01.2020 12:38:09
А не проще, без макроса, в любой свободный столбец вставить формулу Сергея, а потом скопировать, как значения, в нужный столбец? PS
Прикрепленные файлы
Изменено: Михаил Лебедев — 15.01.2020 12:55:39 Всё сложное — не нужно. Всё нужное — просто /М. Т. Калашников/ |
||||||
|
Polkilo Пользователь Сообщений: 87 |
#10 15.01.2020 13:19:58 maves, проверяйте
Изменено: Polkilo — 15.01.2020 13:21:19 |
||
|
Вар.2 Всё сложное — не нужно. Всё нужное — просто /М. Т. Калашников/ |
|
|
maves Пользователь Сообщений: 5 |
Всем спасибо за ответы! Изменено: maves — 15.01.2020 13:45:30 |
|
А если номер вбит по ошибке без префикса +7 или 8, то ни одно решение выше не работает, что привести к единому формату +7(000)000-00-00 или 8(000)000-00-00 Polkilo работает, но Формула от Сергей не приводит к форме номера без префикса +7 или 8. Такое часто бывает Михаил Лебедев то же, не приводит к форме номера без префикса +7 или 8. Такое часто бывает Макрос от Polkilo работает корректно, но только по первому столбцу, нет формы выбора столбца или диапазона Что бы добить тему до готового решения, нужно: Изменено: RUSBelorus — 15.01.2020 19:50:33 |
|
|
Сергей Пользователь Сообщений: 11251 |
RUSBelorus, выше было обозначено приведите пример возможных вариантов для них и сделано если у вас корявые вводные создайте отдельную тему и покажите их Лень двигатель прогресса, доказано!!! |
|
RUSBelorus Пользователь Сообщений: 110 |
#15 15.01.2020 20:27:31
зачем плодить кучу тем одной тематики ? Вы дали решение на приведенные формы, здорово. Я показал на каких формах, а они часто корявые, решение не работает. Плюс добавил, как превратить Ваше решение в полноценный инструмент для работы и поверьте, много будет людей кто скажет Вам еще одно спасибо! |
||
|
Сергей Пользователь Сообщений: 11251 |
RUSBelorus, тема по приведению телефонных номеров к одному виду избита на нашей планете и формулы и удф и макросы если захотеть можно найти всё Лень двигатель прогресса, доказано!!! |
|
RUSBelorus Пользователь Сообщений: 110 |
#17 15.01.2020 20:38:06
Тема избита вдоль и поперек, а дальше будет мусолиться такими как Я (простите). Я говорю про законченное решение для всех и всякого. Такого нет нигде — иметь возможность выбрать диапазон PS сам пользуюсь приведением телефонов к формату и знаю о чем говорю. Изменено: RUSBelorus — 15.01.2020 20:39:10 |
||
|
RUSBelorus, человеческие корявые ручки могут такого написать, что никакие формулы, а возможно и макросы это не исправят. В таком случае лучше вводить данные по шаблону и запрещать ввод данных не соответвущих ему. Если в мире всё бессмысленно, — сказала Алиса, — что мешает выдумать какой-нибудь смысл? ©Льюис Кэрролл |
|
|
Даже если и по шаблону с любым префиксом. Все равно нет РЕШЕНИЯ выбрать диапазон и один из трех форматов телефона одновременно) Изменено: RUSBelorus — 15.01.2020 20:50:07 |
|
|
Сергей Пользователь Сообщений: 11251 |
#20 15.01.2020 20:49:01
и в чем проблема то непонятно форумчане предоставили решение человеку у вас другая проблема у каждого человека свои проблемы и их надо сортировать нет в жизни универсальной волшебной палочки которая выравнивает кривые ручки Лень двигатель прогресса, доказано!!! |
||
|
Так задача простая, объединить решения в одно. Не будет больше (или станет меньше на порядок) подобной PS Получается, надеяться можно от снисхождения Polkilo ) Изменено: RUSBelorus — 15.01.2020 20:58:18 |
|
|
Kuzmich Пользователь Сообщений: 7998 |
#22 15.01.2020 20:59:32 UDF формат +7(000)000-00-00
|
||
|
Сергей Пользователь Сообщений: 11251 |
#23 15.01.2020 21:01:00
ну да все человечество с ней бъется называется искусственный интелект который будет определять все хотелки человечества и исправлять их ошибки (главное чтоб не обиделся и не помножил на ноль всех) Лень двигатель прогресса, доказано!!! |
||
|
Вы все усложняете. Вот все 4 формата номера, которые я постоянно встречаю от клиентов, не считаю что это искусственный интеллект: Polkilo их все обрабатывает а то что они могут быть в разных столбиках и это не ИК. Изменено: RUSBelorus — 15.01.2020 21:41:28 |
|
|
vikttur Пользователь Сообщений: 47199 |
#25 15.01.2020 23:06:19
А Вы оптимист |
||
|
Удивитесь, макрос Polkilo
PS Речь об обработке телефона 10 знаков, а не об выделении телефона из текста Изменено: RUSBelorus — 15.01.2020 23:25:46 |
|||||||||||||||||||||||||
|
vikttur Пользователь Сообщений: 47199 |
Я писал о «всех 4-х форматах», которые Вы встречаете. |
|
RUSBelorus Пользователь Сообщений: 110 |
#28 15.01.2020 23:29:19
форматов действительно много, их не 4, которые пишут в заявках (и с пробелами и тире и префиксом). Уже хорошо, что есть решение. |
||
|
Михаил Лебедев Пользователь Сообщений: 2856 |
#29 16.01.2020 04:55:08
Вы что, и с простой задачей сами справиться не можете? Прикрепленные файлы
Изменено: Михаил Лебедев — 16.01.2020 05:18:43 Всё сложное — не нужно. Всё нужное — просто /М. Т. Калашников/ |
||
|
Андрей VG Пользователь Сообщений: 11878 Excel 2016, 365 |
#30 16.01.2020 08:13:28
Добрый день, Михаил. |
||
- Формат телефонных номеров в Excel
Форматирование телефонных номеров в Excel (Содержание)
- Формат телефонных номеров в Excel
- Как отформатировать телефонные номера в Excel?
Формат телефонных номеров в Excel
Возможно форматирование телефонных номеров в Excel. Это небольшая, но очень инновационная функция в Excel. В каждой стране свой код страны и формат написания телефонных номеров. В некоторых номерах номера телефонов разделены пробелами, в некоторых разрешены скобки для кода страны, в некоторых разница в длине номера, а в некоторых ставятся пробелы после кода страны, а остаток номера телефона следует последовательности.
Форматирование телефонных номеров может быть выполнено путем доступа к ячейкам « Формат» в главном меню в раскрывающемся списке « Формат ».
Как отформатировать телефонные номера в Excel?
Форматирование телефонных номеров в Excel очень просто и удобно. Давайте разберемся с разными методами на нескольких примерах.
Вы можете скачать этот шаблон номера телефона формата Excel здесь — Формат номера телефона формата Excel
Форматирование телефонных номеров в Excel — Пример № 1
Давайте рассмотрим несколько случайных телефонных номеров для их форматирования. У нас есть номера телефонов длиной 10 символов, как показано ниже.
Теперь для форматирования телефонных номеров в Excel сначала выберите телефонные номера, затем перейдите в Главное меню и нажмите Формат, как показано ниже. Как только мы нажмем на «Формат», мы получим выпадающий список, в котором мы выберем « Формат ячеек», который расположен внизу списка, как показано на скриншоте ниже.
Как только мы нажмем на «Форматировать ячейки», мы получим диалоговое окно, которое содержит различные функции, связанные с форматированием ячейки, такие как «Число», «Выравнивание», «Шрифт», «Граница», «Заливка» и «Защита».
Поскольку наша задача состоит в том, чтобы отформатировать телефонные номера, мы перейдем на вкладку « Число » и выберем « Пользовательский параметр», как показано на скриншоте ниже.
Как мы видим и проверяем, прокручивая вверх и вниз поле Тип, нет предустановленного формата телефонных номеров. Поэтому для настройки телефонных номеров удалите уже заполненные номера или текст и введите свой собственный формат. Как здесь, мы удалили слово General из раздела type и добавили « +91 » в качестве кода страны Индии, затем «-» и затем 10 нулей, которые являются стандартными 10-значными числами.
Как только мы это сделаем, мы увидим, что в одну из выбранных ячеек с номером телефона мы также добавим «+ 91-» чуть выше к отформатированной структуре в качестве образца. Затем нажмите ОК, как показано ниже.
Как только мы нажмем кнопку ОК, мы увидим, что выбранные ячейки будут отформатированы в соответствии с типом, который мы исправили в поле Формат ячейки, как показано на снимке экрана ниже.
После того, как мы отформатировали несколько тестовых телефонных номеров, мы можем отформатировать любую ячейку, содержащую телефонные номера, в том же формате.
Форматирование телефонных номеров в Excel — пример № 2
Существует еще один способ форматирования телефонных номеров в Excel. Давайте рассмотрим те же наборы образца телефонного номера, которые мы видели в примере-1. Теперь для форматирования телефонных номеров сначала выберите данные, затем сделайте прямо на них. И выберите параметры форматирования ячеек, как показано на скриншоте ниже.
После этого мы получим диалоговое окно «Формат ячеек», как показано ниже.
Теперь перейдите к опции Custom вниз на вкладке Number . Там, где мы найдем поле типа, ниже находится список всех настроенных типов номеров, но не формат номера телефона. Для этого удалите / удалите текст или номера, присутствующие в поле ввода, здесь мы удалили слово «Общее», чтобы ввести новый настроенный формат номера телефона.
Здесь мы введем новый формат для номера телефона. Здесь мы разделили код страны с помощью скобок и разделили половину чисел на «-» на 3 части и нажмите «ОК», как показано ниже.
Как мы видим ниже, формат, который мы установили в ячейках формата для телефонных номеров, теперь отражается на выбранных данных.
После того, как наш формат установлен, мы можем использовать его где угодно, когда видим, что телефонные номера должны быть отформатированы.
Чтобы проверить, виден ли наш недавно созданный формат телефонных номеров в ячейках формата или нет, сделайте это в любом месте на листе и выберите параметры Формат ячеек в нижней части меню. После этого появится то же самое окно ячеек формата. Перейдите на вкладку Number и выберите Custom option. Прокрутите вниз, чтобы найти наш недавно созданный формат.
Как мы можем видеть на скриншоте ниже, мы обвели форматы телефонных номеров, которые мы создали в примере 1 и примере 2.
Таким образом, мы можем создавать различные типы форматов телефонных номеров и использовать их в соответствии с нашими требованиями.
Плюсы формата телефонных номеров в Excel
Для данных большого телефонного номера становится очень легко понять код страны и фактический номер телефона, если данные правильно структурированы. Мы можем классифицировать и сортировать телефонные номера разных стран по их коду.
То, что нужно запомнить
- Всегда выбирайте данные перед форматированием телефонных номеров в Excel.
- Каждая страна и регион следуют своему собственному способу написания телефонных номеров. Чтобы отсортировать числа в соответствии с нашим требуемым форматом, сначала поймите значение системы счисления другой страны. Например, если вы форматируете американские телефонные номера, их телефонные номера начинаются с +1 и следуют за правильными 10 цифрами телефонного номера. Аналогичным образом, другие страны также следуют такой последовательности.
- В основном номера телефонов разных стран могут иметь разные номера. Перед применением любого формата к телефонным номерам сначала рассортируйте номер по длине. Благодаря этому мы можем избежать неправильного формата тех номеров, которые могут не подойти.
Рекомендуемые статьи
Это руководство по форматированию телефонных номеров в Excel. Здесь мы обсудили методы и Как отформатировать телефонные номера в Excel вместе с практическими примерами и загружаемым шаблоном Excel. Вы также можете просмотреть наши другие предлагаемые статьи —
- Формат Painter в Excel
- Руководство по Excel Числовой формат в Excel
- Как сделать автоформатирование в Excel?
- Как отделить текст в Excel?
Как добавить код страны или города в список номеров телефонов в Excel
Списки телефонных номеров — очень распространенный случай с редакторами Microsoft Excel. В случае стационарных и иностранных телефонных номеров важно добавить код страны, иначе звонящий никогда не сможет набрать номер правильно. В этом посте мы покажем вам, как добавить код страны или города в список телефонных номеров в Excel.
Добавить код страны или города в список телефонных номеров в Excel
Чтобы добавить код страны / региона в список телефонных номеров в Excel, вы можете использовать простую формулу префикса, однако это действительно, если код страны / региона одинаков для всех телефонных номеров в списке.
Таким образом, перед добавлением кода страны / региона в качестве префикса убедитесь, что вы расположили их в соответствии с местонахождением пользователя.
Синтаксис для добавления кода страны / региона в список телефонных номеров в Excel следующий:
После этого вы можете использовать опцию «Заполнить» в Excel, чтобы вытащить формулу до соответствующего номера телефона, к которому вы хотите добавить префикс кода страны / региона.
Как встроить таблицу Excel в свой блог
Например. Предположим, что список телефонных номеров на листе Excel начинается с ячейки A3 до ячейки A12. Вам понадобится обновленный список телефонных номеров с кодом зоны «110» в качестве префикса в соответствующих строках столбца C. Процедура будет следующей:
Введите эту формулу в ячейку C3 и щелкните в любом месте за пределами ячейки.
Вы заметите измененный номер телефона в ячейке C3, который соответствует исходному номеру телефона в ячейке A3.
Теперь щелкните ячейку C3 еще раз, чтобы выделить Наполнять вариант.
Нажмите и удерживайте точку в правом нижнем углу ячейки C3 и перетащите ее в ячейку C12.
Надеюсь, вам будет легко понять это руководство.
Источник
Автоматическая нумерация строк в Excel: пошаговая инструкция
Нумерация в Excel позволяет быстро ориентироваться в количестве элементов, а при этом ее выполнение может быть выполнено полностью автоматически.
Автоматическая нумерация в Excel (Способ №1)
Для этого потребуется написать начальный номер, например, 1 и 2 последовательно.
После кликаем на точку в левом-нижнем углу и растягиваем ее до нужной ячейки.
Способ №2
Для этого устанавливаем цифру один в стартовой ячейке.
Далее вводим формулу где к стартовой ячейке прибавляем 1.
Далее копируем формулу (CTRL+C).
Выделяем нужный диапазон и вставляем данные (CTRL+V).
Автонумерация в Эксель (Способ №3)
Чтобы воспользоваться им необходимо в стартовой точке ввести формулу:
После копируем формулу.
Выделяем нужное количество строк и вставляем формулу.
Источник
Руководство по работе с Excel для Android на сенсорных устройствах
Если вы недавно начали использовать сенсорные устройства, рекомендуем изучить несколько жестов, с помощью которых можно максимально эффективно использовать возможности этих устройств.
Перемещение по файлу
Коснитесь экрана и проведите пальцем вверх и вниз, влево и вправо.
Чтобы быстро прокручивать крупные таблицы (по горизонтали или по вертикали), используйте 
Раздвиньте кончики двух пальцев.
Сожмите кончики двух пальцев.
Выделение
Выделение нескольких ячеек
Коснитесь ячейки, а затем перетащите маркер выделения.
Быстрое выбор всех ячеек с содержимым
Коснитесь ячейки, а затем проведите по кнопке выделения в нужном направлении.
Коснитесь строки формул.
Добавление или редактирование содержимого ячейки
Дважды коснитесь ячейки или коснитесь строки формул.
Скрытие экранной клавиатуры
Коснитесь клавиши «Назад».
Открытие контекстного меню для ячейки
Дважды коснитесь ячейки или нажмите и удерживайте ее.
Работа со столбцами или строками
Выбор или изменение столбца или строки
Коснитесь заголовка столбца или строки.
Перемещение одной или нескольких ячеек либо столбца или строки
Коснитесь и удерживайте выбранные столбец или строку и перетащите выделенные данные в нужное место.
Изменение размера столбца или строки
Коснитесь заголовка столбца или строки и перетащите его от индикатора двойной линии на краю.
Источник
Как заменить первую цифру телефона в excel
Как привести телефонные номера к единому формату?
Как это сделать?

Для того чтобы создать свой формат данных, переведите курсор в ячейку, к которой вы хотите применить пользовательский формат, и вызовите диалоговое окно Формат ячеек.
Для вызова этого окна используйте сочетание клавиш “Ctrl+1” или нажмите правую клавишу мышки и в контекстном меню выберите пункт “Формат ячеек. “:
В открывшемся окне, во вкладке “Число” выберите пункт “все форматы”. В появившееся справа поле Тип: введите маску нужного Вам формата. В нашем примере это будет: +7″ “(#)” “000-00-00. Обратите внимание, что в окошке “Образец” данные поменяли свой вид. Если вас устраивает такой вид данных нажмите “Оk”. Данные в указанной ячейке примут соответствующий вид +7 (926) 417-70-54.
Теперь ваш формат сохранен в Excel и его можно использовать для форматирования. Выделите ячейки, к которым надо применить пользовательский формат, и вызовите диалоговое окно Формат ячеек. В списке форматов найдите свой (он будет последним), выделите его и нажмите “Оk”.
Как это работает?
На самом деле все очень просто. Excel использует несколько спецсимволов в масках форматов:
0 (ноль) – один обязательный разряд, т.е. это место в маске формата будет заполнено цифрой из числа, которое пользователь введет в ячейку. Если для этого разряда нет числа, то будет выведен ноль. Например, если к числу 23 применить маску 000, то получится 023, а если к дробному числу 23,032016 применить маску 00,000 – получится 23,032.
# (решетка) – один необязательный разряд, т.е. если для него нет числа, то ничего не выводится.
[] – в квадратных скобках, перед маской формата, указывает цвет шрифта. Разрешено использовать следующие цвета: черный, белый, красный, синий, зеленый, жёлтый, голубой.
“” – любой пользовательский текст (млн, уп., м и тому подобные) или любые символы (например, пробелы) – надо обязательно заключать в кавычки.
Функции замены в Экселе: ПОДСТАВИТЬ, ЗАМЕНА
Замена части строки в – частая задача при обработке текстовых данных. Конечно, вы можете воспользоваться окном «Найти и заменить», но что если нужно сохранить исходный текст? В Excel есть две функции, позволяющие сделать замену, они достаточно гибкие и, в комбинации с другими текстовыми функциями, позволяют решить большинство задач:
Имеет 3 обязательных аргумента и один необязательный. Используйте функцию, когда не знаете точного расположения символов для замены.
Необязательный аргумент Номер вхождения указывает, какое по порядку найденное значение в исходном тексте заменить. Если это аргумент не указан, будут заменены все подходящие значения.
В примере (рис. ниже) в первом варианте расчета указан необязательный аргумент [номер вхождения], заменено только первое вхождение. Во втором варианте этот аргумент не указан, заменены все вхождения строки в исходный текст.

Эту функцию применяют, когда вы знаете какой текст нужно заменить, но не знаете, где он расположен.
Эту функцию применяют, когда вы знаете место вставки. На мой взгляд, эта функция сложнее и менее практична, но применение ей существует. Она содержит четыре обязательных аргумента:
Например, запишем формулу: =ЗАМЕНИТЬ(A1;79;4;«2016»)
Она заменит в тексте ячейки А1 символы №79-82 (4 шт) на строку «2016».

Комбинируйте функции замены с функциями ДЛСТР, ПОИСК, НАЙТИ и другими, чтобы добиться наилучших результатов. Изучите правила написания формул, использования функций, чтобы правильно применять описанные функции.
В следующем посте мы рассмотрим преобразование числа в текст и наоборот. А пока жду ваших вопросов и комментариев!
Как в Excel изменить значение столбца «Телефон» с «244-44-44 это номер Кати» на «244-44-44»?
У нас ввели учет клиентов в Excel когда-то. Единого стандарта не было, как и контроля за введенными данными. Сотрудники в столбце номера телефонов ввели все что угодно, от любых знаков, цифр и текста.
Получалось так:
244-33-33 многоканальный секретарь Катя, 256-65-56
(8555) 566-06-06, – указанные телефоны это тел ТЭЦ 2
Сейчас эти файлы нужно загрузить в CRM систему Битрикс. Однако когда загружаешь, то в системе все отображается с текстом. Контактов более 1000, так что в ручную очень очень долго.
Пробовал в excel:
Формат ячеек-все форматы, формулы подставлял – итог никаких изменений
Подскажите пожалуйста как можно “превратить” в Excel значения в столбце с
“244-33-33 многоканальный секретарь Катя, 256-65-56”
на
244-33-33
256-65-56
“Старый, но не устаревший” трюк. Выделяем зачищаемый диапазон ячеек и используем инструмент Заменить с вкладки Главная – Найти и выделить (Home – Find & Select – Replace) или жмем сочетание клавиш Ctrl+H.
Изначально это окно было задумано для оптовой замены одного текста на другой по принципу “найди Маша – замени на Петя”, но мы его, в данном случае, можем использовать его и для удаления лишнего текста. Например, в первую строку вводим “г.” (без кавычек!), а во вторую не вводим ничего и жмем кнопку Заменить все (Replace All). Excel удалит все символы “г.” перед названиями городов:
Только не забудьте предварительно выделить нужный диапазон ячеек, иначе замена произойдет на всем листе!
Удаление пробелов
Если из текста нужно удалить вообще все пробелы (например они стоят как тысячные разделители внутри больших чисел), то можно использовать ту же замену: нажать Ctrl+H, в первую строку ввести пробел, во вторую ничего не вводить и нажать кнопку Заменить все (Replace All).
Однако, часто возникает ситуация, когда удалить надо не все подряд пробелы, а только лишние – иначе все слова слипнутся друг с другом. В арсенале Excel есть специальная функция для этого – СЖПРОБЕЛЫ (TRIM) из категории Текстовые. Она удаляет из текста все пробелы, кроме одиночных пробелов между словами, т.е. мы получим на выходе как раз то, что нужно:
Удаление непечатаемых символов
В некоторых случаях, однако, функция СЖПРОБЕЛЫ (TRIM) может не помочь. Иногда то, что выглядит как пробел – на самом деле пробелом не является, а представляет собой невидимый спецсимвол (неразрывный пробел, перенос строки, табуляцию и т.д.). У таких символов внутренний символьный код отличается от кода пробела (32), поэтому функция СЖПРОБЕЛЫ не может их “зачистить”.
Вариантов решения два:
Аккуратно выделить мышью эти спецсимволы в тексте, скопировать их (Ctrl+C) и вставить (Ctrl+V) в первую строку в окне замены (Ctrl+H). Затем нажать кнопку Заменить все (Replace All) для удаления.
Использовать функцию ПЕЧСИМВ (CLEAN). Эта функция работает аналогично функции СЖПРОБЕЛЫ, но удаляет из текста не пробелы, а непечатаемые знаки. К сожалению, она тоже способна справится не со всеми спецсимволами, но большинство из них с ее помощью можно убрать.
Замену одних символов на другие можно реализовать и с помощью формул. Для этого в категории Текстовые в Excel есть функция ПОДСТАВИТЬ (SUBSTITUTE). У нее три обязательных аргумента:
Текст в котором производим замену
Старый текст – тот, который заменяем
Новый текст – тот, на который заменяем
С ее помощью можно легко избавиться от ошибок (замена “а” на “о”), лишних пробелов (замена их на пустую строку “”), убрать из чисел лишние разделители (не забудьте умножить потом результат на 1, чтобы текст стал числом):
Удаление апострофов в начале ячеек
Апостроф (‘) в начале ячейки на листе Microsoft Excel – это специальный символ, официально называемый текстовым префиксом. Он нужен для того, чтобы дать понять Excel, что все последующее содержимое ячейки нужно воспринимать как текст, а не как число. По сути, он служит удобной альтернативой предварительной установке текстового формата для ячейки (Главная – Число – Текстовый) и для ввода длинных последовательностей цифр (номеров банковских счетов, кредитных карт, инвентарных номеров и т.д.) он просто незаменим. Но иногда он оказывается в ячейках против нашей воли (после выгрузок из корпоративных баз данных, например) и начинает мешать расчетам. Чтобы его удалить, придется использовать небольшой макрос. Откройте редактор Visual Basic сочетанием клавиш Alt+F11, вставьте новый модуль (меню Insert – Module) и введите туда его текст:
?
1
2
3
4
5
6
7
8
9
Sub Apostrophe_Remove()
For Each cell In Selection
If Not cell.HasFormula Then
v = cell.Value
cell.Clear
cell.Formula = v
End If
Next
End Sub
Теперь, если выделить на листе диапазон и запустить наш макрос (Alt+F8 или вкладка Разработчик – кнопка Макросы), то апострофы перед содержимым выделенных ячеек исчезнут.
Английские буквы вместо русских
Это уже, как правило, чисто человеческий фактор. При вводе текстовых данных в ячейку вместо русских букв случайно вводятся похожие английские (“це” вместо русской “эс”, “игрек” вместо русской “у” и т.д.) Причем снаружи все прилично, ибо начертание у этих символов иногда абсолютно одинаковое, но Excel воспринимает их, конечно же, как разные значения и выдает ошибки в формулах, дубликаты в фильтрах и т.д.
Можно, конечно, вручную заменять символы латинцы на соответствующую им кириллицу, но гораздо быстрее будет сделать это с помощью макроса. Откройте редактор Visual Basic сочетанием клавиш Alt+F11, вставьте новый модуль (меню Insert – Module) и введите туда его текст:
?
1
2
3
4
5
6
7
8
9
10
11
12
13
14
15
Rus = “асекорхуАСЕНКМОРТХ”
Eng = “acekopxyACEHKMOPTX”
For Each cell In Selection
For i = 1 To Len(cell)
c1 = Mid(cell, i, 1)
If c1 Like “[” & Eng & “]” Then
c2 = Mid(Rus, InStr(1, Eng, c1), 1)
cell.Value = Replace(cell, c1, c2)
End If
Next i
Next cell
End Sub
Теперь, если выделить на листе диапазон и запустить наш макрос (Alt+F8 или вкладка Разработчик – кнопка Макросы), то все английские буквы, найденные в выделенных ячейках, будут заменены на равноценные им русские. Только будьте осторожны, чтобы не заменить случайно нужную вам латиницу 🙂
Выделение в EXCEL телефонных номеров, принадлежащих определенным абонентам
Используем Условное форматирование для выделения номеров принадлежащих абонентам г.Москва.
Предположим, что пользователи заполняют таблицу содержащую список телефонных номеров для звонков клиентам. Пусть важно быстро определить те из них, у которых есть московский номер.
Телефонные номера обычно отображают в формате (495) 111-1111. Для этого нужно установить формат ячеек: Дополнительный/ Номер телефона (нажав CTRL+1 ). В этом случае ввод в ячейку телефонного номера можно производить, опустив скобки кода региона и дефис, т.е. 4951111111.
Создадим правило Условного форматирования для выделения номеров принадлежащих абонентам г.Москва (телефоны с номерами начинающихся с кодов 495 и 499):
В результате получим.
СОВЕТ : Чтобы найти все ячейки на листе, к которым применены правила Условного форматирования необходимо:
Как привести в порядок базу номеров для колл-центра из двух–десяти человек
DaData.ru рассказывает, что сделать, чтобы сотрудники не тратили время на лишние звонки.
Если ваша компания собирает телефоны клиентов из нескольких каналов, в базе наверняка куча некорректных номеров: формы на сайте заполняют кое-как, менеджеры неправильно записывают контакты, а партнёры вовсе не думают о качестве данных. Из-за этого операторы тратят время на бесполезные звонки.
Мы спросили у колл-центров MaxiPost, InteractiveCenter и СКБ «Контур», как привести в порядок телефонные номера. Результат исследования — базовые советы по подготовке к обзвонам. С ними вы быстро уберёте из базы некорректные номера. Всё, что понадобится — Excel и пара сайтов-справочников.
Чтобы проверить советы, мы взяли настоящую базу с 3795 номерами. Эти телефоны оставляли в форме онлайн-заявки на сайте компании. Ниже мы показываем, как шаг за шагом чистим базу от бесполезных контактов.
Предварительный этап: привести номера к единому формату
Что не так. Телефоны попадают в базу через сотрудников поддержки, форму на сайте, анкеты на мероприятиях. Разные люди пишут номера по-разному, и в базе форматы перемешиваются.
Если привести номера к одному формату и убрать лишние символы, станет видно: вот эти номера дублируются, а в этих слишком много или мало цифр. Такую базу проще чистить.
Как исправить. Чтобы отформатировать телефоны, мы написали функцию PrepareNumbers для Excel. Она оставляет в номере только цифры, добавляет пропущенный «+», а потом меняет «+7» на «8». Если вы не программист, не вчитывайтесь в код, это лишнее.
Public Function PrepareNumbers(InputString As String)
Dim i As Long, newString As String
For i = 1 To Len(InputString)
If IsNumeric(Mid(InputString, i, 1)) Or (i = 1 And Mid(InputString, i, 1) = “+”) Then
newString = newString & Mid(InputString, i, 1)
End If
Next i
If Len(newString) = 11 And InStr(newString, 7) = 1 Then
newString = “+” & newString
End If
PrepareNumbers = Replace(newString, “+7”, “8”, 1, 1)
End Function
Чтобы функция работала, её добавляют в файл с базой данных
Перед форматированием номеров мы делаем копию базы: если что-то пойдёт не так, контакты легко восстановить.
PrepareNumbers не отличается от стандартных функций Excel, и вызывают её тем же способом.
Главный трюк — потянуть за угол зелёной рамки, чтобы PrepareNumbers сработала для всей колонки
Функция убирает из номеров только лишние символы. Если в базе встретится неполный телефон, PrepareNumbers его не восстановит.
Убрать дубли, чтобы не звонить одному человеку несколько раз
Что не так. Номер можно написать по-разному: например, клиент оставил на сайте +7 495 787-25-67, а потом позвонил в контакт-центр, где оператор записал +74957872567. Для базы данных это разные контакты, и теперь человеку позвонят дважды.
Как исправить. Мы привели номера к единому формату, поэтому для удаления дублей подойдёт встроенный инструмент Excel.
Таблицу выделяют целиком, но инструменту «Удалить дубликаты» указывают только колонку, где номера в едином формате
Инструмент называется «Удалить дубликаты», вы найдёте его во вкладке «Данные».
Результат на живой базе: из 3795 записей 663 оказались дубликатами. Это 17,4% от общего числа.
После удаления дублей в базе осталось 3132 номера.
Исключить некорректные номера, чтобы сэкономить время операторов
Что не так. Даже если из базы вычистили дубли, в ней остались контакты, которые отнимают время операторов и портят статистику:
номера без кода города или страны;
те, что выглядят нормально, но в реальности не существуют;
иностранные телефоны, по которым не нужно звонить.
Если исключить такие записи, операторы сэкономят время.
Как исправить. Российский телефон в полном формате — с восьмёркой в начале, кодом и локальным номером — состоит из 11 цифр. За рубежом бывает по-другому, но в этой статье мы говорим только про российских абонентов.
Если мы знаем, что в готовом к обзвону телефоне 11 цифр, простой способ почистить базу — убрать длинные и короткие номера.
Сначала мы попросили Excel посчитать длину телефонных номеров, а потом выбрали те, где ровно одиннадцать цифр. Наши инструменты — функция «ДЛСТР» и фильтр.
После чистки в базе останутся некорректные номера. Например, Excel не знает, что сочетание цифр 8 846 384-23-41 невозможно по плану нумерации Россвязи
Номера, в которых меньше или больше 11 цифр, мы убрали в отдельный файл и попытались восстановить. Об этом в следующем разделе.
Результат на живой базе: из 3132 номеров только 2578 состоят из одиннадцати цифр. Это значит, что мы избавили операторов от 554 бесполезных звонков (17,6% от числа телефонов, которые остались в базе после удаления дублей).
К этому шагу мы удалили из базы 1217 номера (32%), осталось 2578.
Восстановить номера, чтобы сохранить абонентов
Что не так. Даже если в номере меньше положенных 11 цифр, он может быть корректным. Просто не хватает кода города или страны. Если удалить такой номер из базы, потеряешь хороший контакт.
Как исправить. Телефонный код города или страны можно восстановить при следующих двух условиях.
В базе есть город абонента.
Коды городов и стран есть на сайте Ростелекома. Просто вводим на сайте город, получаем код и подставляем к номеру.
Московский номер так восстановить не получится, потому что у столицы два телефонных кода: 495 и 499
Такое восстановление номера отнимает много времени, но это единственный бесплатный способ.
Результат на живой базе: восстановили коды городов для 92 номеров, отсеянных на предыдущем шаге.
Теперь в базе 2670 номеров.
Проставить часовые пояса, чтобы не разбудить клиента
Что не так. В России 11 часовых поясов. Когда в Москве 16:00, в Хабаровске уже спят и звонить нельзя.
Как исправить. Иногда часовой пояс добавляют в базу контактов и сортируют абонентов по времени звонка.
Восточные регионы, их обзванивают утром.
Часовой пояс Екатеринбурга.
Часовой пояс Москвы.
В течение дня оператор переходит от одной очереди к другой, руководствуясь логикой.
Если в базе нет часового пояса и города, их находят на сайте Россвязи. Сайт принимает номер и показывает город или регион.
Сайтом Россвязи неудобно пользоваться, но это первоисточник
Когда город известен, часовой пояс подскажет поисковик. Набираем «время йошкар-ола» и видим, звонить абоненту сейчас или подождать до утра. Мы сразу запишем часовой пояс клиента в базу, чтобы больше не искать.
Как привести в порядок базу номеров
Привести телефоны к единому формату.
Инструмент: Excel.
Результат на живой базе: 3795 отформатированных номеров, с которыми удобно работать.
Убрать дубли.
Инструмент: Excel.
Результат на живой базе: −663 дубля.
Исключить «битые» номера из обзвона.
Инструмент: Excel.
Результат на живой базе: −554 слишком длинных или коротких номера.
Восстановить номера.
Инструмент: сайт «Ростелекома».
Результат на живой базе: +92 номера, восстановленных из неполных контактов.
Составить расписание звонков с учётом часовых поясов. Инструмент: сайт «Россвязи».
Итог на живой базе. Мы избавили операторов от 895 бесполезных звонков. Кроме того, восстановили код города для 92 номеров и получили пригодные для обзвона телефоны.
Из 3795 номеров в базе осталось 2670 (70,3%). По ним можно звонить в любой момент.
Надстройка для форматирования номеров телефонов в Excel
Надстройка PhoneNumbers предназначена для обработки номеров телефонов в таблице Excel, в выводом найденный (распознанных) номеров в отдельный столбец
Основное предназначение: Извлечение номеров телефонов из Excel файла.
Пример исходных данных и результата можно посмотреть в прикреплённом файле Excel (на первом листе — что есть изначально, на втором — то, что получается после обработки номеров телефонов)
То же самое показано на скриншоте (щелкните по нему для увеличения)
Особенности форматирования номеров телефонов:
В пробной версии надстройки PhoneNumbers, присутствуют ограничения:
В полной версии надстройки PhoneNumbers, этих ограничений нет:
Подключение надстройки к Excel выполняется как для всех обычных надстроек Excel
(через Файл — Параметры — Надстройки — Надстройки Excel — Перейти — Обзор. )
Порядок покупки надстройки PhoneNumbers:
Комментарии
В связи с чем так дорого? Напишите на почту, давайте там пообщаемся. Купил бы, но почему не все телефоны определяются?
Григорий, можно, но будет в 3 раза дороже (1200 руб)
Возможно не покупая надстройки оплатить разовую сделку? Я Вам файл номера+текст, а вы мне уже готовый (номера и текст по отдельности). Попробовал вашу пробную версию, она у меня не определяет некоторые номера. Возможно у Вас получится.
Владимир, оформляйте заказ на сайте, обязательно прикрепляйте примеры файлов, и подробно описывайте, что и как должно работать. Тогда сможем сделать.
Добрый день, сможете решить задачу- нужно в таблице эксель, где указаны номера телефонов выделить их в отдельную строку, сама таблица в сделана не упорядочена, в ней номера телефонов прописаны вместе с предложениями, др. данными и построчно.
Жду от вас ответ. (пример таблицы могу прислать дополнительно).
Источник