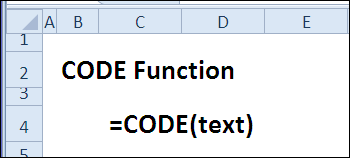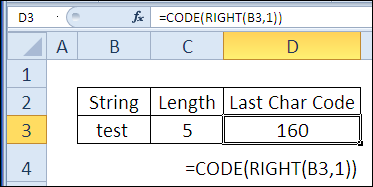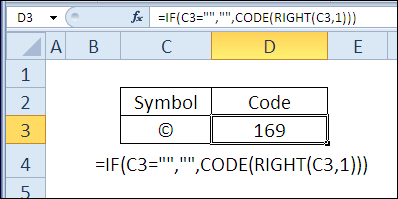ЯЧЕЙКА Функция возвращает сведения о форматировании, расположении или содержимом ячейки. Например, если перед выполнением вычислений с ячейкой необходимо удостовериться в том, что она содержит числовое значение, а не текст, можно использовать следующую формулу:
=ЕСЛИ(ЯЧЕЙКА(«тип»;A1)=»v»;A1*2;0)
Эта формула вычисляет произведение A1*2, только если в ячейке A1 содержится числовое значение, и возвращает значение 0, если в ячейке A1 содержится текст или она пустая.
Примечание: Формулы, использующие функцию ЯЧЕЙКА, имеют значения аргументов для конкретного языка и возвращают ошибки при вычислениях с использованием другой языковой версии Excel. Например, если при создании формулы, содержащей ячейку, при использовании чешской версии Excel эта формула возвращает ошибку, если книга открыта во французском языке. Если важно, чтобы другие люди открывали вашу книгу с помощью разных языковых версий Excel, рассмотрите возможность использования альтернативных функций или разрешение на сохранение локальных копий, в которых они меняют аргументы ЯЧЕЙКА в зависимости от языка.
Синтаксис
ЯЧЕЙКА(тип_сведений;[ссылка])
Аргументы функции ЯЧЕЙКА описаны ниже.
|
Аргумент |
Описание |
|---|---|
|
Тип_сведений Обязательно |
Текстовое значение, задающее тип сведений о ячейке при возвращении. В приведенном ниже списке указаны возможные значения аргумента «тип_сведений» и соответствующие результаты. |
|
ссылка Необязательно |
Ячейка, сведения о которой требуется получить. Если этот аргумент опущен, сведения, указанные в аргументе info_type, возвращаются для ячейки, выбранной на момент вычисления. Если аргумент «ссылка» является диапазоном ячеек, функция ЯЧЕЙКА возвращает сведения об активной ячейке в выбранном диапазоне. Важно: Технические ссылки необязательны, но рекомендуется их включит в формулу, если вы не понимаете, как это влияет на результат формулы, и не хотите, чтобы они были на месте. Опущенный аргумент ссылки не является надежной информацией о конкретной ячейке по следующим причинам:
|
info_type значения
В следующем списке описаны текстовые значения, которые можно использовать info_type аргумента. Эти значения должны быть введены в функцию ЯЧЕЙКА с кавычками (» «).
|
Тип_сведений |
Возвращаемое значение |
|---|---|
|
«адрес» |
Ссылка на первую ячейку в аргументе «ссылка» в виде текстовой строки. |
|
«столбец» |
Номер столбца ячейки в аргументе «ссылка». |
|
«цвет» |
1, если форматированием ячейки предусмотрено изменение цвета для отрицательных значений; во всех остальных случаях — 0 (ноль). Примечание: Это значение не поддерживается в Excel в Интернете, Excel Mobile и Excel Starter. |
|
«содержимое» |
Значение левой верхней ячейки в ссылке; не формула. |
|
«имяфайла» |
Имя файла (включая полный путь), содержащего ссылку, в виде текстовой строки. Если лист, содержащий ссылку, еще не был сохранен, возвращается пустая строка («»). Примечание: Это значение не поддерживается в Excel в Интернете, Excel Mobile и Excel Starter. |
|
«формат» |
Текстовое значение, соответствующее числовому формату ячейки. Значения для различных форматов показаны ниже в таблице. Если ячейка изменяет цвет при выводе отрицательных значений, в конце текстового значения добавляется «-«. Если положительные или все числа отображаются в круглых скобках, в конце текстового значения добавляется «()». Примечание: Это значение не поддерживается в Excel в Интернете, Excel Mobile и Excel Starter. |
|
«скобки» |
1, если форматированием ячейки предусмотрено отображение положительных или всех чисел в круглых скобках; во всех остальных случаях — 0. Примечание: Это значение не поддерживается в Excel в Интернете, Excel Mobile и Excel Starter. |
|
«префикс» |
Текстовое значение, соответствующее префиксу метки ячейки. Одиночная кавычка (‘) соответствует тексту, выровненному влево, двойная кавычка («) — тексту, выровненному вправо, знак крышки (^) — тексту, выровненному по центру, обратная косая черта () — тексту, распределенному по всей ширине ячейки, а пустой текст («») — любому другому содержимому ячейки. Примечание: Это значение не поддерживается в Excel в Интернете, Excel Mobile и Excel Starter. |
|
«защита» |
0, если ячейка разблокирована, и 1, если ячейка заблокирована. Примечание: Это значение не поддерживается в Excel в Интернете, Excel Mobile и Excel Starter. |
|
«строка» |
Номер строки ячейки в аргументе «ссылка». |
|
«тип» |
Текстовое значение, соответствующее типу данных в ячейке. Значение «b» соответствует пустой ячейке, «l» — текстовой константе в ячейке, «v» — любому другому содержимому. |
|
«ширина» |
Возвращает массив с 2 элементами. Первый элемент массива — это ширина столбца ячейки, округленная до целого. Единица измерения равна ширине одного знака для шрифта стандартного размера. Второй элемент массива имеет значение Boolean, значение true, если ширина столбца является значением по умолчанию, или FALSE, если ширина явно задана пользователем. Примечание: Это значение не поддерживается в Excel в Интернете, Excel Mobile и Excel Starter. |
Коды форматов функции ЯЧЕЙКА
В приведенном ниже списке описаны текстовые значения, возвращаемые функцией ЯЧЕЙКА, если в качестве аргумента «тип_сведений» указано значение «формат», а аргумент ссылки указывает на ячейку, отформатированную с использованием встроенного числового формата.
|
Формат Microsoft Excel |
Значение, возвращаемое функцией ЯЧЕЙКА |
|---|---|
|
Общий |
«G» |
|
0 |
«F0» |
|
# ##0 |
«,0» |
|
0,00 |
«F2» |
|
# ##0,00 |
«,2» |
|
$# ##0_);($# ##0) |
«C0» |
|
$# ##0_);[Красный]($# ##0) |
«C0-« |
|
$# ##0,00_);($# ##0,00) |
«C2» |
|
$# ##0,00_);[Красный]($# ##0,00) |
«C2-« |
|
0% |
«P0» |
|
0,00% |
«P2» |
|
0,00E+00 |
«S2» |
|
# ?/? или # ??/?? |
«G» |
|
д.М.гг или дд.ММ.гг Ч:мм или дд.ММ.гг |
«D4» |
|
Д МММ ГГ или ДД МММ ГГ |
«D1» |
|
д.м, или дд.ммм, или Д МММ |
«D2» |
|
ммм.гг, ммм.гггг, МММ ГГ или МММ ГГГГ |
«D3» |
|
дд.мм |
«D5» |
|
ч:мм AM/PM |
«D7» |
|
ч:мм:сс AM/PM |
«D6» |
|
ч:мм |
«D9» |
|
ч:мм:сс |
«D8» |
Примечание: Если аргумент info_type функции ЯЧЕЙКА — «формат», а затем к ячейке, на которая ссылается ссылка, будет применяться другой формат, необходимо повторно вычислите (нажмите F9),чтобы обновить результаты функции ЯЧЕЙКА.
Примеры

Дополнительные сведения
Вы всегда можете задать вопрос специалисту Excel Tech Community или попросить помощи в сообществе Answers community.
См. также
Изменение формата ячейки
Создание или изменение ссылки на ячейку
Функция АДРЕС
Добавление, изменение, поиск и очистка условного форматирования в ячейке
Иногда бывает необходимо с помощью формул узнать о какой-либо ячейке подробную информацию и параметры, чтобы использовать это в расчетах. Например, выяснить число или текст в ячейке или какой числовой формат в ней установлен. Сделать это можно, используя функцию ЯЧЕЙКА (CELL).
Синтаксис у функции следующий:
=ЯЧЕЙКА(Параметр; Адрес)
где Адрес — это, понятное дело, ссылка на нужную ячейку, а вот Параметр — это кодовое слово, определяющее какую именно информацию о ячейке мы хотим получить. У этого аргумента несколько возможных значений:

Давайте рассмотрим пару трюков с применением этой функции на практике.
Например, можно получить имя текущего листа формулой, используя функцию ЯЧЕЙКА с параметром «имяфайла» и извлекающей все символы правее закрывающей квадратной скобки:
Также можно проверить тип данных в ячейке (параметр «тип») и выводить сообщение об ошибке вместо вычислений, если введен текст или ячейка пуста:

Или подсветить условным форматированием все незащищенные ячейки в заданном диапазоне:

Ссылки по теме
- Включение / выключение подсветки незащищенных ячеек макросом
- Условное форматирование в Excel
Функция CELL возвращает запрошенную информацию об указанной ячейке, такую как местоположение ячейки, содержимое, форматирование и т. д.
Синтаксис
=CELL(info_type, [reference])
аргументы
- info_type (обязательно): Текстовое значение, указывающее, какой тип информации о ячейке должен быть возвращен. Для получения дополнительной информации см. info_type таблица значений внизу.
- ссылка (необязательно): Ячейка для получения информации:
- Ссылка должна быть предоставлена в виде одной ячейки;
- Если указан диапазон ячеек, CELL получит информацию о верхней левой ячейке диапазона;
- Если опущено, будет возвращена информация об активной ячейке.
значения info_type
В таблице ниже перечислены все возможные значения, принимаемые функцией ЯЧЕЙКА, которые можно использовать в качестве info_type аргумент.
| info_type | Описание Примечание. Ячейка ниже указывает верхнюю левую (первую) ячейку в ссылке. |
| «адрес» | Возвращает адрес ячейки (в виде текста) |
| «кол» | Возвращает номер столбца ячейки |
| «цвет» | Возвращает 1, если ячейка отформатирована в цвете для отрицательных чисел; Возвращает 0 в противном случае |
| «содержание» | Возвращает значение ячейки. Если ячейка содержит формулу, будет возвращено рассчитанное значение |
| «имя файла» | Возвращает имя файла и полный путь к книге, содержащей ячейку в виде текста. Если рабочий лист, содержащий ссылка еще не был сохранен, будет возвращена пустая строка («») |
| «формат» | Возвращает код формата, соответствующий числовому формату ячейки в виде текста. Для получения дополнительной информации см. Коды формата CELL. |
| «круглые скобки» | Возвращает 1, если ячейка отформатирована со скобками для положительных или всех значений; Возвращает 0 в противном случае |
| «префикс» | Возвращает текстовое значение, соответствующее префиксу метки ячейки:
|
| «защищать» | Возвращает 1, если ячейка заблокирована; Возвращает 0 в противном случае |
| «ряд» | Возвращает номер строки ячейки |
| «тип» | Возвращает текстовое значение, соответствующее типу данных в ячейке:
|
| «ширина» | Возвращает 2 элемента в массиве:
|
Примечание: Значения «цвет», «имя файла», «формат», «круглые скобки», «префикс», «защита» и «ширина» не поддерживаются в Excel в Интернете, Excel Mobile и Excel Starter.
Коды формата CELL
В таблице ниже показаны текстовые коды, которые соответствуют определенным числовым форматам ячейки, когда info_type установлен на «формат».
| Возвращаемый код формата | Соответствующий числовой формат |
| G | Общие |
| F0 | 0 |
| ,0 | #,##0 |
| F2 | Условия возврата товара |
| ,2 | #,##0.00 |
| C0 | $ #, ## 0 _); ($ #, ## 0) |
| С0- | $#,##0_);[Красный]($#,##0) |
| C2 | $ #, ## 0.00 _); ($ #, ## 0.00) |
| С2- | $#,##0.00_);[Красный]($#,##0.00) |
| P0 | 0% |
| P2 | 0.00% |
| S2 | 0.00E + 00 |
| G | # ?/? или # ??/?? |
| D4 | м / д / гг или м / д / гг ч: мм или мм / дд / гг |
| D1 | д-ммм-гг или дд-ммм-гг |
| D2 | д-ммм или дд-ммм |
| D3 | ммм-гг |
| D5 | мм / дд |
| D7 | ч: мм AM / PM |
| D6 | ч: мм: сс AM / PM |
| D9 | ч: мм |
| D8 | ч: мм: сс |
Примечание: Приведенные выше числовые форматы являются встроенными форматами. «-» будет добавлен в конце значений кода, если ячейка отформатирована в цвете для отрицательных значений. Если ячейка отформатирована со скобками для положительных или всех значений, в конце кода будет возвращено «()».
Возвращаемое значение
Функция CELL возвращает запрошенную информацию.
Примечания к функциям
- info_type должен быть заключен в двойные кавычки («»), если он непосредственно введен в формулу CELL. Если вы не вводите аргумент, а ссылаетесь на него, двойные кавычки не нужны.
- ссылка является необязательным для некоторых info_type ценности. Однако рекомендуется использовать такой адрес, как A1, чтобы избежать непредвиденных результатов.
- Вы должны пересчитать рабочий лист (нажмите F9), чтобы обновить результаты функции ЯЧЕЙКА, если позже вы примените другой формат к ячейке, на которую указывает ссылка.
- CELL вернет #СТОИМОСТЬ! ошибка если info_type не является одним из признанных типов.
- CELL вернет # ИМЯ? ошибка, если любой из аргументов является текстовым значением, не заключенным в двойные кавычки.
Пример
Чтобы получить информацию о ячейке B3 в соответствии с типами информации, как показано в таблице ниже, скопируйте или введите приведенную ниже формулу в верхней ячейке, нажмите Enter чтобы получить результат, а затем перетащите маркер заполнения (в правом нижнем углу ячейки результата) вниз, чтобы применить формулу к ячейкам ниже.
=ЯЧЕЙКА(C3,3 млрд долларов)
√ Примечание: Знаки доллара ($) выше обозначают абсолютные ссылки, что означает, что ссылка в формуле не изменится при перемещении или копировании формулы в другие ячейки. Тем не менее, знаки доллара не добавляются к info_type так как вы хотите, чтобы он был динамичным.
Также вы можете войти в info_type непосредственно в формуле, как показано ниже. Убедитесь, что он заключен в двойные кавычки:
=ЯЧЕЙКА(«адрес»,3 млрд долларов)
Связанные функции
Excel ТИП Функция
Функция Excel TYPE возвращает число, указывающее тип данных значения.
Excel ОШИБКА.ТИП Функция
Функция Excel ERROR.TYPE возвращает число, соответствующее определенному значению ошибки. Если ошибки нет, ERROR.TYPE возвращает ошибку #Н/Д.
Функция COLUMN в Excel
Функция COLUMN возвращает номер столбца, в котором отображается формула, или номер столбца для данной ссылки.
Лучшие инструменты для работы в офисе
Kutools for Excel — Помогает вам выделиться из толпы
Хотите быстро и качественно выполнять свою повседневную работу? Kutools for Excel предлагает 300 мощных расширенных функций (объединение книг, суммирование по цвету, разделение содержимого ячеек, преобразование даты и т. д.) и экономит для вас 80 % времени.
- Разработан для 1500 рабочих сценариев, помогает решить 80% проблем с Excel.
- Уменьшите количество нажатий на клавиатуру и мышь каждый день, избавьтесь от усталости глаз и рук.
- Станьте экспертом по Excel за 3 минуты. Больше не нужно запоминать какие-либо болезненные формулы и коды VBA.
- 30-дневная неограниченная бесплатная пробная версия. 60-дневная гарантия возврата денег. Бесплатное обновление и поддержка 2 года.
Вкладка Office — включение чтения и редактирования с вкладками в Microsoft Office (включая Excel)
- Одна секунда для переключения между десятками открытых документов!
- Уменьшите количество щелчков мышью на сотни каждый день, попрощайтесь с рукой мыши.
- Повышает вашу продуктивность на 50% при просмотре и редактировании нескольких документов.
- Добавляет эффективные вкладки в Office (включая Excel), точно так же, как Chrome, Firefox и новый Internet Explorer.
Комментарии (0)
Оценок пока нет. Оцените первым!
Поздравляю! Вы добрались до конца первой недели марафона 30 функций Excel за 30 дней, изучив вчера функцию FIXED (ФИКСИРОВАННЫЙ). Сегодня мы немного расслабимся и займёмся функцией, у которой не так много примеров использования – это функция CODE (КОДСИМВ). Она может работать вместе с другими функциями в длинных и сложных формулах, но сегодня мы сосредоточимся на том, что она может делать самостоятельно в простейших случаях.
Итак, давайте разберёмся со справочной информацией по функции CODE (КОДСИМВ) и рассмотрим варианты её применения в Excel. Если у Вас есть подсказки или примеры использования – делитесь ими в комментариях.
Содержание
- Функция 07: CODE (КОДСИМВ)
- Как можно использовать функцию CODE (КОДСИМВ)?
- Синтаксис CODE (КОДСИМВ)
- Ловушки CODE (КОДСИМВ)
- Пример 1: Получаем код скрытого символа
- Пример 2: Находим код символа
- Ввод на цифровой клавиатуре
- Ввод на клавиатуре без цифрового блока
Функция 07: CODE (КОДСИМВ)
Функция CODE (КОДСИМВ) возвращает численный код первого символа текстовой строки. Для Windows это будет код из таблицы ANSI, а для Macintosh — код из таблицы символов Macintosh.
Как можно использовать функцию CODE (КОДСИМВ)?
Функция CODE (КОДСИМВ) позволяет найти ответ на следующие вопросы:
- Какой скрытый символ таится в конце импортированного текста?
- Как я могу ввести специальный символ в ячейку?
Синтаксис CODE (КОДСИМВ)
Функция CODE (КОДСИМВ) имеет такой синтаксис:
CODE(text)
КОДСИМВ(текст)
- text (текст) – это текстовая строка, код первого символа которой Вы хотите получить.
Ловушки CODE (КОДСИМВ)
Результаты, возвращаемые функцией в разных операционных системах, могут отличаться. Коды символов ASCII (с 32 по 126) в большинстве своём соответствуют символам на Вашей клавиатуре. Однако, символы для более высоких номеров (от 129 до 254) могут различаться.
Пример 1: Получаем код скрытого символа
Текст, копируемый с веб-сайта, иногда содержит скрытые символы. Функция CODE (КОДСИМВ) может быть использована для того, чтобы определить, что это за символы. Например, в ячейке B3 находится текстовая строка, в которой видно слово «test» – всего 4 символа. В ячейке С3 функция LEN (ДЛСТР) подсчитала, что в ячейке B3 находится 5 символов.
Чтобы определить код последнего символа, Вы можете использовать функцию RIGHT (ПРАВСИМВ), чтобы извлечь последний символ строки. Далее применить функцию CODE (КОДСИМВ), чтобы получить код этого символа.
=CODE(RIGHT(B3,1))
=КОДСИМВ(ПРАВСИМВ(B3;1))
В ячейке D3 видно, что последний символ строки имеет код 160, что соответствует неразрывному пробелу, который используется на веб-сайтах.
Пример 2: Находим код символа
Чтобы вставить специальные символы в таблицу Excel, Вы можете использовать команду Symbol (Символы) на вкладке Insert (Вставка). Например, Вы можете вставить символ градуса ° или символ авторского права ©.
После того, как вставлен символ, можно определить его код, используя функцию CODE (КОДСИМВ):
=IF(C3="","",CODE(RIGHT(C3,1)))
=ЕСЛИ(C3="";"";КОДСИМВ(ПРАВСИМВ(C3;1)))
Теперь, когда Вам известен код, Вы можете вставить символ, используя цифровую клавиатуру (только не те цифры, которые над буквенной клавиатурой). Код символа авторского права — 169. Проделайте следующие шаги, чтобы ввести этот символ в ячейку.
Ввод на цифровой клавиатуре
- Нажмите клавишу Alt.
- На цифровой клавиатуре наберите 4-значный код (если необходимо, добавьте недостающие нули): 0169.
- Отпустите клавишу Alt, чтобы символ появился в ячейке. При необходимости нажмите Enter.
Ввод на клавиатуре без цифрового блока
В ноутбуках бывает так, что для использования функционала цифровой клавиатуры нужно дополнительно нажимать специальные клавиши. Рекомендую свериться на этот счёт с руководством пользователя для Вашего ноутбука. Вот как это работает на моём ноутбуке фирмы Dell:
- Нажать клавишу Fn и клавишу F4, чтобы включить NumLock.
- Найти цифровую клавиатуру, расположенную на клавишах буквенной клавиатуры. На моей клавиатуре: J=1, K=2 и так далее.
- Нажать Alt+Fn и, используя цифровую клавиатуру, ввести 4-значный код символа (добавляя нули, если это необходимо): 0169.
- Отпустить Alt+Fn, чтобы символ авторского права появился в ячейке. При необходимости нажать Enter.
- Когда все сделано, снова нажать Fn+F4, чтобы отключить NumLock.
Оцените качество статьи. Нам важно ваше мнение:
На чтение 12 мин. Просмотров 23.2k.
Расчёты с использованием сложных формул, построение сводных таблиц и графиков, написание макросов — это явно не то, с чего началось Ваше знакомство с Excel. На первых порах ваши таблички выглядели примерно вот так (см. рисунок ниже) и самая главная проблема была в том: «Как сделать из чисел проценты, а суммы со знаком рубль/доллар?”
Вспомнили себя? Ну сейчас — то Вы уже профи и умеете цвета заливки менять и когда слышите про формат ячеек начинаете хихикать) Я же написал эту статью, в которой собрал самую полную информацию о форматах ячеек. Ознакомьтесь с оглавлением ниже и поймёте, что вы много не знали.
Содержание
- О чём вообще речь? Покажи примеры!
- Что такое формат чисел?
- Где вы можете найти числовые форматы?
- Общий формат по умолчанию
- Как изменить формат ячейки?
- Как создавать свои собственные форматы
- Как создать собственный формат номера
- Как изменить пользовательский формат
- Структура формата и справочная информация
- Не все разделы необходимы
- Коды для настройки формата
- Пользовательские форматы для дат
- Форматы для отображения времени
- Цифровые форматы для ЦВЕТОВ
- Проверка условий
- Применение форматов в формуле ТЕКСТ
- Примеры с сайтов
О чём вообще речь? Покажи примеры!
В Excel достаточно много уже готовых форматов, однако возможны ситуации, в которых ни один вам не подойдет.
С помощью пользовательских форматов Вы сможете управлять отображением чисел, дат, времени, долей, процентов и других числовых значений. Используя пользовательские форматы, вы сможете:
- для дат показывать день недели и только название месяца,
- миллионы и сотни тысяч показывать без ненужных нулей,
- цветом шрифта обращать внимание пользователей на отрицательные числа или значения с ошибками.
Где вы можете использовать пользовательские форматы чисел?
Самый распространённый вариант использования пользовательских форматов – это непосредственно таблица на листе Excel, но также Вы можете использовать их:
- в сводных таблицах — с помощью настроек поля значения
- при построении графиков (в подписях данных и в настройках осей)
- в формулах (через функцию ТЕКСТ)
Для начала давайте всё же разберёмся с основными понятиями.
Что такое формат чисел?
Пользовательский формат — это специальный код, отвечающий отображение значения в Excel. Например, в таблице ниже показаны 8 разных форматов чисел, примененных к той же дате, 1 мая 2020 года:
Самое главное, что вы должны понимать: в Excel есть два разных понятия: значение в ячейке и его графическое отображение. Вот форматы меняют способ отображения значений, но они не изменяют само значение. Если вернутся к рисунку выше, то значение в ячейке везде одно (01.05.2020), но с помощью формата мы можем по-разному его показывать пользователю.
Где вы можете найти числовые форматы?
На Вкладке Главная вы найдете меню встроенных форматов чисел. Ниже этого меню вправо имеется небольшая кнопка для доступа ко всем форматам, включая пользовательские форматы:
Эта кнопка открывает диалоговое окно «Формат ячеек». Вы найдете полный список форматов чисел, организованных по категориям, на вкладке «Число»:
Примечание. Вы можете открыть диалоговое окно «Формат ячеек» с помощью сочетания клавиш Ctrl + 1
Общий формат по умолчанию
По умолчанию ячейки начинаются с применяемого общего формата. Отображение чисел с использованием формата Общий несколько «вялое». На приведенном ниже рисунке значения в столбцах B и D одни и те же. Просто ширина столбца D меньше и Excel делает корректировки значений.
Видите, что Excel отображает столько знаков после запятой, сколько позволяет ширина ячейки. Он сам округляет десятичные числа и начинает использовать формат научных чисел, когда места в ячейке столбца D ограничено.
Как изменить формат ячейки?
Вы можете выбрать стандартные форматы номеров (общий, номер, валюта, учет, короткий формат даты и др.) на вкладке «Главная» ленты с помощью меню «Формат ячейки».
При вводе данных Excel иногда автоматически меняет числовые форматы. Например, если вы введете допустимую дату, Excel изменится на формат «Дата». Если вы введете процент, равный 5%, Excel изменится на «Процент» и так далее.
Способ 1. Формат по образцу (одноразовое использование)
Способ 2. Формат по образцу (МНОГОразовое использование)
Всё как и в первом способе, только делайте двойной клик по иконке Формат по образцу. Чтобы завершить использование формата по образцу нажмите ESC
Способ 3. Через специальную вставку
Как создавать свои собственные форматы
В нижней части предопределенных форматов вы увидите категорию под названием (все форматы). В этой категории отображается список кодов, которые вы можете использовать для пользовательских форматов чисел, а также область ввода для ввода кодов вручную в различных комбинациях.
Когда вы выберете код из списка, вы увидите его в поле ввода «Тип». Здесь вы можете изменить существующий код или ввести свои коды с нуля. Excel покажет небольшой предварительный просмотр кода, применяемого к первому выбранному значению над областью ввода.
Форматы, которые Вы создаёте самостоятельно хранятся в текущем Excel-файле, а не в Excel вообще. Если вы скопируете значение, отформатированное в соответствии с пользовательским форматом, из одного файла в другой, то формат будет перенесен в книгу вместе со значением.
Как создать собственный формат номера
Чтобы создать собственный формат номера, выполните следующие 4 шага:
- Выберите ячейку (ячейки) со значениями, которые вы хотите отформатировать.
- Нажмите сочетание клавиш Ctrl + 1 > Число > Все форматы
- Введите код формата и просмотрите в поле как будет выглядеть значение в ячейке.
- Нажмите OK, чтобы сохранить и применить только что созданный формат
Как показывает практика, на шаге 3 возникают основные сложности, т.к. пока вам не совсем понятно что писать в поле Тип.
Если вы хотите создать свой собственный формат в существующем формате, сначала примените базовый формат, затем щелкните категорию «Пользовательский» и отредактируйте коды по своему усмотрению.
Далее мы разберём логику прописывания кодов и вы поймёте, что он не так уж и сложен.
Как изменить пользовательский формат
Вы не можете редактировать собственный формат, так как при изменении существующего формата создается новый формат и будет отображаться в списке в категории «Пользовательский». Вы можете использовать кнопку «Удалить», чтобы удалить пользовательские форматы, которые вам больше не нужны.
Предупреждение: после удаления пользовательского формата нет «отмены»!
Структура формата и справочная информация
Пользовательский формат ячейки в Excel имеет определенную структуру. Каждый формат может содержать до четырех разделов, разделенных точкой с запятой:
На первый взгляд всё выглядит сложным, но это только в начале. Чтобы прочитать пользовательский формат, научитесь определять точки с запятой и мысленно анализировать код в этих разделах:
- Положительные значения (зелёным цветом)
- Отрицательные значения (красным цветом перед числом будем ставить -)
- Нулевые значения (будем писать текст «тут нолик»)
- Текстовые значения (будем показывать текст «введи число, а не текст»)
Не все разделы необходимы
Хотя формат может включать до четырех разделов, минимально требуется только один раздел.
- Когда вы определяете только один формат, Excel будет использовать этот формат для всех значений (больше/меньше 0, нуля и текста).
- Если вы установили формат только с двумя разделами, первый раздел используется для положительных чисел и нулей, а второй — для отрицательных чисел.
- Чтобы пропустить раздел, укажите точку с запятой в нужном месте, но не указывайте код формата.
Используя формат ;;; (три точки с запятой), вы можете скрывать значения. Само значение в ячейке будет (сможете использовать в формулах), но его не будет видно.
Коды для настройки формата
Коды для числовых форматов
Определенные символы имеют особое значение в кодах пользовательских номеров. Следующие символы являются ключевыми строительными блоками:
Ноль (0) используется для принудительного отображения нулей, когда число имеет меньше цифр, чем нули в формате. Например, пользовательский формат 0,00 будет показывать нуль как 0,00, 1,1 как 1,10 и ,5 как 0,50.
Знак решетка (#) является заполнителем для необязательных цифр. Когда число имеет меньше цифр, чем # символов в формате, ничего не будет отображаться. Например, пользовательский формат #, ## будет отображать 1,15 как 1,15 и 1,1 как 1,1.
Вопросительный знак (?) Аналогичен нулю, но отображает пробелы для незначащих нулей по обе стороны от разделителя. Используется для выравнивания цифр. Когда знак вопроса занимает место, которое не требуется в количестве, будет добавлено пространство для поддержания визуального выравнивания. Используется также в дробях с переменным количеством знаков.
Пробел ( ) является заполнителем для тысяч разделителей в отображаемом числе. Его можно использовать для определения поведения цифр по отношению к тысячам или миллионам цифр.
Звёздочка (*) используется для повторения символов. Символ, следующий за звездочкой, будет повторяться, чтобы заполнить оставшееся пространство в ячейке.
Подчеркивание (_) используется для добавления пробела в числовом формате. Символ, следующий за символом подчеркивания, определяет, сколько места нужно добавить. Обычным использованием символа подчеркивания является добавление пространства для выравнивания положительных и отрицательных значений, когда числовой формат добавляет круглые скобки только к отрицательным числам. Например, числовой формат «0 _»; (0) » добавляет немного места справа от положительных чисел, чтобы они оставались выровненными с отрицательными числами, заключенными в круглые скобки.
Автоматическое округление
Важно понимать, что Excel будет выполнять «визуальное округление» со всеми форматами пользовательских номеров. Когда число имеет больше цифр, чем заполнители в правой части десятичной точки, число округляется до количества заполнителей. Когда число имеет больше цифр, чем заполнители в левой части десятичной точки, отображаются дополнительные цифры. Это только визуальный эффект — фактические значения не изменяются.
Форматы ячеек для ТЕКСТА
Чтобы отобразить оба текста вместе с цифрами, заключите текст в двойные кавычки («»). Вы можете использовать этот подход для добавления или добавления текстовых строк в формате пользовательского номера, как показано в таблице ниже.
Знаки, которые можно использовать в формате
Помимо знака доллара, есть возможность вводить без кавычек и несколько других значков валют.
Некоторые символы будут работать некорректно в формате ячеек. Например, символы звездочки (*), хеш (#) и процента (%) не могут использоваться непосредственно в пользовательском формате — они не будут отображаться в результате. На помощь приходит обратная косая черта (). Поместив обратную косую черту перед символом, вы можете использовать их в пользовательских форматах:
Пользовательские форматы для дат
Даты в Excel — это просто цифры, поэтому вы можете использовать пользовательские форматы чисел, чтобы изменить способ отображения. Excel многие конкретные коды, которые вы можете использовать для отображения компонентов даты по-разному. На следующей картинке показано, как Excel отображает дату в C5, 14 августа 2019 года, с различными форматами:
Форматы для отображения времени
Показываем время «обычное»
Время в Excel — это дробные части дня. Например, 6:00 – 0,25; 12:00 — 0,5, а 18:00 — 0,75. Вы можете использовать следующие коды в своих форматах для отображения компонентов времени по-разному. Посмотрите ниже как Excel отображает время в D5, 9:35:07, с различными форматами:
м и мм нельзя использовать отдельно в пользовательском формате чисел, так как они конфликтуют с кодом номера месяца в кодах формата даты.
Форматы для «прошедшего» времени
Прошедшее время — это особый случай для отображения значений, превышающих 24 для часов и 60 для минут и секунд. Достаточно добавить квадратные скобки [], чтобы увидеть в ячейке сколько прошло часов, минут и секунд. На следующем экране показано, как Excel показывает прошедшее время, основанное на значении в D5, которое составляет 1,25 дня:
Цифровые форматы для ЦВЕТОВ
Существует два способа определения цвета в формате ячеек. Самый распространённый вариант – написать в квадратных скобках название цвета. Excel знает следующие 8 цветов по имени в цифровом формате:
- [черный]
- [белый]
- [красный]
- [зеленый]
- [синий]
- [желтый]
- [пурпурный]
- [голубой]
Имена цветов должны появляться в скобках.
Если вам мало 8 цветов, то радостная весть в том, что также можно указать цвета по номеру индекса (Цвет1, Цвет2, Цвет3 и т. Д.). Нижеприведенные примеры используют формат пользовательского номера: [ЦветX] 0, где X — номер от 1 до 56
Символы треугольника добавлены только для того, чтобы сделать цвета более удобными для просмотра. Первое изображение отображает все 56 цветов на стандартном белом фоне. На втором изображении изображены те же цвета на сером фоне. Обратите внимание, что первые 8 цветов соответствуют названному списку цветов выше.
Проверка условий
Форматы пользовательских номеров также допускают условия, которые записываются в квадратных скобках, таких как [> 100] или [<= 100]. Когда вы используете условные обозначения в пользовательских числовых форматах, вы переопределяете стандартную структуру >0, <0, 0, текст. Например, чтобы отображать значения ниже 100 красным цветом, вы можете использовать:
[Красный][<100]0;0
Для отображения значений, больших или равных 100 в синем, вы можете расширить формат следующим образом:
[Красный][<100]0;[Синий][>=100]0
Если оставить <100 и >100 (без равно), тогда в ячейке с числом 100 увидите ###########. Это значит, что Excel не может определить как отображать 100. Увеличение ширины столбца не исправит ситуации, нужно менять формат, добавлять >=
Чтобы более легко применять цвета и другие атрибуты ячеек, такие как цвет заливки и т.д., Вы захотите использовать Условное форматирование
Напишите в сообщения сообщества «хочу УФ» и я направлю в ответ видеоурок по работе с данным инструментом. Следите за группой, я готовлю статью с большим количеством примеров использования УФ.
Применение форматов в формуле ТЕКСТ
Хотя большинство форматов чисел применяются непосредственно к ячейкам на листе, вы также можете применять форматы чисел внутри формулы с помощью функции ТЕКСТ. Например, в ячейке A1 написана формула СЕГОДНЯ(). Ниже два варианта получения названия месяца.
- в B2 с помощью формата
- в B4 с помощью формулы ТЕКСТ(A1;»ММММ») (м — вводим на русском ЗАГЛАВНЫМИ)
ВАЖНО: результатом функции ТЕКСТ всегда является текстовое значение, поэтому вы можете соединять результат формулы с другими текстовыми значениями: =«Отчёт продаж за :» & ТЕКСТ(A1; «ММММ»)
Примеры с сайтов
https://excel2.ru/articles/polzovatelskiy-chislovoy-format-v-ms-excel-cherez-format-yacheek
А какие вы используете нестандартные форматы?
Какие испытываете сложности в их создании?