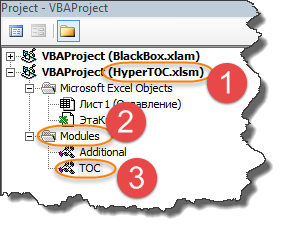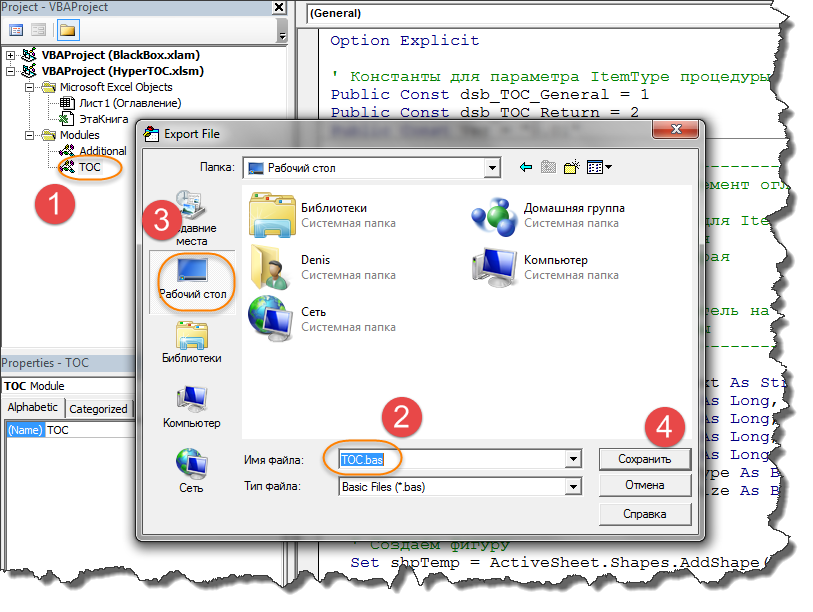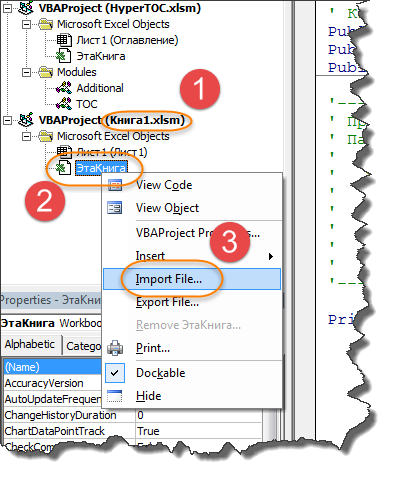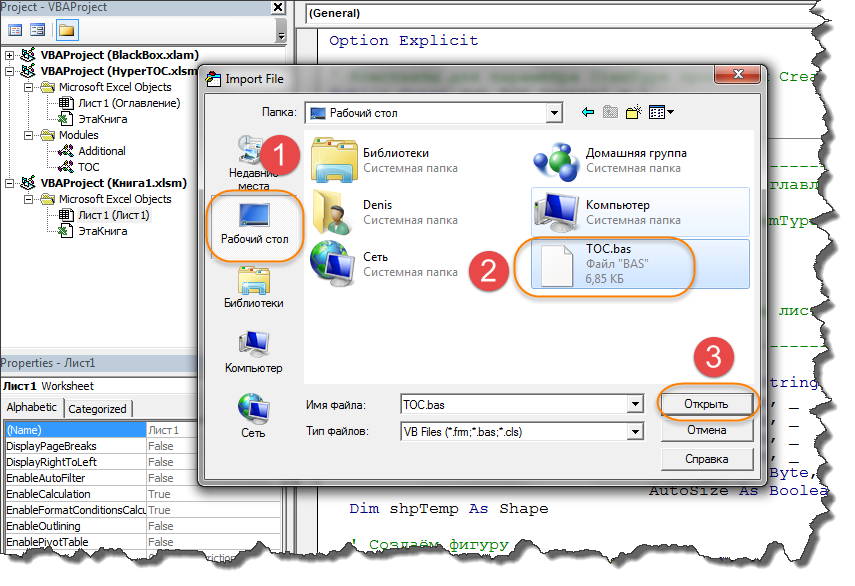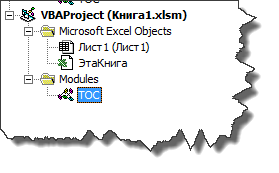Excel для Microsoft 365 Excel для Microsoft 365 для Mac Excel 2021 Excel 2021 для Mac Excel 2019 Excel 2019 для Mac Excel 2016 Excel 2016 для Mac Excel 2013 Excel 2010 Excel 2007 Еще…Меньше
Если книга содержит макрос Visual Basic для приложений(VBA),который вы хотите использовать в другом месте, вы можете скопировать модуль, содержащий этот макрос, в другую открытую книгу с помощью редактора Visual Basic(VBE).
Макросы и средства VBA находятся на вкладке Разработчик, которая по умолчанию скрыта, поэтому сначала нужно включить ее.
-
Чтобы Windows, перейдите в меню Параметры > >Настроить ленту.
-
Для Macперейдите на Excel > параметры… >ленты & панели инструментов.
-
Затем в разделе Настройка ленты в разделе Основные вкладкиубедитесь в том, что в разделе Разработчик.
Общие сведения о макросах и VBA
Если вы не знакомы с макросами и VBA в целом, вам могут пригодиться следующие сведения:
-
Макрос — это действие или набор действий, которые можно использовать для автоматизации задач.
-
Макрос можно записать с помощью команды Запись макроса на вкладке Разработчик.
-
Макрос записуется на языке программирования VBA.
-
Вы можете проверить и изменить макрос в редакторе Visual Basic, которое открывается Excel. Вот пример окна VBE для Windows:
Макрос с именами MakeCellGreen и SetRowHeight находится в модуле Module1,который хранится в книге Book1.
Копирование модуля из одной книги в другую
-
Откройте книгу, содержаную макрос, который вы хотите скопировать, и книгу, в которую вы хотите его скопировать.
-
На вкладке Разработчик щелкните Visual Basic, чтобы открыть редактор Visual Basic редактора.
-
В редакторе Visual Basic меню Вид выберите Project проводник
или нажмите CTRL+R .
-
В области Project проводника перетащите модуль, содержащий макрос, который нужно скопировать в 9-ю книгу. В этом случае мы копируете Module1 из Book2.xlsm в Book1.xlsm.
-
Модуль1, скопирован из Book2.xlsm
-
Копия модуля1, скопированная в Book1.xlsm
Дополнительные сведения
Вы всегда можете задать вопрос специалисту Excel Tech Community или попросить помощи в сообществе Answers community.
Нужна дополнительная помощь?
Как экспортировать все макросы из одной книги в другую?
Если вам нужно экспортировать несколько макросов VBA-кодов из одной книги в другую, вы можете скопировать их один за другим обычным образом. Но это займет много времени, в этой статье я расскажу о том, как быстро экспортировать все макросы из одной книги в другую, а также сохранить файлы макросов в определенной папке.
Экспорт всех макросов из одной книги в другую с кодом VBA
Экспорт всех макросов из одной книги в другую с кодом VBA
Чтобы экспортировать все коды макросов vba из одного файла Excel в другой, выполните следующие действия:
1. Во-первых, вы должны открыть две книги одновременно, одна содержит макросы, а другая — та, в которую вы хотите экспортировать макросы, см. Снимок экрана:
Вкладка Office: открытие, чтение, редактирование и управление несколькими документами Office в одном окне с вкладками.
Вкладка Office позволяет просматривать, редактировать и управлять приложениями Microsoft Office с вкладками. Вы можете открывать несколько документов / файлов в одном окне с вкладками, например, используя браузер IE 8/9/10, Firefox или Google Chrome. Нажмите, чтобы загрузить и бесплатную пробную версию сейчас!
2. Удерживайте ALT + F11 , чтобы открыть Microsoft Visual Basic для приложений окно.
3. Нажмите Вставить > Модуль, и вставьте следующий макрос в Модули Окно.
Код VBA: экспорт всех макросов из одной книги в другую:
Sub ExportAndImportModule()
Dim xStrSWSName, xSreDWSName As String
Dim xSWS, xDWS As Workbook
xStrSWSName = "old-workbook"
xSreDWSName = "new-workbook"
Dim xFilePath As String
Dim xObjFD As FileDialog
Set xObjFD = Application.FileDialog(msoFileDialogFolderPicker)
With xObjFD
.AllowMultiSelect = False
.Show
If .SelectedItems.Count > 0 Then
xFilePath = .SelectedItems.Item(1)
Else
Exit Sub
End If
End With
On Error GoTo Err1
Set xSWS = Workbooks(xStrSWSName & ".xlsm")
Set xDWS = Workbooks(xSreDWSName & ".xlsm")
Set xvbap = xSWS.VBProject
Set xVBC = xvbap.VBComponents
For Each Module In xSWS.VBProject.VBComponents
If Module.Type = vbext_ct_StdModule Then
Module.Export (xFilePath & "" & Module.Name & ".bas")
xDWS.VBProject.VBComponents.Import (xFilePath & "" & Module.Name & ".bas")
End If
Next Module
Exit Sub
Err1:
MsgBox "come to nothing!"
End Sub
Внимание: В приведенном выше коде «старая книга»- это имя книги, из которой вы хотите экспортировать макросы, и«новая рабочая тетрадь»- это книга, в которую вы хотите импортировать макросы. Вы должны изменить имена на свои собственные. Обе книги должны быть XLSM формат файла.
4. После вставки вышеуказанного кода нажмите F5 ключ для запуска этого кода и Приложения отображается окно, выберите папку для хранения экспортированных файлов макросов, см. снимок экрана:
5. Затем нажмите OK Кнопка, и все макросы были экспортированы из указанной книги в другой файл Excel, а файлы макросов также были сохранены в определенной папке. Смотрите скриншот:
Внимание: Этот код может экспортировать макросы только из обычного модуля.
Лучшие инструменты для работы в офисе
Kutools for Excel Решит большинство ваших проблем и повысит вашу производительность на 80%
- Снова использовать: Быстро вставить сложные формулы, диаграммы и все, что вы использовали раньше; Зашифровать ячейки с паролем; Создать список рассылки и отправлять электронные письма …
- Бар Супер Формулы (легко редактировать несколько строк текста и формул); Макет для чтения (легко читать и редактировать большое количество ячеек); Вставить в отфильтрованный диапазон…
- Объединить ячейки / строки / столбцы без потери данных; Разделить содержимое ячеек; Объединить повторяющиеся строки / столбцы… Предотвращение дублирования ячеек; Сравнить диапазоны…
- Выберите Дубликат или Уникальный Ряды; Выбрать пустые строки (все ячейки пустые); Супер находка и нечеткая находка во многих рабочих тетрадях; Случайный выбор …
- Точная копия Несколько ячеек без изменения ссылки на формулу; Автоматическое создание ссылок на несколько листов; Вставить пули, Флажки и многое другое …
- Извлечь текст, Добавить текст, Удалить по позиции, Удалить пробел; Создание и печать промежуточных итогов по страницам; Преобразование содержимого ячеек в комментарии…
- Суперфильтр (сохранять и применять схемы фильтров к другим листам); Расширенная сортировка по месяцам / неделям / дням, периодичности и др .; Специальный фильтр жирным, курсивом …
- Комбинируйте книги и рабочие листы; Объединить таблицы на основе ключевых столбцов; Разделить данные на несколько листов; Пакетное преобразование xls, xlsx и PDF…
- Более 300 мощных функций. Поддерживает Office/Excel 2007-2021 и 365. Поддерживает все языки. Простое развертывание на вашем предприятии или в организации. Полнофункциональная 30-дневная бесплатная пробная версия. 60-дневная гарантия возврата денег.
Вкладка Office: интерфейс с вкладками в Office и упрощение работы
- Включение редактирования и чтения с вкладками в Word, Excel, PowerPoint, Издатель, доступ, Visio и проект.
- Открывайте и создавайте несколько документов на новых вкладках одного окна, а не в новых окнах.
- Повышает вашу продуктивность на 50% и сокращает количество щелчков мышью на сотни каждый день!
Комментарии (3)
Оценок пока нет. Оцените первым!
Иногда возникает необходимость перенести макрос из одной книги Excel в другую. Для тех, кто слабо ориентируется в макросах предназначена эта пошаговая инструкция.
-
Откройте в Excel файл, содержащий макрос, который надо перенести в другую книгу
-
Перейдите в редактор Visual Basic for Applications (VBA) через комбинацию клавиш Alt+F11
-
Слева в окне Project-VBAProject последовательно найдите ваш файл, далее раздел Modules, далее тот модуль, содержимое которого вы собираетесь переносить.
-
Модулей может быть несколько и вы, либо знаете имя необходимого вам модуля, либо переносите их все.
-
Для каждого модуля, предназначенного к переносу, нажимайте на нём правую кнопку мыши (ПКМ) и выбирайте Export File…
-
Обратите внимание, как называется файл, чтобы потом знать, что искать. Выбирайте удобную вам папку, нажимайте Сохранить.
-
Проделайте это со всеми нужными вам модулями.
-
Откройте целевой файл Excel, который должен иметь тип Книга Excel с поддержкой макросов (*.xlsm) или Двоичная книга Excel (*.xlsb). Если тип файла у вас не такой (обычно это Книга Excel (*.xlsx)), то пересохраните файл, через Сохранить как и укажите нужный нам тип.
-
Точно также найдите этот файл в проектах редактора VBA (смотри выше)
-
Нажмите на любом листе файла ПКМ и выберите пункт меню Import File…
-
Выберите ранее сохраненный файл и нажмите Открыть
-
Модуль будет проимпортирован в вашу книгу
-
Повторите это для всех модулей
-
Закройте VBA редактор
-
Закройте файлы Excel с сохранением результатов
Хитрости »
3 Август 2013 198861 просмотров
Как добавить код процедуры программно, скопировать модуль
Бывают ситуации, когда кодом создается книга, в нее опять же кодом заносятся данные. И порой необходимо помимо всего прочего добавить в новую книгу и код VBA. Естественно, тоже программно. На самом деле это совсем не сложно.
Для изменения кодов программно необходимо, чтобы было проставлено доверие к объектной модели проекта VBA и изменяемый проект не должен быть защищен. Подробнее читайте в статье: Что необходимо для внесения изменений в проект VBA(макросы) программно
Без этого будет невозможно программное вмешательство в проект VBA.
В данной статье я покажу как программно выполнить следующее:
- Как копировать модуль из одной книги в другую;
- Как создать новый модуль;
- Как создать событийную процедуру (изменение данных на листе, открытие книги и т.п.).
Так же приведена функция, которая копирует указанный модуль из одной книги в другую.
Как копировать, экспортировать и импортировать модули вручную описано в этой статье
Теперь перейдем непосредственно к сути. Сначала рассмотрим добавление в проект стандартного модуля.
Для добавления стандартного модуля и кода в нем можно воспользоваться двумя методами:
- Экспорт имеющегося модуля(с процедурами) из книги с кодом в новую книгу. Чаще всего применяется когда кодов для записи в новую книгу довольно много и создавать их все, прописывая в коде, весьма неудобно и громоздко;
- Создание нового модуля и запись необходимых кодов в него. Применяется, если необходимо создать относительно короткие процедуры в модуле.
1. ЭКСПОРТ ИМЕЮЩЕГОСЯ МОДУЛЯ
Sub Copy_Module() Dim objVBProjFrom As Object, objVBProjTo As Object, objVBComp As Object Dim sModuleName As String, sFullName As String 'расширение стандартного модуля Const sExt As String = ".bas" 'имя модуля для копирования sModuleName = "Module1" On Error Resume Next 'проект книги, из которой копируем модуль Set objVBProjFrom = ThisWorkbook.VBProject 'необходимый компонент Set objVBComp = objVBProjFrom.VBComponents(sModuleName) 'если указанного модуля не существует If objVBComp Is Nothing Then MsgBox "Модуль с именем '" & sModuleName & "' отсутствует в книге.", vbCritical, "Error" Exit Sub End If 'проект книги для добавления модуля Set objVBProjTo = ActiveWorkbook.VBProject 'полный путь для экспорта/импорта модуля. К папке должен быть доступ на запись/чтение sFullName = "C:" & sModuleName & sExt objVBComp.Export Filename:=sFullName objVBProjTo.VBComponents.Import Filename:=sFullName 'удаляем временный файл для импорта Kill sFullName End Sub
Хочу добавить, что подобным образом можно копировать любой модуль. В конце статьи я приведу код функции, которая позволяет копировать любой компонент VBA из одной книги в другую.
2. СОЗДАНИЕ НОВОГО МОДУЛЯ
Sub Create_NewModule() Dim objVBProj As Object, objVBComp As Object, objCodeMod As Object Dim sModuleName As String, sFullName As String Dim sProcLines As String Dim lLineNum As Long 'добавляем новый стандартный модуль в активную книгу Set objVBComp = ActiveWorkbook.VBProject.VBComponents.Add(1) 'получаем ссылку на коды модуля Set objCodeMod = objVBComp.CodeModule 'узнаем количество строк в модуле '(т.к. VBA в зависимости от настроек может добавлять строки деклараций) lLineNum = objCodeMod.CountOfLines + 1 'текст всставляемой процедуры sProcLines = "Sub Test()" & vbCrLf & _ " MsgBox ""Hello, World""" & vbCrLf & _ "End Sub" 'вставляем текст процедуры в тело нового модуля objCodeMod.InsertLines lLineNum, sProcLines End Sub
Данная процедура добавит в активную книгу новый модуль и запишет в него процедуру:
Sub Test() MsgBox "Hello, World" End Sub
CОЗДАНИЕ СОБЫТИЙНЫХ ПРОЦЕДУР
Помимо стандартных процедур, имеется возможность добавить и событийные(изменения на листе, открытие книги и т.п.). Я приведу примеры создания кода:
- в Лист1 на изменении данных ячейки в новой книге
- в ЭтаКнига(ThisWorkbook) на событие открытия книги.
На их основе уже можно будет понять как создать другие событийные процедуры.
CОЗДАНИЕ СОБЫТИЙНОЙ ПРОЦЕДУРЫ Worksheet_Change в Лист1
Sub CreateEventProcedure_WorkSheetChange() Dim objVBProj As Object, objVBComp As Object, objCodeMod As Object Dim lLineNum As Long 'добавляем новую книгу Workbooks.Add 'получаем ссылку на проект и модуль листа Set objVBProj = ActiveWorkbook.VBProject Set objVBComp = objVBProj.VBComponents("Лист1") Set objCodeMod = objVBComp.CodeModule 'вставляем код With objCodeMod lLineNum = .CreateEventProc("Change", "Worksheet") lLineNum = lLineNum + 1 .InsertLines lLineNum, " MsgBox ""Hello World""" End With End Sub
Важно: для русской версии используется ссылка на Лист1. Для английской как правило Sheet1
Set objVBComp = objVBProj.VBComponents("Sheet1")
CОЗДАНИЕ СОБЫТИЙНОЙ ПРОЦЕДУРЫ Workbook_Open
Sub CreateEventProcedure() Dim objVBProj As Object, objVBComp As Object, objCodeMod As Object Dim lLineNum As Long 'добавляем новую книгу Workbooks.Add 'получаем ссылку на проект и модуль книги Set objVBProj = ActiveWorkbook.VBProject Set objVBComp = objVBProj.VBComponents("ЭтаКнига") Set objCodeMod = objVBComp.CodeModule 'вставляем код With objCodeMod lLineNum = .CreateEventProc("Open", "Workbook") lLineNum = lLineNum + 1 .InsertLines lLineNum, " MsgBox ""Hello World""" End With End Sub
Важно: для русской версии используется ссылка на ЭтаКнига. Для английской ThisWorkbook
Set objVBComp = objVBProj.VBComponents("ThisWorkbook")
Функция CopyVBComponent
ПОЗВОЛЯЕТ КОПИРОВАТЬ ЛЮБОЙ КОМПОНЕНТ ИЗ ОДНОЙ КНИГИ В ДРУГУЮ
'--------------------------------------------------------------------------------------- ' Procedure : CopyVBComponent ' DateTime : 02.08.2013 23:10 ' Author : The_Prist(Щербаков Дмитрий) ' http://www.excel-vba.ru ' Purpose : Функция копирует компонент из одной книги в другую. ' Возвращает True, если копирование прошло удачно ' False - если компонент не удалось скопировать ' ' wbFromFrom Книга, компонент из VBA-проекта которой необходимо копировать ' ' wbFromTo Книга, в VBA-проект которой необходимо копировать компонент ' ' sModuleName Имя модуля, который необходимо копировать. ' ' sModuleToName Имя модуля, в который необходимо копировать. ' ' bOverwriteExistModule Если True или 1, то при наличии в конечной книге ' компонента с именем sModuleName - он будет удален, ' а вместо него импортирован копируемый. ' Если False, то при наличии в конечной книге ' компонента с именем sModuleName функция вернет False, ' а сам компонент не будет скопирован. '--------------------------------------------------------------------------------------- Function CopyVBComponent(sModuleName As String, ByVal sModuleToName As String, _ wbFromFrom As Workbook, wbFromTo As Workbook, _ bOverwriteExistModule As Boolean) As Boolean Dim objVBProjFrom As Object, objVBProjTo As Object Dim objVBComp As Object, objTmpVBComp As Object Dim sTmpFolderPath As String, sVBCompName As String, sModuleCode As String 'Проверяем корректность указанных параметров On Error Resume Next Set objVBProjFrom = wbFromFrom.VBProject Set objVBProjTo = wbFromTo.VBProject 'если в книге, из которой копируем нет проекта VBA If objVBProjFrom Is Nothing Then CopyVBComponent = False: Exit Function End If 'если в книге, из которой копируем для проекта VBA установлен пароль If objVBProjFrom.Protection = 1 Then CopyVBComponent = False: Exit Function End If 'если в книге, в которую копируем нет проекта VBA If objVBProjTo Is Nothing Then CopyVBComponent = False: Exit Function End If 'если в книге, в которую копируем для проекта VBA установлен пароль If objVBProjTo.Protection = 1 Then CopyVBComponent = False: Exit Function End If 'если не задано имя копируемого модуля If Trim(sModuleName) = "" Then CopyVBComponent = False: Exit Function End If 'если не задано имя модуля для вставки кода - используем имя копируемого If Trim(sModuleName) = "" Then sModuleToName = sModuleName End If 'проверяем, существует ли в книге из которой копируем заданный модуль Set objVBComp = objVBProjFrom.VBComponents(sModuleName) 'модуля нет - выходим из функции If objVBComp Is Nothing Then CopyVBComponent = False: Exit Function End If '==================================================== 'полный путь для экспорта/импорта модуля. К папке должен быть доступ на запись/чтение sTmpFolderPath = Environ("Temp") & "" & sModuleToName & ".bas" '" If bOverwriteExistModule = True Then ' Если bOverwriteExistModule = True ' удаляем из временной папки и из конечного проекта ' модуль с указанным именем If Dir(sTmpFolderPath, 6) <> "" Then Err.Clear Kill sTmpFolderPath 'удалить не удалось, модуль не сохранен. Выход из функции If Err.Number <> 0 Then CopyVBComponent = False: Exit Function End If End If 'удаляем модуль из конечной книги With objVBProjTo.VBComponents Set objVBComp = Nothing Set objVBComp = .Item(sModuleToName) 'только если это не модуль листа или книги(их можно только очистить, но не удалять) If objVBComp.Type <> 100 Then .Remove .Item(sModuleToName) End If End With Else Err.Clear Set objVBComp = objVBProjTo.VBComponents(sModuleToName) If Err.Number <> 0 Then 'Err.Number 9 - отсутствие указанного компонента, что нам не мешает. 'Если ошибка другая - выход из функции If Err.Number <> 9 Then CopyVBComponent = False: Exit Function End If End If End If '==================================================== 'Экспорт/Импорт компонента во временную директорию objVBProjFrom.VBComponents(sModuleName).Export sTmpFolderPath '==================================================== 'копируем Set objVBComp = Nothing Set objVBComp = objVBProjTo.VBComponents(sModuleToName) If objVBComp Is Nothing Then objVBProjTo.VBComponents.Import sTmpFolderPath Else 'Если компонент - модуль листа или книги - 'его нельзя удалить. Поэтому удаляем из него весь код 'и добавляем код из копируемого компонента If objVBComp.Type = 100 Then 'для простоты обращения в коде - делаем ссылку на копируемый модуль Set objTmpVBComp = objVBProjFrom.VBComponents(sModuleName) 'копируем из него код With objVBComp.CodeModule .DeleteLines 1, .CountOfLines sModuleCode = objTmpVBComp.CodeModule.Lines(1, objTmpVBComp.CodeModule.CountOfLines) .InsertLines 1, sModuleCode End With End If End If 'удаляем временный файл компонента Kill sTmpFolderPath CopyVBComponent = True End Function
Пример вызова функции CopyVBComponent
Обычные модули, модули классов и форм(если в конечной книге надо использовать то же имя модуля, что и у копируемого модуля):
Sub CopyComponent() Workbooks.Add If CopyVBComponent("Module1", "", ThisWorkbook, ActiveWorkbook, True) Then MsgBox "Указанный компонент успешно скопирован в новую книгу", vbInformation Else MsgBox "Компонент не был скопирован", vbInformation End If End Sub
Если необходимо копировать код из обычного модуля в модуль ЭтаКнига:
Sub CopyComponent() Workbooks.Add If CopyVBComponent("Module1", ActiveWorkbook.CodeName, ThisWorkbook, ActiveWorkbook, True) Then MsgBox "Указанный компонент успешно скопирован в новую книгу", vbInformation Else MsgBox "Компонент не был скопирован", vbInformation End If End Sub
Приведенная функция так же может копировать коды и внутри одной книги: например, перенести код из стандартного модуля в модуль ЭтаКнига или модуль листа:
Sub CopyComponent() Workbooks.Add If CopyVBComponent("Module1", ThisWorkbook.CodeName, ThisWorkbook, ThisWorkbook, True) Then MsgBox "Указанный компонент успешно скопирован в новую книгу", vbInformation Else MsgBox "Компонент не был скопирован", vbInformation End If End Sub
Думаю теперь у вас не должно возникнуть трудностей с переносом кодов из одной книги в другую.
Также см.:
Удалить макросы из книги
Как удалить макросы в книге?
Как программно снять пароль с VBA проекта?
Копирование модулей и форм из одной книги в другую
Статья помогла? Поделись ссылкой с друзьями!
Видеоуроки
Поиск по меткам
Access
apple watch
Multex
Power Query и Power BI
VBA управление кодами
Бесплатные надстройки
Дата и время
Записки
ИП
Надстройки
Печать
Политика Конфиденциальности
Почта
Программы
Работа с приложениями
Разработка приложений
Росстат
Тренинги и вебинары
Финансовые
Форматирование
Функции Excel
акции MulTEx
ссылки
статистика
Задача состоит в том, чтобы скопировать определенный диапазон текущего листа, открыть другую книгу, и вставить эти скопированные данные в определенную ячейку, сохранить этот файл и закрыть. Ниже приведен код VBA.
Sub Название_Макроса()
'Выделить диапазон который необходимо скопировать
Range("A1:F52").Select
'Скопировать то, что выделено
Selection.Copy
ChDir "путь к папке где лежит файл в который необходимо скопировать"
Workbooks.Open Filename:= "Название файла, который находится в папке, путь к которой указан выше"
'Выделить начальную ячейку в которую необходимо вставить скопированные данные
Range("A6").Select
'Вставить данные
ActiveSheet.Paste
'сохранить текущую книгу
ActiveWorkbook.Save
'Закрыть книгу
ActiveWorkbook.Close
End Sub
Вариант 2: В открывшейся книге запускаем макрос, чтобы он открыл нужную нам книгу, скопировал от туда нужные нам данные и вставил в нашу открытую книгу, закрыв файл из которого эти данные были скопированы
Sub Название_Макроса2()
'Открываем файл с которого нужно скопировать данные
Workbooks.Open Filename:="C:Данные.xlsx"
'Скопировать нужный диапазон в открывшейся книге на листе 1
Workbooks("Данные.xlsx").Worksheets("Лист1").Range("A16:E16").Copy
'Активируем нужную нам книгу
Workbooks("Книга1.xlsm").Activate
'Выделяем и вставляем скопированные данные в ячейку А1
ActiveWorkbook.Worksheets("Лист1").Range("A1").Select
ActiveSheet.Paste
'Закрываем книгу откуда мы скопировали данные
Workbooks("Данные.xlsx").Close
End Sub
Еще пример — Скопировать диапазоны данных из активной открытой книги Excel нескольких листов (в нашем примере 3-х листов) в другую книгу, которая хранится в определенном месте. Данные будут вставлены как значения, плюс будут перенесены форматы ячеек.
Sub Копируем_листы_в_другую_книгу()
Dim bookconst As Workbook
Dim abook As Workbook
Set abook = ActiveWorkbook 'присваиваем перменную активной книге
Set bookconst = Workbooks.Open("C:UsersUserDesktop1.xlsx") 'присваиваем перменную книге куда необходимо копировать данные
'переходим в активную книгу откуда необходимо скопировать данные
abook.Worksheets("Лист1").Activate
Range("A1:I23").Copy 'копируем определенный диапазон листа, укажите свой диапазон
bookconst.Worksheets("Лист1").Activate 'активируем лист куда необходимо вставить данные
Range("A1:I23").Select 'встаем на ячейку А1
Selection.PasteSpecial Paste:=xlPasteValues, Operation:=xlNone, SkipBlanks _
:=False, Transpose:=False
'вставляем только форматы ячеек
Selection.PasteSpecial Paste:=xlPasteFormats, Operation:=xlNone, _
SkipBlanks:=False, Transpose:=False
'второй лист
abook.Worksheets("Лист2").Activate
Range("A1:I23").Copy
bookconst.Worksheets("Лист2").Activate
Range("A1:I23").Select 'выделяем диапазон
Selection.PasteSpecial Paste:=xlPasteValues, Operation:=xlNone, SkipBlanks _
:=False, Transpose:=False
'вставляем только форматы ячеек
Selection.PasteSpecial Paste:=xlPasteFormats, Operation:=xlNone, _
SkipBlanks:=False, Transpose:=False
'третий лист
abook.Worksheets("Лист3").Activate
Range("A1:I23").Copy
bookconst.Worksheets("Лист3").Activate
Range("A1:I23").Select 'выделяем диапазон
Selection.PasteSpecial Paste:=xlPasteValues, Operation:=xlNone, SkipBlanks _
:=False, Transpose:=False
'вставляем только форматы ячеек
Selection.PasteSpecial Paste:=xlPasteFormats, Operation:=xlNone, _
SkipBlanks:=False, Transpose:=False
'сохранить текущую книгу
bookconst.Save
'Закрыть книгу
bookconst.Close
abook.Activate
End Sub
Если статья была вам полезна, то буду благодарен, если вы поделитесь ей со своими друзьями с помощью кнопок расположенных ниже.
Спасибо за внимание.


 или нажмите CTRL+R .
или нажмите CTRL+R .