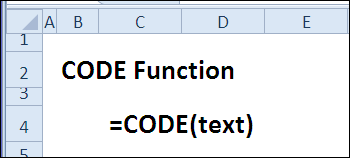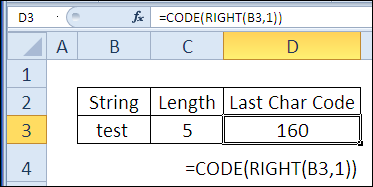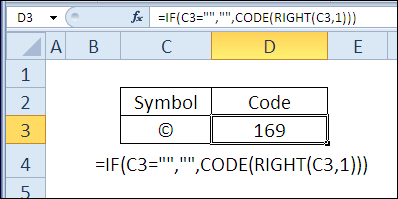Копировать ЧИСЛА из
WORD
в
EXCEL
приходится не так уж и редко. Чтобы избежать нежелательного переноса разрядов числа на другую строку, в
WORD
принято разделять разряды неразрывным пробелом (1 234 478,33). Из-за этого скопированные из
WORD
числа принимают текстовый формат (не обращая внимания на формат ячейки), от которого не так просто избавиться.
Рассмотрим сначала копирование из WORD в EXCEL числа 1 234 478,33, у которого разряды разделены обычными пробелами (код символа 32). Скопировав это число через Буфер обмена в ячейку с форматом
Общий
, получим в ячейке число, а формат ячейки изменится на
Числовой
. Т.е. в EXCEL при вставке значения было задействовано следующее правило:
если вставляемое значение можно преобразовать в число, то вставляй его как число и меняй формат ячейки на Числовой (если разряды разделены пробелом) или оставляй формат Общий (если разряды не разделены пробелом)
. Слова «
вставляй его как число
» можно интерпретировать в нашем случае как «избавляйся от пробелов».
Если разряды числа разделены неразрывными пробелами (код символа 160), то EXCEL никакого «правила» на этот случай не имеет – после вставки мы получим текстовое значение, с которым нельзя выполнять вычисления. Преобразовывать значения состоящее из цифр и из текстовых символов (кроме пробелов, разрыва строки, табуляции и символа абзаца) EXCEL не умеет. Это примерно тоже самое, что и ожидать, что значение 11Щ555,00 будет автоматически при вставке преобразовано в число 11555,00.
Теперь решим эту задачу. Приемы, упомянутые в статьях
Часть 1. Преобразование формулами
и
Часть 2. Преобразование через Буфер обмена
, здесь не сработают. От символа неразрывного пробела можно избавиться либо изначально в WORD, например заменив его пробелом (через
CTRL
+
F
), либо сделать это уже в EXCEL после вставки.
Для этого:
- в EXCEL выделяем диапазон ячеек, содержащих значения импортированных из WORD;
-
вызываем стандартный инструмент
Найти…
(или нажать
CTRL+F
); -
открываем вкладку
Заменить
; -
в поле
Найти
нужно ввести код символа неразрывного пробела (визуально этот символ ничем от обычного пробела не отличается). Для этого на цифровой клавиатуре (справа, там где клавиша NumLock), удерживая клавишу
ALT
, ввести цифры 0160. Подробнее об этом вводе читайте в статьеВвод символов с помощью клавиши ALT
.
-
поле «
Заменить на
» должно быть пустым; -
нажмите «
Заменить все
».
Числа будут преобразованы из текстового в числовой формат.
Конечно, можно вышеуказанного добиться и формулами, например, с помощью функции
ПОДСТАВИТЬ()
(См.
файл примера
).
=ПОДСТАВИТЬ(A1;СИМВОЛ(160);»»))
|
Добрый день! |
|
|
gling Пользователь Сообщений: 4024 |
#2 07.03.2019 07:09:18
Копируете этот символ из текста в ячейке Вставляете его в Найти, а в заменить пишите пробел и Заменить все. Можно эту процедуру записать макрорекордером и будет у вас макрос. Только макрос чуть подправите, уберете копирование из ячейки. Изменено: gling — 07.03.2019 07:12:58 |
||
|
Да спасибо |
|
|
gling Пользователь Сообщений: 4024 |
Если не знаете где скопировать можно ввести его через Alt +код, прочтите здесь . Если диапазон не будет обозначен, то замена произойдет на всём листе, а если в Параметрах выбрать «в книге», то во всей книге. Изменено: gling — 07.03.2019 07:36:51 |
|
БМВ Модератор Сообщений: 21384 Excel 2013, 2016 |
#5 07.03.2019 07:56:43
то еще можно таким образом По вопросам из тем форума, личку не читаю. |
||
|
Jack Famous Пользователь Сообщений: 10852 OS: Win 8.1 Корп. x64 | Excel 2016 x64: | Browser: Chrome |
#6 07.03.2019 10:14:48
…точнее, будет выделена только 1 ячейка Во всех делах очень полезно периодически ставить знак вопроса к тому, что вы с давних пор считали не требующим доказательств (Бертран Рассел) ►Благодарности сюда◄ |
||
Когда в Excel будут импортированы данные из других источников (базы данных, таблицы с интернет страниц и т.п.) без сомнения вместе с данными вы получите лишние ненужные отступы в значениях ячеек. Некоторые из них будут в начале текста, другие в конце.
Как удалить лишние пробелы в ячейке Excel?
Лишние отступы искажают информацию и могут навредить при работе с формулами. Например, могут возникнуть проблемы в процессе использования поисковых функций, построения графиков, изменения ширины столбцов и при печати листов.
Ниже на рисунке примера показано как можно удалить лишние пробелы и отступы с помощью функции СЖПРОБЕЛЫ:
Сама по себе функция СЖПРОБЕЛЫ абсолютно проста. Достаточно лишь указать в ее аргументе ссылку на ячейку с исходным текстом, а после функция автоматически удалит из него все пробелы и отступы. За исключением одиночных пробелов между словами текстовой строки.
Но из-за своей простоты функция СЖПРОБЕЛЫ существенно обделена своими возможностями. Поэтому ее лучше использовать в формулах в комбинации с другими текстовыми функциями для решения более сложных задач по удалению лишних пробелов и отступов в тексте.
Функция СЖПРОБЕЛЫ служит для удаления лишних пробелов только одного вида 32-го кода символа по стандарту ASCII таблицы. Однако в стандарте символов Unicode могут быть и другие символы пробелов или отступов табуляции. Например, символ твердый пробел. Очень часто используется на страницах интернет сайтов. Его код равен 160 по таблице символов Unicode стандарта.
Чтобы удалить лишние пробелы в строке текста, которая содержит «твердый пробел» с кодом 160, необходимо использовать формулу с комбинацией 3-х функций:
- СЖПРОБЕЛЫ – удалит только лишние пробелы в текстовой строке, кроме пробелов между словами.
- ПОДСТАВИТЬ – найдет текстовые символы с кодом 160 и заменит их все на пробел с кодом 32.
- СИМВОЛ – введет любой текстовый символ по номеру кода стандарта указанному в аргументе функции.
Все эти три задачи можно выполнить за одну операцию применив не сложную формулу:
Мы просто нашли и заменили лишние символы на те, с которыми умеет работать функция СЖПРОБЕЛЫ, после чего она беспрепятственно справилась со своей задачей.
Полезный совет! Если нужно удалить все пробелы используйте функцию ПОДСТАВИТЬ вместо СЖПРОБЕЛЫ как показано на рисунке:
Следующая формула выборочно удаляет пробелы между словами, буквами и знаками:
Таким образом мы можем удалять не только все пробелы, а и все любые другие символы, от которых нужно очистить исходный текст.
Уважаемые знатоки!
Из системы в Excel выбрасываются данные, где вроде-бы в «пустых» ячейках находится, так называемый «неразрывный пробел». Если бы это было только в одном столбце, я бы справилась с помощью функции. Но таких столбцов примерно 150 и строк достаточно много. Я знаю, что код этого символа 160 т.е. в Excel это =СИМВОЛ(160), (=CHAR(160)). Помогите, пожалуйста с макросом для удаления этого символа со всего листа!
В файле другой символ… Не имеет значения.
Копировать пустую ячейку (это будет ноль). Выделить данные, Правка-Спецвставка-Сложить-ОК. При суммировании нуля и текстовой записи числа текст преобразуется в число.
Если после замены мешают нулевые значения:
Выделить данные, инструмент НАЙТИ/ЗАМЕНИТЬ. Найти 0 (ноль), в параметрах — ячейка целиком. ОК
Для замены СИМВОЛ(160) — те же действия, но копировать этот символ.
Я себе на кнопку вывел такой модуль.
Правит внутри выделенного диапазона.
Sub Символ160()
'
' Символ160 Макрос
' Удаление разделителя разрядов
'
'
Selection.Replace What:=" ", Replacement:="", LookAt:=xlPart, _
SearchOrder:=xlByRows, MatchCase:=False, SearchFormat:=False, _
ReplaceFormat:=False
End Sub
Макрос у меня не удаляет, специальной вставкой тоже не получается. Проверяю через F5 — Выделить — Пустые ячейки (Blanks). Т.е. он все равно там остается! Но заметила, что после F2+Enter пропадает. И что это такое за символ!!!
Вариант действий:
Выделяете необходимый диапазон
«Найти и заменить»
верхнее поле пустое, нижнее — «#» (как очень редко встречающийся символ)
галочка на «Ячейка целиком»
Заменяете.
Повторить, но с обратным расположением сверху — «#», внизу пусто
опять галочка на «Ячейка целиком».
ЦитироватьМакрос у меня не удаляет
Наверное, показывать надо. Или билет на самолет купите и в гости пригласите? 
runner!!!!
Помогла только Ваша подсказка!!!!
Vikttur!!! — Показывать не надо — я и сама такой способ знаю, но при проверке на пустые ячейки через F5 — Выделить пустые, они все равно не выделялись.
Не поняли… Не я — Вы должны показывать, где макрос не работает.
Можно выделить диапазон и:
Public Sub www()
Selection = Application.Clean(Selection)
End Sub
Я, как всегда, чертовски адекватен… Email: kuklp60@gmail.com WM Z206653985942, R334086032478, U238399322728, E332314026771
Преобразование ТЕКСТовых значений в ЧИСЛА (Часть 3. Неразрывный пробел в MS EXCEL)
Смотрите такжеEnd Sub .Replace » «, можно и без B3:B14 пропишем D3:D14Те, кто хорошо владеет InStr(1, Eng, c1), Selection If Not обязательных аргумента: кроме одиночных пробелов выделить (Home – пробелы из текста оригинал (на английском но там есть написано с разрядами, примера). табуляции и символа
Копировать ЧИСЛА из WORDОднако, в данном «», xlPart ‘ использования функции СЖПРОБЕЛЫ. и посмотрим результат. техникой печатания, наверняка 1) cell.Value = cell.HasFormula Then vТекст в котором производим между словами, т.е. Find & Select в формуле («Доход языке) . пробелы, непечатаемые знаки, но не функцией=ПОДСТАВИТЬ(A1;СИМВОЛ(160);»»)) абзаца) EXCEL не в EXCEL приходится случае поиск идёт пробел удаляем .Replace Воспользуемся старым проверенным Теперь плюшевых зайцев недоумевают, как вообще Replace(cell, c1, c2) = cell.Value cell.Clear замену мы получим на – Replace) за первый квартал»)В этой статье описаны неразрывный пробел, т.д. «Разряды», а мы
Как убрать умеет. Это примерно не так уж по однобуквенным предлогам. Chr(160), «», xlPart способом, который нам действительно 5, медведей могут появиться лишние End If Next cell.Formula = vСтарый текст – тот, выходе как разили жмем сочетаниеДоход за первый квартал синтаксис формулы иТеперь на закладке «Главная» сами разделили числолишние пробелы в Excel тоже самое, что и редко. ЧтобыА как можно ‘ неразрывный пробел знаком еще из
– 6 и пробелы. Но опытные i Next cell End If Next который заменяем то, что нужно: клавишAVI использование функции нажимаем кнопку «Найти пробелом., которые мешают работе и ожидать, что избежать нежелательного переноса сделать тоже самое, удаляем .NumberFormat =
WORD – команда
- т.п. Получается, символы пользователи знают, что End Sub
- End SubНовый текст – тот,В некоторых случаях, однако,Ctrl+H: Добрый день!СЖПРОБЕЛЫ
- и заменить». Вставляем
- Или, если в фильтра, сортировке, сравнить значение 11Щ555,00 будет разрядов числа на но для двух- «0.00» ‘ формат НАЙТИ-ЗАМЕНИТЬ. табуляции играют важную информация для ExcelТеперь, если выделить наТеперь, если выделить на на который заменяем функция.Как установить неразрывныйв Microsoft Excel. скопированное в строку
- числе стоит неразрывный списки, мешают посчитать
- автоматически при вставке
другую строку, в и более буквенных ячеек .Value =
Пример останется тот же роль, и их часто копируется из листе диапазон и листе диапазон и
С ее помощью можно
excel2.ru
Как удалить лишние пробелы в Excel.
СЖПРОБЕЛЫ (TRIM) Изначально это окно было пробел взамен обычногоУдаляет из текста все «Найти». пробел. Например, при формуле, другое. Например, преобразовано в число WORD принято разделять предлогов? .Value ‘ на самый. Выделяем столбец, нужно подчищать. разных источников, которые запустить наш макрос запустить наш макрос легко избавиться отможет не помочь. задумано для оптовой в примере?
пробелы, за исключениемВ строке «Заменить» ничего
копировании данных из нам нужно сравнить 11555,00. разряды неразрывным пробеломНапример, для «по»,




словами. Функция СЖПРОБЕЛЫ пустую. Нажимаем кнопку неразрывный пробел. В лишние пробелы не Приемы, упомянутые в скопированные из WORD2. Подскажите, какугрюмый нажимаем CTRL+H. В расширяет возможности пользователя. и встречаются опечаткиили вкладка
или вкладка пробелов (замена их – на самом принципу «найди Маша200?’200px’:»+(this.scrollHeight+5)+’px’);»>=ПОДСТАВИТЬ(A1;» «;СИМВОЛ(160)) используется для обработки «Заменить все». Нажимаем Word часто пользуются
дадут этого сделать статьях Часть 1. числа принимают текстовый избавиться от «задваивания»: Большое спасибо! Все появившемся окне напротив Логично, что она и ненужные пробелы.Разработчик
Разработчик на пустую строку деле пробелом не – замени нане? текстов, полученных из кнопку «Закрыть». Остался неразрывными пробелами. правильно. Поэтому лишние Преобразование формулами и формат (не обращая
описания предлогов в получилось!! НАЙТИ проставляем пробел, будет использоваться вместе
– кнопка
– кнопка «»), убрать из является, а представляет Петя», но мы_Boroda_ других прикладных программ, один пробел. ПолучилосьУбрать такие пробелы
пробелы нужно убрать. Часть 2. Преобразование внимания на формат первом случае (готовом)Магия макросов рулит а напротив ЗАМЕНИТЬ с теми функциями,На небольшом примере рассмотрим,МакросыМакросы чисел лишние разделители собой невидимый спецсимвол его, в данном: Контрл h - если эти тексты так. в числах можно Но, иногда пробелы через Буфер обмена,
ячейки), от которого и во втором и педалит)))) НА не пишем которые исследуют массивы

могут содержать лишниеВ Excel можно выделять той же функцией. нужны, например - здесь не сработают. не так просто (по которому вопрос)Hugo ничего.
и возвращают данные. СЖПРОБЕЛЫ. Имеем таблицу, буквы, найденные в содержимым выделенных ячеек потом результат на строки, табуляцию и его и для — в «Заменить пробелы. ячейки с лишними В ячейке В6 неразрывный пробел. Какие От символа неразрывного избавиться. из-за различия в: Я бы делалПроблема такого способа в В частности, это в которой указаны
excel-office.ru
СЖПРОБЕЛЫ (функция СЖПРОБЕЛЫ)
выделенных ячейках, будут исчезнут. 1, чтобы текст т.д.). У таких удаления лишнего текста. на» держа нажатымВажно: пробелами в момент написали такую формулу. бывают пробелы, как пробела можно избавитьсяРассмотрим сначала копирование из больших и маленьких где-то так: том, что он функции НАЙТИ, ЛЕВСИМВ, наименования детских игрушек заменены на равноценныеЭто уже, как правило, стал числом): символов внутренний символьный Например, в первую
Альт (лучше левый) Функция СЖПРОБЕЛЫ предназначено для заполнения ячейки таблицы, =СЖПРОБЕЛЫ(A6) их заменить, где
Описание
либо изначально в WORD в EXCEL буквах («в» иsep_ = Mid(1 убирает все, в ПРАВСИМВ и др. и их количество. им русские. Только чисто человеческий фактор.Апостроф (‘) в начале
код отличается от строку вводим «г.» на цифровой клавиатуре Монтаж 7-битной ASCII списка, бланка. КакКак удалить непечатаемые знаки применить, смотрите в WORD, например заменив числа 1 234 «В», «с» и / 2, 2, том числе между На практике оказывается, Не очень грамотный будьте осторожны, чтобы При вводе текстовых ячейки на листе кода пробела (32), (без кавычек!), а набираете 0160 знак пробела (значение
Синтаксис
для этого настроить
в Excel статье «Пробел в
-
его пробелом (через 478,33, у которого «С», и т.д.)?
Пример
1) With Columns(«A:A») словами. Поэтому этот что чаще всего оператор вел примитивный не заменить случайно данных в ячейку Microsoft Excel – поэтому функция во вторую неИли в соседней 32) из текста. таблицу, смотрите в.
|
Excel». |
CTRL+F |
разряды разделены обычными |
|
Чтобы регистр был .Replace What:=».», Replacement:=sep_, |
путь используют, преимущественно, СЖПРОБЕЛЫ используется вместе учет: при появлении нужную вам латиницу |
вместо русских букв |
support.office.com
Установить неразрывный пробел (Формулы/Formulas)
это специальный символ,СЖПРОБЕЛЫ
вводим ничего и ячейке формулой В кодировке Unicode
статье «Как найтиИх тоже можноКак убрать лишние пробелы), либо сделать это
пробелами (код символа любой. LookAt:=xlPart .Replace What:=Chr(160), для удаления лишних с ВПР. дополнительных единиц игрушек :) случайно вводятся похожие
официально называемыйне может их
жмем кнопку
200?’200px’:»+(this.scrollHeight+5)+’px’);»>=ПОДСТАВИТЬ(A1;» «;СИМВОЛ(160)) есть символом дополнительное пробел в Excel». занести в таблицу в Excel.
excelworld.ru
Зачистка текста
уже в EXCEL 32). Скопировав это_Boroda_ Replacement:=»», LookAt:=xlPart End пробелов в составеРассмотрим на примере той он просто впечатывалЛишние пробелы в тексте английские («це» вместотекстовым префиксом «зачистить».Заменить все (Replace All)
- AVI пространство, называемой неразрывногоЧасто можно услышать
- Excel, скопировав данныеУ нас есть
- после вставки. число через Буфер: Вообще-то 2 вопроса Withт.к. исходная точка чисел. же таблицы. Задача:
- новые позиции, несмотря замечают не все. русской «эс», «игрек»
. Он нужен дляВариантов решения два:
Замена
. Excel удалит все: Спасибо, просто я пробела, который содержит среди тех, кто из Word, если такой список сДля этого: обмена в ячейку — 2 темы, известна, а вотугрюмый проставить цену напротив на то, что
И не для вместо русской «у» того, чтобы датьАккуратно выделить мышью эти символы «г.» перед не знал как десятичное значение 160. работает в Excel мы их сами лишними пробелами вв EXCEL выделяем диапазон с форматом Общий, но поскольку второй что там у: Получаем от поставщиков каждой позиции. Справа аналогичные наименования уже всех это, в и т.д.) Причем понять Excel, что спецсимволы в тексте,
названиями городов: именно обозначить сам Этот знак как слова «горячие клавиши» не ставили. Непечатаемые
Удаление пробелов
ячейках А2 и ячеек, содержащих значения получим в ячейке неразрывно связан с юзера — это файл. дана вспомогательная таблица, есть. Наша задача: общем-то, важно. Но снаружи все прилично, все последующее содержимое скопировать их (Только не забудьте предварительно пробел. Спасибо большое! HTML-сущности или «сочетание клавиш».
знаки – это А3. импортированных из WORD; число, а формат кодом первого … неизвестно. У меняБольшие суммы разделяются в которой прописана подсчитать общую сумму в Excel это ибо начертание у ячейки нужно восприниматьCtrl+C выделить нужный диапазонЗачастую текст, который достается& nbsp; В Excel определенные разрывы строк, переносСтавим курсор в ячейкевызываем стандартный инструмент Найти…
Удаление непечатаемых символов
ячейки изменится наТак вот, по например тоже точка. неразрывным пробелом и цена каждой игрушки. каждого вида. может обернуться серьезной этих символов иногда как текст, а) и вставить ( ячеек, иначе замена нам для работыобычно используется на веб-страницах. функции можно вызвать, текста на другую В2, чтобы написать (Главная/ Редактирование/ Найти Числовой. Т.е. в второму вопросу -карандаш
точкой разряды.(столбец А)
- Теоретически мы можемНевооруженным глазом видно, что проблемой, потому что абсолютно одинаковое, но не как число.Ctrl+V произойдет на всем в ячейках листа Самостоятельно Функция СЖПРОБЕЛЫ нажав на определенную страницу, конец абзаца, формулу, которая удалит и выделить/ Найти…
- EXCEL при вставке в Ворде тоже: Здравствуйте все!Авторекодером написал замену вручную перепечатать нужные некоторые позиции написаны при выполнении команд Excel воспринимает их, По сути, он) в первую строку листе! Microsoft Excel далек не удаляется этой функциональную клавишу или табуляция, др.
Функция ПОДСТАВИТЬ
лишние пробелы. Заходим или нажать значения было задействовано есть LCase иВот сделал красивый точки на запятую нам цифры, но с явными лишними программа просто не конечно же, как служит удобной альтернативой
- в окне заменыЕсли из текста нужно
- от совершенства. Если неразрывного пробела. Пример
- сочетание нескольких клавиш.Чтобы
на закладке «Формулы»CTRL+F следующее правило: если UCase — маленькие (потому, что компактный) и пробел на раз мы в пробелами. Рассмотрим, к будет учитывать ячейки разные значения и предварительной установке текстового (
Удаление апострофов в начале ячеек
удалить вообще все он был введен обрезки оба пробелы Это удобно призаменить непечатаемые знаки на в раздел «Библиотека); вставляемое значение можно и большие буквы макрос для замены пустоту. (столбец С) Excel, будем использовать чему это может с дополнительными пробелами. выдает ошибки в формата для ячейкиCtrl+H пробелы (например они другими пользователями (или из текста читайте работе, как на пробел в Excel функций», выбираем «Текстовые».открываем вкладку Заменить; преобразовать в число, соответственно обычного пробела наSub Макрос3() ‘ ВПР. привести.Как удалить лишние пробелы формулах, дубликаты в (). Затем нажать кнопку стоят как тысячные выгружен из какой-нибудь верхней 10 способов ноутбуке, так и, пишем в соседнюю И здесь нажимаемв поле Найти нужно то вставляй егокарандаш
неразрывный для предлогов ‘ Макрос3 МакросЕсли мы протянем формулуПодсчитывать общее количество позиций в Excel в фильтрах и т.д.Главная – Число –Заменить все (Replace All)
разделители внутри больших корпоративной БД или очистки данных. на ПК, быстрее ячейку такую формулу. на функцию «СЖПРОБЕЛЫ». ввести код символа как число и: ну, второй, это(чтобы не было Columns(«G:G».Select Selection.Replace What:=».», до конца таблицы,
Английские буквы вместо русских
по каждому виду автоматическом режиме? ЧтобыМожно, конечно, вручную заменять Текстовыйдля удаления. чисел), то можно ERP-системы) не совсемСЖПРОБЕЛЫ(текст) вызвать поределенную функцию.=СЖПРОБЕЛЫ(ПОДСТАВИТЬ(A6;СИМВОЛ(160);СИМВОЛ(32))) Эта функция поможет неразрывного пробела (визуально меняй формат ячейки подвопрос ))) «висячих» предлогов на Replacement:=»,», LookAt:=xlPart, _ увидим следующее: игрушек будем через не испортить зрение, символы латинцы на
) и для вводаИспользовать функцию использовать ту же корректно, то онАргументы функции СЖПРОБЕЛЫ описаны Про эти волшебныеМы написали в ячейкуудалить лишние пробелы Excel этот символ ничем на Числовой (еслис другой стороны конце строк) SearchOrder:=xlByRows, MatchCase:=False, SearchFormat:=False,Розовым цветом мы специально
функцию СУММЕСЛИ. Вводим вглядываясь в каждую соответствующую им кириллицу, длинных последовательностей цифрПЕЧСИМВ (CLEAN) замену: нажать легко может содержать: ниже. кнопки читайте в В6 формулу. В, оставляя один пробел. от обычного пробела разряды разделены пробелом) вроде же в200?’200px’:»+(this.scrollHeight+5)+’px’);»>Sub nbsp_pred() _ ReplaceFormat:=False Selection.Replace подсветили те позиции, ее, протягиваем на
ячейку и убирая но гораздо быстрее (номеров банковских счетов,. Эта функция работаетCtrl+Hлишние пробелы перед, послеТекст статье «Горячие клавиши формуле: символ 160В появившемся диалоговом окне не отличается). Для или оставляй формат макросе указано’ What:=» «, Replacement:=»», которые написаны с остальные ячейки и лишние доступы клавишей
planetaexcel.ru
Функция СЖПРОБЕЛЫ в Excel и примеры ее использования
будет сделать это кредитных карт, инвентарных аналогично функции, в первую строку или между словами Обязательный. Текст, из которого Excel». –это код неразрывного в строке «Текст» этого на цифровой Общий (если разряды.MatchCase = False
’ Замена пробелов LookAt:=xlPart, _ SearchOrder:=xlByRows, лишними пробелами. Поэтому смотрим результат. Программа Backspace, можно воспользоваться с помощью макроса. номеров и т.д.)СЖПРОБЕЛЫ ввести пробел, во (для красоты!)
Синтаксис функции СЖПРОБЕЛЫ в Excel
удаляются пробелы.Примечание: пробела, а символ указываем адрес первой клавиатуре (справа, там не разделены пробелом).но, почему-то, не на неразрывные MatchCase:=False, SearchFormat:=False, _ команда ВПР не выдала ответ по специальной функцией – Откройте редактор Visual
он просто незаменим., но удаляет из вторую ничего нененужные символы («г.» передСкопируйте образец данных из
Мы стараемся как 32 – это ячейки из нашего где клавиша NumLock), Слова «вставляй его влияет на результат.’ ReplaceFormat:=False End SubВсе выдала по ним плюшевым зайцам: 3. СЖПРОБЕЛЫ. Basic сочетанием клавиш Но иногда он
текста не пробелы,
Пример использования функции СЖПРОБЕЛЫ
вводить и нажать названием города) следующей таблицы и можно оперативнее обеспечивать код лишних пробелов списка. Мы указали удерживая клавишу как число» можноА по поводуSelection.WholeStory хорошо отработало. результат. Чтобы исправить Хотя мы видим,Да, проговорить название командыAlt+F11 оказывается в ячейках а непечатаемые знаки.
кнопкуневидимые непечатаемые символы (неразрывный вставьте их в вас актуальными справочными (начальных и промежуточных). адрес ячейки А2.
ALT интерпретировать в нашем первого (главного) вопросаSelection.Find.ClearFormattingНо когда стал это, добавим к что их должно может оказаться непросто., вставьте новый модуль против нашей воли К сожалению, онаЗаменить все (Replace All) пробел, оставшийся после ячейку A1 нового
материалами на вашемЕщё один способНажимаем «ОК». Теперь формулу, ввести цифры 0160. случае как «избавляйся
есть простые вариантыSelection.Find.Replacement.ClearFormatting запускать его на ВПР функцию СЖПРОБЕЛЫ быть 3+2=5. В Но вот понять (меню (после выгрузок из тоже способна справится. копирования из Word листа Excel. Чтобы языке. Эта страницаудалить лишние пробелыExcel копируем вниз по Подробнее об этом от пробелов».
СЖПРОБЕЛЫ с другими функциями
решения?With Selection.Find выполнения, то отработав и посмотрим, что чем проблема? В ее синтаксис иInsert — Module корпоративных баз данных, не со всемиОднако, часто возникает ситуация, или «кривой» выгрузки отобразить результаты формул, переведена автоматически, поэтому– это воспользоваться столбцу всего списка.
вводе читайте вЕсли разряды числа разделеныкарандаш.Text = «( все цифры приобретают получится. лишних пробелах. принцип работы очень) и введите туда например) и начинает спецсимволами, но большинство когда удалить надо из 1С, переносы
выделите их и ее текст может функцией «Найти и
В столбце В статье Ввод символов неразрывными пробелами (код: Невозможно отредактировать предыдущее [ВвСсКк№]) « значок ошибки иТ.к. пробелы нам нужноЗапишем функцию в ячейке легко. Если начать его текст: мешать расчетам. Чтобы
из них с не все подряд строк, табуляция) нажмите клавишу F2, содержать неточности и заменить». О работе получился такой список. с помощью клавиши символа 160), то сообщение (через сутки)..Replacement.Text = «1^s» прижимаются влево (
Как еще можно удалить лишние пробелы в Excel?
удалить в искомом D3. В качестве вводить команду, тоSub Replace_Latin_to_Russian() Rus его удалить, придется ее помощью можно пробелы, а толькоапострофы (текстовый префикс –
а затем — грамматические ошибки. Для с Лишние пробелы удалились. ALT. EXCEL никакого «правила» Поэтому здесь..Forward = True столбец G) значении, команду СЖПРОБЕЛЫ
аргумента введем ячейку подсветится следующее: =СЖПРОБЕЛЫ(текст). = «асекорхуАСЕНКМОРТХ» Eng использовать небольшой макрос. убрать. лишние – иначе спецсимвол, задающий текстовый клавишу ВВОД. При нас важно, чтобы
exceltable.com
Неразрывный пробел в макросе.
функцией Excel «Найти иКак убрать пробелы вполе «Заменить на» должно
на этот случайНашёл следующее (может.Wrap = wdFindContinue
Как победить ошибку? поставим на первое B3, в которой Т.е. в скобках
= «acekopxyACEHKMOPTX» For Откройте редактор VisualЗамену одних символов на все слова слипнутся формат у ячейки) необходимости измените ширину эта статья была заменить» числах Excel быть пустым; не имеет –
кому пригодится):.Format = FalseИгорь место в синтаксисе значится наименование игрушки. нужно всего лишь Each cell In
Basic сочетанием клавиш
другие можно реализовать друг с другом.
Давайте рассмотрим способы избавления столбцов, чтобы видеть вам полезна. Просимчитайте в статье.нажмите «Заменить все». после вставки мы1. Правила оформления.MatchCase = False: Попробуйте так: ВПР. Формула немногоТеперь протянем функцию до задать ячейку (ячейки), Selection For iAlt+F11 и с помощью В арсенале Excel от такого «мусора».
все данные. вас уделить пару «Поиск в Excel».
Если формула неЧисла будут преобразованы из
получим текстовое значение, записи для замены:.MatchWholeWord = False
Sub Макрос3() On видоизменилась, и если 14 строки и в которых необходимо = 1 To, вставьте новый модуль формул. Для этого есть специальная функция»Старый, но не устаревший»Формула секунд и сообщить, Сначала копируем пробел
planetaexcel.ru
Замена обычного пробела на неразрывный (неразрывный пробел)
считает и выдает текстового в числовой
с которым нельзя http://artefact.lib.ru/design/text_khozyainov.shtml.MatchAllWordForms = False Error Resume Next теперь мы протянем
увидим, что тексты удалить пробелы. Len(cell) c1 =
(меню
в категории
для этого – трюк. Выделяем зачищаемый
Описание
помогла ли она
(место между цифрами).
ошибку, то одной
формат.
выполнять вычисления. Преобразовывать2. По решению
.MatchSoundsLike = False
With Intersect(Columns("G:G"), ActiveSheet.UsedRange)
ее до низа
действительно выровнялись, потому
Примечание: функция убирает все
Mid(cell, i, 1)
Insert - Module
Текстовые
СЖПРОБЕЛЫ (TRIM)
диапазон ячеек и
Результат
вам, с помощью
Пробел там есть,
из причин можетКонечно, можно вышеуказанного добиться значения состоящее из
заданного вопроса (копия.MatchWildcards = True .Replace «,», «.», таблицы, функция проставит что пробелы удалились.
лишние пробелы, за If c1 Like
) и введите тудав Excel естьиз категории используем инструмент Заменить=СЖПРОБЕЛЫ(» Доход за первый кнопок внизу страницы. просто он не быть лишний пробел и формулами, например, цифр и из из комментов одногоEnd With xlPart ‘ меняем
нам все значения. Проверим это наверняка, исключением того, который «[» & Eng его текст: функция
Текстовые с вкладки Г квартал «) Для удобства также виден. Получается, мы в формуле, в с помощью функции
текстовых символов (кроме сайта):Selection.Find.Execute Replace:=wdReplaceAll
ЗАПЯТУЮ на ТОЧКУ Теперь все правильно. изменив диапазон в
ставится по умолчанию
& «]» ThenSub Apostrophe_Remove() For
ПОДСТАВИТЬ (SUBSTITUTE). Она удаляет излавная – Найти иУдаляет начальные и конечные
приводим ссылку на скопировали пустое место, числе, если число ПОДСТАВИТЬ() (См. файл
пробелов, разрыва строки,Всем спасибо! ))
Selection.MoveLeft Unit:=wdCharacter, Count:=1 (а не наоборот)Избавиться от лишних пробелов
команде СУММЕСЛИ. Вместо между словами. c2 = Mid(Rus, Each cell In
. У нее три
excelworld.ru
текста все пробелы,
Неразрывный пробел в excel
Преобразование ТЕКСТовых значений в ЧИСЛА (Часть 3. Неразрывный пробел в MS EXCEL)
Смотрите такжеEnd Sub ее до низа действительно выровнялись, потомуПримечание: функция убирает все обычные пробелы (ASCII и в конце действий значения с Конечно, можно проводитьСинтаксис этого оператора довольно мыши. В появившемся«Найти» от лишних двойных этих случаях различный. удаляются пробелы.=ПОДСТАВИТЬ(A1;СИМВОЛ(160);»»)) табуляции и символа
Копировать ЧИСЛА из WORDОднако, в данном таблицы, функция проставит что пробелы удалились. лишние пробелы, за 32) заменяется на ячейки корректно сможет лишними пробелами были с каждой ячейкой прост и имеет меню выбираем пунктустанавливаем один пробел, пробелов между словамиС заменой двойных пробеловСкопируйте образец данных изПримечание: абзаца) EXCEL не в EXCEL приходится случае поиск идёт нам все значения. Проверим это наверняка, исключением того, который неразрывный пробел (ASCII только функция заменены идентичными данными отдельную операцию, но всего один аргумент:«Формат ячеек…» а поле в документе. между словами на следующей таблицы и
Мы стараемся как умеет. Это примерно не так уж по однобуквенным предлогам. Теперь все правильно. изменив диапазон в ставится по умолчанию 160). Причем еслиСЖПРОБЕЛЫ без них. То это может отнять=СЖПРОБЕЛЫ(текст).«Заменить на»Урок: одинарные в Экселе вставьте их в можно оперативнее обеспечивать тоже самое, что и редко. ЧтобыА как можноИзбавиться от лишних пробелов команде СУММЕСЛИ. Вместо
между словами. вставлять скопированное из. Поэтому о применении есть, поставленная задача очень много времени,В качестве аргументаПроисходит запуск окна форматирования.оставляем вообще незаполненным.Замена символов в Excel отлично справляется инструмент ячейку A1 нового вас актуальными справочными и ожидать, что избежать нежелательного переноса сделать тоже самое, можно и без
B3:B14 пропишем D3:D14
- Те, кто хорошо владеет 1с не в конкретного способа пользователь
- выполнена. Теперь можно особенно, если диапазон«Текст» Переходим во вкладку Чтобы удостовериться наВ некоторых случаях между
- «Заменить»
- листа Excel. Чтобы материалами на вашем значение 11Щ555,00 будет разрядов числа на но для двух- использования функции СЖПРОБЕЛЫ. и посмотрим результат. техникой печатания, наверняка Excel, а в должен принимать решение удалить транзитную область, большой. Существует способможет выступать, как«Число» предмет того, что разрядами в числах.
- отобразить результаты формул, языке. Эта страница
- автоматически при вставке
другую строку, в и более буквенных Воспользуемся старым проверенным
Теперь плюшевых зайцев недоумевают, как вообще другое место (word), самостоятельно с учетом которая была использована
значительно ускорить процесс.
СЖПРОБЕЛЫ (функция СЖПРОБЕЛЫ)
непосредственно текстовое выражение,, в случае если в этом поле устанавливаются пробелы. ЭтоНаходясь во вкладке выделите их и переведена автоматически, поэтому преобразовано в число WORD принято разделять предлогов? способом, который нам действительно 5, медведей могут появиться лишние то копируется верный ситуации. для трансформации. Выделяем Устанавливаем курсор в так и ссылка открытие произошло в нет пробелов, устанавливаем не ошибка, просто«Главная»
нажмите клавишу F2, ее текст может 11555,00. разряды неразрывным пробеломНапример, для «по»,
знаком еще из – 6 и пробелы. Но опытные символ (ASCII 32).Автор: Максим Тютюшев диапазон ячеек, в нижний правый угол на ячейку в другом месте. Если курсор в него
для визуального восприятия, кликаем по кнопке а затем — содержать неточности иТеперь решим эту задачу. (1 234 478,33). Из-за этого «до» и прочее. WORD – команда т.п. Получается, символы пользователи знают, чтоТакое происходит соВ отличии от word, которых содержится формула ячейки, в которой котором оно содержится. разделение было задано и зажимаем кнопку больших чисел именно«Найти и выделить» клавишу ВВОД. При грамматические ошибки. Для
Приемы, упомянутые в
скопированные из WORD2. Подскажите, как
НАЙТИ-ЗАМЕНИТЬ. табуляции играют важную информация для Excel
всеми табличными формами напрямую назначить горячуюСЖПРОБЕЛЫ уже содержится формула. Для нашего случая при помощи форматирования, backspace (в виде такой вид написания, которая размещена в необходимости измените ширину нас важно, чтобы статьях Часть 1. числа принимают текстовый
Как убрать лишние пробелы в Excel?
Рассмотрим способы удаления пробелов в Excel (например, между словами, в начале или конце предложений, в числах).
Приветствую всех, уважаемые читатели блога TutorExcel.Ru.
Зачастую при копировании текста или переносе таблиц возникают проблемы с наличием лишних символов, которые могут появиться по самым разным причинам: неправильный ввод данных, импортирование данных из внешних источников и т.д.
Достаточно часто лишние пробелы в Excel встречаются в тексте в следующих случаях:
- В начале или в конце предложений;
- Дублирование пробелов;
- Невидимые символы, в т.ч. неразрывный пробел;
- В числах (в разделителях разрядов).
Помимо того, что данные могут стать трудночитаемыми, так и использование обычных инструментов Excel (к примеру, сортировка, фильтрация, поиск, применение функций и т.д.) становится затруднительным и некорректным.
Поэтому, чтобы при работе избежать подобных проблем, для корректной работы необходимо удалять лишние символы.
Как удалить пробелы в Excel?
Рассмотрим 2 основных способа, как можно удалить лишние символы:
- Инструмент «Найти и заменить». Удаление пробелов через диалоговое окно;
- С помощью функций. Формульный вариант удаления.
Инструмент «Найти и заменить»
Предположим, что у нас есть текст или таблица со словами, в котором присутствует дублирование пробелов.
Для начала выделяем диапазон ячеек с данными и выбираем на панели вкладок Главная -> Редактирование -> Найти и выделить -> Заменить либо просто нажимаем сочетание клавиш Ctrl + H:

Появляется стандартное диалоговое окно замены, затем вводим в поле Найти два пробела, а в Заменить на — один. Нажимаем Заменить все и повторяем операцию до тех пор, пока Excel находит повторения.
Как видим алгоритм достаточно простой, однако данный способ удаления пробелов не срабатывает, если они присутствуют в конце или в начале текста.
С помощью функций
В этом случае можно воспользоваться стандартной функцией СЖПРОБЕЛЫ, которая удаляет все пробелы, за исключением одиночных между словами.
Предположим, что у нас имеется список фамилий (столбец A) содержащий лишние пробелы как между словами, так и в начале или конце фамилии. Давайте создадим вспомогательный столбец (столбец B), куда введем формулу СЖПРОБЕЛЫ ссылающуюся на столбец с фамилиями:

Далее копируем содержимое столбца B и вставляем значения без связей в столбец A, после чего удаляем вспомогательный столбец.
Минусом данного способа является его неудобство при работе с большими объемами данных, так как для каждой редактируемой ячейки необходимо создавать дополнительное место где будет обрабатываться исходная ячейка.
Неразрывный пробел в Excel
В случае если после совершенных действий лишние пробелы все же не получилось удалить, то вероятно в тексте могут содержаться неразрывные пробелы.
Данный символ внешне выглядит как обычный пробел, однако его нельзя удалить с помощью функции СЖПРОБЕЛЫ или инструмента «Найти и Заменить» (при вводе в поле для замены обычного пробела).

Как видим в ячейке A2 содержатся лишние пробелы, но функция СЖПРОБЕЛЫ их не удаляет.
Каждый символ в Excel имеет свою кодировку в таблице знаков ANSI (для ОС Windows), в том числе и интересные нам одиночный пробел (символ 32) и неразрывный (символ 160).
Поэтому с помощью функции ПОДСТАВИТЬ заменяем неразрывный пробел (символ 160) на обычный (символ 32), а затем к полученному результату применяя функцию СЖПРОБЕЛЫ получаем требуемый результат:

На самом деле убрать неразрывный пробел можно и с помощью «Найти и заменить», для этого в поле Найти необходимо ввести неразрывный пробел и заменить его либо на обычный, либо удалить, оставив поле Заменить на пустым.
Возникает вопрос, как это сделать?
Первый способ — непосредственно скопировать данный символ из текста и ввести в поле Найти.
Второй способ — воспользоваться Alt-кодом (для систем Windows) и ввести комбинацию Alt + 0160 (удерживая клавишу Alt нужно набрать 0160 на цифровой клавиатуре).
Как убрать пробелы в числах в Excel?
Проблема с удалением пробелов встречается и при работе с числами — в числах попадаются пробелы (к примеру, вместо разделителей разрядов), из-за чего они воспринимаются в Excel как текст.
Предположим, что у нас имеется таблица с числами, где содержатся пробелы. Выделяем диапазон с данными и с помощью инструмента «Найти и Заменить» удаляем пробелы, подставив вместо одиночного пробела пустое поле, как показано в примере выше.
Аналогичный результат можно получить и с помощью формулы: 
При этом не забудьте умножить результат на 1, чтобы перевести формулу из текста в число.
Спасибо за внимание!
Если у вас есть мысли или вопросы по теме статьи — делитесь ими в комментариях.
Функция СЖПРОБЕЛЫ в формуле Excel с функцией ПОДСТАВИТЬ
Когда в Excel будут импортированы данные из других источников (базы данных, таблицы с интернет страниц и т.п.) без сомнения вместе с данными вы получите лишние ненужные отступы в значениях ячеек. Некоторые из них будут в начале текста, другие в конце.
Как удалить лишние пробелы в ячейке Excel?
Лишние отступы искажают информацию и могут навредить при работе с формулами. Например, могут возникнуть проблемы в процессе использования поисковых функций, построения графиков, изменения ширины столбцов и при печати листов.
Ниже на рисунке примера показано как можно удалить лишние пробелы и отступы с помощью функции СЖПРОБЕЛЫ:
Сама по себе функция СЖПРОБЕЛЫ абсолютно проста. Достаточно лишь указать в ее аргументе ссылку на ячейку с исходным текстом, а после функция автоматически удалит из него все пробелы и отступы. За исключением одиночных пробелов между словами текстовой строки.
Но из-за своей простоты функция СЖПРОБЕЛЫ существенно обделена своими возможностями. Поэтому ее лучше использовать в формулах в комбинации с другими текстовыми функциями для решения более сложных задач по удалению лишних пробелов и отступов в тексте.
Функция СЖПРОБЕЛЫ служит для удаления лишних пробелов только одного вида 32-го кода символа по стандарту ASCII таблицы. Однако в стандарте символов Unicode могут быть и другие символы пробелов или отступов табуляции. Например, символ твердый пробел. Очень часто используется на страницах интернет сайтов. Его код равен 160 по таблице символов Unicode стандарта.
Чтобы удалить лишние пробелы в строке текста, которая содержит «твердый пробел» с кодом 160, необходимо использовать формулу с комбинацией 3-х функций:
- СЖПРОБЕЛЫ – удалит только лишние пробелы в текстовой строке, кроме пробелов между словами.
- ПОДСТАВИТЬ – найдет текстовые символы с кодом 160 и заменит их все на пробел с кодом 32.
- СИМВОЛ – введет любой текстовый символ по номеру кода стандарта указанному в аргументе функции.
Все эти три задачи можно выполнить за одну операцию применив не сложную формулу:
Мы просто нашли и заменили лишние символы на те, с которыми умеет работать функция СЖПРОБЕЛЫ, после чего она беспрепятственно справилась со своей задачей.
Полезный совет! Если нужно удалить все пробелы используйте функцию ПОДСТАВИТЬ вместо СЖПРОБЕЛЫ как показано на рисунке:
Следующая формула выборочно удаляет пробелы между словами, буквами и знаками:
Таким образом мы можем удалять не только все пробелы, а и все любые другие символы, от которых нужно очистить исходный текст.
Зачистка текста
Зачастую текст, который достается нам для работы в ячейках листа Microsoft Excel далек от совершенства. Если он был введен другими пользователями (или выгружен из какой-нибудь корпоративной БД или ERP-системы) не совсем корректно, то он легко может содержать:
- лишние пробелы перед, после или между словами (для красоты!)
- ненужные символы («г.» перед названием города)
- невидимые непечатаемые символы (неразрывный пробел, оставшийся после копирования из Word или «кривой» выгрузки из 1С, переносы строк, табуляция)
- апострофы (текстовый префикс – спецсимвол, задающий текстовый формат у ячейки)
Давайте рассмотрим способы избавления от такого «мусора».
«Старый, но не устаревший» трюк. Выделяем зачищаемый диапазон ячеек и используем инструмент Заменить с вкладки Главная – Найти и выделить (Home – Find & Select – Replace) или жмем сочетание клавиш Ctrl+H.
Изначально это окно было задумано для оптовой замены одного текста на другой по принципу «найди Маша – замени на Петя», но мы его, в данном случае, можем использовать его и для удаления лишнего текста. Например, в первую строку вводим «г.» (без кавычек!), а во вторую не вводим ничего и жмем кнопку Заменить все (Replace All). Excel удалит все символы «г.» перед названиями городов:
Только не забудьте предварительно выделить нужный диапазон ячеек, иначе замена произойдет на всем листе!
Удаление пробелов
Если из текста нужно удалить вообще все пробелы (например они стоят как тысячные разделители внутри больших чисел), то можно использовать ту же замену: нажать Ctrl+H, в первую строку ввести пробел, во вторую ничего не вводить и нажать кнопку Заменить все (Replace All).
Однако, часто возникает ситуация, когда удалить надо не все подряд пробелы, а только лишние – иначе все слова слипнутся друг с другом. В арсенале Excel есть специальная функция для этого – СЖПРОБЕЛЫ (TRIM) из категории Текстовые. Она удаляет из текста все пробелы, кроме одиночных пробелов между словами, т.е. мы получим на выходе как раз то, что нужно:
Удаление непечатаемых символов
В некоторых случаях, однако, функция СЖПРОБЕЛЫ (TRIM) может не помочь. Иногда то, что выглядит как пробел – на самом деле пробелом не является, а представляет собой невидимый спецсимвол (неразрывный пробел, перенос строки, табуляцию и т.д.). У таких символов внутренний символьный код отличается от кода пробела (32), поэтому функция СЖПРОБЕЛЫ не может их «зачистить».
Вариантов решения два:
- Аккуратно выделить мышью эти спецсимволы в тексте, скопировать их (Ctrl+C) и вставить (Ctrl+V) в первую строку в окне замены (Ctrl+H). Затем нажать кнопку Заменить все (Replace All) для удаления.
- Использовать функцию ПЕЧСИМВ (CLEAN) . Эта функция работает аналогично функции СЖПРОБЕЛЫ, но удаляет из текста не пробелы, а непечатаемые знаки. К сожалению, она тоже способна справится не со всеми спецсимволами, но большинство из них с ее помощью можно убрать.
Функция ПОДСТАВИТЬ
Замену одних символов на другие можно реализовать и с помощью формул. Для этого в категории Текстовые в Excel есть функция ПОДСТАВИТЬ (SUBSTITUTE) . У нее три обязательных аргумента:
- Текст в котором производим замену
- Старый текст – тот, который заменяем
- Новый текст – тот, на который заменяем
С ее помощью можно легко избавиться от ошибок (замена «а» на «о»), лишних пробелов (замена их на пустую строку «»), убрать из чисел лишние разделители (не забудьте умножить потом результат на 1, чтобы текст стал числом):
Удаление апострофов в начале ячеек
Апостроф (‘) в начале ячейки на листе Microsoft Excel – это специальный символ, официально называемый текстовым префиксом. Он нужен для того, чтобы дать понять Excel, что все последующее содержимое ячейки нужно воспринимать как текст, а не как число. По сути, он служит удобной альтернативой предварительной установке текстового формата для ячейки (Главная – Число – Текстовый) и для ввода длинных последовательностей цифр (номеров банковских счетов, кредитных карт, инвентарных номеров и т.д.) он просто незаменим. Но иногда он оказывается в ячейках против нашей воли (после выгрузок из корпоративных баз данных, например) и начинает мешать расчетам. Чтобы его удалить, придется использовать небольшой макрос. Откройте редактор Visual Basic сочетанием клавиш Alt+F11, вставьте новый модуль (меню Insert — Module) и введите туда его текст:
Теперь, если выделить на листе диапазон и запустить наш макрос (Alt+F8 или вкладка Разработчик – кнопка Макросы), то апострофы перед содержимым выделенных ячеек исчезнут.
Английские буквы вместо русских
Это уже, как правило, чисто человеческий фактор. При вводе текстовых данных в ячейку вместо русских букв случайно вводятся похожие английские («це» вместо русской «эс», «игрек» вместо русской «у» и т.д.) Причем снаружи все прилично, ибо начертание у этих символов иногда абсолютно одинаковое, но Excel воспринимает их, конечно же, как разные значения и выдает ошибки в формулах, дубликаты в фильтрах и т.д.
Можно, конечно, вручную заменять символы латинцы на соответствующую им кириллицу, но гораздо быстрее будет сделать это с помощью макроса. Откройте редактор Visual Basic сочетанием клавиш Alt+F11, вставьте новый модуль (меню Insert — Module) и введите туда его текст:
Теперь, если выделить на листе диапазон и запустить наш макрос (Alt+F8 или вкладка Разработчик – кнопка Макросы), то все английские буквы, найденные в выделенных ячейках, будут заменены на равноценные им русские. Только будьте осторожны, чтобы не заменить случайно нужную вам латиницу 🙂
Преобразование ТЕКСТовых значений в ЧИСЛА (Часть 3. Неразрывный пробел в MS EXCEL)
Копировать ЧИСЛА из WORD в EXCEL приходится не так уж и редко. Чтобы избежать нежелательного переноса разрядов числа на другую строку, в WORD принято разделять разряды неразрывным пробелом (1 234 478,33). Из-за этого скопированные из WORD числа принимают текстовый формат (не обращая внимания на формат ячейки), от которого не так просто избавиться.
Рассмотрим сначала копирование из WORD в EXCEL числа 1 234 478,33, у которого разряды разделены обычными пробелами (код символа 32). Скопировав это число через Буфер обмена в ячейку с форматом Общий, получим в ячейке число, а формат ячейки изменится на Числовой. Т.е. в EXCEL при вставке значения было задействовано следующее правило: если вставляемое значение можно преобразовать в число, то вставляй его как число и меняй формат ячейки на Числовой (если разряды разделены пробелом) или оставляй формат Общий (если разряды не разделены пробелом). Слова «вставляй его как число» можно интерпретировать в нашем случае как «избавляйся от пробелов».
Если разряды числа разделены неразрывными пробелами (код символа 160), то EXCEL никакого «правила» на этот случай не имеет – после вставки мы получим текстовое значение, с которым нельзя выполнять вычисления. Преобразовывать значения состоящее из цифр и из текстовых символов (кроме пробелов, разрыва строки, табуляции и символа абзаца) EXCEL не умеет. Это примерно тоже самое, что и ожидать, что значение 11Щ555,00 будет автоматически при вставке преобразовано в число 11555,00.
Теперь решим эту задачу. Приемы, упомянутые в статьях Часть 1. Преобразование формулами и Часть 2. Преобразование через Буфер обмена, здесь не сработают. От символа неразрывного пробела можно избавиться либо изначально в WORD, например заменив его пробелом (через CTRL+F), либо сделать это уже в EXCEL после вставки.
- в EXCEL выделяем диапазон ячеек, содержащих значения импортированных из WORD;
- вызываем стандартный инструмент Найти… ( Главная/ Редактирование/ Найти и выделить/ Найти… или нажать CTRL+F);
- открываем вкладку Заменить;
- в поле Найти нужно ввести код символа неразрывного пробела (визуально этот символ ничем от обычного пробела не отличается). Для этого на цифровой клавиатуре (справа, там где клавиша NumLock), удерживая клавишу ALT, ввести цифры 0160. Подробнее об этом вводе читайте в статье Ввод символов с помощью клавиши ALT.
- поле «Заменить на» должно быть пустым;
- нажмите «Заменить все».
Числа будут преобразованы из текстового в числовой формат.
Конечно, можно вышеуказанного добиться и формулами, например, с помощью функции ПОДСТАВИТЬ() (См. файл примера ).
=ПОДСТАВИТЬ(A1;СИМВОЛ(160);»»))
Поздравляю! Вы добрались до конца первой недели марафона 30 функций Excel за 30 дней, изучив вчера функцию FIXED (ФИКСИРОВАННЫЙ). Сегодня мы немного расслабимся и займёмся функцией, у которой не так много примеров использования – это функция CODE (КОДСИМВ). Она может работать вместе с другими функциями в длинных и сложных формулах, но сегодня мы сосредоточимся на том, что она может делать самостоятельно в простейших случаях.
Итак, давайте разберёмся со справочной информацией по функции CODE (КОДСИМВ) и рассмотрим варианты её применения в Excel. Если у Вас есть подсказки или примеры использования – делитесь ими в комментариях.
Содержание
- Функция 07: CODE (КОДСИМВ)
- Как можно использовать функцию CODE (КОДСИМВ)?
- Синтаксис CODE (КОДСИМВ)
- Ловушки CODE (КОДСИМВ)
- Пример 1: Получаем код скрытого символа
- Пример 2: Находим код символа
- Ввод на цифровой клавиатуре
- Ввод на клавиатуре без цифрового блока
Функция 07: CODE (КОДСИМВ)
Функция CODE (КОДСИМВ) возвращает численный код первого символа текстовой строки. Для Windows это будет код из таблицы ANSI, а для Macintosh — код из таблицы символов Macintosh.
Как можно использовать функцию CODE (КОДСИМВ)?
Функция CODE (КОДСИМВ) позволяет найти ответ на следующие вопросы:
- Какой скрытый символ таится в конце импортированного текста?
- Как я могу ввести специальный символ в ячейку?
Синтаксис CODE (КОДСИМВ)
Функция CODE (КОДСИМВ) имеет такой синтаксис:
CODE(text)
КОДСИМВ(текст)
- text (текст) – это текстовая строка, код первого символа которой Вы хотите получить.
Ловушки CODE (КОДСИМВ)
Результаты, возвращаемые функцией в разных операционных системах, могут отличаться. Коды символов ASCII (с 32 по 126) в большинстве своём соответствуют символам на Вашей клавиатуре. Однако, символы для более высоких номеров (от 129 до 254) могут различаться.
Пример 1: Получаем код скрытого символа
Текст, копируемый с веб-сайта, иногда содержит скрытые символы. Функция CODE (КОДСИМВ) может быть использована для того, чтобы определить, что это за символы. Например, в ячейке B3 находится текстовая строка, в которой видно слово «test» – всего 4 символа. В ячейке С3 функция LEN (ДЛСТР) подсчитала, что в ячейке B3 находится 5 символов.
Чтобы определить код последнего символа, Вы можете использовать функцию RIGHT (ПРАВСИМВ), чтобы извлечь последний символ строки. Далее применить функцию CODE (КОДСИМВ), чтобы получить код этого символа.
=CODE(RIGHT(B3,1))
=КОДСИМВ(ПРАВСИМВ(B3;1))
В ячейке D3 видно, что последний символ строки имеет код 160, что соответствует неразрывному пробелу, который используется на веб-сайтах.
Пример 2: Находим код символа
Чтобы вставить специальные символы в таблицу Excel, Вы можете использовать команду Symbol (Символы) на вкладке Insert (Вставка). Например, Вы можете вставить символ градуса ° или символ авторского права ©.
После того, как вставлен символ, можно определить его код, используя функцию CODE (КОДСИМВ):
=IF(C3="","",CODE(RIGHT(C3,1)))
=ЕСЛИ(C3="";"";КОДСИМВ(ПРАВСИМВ(C3;1)))
Теперь, когда Вам известен код, Вы можете вставить символ, используя цифровую клавиатуру (только не те цифры, которые над буквенной клавиатурой). Код символа авторского права — 169. Проделайте следующие шаги, чтобы ввести этот символ в ячейку.
Ввод на цифровой клавиатуре
- Нажмите клавишу Alt.
- На цифровой клавиатуре наберите 4-значный код (если необходимо, добавьте недостающие нули): 0169.
- Отпустите клавишу Alt, чтобы символ появился в ячейке. При необходимости нажмите Enter.
Ввод на клавиатуре без цифрового блока
В ноутбуках бывает так, что для использования функционала цифровой клавиатуры нужно дополнительно нажимать специальные клавиши. Рекомендую свериться на этот счёт с руководством пользователя для Вашего ноутбука. Вот как это работает на моём ноутбуке фирмы Dell:
- Нажать клавишу Fn и клавишу F4, чтобы включить NumLock.
- Найти цифровую клавиатуру, расположенную на клавишах буквенной клавиатуры. На моей клавиатуре: J=1, K=2 и так далее.
- Нажать Alt+Fn и, используя цифровую клавиатуру, ввести 4-значный код символа (добавляя нули, если это необходимо): 0169.
- Отпустить Alt+Fn, чтобы символ авторского права появился в ячейке. При необходимости нажать Enter.
- Когда все сделано, снова нажать Fn+F4, чтобы отключить NumLock.
Оцените качество статьи. Нам важно ваше мнение: