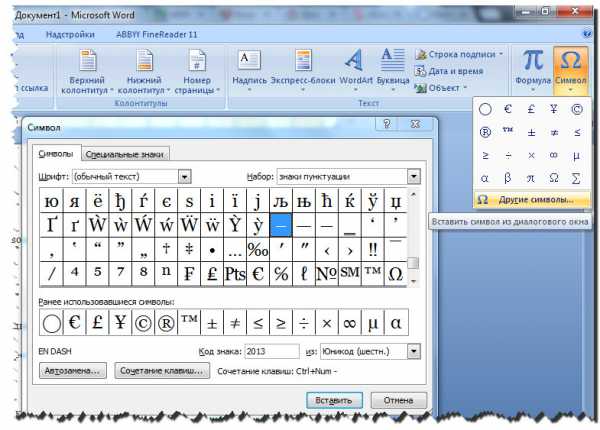Word для Microsoft 365 Word 2021 Word 2019 Word 2016 Word 2013 Word 2010 Еще…Меньше
Вставка символа с помощью клавиатуры с кодами символов ASCII или Юникода
Символы и специальные знаки вставляются с помощью кодов ASCII или Юникода. Вы можете укассировать код при подытовом коде для знака.
-
Перейдите на вкладку >символ > другие символы.
-
Найдите нужный символ.
Совет: Шрифт Segoe UI Symbol содержит очень большой набор символов Юникода, которые можно выбрать.
-
В правой нижней части вы увидите код знака иот:. Код знака используется для вставки этого символа с клавиатуры. Поле «От»: указывает, является ли это кодом Юникода или символом ASCII.
Юникод
ASCII
Вставка символов Юникод
-
Введите код символа там, куда необходимо вставить знак в кодировке Юникод.
-
Нажмите клавиши ALT + X, чтобы преобразовать код в символ.
Если символ Юникода нужно поместить сразу после другого, выделите код, прежде чем нажимать ALT+X.
Совет: Если вы не получили символ, который вы ожидали, убедитесь в том, что выбран правильный шрифт.
Вставка символов ASCII
На цифровой клавиатуре с помощью клавиши Num Lock введите номера ASCII, а не номера в верхней части клавиатуры.
Все коды символов ASCII имеют четыре цифры. Если код символа меньше четырех цифр, добавьте нули в начале, чтобы получить 4 цифры.
-
На вкладке Главная в группе Шрифт измените шрифт на Wingdings (или другой набор шрифтов).
-
Нажмите клавишу ALT и, удерживая ее, введите код символа с помощью цифровой клавиатуры.
-
После вставки символа измените шрифт на предыдущий.
Полный список символов см. в таблице символов на компьютере, таблице кодов символов ASCII или таблицах символов Юникода, упорядоченных по наборам.
|
Глиф |
Код |
Глиф |
Код |
|---|---|---|---|
|
Денежные единицы |
|||
|
£ |
ALT+0163 |
¥ |
ALT+0165 |
|
¢ |
ALT+0162 |
$ |
0024+ALT+X |
|
€ |
ALT+0128 |
¤ |
ALT+0164 |
|
Юридические символы |
|||
|
© |
ALT+0169 |
® |
ALT+0174 |
|
§ |
ALT+0167 |
™ |
ALT+0153 |
|
Математические символы |
|||
|
° |
ALT+0176 |
º |
ALT+0186 |
|
√ |
221A+ALT+X |
+ |
ALT+43 |
|
# |
ALT+35 |
µ |
ALT+0181 |
|
< |
ALT+60 |
> |
ALT+62 |
|
% |
ALT+37 |
( |
ALT+40 |
|
[ |
ALT+91 |
) |
ALT+41 |
|
] |
ALT+93 |
∆ |
2206+ALT+X |
|
Дроби |
|||
|
¼ |
ALT+0188 |
½ |
ALT+0189 |
|
¾ |
ALT+0190 |
||
|
Знаки пунктуации и диалектные символы |
|||
|
? |
ALT+63 |
¿ |
ALT+0191 |
|
! |
ALT+33 |
‼ |
203+ALT+X |
|
— |
ALT+45 |
‘ |
ALT+39 |
|
« |
ALT+34 |
, |
ALT+44 |
|
. |
ALT+46 |
| |
ALT+124 |
|
/ |
ALT+47 |
ALT+92 |
|
|
` |
ALT+96 |
^ |
ALT+94 |
|
« |
ALT+0171 |
» |
ALT+0187 |
|
« |
ALT+174 |
» |
ALT+175 |
|
~ |
ALT+126 |
& |
ALT+38 |
|
: |
ALT+58 |
{ |
ALT+123 |
|
; |
ALT+59 |
} |
ALT+125 |
|
Символы форм |
|||
|
□ |
25A1+ALT+X |
√ |
221A+ALT+X |
Полный список глифов и соответствующих кодов см. в таблице символов.
|
Глиф |
Код |
Глиф |
Код |
|
|---|---|---|---|---|
|
à |
ALT+0195 |
å |
ALT+0229 |
|
|
Å |
ALT+143 |
å |
ALT+134 |
|
|
Ä |
ALT+142 |
ä |
ALT+132 |
|
|
À |
ALT+0192 |
à |
ALT+133 |
|
|
Á |
ALT+0193 |
á |
ALT+160 |
|
|
 |
ALT+0194 |
â |
ALT+131 |
|
|
Ç |
ALT+128 |
ç |
ALT+135 |
|
|
Č |
010C+ALT+X |
č |
010D+ALT+X |
|
|
É |
ALT+144 |
é |
ALT+130 |
|
|
È |
ALT+0200 |
è |
ALT+138 |
|
|
Ê |
ALT+202 |
ê |
ALT+136 |
|
|
Ë |
ALT+203 |
ë |
ALT+137 |
|
|
Ĕ |
0114+ALT+X |
ĕ |
0115+ALT+X |
|
|
Ğ |
011E+ALT+X |
ğ |
011F+ALT+X |
|
|
Ģ |
0122+ALT+X |
ģ |
0123+ALT+X |
|
|
Ï |
ALT+0207 |
ï |
ALT+139 |
|
|
Î |
ALT+0206 |
î |
ALT+140 |
|
|
Í |
ALT+0205 |
í |
ALT+161 |
|
|
Ì |
ALT+0204 |
ì |
ALT+141 |
|
|
Ñ |
ALT+165 |
ñ |
ALT+164 |
|
|
Ö |
ALT+153 |
ö |
ALT+148 |
|
|
Ô |
ALT+212 |
ô |
ALT+147 |
|
|
Ō |
014C+ALT+X |
ō |
014D+ALT+X |
|
|
Ò |
ALT+0210 |
ò |
ALT+149 |
|
|
Ó |
ALT+0211 |
ó |
ALT+162 |
|
|
Ø |
ALT+0216 |
ø |
00F8+ALT+X |
|
|
Ŝ |
015C+ALT+X |
ŝ |
015D+ALT+X |
|
|
Ş |
015E+ALT+X |
ş |
015F+ALT+X |
|
|
Ü |
ALT+154 |
ü |
ALT+129 |
|
|
Ū |
ALT+016A |
ū |
016B+ALT+X |
|
|
Û |
ALT+0219 |
û |
ALT+150 |
|
|
Ù |
ALT+0217 |
ù |
ALT+151 |
|
|
Ú |
00DA+ALT+X |
ú |
ALT+163 |
|
|
Ÿ |
0159+ALT+X |
ÿ |
ALT+152 |
Дополнительные сведения о лигатурах см. в статье Лигатура (соединение букв). Дополнительные см. в этой теме.
|
Глиф |
Код |
Глиф |
Код |
|
|---|---|---|---|---|
|
Æ |
ALT+0198 |
æ |
ALT+0230 |
|
|
ß |
ALT+0223 |
ß |
ALT+225 |
|
|
Π|
ALT+0140 |
œ |
ALT+0156 |
|
|
ʩ |
02A9+ALT+X |
|||
|
ʣ |
02A3+ALT+X |
ʥ |
02A5+ALT+X |
|
|
ʪ |
02AA+ALT+X |
ʫ |
02AB+ALT+X |
|
|
ʦ |
0246+ALT+X |
ʧ |
02A7+ALT+X |
|
|
Љ |
0409+ALT+X |
Ю |
042E+ALT+X |
|
|
Њ |
040A+ALT+X |
Ѿ |
047E+ALT+x |
|
|
Ы |
042B+ALT+X |
Ѩ |
0468+ALT+X |
|
|
Ѭ |
049C+ALT+X |
ﷲ |
FDF2+ALT+X |
Знаки, используемые для управления некоторыми периферийными устройствами, например принтерами, в таблице ASCII имеют номера 0–31.
|
Десятичное число |
Знак |
Десятичное число |
Знак |
|
|---|---|---|---|---|
|
NULL |
0 |
Освобождение канала данных |
16 |
|
|
Начало заголовка |
1 |
Первый код управления устройством |
17 |
|
|
Начало текста |
2 |
Второй код управления устройством |
18 |
|
|
Конец текста |
3 |
Третий код управления устройством |
19 |
|
|
Конец передачи |
4 |
Четвертый код управления устройством |
20 |
|
|
Запрос |
5 |
Отрицательное подтверждение |
21 |
|
|
Подтверждение |
6 |
Синхронный режим передачи |
22 |
|
|
Звуковой сигнал |
7 |
Конец блока передаваемых данных |
23 |
|
|
BACKSPACE |
8 |
Отмена |
24 |
|
|
Горизонтальная табуляция |
9 |
Конец носителя |
25 |
|
|
Перевод строки/новая строка |
10 |
Символ замены |
26 |
|
|
Вертикальная табуляция |
11 |
ESC |
27 |
|
|
Перевод страницы/новая страница |
12 |
Разделитель файлов |
28 |
|
|
Возврат каретки |
13 |
Разделитель групп |
29 |
|
|
Сдвиг без сохранения разрядов |
14 |
Разделитель записей |
30 |
|
|
Сдвиг с сохранением разрядов |
15 |
Разделитель данных |
31 |
|
|
Пробел |
32 |
DEL |
127 |
Нужна дополнительная помощь?
Ç
ü
é
â
ä
à
å
ç
ê
ë
è
ï
î
ì
Ä
Å
É
æ
Æ
ô
ö
ò
û
ù
ÿ
Ö
Ü
¢
£
¥
₧
ƒ
á
í
ó
ú
ñ
Ñ
ª
º
¿
⌐
¬
½
¼
¡
«
»
░
▒
▓
│
┤
╡
╢
╖
╕
╣
║
╗
╝
╜
╛
┐
└
┴
┬
├
─
┼
╞
╟
╚
╔
╩
╦
╠
═
╬
╧
╨
╤
╥
╙
╘
╒
╓
╫
╪
┘
┌
█
▄
▌
▐
▀
α
ß
Γ
π
Σ
σ
µ
Τ
Φ
Θ
Ω
δ
∞
φ
ε
∩
≡
±
≥
≤
⌠
⌡
÷
≈
°
∙
·
√
ⁿ
²
■
€
‚
ƒ
„
…
†
‡
ˆ
‰
Š
‹
Œ
Ž
‘
’
“
”
•
–
—
˜
š
›
œ
ž
Ÿ
¡
¢
£
¤
¥
¦
§
¨
ª
«
¬
¯
°
±
²
³
´
µ
¶
·
¸
¹
º
»
¼
½
¾
¿
À
Á
Â
Ã
Ä
Å
Æ
Ç
È
É
Ê
Ë
Ì
Í
Î
Ï
Ð
Ñ
Ò
Ó
Ô
Õ
Ö
×
Ø
Ù
Ú
Û
Ü
Ý
Þ
ß
à
á
â
ã
ä
å
æ
ç
è
é
ê
ë
ì
í
î
ï
ð
ñ
ò
ó
ô
õ
ö
÷
ø
ù
ú
û
ü
ý
þ
ÿ
Введение
См. также Свойства и использование символов
Для ввода специальных, то есть отсутствующих на клавиатуре символов, есть четыре основных способа.
Ввод с помощью ASCII-кода
В любой операционной системе существует вариант ввода символов с использованием его кода.
Для Windows можно ввести любой символ, содержащийся в текущем шрифте, используя следующий способ.
- Num Lock должен быть включен.
- Удерживая клавишу Alt, набрать на цифровой (дополнительной) клавиатуре (калькуляторе) четырехзначный ASCII код клавиши.
Первой цифрой всегда должен быть ноль (спорно, что описано ниже). - Отпустить Alt.
Абсолютное преимущество такого способа заключается в том, что, зная код, можно ввести любой 8-битовый символ в любой программе.
Ниже приведены некоторые актуальные примеры.
Shift+Enter — принудительное начало строки (перевод строки, Line feed). HEX 000A работать не будет!
Alt+0150 — минус (–).
Alt+0151 — тире (—).
Alt+0160 — неразрывный пробел, 16-ричное значение (HEX) — 00A0.
Alt+0173 — скрытый (soft/hidden) перенос, 16-ричное значение (HEX) — 00AD.
Alt+0176 — градус (°).
Alt+0171 — открывающая кавычка («).
Alt+0187 — закрывающая кавычка (»).
Доступ к этим материалам предоставляется только зарегистрированным пользователям!
Значительную часть символов можно посмотреть во встроенной программе Таблица символов (Character Map, файл charmap.exe) и/или высчитать,
исходя из того, что первый видимый символ (пробел) имеет номер 32, второй (!) — 33, а заканчивается таблица русским алфавитом, в частности, русской буквой «я» (номер 255 для 8-битовых шрифтов).

Для иллюстрации выбран знак умножения (0183, HEX 00B7). Для данного Unicode-шрифта здесь установлена 8-битовая кирилическая страница!
Размеры окна изменить нельзя!
По существу, в таком виде программа существует с момента разработки и занимает лишь примерно 1/8 экрана FullHD.
Выводится таблица 20*10, то есть одновременно видно 200 символов.
Вряд ли такой режим работы можно считать комфортным.
Диалог вставки символа
Пункт меню Вставка→Символ… (Insert→Symbol…). Обратите внимание, что распахнуть окно на весь экран можно только двойным щелчком на заголовке.
В ленте Word это будет Вставка⇒Символ⇒Другие символы.
Во второй вкладке можно выбрать многие технические символы. Большинство из них имеет клавиатурные сочетания.
Обратите внимание, что, например, Ctrl+’,’ означает, что одинарную кавычку надо нажать дважды!
Ввод 16-ричного Unicode-значения
Действует только для Word!
1. Вводим в текст 4-значный код символа (4 шестнадцатеричных цифры, регистр букв роли не играет). Двух- и трехзначные коды дополняются ведущими нулями.
Забавно, что работает это и без ведущих нулей, начиная с 20, что соответствует пробелу (2016 = 3210).
2. Нажимаем Alt+X (Alt — левый!), после чего код преобразуется в его символ.
3. Обратная версия. Нажимаем Alt+X, после чего символ перед курсором или один(!) выделенный символ преобразуется в его код.
Таким образом можно выяснить код любого символа.
Но если он у вас уже есть!
Принципиальное замечание: запомнить коды всех требующихся знаков для серьезного набора невозможно.
Ниже приведена актуальная для химических текстов таблица.
Доступ к этим материалам предоставляется только зарегистрированным пользователям!
Отдельные важные страницы Unicode (PDF):
- Греческие буквы
- Стрелки
- Разные технические символы
Горячие клавиши Word
Не будут работать в других приложениях, но если ваша основная работа происходит именно здесь…
Ctrl+NumPad «-« позволяет ввести минус (NumPad «-» — дефис на дополнительной клавиатуре).
Alt+Ctrl+NumPad «-« позволяет ввести тире.
Shift+Ctrl+Q включает встроенный стиль Symbol, присваивающий выделенным символам шрифт Symbol, содержащий греческие буквы и основные математические символы.
Важно! Если ничего не выделено, то данный стиль будет включен для одного(!) следующего вводимого символа.
То есть, если нажать Shift+Ctrl+Q, а затем ввести букву b, то в текст будет вставлена греческая буква бетта (β).
Последующий же ввод продолжится обычным шрифтом по умолчанию.
См также Пробелы.
Дополнительные ссылки
- От Microsoft.
Содержание
- Для чего нужны альт коды
- Как открыть символьную таблицу
- Как воспользоваться этими скрытыми символами
- Таблица символов, которых нет на клавиатуре Windows 10
- Полная таблица символов на клавиатуре (картинка)
- Символы из Microsoft Office Word
- Копирование из Сети
- Использование таблицы символов
- Альт коды всех основных символов в таблице
- Зачем использовать альт коды для букв
- Сочетания клавиши Alt и цифр
- Как найти Таблицу символов на своем устройстве
- Таблица символов Windows для шрифта Times New Roman
- Если не работают альт коды, то…
- Первый способ: Скопировал в Таблице — Вставил там, где нужно.
- Второй способ: копируем символ с помощью сочетания клавиш
- Дополнительные параметры Таблицы символов
Для чего нужны альт коды
Допустим, вы пишете какую-то работу, скажем, по физике, и вам нужно написать «60 градусов по Цельсию». Если вы пишете в MS Word, вы всегда можете найти символ градусов Цельсия в специальных символах. Но не все умеют это делать. Более того, поиск некоторых редких символов может занять много времени.
Уверяю вас, когда вы научитесь использовать альтернативные коды, вам не понадобится больше пары секунд, чтобы ввести градус Цельсия.
Еще одна распространенная ситуация, когда рывок упорно не хочет автоматически превращаться в рывок (растяжку). Альтернативные коды также помогут вам решить проблему с дефисом.
Как открыть символьную таблицу
Открыть таблицу символов очень просто. Прежде всего, вам нужно нажать «Пуск» и ввести фразу «Таблица символов» в окне поиска компьютера.
Следующим шагом будет кликнуть по найденной фразе.
Таблицу символов можно легко найти, зная ее расположение в системе. Путь такой:
- «Начинать».
- Все программы.
- Стандарт.
- Услуга.
- Таблица символов.
Чтобы не совершать постоянно множество операций и щелчков мышью, вы можете закрепить ссылку на таблицу на «Панели задач» или в меню «Пуск». Делается это следующим образом: курсор ставится на значок открытой программы в нижней панели задач, нажимается правая кнопка мыши для открытия дополнительных функций, затем необходимо нажать левую кнопку мыши на предпоследней строке (закрепить программу).
Как воспользоваться этими скрытыми символами
Использовать символы, отсутствующие на клавиатуре, очень просто. Вам просто нужно зажать левую клавишу Alt на клавиатуре и параллельно набрать числовой код символа.
Например, Alt + 1 даст вам такой смайлик ☺. Вы можете попрактиковаться в комментариях. PS: В текстовых документах смайлик будет не цветным, а черно-белым.
Здесь действительно есть нюанс: цифры над буквами не подойдут. Вам нужно нажимать на цифры, расположенные с правой стороны клавиатуры. Поэтому высокие коды не работают на такой компактной клавиатуре.
Таблица символов, которых нет на клавиатуре Windows 10
В окне таблицы символов просто выберите нужный символ и нажмите кнопку Выбрать. После этого его можно будет скопировать в буфер обмена.
Обычно после выделения нужного символа появляется сочетание клавиш. После нажатия которого в строке ввода появится нужный символ. В этом примере вы можете видеть, что длинное тире можно установить с помощью комбинации клавиш: Alt + 0151. Просто удерживайте нажатой кнопку Alt и нажимайте цифры 0151 один за другим.
Если вы установите флажок Дополнительные параметры, вы можете независимо указать набор символов и группировку. В предыдущих версиях операционной системы в разделе группировки было доступно больше вариантов сравнения. Несмотря на эти изменения, все символы остались на своих местах. В принципе, можно также воспользоваться поиском по таблице.
Для более удобного использования функций копирования и вставки в системе был немного улучшен буфер обмена. Теперь вы можете использовать операционную систему для просмотра буфера обмена в Windows 10. При необходимости вы можете сразу скопировать несколько символов или все сразу, или по одному, а затем извлечь их из буфера обмена.
После нажатия сочетания клавиш Win + V попадаем в буфер обмена. И теперь в буфере обмена можно увидеть все скопированные ранее символы. Просто нажмите на нужный символ уже в окне буфера, и он будет добавлен в нужное место. Чтобы скопировать необходимые символы, выберите конкретный символ и нажмите кнопку «Выбрать». Затем вы можете использовать сочетание клавиш Win + C или нажать кнопку «Копировать.
В принципе, при необходимости можно воспользоваться другим методом. Большинство пользователей выбирают способ просто найти символ в поисковой системе и скопировать или посмотреть его код. Но такое решение — не оптимальное решение, использование таблицы символов действительно облегчает жизнь.
Не все пользователи знакомы со встроенной таблицей символов, которая просто недоступна на клавиатуре в Windows 10. Но возможность использовать текущую таблицу есть во всех версиях операционной системы. Мы рекомендуем вам просто запомнить сочетание клавиш, с помощью которого можно выбрать нужный символ, например тире.
Полная таблица символов на клавиатуре (картинка)
Символы из Microsoft Office Word
Вы также можете найти оригинальные шрифты, которых нет на клавиатуре, в очень популярном программном обеспечении Microsoft Office Word. Этот метод аналогичен описанному выше. Суть его заключается в том, что сначала открываем программу Word (она установлена практически на всех компьютерах), ищем вкладку «Вставка», в меню находим кнопку «Вставить символ». После этого появляется окно с огромным количеством разных символов. Чтобы взять понравившийся символ из «Ворда» и вставить его в другое место, необходимо вставить нужный символ на чистый лист «Ворда», затем выделить и скопировать его (копирование можно сделать, нажав Ctrl и Клавиши C).
Копирование из Сети
Очень популярный способ получить необходимые символы, которых нет на клавиатуре, — скопировать их из Интернета. Этот метод очень простой и понятный для всех, он состоит из 2-х шагов:
- найти нужный символ или смайлик, создав запрос в строке поиска браузера;
- скопируйте и вставьте в желаемое место (текст, сообщение, статус).
Использование таблицы символов
В таблице вы можете изменить шрифт, просмотреть справку и даже скопировать предоставленные символы в буфер обмена. Чтобы скопировать их, нужно дважды щелкнуть по понравившемуся, нажать кнопку «Копировать». Для вставки в текст необходимо поместить курсор в ту часть текста, где вы хотите разместить элемент, нажать на меню «Вставить», вызываемое правой кнопкой мыши. Или сделайте то же самое с помощью сочетания клавиш Ctrl и V.
Альт коды всех основных символов в таблице
В этих таблицах показаны все основные символы, которые можно вводить с помощью альтернативных кодов. Однако я не берусь утверждать, что это абсолютно все символы. Их много, и часто бывает, что несколько кодов могут давать один и тот же символ. Если чего-то не нашли, спрашивайте в комментариях, попробуем вместе разобраться.
Только для русской раскладки клавиатуры
Только для английской раскладки клавиатуры
Зачем использовать альт коды для букв
Вы, очевидно, заметили, что помимо всех необычных знаков и символов в таблице есть еще и все обычные буквенные коды. Это абсолютно те же буквы, которые вы вводите с клавиатуры, и даже с помощью поиска вы можете найти слово, в котором одна из букв введена с помощью Alt-кода.
Это, пожалуй, может вам пригодиться, если на клавиатуре не работает какая-то клавиша. Это неудобно, но сначала может спасти вас, если есть срочные дела.
Сочетания клавиши Alt и цифр
Самые популярные символы в социальных сетях — сердечки. Их и другие уникальные символы можно найти в таблице, которая содержит коды символов, которых нет на клавиатуре.
Чтобы нужный символ появился на экране, нужно нажать на указанное число, удерживая Alt. Чтобы не потерять столь полезную таблицу, рекомендуется добавить ее в закладки браузера или сохранить в своем компьютер. Например, сочетание клавиш Alt и 1 дает символу смайлик.
Как найти Таблицу символов на своем устройстве
Это можно сделать одним из трех вариантов:
- В строке поиска нужно ввести «таблицу символов» без кавычек. Поиск должен привести к ссылке на таблицу символов.
- Или в главном меню: Пуск — Программы — Стандартные — Системные инструменты — Таблица символов.
- Третий вариант — найти таблицу символов. Мы используем горячие клавиши, а именно:
- одновременно нажмите две клавиши «Win + R».
- Появится окно «Выполнить», в котором мы набираем «charmap.exe» без кавычек».
- Затем нажмите «ОК», и откроется «Таблица символов».
Таблица символов позволяет увидеть все символы, включенные в шрифт. Рассмотрим это на конкретном примере.
Таблица символов Windows для шрифта Times New Roman
Для наглядности ниже на рисунке представлена эта таблица:
Таблица символов Windows для шрифта Times New Roman. Символ «Абзац» выделен. Указаны клавиши для вставки абзаца: Alt + 0167.
Порядок символов в таблице символов следующий:
- знаки препинания перед,
- затем числа,
- английские буквы,
- дополнительный язык.
- И только после всего этого на клавиатуре не хватает символов, таких как: ⅜, ∆, ™, ₤ и так далее.
Как я могу скопировать символ из таблицы символов и разместить его там, где это необходимо?
Я предлагаю два способа сделать это:
- Скопировано (в таблице символов) — Вставлено (где требуется).
- С помощью сочетания клавиш (например, с помощью горячих клавиш).
Если не работают альт коды, то…
Значит, ты что-то делаешь не так. В принципе, альтернативные коды могут не работать по нескольким причинам.
Например, вы не очень внимательно прочитали инструкции и пытаетесь использовать цифры над буквенными клавишами. Они не сработают. Вам просто нужно использовать цифры справа (цифровая клавиатура).
Если у вас небольшой ноутбук, клавиатура, скорее всего, уменьшена. В этом случае есть небольшая вероятность, что вы сможете использовать верхние цифры, если вы также удерживаете клавишу Fn. Этот метод у меня не сработал, но его активно рекомендуют в Интернете.
Кроме того, если ваши альтернативные коды не работают должным образом (оказывается, это неправильный символ), попробуйте изменить раскладку клавиатуры (Alt + Shift).
Еще одна очень распространенная причина: проверьте, включена ли цифровая клавиатура (кнопка NUM над ней).
Первый способ: Скопировал в Таблице — Вставил там, где нужно.
Мы копируем (мы не загружаем, а копируем) символ в таблице символов, чтобы временно разместить его в памяти компьютера (или подобного устройства). Эта временная память называется буфером обмена.
Такой буфер нужен, чтобы временно поместить туда символ, а затем вставить его из буфера, в котором мы хотим видеть этот символ. Поэтому символ не загружается на диск компьютера, а временно помещается в оперативную память компьютера, то есть в буфер обмена. И из этого буфера пользователь может вставить символ в нужное место.
Давайте проанализируем на конкретном примере, как можно перетащить символ из таблицы в буфер обмена, а затем взять его оттуда и разместить там, где это необходимо.
Чтобы скопировать символ в память компьютера, нам нужно его выделить. Для этого просто нажмите на нужный символ (цифра 1 на рис. 2).
Затем нажмите кнопку «Выбрать» (2 на рис. 2):
Щелкните нужный символ и нажмите кнопку «Выбрать”.
Следовательно, символ окажется в строке «Копировать» (1 на рис. 3). Для того, чтобы символ появился в буфере обмена, необходимо нажать на кнопку «Копировать» (2 на рис. 3):
Скопируйте символ из таблицы в буфер обмена.
Также есть быстрый вариант:
Дважды щелкните символ, и он будет скопирован в буфер обмена.
После этого остается зайти в соответствующее приложение (или текстовый редактор) и вставить скопированный символ из буфера обмена.
Для этого поместите курсор в нужное место в приложении (в Блокноте, в текстовом редакторе и т.д.) и нажмите две клавиши Ctrl + V (выполните команду «Вставить”).
Если это не работает с клавишами Ctrl + V, щелкните правой кнопкой мыши в том месте, где нужно разместить символ. Откроется меню, в котором мы нажимаем на команду «Вставить». Затем появится скопированный символ.
Обратите внимание, что вы можете вставить несколько символов одновременно в строку «Для копирования» в таблице символов и скопировать их все одновременно. Тогда все скопированные символы будут вставлены одновременно там, где это необходимо (в Блокноте, в некоторых приложениях и т.д.)
Второй способ: копируем символ с помощью сочетания клавиш
Для каждого символа в таблице существует строго свое сочетание клавиш.
Справа в таблице символов Windows (3 на рис. 3) вы можете увидеть, какую комбинацию клавиш нужно нажать, чтобы вставить выбранный символ в нужное вам приложение.
Например, для знака абзаца § нажмите Alt + 0167, и вы сможете использовать только цифры на маленькой цифровой клавиатуре.
Упражнения по компьютерной грамотности:
- Откройте таблицу символов Windows. Выберите шрифт, который вы используете чаще всего. Найдите два или три символа, которых нет на клавиатуре, выберите их и скопируйте в буфер обмена.
- Откройте текстовый редактор (например, Блокнот) и вставьте ранее скопированные символы из буфера обмена.
Дополнительные параметры Таблицы символов
Функционал рассматриваемой программы содержит дополнительные параметры, для их включения необходимо поставить галочку. Флажок находится под строкой «Для копирования». Главное преимущество дополнительных параметров — наличие «Группировки». Это позволяет очень быстро искать нужный элемент для включения в текст по категориям (денежные, знаки препинания, стрелки, числовые, технические). Для правильной работы группировки должны существовать диапазоны Unicode.
Например, вы можете принять знак бесконечности. Чтобы его найти, нужно перейти в группировку и выбрать нужную категорию (для знака бесконечности это математические операторы). Дважды щелкните по нему и скопируйте в буфер обмена.
В категории «Наличные» в группировке вы можете найти любую банкноту, например евро или рубль.
Категория пунктуации включает такие знаки, как абзац, оценка, восклицательный знак и перевернутый вопрос.
Специальные символы и их Коды
Мнемоники HTML и коды Unicode
- Все символы могут быть закодированы в числовом обозначении с использованием десятичного (&#DD;)
или
шестнадцатеричного (&#хHHHH;) кода Unicode.- «à» = «à» → «à»
- «α» = «α» → «α»
- Символы, имеющие специальные названия (мнемонику) в HTML, могут быть закодированы в виде: &значение.
- «à» → «à»
- «α» → «α»
- «<» → « < »
- «>» → « > »
- <body> → < body >
- « » → « » (неразрывный пробел)
Из этого следует, что если в html тексте поставить Юникод символа (десятичного/шестнадцатеричного) или
мнемонику символа, то броузер выведет «читаемый» символ.
Cимволы
- Cимволы разметки
- Пробелы и тире
- Кавычки
- Знаки валют
- Математика
- Прочие символы
- Маркеры
- Стрелки
- знаки Зодиака
- животные Зодиака
- символы Планет
- символы Луны
- знаки Погоды
- знаки Нот
- Шахматы
- Масти
Таблица символов
Выбери символ ==> Скопируй код ==> Вставь в HTML
| мнемоники для символов разметки | ||
| < | открыть тег (знак меньше) | < |
| > | закрыть тег (знак больше) | > |
| & | амперсанд | & |
| ‘ | одинарная кавычка | ' |
| « | двойная кавычка | " |
| • | маркер списка (буллит) | • |
| пробелы и тире | ||
| | | | неразрывный пробел (запрет переноса) (например:3 000 123 руб., или 1 км., или Пётр I, или это же) В Windows: с цифровой клавиатуры Alt+255 |
|
| ‑ | неразрывный дефис (например: 5-й, Салют-2, из‑ за тебя) | ‑ |
| | | | узкий пробел (еn-шириной в букву n) |   |
| | | | широкий пробел (em-шириной в букву m) |   |
| — | узкое тире (n-тире, ширина буквы n) | – |
| — | широкое тире (m-тире, ширина буквы m)
В Windows:: Alt+0151 на цифровой клавеатере |
— |
| мягкий перенос (Один­надца­ти­ клас­сни­ца)
Одиннадцатиклассница Или (для автоматического добавления переносов) используют — свойство hyphens
<html lang=»ru»>
Одиннадцатиклассница Одиннадцатиклассница Одиннадцатиклассница Одиннадцатиклассница CSS свойство word-break устанавливает перенос строки. |
­ | |
| кавычки | ||
| ′ | штрих (минуты, футы) | ′ |
| ″ | двоиной штрих (секунды, дюймы) | ″ |
| « | прямая кавычка | " |
| “ | кавычка-лапка левая | “ |
| ” | кавычка-лапка правая верхняя | ” |
| „ | кавычка-лапка правая нижняя | „ |
| « | кавычка-елочка открывающая | « |
| » | кавычка-елочка закрывающая | » |
| ‹ | одинарная угловая кавычка открывающая | ‹ |
| › | одинарная угловая кавычка закрывающая | › |
| ‘ | левая верхняя одинарная кавычка | ‘ |
| ’ | правая верхняя одинарная кавычка (апостроф) | ’ |
| ‚ | правая нижняя одинарная кавычка | ‚ |
| знаки валют | ||
| ¤ | знак любой валюты | ¤ |
| ¢ | знак цента | ¢ |
| £ | знак фунта | £ |
| € | знак евро | € |
| $ | знак доллара | $ |
| ¥ | знак йены и юаня | ¥ |
| ƒ | знак флорина | ƒ |
| ₩ | знак вулонга (воны) | ₩ |
| математика | ||
| ± | плюс-минус | ± |
| − | минус | − |
| ÷ | знак деления (обелюс) | ÷ |
| º | верхний индекс «0» | º |
| ¹ | верхний индекс «1» | ¹ |
| ² | верхний индекс «2» | ² |
| ³ | верхний индекс «3» | ³ |
| ½ | дробь «одна вторая» | ½ |
| ⅓ | дробь «одна треть» | ⅓ |
| ¼ | дробь «одна четвёртая» | ¼ |
| ⁄ | косая черта | ⁄ |
| обратная косая черта | \ | |
| / | деление | / |
| [ | левая квадратная скобка | [ |
| ] | правая квадратная скобка | ] |
| ∀ | для всех | ∀ |
| ∅ | диаметр | ∅ |
| ∑ | сумма | ∑ |
| ∗ | оператор звёздочка | ∗ |
| √ | квадратный корень (радикал) | √ |
| ∞ | бесконечность | ∞ |
| ∠ | угол | ∠ |
| ∧ | логическое И | ∧ |
| ∨ | логическое ИЛИ | ∨ |
| ∫ | интеграл | ∫ |
| ∼ | оператор тильда = подобно | ∼ |
| ~ | волнистая черта | ~ |
| ≅ | приблизительно равен | ≅ |
| ≈ | почти равно | ≈ |
| ≠ | не равно | ≠ |
| ≡ | тождественно | ≡ |
| ≤ | меньше или равно | ≤ |
| ≥ | больше или равно | ≥ |
| ⊥ | перпендикуляр | ⊥ |
| % | процент | % |
| ( | Левая круглая скобка | ( |
| ) | Правая круглая скобка | ) |
| { | Фигурная скобка левая | { |
| } | Фигурная скобка правая | } |
| # | Решётка | # |
| ✖ | Жирный знак умножения | ✖ |
| π | пи, (шрифт: Times New Roman) | π |
| α | альфа, (шрифт: Times New Roman) | α |
| β | бета | β |
| прочие символы | ||
| § | параграф
В Windows:: Alt+21 или Alt+0167 при включённом Num Lock |
§ |
| ° | градус | ° |
| … | многоточие | … |
| © | копирайт (знак охраны авторского права)
В Windows:: с клавиатуры Alt+0169 |
© |
| ® | зарегистрированный товарный знак (торговая марка) | ® |
| ™ | товарный знак | ™ |
| µ | знак микро | µ |
| ‰ | промилле, тысячная доля
В Windows:: с клавиатуры Alt+0137 |
‰ |
| & | амперсант | & |
| ‾ | надчеркивание | ‾ |
| ̅ | черта сверху над символом (пример: ̅a̅b̅с̅ ) | ̅ |
| ´ | знак ударения | ´ |
| ¦ | разорванная вертикальная черта | ¦ |
| ❗ | Жирный восклицательный знак | ❗ |
| ❕ | Незакрашенный восклицательный знак | ❕ |
| ¡ | перевёрнутый восклицательный знак | ¡ |
| ¿ | перевёрнутый знак вопроса | ¿ |
| ? | Вопросительный знак | ? |
| ❓ | Жирный вопросительный знак | ❓ |
| ❔ | Незакрашенный вопросительный знак | ❔ |
| � | Вопросительный знак в ромбе | � |
| № | Знак номера | № |
| ¶ | знак абзаца | ¶ |
| ☭ | серп и молот | ☭ |
| ☛ | указатель палец вправо | ☛ |
| ☚ | указатель палец влево | ☚ |
| ☝ | указатель палец вверх | ☝ |
| ☞ | указатель палец вправо | ☞ |
| ☟ | указатель палец вниз | ☟ |
| ☜ | указатель палец влево | ☜ |
| ✍ | рука и карандаш | ✍ |
| ☠ | череп и кости | ☠ |
| ☯ | инь-янь | ☯ |
| ☺ | смайлик | ☺ |
| ☻ | чёрный смайлик | ☻ |
| ✄ | ножницы | ✄ |
| ☏ | телефон белый | ☏ |
| ☎ | телефон черный | ☎ |
| ☸ | узор | ☸ |
| 🔍 | Лупа | 🔍 |
| 🔎 | Лупа | 🔎 |
| 💾 | Дискета | 💾 |
| 🔒 | Замок | 🔒 |
| 🔔 | Колокольчик | 🔔 |
| ◌ | Пунктирный круг | ◌ |
| ☦ | Православный крест | ☦ |
| ✝ | Латинский крест | ✝ |
| ☨ | Лотарингский крест | ☨ |
| ✞ | Незакрашенный оттенённый латинский крест | ✞ |
| ✟ | Обведённый латинский крест | ✟ |
| ✠ | Мальтийский крест | ✠ |
| ☓ | Андреевский крест | ☓ |
| ✙ | Обведённый греческий крест | ✙ |
| ✚ | Жирный закрашенный греческий крест | ✚ |
| ✜ | Жирный крест с незакрашенной серединой | ✜ |
| ❖ | Закрашенный ромб с незакрашенным крестом | ❖ |
| ✡ | Звезда Давида | ✡ |
| * | Надстрочная звёздочка (или астериск) | * |
| ⁂ | 3 звёздочки треугольником | ⁂ |
| ⚒ | Молот и кирка | ⚒ |
| ⚖ | Весы | ⚖ |
| ⚛ | Символ атома | ⚛ |
| ⚠ | Предупреждающий знак | ⚠ |
| ⛔ | Вход запрещен | ⛔ |
| ⍻ | Галка 1 зачеркнутая | ⍻ |
| ☑ | Галка 2 в квадрате | ☑ |
| ✅ | Галка 3 | ✅ |
| ✓ | Галка 4 | ✓ |
| ✔ | Галка 5 | ✔ |
| маркеры | ||
| • | маркер списка (буллит)
В Windows:: с клавиатуры Alt+7 |
• |
| ○ | круг
В Windows:: с клавиатуры Alt+9 |
○ |
| · | средняя точка | · |
| ‣ | треугольный буллит | ‣ |
| † | крестик | † |
| ‡ | двойной крестик | ‡ |
| ♠ | пики | ♠ |
| ♣ | трефы | ♣ |
| ♥ | червы | ♥ |
| ♦ | бубны | ♦ |
| ◊ | ромб | ◊ |
| ⌘ | Знак достопримечательности | ⌘ |
| стрелки | ||
| ← | стрелка влево | ← |
| ↑ | стрелка вверх | ↑ |
| → | стрелка вправо | → |
| ↓ | стрелка вниз | ↓ |
| ↔ | стрелка влево и вправо | ↔ |
| ◄ | влево | ◄ |
| ▲ | вверх | ▲ |
| ► | вправо | ► |
| ▼ | вниз | ▼ |
| ⇐ | двойная стрелка влево | ⇐ |
| ⇑ | двойная вверх | ⇑ |
| ⇒ | двойная вправо | ⇒ |
| ⇓ | двойная вниз | ⇓ |
| ⇔ | двойная влево-вправо | ⇔ |
| ⇆ | влево-вправо | ⇆ |
| ˿ | нижняя левая стрелка | ˿ |
| ➤ | наконечник стрелы | ➤ |
| ↢ | Стрелка налево с хвостиком | ↢ |
| ↣ | Стрелка направо с хвостиком | ↣ |
| ↯ | Зигзагообразная стрелка вниз | ↯ |
| ➔ | Жирная с широким углом правонаправленная стрела | ➔ |
| ⟰ | Стрелка вверх 4 | ⟰ |
| ⟱ | Стрелка вниз 4 | ⟱ |
| ⟲ | Стрелка круговая влево | ⟲ |
| ⟳ | Стрелка круговая вправо | ⟳ |
| ⟴ | Стрелка крест вправо | ⟴ |
| ⬲ | Стрелка крест влево жирная | ⬲ |
| ⟻ | Стрелка влево с упором | ⟻ |
| ⟼ | Стрелка вправо с упором | ⟼ |
| ⟽ | Стрелка двойная влево с упором | ⟽ |
| ⟾ | Стрелка двойная вправо с упором | ⟾ |
| ⟿ | Стрелка вправо зиг-заг | ⟿ |
| знаки Зодиака | ||
| ♈ | Овен | ♈ |
| ♉ | Телец | ♉ |
| ♊ | Близнецы | ♊ |
| ♋ | Рак | ♋ |
| ♌ | Лев | ♌ |
| ♍ | Дева | ♍ |
| ♎ | Весы | ♎ |
| ♏ | Скарпион | ♏ |
| ♐ | Стрелец | ♐ |
| ♑ | Козерог | ♑ |
| ♒ | Водолей | ♒ |
| ♓ | Рыбы | ♓ |
| ⛎ | Змееносец | ⛎ |
| животные Зодиака | ||
| 🐌 | Улитка | 🐌 |
| 🐍 | Змея | 🐍 |
| 🐎 | Лошадь | 🐎 |
| 🐑 | Овца | 🐑 |
| 🐒 | Обезьяна | 🐒 |
| 🐔 | Курица | 🐔 |
| 🐗 | Кабан | 🐗 |
| 🐘 | Слон | 🐘 |
| символы Планет | ||
| ☉ | Солнце | ☉ |
| ☿ | Меркурий | ☿ |
| ♀ | Венера | ♀ |
| ♁ | Земля | ♁ |
| ♂ | Марс | ♂ |
| ♃ | Юпитер | ♃ |
| ♄ | Сатурн | ♄ |
| ♅ | Уран | ♅ |
| ♆ | Нептун | ♆ |
| ☄ | Комета | ☄ |
| символы Луны | ||
| ☽ | Первая четверть | ☽ |
| ☾ | Последняя четверть | ☾ |
| 🌑 | Новолуние | 🌑 |
| 🌔 | Первая четверть | 🌔 |
| 🌓 | Первая четверть | 🌓 |
| 🌕 | Полнолуние | 🌕 |
| 🌙 | Серп Луны | 🌙 |
| 🌛 | Первая четверть «с лицом» | 🌛 |
| знаки Погоды | ||
| ☀ | Солнце | ☀ |
| ⛅ | Солнце за облаками | ⛅ |
| ☁ | Туча | ☁ |
| ☂ | Зонтик | ☂ |
| ☔ | Зонтик с каплями | ☔ |
| ☃ | Снеговик 1 | ☃ |
| ⛄ | Снеговик 2 | ⛄ |
| ❄ | Снежинка 1 | ❄ |
| ❅ | Снежинка 2 | ❅ |
| ❆ | Снежинка 3 | ❆ |
| ☼ | Солнце | ☼ |
| ☽ | Луна расткщая | ☽ |
| ☾ | Луна убывающая | ☾ |
| ★ | Звезда 1 | ★ |
| ☆ | Звезда 2 | ☆ |
| ✪ | Звезда 3 | ✪ |
| ✫ | Звезда 4 | ✫ |
| ✯ | Звезда 5 | ✯ |
| ⚝ | Звезда 6 | ⚝ |
| ✵ | Звезда восьмиконечная | ✵ |
| знаки Нот | ||
| ♩ | Одна четвертная нота | ♩ |
| ♪ | Одна восьмая нота | ♪ |
| ♫ | Связаные восьмые ноты | ♫ |
| ♬ | Одна шестнадцатая нота | ♬ |
| ♭ | Знак альтерации — Бемоль | ♭ |
| ♮ | Знак альтерации — Бекар | ♮ |
| ♯ | Знак альтерации — Диез | ♯ |
| Шахматы | ||
| ♔ | Король белый | ♔ |
| ♕ | Ферзь белый | ♕ |
| ♖ | Ладья белая | ♖ |
| ♗ | Слон белый | ♗ |
| ♘ | Конь белый | ♘ |
| ♙ | Пешка белая | ♙ |
| ♚ | Король черный | ♚ |
| ♛ | Ферзь черный | ♛ |
| ♜ | Ладья черная | ♜ |
| ♝ | Слон черный | ♝ |
| ♞ | Конь черный | ♞ |
| ♟ | Пешка черная | ♟ |
| ▄▀▄▀ шахматное поле ▄▀▄▀ |
||
| Масти | ||
| ♠ | Пики черные | ♠ |
| ♤ | Пики белые | ♤ |
| ♥ | Червы черные | ♥ |
| ♡ | Червы белые | ♡ |
| ♦ | Бубны черные | ♦ |
| ♢ | Бубны белые | ♢ |
| ♣ | Трефы черный | ♣ |
| ♧ | Трефы белые | ♧ |
- CSS Символы
- Пиктограммы 👉
- Смайлики 😊
- Иконки Awesome
- Как вставить иконку Awesome на сайт
Содержание
- Вставка символа
- Вставка специального знака
- Вставка символов Юникода
- Выбор знака Юникода в окне “Символ”
- Добавление знака Юникода с помощью кода
- Вопросы и ответы
Вероятнее всего, вы хотя бы раз сталкивались с необходимостью вставить в MS Word знак или символ, которого нет на компьютерной клавиатуре. Это могло быть, к примеру, длинное тире, символ градуса или правильной дроби, а также много чего другого. И если в некоторых случаях (тире и дроби) на помощь приходит функция автозамены, то в других все оказывается намного сложнее.
Урок: Функция автозамены в Ворде
Мы уже писали о вставке некоторых специальных символов и знаков, в этой статье мы расскажем о том, как быстро и удобно добавлять в документ MS Word любые из них.
Вставка символа
1. Кликните в том месте документа, куда необходимо вставить символ.
2. Перейдите во вкладку “Вставка” и нажмите там кнопку “Символ”, которая находится в группе “Символы”.
3. Выполните необходимое действие:
- Выберите в развернувшемся меню нужный символ, если он там есть.
- Если же нужный символ в этом небольшом окошке будет отсутствовать, выберите пункт “Другие символы” и найдите его там. Кликните по необходимому символу, нажмите кнопку “Вставить” и закройте диалоговое окно.
Примечание: В диалоговом окне “Символ” содержится очень много различных символов, которые сгруппированы по тематикам и стилям. Для того, чтобы быстрее найти нужный символ, вы можете в разделе “Набор” выбрать характерный для этого символа, например, “Математические операторы” для того, чтобы найти и вставить математические символы. Также, можно изменять шрифты в соответствующем разделе, ведь во многих из них тоже есть различные символы, отличные от стандартного набора.
4. Символ будет добавлен в документ.
Урок: Как в Ворде вставить кавычки
Вставка специального знака
1. Кликните в том месте документа, куда необходимо добавить специальный знак.
2. Во вкладке “Вставка” откройте меню кнопки “Символы” и выберите пункт “Другие символы”.
3. Перейдите во вкладку “Специальные знаки”.
4. Выберите необходимый знак, кликнув по нему. Нажмите кнопку “Вставить”, а затем “Закрыть”.
5. Специальный знак будет добавлен в документ.
Примечание: Обратите внимание, что в разделе “Специальные знаки” окна “Символ”, помимо самих специальных знаков вы также можете увидеть горячие комбинации клавиш, которые можно использовать для их добавления, а также настроить автозамену для конкретного символа.
Урок: Как в Word вставить знак градуса
Вставка символов Юникода
Вставка знаков Юникода мало чем отличается от вставки символов и специальных знаков, за исключением одного важного преимущества, заметно упрощающего рабочий процесс. Более подробная инструкция о том, как это сделать, изложена ниже.
Урок: Как в Ворд вставить знак диаметра
Выбор знака Юникода в окне “Символ”
1. Кликните в том месте документа, куда нужно добавить знак Юникода.
2. В меню кнопки “Символ” (вкладка “Вставка”) выберите пункт “Другие символы”.
3. В разделе “Шрифт” выберите необходимый шрифт.
4. В разделе “Из” выберите пункт “Юникод (шестн)”.
5. Если поле “Набор” будет активно, выберите необходимый набор символов.
6. Выбрав нужный символ, кликните по нему и нажмите “Вставить”. Закройте диалоговое окно.
7. Знак Юникода будет добавлен в указанное вами место документа.
Урок: Как в Word поставить символ галочки
Добавление знака Юникода с помощью кода
Как уже было сказано выше, у знаков Юникода есть одно важное преимущество. Заключается оно в возможности добавления знаков не только через окно “Символ”, но и с клавиатуры. Для этого необходимо ввести код знака Юникода (указан в окне “Символ” в разделе “Код”), а затем нажать комбинацию клавиш.
Очевидно, что запомнить все коды этих знаков невозможно, но самые необходимые, часто используемые выучить точно можно, ну, или хотя бы записать их где-нибудь и хранить под рукой.
Урок: Как в Ворде сделать шпаргалку
1. Кликните левой кнопкой мышки там, где требуется добавить знак Юникода.
2. Введите код знака Юникода.
Примечание: Код знака Юникода в Word всегда содержит буквы, вводить их необходимо в английской раскладке заглавным регистром (большими).
Урок: Как в Ворде сделать маленькие буквы большими
3. Не перемещая указатель курсора с этого места, нажмите клавиши “ALT+X”.
Урок: Горячие клавиши в Word
4. В указанном вами месте появится знак Юникода.
Вот и все, теперь вы знаете о том, как вставить в Майкрософт Ворд специальные знаки, символы или знаки Юникода. Желаем вам положительных результатов и высокой продуктивности в работе и обучении.
Как узнать Unicode нужного символа?
Чтобы в любой момент узнать десятичный Unicode уже введен
ного символа, надо:
1. В окне открытого документа поставить курсор ввода текста справа от нужного символа.
2. Использовать сочетание клавиш Alt+X.
3. Знак будет заменен соответствующим кодом.
4. Чтобы вернуть отображение символа, достаточно снова на
жать клавиши Alt+X.
Чтобы узнать каков Unicode любого (даже не введенного в до
кумент) символа, надо:
1. В окне открытого документа перейти к вкладке «Вставка».
2. В группе «Символы» выбрать кнопку «Символ».
3. В меню «Символ» выбрать пункт «Другие символы».
4. В окне «Символ» в окошке с таблицей символов найти нуж
ный.
5. В графе «Из» выбрать кодировку – шестнадцатеричную или десятичную.
6. В графе «Код знака» отобразится код выбранного символа в нужной кодировке.
Автозамена
Некоторые часто используемые символы можно вводить в текст в режиме автозамены, то есть при наборе определенных знаков произойдет замена на нужный символ.
Как включить режима автозамены?
Чтобы включить режим автозамены, выполните следующие действия:
1. В левом верхнем углу окна программы щелкните по кнопке
«Office».
2. В меню типичных задач выберите кнопку «Параметры Word».
3. В окне «Параметры Word» выберите вкладку «Правописа
ние».
4. В поле окна щелкните кнопку «Параметры автозамены.
5. В окне «Автозамена: русский» включите пункт «Заменять при вводе».
Примеры автозамены: (с) = ©;
( r ) =®;
> =
Как создать способы автозамены?
Кроме стандартного набора знаков для преобразования в рас пространенные символы, можно организовать собственные спосо бы автозамены.
1. В окне открытого документа переходим к вкладке «Вставка».
2. В группе «Символы» выбираем кнопку «Символ».
3. В меню «Символ» выбираем пункт «Другие символы».
4. В окне «Символ» на вкладке «Символы» или «Специальные знаки» выбираем нужный символ или знак, для которого будет создаваться автозамена. Например, символ (±).
5. Щелкаем кнопку «Автозамена».
6. В окне «Автозамена: русский» на вкладке «Автозамена» в графе «На» отобразится выбранный ранее символ.
7. В графе «Заменить» набираем нужную последовательность знаков или букв, которая должна автоматически заменяться выбранным символом. Например, последовательность (/ / / /).
8. Щелкаем кнопку «Добавить».
9. Закрываем окно кнопкой «ОК».
10. Теперь после набора определенной последовательности зна ков в месте размещения курсора ввода текста появится нуж ный символ.
Примечание. Если необходимо добавить в нужном месте документа тек стовое пояснение или замечание по ходу работы с документом, необходимо воспользоваться вставкой примечания. При выводе документа на печать вне сенные примечания также могут быть распечатаны.
Источник: Игорь Пащенко – Word 2007 (Шаг за шагом) – 2008
Как узнать ASCII-код символа?
Как узнать ASCII-код символа?
-
Мне в свое время нужно было знать ASCII-код в первую очередь в Ворде. Для того, чтобы узнавать в Ворде ASCII-код символа у меня есть специальный макрос. Насколько мне известно, встроенного сочетания клавиш для этого нет.
Кстати, Unicode код символа в Ворде узнать очень просто. Для этого достаточно поставить курсор после интересующего вас символа и нажать quot;Alt+xquot;. Чтобы вернуть символ обратно опять жмите quot;Alt+xquot;.
Но в Ворде есть диалог вставки символа — Вставка -> Символ…
В не можно выбрать символ, а также в выпадающем меню quot;ASCII (дес.)quot;, и Ворд покажет в окошке слева код символа. Его, кстати, можно вставить при помощи клавиши Alt. например, чтобы вставить русские кавычки необходимо набрать сначала quot;Alt+0171quot;, затем quot;Alt+0187quot;. Цифры нужно набирать на цифровой клавиатуре справа.
-
Во многих средствах разработки приложений есть стандартные функции, чтобы узнать ASCII-код символа.
Например, в postgesSQL (он у меня сейчас открыт) можно ASCII-код узнать запросом (в окне query):
select ascii(lt;тут пишете символ или строку в кавычках, код которой нужен>), например ascii(A)
enter и табуляцию quot;проглотилоquot;:
ASCII-код enter — 13;
ASCII-код табуляции — 9;
а escape и backspace — нет, поскольку это управляющие клавиши. Их коды:
ASCII 8 BackSpace — 8 (= Ctrl + H)
ASCII 27 Escape — 27 (=Ctrl + )
Остальные коды вы без особого труда можете узнать тут.
Там же есть и про символы Windows (для разных кодировок). Ещ можно здесь посмотреть (про функциональные клавиши и прочие расширенные символы).
❶ Как определить символ
Инструкция
Используйте компонент «Таблица символов». С ее помощью вы сможете узнать код интересующего вас символа. Перейдите в меню «Пуск». Затем выберите пункт «Все программы», далее «Стандартные», затем «Служебные» и наконец «Таблица символов». Если вы хотите быстрее определить символ, то нажмите сочетание клавиш Win+R. Откроется диалоговое окно запуска программ. Введите в командной строке charman. Затем нажмите кнопку Ок.
Найдите интересующий вас символ в появившейся таблице. Кликните по нему левой кнопкой мыши. В левом нижнем углу таблицы появится Юникод символа в шестнадцатеричной кодировке. Также, через двоеточие в том же месте вы обнаружите название этого же символа, но на английском языке. Чтобы узнать символ и его порядковый номер, посмотрите в правый нижний угол окна. После префикса Alt+ размещается порядковый номер данного символа в ASCII-таблице.
Запуcтите текстовый редактор Microsoft Word, чтобы найти символ. В этом редакторе есть таблица, аналогичная той, что была рассмотрена выше. Чтобы ее запустить, на панели инструментов выберите пункт меню «Вставка», затем «Символ». Появится таблица. Чтобы узнать код символа, выделите его и посмотрите его в поле «Код знака».
Используйте таблицы символов, размещенные в интернете. Это достаточно эффективное альтернативное программное средство для установления кода символов, не вошедших в стандартные наборы операционной системы. Как правило, эти таблицы ориентированы для предоставления кода символов, которые в последствие будут размещены на веб-страницах. Также, в интернете можно найти готовые к вставке исходные проекты HTML-страниц. Если отбросить ненужные префиксы в прописанном программном коде, то можно получить кодировку более чем десяти тысяч символов.
Специальные символы Windows — все способы ввода
Ввод специальных символов — все способы.
Специальные символы можно вводить несколькими способами — правильный подход зависит от того, что это за символ. Специальные символы для программы Word, также рассмотрим в этой статье.
Системное средство ввода произвольных символов.
В операционной системе Windows имеется специальная служебная программа — Таблица символов, с помощью которой можно вставлять любые символы любых шрифтов в любые программы. Программа запускается командой Пуск > Программы > Стандартные > Служебные > Таблица символов. Ее рабочее окно показано на ниже.
1. В поле Шрифт выберите нужный шрифт. Обратите внимание на то, что эта программа не рассчитана на работу со шрифтами формата Unicode и потому в ней различные шрифтовые наборы одного шрифта Unicode представлены как бы разными шрифтами. Получается, что вместо нескольких наборов одного шрифта Times New Roman мы имеем несколько разных шрифтов: Times New Roman Cyr (кириллица), просто Times New Roman (латиница) и Times New Roman СЕ (символы шрифтов стран Центральной Европы).
2. Выберите в таблице нужный символ и нажмите кнопку Выбрать — символ появится в поле Копировать символы (Для копирования в Word 2007).
3. После этого нажмите кнопку Копировать — символ переместится в буфер обмена Windows.
4. Сверните, не закрывая, окно программы Таблица символов и откройте свой документ. Разместите курсор там, где должен быть вставлен символ, и дайте команду вставки CTRL + V или Правка > Вставить.
5. Если символ одного шрифта вставляется в строку символов другого шрифта, то он меняет изображение, хотя его код остается правильным. Чтобы восстановить правильный вид символа, его необходимо выделить и вручную сменить шрифт.
Ввод символов с помощью дополнительной цифровой панели клавиатуры.
Работая с программой — Таблица символов, обратите внимание на то, что когда какой-то символ выбран в таблице, в правом нижнем углу окна программы отображается запись, подсказывающая, за какой клавишей этот символ закреплен. Если же он не закреплен ни за какой клавишей, то здесь может показываться его альтернативный код: например для знака «§» — код ALT + 0167, а для символа «°» (градус) — ALT + 0176 и т. п.
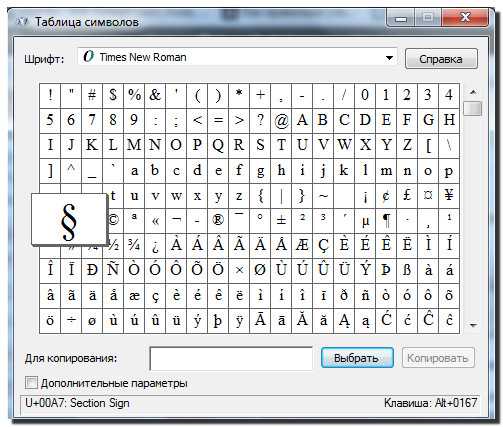
Зная альтернативный код любого символа, можно ввести любой символ с помощью дополнительной панели клавиатуры, но предварительно должна быть включена клавиша Num Lock. Ввод символов по альтернативному коду выполняют следующим образом:
♦ включите режим Num Lock и убедитесь, что зажегся соответствующий индикатор клавиатуры; ♦ нажмите клавишу ALT и не отпускайте; ♦ на дополнительной панели последовательно наберите цифры кода: 0-1-6-7;
♦ отпустите клавишу ALT — символ будет вставлен.
Как всегда, если символ одного шрифта вставляется в строку символов другого шрифта, то он при этом меняет изображение — надо его выделить и задать правильный шрифт.
Ввод специальных символов с помощью дополнительной клавиатуры осуществляется намного быстрее, чем выбором из программы Таблица символов. Поэтому имеет смысл запомнить коды нескольких символов, встречающихся в ваших документах достаточно часто.
Word и Специальные символы.
Программа имеет несколько специальных символов-разделителей, например:
♦ длинное (полиграфическое) тире; ♦ короткое тире; ♦ мягкий перенос (применяется, когда надо перейти на новую строку, не завершив предыдущую, но при этом нельзя начать новый абзац клавишей ENTER; ♦ пробелы разной ширины (так называемые шпации);
♦ неразрывный пробел (применяется между словами в тех случаях, когда они не должны оказаться на разных строках).
Для вставки специального символа-разделителя установите в нужное место курсор и дайте команду Вставка > Символ > Специальные символы. Выберите нужный символ в открывшемся диалоговом окне и нажмите кнопку Вставить.
Чтобы всякий раз, когда нужен специальный символ, не открывать это окно, посмотрите, какая комбинация клавиш закреплена за этим символом. Например, длинное тире вводят одновременным нажатием трех клавиш: CTRL + ALT + клавиша «-» на дополнительной цифровой панели клавиатуры. Если за символом не закреплена никакая комбинация клавиш, создайте собственную комбинацию с помощью кнопки Клавиша или Сочетание клавиш.
Встроенное средство ввода специальных символов в Word.
В том же диалоговом окне Символ на вкладке Символы (Другие символы для версии Word 2007) можно найти таблицу, в которой приведены символы, входящие в комплекты шрифтов Unicode.
Шрифты формата Unicode могут содержать до 65 ООО символов в отличие от обычных шрифтов, в которых символов не более 256. Формат Unicode поддерживается программой Word, начиная с версии Word 97 и до самой последней, существующей версии.
Для обеспечения совместимости с другими программами, не способными работать со шрифтами формата Unicode, комплект символов шрифта представляется в виде нескольких символьных наборов. Чтобы выбрать нужный символ, укажите сначала шрифт, например Times New Roman, а потом набор, например Кириллица. Щелчком мыши отметьте нужный символ и вставьте его в текст нажатием кнопки Вставить. Если символ используется очень часто, закрепите его за избранной комбинацией клавиш с помощью кнопки — Сочетание клавиш.