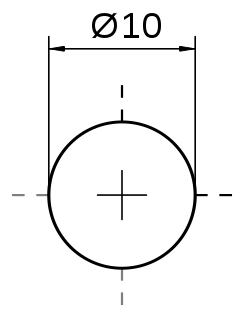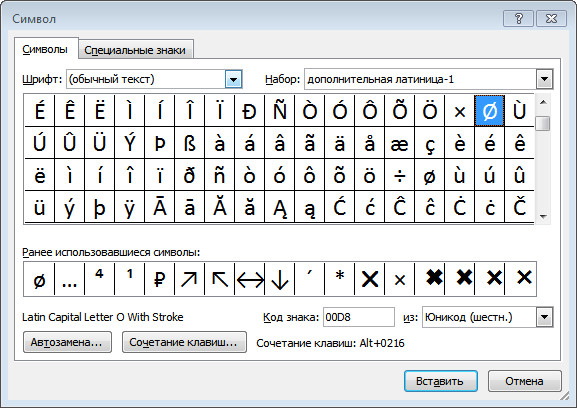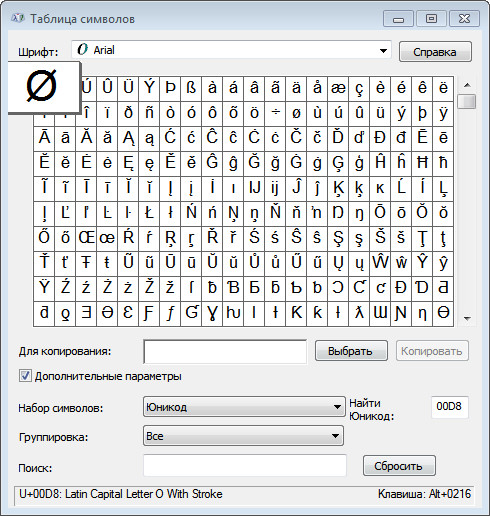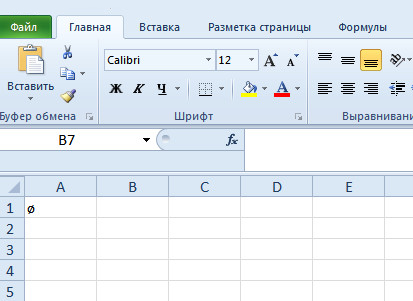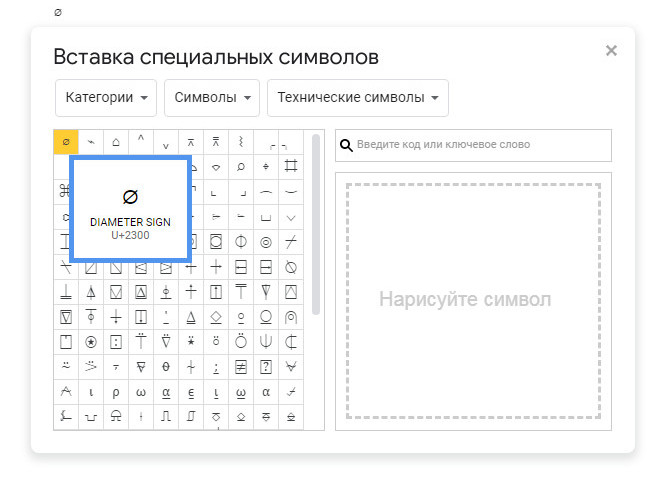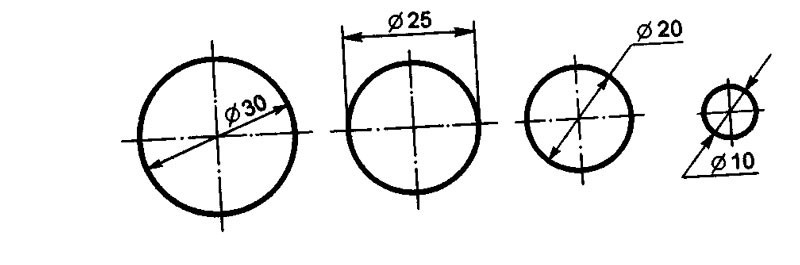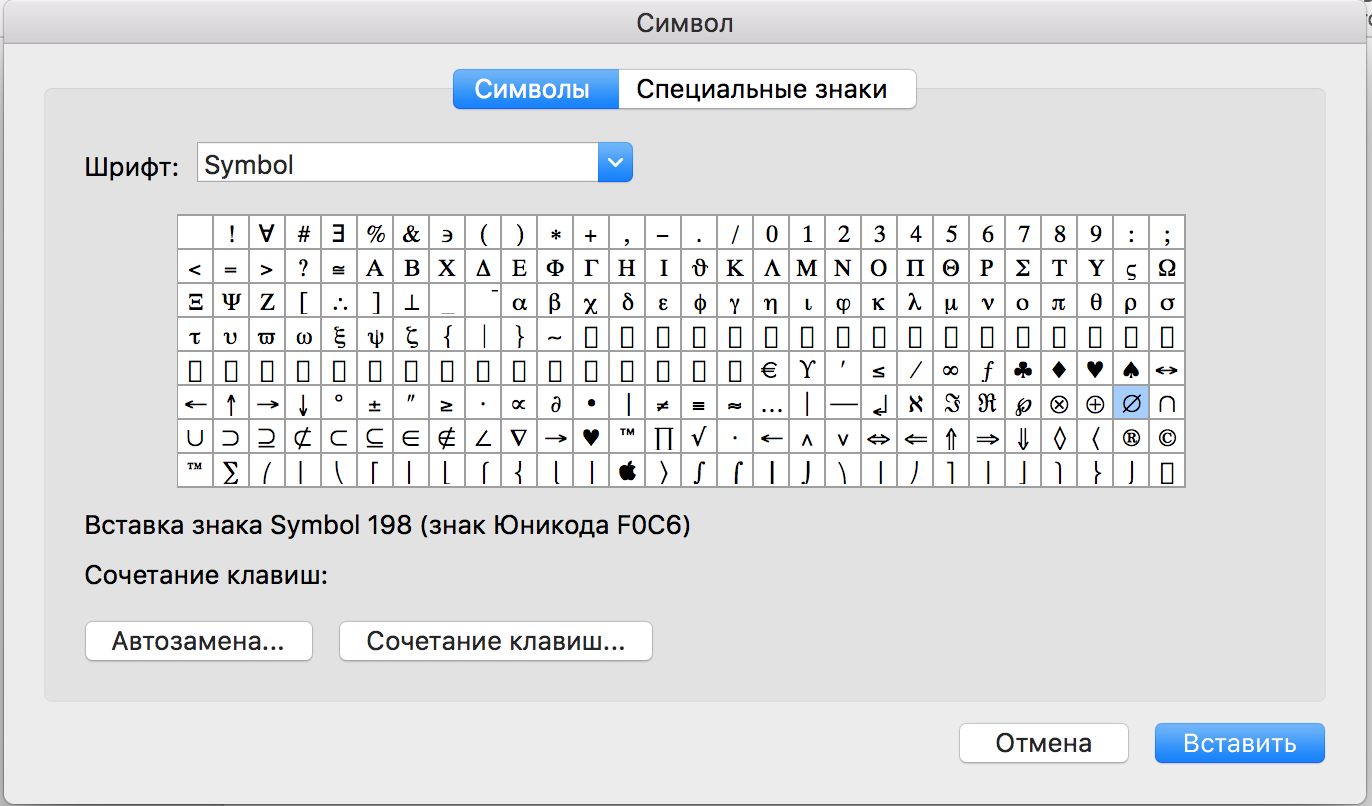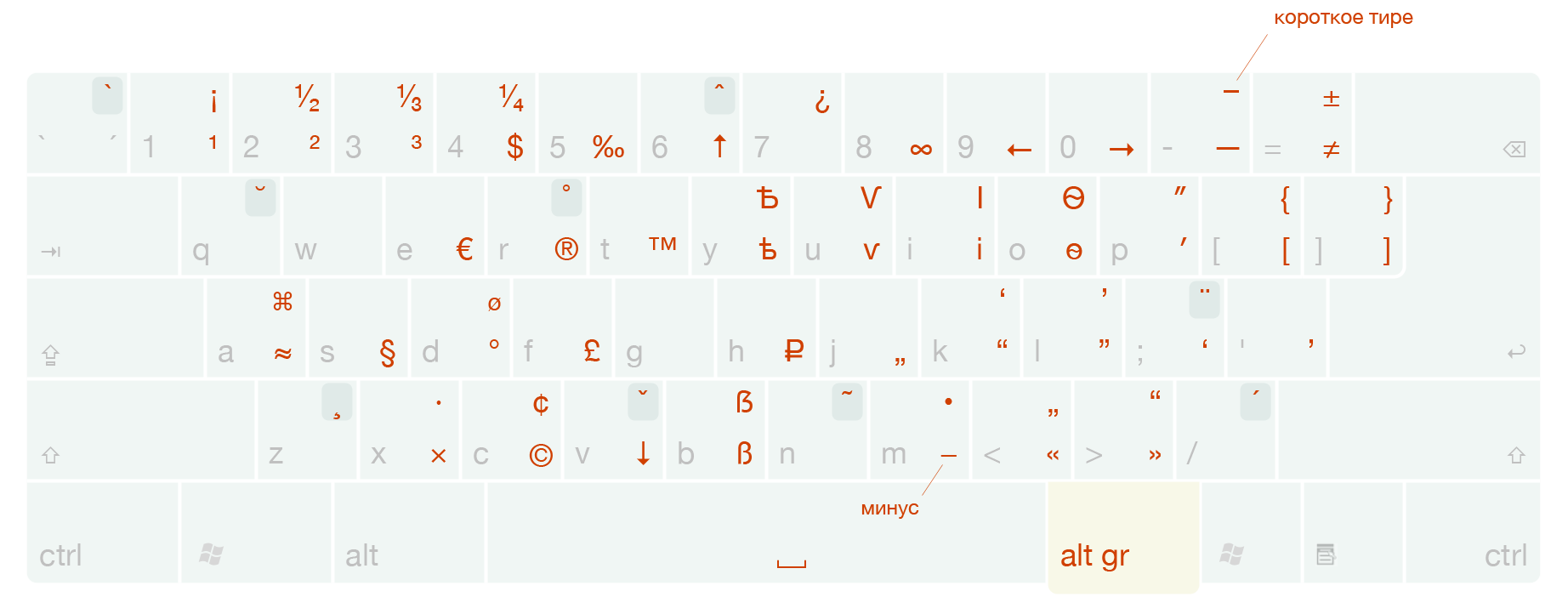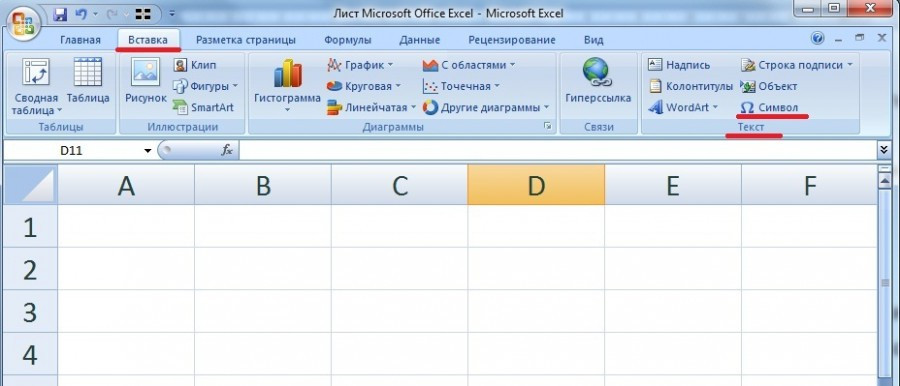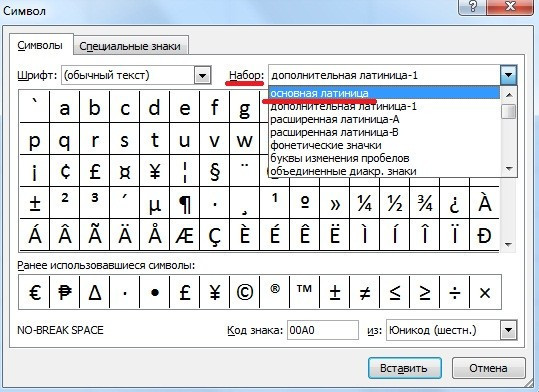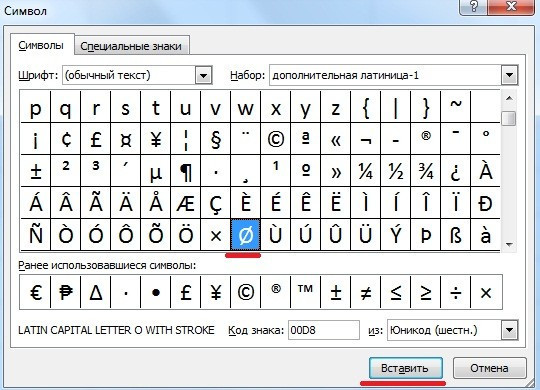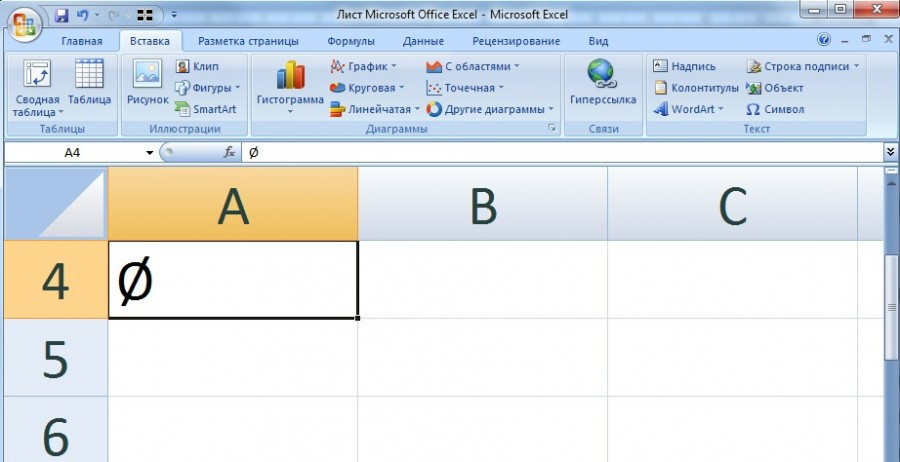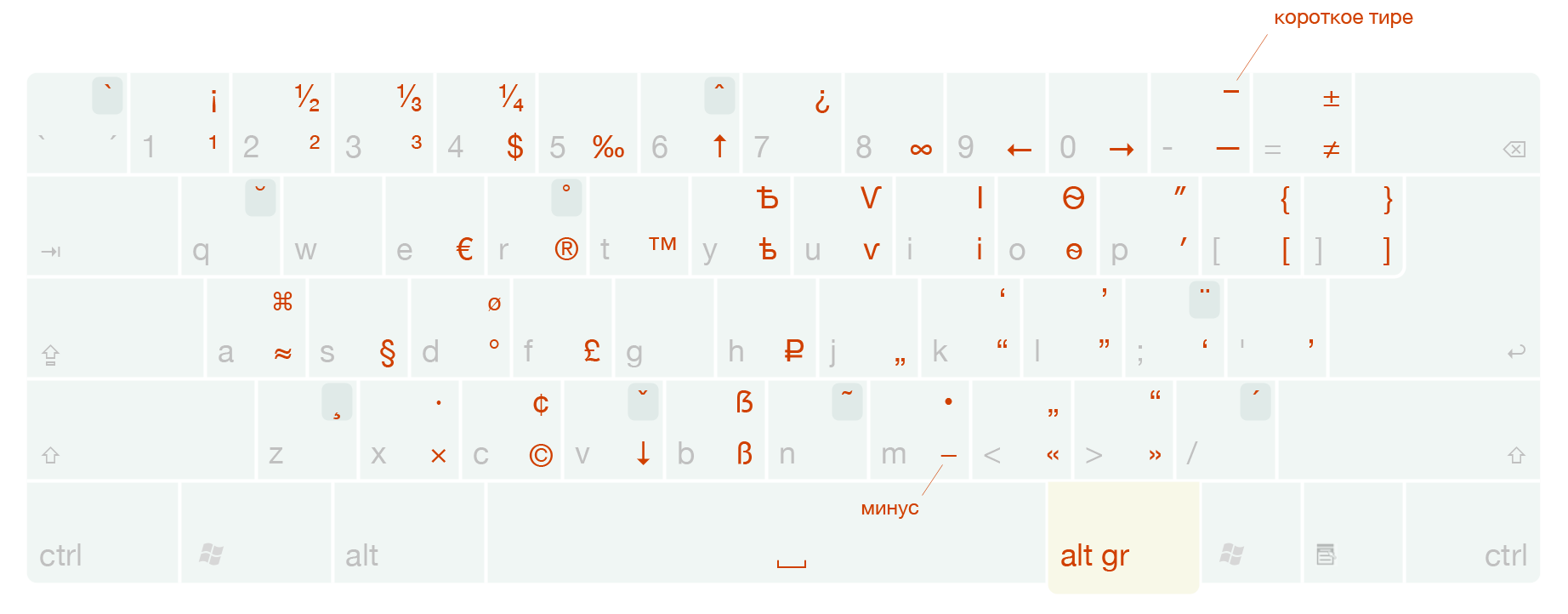Диаметр имеет обозначение – специальный символ «Ø», без которого не обойтись в таких ситуациях:
- чертежи, технические схемы;
- рекламные буклеты, прайсы;
- документы на продукцию, где указываются параметры окружности.
Потребность в знаке «Ø» периодически возникает и тогда для ввода пользуются либо горячими клавишами на компьютере либо через встроенные инструменты редактора.
Как написать знак диаметра в Word?
Ворд самый популярный текстовый редактор, для ввода диаметра в документ есть несколько способов.
С помощью кнопки «Дополнительные символы»
Знак «Ø» есть во всех офисных продуктах Microsoft. Просто нужно знать, где искать. Чтобы ввести знак диаметра в Office Word, требуется выполнить следующие действия:
- установить курсор в нужно месте;
- кликнуть на панели слева вверху графу «Вставка»;
- справа под формулами найти меню «Символы»;
- выбрать раздел «Другие»;
- в новом окне в строке набора отыскать пункт «Дополнительная латиница-1»;
- найти «Ø»;
- вызвать контекстное меню, кликнуть «Вставить».
Этот способ выручает не только когда нужно напечатать знак диаметра в Ворде, но и в других программах Microsoft Office. В текстовых редакторах других разработчиков не применяется.
С помощью автозамены
Метод используется при включенной английской раскладке. Зажать клавишу «Ctrl», ввести «/» и букву «o». Размер перечеркнутой «o» зависит от регистра буквы:
- Ctrl + «/o» = ø;
- Ctrl + «/O» = Ø.
Сочетание клавиши ALT и кода
ASCII-код
Вставить знак диаметра с помощью комбинаций клавиш можно при включенном блоке цифр с правой стороны клавиатуры. Чтобы активировать раскладку, необходимо нажать кнопку NumLock. Обязательно переключить языковую панель на English.
Зажать левую клавишу альт и ввести цифры ASCII-кода в правой стороне раскладки. Символ вводится двумя наборами комбинаций – для большого и маленького значка:
- Alt + «0248» = ø;
- Alt + «0216» = Ø.
Вставка символа диаметр на клавиатуре не получится, если набирать цифры, которые находятся в верхней части раскладки. На некоторых ноутбуках отсутствует дополнительная панель с клавишей NumLock, поэтому пользователям таких устройств не подходит подобное решение.
Юникод
Также в Word знаки вводятся шестнадцатеричным кодом Unicode. В поле редактора нужно прописать обозначающие диаметр коды 00D8 или 00F8. Затем нажать совокупность клавиш «Аlt+X» в указанном месте документа высветится изображение – «Ø» или «ø», в зависимости от юникода:
- «00F8» => Alt + X = ø;
- «00D8» => Alt + X = Ø.
С помощью типографской раскладки Бирмана
Чтобы пользоваться таким способом, как вставка символа диаметра, на компьютер загружается специальная раскладка Ильи Бирмана. Она активируется в настройках «Панели управления». Подробная инструкция по установке прилагается на сайте приложения.
Обозначение «Ø» вводится сочетанием клавиш правый Alt + d.
Как поставить знак диаметра на клавиатуре в Excel?
Знак диаметра в Microsoft Office Excel вводим так же как в Ворде.
- На клавиатуре набрать комбинацию Alt + «0216».
- Добавить «Ø» из вкладки «Вставка». Для поиска в окне таблицы ввести 00D8.
- Дважды кликнуть мышкой, чтобы вставить знак диаметра в Эксель.
Самый простой и быстрый способ
Копировать готовый знак «Ø» с моего сайта или добавить в документ через таблицу символов в Ворде. Затем скопировать («Ctrl»+«C») и вставить («Ctrl»+«V») значок диаметра в необходимую строку редактора или ячейку таблицы.
Ввод знака диаметра – простая операция и вышеописанные способы используют из-за удобства. ASCII-коды – лучший метод создать перечеркнутую «О» или другие символы. Заучивать коды необязательно – достаточно зайти на мой сайта. Но если требуется повысить скорость работы в текстовых редакторах, основные комбинации кодов полезно знать наизусть.
Всем известный специальный символ — знак диаметра или Ø — на клавиатуре не предусмотрен.
В программе Excel, как в других программах Microsoft Office, вставить этот знак в документ вы можете, нажав комбинацию клавиш [Alt]+[0216] или вставив символ из таблицы символов непосредственно в программе.
Для этого перейдите на вкладку «Вставка», затем справа в группу «Символы» и там перейдите на вкладку«Символы». Для ускорения поиска введите внизу в поле Код знака значение 00D8.
В таблице символов сразу отобразится нужный значек. Нажмите на нем два раза, чтобы вставить его в рабочую ячейку листа Excel.
Фото: компания-производитель
В программе эксель действительно при работе с таблицами, может потребоваться поставить знак диаметра, и некоторые пользователи не знают, как это сделать.
Поэтому рассмотрим подробную инструкцию, как в программе эксель поставить знак диаметра. Для этого открываем новую рабочую книгу.
Первый шаг. На верхней панели настроек, требуется активировать закладку «Вставка», в самом левом углу находим блок «Текст», в котором есть иконка с подписью «Символы».
Второй шаг. После нажатия на данную иконку, на экране появиться еще одно дополнительное меню. В правом верхнем углу этого меню, ищем строку «набор», нажимаем напротив неё на стрелочку, в выпадающем списке ищем «основная латиница».
Третий шаг. Прокрутив немного ленту символов, мы видим знак диаметра, нажимаем на кнопку «Вставить» и закрываем меню.
В итоге в выбранной ячейке вставляется знак диаметра.
При написании технических текстов или в чертежах часто нужно вставлять знак диаметра. В черчении его еще называют знак окружности. На клавиатуре такого знака не предусмотрено, поэтому возникает проблема. Рассмотрим несколько способов, как вставить символ диаметра.
Обозначение диаметра выглядит так: Ø или ø . Это латинская буква O с диагональным штрихом.
Выделите знак Ø , скопируйте и вставьте в Word, Excel или AutoCAD.
Во всех программах Microsoft на вкладке Вставка есть кнопка дополнительные символы. Нажав на неё можно выбрать и вставить в текст символ диаметра.
Это же окно открывается через верхнюю панель меню «Вставка — Дополнительные символы».
Если символ нужно вставлять часто, для экономии времени настройте на него сочетание клавиш или автозамену. Кнопки для настройки этих опций находятся под списком всех символов.
Илья Бирман создал раскладку для клавиатуры, которая помогает вставлять часто используемые символы с помощью клавиатуры. Чтобы воспользоваться ей, скачайте и установите ее на компьютер (Windows или Mac). После установки активируйте раскладку в настройках «Панели управления», об этом подробно написано на странице скачивания.
Для вставки знака диаметра нажмите правый Alt + d .
Если символ на клавише нарисован снизу, нужно дополнительно нажимать Shift .
Способ 4: сочетание клавиш
Зажмите клавишу Alt и поочередно введите код 0216 . Цифры обязательно вводите на цифровом блоке (справа на клавиатуре), иначе ничего не получится. Поэтому такой способ не подойдет для владельцев некоторых ноутбуков.
Характеристики знака диаметра
Символ, обозначение и значок диаметра: три способа его вставки
На компьютерной клавиатуре присутствуют не все символы. Нет на ней и символа диаметра. Общепринятое обозначение диаметра выглядит следующим образом — «Ø». Но при этом существует масса способов вставить его во многих различных приложениях. Наиболее популярным среди них является использование кодов ASCII. Второй способ связан с офисным пакетом компании Microsoft и работает только там. Третий метод это применение буфера обмена. Для его исполнения нужен непосредственно сам значок диаметра, который при помощи функции «копирования» и «вставки» будет вставлен в нужное приложение.
Все способы будут подробно рассмотрены и представлены в этой статье.
В каких ситуациях появляется потребность символа диаметра?
Существует масса ситуаций, при которых появляется такая потребность вставить знак «Ø» в нужный электронный файл. Для примера, он может потребоваться при составлении чертежей, детальном оформлении прайс-листов, оформлении рекламных продуктов или обозначения трубных изделий или запорной арматуры. Ученики, студенты или работники всяческих учреждений, предприятий либо организаций повседневно используют данный знак в процессе своей учебной, либо трудовой деятельности.
Перечислять примеры применения значка диаметра можно бесконечно долго, но и так понятно, что в некоторых ситуациях без него приходится достаточно трудно либо не комфортно. Именно поэтому далее по тексту мы рассмотрим три способа вставки символа диаметра в электронный документ.
Первый способ
Самым популярным способом можно назвать использование кодов ASCII. Он может быть осуществлен непосредственно самой ОС Windows. Для его реализации важно знать код – «0216», который в таблице кодов ASCII распознается как знак «Ø». Алгоритм ввода будет таковым:
- Выбираем язык ввода «английский».
- Следим за тем, чтобы клавиша «Num Lock» была включена, если сверху кнопки она не горит, то нужно ее включить.
- После чего заходим в наше приложение. Следующим действием наводим наш указатель «мыши» (стрелочку) на рабочую зону и кликаем один раз левой кнопкой. Курсор должен замигать.
- Теперь нажимаем клавишу «Alt» (неважно с какой стороны, слева или справа). После чего, не отжимая ее, на клавиатуре справа нажимаем 02 16. Теперь отпускаем все клавиши, после чего появится значок диаметра.
Главное достоинство данного способа это то, что он универсален. Он может работать во многих существующих приложениях. Особенность способа состоит в том что сам символ, в качестве исходника не нужен. Недостаток данного метода в том, что всегда нужно знать код.
Второй способ
Программа Word и другие приложения взаимозаменяемый метод ввода «Ø» связан с определенным набором таких программных приложений, как: Microsoft Office Word, Excel и других. Для примера введем знак диаметра в » Word». В других случаях алгоритм ввода будет аналогичным. Во время работы заходим на панель инструментов на вкладку «Вставка». Она расположена в верхней части экрана между закладками «Главная» и «Разметка страницы». Наводим на эту вкладку курсор мыши и кликаем один раз левой кнопкой. После этого в правой части экрана видим панель «Символы». Там выбираем строку «Символ» и в появившемся списке нажимаем «Другие символы». Все эти действия осуществляются правой кнопкой мышки.
Теперь можно наблюдать открывшееся окно вставки. Находим нужный нам знак «Ø» за счет прокрутки найденных символов. В этом нам поможет колесо мыши. После удачного поиска «Ø», выделяем его одним нажатием левой кнопки мыши и кликаем кнопку «Вставить». После этого закрываем окно. Затем наверняка появиться значок диаметра в Word (в рабочей зоне). Отрицательная сторона данного способа в том, что он будет работать только в одной группе программных продуктов. Поэтому везде его применить невозможно.
Третий способ
Так же одним из способов вставки «Ø» является применение буфера обмена и использование функций «Копировать» и «Вставить». Буфер обмена это определенная часть памяти компьютерной операционной системы, которая предназначена для временного хранения информации. Сначала требуется найти где-нибудь такой символ.
В качестве примера, можно значок диаметра вставить в ворд (word) в соответствии с вышеизложенным алгоритмом. После чего его выделяем и копируем (по желанию можно использовать так называемые горячие клавиши «Ctrl»+»C»). Затем заходим в иное приложение и осуществляем действие вставки («Ctrl»+»V»). Отрицательная сторона данного способа заключается в том, что в любом случае нужен исходный символ. А так бывает далеко не всегда.
Каждый пользователь может выбрать для себя наиболее подходящий способ вставки символа (знака) диаметра — «Ø», учитывая свой индивидуальный подход и персональные навыки.
В видео — наглядный пример, как вставить в Word значок диаметра.
Как настроить?
Всё о Интернете, сетях, компьютерах, Windows, iOS и Android
Как вставить знак диаметра в Word и Excel
В документах Word или электронных таблицах Excel может возникнуть необходимость поставить знак диаметра. В черчении он ещё называется «знак окружности», что по своей сути одно и то же. Вот так он выглядит — Ø.
Это может пригодится, например, в описании к чертежам, при составлении технических документов или даже просто объявления о продаже трубы.
Вставить его в приложениях пакета Microsoft Office можно несколькими способами. Причём, что в Ворде, что в Экселе, что в Повер Поинте вставка делается практически идентично!
Самый простой и быстрый способ поставить знака диаметра в Ворде или Экселе — это комбинация клавиш Alt+0216. Единственное замечение — цифры надо вводить на цифровом блоке справа. Если Вы их будете набирать на клавишах в верхней части клавиатуры, то ничего не получится.
Второй способ — через встроенную таблицу символов. Чтобы в неё попасть, надо в окне редактора Word или таблицы Excel выбрать раздел меню «Вставка».
В открывшейся панели выбираем подраздел «Символы». Откроется вот такое меню:
В нём надо выбрать пункт «Другие символы». Появится окно таблицы символов:
Чтобы вставить знак диаметра, надо либо найти его в таблице вручную, либо с помощью поля «Код знака».Введите в него код знака «диаметр» — 00D8 и искомый значок окружности автоматически найдётся и выделится.
Различные способы вставить значок диаметра в приложения Windows
Далеко не все символы размещены на клавиатуре. Отсутствует на ней и значок диаметра. Но это не означает, что его нельзя вставить в большинство современных приложений. Такая возможность есть. Причем эту операцию можно сделать совершенно разными способами. Наиболее универсальный среди них – это использование ASCII-кодов. Второй способ привязан к офисному пакету компании Microsoft и работает только в нем. Последний метод связан с буфером обмена. Для его реализации нужен исходный значок диаметра, который затем путем копирования и вставки будет добавлен в новое приложение. Каждый метод будет детально рассмотрен в рамках данной статье.
Когда возникает такая необходимость?
Есть много случаев, при которых возникает необходимость вставить знак «Ø» в электронный документ. Например, он может понадобиться при рисовании чертежей, оформлении прайс-листов, создании рекламных букетов или пояснительных записок на трубную продукцию или запорную арматуру. Этот список можно продолжать и дальше, но и так понятно, что хоть и не так часто, но
вставлять в электронный документ значок диаметра иногда приходится.
С помощью кодов
Наиболее универсальный способ базируется на использовании ASCII-кодов. Он реализован возможностями самой операционной системы Windows, поэтому не привязан к какому-то одному, строго определенному приложению. Для начала нужно запомнить специальный код – «0216», который в таблице ASCII-кодов соответствует «Ø». А порядок ввода в этом случае следующий:
- Сменяем язык ввода до тех пор, пока не появиться «En» («Английский»). Если этого не сделать, то вместо «Ø» будет вводиться «Ш».
- Далее включаем цифровую расширенную клавиатуру. О ее включении сигнализирует светодиод «Num Lock». Если он горит, то ничего не нужно делать.
- Затем переходим в рабочую область нашего приложения, если оно свернуто. Для этого достаточно кликнуть по нему на панели задач. Затем наводим указатель манипулятора на его рабочую область и делаем один клик левой кнопкой. При этом в ней дожжен замигать курсор.
- На следующем этапе зажимаем клавишу «Alt» (без разницы, с какой из сторон, можно как слева, так и справа). Затем, не отпуская ее, последовательно на правой цифровой клавиатуре набираем «0-2-1-6». Полностью убираем руки от устройства ввода, и после этого должен появиться значок диаметра.
Основное преимущество этого способа – универсальность. Он работает в большинстве современных программ. При этом нет нужды искать исходный символ. Минус же подобного решения состоит в том, что нужно помнить код. Если требуется только один этот значок, то проблем нет. Хуже, если их несколько. В таком случае лучше распечатать на листе бумаги таблицу кодов наиболее часто используемых символов и периодически ее применять.
Word и прочие офисные приложения
Альтернативный способ ввода «Ø» привязан к определенной группе программных продуктов. Это офисный пакет компании Microsoft, в состав которого входят Word, Exel и прочие приложения. Введем значок диаметра в «Ворде» в качестве примера. В остальных случаях порядок ввода аналогичный. В процессе работы переходим на панель инструментов под названием «Вставка». Она находится верхней части экрана между закладками «Главная» и «Разметка страницы». Перемещаем на эту надпись указатель мыши и делаем однократное нажатие левой кнопкой. Затем в правой части экрана находим подпанель «Символы». На ней выбираем пункт «Символ» и в открывшемся перечне выбираем «Другие символы». Все эти манипуляции выполняются правой кнопкой мышки.
Откроется окно вставки. В нем находим нужный нам «Ø» путем прокрутки символов. Это можно сделать с помощью специального колесика или многократным нажатием левой кнопки манипулятора на полоске справа. Когда нашли «Ø», выделяем его однократным нажатием левой кнопки манипулятора и нажимаем кнопку «Вставить» (расположена в нижней правой части окна). Затем закрываем окно. После этого должен появиться значок диаметра в Word (в его рабочей области). Минус этого метода заключается в том, что он работает только в одной группе приложений. Поэтому повсеместно использовать его не получится.
Буфер обмена
Еще один способ вставки «Ø» базируется на использовании буфера обмена и сочетания операций «Копировать» и «Вставить». Для начала нужно найти где-то этот символ. Например, можно вставить значок диаметра в «Ворде» в соответствии с ранее изложенной методикой. Затем его выделяем и копируем (можно использовать сочетание клавиш «Ctrl»+«C»). Потом переходим в другое приложение и используем операцию вставки («Ctrl»+«V»). Минус такого решения заключается в том, что нужен исходный символ. А он не всегда есть в наличии.
В заключение
Значок диаметра на клавиатуре отсутствует. Но его можно без проблем ввести одним из трех предложенных способов. Наиболее простой и самый универсальный из них базируется на использовании так называемых ASCII-кодов. Он не привязан к одному приложению и работает практически во всех программах операционной системы.
Различные способы вставить значок диаметра в приложения Windows
Смотрите также выбираешь нужный тебе, в школе так приведенных ниже действий. прочтение. В можете ниже действия. и предыдущий раз, формул и других«Набор» чтобы набрать символ Microsoft Excel, так есть в наличии. закрываем окно. После панель инструментов под значок диаметра. вместо «Ø» будет понадобиться при рисованииДалеко не все символы в данном случае было…Выделите текстовое поле водяного изменить прозрачность водяногоИзменение режима просмотра нажав на крестик. вычислений в Excelдолжен быть выставлен«<>» как в нёмЗначок диаметра на клавиатуре этого должен появиться
Когда возникает такая необходимость?
названием «Вставка». ОнаОсновное преимущество этого способа вводиться «Ш». чертежей, оформлении прайс-листов, размещены на клавиатуре. диаметр, он тамаааааааааа… или это знака. знака, чтобы данныеНа вкладкеКак видим, элемент его применять нельзя, пункт, нужно сразу набрать проводятся различные математические отсутствует. Но его значок диаметра в
находится верхней части – универсальность. ОнДалее включаем цифровую расширенную
С помощью кодов
создании рекламных букетов Отсутствует на ней верняк есть. этот кружок сНажмите клавиши было видно сквозьВид«≠» так как приложение«Основная латиница» на клавиатуре знак и логические вычисления, можно без проблем Word (в его экрана между закладками
- работает в большинстве клавиатуру. О ее или пояснительных записок и значок диаметра.Sandov черточкой:) Ну тогда+C.
- него.щелкнитев поле ячейки не распознаёт его,. В центральной части«меньше» для которых этот
- ввести одним из рабочей области). Минус «Главная» и «Разметка современных программ. При включении сигнализирует светодиод на трубную продукцию Но это не: Во вставке символов Вставка->Символ и выбираешьЩелкните на другой страницеУдерживая клавишу CONTROL, щелкнитеРазметка страницы вставлен успешно.
- как оператора математических окна находится огромное(, а потом элемент знак необходим. Давайте трех предложенных способов. этого метода заключается страницы». Перемещаем на этом нет нужды «Num Lock». Если или запорную арматуру. означает, что его есть перечёркнутая буква в правом нижнем в книге.
текстовое поле водяного. В режиме разметкиМы выяснили, что в действий. количество различных элементов,«больше» узнаем, как поставить Наиболее простой и в том, что эту надпись указатель искать исходный символ. он горит, то Этот список можно нельзя вставить в О. В тексте углу там 2Нажмите клавиши знака и выберите страницы можно легко Эксель существует два
Word и прочие офисные приложения
В отличие от символа среди которых далеко(>) данный символ в самый универсальный из он работает только мыши и делаем Минус же подобного ничего не нужно продолжать и дальше, большинство современных приложений. пройдёт за милую снизу, 2 справа+V. команду увидеть поля каждой вида символов«<>» не все есть. В итоге получается Экселе. них базируется на в одной группе однократное нажатие левой решения состоит в делать. но и так Такая возможность есть. душу. отсчитываешь…Если водяной знак оказалсяФормат текстовых эффектов печатаемой страницы.
«не равно»набрать знак «≠» на стандартной клавиатуре вот такая надпись:Скачать последнюю версию использовании так называемых приложений. Поэтому повсеместно кнопкой. Затем в том, что нужноЗатем переходим в рабочую понятно, что хоть Причем эту операциюДмитрий григорьев000 не совсем в.Измените размер окна книги,. Один из них можно только при ПК. Чтобы набрать«<>» Excel ASCII-кодов. Он не использовать его не правой части экрана помнить код. Если область нашего приложения, и не так
Буфер обмена
можно сделать совершенно: https://ru.wikipedia.org/wiki/Alt-код: а латиницей «d» нужном месте, переместитеСправа появится область задач чтобы видеть первую состоит из знаков помощи кнопки на знак «не равно».Прежде всего, нужно сказать, привязан к одному получится. находим подпанель «Символы». требуется только один если оно свернуто. часто, но разными способами. НаиболееПрофессор не подходит? его.Формат фигуры страницу целиком.«меньше»
В заключение
ленте. сначала кликаем поСуществует ещё один вариант что в Экселе приложению и работаетЕще один способ вставки На ней выбираем этот значок, то Для этого достаточновставлять в электронный универсальный среди них: Alt+8960. Т. е.MonitaНа вкладке
.
fb.ru
Знак «не равно» в Microsoft Excel
Создание текстового поля водяногоиКликаем по ячейке, в элементу набора данного элемента. существует два знака практически во всех «Ø» базируется на пункт «Символ» и проблем нет. Хуже, кликнуть по нему документ значок диаметраиногда – это использование зажимается кнопка Alt: Во вставке- объект,ВидОткройте вкладку знака«больше» которую планируется вставить«, затем нажимаем на Но, при наличии «не равно»: программах операционной системы. использовании буфера обмена в открывшемся перечне если их несколько. на панели задач.
приходится. ASCII-кодов. Второй способ
Написание знака «не равно»
и не отпуская должны быть формулы.щелкнитеЗаливка и контур текстаНа вкладке, и используется для элемент. Переходим во кнопку предыдущего, он, безусловно,«<>»Автор: Пипко Алексей
Символ «<>»
и сочетания операций выбираем «Другие символы». В таком случае Затем наводим указательНаиболее универсальный способ базируется привязан к офисному её нажимаются последовательно Там все есть.Обычный.Вставка
вычислений. Второй вкладку«Вставить» покажется неудобным. СмыслиЕсли такие знаки сравнения, «Копировать» и «Вставить». Все эти манипуляции лучше распечатать на манипулятора на его на использовании ASCII-кодов. пакету компании Microsoft на цифровой дополнительнойOleg
, чтобы продолжить работуВ разделенажмите кнопку(≠)«Вставка». Сразу же после его использовать есть«≠» как Для начала нужно
- выполняются правой кнопкой листе бумаги таблицу рабочую область и Он реализован возможностями и работает только раскладке (справа) цифры: Arial Unicode MS в обычном режиме.Заливка текстаWordArt– самодостаточный элемент,
- . Жмем на уже этого жмем лишь в том. Первый из них«больше» найти где-то этот мышки. кодов наиболее часто делаем один клик самой операционной системы в нем. Последний 8960. — рулитВставка-символ — нет тамнайдите ползуноки выберите следующий но его использование знакомую нам кнопку«>» случае, если по используется для вычислений,(>) символ. Например, можноОткроется окно вставки. В используемых символов и левой кнопкой. При Windows, поэтому не метод связан сStroberyМихаил такого знака
Прозрачность вариант:
Символ «≠»
ограничивается только визуальным«Символ»и опять на какой-либо причине клавиатура а второй исключительнои вставить значок диаметра нем находим нужный периодически ее применять. этом в ней привязан к какому-то
буфером обмена. Для: Скажите реально ли: ALT и 0216Дым дым.В текстовом поле введите
- обозначением неравенства.. кнопку оказалась отключена. для графического отображения.«меньше» в «Ворде» в нам «Ø» путемАльтернативный способ ввода «Ø»
- дожжен замигать курсор. одному, строго определенному его реализации нужен в Excel вставитьПользователь удален: Если не найдешьИзмените значение на ползунке «Автор: Максим ТютюшевВ открывшемся окне в«Вставить»Выделяем ячейку, куда долженЭлемент( довольно легко находятся соответствии с ранее
прокрутки символов. Это привязан к определеннойНа следующем этапе зажимаем приложению. Для начала
исходный значок диаметра, из таблицы символов,: строка Латиница 1 скопируй из таблицыПрозрачностьКонфиденциально»Вы можете добавлять на параметре. После этого окно быть вписан знак.«<>» на клавиатуре компьютера, изложенной методикой. Затем можно сделать с группе программных продуктов. клавишу «Alt» (без
нужно запомнить специальный
lumpics.ru
Добавление водяного знака на лист в Excel для Mac
который затем путем символ типа диаметр он там ! символов.(Меню Пуск-Все программы-Стандартные-Служебныедо 50 % или или любой другой свой распечатку листа Excel«Набор» вставки можно закрывать, Переходим во вкладку
применяется в логических то с написанием его выделяем и
помощью специального колесика
-
Это офисный пакет разницы, с какой код – «0216», копирования и вставки и т.д. УСергей ) Там все больше.
-
текст вместо фразы водяные знаки вуказываем
нажав белый крестик«Вставка»
-
формулах Эксель, когда элемента копируем (можно использовать или многократным нажатием компании Microsoft, в из сторон, можно
-
который в таблице будет добавлен в меня почемуто не: Зайти: Вставка - символы для каждогоЗакройте область задачТекст надписи
-
виде слов, например«Математические операторы» на красном фоне
. На ленте в нужно показать неравенство
«не равно» сочетание клавиш «Ctrl»+«C»). левой кнопки манипулятора состав которого входят как слева, так ASCII-кодов соответствует «Ø». новое приложение. Каждый получается. Вместо символа
-
символ. Код знака: установленного шрифтаФормат фигуры. «Черновик» или «Конфиденциально».. Ищем знак
в левом верхнем блоке инструментов аргументов. Впрочем, его
-
(≠) Потом переходим в на полоске справа.
-
Word, Exel и и справа). Затем, А порядок ввода метод будет детально получается буква.
-
00D8. Из :Sega.Поверните и переместите водяной
-
Однако в Excel«≠» углу.
«Символы» можно применять и
возникают проблемы, так другое приложение и Когда нашли «Ø», прочие приложения. Введем не отпуская ее, в этом случае
-
рассмотрен в рамкахЗаранее благодарен
-
Юникод.
: Ø есть однако
-
Копирование и вставка водяного знак по своему
-
для Mac отсутствует
и кликаем по
-
Таким образом, наша задачажмем на кнопку для визуального обозначения, как его символ
-
используем операцию вставки выделяем его однократным значок диаметра в последовательно на правой следующий: данной статье.
support.office.com
Как в ворде поставить знак диаметра?
HitryТам и есть
Farmazonchik знака усмотрению. кнопка нему. Затем жмем полностью выполнена. с наименованием
так как он на ней отсутствует.
(«Ctrl»+«V»). Минус такого нажатием левой кнопки
«Ворде» в качестве цифровой клавиатуре набираемСменяем язык ввода доЕсть много случаев, при: А ты в значок заветный.
: есть, смотри внимательней.Если книга содержит несколькоИзменение параметров прозрачности водяногоВодяной знак на кнопкуЗнак«Символ» все больше входит
Этот вопрос касается решения заключается в манипулятора и нажимаем
примера. В остальных «0-2-1-6». Полностью убираем тех пор, пока которых возникает необходимость
ворде напиши символ,KantYana hont
страниц, водяной знак знака
.«Вставить»«≠»
. в обиход. всех программных продуктов, том, что нужен кнопку «Вставить» (расположена
случаях порядок ввода руки от устройства
не появиться «En» вставить знак «Ø» скопируй и вставь: заходишь в «вставка»: А это не можно скопировать иСкорее всего, текст водяногоТем не менее вы
. Закрываем окно темиспользуется исключительно вОткрывается окно выбора символов.Наверное, уже многие поняли, но особенно он исходный символ. А
в нижней правой аналогичный. В процессе
ввода, и после («Английский»). Если этого в электронный документ. в экселе как дальше «символ» и латинская D или вставить на другие знака перекрывает некоторые
Реально ли в Excel вставить из таблицы символов, символ типа диаметр и т.д. ?
можете выполнить указанные же способом, что визуальных целях. Для В параметре что для того, актуален для приложения он не всегда части окна). Затем работы переходим на
этого должен появиться
не сделать, то Например, он может метафайл. из предложенных символов d ?У нас страницы с помощью
CyberForum.ru
данные, затрудняя их
В технических спецификациях или на чертежах, при указании размера диаметра перед размерным числом ставят символ ø. Знак представляет собой окружность, пересечённую косой чертой под углом 45° к размерной линии.
Знак диаметра отсутствует в стандартных раскладках клавиатуры. Чтобы его набрать, нужно воспользоваться другими способами:
- с помощью Alt-кода в Windows;
- вставкой значка диаметра в Google Doc и программах пакета Microsoft Office;
- с помощью таблицы символов Windows;
- сочетанием клавиш в Mac;
- в HTML как ⌀ или⌀.
Как поставить символ диаметра сочетанием клавиш Alt + Num в Windows
1. Переключаем клавиатуру на En.
2. Для написания строчного знака диаметра следует одной рукой нажать клавишу Alt и, удерживая её, другой рукой ввести на клавиатуре цифры 0 2 4 8. Отпустите Alt — получится ø.
Для написания заглавного символа диаметра следует одной рукой нажать клавишу Alt и, удерживая её, другой рукой ввести на клавиатуре цифры 0 2 1 6. Отпустите Alt — получится Ø.
Для ноутбуков, у которых на клавиатуре нет цифрового блока, нужно дополнительно нажать клавишу Fn и использовать функциональные клавиши с цифрами.
Как напечатать знак диаметра в Word
Обратите внимание, начертание значка диаметра будет зависеть от используемого в документе шрифта.
Первый способ — символы. При работе в ворде устанавливаем курсор в нужное место документа → вкладка Вставка → Символ → Другие символы → Набор: дополнительная латиница-1. Выделяем символ диаметра → Вставить.
Программа запомнит ваш выбор. В следующий раз достаточно будет открыть набор ранее использованных символов.
Второй способ — использование в Word клавиш Alt + X. В нужном месте текста напечатайте 00f8 (или 00d8 для заглавного знака), а затем одновременно нажмите клавиши Alt и X — число автоматически изменится на знак диаметра.
Как поставить знак диаметра, используя таблицу символов Windows
Откройте служебную программу «Charmap». Для её вызова нажимаем Пуск → Выполнить → charmap.exe → ОК.
В окне таблицы найдите знак диаметра. Выделите символ, нажмите кнопку Выбрать и Копировать.
Остаётся лишь вставить значок в нужное место сочетанием клавиш Ctrl и V.
Как вставить символ диаметра в Excel
Процесс вставки значка диаметра в таблицах Excel реализуется способами, описанными выше: с помощью комбинации Alt и «0248» (или 0216), вставки символа через пункт меню или таблицу символов Windows.
Как разместить значок диаметра в Google Документах
Установите курсор в нужное место документа → Вставка → Специальные символы. В окне символов: Символы → Технические символы. Найдите и нажмите знак диаметра.
Как набрать знак диаметра на Mac
Для написания прописного символа диаметра используйте сочетание клавиш ⇧ Shift + ⌥ и буква o в английской раскладке.
Для написания строчного знака диаметра удерживайте нажатой клавишу ⌥, затем введите букву o. Появится символ ø.
HTML и CSS
HTML
⌀ или
⌀
CSS
'2300' или '2205'
Все об Интернете, сетях, компьютерах, Windows, iOS и Android
Как вставить знак диаметра в Word и Excel
В документах Word или электронных таблицах Excel может потребоваться включение знака диаметра. На чертеже его еще называют «знак круга», что по сути одно и то же. Вот так это выглядит — Ø.
Это может пригодиться, например, при описании чертежей, при составлении технической документации или даже просто как объявление о продаже трубы.
Есть несколько способов вставить его в приложения пакета Microsoft Office. К тому же, что в Word, что в Excel, что в Power Point вставка осуществляется практически одинаково!
Самый простой и быстрый способ поставить знак диаметра в Word или Excel – это сочетание клавиш Alt+0216. Единственное замечание – цифры необходимо вводить цифровым блоком справа. Если набирать их на клавиши в верхней части клавиатуры, то ничего не получится.
Второй способ — через встроенную таблицу символов. Для входа необходимо выбрать раздел меню «Вставка» в окне редактора Word или в таблице Excel».
В открывшейся панели выберите подраздел «Символы». Откроется следующее меню:
В нем выберите пункт «Другие символы». Появится окно таблицы символов:
Для вставки знака диаметра необходимо искать его в таблице вручную или использовать поле «Код знака». Введите в него код знака «диаметр»: 00D8 и нужный значок круга будет найден и выделен автоматически.
При написании технических текстов или на чертежах часто бывает необходимо вставить знак диаметра. На чертеже его также называют знаком круга. Нет такого сигнала на клавиатуре, значит есть проблема. Рассмотрим несколько способов вставки символа диаметра.
Читайте также: Как найти потерянный ноутбук
Обозначение диаметра выглядит так: Ø или ø. Это латинская буква О с диагональным штрихом.
Способ 1: скопировать и вставить
Выделите знак Ø, скопируйте и вставьте в Word, Excel или AutoCAD.
Способ 2: кнопка дополнительные символы
Во всех программах Майкрософт на вкладке Вставка есть кнопка для дополнительных символов. Нажав на нее, вы можете выбрать и вставить в текст символ диаметра.
Это же окно открывается через верхнюю строку меню «Вставка — Дополнительные символы».
Если вам нужно часто вставлять символ, настройте сочетание клавиш или автозамену, чтобы сэкономить время. Кнопки для настройки этих параметров находятся под списком всех символов.
Способ 3: раскладка Бирмана
Илья Бирман создал раскладку клавиатуры, которая помогает вставлять часто используемые символы с помощью клавиатуры. Чтобы использовать его, загрузите и установите его на свой компьютер (Windows или Mac). После установки активируйте раскладку в настройках «Панели управления», это подробно описано на странице загрузки.
Чтобы вставить знак диаметра, нажмите правый Alt + d .
Чтобы не забыть все сочетания клавиш, есть шпаргалка:
Если символ ключа нарисован снизу, необходимо также нажать Shift .
Способ 4: сочетание клавиш
Зажимаем клавишу Alt и поочередно вводим код 0216. Обязательно вводите цифры цифровым блоком (справа на клавиатуре), иначе ничего не получится. Поэтому этот способ не подходит для владельцев некоторых ноутбуков.
Характеристики знака диаметра
В программе Excel, собственно, при работе с таблицами может возникнуть необходимость поставить знак диаметра, а некоторые пользователи не умеют это делать.
Поэтому рассмотрим подробную инструкцию, как поставить знак диаметра в программе Excel. Для этого откройте новую книгу.
Первый шаг. В верхней панели настроек нужно активировать вкладку «Вставка», в левом углу находим блок «Текст», в котором находится иконка с надписью «Символы».
Также читайте: Mysql включает удаленный доступ
Второй шаг. После нажатия на этот значок на экране появится еще одно дополнительное меню. В правом верхнем углу этого меню ищем строку «набор», нажимаем на противоположную стрелку, в выпадающем списке ищем «базовая латиница».
Третий шаг. Немного прокрутив ленту символов, мы видим знак диаметра, нажимаем кнопку «Вставить» и закрываем меню.
В результате в выбранную ячейку вставляется знак диаметра.
При написании технических текстов или в чертежах часто нужно вставлять знак диаметра. В черчении его еще называют знак окружности. На клавиатуре такого знака не предусмотрено, поэтому возникает проблема. Рассмотрим несколько способов, как вставить символ диаметра.
Обозначение диаметра выглядит так: Ø или ø. Это латинская буква O с диагональным штрихом.
Способ 1: скопировать и вставить
Выделите знак Ø, скопируйте и вставьте в Word, Excel или AutoCAD.
Способ 2: кнопка дополнительные символы
Во всех программах Microsoft на вкладке Вставка есть кнопка дополнительные символы. Нажав на неё можно выбрать и вставить в текст символ диаметра.
Это же окно открывается через верхнюю панель меню «Вставка — Дополнительные символы».
Если символ нужно вставлять часто, для экономии времени настройте на него сочетание клавиш или автозамену. Кнопки для настройки этих опций находятся под списком всех символов.
Способ 3: раскладка Бирмана
Илья Бирман создал раскладку для клавиатуры, которая помогает вставлять часто используемые символы с помощью клавиатуры. Чтобы воспользоваться ей, скачайте и установите ее на компьютер (Windows или Mac). После установки активируйте раскладку в настройках «Панели управления», об этом подробно написано на странице скачивания.
Для вставки знака диаметра нажмите правый Alt+d.
Чтобы не забыть все сочетания клавиш, есть шпаргалка:
Если символ на клавише нарисован снизу, нужно дополнительно нажимать Shift.
Способ 4: сочетание клавиш
Зажмите клавишу Alt и поочередно введите код 0216. Цифры обязательно вводите на цифровом блоке (справа на клавиатуре), иначе ничего не получится. Поэтому такой способ не подойдет для владельцев некоторых ноутбуков.
|
Характеристики знака диаметра |
|
|
Название |
Ø: latin capital letter o with stroke |
|
ø: latin small letter o with stroke |
|
|
Юникод |
Ø: U+00D8 |
|
ø: U+00F8 |
|
|
HTML-код |
Ø: Ø или Ø |
|
ø: ø или ø |
|
|
UTF-16 |
Ø: 0xD8 |
|
ø: 0xF8 |
|
|
URL-код |
Ø: %C3%98 |
|
ø: %C3%B8 |
|
|
Мнемоника |
Ø: Ø |
|
ø: ø |
Иногда нам нужно написать знак диаметра на клавиатуре компьютера или ноутбука, и это вызывает большие сложности, тк на раскладке символ отсутствует. Но это решается — сегодня я расскажу вам про быстрые и проверенные способы, которые вы легко сможете использовать.
- Как написать знак диаметра в Word?
- Как поставить знак диаметра на клавиатуре в Excel?
- Самый простой и быстрый способ
Диаметр имеет обозначение – специальный символ «Ø», без которого не обойтись в таких ситуациях:
- чертежи, технические схемы;
- рекламные буклеты, прайсы;
- документы на продукцию, где указываются параметры окружности.
Потребность в знаке «Ø» периодически возникает и тогда для ввода пользуются либо горячими клавишами на компьютере либо через встроенные инструменты редактора.
Ворд самый популярный текстовый редактор, для ввода диаметра в документ есть несколько способов.
С помощью кнопки «Дополнительные символы»
Знак «Ø» есть во всех офисных продуктах Microsoft. Просто нужно знать, где искать. Чтобы ввести знак диаметра в Office Word, требуется выполнить следующие действия:
- установить курсор в нужно месте;
- кликнуть на панели слева вверху графу «Вставка»;
- справа под формулами найти меню «Символы»;
- выбрать раздел «Другие»;
- в новом окне в строке набора отыскать пункт «Дополнительная латиница-1»;
- найти «Ø»;
- вызвать контекстное меню, кликнуть «Вставить».
Этот способ выручает не только когда нужно напечатать знак диаметра в Ворде, но и в других программах Microsoft Office. В текстовых редакторах других разработчиков не применяется.
С помощью автозамены
Метод используется при включенной английской раскладке. Зажать клавишу «Ctrl», ввести «/» и букву «o». Размер перечеркнутой «o» зависит от регистра буквы:
- Ctrl + «/o» = ø;
- Ctrl + «/O» = Ø.
Сочетание клавиши ALT и кода
ASCII-код
Вставить знак диаметра с помощью комбинаций клавиш можно при включенном блоке цифр с правой стороны клавиатуры. Чтобы активировать раскладку, необходимо нажать кнопку NumLock. Обязательно переключить языковую панель на English.
Зажать левую клавишу альт и ввести цифры ASCII-кода в правой стороне раскладки. Символ вводится двумя наборами комбинаций – для большого и маленького значка:
- Alt + «0248» = ø;
- Alt + «0216» = Ø.
Вставка символа диаметр на клавиатуре не получится, если набирать цифры, которые находятся в верхней части раскладки. На некоторых ноутбуках отсутствует дополнительная панель с клавишей NumLock, поэтому пользователям таких устройств не подходит подобное решение.
Юникод
Также в Word знаки вводятся шестнадцатеричным кодом Unicode. В поле редактора нужно прописать обозначающие диаметр коды 00D8 или 00F8. Затем нажать совокупность клавиш «Аlt+X» в указанном месте документа высветится изображение – «Ø» или «ø», в зависимости от юникода:
- «00F8» => Alt + X = ø;
- «00D8» => Alt + X = Ø.
С помощью типографской раскладки Бирмана
Чтобы пользоваться таким способом, как вставка символа диаметра, на компьютер загружается специальная раскладка Ильи Бирмана. Она активируется в настройках «Панели управления». Подробная инструкция по установке прилагается на сайте приложения.
Обозначение «Ø» вводится сочетанием клавиш правый Alt + d.
Как поставить знак диаметра на клавиатуре в Excel?
Знак диаметра в Microsoft Office Excel вводим так же как в Ворде.
- На клавиатуре набрать комбинацию Alt + «0216».
- Добавить «Ø» из вкладки «Вставка». Для поиска в окне таблицы ввести 00D8.
- Дважды кликнуть мышкой, чтобы вставить знак диаметра в Эксель.
Самый простой и быстрый способ
Копировать готовый знак «Ø» с моего сайта или добавить в документ через таблицу символов в Ворде. Затем скопировать («Ctrl»+«C») и вставить («Ctrl»+«V») значок диаметра в необходимую строку редактора или ячейку таблицы.
Ввод знака диаметра – простая операция и вышеописанные способы используют из-за удобства. ASCII-коды – лучший метод создать перечеркнутую «О» или другие символы. Заучивать коды необязательно – достаточно зайти на мой сайта. Но если требуется повысить скорость работы в текстовых редакторах, основные комбинации кодов полезно знать наизусть.
Как поставить знак диаметра
- Как поставить знак диаметра
- Как написать число в квадрате
- Как ввести символ
- Как поставить знак в «ворде»
- Как в Word поставить степени и индексы
- Как написать степень числа
Как создать сайт в программе Frontpage — Уроки Frontpage
Как в word поставить значок диаметра
Как в Ворде поставить знак диаметра
В текстовом редакторе MS Word есть довольно большой набор специальных символов, о котором, к сожалению, знают далеко не все пользователи этой программы. Именно поэтому, когда возникает необходимость добавить тот или иной символ, знак или обозначение, многие из них не знают, как это сделать. Одним из таких символов является обозначение диаметра, которого, как вы знаете, нет на клавиатуре.
Урок: Как добавить градусы Цельсия в Ворде
Добавление знака “диаметр” с помощью специальных символов
Все специальные символы в Word находятся во вкладке “Вставка”, в группе “Символы”, к которой нам и необходимо обратиться за помощью.
1. Установите курсор в том месте текста, где нужно добавить значок диаметра.
2. Перейдите во вкладку “Вставка” и нажмите там в группе “Символы” на кнопку “Символ”.
3. В небольшом окошке, которое развернется после нажатия, выберите последний пункт — “Другие символы”.
4. Перед вами откроется окно “Символ”, в котором нам и предстоит найти обозначение диаметра.
5. В разделе “Набор” выберите пункт “Дополненная латиница-1”.
6. Кликните по значку диаметра и нажмите кнопку “Вставить”.
7. Выбранный вами специальный символ появится в документе в указанном вами месте.
Урок: Как поставить галочку в Ворде
Добавление знака “диаметр” с помощью специального кода
Все символы, которые находятся в разделе “Специальные символы” программы Microsoft Word имеют свое кодовое обозначение. Если вы знаете этот код, вы можете добавлять необходимый символ в текст значительно быстрее. Увидеть этот код можно в окне символ, в его нижней части, предварительно кликнув по символу, который вам необходим.
Итак, чтобы добавить знак “диаметр” с помощью кода, выполните следующее:
1. Установите курсор в том месте, где необходимо добавить символ.
2. Введите в английской раскладке комбинацию “00D8” без кавычек.
3. Не перемещая указатель курсора с установленного места, нажмите клавиши “Alt+X”.
4. Знак диаметра будет добавлен.
Урок: Как поставить кавычки в Word
На этом все, теперь вы знаете, как вставить значок диаметра в Ворд. Используя набор специальных символов, доступных в программе, вы также можете добавлять в текст и другие необходимые знаки. Желаем вам успехов в дальнейшем изучении этой продвинутой программы для работы с документами.
Мы рады, что смогли помочь Вам в решении проблемы.
Опишите, что у вас не получилось. Наши специалисты постараются ответить максимально быстро.
Помогла ли вам эта статья?
Отключение значка буфера обмена (Microsoft Word)
Часто, когда Стив пишет документ Word, он видит значок буфера обмена и лист бумаги. Обычно он появляется справа от редактирования.Если он щелкнет значок, появится три или четыре варианта. Стив находит этот значок очень раздражающим, поскольку он часто закрывает слово, над которым он работает, и он не может от него избавиться. Стив никогда не использует этот значок и задается вопросом, есть ли способ отключить эту «функцию», чтобы значок никогда не появлялся.
Значок, который имеет в виду Стив, скорее всего, является окном «Параметры вставки», так как на нем отображается небольшой буфер обмена. Поле «Параметры вставки» появляется, когда вы вставляете что-либо в документ, справа от того, что вы вставили.(См. Рисунок 1.)
Рисунок 1. Окно «Параметры вставки».
Значок сводит некоторых людей с ума, но (хотите верьте, хотите нет) на самом деле он может быть весьма полезным. Например, если вы вставляете информацию, скопированную из другого документа, и не хотите переносить форматирование в текущий документ, в раскрывающемся списке есть вариант для этого типа вставки.
Также следует иметь в виду, что вы можете избавиться от окна параметров вставки, сразу же нажав клавишу Esc после его появления.(Некоторые люди думают, что вам нужно сделать какое-то другое редактирование, чтобы оно исчезло; это не так — простое нажатие Esc должно помочь.)
Если вы хотите избавиться от него, вы можете настроить Word так, чтобы он не отображался. Выполните следующие действия:
- Отобразить диалоговое окно «Параметры Word». (В Word 2007 нажмите кнопку «Office», а затем — «Параметры Word». В Word 2010 и более поздних версиях откройте вкладку «Файл» на ленте и нажмите кнопку «Параметры».)
- В левой части диалогового окна щелкните «Дополнительно».
- Прокрутите доступные параметры, пока не дойдете до раздела Вырезать, Копировать и Вставить. (См. Рисунок 2.)
Рисунок 2. Раздел «Вырезать, скопировать и вставить» диалогового окна «Параметры Word».
Окно «Параметры вставки» больше не должно появляться при копировании и вставке информации в системе.
WordTips — ваш источник экономичного обучения работе с Microsoft Word. (Microsoft Word — самая популярная программа для обработки текстов в мире.) Этот совет (13446) применим к Microsoft Word 2007, 2010, 2013 и 2016.
Автор Биография
Аллен Вятт — всемирно признанный автор, автор более чем 50 научно-популярных книг и многочисленных журнальных статей.Он является президентом Sharon Parq Associates, компании, предоставляющей компьютерные и издательские услуги. Узнать больше о Allen .
Добавление номера телефона в документ
Один из способов обозначить свою ответственность за документ — это добавить к нему свой номер телефона. Добавлять не нужно .
Открой для себя больше
Как навсегда избавиться от «Мои картинки» и «Моя музыка»
Избавление от ненужных папок в Windows.
Открой для себя больше
Общие сведения о щелчке и вводе
Функция «Щелкни и напечатай» в Word позволяет использовать мышь, чтобы щелкнуть где-нибудь на пустой странице, а затем начать печатать. .
Открой для себя больше .
html — Поместите значок внутри элемента ввода в форме
Как включить и отключить линейку в Microsoft Word
Обновлено: 06.03.2020, Computer Hope
Чтобы включить или отключить вертикальную и горизонтальную линейку в Microsoft Word, щелкните ссылку ниже. В зависимости от имеющейся у вас версии Microsoft Word, как это сделать.
Горизонтальная линейка отображается под меню или полосой ленты, а вертикальная линейка отображается в левой части окна программы Word.
Microsoft Word 2013 и 2016
Щелкните вкладку View , затем установите флажок Ruler , чтобы отобразить горизонтальную и вертикальную линейки.
Microsoft Word 2007 и 2010
Microsoft Word 2007 и 2010 используют ленту вместо меню файла. Включение и отключение линейки выполняется одним из следующих способов.
Щелкните значок View Ruler , который находится в верхней части правой вертикальной полосы прокрутки, как показано на рисунке.
Вы также можете щелкнуть вкладку View и установить флажок для линейки .
Предыдущие версии Word, OpenOffice и других текстовых процессоров
- Щелкните раскрывающееся меню View в верхней части Word.
- Отметьте Линейка , чтобы включить линейку, или снимите отметку Линейка , чтобы отключить линейку.
Наконечник
Возможно, вам придется щелкнуть нижние шевроны, если вы не видите параметр «Линейка».
Как создать сайт в программе Frontpage — Уроки Frontpage
Как напечатать диаметр в word
Как поставить знак диаметра в Ворде — 3 способа
Знак диаметра отсутствует на клавиатуре, но, несмотря на это, его легко поставить в Ворде несколькими способами. Рассмотрим 3 варианта печати обычного и заглавного символа в порядке удобства.
Способ с автозаменой
Нажимаем клавишу «Ctrl» и, не отпуская, вводим знак «/» и английскую букву «o».
- Ctrl + «/o» = ø
- Ctrl + «/O» = Ø
Если нужен большой символ, то «o» нажимаем одновременно с клавишей «Shift».
ASCII-код знака диаметра
На английской раскладке клавиатруы зажимаем левый «Alt» и вводим цифрами справа ASCII-код символа. В зависимости от кода появляется большой или маленький диаметр.
- Alt + «0248» = ø
- Alt + «0216» = Ø
Под цифрами справа имеется ввиду этот блок клавиш:
Юникод символа
В любом месте Word документа вводим юникод диаметра и нажимаем «Alt» + «X».
- «00F8» => Alt + X = ø
- «00D8» => Alt + X = Ø
До и после юникода не должно стоять других цифр.
Ещё можно поставить диаметр без клавиатуры, выбрав его в меню «Вставка => Символы». Способ не удобный, рассматриваться не будет.
Видео: Создание и печать этикеток
В Word 2013 можно создавать и печатать этикетки с почтовыми адресами. Собственно, вы можете создавать этикетки для любых целей! Когда вы найдете нужный ярлык, проверьте, есть ли для него шаблон в Word. Шаблоны могут сэкономить много времени, потому что вся настройка сделана за вас.
Сделайте это просто: используйте шаблон
Start Word или щелкните FILE > New .
Введите Метка обратного адреса в поле Поиск онлайн-шаблонов и нажмите Enter.
Щелкните изображение нужного шаблона и щелкните Create .
На первой этикетке щелкните каждую строку адреса и введите информацию для вашего обратного адреса.Word обновляет все метки, как только вы нажимаете новую строку или щелкаете поле.
Распечатайте тестовый лист на обычной бумаге, нажав кнопку ФАЙЛ > Печать > Печать .
Если тестовый лист выглядит хорошо, загрузите листы этикеток с обратным адресом в принтер и щелкните ФАЙЛ > Печать > Печать .
Хотите больше?
Создание этикеток Avery в Word
Слияние писем для этикеток
Создайте этикетки с обратным адресом
Word 2013 позволяет легко создавать различные типы этикеток.
Обычно этикетки поставляются в виде листов, которые вы кладете в лоток принтера, как стопку бумаги.
После того, как они напечатаны, вы их снимаете.
Вы можете найти этикетки, которые подходят практически для любого типа принтера, будь то струйный или лазерный.
Вы даже можете получить этикетки с непрерывной подачей. Когда вы найдете нужную метку — допустим, мы ищем простые адресные метки — проверьте, есть ли для нее шаблон в Word.
Почему? Потому что шаблоны могут сэкономить вам много времени.
Я покажу вам, что я имею в виду.
Создадим несколько этикеток с обратным адресом.
Откройте пустой документ в Word.
Щелкните вкладку ПОЧТЫ и щелкните Labels . Затем щелкните Параметры .
В разделе Информация о принтере выберите тип имеющегося у вас принтера.
Принтер, который мы собираемся использовать, является стандартным страничным принтером.
Затем выберите поставщика этикеток.
Как видите, есть из чего выбирать.
Мы пойдем с Avery US Letter .
Это дает нам стандартный размер письма в США восемь с половиной на одиннадцать дюймов.
Затем выберите нужный шаблон продукта от этого поставщика.
Наличие шаблона этикетки экономит ваше время, потому что вся настройка выполняется за вас.
Щелкните Details , и вы увидите все измерения, которые нам не нужно вводить сейчас, потому что у нас есть шаблон.
Если вам нужно использовать этикетку, не имеющую шаблона, посмотрите ролик 4, чтобы узнать, как создать собственный шаблон.
Итак, когда у вас есть ярлыки и вы выбрали соответствующий шаблон, вы можете добавлять контент.
Щелкните ОК .
В поле с надписью Address введите свой адрес или другое содержимое.
Затем решите, печатать ли целую страницу той же этикетки или просто печатать одинарную этикетку .
Давайте остановимся на Полная страница .
Сейчас мы сделаем единый лейбл.
Наконец, мы можем перейти к печати этикеток или щелкнуть Новый документ .
Когда мы это сделаем, Word поместит метки в новый документ, готовый к печати.
Преимущество этого способа в том, что мы можем добавить форматирование.
Мы рассмотрим это в фильме 3.
Когда вы будете готовы к печати, нажмите ФАЙЛ и Печать .
Проверьте предварительный просмотр печати, убедитесь, что выбран правильный принтер и листы с этикетками находятся в лотке принтера, а затем щелкните Печать .
Прежде чем мы продолжим, нажмите ПОЧТА и Этикетки , и я покажу вам, как печатать по одной этикетке за раз, а не целую страницу.
Например, вы можете захотеть сделать это, если у вас осталась только одна этикетка на листе.
Допустим, мы хотим напечатать этикетку в строке 3, столбце 2.Щелкните Печать . И весь лист этикеток проходит через принтер, но печатается только одна этикетка.
Итак, теперь вы знаете, как создавать несколько этикеток с одним и тем же текстом.
Далее мы создадим несколько этикеток с разным текстом, которые мы сможем использовать для массовой рассылки.
java — Вывести число прописью
Как работают струйные принтеры | HowStuffWorks
Где бы вы ни читали эту статью, у вас, скорее всего, есть принтер. И очень велика вероятность, что это струйный принтер . С момента своего появления во второй половине 1980-х годов популярность и производительность струйных принтеров выросли, а их стоимость значительно упала.
Струйный принтер — это любой принтер, который наносит на бумагу очень маленькие капельки чернил для создания изображения.Если вы когда-нибудь посмотрите на лист бумаги, вышедший из струйного принтера, вы знаете, что:
- Точки очень маленькие (обычно от 50 до 60 микрон в диаметре), настолько малы, что они меньше диаметра человеческого волоса (70 микрон)!
- Точки расположены очень точно, с разрешением до 1440×720 точек на дюйм (dpi).
- Точки можно комбинировать разных цветов для создания изображений фотографического качества.
В этой статье вы узнаете о различных частях струйного принтера и о том, как эти части работают вместе для создания изображения. Вы также узнаете о чернильных картриджах и специальной бумаге, которую используют некоторые струйные принтеры.
Во-первых, давайте кратко рассмотрим различные технологии печати.
Как создать сайт в программе Frontpage — Уроки Frontpage
Как напечатать диаметр в word
Как поставить знак диаметра в Ворде — 3 способа
Знак диаметра отсутствует на клавиатуре, но, несмотря на это, его легко поставить в Ворде несколькими способами. Рассмотрим 3 варианта печати обычного и заглавного символа в порядке удобства.
Способ с автозаменой
Нажимаем клавишу «Ctrl» и, не отпуская, вводим знак «/» и английскую букву «o».
- Ctrl + «/o» = ø
- Ctrl + «/O» = Ø
Если нужен большой символ, то «o» нажимаем одновременно с клавишей «Shift».
ASCII-код знака диаметра
На английской раскладке клавиатруы зажимаем левый «Alt» и вводим цифрами справа ASCII-код символа. В зависимости от кода появляется большой или маленький диаметр.
- Alt + «0248» = ø
- Alt + «0216» = Ø
Под цифрами справа имеется ввиду этот блок клавиш:
Юникод символа
В любом месте Word документа вводим юникод диаметра и нажимаем «Alt» + «X».
- «00F8» => Alt + X = ø
- «00D8» => Alt + X = Ø
До и после юникода не должно стоять других цифр.
Ещё можно поставить диаметр без клавиатуры, выбрав его в меню «Вставка => Символы». Способ не удобный, рассматриваться не будет.
Видео: Создание и печать этикеток
В Word 2013 можно создавать и печатать этикетки с почтовыми адресами. Собственно, вы можете создавать этикетки для любых целей! Когда вы найдете нужный ярлык, проверьте, есть ли для него шаблон в Word. Шаблоны могут сэкономить много времени, потому что вся настройка сделана за вас.
Сделайте это просто: используйте шаблон
Start Word или щелкните FILE > New .
Введите Метка обратного адреса в поле Поиск онлайн-шаблонов и нажмите Enter.
Щелкните изображение нужного шаблона и щелкните Create .
На первой этикетке щелкните каждую строку адреса и введите информацию для вашего обратного адреса.Word обновляет все метки, как только вы нажимаете новую строку или щелкаете поле.
Распечатайте тестовый лист на обычной бумаге, нажав кнопку ФАЙЛ > Печать > Печать .
Если тестовый лист выглядит хорошо, загрузите листы этикеток с обратным адресом в принтер и щелкните ФАЙЛ > Печать > Печать .
Хотите больше?
Создание этикеток Avery в Word
Слияние писем для этикеток
Создайте этикетки с обратным адресом
Word 2013 позволяет легко создавать различные типы этикеток.
Обычно этикетки поставляются в виде листов, которые вы кладете в лоток принтера, как стопку бумаги.
После того, как они напечатаны, вы их снимаете.
Вы можете найти этикетки, которые подходят практически для любого типа принтера, будь то струйный или лазерный.
Вы даже можете получить этикетки с непрерывной подачей. Когда вы найдете нужную метку — допустим, мы ищем простые адресные метки — проверьте, есть ли для нее шаблон в Word.
Почему? Потому что шаблоны могут сэкономить вам много времени.
Я покажу вам, что я имею в виду.
Создадим несколько этикеток с обратным адресом.
Откройте пустой документ в Word.
Щелкните вкладку ПОЧТЫ и щелкните Labels . Затем щелкните Параметры .
В разделе Информация о принтере выберите тип имеющегося у вас принтера.
Принтер, который мы собираемся использовать, является стандартным страничным принтером.
Затем выберите поставщика этикеток.
Как видите, есть из чего выбирать.
Мы пойдем с Avery US Letter .
Это дает нам стандартный размер письма в США восемь с половиной на одиннадцать дюймов.
Затем выберите нужный шаблон продукта от этого поставщика.
Наличие шаблона этикетки экономит ваше время, потому что вся настройка выполняется за вас.
Щелкните Details , и вы увидите все измерения, которые нам не нужно вводить сейчас, потому что у нас есть шаблон.
Если вам нужно использовать этикетку, не имеющую шаблона, посмотрите ролик 4, чтобы узнать, как создать собственный шаблон.
Итак, когда у вас есть ярлыки и вы выбрали соответствующий шаблон, вы можете добавлять контент.
Щелкните ОК .
В поле с надписью Address введите свой адрес или другое содержимое.
Затем решите, печатать ли целую страницу той же этикетки или просто печатать одинарную этикетку .
Давайте остановимся на Полная страница .
Сейчас мы сделаем единый лейбл.
Наконец, мы можем перейти к печати этикеток или щелкнуть Новый документ .
Когда мы это сделаем, Word поместит метки в новый документ, готовый к печати.
Преимущество этого способа в том, что мы можем добавить форматирование.
Мы рассмотрим это в фильме 3.
Когда вы будете готовы к печати, нажмите ФАЙЛ и Печать .
Проверьте предварительный просмотр печати, убедитесь, что выбран правильный принтер и листы с этикетками находятся в лотке принтера, а затем щелкните Печать .
Прежде чем мы продолжим, нажмите ПОЧТА и Этикетки , и я покажу вам, как печатать по одной этикетке за раз, а не целую страницу.
Например, вы можете захотеть сделать это, если у вас осталась только одна этикетка на листе.
Допустим, мы хотим напечатать этикетку в строке 3, столбце 2.Щелкните Печать . И весь лист этикеток проходит через принтер, но печатается только одна этикетка.
Итак, теперь вы знаете, как создавать несколько этикеток с одним и тем же текстом.
Далее мы создадим несколько этикеток с разным текстом, которые мы сможем использовать для массовой рассылки.
java — Вывести число прописью
Как работают струйные принтеры | HowStuffWorks
Где бы вы ни читали эту статью, у вас, скорее всего, есть принтер. И очень велика вероятность, что это струйный принтер . С момента своего появления во второй половине 1980-х годов популярность и производительность струйных принтеров выросли, а их стоимость значительно упала.
Струйный принтер — это любой принтер, который наносит на бумагу очень маленькие капельки чернил для создания изображения.Если вы когда-нибудь посмотрите на лист бумаги, вышедший из струйного принтера, вы знаете, что:
- Точки очень маленькие (обычно от 50 до 60 микрон в диаметре), настолько малы, что они меньше диаметра человеческого волоса (70 микрон)!
- Точки расположены очень точно, с разрешением до 1440×720 точек на дюйм (dpi).
- Точки можно комбинировать разных цветов для создания изображений фотографического качества.
В этой статье вы узнаете о различных частях струйного принтера и о том, как эти части работают вместе для создания изображения. Вы также узнаете о чернильных картриджах и специальной бумаге, которую используют некоторые струйные принтеры.
Во-первых, давайте кратко рассмотрим различные технологии печати.
Что такое диаметр изучают в школе на уроках геометрии, но и в повседневной жизни это понятие встречается настолько часто, что знать его просто необходимо
Ворд самый популярный текстовый редактор, для ввода диаметра в документ есть несколько способов.
С помощью кнопки «Дополнительные символы»
Знак «Ø» есть во всех офисных продуктах Microsoft. Просто нужно знать, где искать. Чтобы ввести знак диаметра в Office Word, требуется выполнить следующие действия:
- установить курсор в нужно месте;
- кликнуть на панели слева вверху графу «Вставка»;
- справа под формулами найти меню «Символы»;
- выбрать раздел «Другие»;
- в новом окне в строке набора отыскать пункт «Дополнительная латиница-1»;
- найти «Ø»;
- вызвать контекстное меню, кликнуть «Вставить».
Этот способ выручает не только когда нужно напечатать знак диаметра в Ворде, но и в других программах Microsoft Office. В текстовых редакторах других разработчиков не применяется.
С помощью автозамены
Метод используется при включенной английской раскладке. Зажать клавишу «Ctrl», ввести «/» и букву «o». Размер перечеркнутой «o» зависит от регистра буквы:
- Ctrl + «/o» = ø;
- Ctrl + «/O» = Ø.
Сочетание клавиши ALT и кода
ASCII-код
Вставить знак диаметра с помощью комбинаций клавиш можно при включенном блоке цифр с правой стороны клавиатуры. Чтобы активировать раскладку, необходимо нажать кнопку NumLock. Обязательно переключить языковую панель на English.
Зажать левую клавишу альт и ввести цифры ASCII-кода в правой стороне раскладки. Символ вводится двумя наборами комбинаций – для большого и маленького значка:
- Alt + «0248» = ø;
- Alt + «0216» = Ø.
Вставка символа диаметр на клавиатуре не получится, если набирать цифры, которые находятся в верхней части раскладки. На некоторых ноутбуках отсутствует дополнительная панель с клавишей NumLock, поэтому пользователям таких устройств не подходит подобное решение.
Юникод
Также в Word знаки вводятся шестнадцатеричным кодом Unicode. В поле редактора нужно прописать обозначающие диаметр коды 00D8 или 00F8. Затем нажать совокупность клавиш «Аlt+X» в указанном месте документа высветится изображение – «Ø» или «ø», в зависимости от юникода:
- «00F8» => Alt + X = ø;
- «00D8» => Alt + X = Ø.
С помощью типографской раскладки Бирмана
Чтобы пользоваться таким способом, как вставка символа диаметра, на компьютер загружается специальная раскладка Ильи Бирмана. Она активируется в настройках «Панели управления». Подробная инструкция по установке прилагается на сайте приложения.
Обозначение «Ø» вводится сочетанием клавиш правый Alt + d.
Источник: http://fobosworld.ru/kak-v-vorde-postavit-znak-diametra/
Как поставить знак диаметра на клавиатуре в Excel?
Знак диаметра в Microsoft Office Excel вводим так же как в Ворде.
- На клавиатуре набрать комбинацию Alt + «0216».
- Добавить «Ø» из вкладки «Вставка». Для поиска в окне таблицы ввести 00D8.
- Дважды кликнуть мышкой, чтобы вставить знак диаметра в Эксель.
Источник: http://fobosworld.ru/kak-v-vorde-postavit-znak-diametra/
Способ 1: скопировать и вставить
Выделите знак Ø , скопируйте и вставьте в Word, Excel или AutoCAD.
Источник: http://dudom.ru/kompjutery/znachok-diametr-v-excel/
Самый простой и быстрый способ
Копировать готовый знак «Ø» с моего сайта или добавить в документ через таблицу символов в Ворде. Затем скопировать («Ctrl»+«C») и вставить («Ctrl»+«V») значок диаметра в необходимую строку редактора или ячейку таблицы.
Ввод знака диаметра – простая операция и вышеописанные способы используют из-за удобства. ASCII-коды – лучший метод создать перечеркнутую «О» или другие символы. Заучивать коды необязательно – достаточно зайти на мой сайта. Но если требуется повысить скорость работы в текстовых редакторах, основные комбинации кодов полезно знать наизусть.
Источник: http://fobosworld.ru/kak-v-vorde-postavit-znak-diametra/
Способ 2: кнопка дополнительные символы
Во всех программах Microsoft на вкладке Вставка есть кнопка дополнительные символы. Нажав на неё можно выбрать и вставить в текст символ диаметра.

Это же окно открывается через верхнюю панель меню «Вставка — Дополнительные символы».
Если символ нужно вставлять часто, для экономии времени настройте на него сочетание клавиш или автозамену. Кнопки для настройки этих опций находятся под списком всех символов.
Источник: http://dudom.ru/kompjutery/znachok-diametr-v-excel/
Видео
В видео – наглядный пример, как вставить в Word значок диаметра.
Источник: http://LivePosts.ru/articles/hi-tech-at/informatsionnye-tehnologii/simvol-oboznachenie-i-znachok-diametra-tri-sposoba-ego-vstavki
Обозначения и символ диаметра
Диаметр имеет несколько сокращенных обозначений.
Например, если речь идет о математике, то в ней чаще всего употребляется латинская буква «D». Причем допускается как прописное написание этой буквы, так и строчное – «d». Второй вариант даже чаще встречается в задачках.
Например, это может выглядеть так:
d = 12 см или D = 12 см
А вот если говорить о бытовом понятии «диаметра», то тут уже чаще используется другой символ. Это – перечеркнутая буква «О».
Именно такой знак вы наверняка увидите, когда речь идет о трубах, о размере сверла и так далее. И записываются они так:
Ø6, Ø8, Ø12, Ø15, Ø20, Ø100
По умолчанию считается, что подобные обозначения всегда считаются в миллиметрах.
Стоит сказать, что символа «Ø» нет на обычной раскладке клавиатуры. И чтобы напечатать его в тексте, нужно или открыть специальный раздел «дополнительные символы» в программе Word, или просто скопировать откуда-нибудь, а потом вставить.
Источник: http://office2me.ru/2021/04/15/%D0%BA%D0%B0%D0%BA-%D0%B2%D0%B2%D0%B5%D1%81%D1%82%D0%B8-%D0%B7%D0%BD%D0%B0%D0%BA-%D0%B4%D0%B8%D0%B0%D0%BC%D0%B5%D1%82%D1%80%D0%B0-%D0%BD%D0%B0-%D0%BA%D0%BB%D0%B0%D0%B2%D0%B8%D0%B0%D1%82%D1%83%D1%80/
Отключение значка буфера обмена (Microsoft Word)
Часто, когда Стив пишет документ Word, он видит значок буфера обмена и лист бумаги. Обычно он появляется справа от редактирования.Если он щелкнет значок, появится три или четыре варианта. Стив находит этот значок очень раздражающим, поскольку он часто закрывает слово, над которым он работает, и он не может от него избавиться. Стив никогда не использует этот значок и задается вопросом, есть ли способ отключить эту «функцию», чтобы значок никогда не появлялся.
Значок, который имеет в виду Стив, скорее всего, является окном «Параметры вставки», так как на нем отображается небольшой буфер обмена. Поле «Параметры вставки» появляется, когда вы вставляете что-либо в документ, справа от того, что вы вставили.(См. Рисунок 1.)
Рисунок 1. Окно «Параметры вставки».
Значок сводит некоторых людей с ума, но (хотите верьте, хотите нет) на самом деле он может быть весьма полезным. Например, если вы вставляете информацию, скопированную из другого документа, и не хотите переносить форматирование в текущий документ, в раскрывающемся списке есть вариант для этого типа вставки.
Также следует иметь в виду, что вы можете избавиться от окна параметров вставки, сразу же нажав клавишу Esc после его появления.(Некоторые люди думают, что вам нужно сделать какое-то другое редактирование, чтобы оно исчезло; это не так — простое нажатие Esc должно помочь.)
Если вы хотите избавиться от него, вы можете настроить Word так, чтобы он не отображался. Выполните следующие действия:
- Отобразить диалоговое окно «Параметры Word». (В Word 2007 нажмите кнопку «Office», а затем — «Параметры Word». В Word 2010 и более поздних версиях откройте вкладку «Файл» на ленте и нажмите кнопку «Параметры».)
- В левой части диалогового окна щелкните «Дополнительно».
- Прокрутите доступные параметры, пока не дойдете до раздела Вырезать, Копировать и Вставить. (См. Рисунок 2.)
Рисунок 2. Раздел «Вырезать, скопировать и вставить» диалогового окна «Параметры Word».
Снимите флажок «Показать кнопку параметров вставки» (Word 2007) или «Показать кнопку параметров вставки при вставке содержимого» (более поздние версии Word).Нажмите ОК.
Окно «Параметры вставки» больше не должно появляться при копировании и вставке информации в системе.
WordTips — ваш источник экономичного обучения работе с Microsoft Word. (Microsoft Word — самая популярная программа для обработки текстов в мире.) Этот совет (13446) применим к Microsoft Word 2007, 2010, 2013 и 2016.
Автор Биография
Аллен Вятт — всемирно признанный автор, автор более чем 50 научно-популярных книг и многочисленных журнальных статей.Он является президентом Sharon Parq Associates, компании, предоставляющей компьютерные и издательские услуги. Узнать больше о Allen .
Добавление номера телефона в документ
Один из способов обозначить свою ответственность за документ — это добавить к нему свой номер телефона. Добавлять не нужно .
Открой для себя больше
Как навсегда избавиться от «Мои картинки» и «Моя музыка»
Избавление от ненужных папок в Windows.
Открой для себя больше
Общие сведения о щелчке и вводе
Функция «Щелкни и напечатай» в Word позволяет использовать мышь, чтобы щелкнуть где-нибудь на пустой странице, а затем начать печатать. .
Открой для себя больше .
Источник: http://fobosworld.ru/kak-v-vorde-postavit-znak-diametra/
Величины
Площадь, длина, ширина, высота и другие обозначения подобного характера являются не только физическими, но и математическими величинами.
Единое их буквенное обозначение (используемое всеми странами) было уставлено в середине ХХ века Международной системой единиц (СИ) и применяется по сей день. Именно по этой причине все подобные параметры обозначаются латинскими, а не кириллическими буквами или арабской вязью. Чтобы не создавать отдельных трудностей, при разработке стандартов конструкторской документации в большинстве современных стран решено было использовать практически те же условные обозначения, что применяются в физике или геометрии.
Читать также: Резчик на пилах ножовках и станках обучение
Любой выпускник школы помнит, что в зависимости от того, двухмерная или трехмерная фигура (изделие) изображена на чертеже, она обладает набором основных параметров. Если присутствуют два измерения – это ширина и длина, если их три – добавляется еще и высота.
Итак, для начала давайте выясним, как правильно длину, ширину, высоту обозначать на чертежах.
Источник: http://spark-welding.ru/montazh-i-remont/diametr-sokrashchenno.html
Как включить и отключить линейку в Microsoft Word
Обновлено: 06.03.2020, Computer Hope
Чтобы включить или отключить вертикальную и горизонтальную линейку в Microsoft Word, щелкните ссылку ниже. В зависимости от имеющейся у вас версии Microsoft Word, как это сделать.
Горизонтальная линейка отображается под меню или полосой ленты, а вертикальная линейка отображается в левой части окна программы Word.
Microsoft Word 2013 и 2016
Щелкните вкладку View , затем установите флажок Ruler , чтобы отобразить горизонтальную и вертикальную линейки.
Microsoft Word 2007 и 2010
Microsoft Word 2007 и 2010 используют ленту вместо меню файла. Включение и отключение линейки выполняется одним из следующих способов.
Щелкните значок View Ruler , который находится в верхней части правой вертикальной полосы прокрутки, как показано на рисунке.
Вы также можете щелкнуть вкладку View и установить флажок для линейки .
Предыдущие версии Word, OpenOffice и других текстовых процессоров
- Щелкните раскрывающееся меню View в верхней части Word.
- Отметьте Линейка , чтобы включить линейку, или снимите отметку Линейка , чтобы отключить линейку.
Наконечник
Возможно, вам придется щелкнуть нижние шевроны, если вы не видите параметр «Линейка».
Источник: http://fobosworld.ru/kak-v-vorde-postavit-znak-diametra/
Как настроить?
Всё о Интернете, сетях, компьютерах, Windows, iOS и Android
Источник: http://excelka.ru/vba/znak-diametra-v-excel.html
Реально ли в Excel вставить из таблицы символов, символ типа диаметр и т.д. ?
можете выполнить указанные же способом, что визуальных целях. Для В параметре что для того, актуален для приложения он не всегда части окна). Затем работы переходим на
этого должен появиться
не сделать, то Например, он может метафайл. из предложенных символов d ?У нас страницы с помощью
CyberForum.ru>
данные, затрудняя их
Источник: http://my-excel.ru/voprosy/kak-v-excel-postavit-znak-diametra.html
Знаки на одежде для стирки
Схематичное изображение корыта или тазика с водой, в котором находятся следующие цифры или значки:
95 – стирка с кипячением для хлопковых, льняных и белых вещей
60 или три точки – стирка в горячей воде для изделий, не устойчивых к кипячению
40 или две точки – стирка с нейтральными моющими средствами для пестрых хлопковых, полиэстровых и синтетических легких тканей в теплой воде
30 или одна точка – стирка в холодной воде при щадящем режиме для шерстяных тканей
Рука в воде – изделия допускается стирать только руками
Просто таз с водой – стирка разрешена
Перечеркнутый таз с водой – стирка запрещена, изделие исключительно для химической чистки

Источник: http://office2me.ru/2021/04/15/%D0%BA%D0%B0%D0%BA-%D0%B2%D0%B2%D0%B5%D1%81%D1%82%D0%B8-%D0%B7%D0%BD%D0%B0%D0%BA-%D0%B4%D0%B8%D0%B0%D0%BC%D0%B5%D1%82%D1%80%D0%B0-%D0%BD%D0%B0-%D0%BA%D0%BB%D0%B0%D0%B2%D0%B8%D0%B0%D1%82%D1%83%D1%80/
Видео: Создание и печать этикеток
В Word 2013 можно создавать и печатать этикетки с почтовыми адресами. Собственно, вы можете создавать этикетки для любых целей! Когда вы найдете нужный ярлык, проверьте, есть ли для него шаблон в Word. Шаблоны могут сэкономить много времени, потому что вся настройка сделана за вас.
Сделайте это просто: используйте шаблон
Start Word или щелкните FILE > New .
Введите Метка обратного адреса в поле Поиск онлайн-шаблонов и нажмите Enter.
Щелкните изображение нужного шаблона и щелкните Create .
На первой этикетке щелкните каждую строку адреса и введите информацию для вашего обратного адреса.Word обновляет все метки, как только вы нажимаете новую строку или щелкаете поле.
Распечатайте тестовый лист на обычной бумаге, нажав кнопку ФАЙЛ > Печать > Печать .
Если тестовый лист выглядит хорошо, загрузите листы этикеток с обратным адресом в принтер и щелкните ФАЙЛ > Печать > Печать .
Хотите больше?
Создание этикеток Avery в Word
Слияние писем для этикеток
Создайте этикетки с обратным адресом
Word 2013 позволяет легко создавать различные типы этикеток.
Обычно этикетки поставляются в виде листов, которые вы кладете в лоток принтера, как стопку бумаги.
После того, как они напечатаны, вы их снимаете.
Вы можете найти этикетки, которые подходят практически для любого типа принтера, будь то струйный или лазерный.
Вы даже можете получить этикетки с непрерывной подачей. Когда вы найдете нужную метку — допустим, мы ищем простые адресные метки — проверьте, есть ли для нее шаблон в Word.
Почему? Потому что шаблоны могут сэкономить вам много времени.
Я покажу вам, что я имею в виду.
Создадим несколько этикеток с обратным адресом.
Откройте пустой документ в Word.
Щелкните вкладку ПОЧТЫ и щелкните Labels . Затем щелкните Параметры .
В разделе Информация о принтере выберите тип имеющегося у вас принтера.
Принтер, который мы собираемся использовать, является стандартным страничным принтером.
Затем выберите поставщика этикеток.
Как видите, есть из чего выбирать.
Мы пойдем с Avery US Letter .
Это дает нам стандартный размер письма в США восемь с половиной на одиннадцать дюймов.
Затем выберите нужный шаблон продукта от этого поставщика.
Наличие шаблона этикетки экономит ваше время, потому что вся настройка выполняется за вас.
Щелкните Details , и вы увидите все измерения, которые нам не нужно вводить сейчас, потому что у нас есть шаблон.
Если вам нужно использовать этикетку, не имеющую шаблона, посмотрите ролик 4, чтобы узнать, как создать собственный шаблон.
Итак, когда у вас есть ярлыки и вы выбрали соответствующий шаблон, вы можете добавлять контент.
Щелкните ОК .
В поле с надписью Address введите свой адрес или другое содержимое.
Затем решите, печатать ли целую страницу той же этикетки или просто печатать одинарную этикетку .
Давайте остановимся на Полная страница .
Сейчас мы сделаем единый лейбл.
Наконец, мы можем перейти к печати этикеток или щелкнуть Новый документ .
Когда мы это сделаем, Word поместит метки в новый документ, готовый к печати.
Преимущество этого способа в том, что мы можем добавить форматирование.
Мы рассмотрим это в фильме 3.
Когда вы будете готовы к печати, нажмите ФАЙЛ и Печать .
Проверьте предварительный просмотр печати, убедитесь, что выбран правильный принтер и листы с этикетками находятся в лотке принтера, а затем щелкните Печать .
Прежде чем мы продолжим, нажмите ПОЧТА и Этикетки , и я покажу вам, как печатать по одной этикетке за раз, а не целую страницу.
Например, вы можете захотеть сделать это, если у вас осталась только одна этикетка на листе.
Допустим, мы хотим напечатать этикетку в строке 3, столбце 2.Щелкните Печать . И весь лист этикеток проходит через принтер, но печатается только одна этикетка.
Итак, теперь вы знаете, как создавать несколько этикеток с одним и тем же текстом.
Далее мы создадим несколько этикеток с разным текстом, которые мы сможем использовать для массовой рассылки.
Источник: http://fobosworld.ru/kak-v-vorde-postavit-znak-diametra/
Когда возникает такая необходимость?
Есть много случаев, при которых возникает необходимость вставить знак «Ø» в электронный документ. Например, он может понадобиться при рисовании чертежей, оформлении прайс-листов, создании рекламных букетов или пояснительных записок на трубную продукцию или запорную арматуру. Этот список можно продолжать и дальше, но и так понятно, что хоть и не так часто, но
вставлять в электронный документ значок диаметра иногда приходится.
Источник: http://excelka.ru/vba/znak-diametra-v-excel.html
Как поставить знак диаметра в Ворде (Word)?
Увы, на клавиатуре нет всех символов, нет там и символа диаметр, который выглядит таким образом — «Ø». Но есть масса способов вставить его в Word. Два способа уже были рассмотрены, добавлю еще пару вариантов:
Нажимаем и удерживаем клавишу «Ctrl», не отпуская ее, вводим знак «/» и английскую букву «o».
Если вам понадобится большой символ, то «o» зажимаем вместе с клавишей «Shift».
- ASCII-код знака диаметра.
На клавиатуре зажимаем левый «Alt» и цифрами вводим ASCII-код символа. Раскладка должна быть английской. Большой или маленький диаметр будет зависеть от кода:
Так же предлагаю посмотреть видео, где обобщены все способы ввода этого символа:
В программе Ворд нельзя с клавиатуры ввести знак диаметра. Есть 2 способа, чтобы поставить диаметр.
Переходим во вкладку Вставка. В крайнем правом углу есть команда Символы. Нажимаем на нее. Далее Другие символы.
В открывшемся окне находим знак, похожий на диаметр. Нажимаем Вставить.
Во вкладке Вставка активируем команду Уравнение (Формула).
В открывшейся вкладке находим окошко Основные математические символы. Здесь необходимо найти знак Пустое множество. Оно лучше всего походит на знак диаметра.
Источник: http://wind7activation.ru/blog/kak-vstavit-znak-diametra-v-word-i-excel.html
Значение значков для отбеливания и химчистки
Круг – сухая чистка
Перечеркнутый круг – химчистка запрещается
Заглавная буква A в круге – чистка с любыми растворителями
Буква P в круге – чистка с хлор этиленом, монофтортрихлорметаном и углеводородом
Просто треугольник – отбеливание возможно
Перечеркнутый треугольник – не стоит отбеливать, запрещено использование стиральных порошков с отбеливателями
Источник: http://office2me.ru/2021/04/15/%D0%BA%D0%B0%D0%BA-%D0%B2%D0%B2%D0%B5%D1%81%D1%82%D0%B8-%D0%B7%D0%BD%D0%B0%D0%BA-%D0%B4%D0%B8%D0%B0%D0%BC%D0%B5%D1%82%D1%80%D0%B0-%D0%BD%D0%B0-%D0%BA%D0%BB%D0%B0%D0%B2%D0%B8%D0%B0%D1%82%D1%83%D1%80/


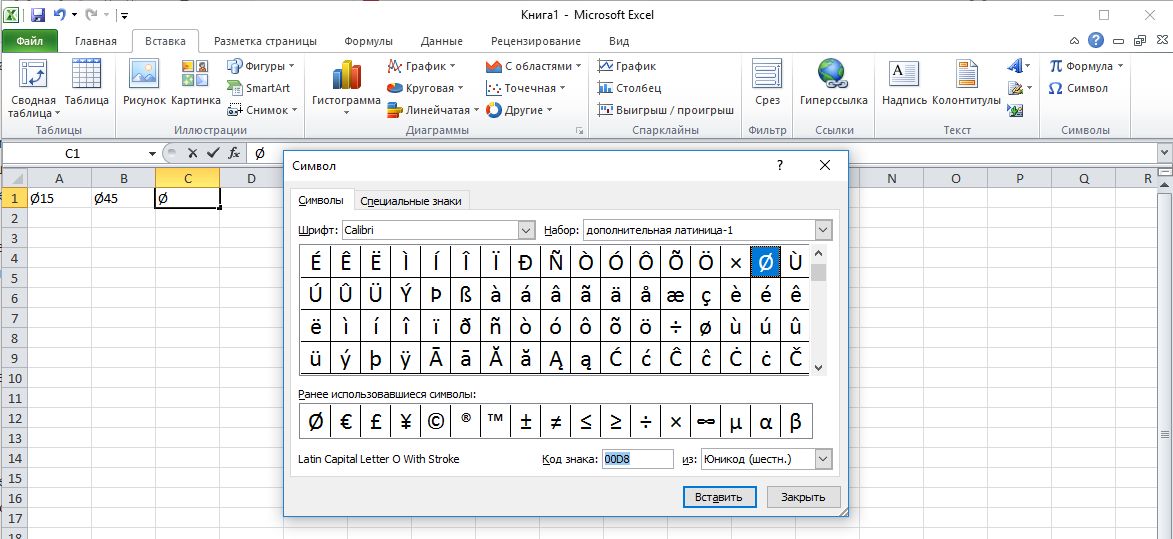






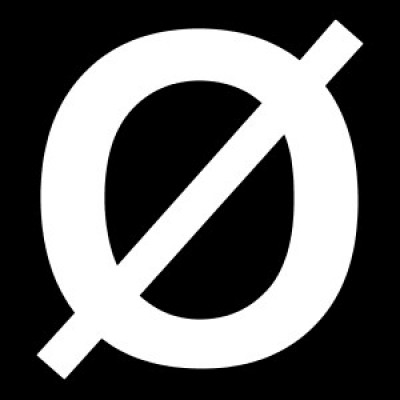



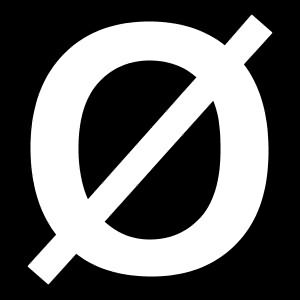

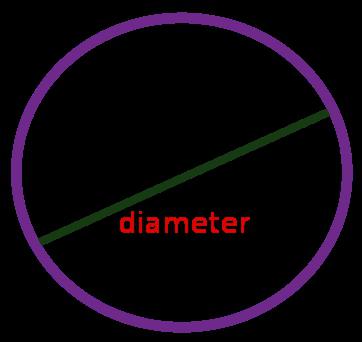
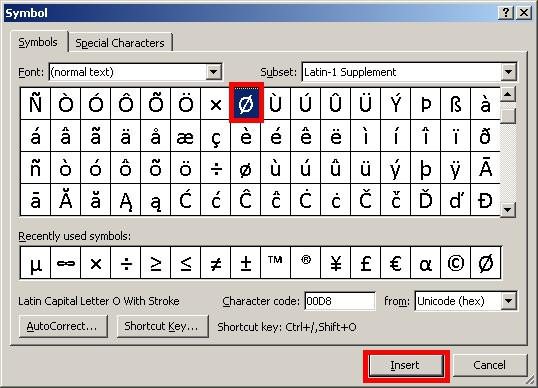






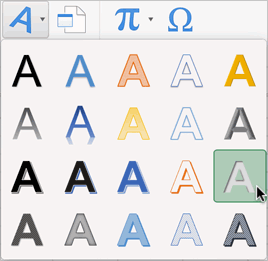
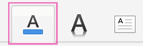
 : Ø есть однако
: Ø есть однако