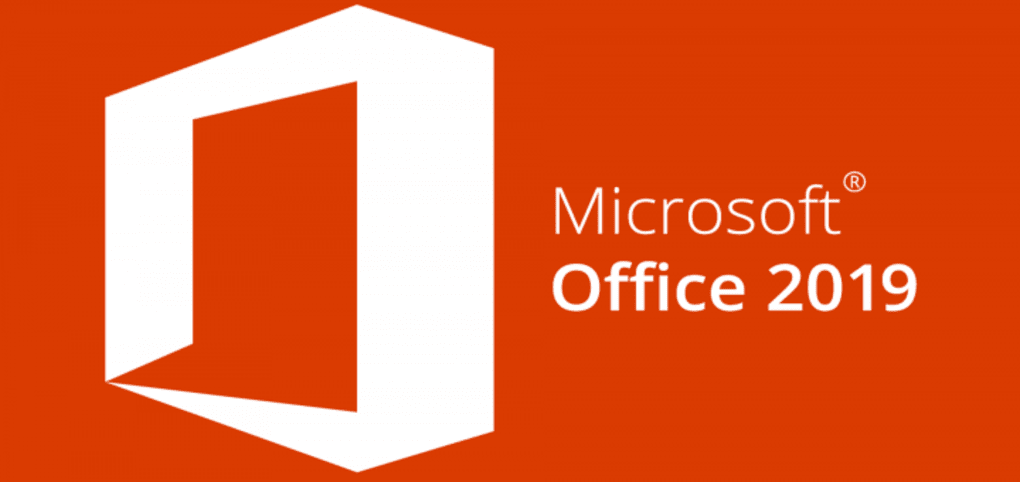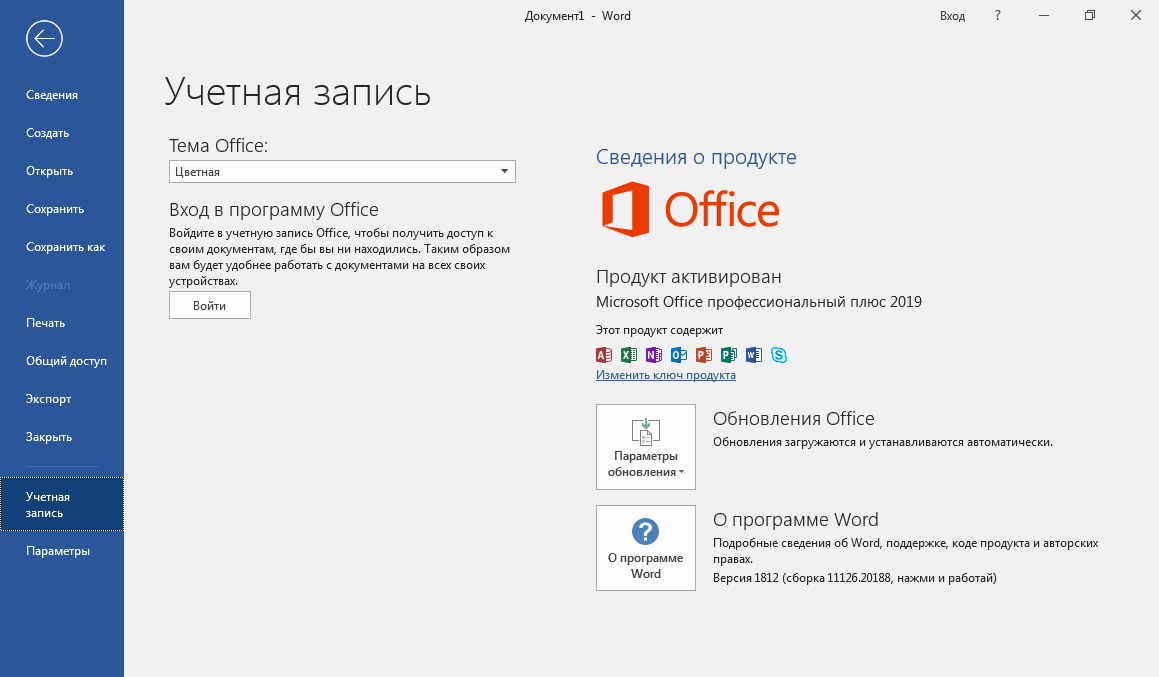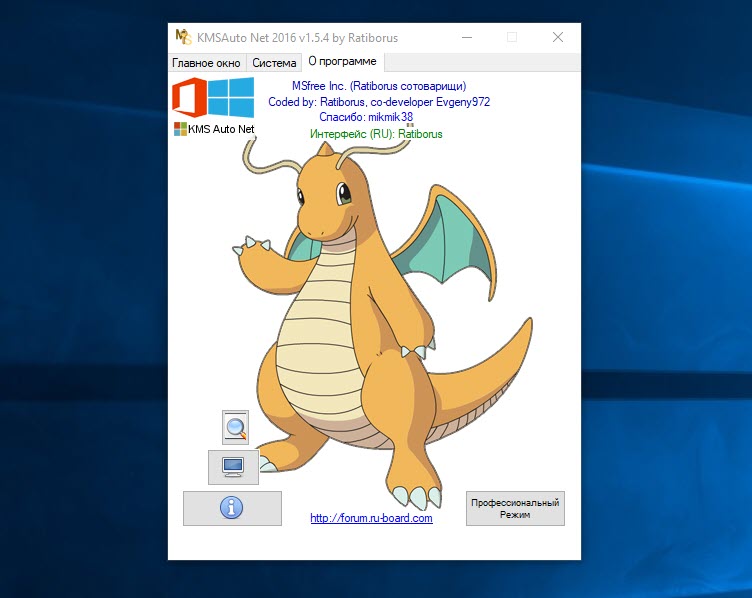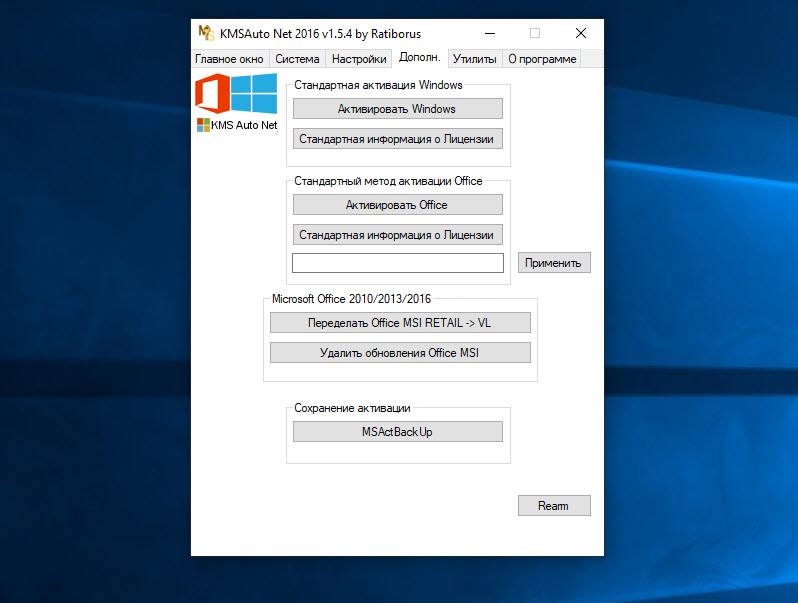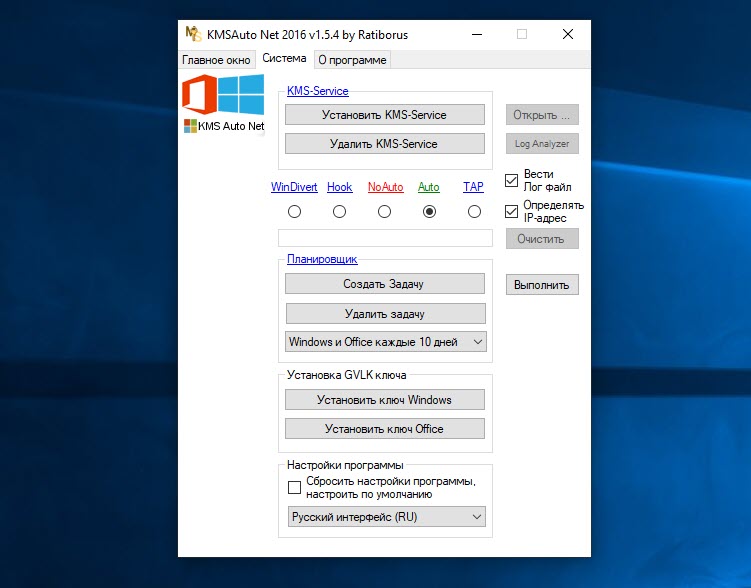Office 2019 Office 2016 Office 2013 Microsoft 365 для дома Office для бизнеса Office 365 для малого бизнеса Администратор Microsoft 365 Служба Office 365, предоставляемая 21Vianet служба Office 365 для малого бизнеса, предоставляемая 21Vianet — для администраторов Служба Office 365, предоставляемая 21Vianet, — для администраторов нажми и работай Office 365 Germany корпоративный Office 365 Germany корпоративный для администраторов Office.com Еще…Меньше
При попытке установить Office может появляться сообщение об ошибке Не удалось запустить установку пакета Office. Идет установка другого приложения. Повторите попытку. Либо сообщение об ошибке может содержать один из этих кодов: 0–1018, 17003–2031 или 2035–0.
Эта ошибка обычно возникает, если вы пытаетесь запустить установку Office во время установки, обновления или удаления другого приложения.
Найдите значок Office в области уведомлений Windows и щелкните его, чтобы проверить ход выполнения установки. Если установка уже выполняется, дождитесь ее завершения перед установкой Office.
Если вам не удается найти значок Office в области уведомлений, выполните следующие инструкции, чтобы перезапустить Office, и попробуйте снова выполнить установку. Если это не помогло, запустите удаление, чтобы удалить все полные или частичные экземпляры пакета Office, а затем переустановите Office.
Перезагрузка компьютера и повторная установка Office
-
Перезагрузите компьютер.
-
Переустановите Microsoft 365.
Выберите версию Office, которую вы хотите переустановить, и выполните указанные ниже действия.
Microsoft 365
Office 2021
Office 2019
Office 2016
Office 2013
Удаление и повторная установка Office
Используйте вспомогательное средство для удаления Office, чтобы полностью удалить Microsoft 365 с компьютера и выполнить повторную установку Microsoft 365.
-
Выберите расположенную ниже кнопку для скачивания и установки средства поддержки удаления.
Скачать
-
Следуйте указанным ниже инструкциям, чтобы скачать средство поддержки удаления для соответствующего браузера.
Совет: Скачивание и установка средства может занять несколько минут. После завершения установки откроется окно удаления продуктов Office.
Edge или Chrome
-
В левом нижнем углу щелкните правой кнопкой мыши SetupProd_OffScrub.exe и выберите пункт Открыть.
Microsoft Edge (старый) или Internet Explorer
-
В нижней части окна браузера нажмите кнопку Выполнить, чтобы запустить файл SetupProd_OffScrub.exe.
Firefox
-
Во всплывающем окне выберите Сохранить файл, а затем в правом верхнем окне браузера выберите стрелку загрузки> SetupProd_OffScrub.exe.
-
-
Выберите версию, которую нужно удалить, и нажмите кнопку «Далее».
-
Следуйте остальным указаниям и при появлении запроса перезагрузите компьютер.
После перезагрузки компьютера средство удаления автоматически откроется для завершения последнего этапа процесса удаления. Следуйте остальным указаниям.
-
Выберите действия для версии Office, которую нужно установить или переустановить. Закройте средство удаления.
Microsoft 365 | Office 2021 | Office 2019 | Office 2016 | Office 2013 | Office 2010 | Office 2007
См. также
Удаление Office с компьютера
Нужна дополнительная помощь?
При попытке установить офис 2016 вылазит такая ошибка: couldn’t installed
Что делать?
Мы сожалеем но возникла проблемка
Вы включили интернет? А места на диске у вас достаточно?
Повторите установку когда убедитесь что сделали все вышеописанное.
переходишь сюда, спускаешься чуть ниже, нажимаешь на синюю кнопочку загрузить, будет скачано маленькая программа fix it, запускаешь её!
Она автоматически найдёт и исправит неполадку связанную с Office!
Дальше пробуешь установить ещё раз, у меня получилось.
Ошибки при установке microsoft office
Сегодня будем решать ошибки при установке Microsoft Office различных версий. А именно разберем такие ошибки как 2203, 1935, 30015-6 (-1) также разберем сбои в конце установки Microsoft Office и ошибку « Службе установщика Windows не удаётся обновить файлы». Надеюсь, что ниже изложенный материал вам поможет.
Существует несколько причин, по которым может возникнуть ошибка при установке Microsoft Office. Среди них:ошибка 2203; ошибка 1935; ошибка 1406 и др. Несмотря на богатый функционал пакета редакторов, сама программа в плане структуры файлов довольно сложная и громоздкая. Это приводит к множеству проблем на этапах деинсталляции или установки. В частности, ошибка может произойти по следующим причинам:
- На компьютере уже был установлен Офис, а после удален, но не до конца;
- Устанавливаемая версия Офиса не поддерживается текущей операционной системой;
- Не установлены необходимые дополнительные библиотеки.
Ошибка в конце установки Microsoft Office 2010
В конце установки программа зависает или же отображается сообщение «Обнаружена проблема при установке Microsoft Office». В окне инсталлятора появится кнопка «Исправить», которую нужно нажать. После этого будут внесены необходимые изменения в реестр компьютера. Далее повторите установку. Если же программа по-прежнему выдает ошибку, или же кнопка «Исправить» не работает, то необходимо удалить программу и попробовать установить другую весию.
Службе установщика Windows не удаётся обновить один или несколько защищённых файлов
Чтобы понять в чем причина ошибки,заходим в журнал событий Windows. Для этого надо зайти в “Пуск” – “Панель управления” – “Администрирование” – “Просмотр событий”. В открывшемся окошке, выбираем слева раздел “Приложение” видем в правом поле ошибку. Если открыть ее двойным щелчком и прочитать описание, то становится понятно, что служба установщика Windows не может обновить защищенный файл, находящийся по следующему пути: Program FilesCommon FilesMicrosoft Sharedweb server extensions40binfp4autl.dll.
Для решения проблемы делаем следующее:
- Заходим в папку C:Program FilesCommon FilesMicrosoft Sharedweb server extensions40bin
- Скачиваем файл fp4autl
- Загруженный файл копируем в указанную выше папку bin. Появится окошко с предложением вставить установочный компакт-диск – нажимаем “Отмена”
- Следом появится еще одно сообщение – нажимаем здесь “Да”.
- Запускаем установку Microsoft Office заново. Ошибка больше не должна появится.
Если же ошибка возникает снова – перезагрузите компьютер и после этого проверьте, чтобы файл fp4autl.dll находился в указанной выше папке.
Ошибка 2203 при установке Microsoft Office
Во время установки Microsoft Office появляется сообщение «Ошибка 2203. Внутренняя ошибка» и операция прерывается. Код данной ошибки свидетельствует о том, что при установке MS Office система не может получить полный доступ к папке временных файлов (temp). В Windows есть несколько таких папок. Расположены они по следующим адресам:
- C:Temp
- C:WindowsTemp
- C:UsersВаш_профиль_пользователяAppDataLocalTemp
Чтобы узнать, какая именно папка вам нужна, щелкните правой кнопкой мыши по ярлыку Мой компьютер и откройте Свойства. В меню раскройте Дополнительные параметры системы — Переменные среды. В раскрывшемся окне вы увидите, какая именно папка Temp используется вашей операционной системой по умолчанию. Для устранения проблемы с ошибкой 2203 необходимо выставить все разрешения для данной папки для всех пользователей и групп. Для этого отыскиваем нужную папку Temp, правой кнопкой открываем ее Свойства и переходим на вкладку Безопасность. Для всех пользователей и системы должны стоять все галочки в разрешениях для полного доступа.
Так же рекомендуем добавить пользователя (группу) с именем Все (именно так, обязательно с большой буквы) и аналогично разрешить полный доступ. Точно так же можно настроить полный доступ и для других папок Temp, расположение которых указано в начале страницы.После всех манипуляций и перезагрузки компьютера ошибка 2203 при установке Microsoft Office должна исчезнуть.
Однако не стоит забывать, что Windows любит преподносить не только одиночные проблемы, но и сразу букетом. Например, ошибку 2203 часто сопровождает проблема удаления старой версии MS Office, в частности невозможно удалить файлы GROOVEEX.DLL и GrooveIntlResource.dll Кроме того, установке офиса может препятствовать даже антивирус, особенно часто слышны нарекания на самого известного российского разработчика. Поэтому если даже после настройки папки Temp проблема с ошибкой 2203 не исчезла, попробуйте отключить антивирус Касперского на время установки MS Office.
Ошибка Error 1935 при установке Microsoft Office 2010
Ошибка 1935 возникает при установке Office 2010 с пакетом обновления 2 . В состав Офис 2010 входит поддержка программирования .NET, поэтому эту ошибку вызывает конфликт между установщиком Windows (msiexec.exe) и службой Windows Search (SearchIndexer.exe) или же другим модулем. Этот конфликт возникает при копировании файла сборки. Кроме того, ошибку могут вызывать другие обновления, например исправление для компонентов Microsoft .NET Framework.
Основная причина заключается в сбое хода установки или распаковки компоненто что происходит из-за повреждения NET Framework. Если вы устанавливали пакет программ MS Office 2007, 2010, 2013, 2016 или отдельную его программу и у вас возникла 1935-я ошибка, то попробуйте сначала перезагрузить компьютер, возможно больше ошибки не будет. Но если ошибка все равно появляется, то проделайте следующие действия.
- Очистите реестр компьютера, через программу CCleaner
- Откройте «Мой компьютер» и перейдите на вкладку «Изменение/Удаление программ»
- Найдите программу Microsoft .NET Framework и нажмите на нее, чтобы изменить
- В открывшемся окне выберите пункт «Восстановить программу Microsoft .NET Framework до исходного состояния»
- После того, как программа восстановит свои настройки, перезагрузите компьютер
- Пробуйте установить MS Office.
Другой способ
- Остановите службу Виндовс Search и запустите Office 2010
- Вот как остановить службу Windows Search: Щелкните «Пуск».
- Введите запрос services.msc в поле Найти программы и файлы.
- В списке служб нажмите пр. кнопкой мыши Windows Search и нажмите Остановить.
- Запустите установку Office 2010
Одной из таких ошибок является 30015-6 (-1).
Эта ошибка появляется во время установки Ms Office 2016.
Способ 1. Отключение антивируса и Брандмауэра Windows Первая вещь, которую вы должны сделать, так это отключить ваш антивирус и фаерволл. Что бы отключить фаерволл сделайте следующее: Зайдите в «Панель управления» и выберите «Брандмауэр Windows». В левой панели нажмите на «Отключить Бранмауэр Windows». В открывшемся окне отключите фаерволл для публичных и приватных опций. Эти две утилиты порой могут конфликтовать с установщиками различных программ. Попробуйте установить MS Office 2016 снова. Если вы получайте ошибку 30015-6 (-1) , то переходите к следующему методу статьи.
Способ 2. Установка в «чисто» загруженной системе Для того что бы запустить систему без каких либо лишних утилит нужно выполнить «чистую» загрузку. Для того что бы это выполнить сделайте следующее: Нажмите комбинацию клавиш Win+R и впишите в появившемся окне команду msconfig. В первой вкладке выберите «Выборочная загрузка» и уберите галочку с «Загружать элементы автозагрузки». Далее пройдите в «Службы» и пометьте галочкой «Не отображать службы Microsoft». Перед вами появится список из сторонних программ. Нажмите на кнопку «Отключить все». Нажмите применить и перезагрузите свой компьютер для принятия изменений. На старте системы вы сможете установить MS Office 2016 без каких либо проблем. Однако, после установки, не забудьте выставить параметры автозагрузки которые стояли ранее.
Другие способы решения оишбки Office 2016
Проверьте включён ли у вас сбор телеметрии для этого нажмите сочетание клавиш Win+R и в открывшемся окне «Выполнить» введите regedit.exe,далее перейдите в ветку HKEY_LOCAL_MACHINESOFTWAREPoliciesMicrosoftWindowsDataCollection и проверьте нет ли там ключа AllowTelemetry.Если есть,удалите его и повторите установку Office. Возможно потребуется перезагрузка после удаления ключа.
Можно попробовать удалите раздел реестра HKLMSOFTWAREMicrosoftWindows NTCurrentVersionScheduleTaskCacheTreeMicrosoftOffice и папку (при наличии) C:WindowsSystem32TasksMicrosoftOffice.
Проблемы, возникающие при установке Microsoft 365 или Office 2021 2019, 2016 или 2013, и способы их решения зависят от плана подписки (Office для дома или Office для бизнеса), в который входит продукт.
Кроме того, при наличии подписки на Office для бизнеса некоторые задачи могут выполнять только администраторы, отвечающие за управление Microsoft 365. Поэтому администраторам нужно просмотреть вопросы и решения, указанные как на вкладке «Office для бизнеса», так и на вкладке «Для администраторов Microsoft 365».
Не знаете, какой у вас план?
Совет: Если вы приобрели Office в рамках программы, на которую подписана ваша организация, см. статью Получение Office с помощью программы использования ПО на домашних компьютерах.
Microsoft 365 для дома
Если вы используете один из следующих продуктов Office, он относится к продуктам Microsoft 365 для дома. Это может быть подписка на Microsoft 365, единовременная покупка Office или отдельное приложение Office. Эти продукты обычно связаны с личной учетной записью Microsoft.
Microsoft 365 подписки: Следующие продукты включают полностью устанавливаемые приложения Office.
Microsoft 365 для семьи
Microsoft 365 персональный
Office 2021, Office 2019, Office 2016 или Office 2013, доступные для единовременной покупки: Следующие продукты включают полностью устанавливаемые приложения Office.
Office для дома и учебы
Office для дома и бизнеса
Office профессиональный
Отдельные приложения Office 2021, Office 2019, 2016 или 2013, доступные для единовременной покупки
Word
Excel
PowerPoint
OneNote*
Outlook
Access
Publisher
Project
Visio
Совет: * Классическая версия OneNote доступна только в версиях Microsoft 365, 2021, 2016 и 2013. В Office 2019 приложение OneNote для Windows 10 является версией OneNote по умолчанию. Ознакомьтесь с ответами на часто задаваемые вопросы.
Microsoft 365 для бизнеса
Если вы используете один из следующих продуктов Office, он относится к Microsoft 365 для бизнеса. Эти продукты обычно связаны с рабочей или учебной учетной записью, а лицензия Office (если она предусмотрена подпиской) предоставляется организацией или учебным заведением.
Microsoft 365 Подписки: Следующие продукты включают полностью устанавливаемые приложения Office.
Приложения Microsoft 365 для бизнеса
Microsoft 365 бизнес стандартный
Приложения Microsoft 365 для предприятий
Office 365 корпоративный E3
Office 365 корпоративный E4
Office 365 корпоративный E5
Microsoft 365 бизнес стандартный (для некоммерческих организаций)
Office 365 для некоммерческих организаций E3
Office 365 для некоммерческих организаций E5
Office 365 U.S. Сообщества государственных организаций G3
Office 365 U.S. Сообщества государственных организаций G5
Project Online профессиональный
Project Online расширенный
Visio Online (план 2)
Microsoft 365 Подписки без полностью установленных приложений Office:
Совет: Эти подписки на Microsoft 365 не включают классические приложения, которые можно скачать и установить, но в большинстве случаев можно получить доступ к интернет-версиям приложений Office в веб-браузере. Дополнительные сведения см. на странице Бесплатные приложения Office Online.
Microsoft 365 бизнес базовый
Office 365 корпоративный E1
Office 365 A1
Microsoft 365 бизнес базовый (для некоммерческих организаций)
Office 365 для некоммерческих организаций E1
Office 365 U.S. Государственные учреждения G1
Project Online базовый
Visio Online (план 1)
Версии с корпоративным лицензиями Office LTSC 2021, Office 2019, Office 2016 или Office 2013
Office профессиональный плюс
Откройте вкладку для своей подписки:
Интерактивная поддержка может предоставлять цифровые решения для проблем с Office
Общие вопросы
Распространенные проблемы
Сообщения об ошибках
Проблемы с обновлением
Проблемы с учетной записью или входом
Проблемы с активацией или лицензией
Проблемы с установкой и активацией на компьютере Mac
Office на мобильном устройстве
Проблемы после установки Office
Дополнительная справка или обращение в службу поддержки
Как мне скачать и установить Office?
Пошаговые инструкции по скачиванию и установке последней версии Office (Microsoft 365, Office 2021, Office 2019 или Office 2016) см. в статье Установка Office на компьютере с Windows или Mac.
Сведения о скачивании и установке Office 2013 и Office для Mac 2011 см. в статье Установка Office 2013 для Windows или Установка Office для Mac 2011.
Как мне переустановить Office?
Если вы переустанавливаете пакет Office на другом компьютере, а не на том, где он был первоначально установлен, обратите внимание на следующие особенности.
Для подписок на Office 365: Вы можете установить Office на всех своих устройствах и войти в учетную запись на пяти устройствах одновременно.
Для обладателей единовременно приобретенного пакета Office, например Office для дома и бизнеса, Office для дома и учебы или Office профессиональный: вашу копию Office можно установить только на одном ПК или компьютере Mac. Однако вы можете перенести пакет Office 2021, 2019, 2016 или 2013 на другой компьютер в случае неисправности оборудования или приобретения нового компьютера. Дополнительные сведения см. в условиях лицензионного соглашения с корпорацией Майкрософт для вашего продукта или в записи блога Возможность переноса Office.
Когда вы будете готовы к переустановке Office, войдите в систему на странице https://www.office.com/signin, используя ту же учетную запись Майкрософт, которая была изначально связана с продуктом Office при его первой установке. Инструкции по установке также можно найти в указанных ниже статьях.
Инструкции для последней версии Office см. в статье Установка Office на компьютере Windows или Mac.
Проблемы при установке Office
Если у вас возникла проблема при установке Office на ПК, попробуйте перезагрузить компьютер и установить Office еще раз. Если проблема сохранится, полностью удалите Office с помощью средства простого исправления. После удаления установите Office повторно.
Удаление Office с помощью средства простого исправления
Выберите расположенную ниже кнопку для скачивания и установки средства поддержки удаления.
Следуйте указанным ниже инструкциям, чтобы скачать средство поддержки удаления для соответствующего браузера.
Совет: Скачивание и установка средства может занять несколько минут. После завершения установки откроется окно удаления продуктов Office.
Edge или Chrome
В левом нижнем углу щелкните правой кнопкой мыши SetupProd_OffScrub.exe и выберите пункт Открыть.
Microsoft Edge (старый) или Internet Explorer
В нижней части окна браузера нажмите кнопку Выполнить, чтобы запустить файл SetupProd_OffScrub.exe.
Во всплывающем окне выберите Сохранить файл, а затем в правом верхнем окне браузера выберите стрелку загрузки> SetupProd_OffScrub.exe.
Выберите версию, которую нужно удалить, и нажмите кнопку «Далее».
Следуйте остальным указаниям и при появлении запроса перезагрузите компьютер.
После перезагрузки компьютера средство удаления автоматически откроется для завершения последнего этапа процесса удаления. Следуйте остальным указаниям.
Выберите действия для версии Office, которую нужно установить или переустановить. Закройте средство удаления.
Если установить Office по-прежнему не удается, убедитесь, что ваш компьютер соответствует требованиям к системе для установки Office. Например, вы не сможете установить Office на компьютере с системой Windows Vista или Windows XP.
Если вам по-прежнему не удается установить Office, следуя инструкциям в статье Скачивание и установка или повторная установка Office, попробуйте использовать автономный установщик.
Автономный установщик Office поможет обойти проблемы с прокси-сервером, брандмауэром, антивирусной программой и интернет-подключением, которые могут возникать при установке Office.
Инструкции по установке автономной версии Office см. в статье Использование автономного установщика Office (откройте соответствующую вкладку для своей версии Office).
Компьютеры на базе Windows Vista или Windows XP не соответствуют требованиям к системе для установки Office
Office 2016 и Office 2013 нельзя устанавливать на компьютерах с ОС Windows Vista или Windows XP, так как эти операционные системы не соответствуют требованиям к системе для Office. При попытке установить Office на компьютере с неподдерживаемой операционной системой возникает ошибка. (Если вы хотите подробнее узнать о последней версии Windows, см. статью Спецификации Windows 10.)
Если вам не удается установить полную классическую версию Office на компьютер, так как он не соответствует требованиям к системе, попробуйте использовать Office Online через браузер. См. раздел поддерживаемых браузеров на странице требований к системе.
Я хочу установить Office на хромбуке
На хромбуке нельзя установить классические версии Office для ПК и Mac, но некоторые хромбуки поддерживают установку мобильных приложений Office. См. статью Установка Microsoft Office на хромбуке.
Вы не хотите устанавливать все приложения Office
При установке Office 2016 или Office 2013 все приложения, которые входят в состав определенного продукта Office, устанавливаются одновременно. Вы не можете выбирать установку лишь отдельных приложений Office и удалять отдельные приложения после завершения установки. Однако вы можете удалить ярлыки для приложений, которые не планируете использовать.
Совет: Если окажется, что вам нужно приложение, не входящее в состав продукта Office, вы можете приобрести отдельное приложение. Например, вам может понадобиться приложение Access или Outlook, но оно не включено в ваш продукт. Чтобы приобрести отдельное приложение, найдите его на сайте https://products.office.com/.
Вы хотите установить Office на другом диске, отличном от C
Office можно установить только на системном диске, на котором установлена операционная система. Обычно это диск C.
Установка 64-разрядной версии Office вместо 32-разрядной
Если вы попытаетесь установить 64-разрядную версию Office на компьютере с установленной 32-разрядной (или наоборот), может появиться сообщение об ошибке.
Поэтому если у вас на компьютере установлена 32-разрядная версия Office, но вы хотите заменить ее 64-разрядной (или наоборот), нужно удалить ненужную версию, а затем установить вместо нее версию с необходимой разрядностью. Воспользуйтесь этим простым способом для удаления Office.
Выберите кнопку ниже для скачивания средства поддержки удаления Office.
Выполните действия, чтобы открыть загрузку в зависимости от браузера. Когда вам будет предложено в окне установки приложения, выберите Установить, а затем Я соглашаюсь для соглашения об использовании служб Майкрософт.
Совет: Скачивание и установка средства может занять несколько минут. После завершения установки откроется окно удаления продуктов Office.
Edge или Chrome
В левом нижнем углу щелкните правой кнопкой мыши SetupProd_OffScrub.exe и выберите пункт Открыть.
Microsoft Edge (старый)
В нижней части окна браузера нажмите кнопку Выполнить, чтобы запустить файл SetupProd_OffScrub.exe.
Во всплывающем окне выберите Сохранить файл, а затем в правом верхнем окне браузера выберите стрелку загрузки> SetupProd_OffScrub.exe.
В окне «Удалить продукты Office» выберите версию Office, которую нужно удалить, а затем выберите Далее.
Следуйте указаниям и при появлении запроса перезагрузите компьютер.
После перезагрузки компьютера средство удаления автоматически откроется для завершения последнего этапа процесса удаления. Следуйте остальным указаниям.
Пошаговые инструкции по установке 64-разрядной версии Office, см. в разделе Шаг 1. Вход для скачивания Office.
Инструкции для Office 2013 см. в статье Установка Office 2013 для Windows.
Если вы не знаете, какую версию выбрать, 64- или 32-разрядную, см. статью Выбор 64- или 32-разрядной версии Office 2016.
Установка Office по программе использования ПО Майкрософт на домашних компьютерах
Если ваша организация подписана на программу использования ПО на домашних компьютерах (HUP), см. сведения о приобретении и установке Office в статье Установка или повторная установка Office с помощью программы Microsoft HUP.
Я учащийся. Как мне установить Office?
Если вы учащийся или преподаватель, но не можете установить Office по подписке своей организации, вам может быть доступен набор Office 365 для образования. Он включает в себя Word, Excel, PowerPoint и OneNote. Чтобы воспользоваться этой возможностью, вам понадобится только действующий электронный адрес в системе вашего учебного заведения. Дополнительные сведения см. на странице Получите Office 365 бесплатно.
Известные проблемы с Office и Windows 10
Ошибка «Неподдерживаемая операционная система»
После нажатия кнопки Установить на странице office.com/myaccount выводится следующее сообщение об ошибке:
Эта ошибка может возникнуть в следующих случаях:
Вы пытаетесь установить единовременно приобретенную версию Office (например, Office для дома и учебы) для Mac на ПК или наоборот.
Вы пытаетесь установить Office на мобильном устройстве, например iPad, iPhone или хромбуке.
При нажатии кнопки Установить, доступной после входа на office.com, скачивается версия Office, предназначенная для компьютера с WIndows или компьютера Mac. Для установки Office на мобильном устройстве см. статью Настройка приложений Office и электронной почты на мобильном устройстве.
Инструкции по установке Office на хромбуке см. в статье Установка Office на хромбуке.
Вы пытаетесь установить классическую версию Office в неподдерживаемой операционной системе, например Windows XP или Vista.
Узнайте, какие операционные системы поддерживаются, просмотрев требования к системе для Office.
Установка Office занимает много времени
Если установка Office длится очень долго, проблема может быть связана с медленным подключением. Возможные решения см. в статьях Установка Office занимает много времени или Установка Office останавливается на 90 %.
Ошибка KERNEL32.dll при установке Office и другие проблемы, связанные с требованиями к системе
При попытке установить Office на компьютере с операционной системой Windows XP или Windows Vista может возникнуть ошибка с сообщением о том, что не удается найти динамическую библиотеку KERNEL32.dll. Это происходит из-за того, что более новые версии Office не поддерживаются в этих версиях Windows. Дополнительные сведения см. в статье Почему наборы Office 365, 2019 и 2016 несовместимы с Windows XP и Windows Vista?
Убедитесь, что ваш компьютер отвечает минимальным требованиям к системе для установки Office. Дополнительные требования изложены в статье Требования к системе для Office.
Если на ваш компьютер нельзя установить полную классическую версию Office, так как он не соответствует требованиям к системе, попробуйте использовать Office Online через браузер.
Office не устанавливается после нажатия кнопки «Установить»
Если кнопка «Установить» неактивна, возможно, истек срок действия вашей подписки на Office 365. См. статью Продление подписки на Office 365 для дома.
Появляется сообщение об ошибке «Подождите установки Office 2016»
Эта ошибка может возникнуть в том случае, если вы не обновили Office 2013 до последней версии или используете автономное приложение версии 2013, которое уже присутствует в более новом наборе приложений Office 2016. Инструкции по устранению см. в статье Ошибка «Подождите установки Office 2016. Если вы продолжите, потребуется удалить указанные ниже компоненты» .
Если вы подключаетесь к почтовому ящику Exchange 2007, (жизненный цикл которого закончился 11 апреля 2017 г.), возможно, вы захотите оставить Office 2013, пока не перейдете с Exchange 2007. См. статьи ниже.
Сообщения об ошибках при установке Office
Ошибка может содержать номер и поясняющий текст. В таких сообщениях сложно разобраться, но часто существует решение проблемы. Если возникают такие ошибки, попробуйте воспользоваться рекомендациями по ссылкам ниже.
Здесь перечислены не все ошибки. Если в сообщении об ошибке есть ссылка на дополнительные сведения, щелкните ее. Если такой ссылки нет, сообщите нам о том, какое сообщение об ошибке вы получили и на каком этапе установки. Оставьте комментарий внизу этой страницы.
Проблемы с обновлением Office
Если у вас есть подписка на Office 365, значит у вас уже есть последняя версия Office или самый современный канал, установленный администратором Office 365. Для продуктов без подписки, например Office для дома и бизнеса, вы можете подписаться на Office 365 или приобрести последнюю версию. Дополнительные сведения представлены в следующих разделах:
Обновление или переключение планов Office 365
Переключение возможно между планами Office 365 для дома, Office 365 персональный и Office 365 для студентов, а также с плана Office 365 для дома на Office 365 бизнес. Дополнительные сведения о том, как это сделать, см. в следующих статьях:
Как установить обновления Office?
При своевременном обновлении Office вы всегда будете использовать самые последние обновления системы безопасности и исправления. Сведения об установке обновлений см. в статье Установка обновлений Office.
Откуда войти в Office 365 или учетную запись Office
Майкрософт предлагает несколько типов службы Office 365, и у каждого из них отдельная страница входа. Выбор страницы для входа через веб-браузер зависит от используемой службы. См. статью Вход в Office или в Office 365.
Вы забыли, какая учетная запись связана с Office
Как правило, при наличии продукта Office из списка Office для дома для входа и установки Office или управления подпиской на Office 365 требуется учетная запись Майкрософт. Если вы не помните, какая учетная запись Майкрософт связана с Office, см. статью Я не помню имя пользователя или пароль учетной записи для Office.
Общий доступ к подписке на Office 365 для дома
Отмена подписки
Устранение ошибок при активации
Чтобы ваш план Office 365 оставался активным, вам нужно выполнять вход как минимум каждые 30 дней. Если срок подписки не истек, Office повторно активирует ее, когда вы в следующий раз выполните вход.
См. дополнительные статьи:
Справка по ключам продуктов Office
Отключение установленного экземпляра
Office можно активировать на пяти компьютерах. Если вы сделали это и хотите установить Office еще на одном компьютере, нужно отключить один из установленных экземпляров. Этот экземпляр Office не будет удален с компьютера, но его будет невозможно использовать без активации. См. статью Отключение установленного экземпляра Office 365.
Установка Office на компьютере Mac
Пошаговые инструкции по установке Office на компьютере Mac см. в статье Установка Office на компьютере Windows или Mac.
Проблемы со скачиванием и установкой Office на компьютере Mac
Сведения о проблемах со скачиванием и установкой на компьютере Mac см. в статье Что делать, если не удается установить Office 2016 для Mac.
Я не могу найти приложения на компьютере Mac
При установке Office 2016 для Mac значки приложений не добавляются на панель Dock автоматически. Чтобы добавить значок на эту панель, перетащите его с панели запуска или из папки «Программы». См. статью Добавление значка приложения Office для Mac на панели Dock.
Удаление Office для Mac
Выберите версию Office, которую вы хотите удалить.
Активация Office на компьютере Mac
Сведения об активации Office на компьютере Mac см. в статье Активация Office для Mac.
Проблемы с активацией на компьютере Mac
Сведения об устранении проблем с активацией на компьютере Mac см. в разделе «Проблемы с активацией» статьи Что делать, если не удается установить или активировать Office для Mac.
Установка обновлений на компьютере Mac
Автоматическое обновление (Майкрософт) обеспечит соответствие вашей копии Office всем последним исправлениям и улучшениям. Сведения об установке и проверке наличия обновлений на компьютере Mac см. в статье Автоматическая проверка обновлений программного обеспечения.
Сведения о последнем обновлении см. в статье Журнал обновлений Office для Mac.
Установка приложений Office на мобильных устройствах (телефонах и планшетах с iOS, Android и Windows)
Приложения Office для мобильных устройств с Android, iOS (iPhone или iPad) и Windows можно скачать в магазине приложений для соответствующего устройства. Чтобы получить подробные сведения о том, как скачивать и настраивать приложения, выберите свое устройство ниже.
Не удается настроить почту на мобильном устройстве
Для получения справки об устранении неполадок, связанных с настройкой почты на телефоне или планшете, см. статью Устранение неполадок с настройкой электронной почты на мобильных устройствах.
Невозможно редактировать документы с помощью приложений Office на мобильном устройстве
Как правило, на большинстве устройств доступны основные функции редактирования, однако наличие соответствующей подписки на Office 365 позволяет получить доступ к дополнительным возможностям приложений. Если вы не можете изменять документы, см. статью Возможности приложений Office на мобильных устройствах с Android, iOS и Windows при наличии подписки на Office 365.
Не удается найти приложения Office после установки Office
Если вам не удается найти приложения Office после установки набора или вы не уверены в успешности установки, см. статью Поиск приложений Office в Windows 10, Windows 8 и Windows 7.
При запуске приложения появляется сообщение о прекращении работы Office
Сообщение об ошибке «Прекращена работа <приложения>» может появиться при попытке запустить одно из приложений Office: Excel, Word, Outlook, PowerPoint, Publisher или Visio. Подобные проблемы могут быть вызваны использованием более ранних версий надстроек.
Чтобы устранить эту проблему, сначала убедитесь, что вы установили последнее обновление Office.
Если приложение по-прежнему не работает, воспользуйтесь вариантами решений, предложенными в статье Ошибка «Прекращена работа программы».
Какая у меня версия Office?
Установка предыдущих версий Office
Пошаговые инструкции по установке и переустановке Office 2010 см. в статье Установка Office 2010. Инструкции для Office 2007 см. в статье Установка Office 2007.
Обратитесь в службу поддержки
Если у вас по-прежнему не получается установить Office, см. статью Обращение в службу поддержки Office.
Оставьте комментарий
Мы ценим ваши отзывы. Чтобы сообщить нам, оказались ли эти решения полезными, оставьте комментарий внизу страницы. Если они не помогли, расскажите подробнее о своей проблеме, указав, какие сообщения об ошибках и на каком этапе процесса установки вы получили. Эти сведения помогут нам подробнее изучить вашу проблему.
Начните с этого действия!
Совет: Для устранения проблем, которые могут возникнуть при установке Office, скачайте и запустите помощник по поддержке и восстановлению Microsoft.
Средство восстановления не помогло? Выберите один из вариантов ниже.
Общие вопросы
Распространенные проблемы
Сообщения об ошибках
Проблемы с обновлением
Проблемы с учетной записью или входом
Проблемы с активацией или лицензией
Проблемы с установкой и активацией на компьютере Mac
Office на мобильном устройстве
Проблемы после установки
Дополнительная справка или обращение в службу поддержки
Как скачать и установить или повторно установить Office?
Пошаговые инструкции по скачиванию и установке последней версии Office см. в статье Установка Office на компьютере Windows или Mac.
После 28 февраля 2017 г. вы не сможете установить Office 2013 по подписке. Дополнительные сведения, в том числе о том, что администратор Office 365 может сделать при необходимости переустановить Office 2013, см. в статье Набор Office 2013 больше не доступен для установки по подписке на Office 365.
У меня есть подписка на Project или Visio. Как их скачать и установить?
Приложения Project и Visio в настоящее время не поддерживаются на Mac.
Инструкции по установке Project Online профессиональный или Project Online расширенный на компьютере см. в разделе Скачивание и установка Project Online.
Инструкции по установке Visio Pro для Office 365 на ПК см. в разделе Скачивание и установка Visio Pro для Office 365.
После 28 февраля 2017 г. вы не сможете установить Project 2013 или Visio 2013 в рамках подписки. Дополнительные сведения, в том числе о том, что администратор Office 365 может сделать при необходимости переустановить Project или Visio версии 2013, см. в статье Набор Office 2013 больше не доступен для установки по подписке на Office 365.
При нежелании устанавливать все приложения Office
При установке Office 365 одновременно устанавливаются и все приложения, которые входят в состав определенного продукта Office. Вы не можете выбирать установку лишь отдельных приложений Office и удалять отдельные приложения после завершения установки. Однако вы можете удалить ярлыки для приложений, которые не планируете использовать.
Совет: Если окажется, что вам нужно приложение, не входящее в состав продукта Office, вы можете приобрести отдельное приложение. Например, вам может понадобиться приложение Access или Outlook, но оно не включено в ваш продукт. Чтобы приобрести отдельное приложение, найдите его на сайте https://products.office.com/.
Вы хотите установить Office на другом диске, отличном от C
Office можно установить только на системном диске, на котором установлена операционная система. Обычно это диск C.
Установка 64-разрядной версии Office вместо 32-разрядной
Если у вас на ПК установлена 32-разрядная версия Office, но вы хотите заменить ее 64-разрядной, нужно будет удалить 32-разрядную версию, а затем установить 64-разрядную. Чтобы удалить 32-разрядную версию Office, воспользуйтесь средством простого исправления.
Выберите кнопку ниже для скачивания средства поддержки удаления Office.
Выполните действия, чтобы открыть загрузку в зависимости от браузера. Когда вам будет предложено в окне установки приложения, выберите Установить, а затем Я соглашаюсь для соглашения об использовании служб Майкрософт.
Совет: Скачивание и установка средства может занять несколько минут. После завершения установки откроется окно удаления продуктов Office.
Edge или Chrome
В левом нижнем углу щелкните правой кнопкой мыши SetupProd_OffScrub.exe и выберите пункт Открыть.
Microsoft Edge (старый)
В нижней части окна браузера нажмите кнопку Выполнить, чтобы запустить файл SetupProd_OffScrub.exe.
Во всплывающем окне выберите Сохранить файл, а затем в правом верхнем окне браузера выберите стрелку загрузки> SetupProd_OffScrub.exe.
В окне «Удалить продукты Office» выберите версию Office, которую нужно удалить, а затем выберите Далее.
Следуйте указаниям и при появлении запроса перезагрузите компьютер.
После перезагрузки компьютера средство удаления автоматически откроется для завершения последнего этапа процесса удаления. Следуйте остальным указаниям.
Пошаговые инструкции по установке 64-разрядной версии Office, см. в разделе Шаг 1. Войдите в учетную запись для загрузки Office.
Если вы не знаете, какую версию выбрать, 64- или 32-разрядную, см. статью Выбор 64- или 32-разрядной версии Office 2016.
Я хочу установить Office на хромбуке
На хромбуке нельзя установить классические версии Office для ПК и Mac, но некоторые хромбуки поддерживают установку мобильных приложений Office. См. статью Установка Microsoft Office на хромбуке.
Проблемы при установке Office
Если у вас возникла проблема при установке Office на ПК, попробуйте перезагрузить компьютер и установить Office еще раз. Если проблема сохранится, полностью удалите Office с помощью средства простого исправления. После удаления установите Office повторно.
Удаление Office с помощью средства простого исправления
Выберите расположенную ниже кнопку для скачивания и установки средства поддержки удаления.
Следуйте указанным ниже инструкциям, чтобы скачать средство поддержки удаления для соответствующего браузера.
Совет: Скачивание и установка средства может занять несколько минут. После завершения установки откроется окно удаления продуктов Office.
Edge или Chrome
В левом нижнем углу щелкните правой кнопкой мыши SetupProd_OffScrub.exe и выберите пункт Открыть.
Microsoft Edge (старый) или Internet Explorer
В нижней части окна браузера нажмите кнопку Выполнить, чтобы запустить файл SetupProd_OffScrub.exe.
Во всплывающем окне выберите Сохранить файл, а затем в правом верхнем окне браузера выберите стрелку загрузки> SetupProd_OffScrub.exe.
Выберите версию, которую нужно удалить, и нажмите кнопку «Далее».
Следуйте остальным указаниям и при появлении запроса перезагрузите компьютер.
После перезагрузки компьютера средство удаления автоматически откроется для завершения последнего этапа процесса удаления. Следуйте остальным указаниям.
Выберите действия для версии Office, которую нужно установить или переустановить. Закройте средство удаления.
Если установить Office по-прежнему не удается, убедитесь, что ваш компьютер соответствует требованиям к системе для установки Office. Например, вы не сможете установить Office на компьютере с системой Windows Vista или Windows XP.
Если вам по-прежнему не удается установить Office, следуя инструкциям в статье Скачивание и установка или повторная установка Office, попробуйте использовать автономный установщик.
Автономный установщик Office поможет обойти проблемы с прокси-сервером, брандмауэром, антивирусной программой и интернет-подключением, которые могут возникать при установке Office.
Инструкции по установке автономной версии Office см. в статье Использование автономного установщика Office (откройте соответствующую вкладку для своей версии Office).
Не удается установить Access
Если не удается найти Access на компьютере, хотя он входит в подписку на Office 365, попробуйте выполнить указанные ниже действия в приведенном порядке.
Примечание: Access можно установить только на компьютеры с Windows 7 или более поздней версии. Установка Access на Mac не поддерживается.
Обновление Office
Откройте приложение Office, например Word или Excel, и создайте документ.
На ленте выберите Файл > Учетная запись.
В разделе «Сведения о продукте» выберите Параметры обновления > Обновить.
После завершения обновления нажмите кнопку Пуск и найдите Access в списке приложений.
Переустановка Office
Следуйте инструкциям из статьи Установка Office на компьютере Windows или Mac. Если вам нужно установить 64-разрядную версию, откройте вкладку Пошаговые инструкции для ПК и разверните вкладку Установка или переустановка Office для бизнеса.
Если у вас возникают проблемы при установке Office, вероятно, необходимо сначала удалить, а затем повторно установить его. См. раздел Проблемы при установке Office выше.
Вы не видите ссылку для установки Office, проверьте наличие лицензии
Если вы еще не сделали это, перейдите на страницу http://admin.microsoft.com и войдите с помощью рабочей или учебной учетной записи.
Примечание: Если вы не можете войти в службу с помощью рабочей или учебной учетной записи, возможно, вы пытаетесь войти не в ту службу Office 365. См. статью Вход в Office 365.
В заголовке окна браузера выберите Настройки 
На странице своей учетной записи щелкните Подписки.
Вы увидите перечень служб, которыми можете пользоваться согласно полученным лицензиям. Например, это может быть последняя классическая версия Office, SharePoint Online или OneDrive для бизнеса, а также Exchange Online. Если в списке нет последней классической версии Office (либо Project или Visio при наличии у вашей организации плана с этими приложениями), ваш администратор, вероятно, не назначил вам лицензию на Office. Если вы являетесь администратором, ознакомьтесь со статьей Назначение лицензий для пользователей в Office 365 для бизнеса. Дополнительные сведения см. в статье Какой продукт или лицензию Office 365 для бизнеса я использую?
Не все планы подписки на Office 365 включают возможность установки полных версий приложений Office. Список планов, которые не включают классический клиент Office, см. внизу столбца Office для бизнеса. Если ваша организация использует один из этих планов подписки на Microsoft 365, администратор Office 365 может перейти на другой план или подписку на Office 365 или приобрести другую подписку на Office 365 для бизнеса для тех пользователей в организации, которым требуется полная версия Office.
Если вы администратор и не знаете, какой у вас план, следуйте инструкциям в статье Какую подписку на Office 365 для бизнеса я использую? Сравните планы для малого бизнеса или корпоративные планы.
Вы — учащийся или преподаватель и не видите ссылку для установки Office
Если вы — учащийся или преподаватель, но не можете установить Office, вам может быть доступен набор Office 365 для образования. Он включает в себя Word, Excel, PowerPoint и OneNote. Чтобы воспользоваться этой возможностью, вам понадобится только действующий электронный адрес в системе вашего учебного заведения. Дополнительные сведения см. на странице Получите Office 365 бесплатно.
Не забудьте проверить требования к системе для Office. Например, вы не сможете установить Office на компьютере под управлением Windows Vista или Windows XP, а также на устройствах, на которых не используется поддерживаемая операционная система Windows или Mac OS, однако сможете использовать Office Online в браузере компьютера.
Компьютеры на базе Windows Vista или Windows XP не соответствуют требованиям к системе для установки Office
Office 2016 и Office 2013 нельзя устанавливать на компьютерах с ОС Windows Vista или Windows XP, так как эти операционные системы не соответствуют требованиям к системе для Office. При попытке установить Office на компьютере с неподдерживаемой операционной системой возникает ошибка. (Если вы хотите подробнее узнать о последней версии Windows, см. статью Спецификации Windows 10.)
Если вам не удается установить полную классическую версию Office на компьютер, так как он не соответствует требованиям к системе, попробуйте использовать Office Online через браузер. См. раздел поддерживаемых браузеров на странице требований к системе.
Установка Office приостанавливается на 90 %
Если установка Office длится очень долго, проблема может быть связана с медленным подключением либо другим процессом установки или обновления, который выполняется в фоновом режиме. Возможные решения см. в статье Установка Office занимает много времени или Установка Office останавливается на 90 %.
Известные проблемы с Office и Windows 10
Office не устанавливается после нажатия кнопки «Установить»
Если кнопка «Установить» неактивна, возможно, истек срок действия вашей подписки на Office 365. Чтобы узнать, как продлить ее, выберите свою подписку в списке ниже. См. статью Повторная активация Microsoft Office 365 для бизнеса.
Ошибка KERNEL32.dll при установке Office и другие проблемы, связанные с требованиями к системе
Убедитесь, что ваш компьютер отвечает минимальным требованиям к системе для установки Office. Дополнительные требования изложены в статье Требования к системе для Office.
При попытке установить Office на компьютере с операционной системой Windows XP или Windows Vista может возникнуть ошибка с сообщением о том, что не удается найти динамическую библиотеку KERNEL32.dll. Это происходит из-за того, что более новые версии Office не поддерживаются в этих версиях Windows. Дополнительные сведения см. в статье Почему наборы Office 2013 или 2016 несовместимы с Windows XP и Windows Vista?
Если на ваш компьютер нельзя установить полную классическую версию Office, так как он не соответствует требованиям к системе, попробуйте использовать Office Online через браузер.
Появляется сообщение об ошибке «Подождите установки Office 2016»
Если вы подключаетесь к почтовому ящику Exchange 2007, (жизненный цикл которого закончился 11 апреля 2017 г.), возможно, вы захотите оставить Office 2013, пока не перейдете с Exchange 2007. См. статьи ниже.
Сообщения об ошибках при установке Office
Ошибка может содержать номер и поясняющий текст. В таких сообщениях сложно разобраться, но часто существует решение проблемы. Если возникают такие ошибки, попробуйте воспользоваться рекомендациями по ссылкам ниже.
Здесь перечислены не все ошибки. Если в сообщении об ошибке есть ссылка на дополнительные сведения, щелкните ее. Если такой ссылки нет, сообщите нам о том, какое сообщение об ошибке вы получили и на каком этапе установки. Оставьте комментарий внизу этой страницы.
Сегодня будем решать ошибки при установке Microsoft Office различных версий. А именно разберем такие ошибки как 2203, 1935, 30015-6 (-1) также разберем сбои в конце установки Microsoft Office и ошибку «Службе установщика Windows не удаётся обновить файлы». Надеюсь, что ниже изложенный материал вам поможет.
Существует несколько причин, по которым может возникнуть ошибка при установке Microsoft Office. Среди них:ошибка 2203; ошибка 1935; ошибка 1406 и др. Несмотря на богатый функционал пакета редакторов, сама программа в плане структуры файлов довольно сложная и громоздкая. Это приводит к множеству проблем на этапах деинсталляции или установки. В частности, ошибка может произойти по следующим причинам:
- На компьютере уже был установлен Офис, а после удален, но не до конца;
- Устанавливаемая версия Офиса не поддерживается текущей операционной системой;
- Не установлены необходимые дополнительные библиотеки.
Ошибка в конце установки Microsoft Office 2010
В конце установки программа зависает или же отображается сообщение «Обнаружена проблема при установке Microsoft Office». В окне инсталлятора появится кнопка «Исправить», которую нужно нажать. После этого будут внесены необходимые изменения в реестр компьютера. Далее повторите установку. Если же программа по-прежнему выдает ошибку, или же кнопка «Исправить» не работает, то необходимо удалить программу и попробовать установить другую весию.
Службе установщика Windows не удаётся обновить один или несколько защищённых файлов
Чтобы понять в чем причина ошибки,заходим в журнал событий Windows. Для этого надо зайти в “Пуск” – “Панель управления” – “Администрирование” – “Просмотр событий”. В открывшемся окошке, выбираем слева раздел “Приложение” видем в правом поле ошибку. Если открыть ее двойным щелчком и прочитать описание, то становится понятно, что служба установщика Windows не может обновить защищенный файл, находящийся по следующему пути: Program FilesCommon FilesMicrosoft Sharedweb server extensions40binfp4autl.dll.
Для решения проблемы делаем следующее:
- Заходим в папку C:Program FilesCommon FilesMicrosoft Sharedweb server extensions40bin
- Скачиваем файл fp4autl
- Загруженный файл копируем в указанную выше папку bin. Появится окошко с предложением вставить установочный компакт-диск – нажимаем “Отмена”
- Следом появится еще одно сообщение – нажимаем здесь “Да”.
- Запускаем установку Microsoft Office заново. Ошибка больше не должна появится.
Если же ошибка возникает снова – перезагрузите компьютер и после этого проверьте, чтобы файл fp4autl.dll находился в указанной выше папке.
Ошибка 2203 при установке Microsoft Office
Во время установки Microsoft Office появляется сообщение «Ошибка 2203. Внутренняя ошибка» и операция прерывается. Код данной ошибки свидетельствует о том, что при установке MS Office система не может получить полный доступ к папке временных файлов (temp). В Windows есть несколько таких папок. Расположены они по следующим адресам:
- C:Temp
- C:WindowsTemp
- C:UsersВаш_профиль_пользователяAppDataLocalTemp
Чтобы узнать, какая именно папка вам нужна, щелкните правой кнопкой мыши по ярлыку Мой компьютер и откройте Свойства. В меню раскройте Дополнительные параметры системы — Переменные среды.В раскрывшемся окне вы увидите, какая именно папка Temp используется вашей операционной системой по умолчанию. Для устранения проблемы с ошибкой 2203 необходимо выставить все разрешения для данной папки для всех пользователей и групп. Для этого отыскиваем нужную папку Temp, правой кнопкой открываем ее Свойства и переходим на вкладку Безопасность. Для всех пользователей и системы должны стоять все галочки в разрешениях для полного доступа.
Так же рекомендуем добавить пользователя (группу) с именем Все (именно так, обязательно с большой буквы) и аналогично разрешить полный доступ. Точно так же можно настроить полный доступ и для других папок Temp, расположение которых указано в начале страницы.После всех манипуляций и перезагрузки компьютера ошибка 2203 при установке Microsoft Office должна исчезнуть.
Однако не стоит забывать, что Windows любит преподносить не только одиночные проблемы, но и сразу букетом. Например, ошибку 2203 часто сопровождает проблема удаления старой версии MS Office, в частности невозможно удалить файлы GROOVEEX.DLL и GrooveIntlResource.dll Кроме того, установке офиса может препятствовать даже антивирус, особенно часто слышны нарекания на самого известного российского разработчика. Поэтому если даже после настройки папки Temp проблема с ошибкой 2203 не исчезла, попробуйте отключить антивирус Касперского на время установки MS Office.
Ошибка Error 1935 при установке Microsoft Office 2010
Ошибка 1935 возникает при установке Office 2010 с пакетом обновления 2 . В состав Офис 2010 входит поддержка программирования .NET, поэтому эту ошибку вызывает конфликт между установщиком Windows (msiexec.exe) и службой Windows Search (SearchIndexer.exe) или же другим модулем. Этот конфликт возникает при копировании файла сборки. Кроме того, ошибку могут вызывать другие обновления, например исправление для компонентов Microsoft .NET Framework.
Основная причина заключается в сбое хода установки или распаковки компоненто что происходит из-за повреждения NET Framework. Если вы устанавливали пакет программ MS Office 2007, 2010, 2013, 2016 или отдельную его программу и у вас возникла 1935-я ошибка, то попробуйте сначала перезагрузить компьютер, возможно больше ошибки не будет. Но если ошибка все равно появляется, то проделайте следующие действия.
- Очистите реестр компьютера, через программу CCleaner
- Откройте «Мой компьютер» и перейдите на вкладку «Изменение/Удаление программ»
- Найдите программу Microsoft .NET Framework и нажмите на нее, чтобы изменить
- В открывшемся окне выберите пункт «Восстановить программу Microsoft .NET Framework до исходного состояния»
- После того, как программа восстановит свои настройки, перезагрузите компьютер
- Пробуйте установить MS Office.
Другой способ
- Остановите службу Виндовс Search и запустите Office 2010
- Вот как остановить службу Windows Search: Щелкните «Пуск».
- Введите запрос services.msc в поле Найти программы и файлы.
- В списке служб нажмите пр. кнопкой мыши Windows Search и нажмите Остановить.
- Запустите установку Office 2010
Одной из таких ошибок является 30015-6 (-1).
Эта ошибка появляется во время установки Ms Office 2016.
Способ 1. Отключение антивируса и Брандмауэра Windows Первая вещь, которую вы должны сделать, так это отключить ваш антивирус и фаерволл. Что бы отключить фаерволл сделайте следующее: Зайдите в «Панель управления» и выберите «Брандмауэр Windows». В левой панели нажмите на «Отключить Бранмауэр Windows». В открывшемся окне отключите фаерволл для публичных и приватных опций. Эти две утилиты порой могут конфликтовать с установщиками различных программ. Попробуйте установить MS Office 2016 снова. Если вы получайте ошибку 30015-6 (-1) , то переходите к следующему методу статьи.
Способ 2. Установка в «чисто» загруженной системе Для того что бы запустить систему без каких либо лишних утилит нужно выполнить «чистую» загрузку. Для того что бы это выполнить сделайте следующее: Нажмите комбинацию клавиш Win+R и впишите в появившемся окне команду msconfig. В первой вкладке выберите «Выборочная загрузка» и уберите галочку с «Загружать элементы автозагрузки». Далее пройдите в «Службы» и пометьте галочкой «Не отображать службы Microsoft». Перед вами появится список из сторонних программ. Нажмите на кнопку «Отключить все». Нажмите применить и перезагрузите свой компьютер для принятия изменений. На старте системы вы сможете установить MS Office 2016 без каких либо проблем. Однако, после установки, не забудьте выставить параметры автозагрузки которые стояли ранее.
Другие способы решения оишбки Office 2016
-
Проверьте включён ли у вас сбор телеметрии для этого нажмите сочетание клавиш Win+R и в открывшемся окне «Выполнить» введите regedit.exe,далее перейдите в ветку HKEY_LOCAL_MACHINESOFTWAREPoliciesMicrosoftWindowsDataCollection и проверьте нет ли там ключа AllowTelemetry.Если есть,удалите его и повторите установку Office. Возможно потребуется перезагрузка после удаления ключа.
-
Можно попробовать удалите раздел реестра HKLMSOFTWAREMicrosoftWindows NTCurrentVersionScheduleTaskCacheTreeMicrosoftOffice и папку (при наличии) C:WindowsSystem32TasksMicrosoftOffice.
Ошибка 2203 при установке
{youtube}i2fxdf3_UFc{/youtube}
Ошибка 1406 Не удается записать значение Library
{youtube}5FNTv_tBWAM{/youtube}
Ошибка 1920 Не удается запустить службу
{youtube}ShVQnCRzFCY{/youtube}
Комментарии ()
Оставьте свой комментарий
Перейти к контенту
Чтобы пользоваться всеми функциями Microsoft Office 2019 даже после истечения пробного периода, Вам нужно активировать вашу копию MS Office, сделать это можно введя 25 значный ключ продукта.
Свежие серии бесплатных лицензионных ключей:
Office 2019 Professional Plus
ZHWBW-DP3DN-35ITC-5YKY6-KJDW
K8W8X-0CVUR-93ZR0-VIPXS-DUOA
J9QGA-Z7DD2-29TR3-B4989-W5R7X
Office 2019 Standard
SQ6UV-JGZQH-0YPH7-LWV7I-RTGCV
CV7Q7-TX4SJ-Y8W3Q-9RYCD-GFSEW
X0NB9-0IS5T-J1VHO-U7NZ2-GHDWA
Office 2019 Home & Business
PVPLV-KY9KC-ZPXJQ-NEJ1W-7GD4E
M9K5Q-QQVYY-ZRBP7-UK0Q1-AD3RT
FW3QH-1RL8P-C53NA-BN1TU-GYE31
Содержание
- Версии Office 2019 и их возможности
- Как активировать Microsoft Office 2019 ключом
- Как активировать Office 2019 без ключа
- Home & Student – содержит классические версии приложений Word, Excel, PowerPoint, OneNote.
- Home & Business – к набору возможностей добавлена поддержка Outlook.
- Standard – в него входят программы из прошлого офисного набора, пользователю доступен Publisher.
- Professional – к списку из пакета Standart добавлен Access.
- Professional Plus – включает все возможности Pro-версии, дополнительно включен Skype для бизнеса.
Как активировать Microsoft Office 2019 ключом
Сразу после окончания установки, запустив одну из программ, Вас попросят активировать Office 2019.
Вводим ключ активации с нашего сайта и забываем навсегда о проблемах с активацией.
Как активировать Office 2019 без ключа
Для начала разберем что бесплатно активировать Microsoft Office можно с помощью 2х вариантов:
- Бесплатный ключ;
- Активатор.
Ключ со временем удаляется компанией Microsoft, поэтому на сегодня надежный метод, это активатор. Активатор работает по принципу подмены данных в коде программы.
Просмотров 286к.
Microsoft Office 2019 – последняя сборка лучшего офисного набора программ, созданная компанией Microsoft.
Набор включает в себя несколько прикладных программ, таких как Word, Excel, Publisher, PowerPoint, Outlook, Access, Exchange и Skype для бизнеса. Каждая из них, поодиночке или вместе с другими используется в офисах, на предприятиях, организациях, заводах и заведениях.
Содержание
- Особенности версии
- Зачем нужен ключ?
- Как активировать ключ?
- Активатор для Office 2019 2023 года
Особенности версии
Как и прошлые дополнения, Microsoft Office 2019 содержит тот же набор офисных утилит. Единственное отличие состоит в том, что они получили новые функции и обновления, что соответствует всем требованиям современного мира.
Ещё один важный аспект – MS Office 2019 работает исключительно на Windows 10. Если вы пользователь восьмой или седьмой версии, никакие махинации не позволят вам заполучить свежую сборку офисных программ.
Из примечательных особенностей также выделим возможность импорта файлов и документов из Word, Excel, PowerPoint и Office 365.
Зачем нужен ключ?
Многие задаются вопросом касаемо активации, но ответ уже лежит на поверхности. Для удобного и расширенного пользования вам понадобится специальный ключ.
Ключ – уникальный серийный номер из цифр, ввод которого позволит получить расширенный доступ к функционалу программы. Существуют легальные способы получения ключа. К примеру, вы можете купить полную версию программы на официальном сайте разработчиков, купить диск в магазине или найти коды активации в интернет-магазине, где довольно часто действуют скидки.
Как активировать ключ?
Выше мы перечислили все легальные способы получения ключа. Стоит отметить, что под словом «легально» подразумевается «платно». А платить готов не каждый пользователь, учитывая, что покупка обойдется вам в несколько тысяч рублей.
Именно поэтому существует несколько способов активировать софт без траты денежных средств. Сегодня мы более детально выделим каждый из них. Если вы столкнулись с данной проблемой, мы постараемся помочь вам.
Первый и самый простой способ – найти подходящий ключ в интернете. Ниже мы представим несколько кодов, которые вам необходимо просто ввести в программе и подождать несколько минут.
Как активировать с помощью ключа? Достаточно просто скопировать код, который мы оставим ниже, и вставить его в строку активации, находящуюся в MS Office 2019.
Вот те самые ключи, с которыми вы сможете активировать офисный набор:
- N9J9Q-Q7MMP-XDDM6-63KKP-76FPM
- NMMKJ-6RK4F-KMJVX-8D9MJ-6MWKP
- 6NWWJ-YQWMR-QKGCB-6TMB3-9D9HK
Активатор для Office 2019 2023 года
Ещё одним действенным вариантом для активации является специальный активатор KMSAuto NET. Данная программа уже долгие годы занимается активацией нелицензионных копий Office и Windows.
Активатор довольно простой в использовании, имеет русскоязычную поддержку и может работать без установки. Рассмотрим пошаговую инструкцию.
- Для успешной активации нам достаточно зайти в KMSAuto от имени администратора.
- В главном окне нас необходимо выбрать «Активировать Office».
- Перезагружаем ПК. По завершению активатор уведомит вас об успешности процесса, и появится окно для создания планировщика задач.
Приятного пользования!