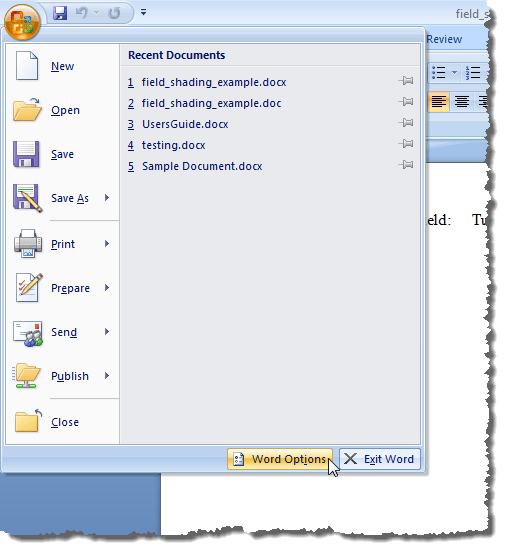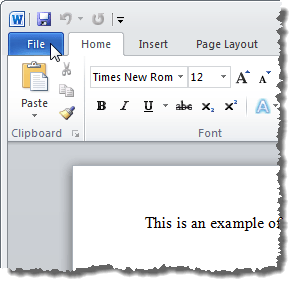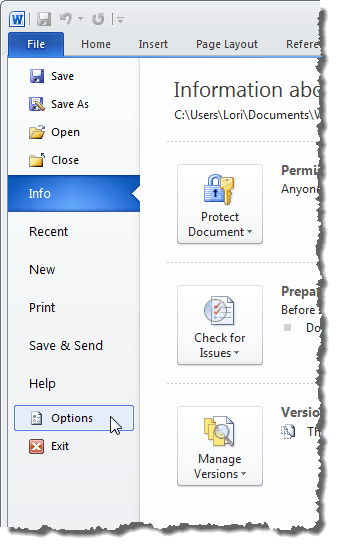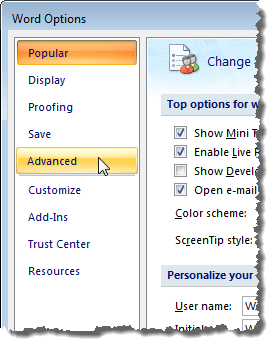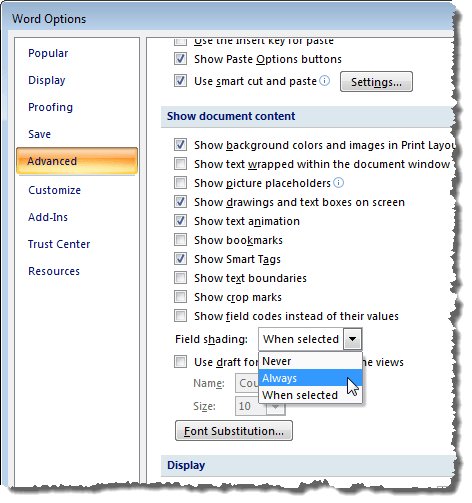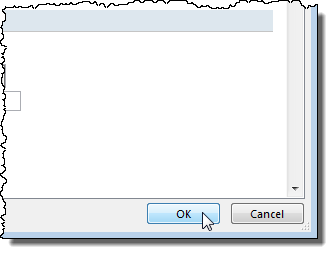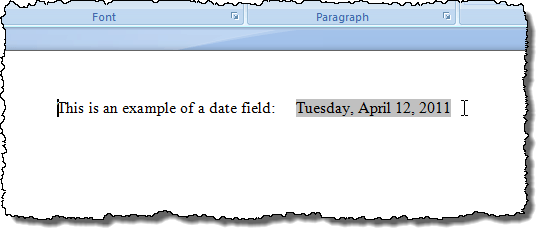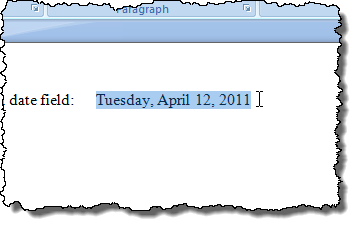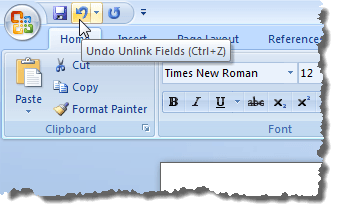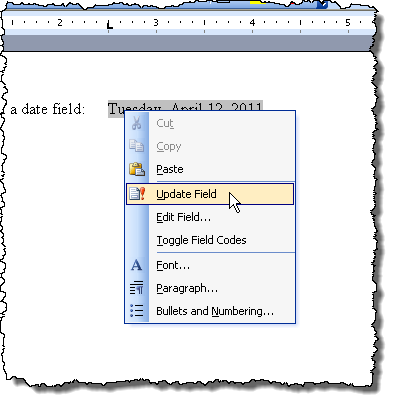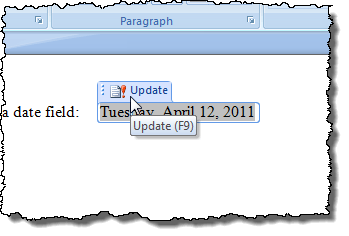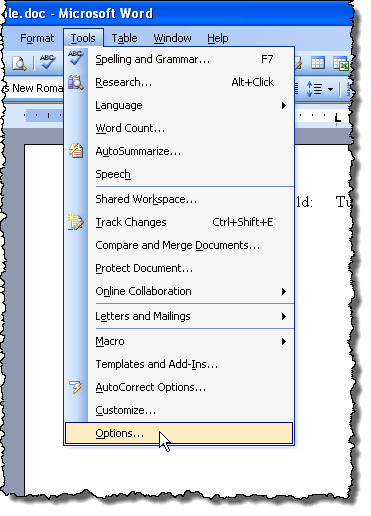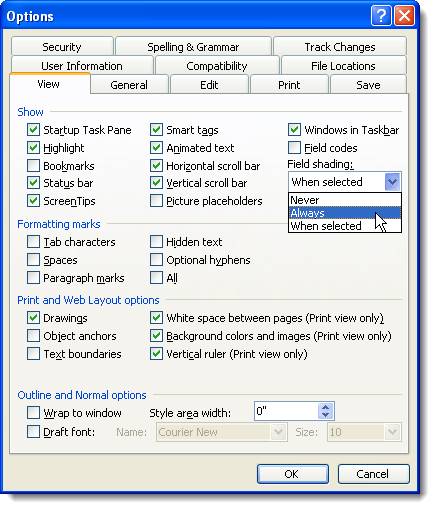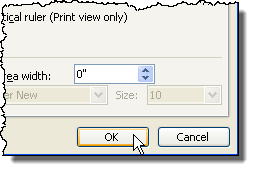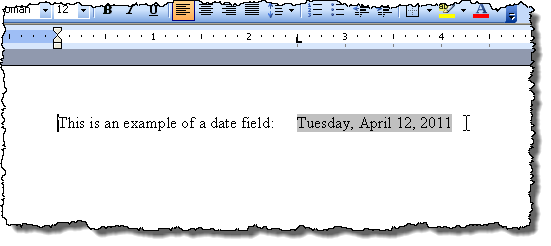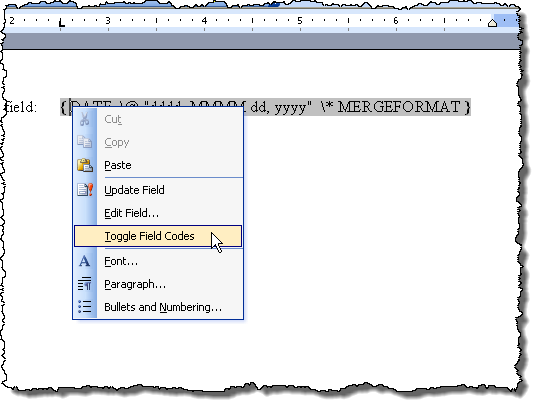Если в вашем документе Word много кодов полей, которые вы не собираетесь обновлять, вы можете преобразовать их в обычный текст. Для этого вам нужно будет легко найти свои поля, включив затенение полей.
В этом посте показано, как включать и выключать затенение полей в Word 2003, Word 2007, Word 2010, Word 2013 и Word 2016. Мы также покажем шаги по преобразованию полей в обычный текст, которые одинаковы во всех трех версии.
Включение и выключение затенения полей в Word 2007 по 2016
Процедура включения или выключения затенения полей в Word 2007, по сути, такая же, как в Word 2010 — 2016. Мы покажем вам шаги для Word 2007 и укажем на некоторые отличия для более новых версий Word. Для начала нажмите кнопку Office.
Нажмите кнопку «Параметры Word» в нижней части меню Office.
Для доступа к параметрам Word в Word 2010 до 2016 перейдите на вкладку «Файл».
На вкладке «Файл» нажмите «Параметры».
Остальные шаги одинаковы для всех версий Word. В диалоговом окне «Параметры Word» нажмите «Дополнительно» в списке слева.
Установите флажок Показать коды полей вместо их значений, чтобы отобразить фактический код, который используется для генерации значения поля. Обратите внимание, что вы не можете полностью скрыть поле. Word будет отображать код или результаты, и вы можете использовать этот флажок для переключения между ними. Вы также можете использовать сочетание клавиш ALT + F9 для переключения между результатами полей и кодами полей.
Прокрутите вниз до раздела Показать содержимое документа. Выберите нужный вариант в раскрывающемся списке Затенение поля. Опции выполняют те же функции, что и описанные выше для Word 2003.
Нажмите кнопку «ОК» в диалоговом окне «Параметры Word», чтобы принять изменения и закрыть диалоговое окно.
Опять же, если вы выбрали Всегда, затенение поля отображается, даже если курсор не находится в поле.
Коды полей можно переключать так же, как описано выше для Word 2003.
Преобразовать поля в обычный текст
Преобразование поля в обычный текст выполняется одинаково во всех трех версиях Word, обсуждаемых в этом посте. Просто поместите курсор в поле, которое вы хотите преобразовать в текст, и нажмите Ctrl + Shift + F9. Поле преобразуется в текст как последнее значение, которое оно содержало, когда оно было полем.
Если вы передумали и хотите преобразовать текст обратно в поле, вы можете отменить действие «Отключить поля», нажав кнопку «Отменить» на панели быстрого доступа или нажав Ctrl + Z.
Если вы хотите преобразовать все поля в текст, вы можете выделить весь текст в документе, как описано ранее в этом посте (Ctrl + A), а затем нажать Ctrl + Shift + F9. Тогда в вашем документе больше не будет полей.
Обновить поля
Если вы решите, что вам больше не нужно обновлять поле, и вы хотите преобразовать его в текст, вы можете легко это сделать. Однако, во-первых, вы должны обновить поле, чтобы убедиться, что значение поля обновлено. Чтобы сделать это в Word 2003, щелкните правой кнопкой мыши поле и выберите «Обновить поле» во всплывающем меню.
ПРИМЕЧАНИЕ. Вы также можете нажать F9, чтобы обновить выбранное поле. Если вы хотите обновить все поля в документе, нажмите Ctrl + A, чтобы выделить весь текст в документе, включая поля, и нажмите F9. Все поля в документе будут обновлены.
Чтобы обновить поле в Word 2007 до 2016, поместите курсор в поле и либо нажмите кнопку «Обновить», которая отображается над полем, либо нажмите F9.
ПРИМЕЧАНИЕ. Вы можете обновить все поля в документе так же, как описано выше для Word 2003.
Включение и выключение затенения полей в Word 2003
Чтобы включить или отключить затенение полей в Word 2003, выберите «Параметры» в меню «Сервис».
Откроется диалоговое окно «Параметры». Чтобы отключить затенение поля, выберите «Никогда» в раскрывающемся списке «Затенение поля». Чтобы отображать затенение поля все время, даже если поле не выбрано или курсор не находится в поле, выберите Всегда в раскрывающемся списке Затенение поля.
Это позволяет сразу увидеть ваши поля в документе. Если вы хотите видеть затенение поля только тогда, когда оно выбрано, или курсор находится в поле, выберите При выборе из раскрывающегося списка Затенение поля. Это выбор по умолчанию при установке Word.
Чтобы скрыть коды полей в документе Word, просто снимите флажок прямо над заливкой поля, который называется Полевые коды.
Нажмите OK в диалоговом окне «Параметры», чтобы принять изменения и закрыть диалоговое окно.
Если вы выбрали Всегда, вы заметите, что поля подсвечиваются, даже если курсор не находится в поле.
Если вы видите, например, код в поле даты, а не дату, это означает, что отображаются коды полей, а не значение поля. Чтобы просмотреть значение поля, щелкните правой кнопкой мыши поле и выберите «Переключить коды полей» во всплывающем меню. Затем вы увидите дату, как на приведенном выше примере изображения.
Если некоторые или все ваши поля показывают коды полей, вы можете отобразить значения всех полей, нажав Ctrl + A, чтобы выделить весь текст в вашем документе, щелкнув правой кнопкой мыши в любом месте текста и выбрав Переключить коды полей из всплывающее меню.
Возможно, вам придется выбрать опцию дважды, пока не отобразятся значения ваших полей. Все поля преобразуются в одно и то же состояние, даже если некоторые отображают коды полей и некоторые отображаемые значения.
Word в Интернете сохраняет коды полей, которые уже есть в документе, но их невозможно добавить или изменить.
Вместо этого, если у вас есть классическое приложение Word, используйте команду Открыть в классическом приложении , чтобы открыть документ и вставить или изменить коды полей.
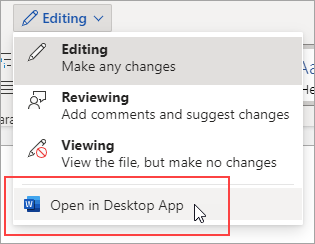
После того как вы закончите работу и сохраните документ, они будут хранить коды полей при открытии в Word в Интернете.
Дополнительные сведения см. в статье Коды полей в Word. Если у вас нет приложения Word, вы можете скачать пробную версию или купить его в составе последней версии Office.
Совет:
Веб-приложение Word в Интернете полностью интегрировано с Word и другими классическими программами Office, и мы постоянно улучшаем его на основе ваших отзывов. Чтобы узнать новости о последних функциях, посетите блог Office Online.
Нужна дополнительная помощь?
Как убрать коды значения полей в ворде?
Решение
- Щелкните внутри поля .
- Нажмите клавиши SHIFT + F9. Чтобы вернуться к отображению кодов полей , еще раз нажмите клавиши SHIFT + F9.
Как убрать код поля в ворде?
Если вы работаете с редактором Word 2007, то откройте диалоговое окно Параметры Word и перейдите на закладку Дополнительно. В группе параметров Показывать содержимое документа снимите флажок с опции Показывать коды полей вместо их значений.
Как изменить коды значения полей?
Для переключения между просмотром кодов полей и их значений используйте клавиши ALT+F9 при выделенном поле. При печати документа или в режиме скрытия кодов полей значения полей помещаются в документ вместо кодов полей .
Как убрать поля?
Изменение или задание полей страницы
- На вкладке Разметка страницы в группе Параметры страницы выберите Поля .
- Выберите нужный тип полей . Чтобы использовать наиболее распространенные значения ширины, щелкните Обычные. …
- Вы можете указать свои собственные настройки полей .
Какие коды используются в MS Word?
Список кодов полей в Word
- А Поле AddressBlock. Поле Advance. Поле Ask. Поле Author. …
- B. Поле Bibliography.
- C. Поле Citation. Поле Comments. Поле Compare. Поле CreateDate.
- D. Поле Database. Поле Date. Поле DocProperty. …
- E. Поле Embed. Поле Eq.
- F. Поле FileName. Поле FileSize. Поле Fill-In. …
- G. Поле GoToButton. Поле GreetingLine.
- H. Поле Hyperlink.
Как включить отображение полей в документе Word 2010?
Просмотр полей страницы
- Нажмите кнопку Microsoft Office. , а затем — Параметры Word .
- Нажмите кнопку Дополнительно, а затем установите флажок Показывать границы текста в разделе Показывать содержимое документа . Поля отображаются в документе пунктирными линиями.
Как вставить код Поля в ворде?
Алгоритм вставки поля в MS Word 2003:
- Выбрать место документа, куда следует вставить переменные данные.
- Выбрать в меню Вставка команду Поле .
- Указать категорию поля , а затем выберите Имя поля .
- Чтобы добавить ключи и другие параметры к коду поля , нажать кнопку Параметры.
Как сделать текстовое поле в ворде?
Добавление текстового поля
- Перейдите в >вставка.
- Щелкните в том месте файла, куда вы хотите вставить текстовое поле , удерживая нажатой кнопку мыши, а затем перетащите указатель, чтобы нарисовать текстовое поле нужного размера.
- После того как вы нарисуйте текстовое поле , щелкните внутри него, чтобы добавить текст.
Как обновить нумерацию в содержании?
В открытом документе щелкните правой кнопкой мышки поле, например, оглавление, номер страницы или перекрестную ссылку, а затем выберите команду Обновить поле. Примечания: Если вы обновляете оглавление, в диалоговом окне Обновление оглавления укажите, хотите вы обновить только номера страниц или всю таблицу.
Как убрать отображение полей в ворде?
Отображение значений полей во всем документе
Нажмите клавиши ALT + F9. Чтобы вернуться к отображению кодов полей , еще раз нажмите клавиши ALT + F9.
Как убрать печать с полями?
Настройка параметра « Печать без полей »
- Откройте окно настройки драйвера принтера.
- Выберите печать без полей . Выберите вариант Без полей (Borderless) в списке Макет страницы (Page Layout) на вкладке Страница (Page Setup). …
- Проверьте размер бумаги. …
- Настройте степень расширения для бумаги. …
- Завершите настройку.
Как сделать документ без полей?
Чтобы распечатать документ без полей , сделайте следующее.
- В документе , который вы будете печатать без полей , щелкните макет > Параметры страницы в Параметры страницы группа. …
- в Параметры страницы окно, измените Верхнюю, Дно, левый и правильно в 0 под Поля и нажмите OK кнопкой.
Как уменьшить Поля в ворде?
На вкладке Макет нажмите кнопку Поля . Выберите пункт Настраиваемые поля . На вкладке Поля укажите необходимые значения с помощью кнопок со стрелками вверх и вниз.
…
Изменение стандартных полей
- Выберите макет> поля >настраиваемые поля .
- Настройте поля .
- Нажмите кнопку По умолчанию.
- Подтвердите выбор.
На чтение 3 мин. Просмотров 537 Опубликовано 28.05.2021
Word автоматически вставляет коды полей, когда пользователи используют определенные команды, а коды полей по умолчанию скрыты. В этом руководстве показано, как отображать и скрывать коды полей в Word.
Отображать или скрывать коды полей в Word 2003
Отображение или скрытие кодов полей в Word 2007/2010/2013
Отображение или скрытие кода поля с помощью Kutools for Word
Содержание
- Рекомендуемые инструменты повышения производительности для Word
- Показать или скрыть поле коды в Word 2003
- Отображение или скрытие кодов полей в Word 2007/2010/2013
- Отображение или скрытие кодов полей с помощью Kutools for Word
- Рекомендуемые инструменты для повышения производительности Word
- Kutools For Word – Более 100 расширенных функций для Word, сэкономьте 50% времени
Рекомендуемые инструменты повышения производительности для Word
Более 100 мощных расширенных функций для Word, сэкономьте 50% вашего времени. Бесплатная загрузка
Редактирование и просмотр с вкладками в Office (включая Word), гораздо более мощный, чем вкладки браузера. Бесплатная загрузка
 Показать или скрыть поле коды в Word 2003
Показать или скрыть поле коды в Word 2003

Потрясающе! Используйте эффективные вкладки в Word (Office), например Chrome, Firefox и New Internet Explorer!

Подробнее Бесплатная загрузка
Шаг 1: нажмите Инструменты меню> нажмите

Шаг 2: перейдите на вкладку Просмотр , проверьте Коды полей в Показать группа для отображения кодов полей в документе.

 Отображение или скрытие кодов полей в Word 2007/2010/2013
Отображение или скрытие кодов полей в Word 2007/2010/2013
Шаг 1. В Word 2007 щелкните значок Office 
в Word 2010/2013 перейдите на вкладку Файл 
Шаг 2: нажмите Дополнительно , а затем установите флажок Показывать коды полей вместо их значения для отображения кода поля в документе.

 Отображение или скрытие кодов полей с помощью Kutools for Word
Отображение или скрытие кодов полей с помощью Kutools for Word
После установки Kutools for Word вы можете быстро показать или скрыть коды полей в документе.
Kutools for Word , удобная надстройка, включает группы инструментов, облегчающих вашу работу и расширяющих ваши возможности по обработке текстовых документов. Бесплатная пробная версия на 45 дней! Получите прямо сейчас!
1. Пожалуйста, примените эту утилиту, нажав Enterprise > Настройки дисплея . См. Снимок экрана:
2. В диалоговом окне Параметры отображения установите флажок Коды полей , затем нажмите Закрыть . Отображаются все коды полей в текущем документе. См. Снимок экрана:
Для получения дополнительной информации посетите: быстро показать коды полей в Word.
Рекомендуемые инструменты для повышения производительности Word


Kutools For Word – Более 100 расширенных функций для Word, сэкономьте 50% времени
- Сложные и повторяющиеся операции могут быть выполнены за один раз за секунды.
- Вставьте сразу несколько изображений из папок в документ Word.
- Объединить и объедините несколько файлов Word из папок в одну в желаемом порядке.
- Разделите текущий документ на отдельные документы в соответствии с заголовком, разрывом раздела или другими критериями.
- Преобразовать файлы между Doc и Docx, Docx и PDF, набор инструментов для общих преобразований и выбора и так далее …
Подробнее Загрузить сейчас Купить
If you have a lot of field codes in your Word document that you are not going to be updating, you may want to convert them to plain text. To do this, you will want to easily find your fields by turning on the field shading.
This post shows you how to turn on and off the field shading in Word 2003, Word 2007, Word 2010, Word 2013 and Word 2016. We will also show you the steps to convert fields to plain text, which are the same in all three versions.
Turn On and Off Field Shading in Word 2007 thru 2016
The procedure for turning on or off field shading in Word 2007 is essentially the same as in Word 2010 – 2016. We will show you the steps for Word 2007 and point out the few differences for newer versions of Word. To start, click the Office button.
Click the Word Options button at the bottom of the Office menu.
To access Word Options in Word 2010 thru 2016, click the File tab.
On the File tab, click Options.
The rest of the steps are the same for all versions of Word. On the Word Options dialog box, click Advanced in the list on the left.
Check the Show field codes instead of their values to display the actual code that is being use to generate the field value. Note that you cannot actually hide the field completely. Word will either display the code or the results and you can use this checkbox to toggle between both. You can also use the ALT + F9 keyboard shortcut to toggle between field results and field codes.
Scroll down to the Show document content section. Select the desired option from the Field shading drop-down list. The options perform the same functions as described for Word 2003 above.
Click OK on the Word Options dialog box to accept your changes and close the dialog box.
Again, if you selected Always, the field shading displays even if the cursor is not in the field.
You can toggle the field codes the same way as described for Word 2003 above.
Converting a field to plain text is done the same way in all three versions of Word discussed in this post. Simply, put the cursor in the field you want to convert to text and press Ctrl + Shift + F9. The field is converted to text as the last value it contained when it was a field.
If you change your mind, and want to convert the text back to a field, you can undo the Unlink Fields action by clicking the Undo button on the Quick Access toolbar or press Ctrl + Z.
If you want to convert all of your fields to text, you can select all of the text in your document as described earlier in this post (Ctrl + A) and then press Ctrl + Shift + F9. You will then have no more fields in your document.
Update Fields
If you decide that you will not need to update a field anymore and you want to convert it to text, you can easily do so. However, first, you should update the field to make sure the value of the field is up-to-date. To do this in Word 2003, right-click on the field and select Update Field from the popup menu.
NOTE: You can also press F9 to update a selected field. If you want to update all the fields in a document, press Ctrl + A to select all the text in the document, including the fields, and press F9. All the fields in the document will be updated.
To update a field in Word 2007 thru 2016, put the cursor in the field and either click the Update button that displays above the field or press F9.
NOTE: You can update all of the fields in your document the same way as described above for Word 2003.
Turn On and Off Field Shading in Word 2003
To turn on or off field shading in Word 2003, select Options from the Tools menu.
The Options dialog box displays. To turn off field shading, select Never from the Field shading drop-down list. To display field shading all the time, even when the field is not selected or the cursor is not in the field, select Always from the Field shading drop-down list.
This allows you to see your fields in your document at a glance. If you only want to see the field shading when the field is selected, or the cursor is in the field, select When selected from the Field shading drop-down list. This is the default choice when you install Word.
To hide field codes in a Word document, just uncheck the box right above field shading called Field codes.
Click OK on the Options dialog box to accept your changes and close the dialog box.
If you selected Always, you will notice that fields are highlighted even when the cursor is not in the field.
If you see what looks like code in your date field, for example, rather than the date, that means the field codes are being displayed rather than the value of the field. To view the value of the field, right-click in the field and select Toggle Field Codes from the popup menu. You will then see the date, as in the example image above.
If some or all of your fields show the field codes, you can display the values of all the fields by pressing Ctrl + A to select all the text in your document, right-clicking anywhere on the text, and selecting Toggle Field Codes from the popup menu.
You may have to select the option twice until the values of your fields display. The fields are all converted to the same state, even if some display field codes and some display values.


 Показать или скрыть поле коды в Word 2003
Показать или скрыть поле коды в Word 2003