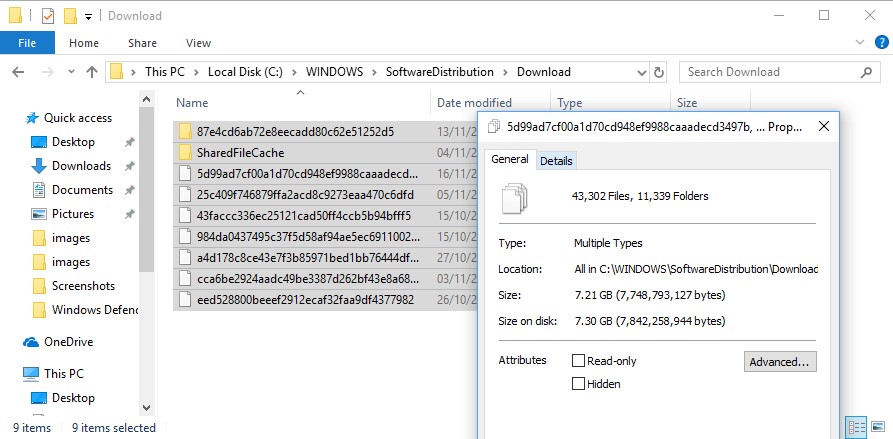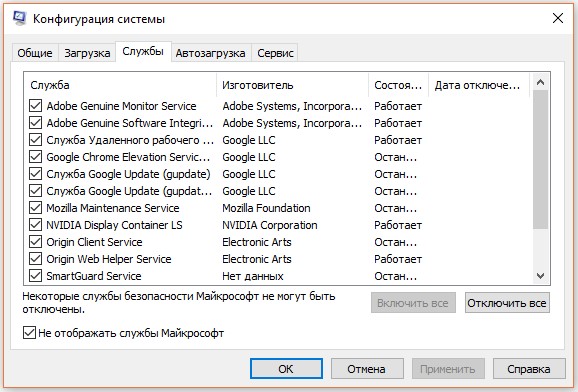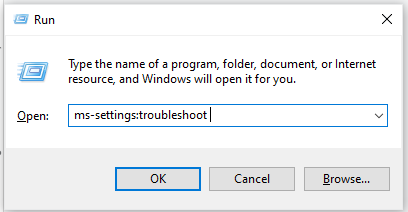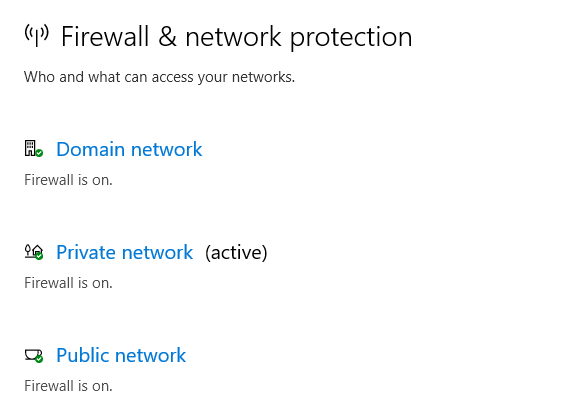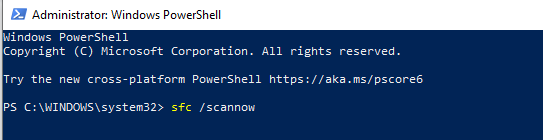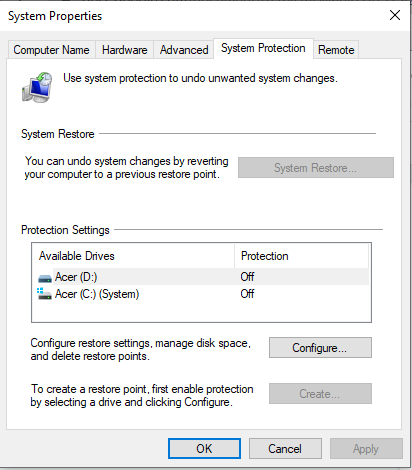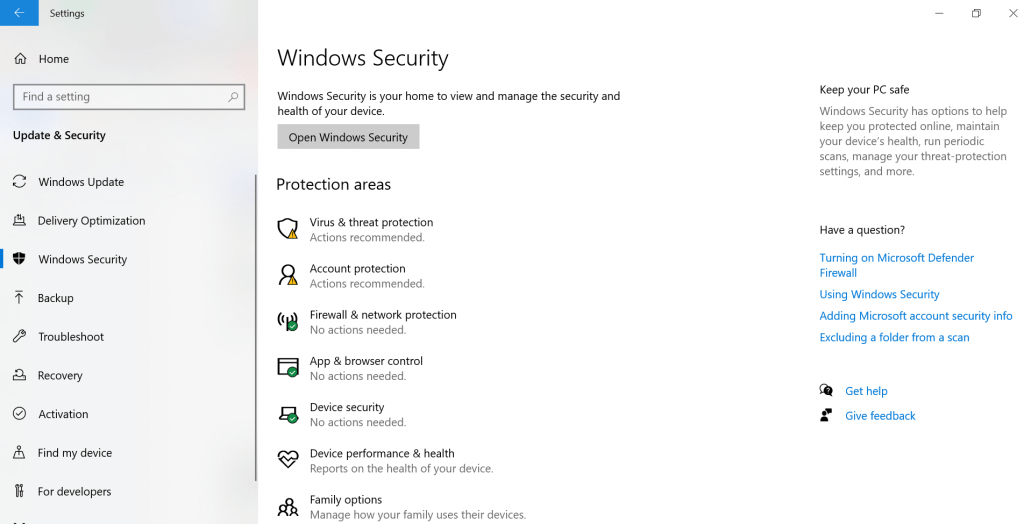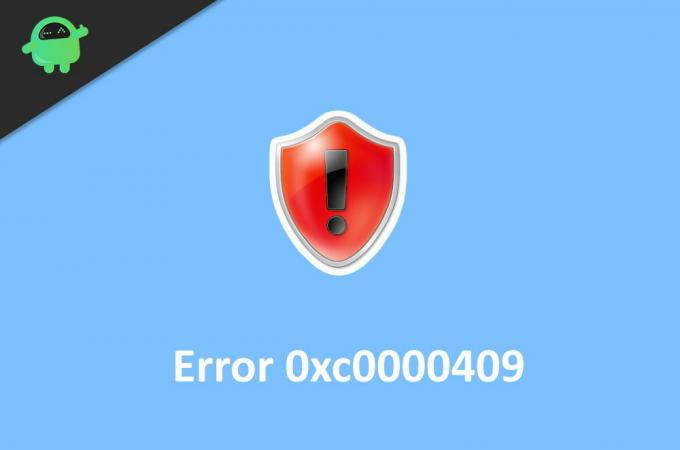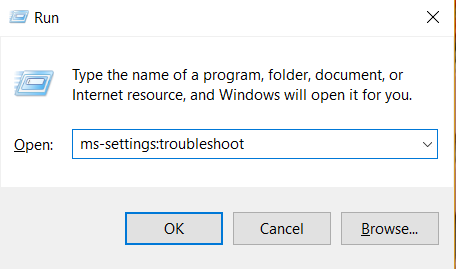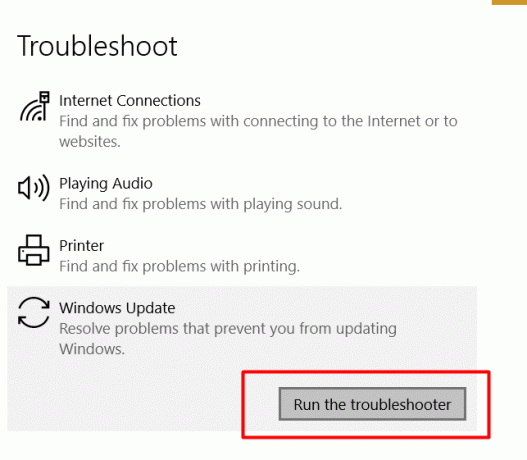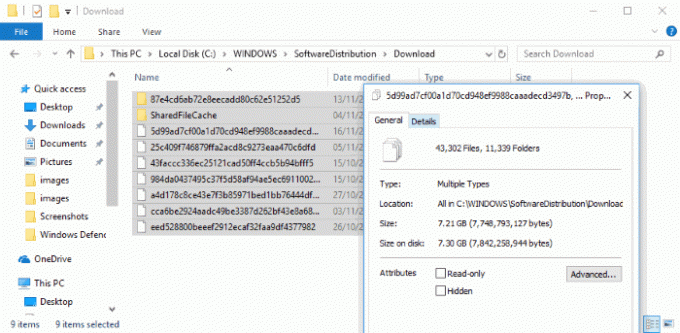Ошибка «программное исключение 0xc0000409» может возникать для самых разных программ Windows 11/10. Эта проблема обычно возникает, когда пользователи пытаются запустить определенное программное обеспечение.
Однако эта ошибка также может привести к сбою активных игр и приложений после их запуска пользователями. В этом сообщении об ошибке говорится: «В приложении произошло неизвестное исключение программного обеспечения (0xc0000409)».
Ошибка 0xc0000409 обычно является повторяющейся проблемой сбоя для уязвимых пакетов программного обеспечения. Это не просто ошибка, которая появляется один раз, а затем исчезает. Итак, если вам нужно устранить ошибку 0xc0000409 в Windows 11/10, попробуйте эти возможные исправления.
1. Устранение неполадок с помощью средства устранения неполадок программы и совместимости
Средство устранения неполадок программы и совместимости помогло некоторым пользователям исправить ошибку 0xc0000409 в Windows 11 и 10. Оно устраняет проблемы с программным обеспечением, позволяя пользователям применять рекомендуемые параметры совместимости. Вот как вы можете устранить ошибку 0xc0000409 с помощью средства устранения неполадок программы и совместимости:
- Откройте «Настройки» (Windows + I) и выберите параметр «Устранение неполадок» справа.
- Чтобы просмотреть список средств устранения неполадок, выберите Другие средства устранения неполадок.
- Затем нажмите кнопку «Выполнить» в средстве устранения неполадок с программами и совместимостью.
- Выберите программное обеспечение, для которого вам нужно исправить ошибку 0xc0000409, и нажмите кнопку «Далее» средства устранения неполадок.
- Нажмите Попробуйте рекомендуемые настройки, чтобы применить режим совместимости.
- Нажмите кнопку «Проверить программу», чтобы запустить программу.
- Затем выберите «Далее», чтобы открыть дополнительные параметры.
- Если ошибка 0xc0000409 не возникла при тестировании программного обеспечения, выберите Да, сохранить эти настройки для программы.
- Или выберите Нет, попробуйте еще раз, используя другие настройки, если ошибка все еще возникает.
2. Сканировать системные файлы с помощью SFC
Возможно, вам потребуется исправить ошибку 0xc0000409 из-за поврежденных или отсутствующих системных файлов. В Windows есть инструмент командной строки System File Checker (иначе SFC) для решения таких проблем. Вот шаги для запуска сканирования SFC в Windows 11/10:
- Нажмите клавиши Windows + S, чтобы открыть поиск Windows.
- Введите cmd в поле поиска, и в результатах вы увидите командную строку.
- Чтобы запустить командную строку с повышенными разрешениями приложения, выберите для нее параметр «Запуск от имени администратора».
- Затем введите следующий текст команды SFC и нажмите Enter: sfc /scannow
- Оставьте окно командной строки открытым, пока сканирование не достигнет 100 процентов и не отобразит сообщение о результатах. Это не должно занимать более 30 минут.
3. Запустите сканирование жесткого диска
Плохие сектора диска могут вызывать различные проблемы с программным обеспечением, включая ошибку 0xc0000409. Итак, рассмотрите возможность сканирования жесткого диска с помощью инструмента CHKDSK, который проверяет и восстанавливает поврежденные сектора диска. Вы можете запустить CHKDSK из командной строки следующим образом:
- Откройте приложение командной строки с правами администратора, как указано ранее.
- Затем введите эту команду для запуска сканирования CHKDSK и нажмите Enter: CHKDSK C:/f/r/x
- Нажмите клавишу Y, чтобы запланировать сканирование.
- Закройте командную строку и перезагрузите компьютер.
- Дождитесь завершения сканирования.
4. Восстановите Microsoft .NET Framework
Поврежденная установка .NET Framework — еще одна возможная причина возникновения ошибки 0xc0000409. Любое программное обеспечение, использующее эту платформу, скорее всего, выдаст ошибки, если .NET Framework потребуется восстановить.
Вы можете исправить проблемы .NET Framework с помощью специальной утилиты восстановления Microsoft, выполнив следующие действия:
- Открыть Microsoft .NET Framework страница загрузки.
- Нажмите на ссылку для скачивания Microsoft .NET Framework Repair Tool.
- Затем откройте вкладку в браузере, которая показывает загруженные файлы. В браузерах Chrome, Edge, Firefox и Opera есть горячая клавиша Ctrl + J для открытия вкладок загрузки.
- Щелкните файл netfxrepairtool.exe, чтобы открыть его.
- Выберите Я прочитал и принимаю условия лицензии в окне средства восстановления Microsoft .NET Framework.
- Нажмите «Далее», чтобы применить все рекомендуемые изменения.
- Нажмите кнопку «Готово» инструмента восстановления, чтобы выйти.
5. Переустановите уязвимые программные пакеты.
Программное обеспечение, которое выдает ошибку 0xc0000409, могло иметь поврежденные или отсутствующие файлы. В этом случае некоторым пользователям может потребоваться переустановить затронутые приложения, чтобы решить эту проблему. Как указано в нашем руководстве по удалению программного обеспечения Windows, вы можете удалить большинство программ через панель управления или настройки.
После удаления уязвимого программного обеспечения вы можете переустановить его последнюю версию, посетив веб-сайт издателя.
6. Отключите сторонние фоновые приложения и службы с помощью чистой загрузки.
Некоторые пользователи сообщают на форумах, что исправили ошибку 0xc0000409, завершив определенные фоновые процессы приложений. Таким образом, могут быть фоновые программы или службы, вызывающие сбой ошибки 0xc0000409 на вашем ПК. Некоторые фоновые приложения и службы могут создавать конфликты ресурсов с программным обеспечением, которое вы пытаетесь использовать.
Чистая загрузка — хороший способ предотвратить конфликты программного обеспечения. Этот метод устранения неполадок отключает все сторонние приложения и службы при запуске Windows, эффективно устраняя большинство второстепенных фоновых программ после перезагрузки. Наше руководство по чистой загрузке Windows включает полные рекомендации по применению этого метода устранения неполадок.
Выполнив чистую загрузку, запустите уязвимое программное обеспечение, чтобы проверить, сохраняется ли ошибка 0xc000040. Вы можете оставить конфигурацию загрузки как есть, если это решение работает. Или вы можете попытаться определить, какое приложение или служба вызвали проблему, постепенно восстанавливая отключенные элементы автозагрузки, чтобы найти тот, который влияет на программное обеспечение.
Восстановление системы — это инструмент для устранения неполадок, который сохраняет моментальные снимки системы с точками восстановления. Эта утилита потенциально может исправить ошибку 0xc0000409, если она включена на вашем ПК. Однако это зависит от того, существует ли точка восстановления, предшествующая ошибке 0xc0000409 на вашем ПК.
Наше руководство по созданию и использованию точек восстановления научит вас, как откатить Windows 11/10 до более ранней даты. Лучше всего выбрать самую старую доступную точку восстановления. Однако помните, что вам, вероятно, потребуется переустановить некоторое программное обеспечение, установленное после выбранной даты восстановления. Тем не менее, удаление конфликтующей программы также может быть решением ошибки 0xc0000409.
Стоп-ошибка 0xc0000409 из-за сбоя вашего программного обеспечения
Ошибка 0xc0000409 доставляет большие неудобства, когда затрагивает более важные пакеты программного обеспечения. Применение приведенных выше потенциальных решений, вероятно, предотвратит сбой программного обеспечения Windows из-за этой ошибки.
Однако мы не можем обещать, что они будут работать во всех случаях, поскольку не существует надежных способов решить эту проблему. Надеюсь, это руководство по устранению неполадок так или иначе помогло вам.
Ошибка с кодом исключения 0xc0000409, судя по отчетам пользователей, появляется только в одной конкретной сборке Windows 10 Insider Preview 19624. Причин для данного сообщения может быть сравнительно много, в том числе повреждение системных файлов, неправильная установка обновления, нарушение отдельных записей в реестре. Однако часто исправление заключается в обновлении Windows, с ним приходит и улучшение ситуации. Вот те действия, которые помогут исправить ошибку 0xc0000409 в Windows 10.
Содержание
- Почему появляется ошибка 0xc0000409?
- Как исправить ошибку 0xc0000409 в Windows 10?
- Очистить кэш Центра обновлений Windows
- Обновиться после чистого запуска
- Перезапустить библиотеки инструмента обновления
Почему появляется ошибка 0xc0000409?
Помимо классических причин сбоев и тех, что мы перечислили выше, очень часто появление кода ошибки 0xc0000409 вызывает:
- У вас установлена инсайдерская сборка Windows 10, которая препятствует установке новых обновлений из стандартной ветки.
- Брандмауэр мешает провести загрузку и инсталляцию обновлений, то же самое относится и к антивирусному ПО от сторонних разработчиков.
- Повреждение или отсутствие необходимых компонентов Центра обновления Windows.
Как исправить ошибку 0xc0000409 в Windows 10?
При большинстве из перечисленных выше ошибок могут сработать способы ниже. Каждая из них позволяют исправить сразу несколько причин сбоев. Это удобно, так как не нужно слишком детально углубляться в изучение конкретного случая с ошибкой 0xc0000409.
Первым делом рекомендуем запустить инструмент поиска проблем с обновлениями в Windows 10. Самый простой способ его активировать – ввести в строку «Выполнить» (открывается сочетанием клавиш Win + R) команду ms-settings:troubleshoot. Там уже останется только выбрать вариант с обновлениями Windows.
Очистить кэш Центра обновлений Windows
Похоже, что даже захламление системы временными файлами от данного модуля может вызывать проблему. Благо, это легко исправить вручную, очистив всевозможный кэш. Плюс способа еще и в том, что освобождается большой объем памяти.
Инструкция:
- В поиск забиваем файл services.msc и открываем его.
- Находим «Центр обновления Windows», жмем по нему правой кнопкой мыши и выбираем «Свойства».
- Переходим в папку C:WindowsSoftwareDistributionDownload и удаляем все ее содержимое.
- Возвращаемся в окно «Службы» и запускаем сервис, который недавно остановили.
Обновиться после чистого запуска
Данный метод может помочь практически во всех ситуациях, когда проблему вызывает стороннее программное обеспечение: антивирусы, фаерволы, программы и их службы.
Что нужно сделать:
- Вместе нажимаем Win + R, вводим MSConfig и нажимаем на Enter.
- Переходим на вкладку «Службы», активируем пункт «Не отображать службы Microsoft».
- Выделяем и отключаем все сервисы, которые остались в списке.
- Нажимаем на вкладку «Автозагрузка» и переходим в «Диспетчер задач».
- Отключаем все программы из автозапуска.
- Перезагружаем компьютер и пытаемся обновить систему.
Перезапустить библиотеки инструмента обновления
Чтобы вручную вернуть все компоненты «Центра обновлений Windows» к своему естественному состоянию, нужно воспользоваться командной строкой и ввести некоторую последовательность команд.
Пошаговый алгоритм:
- Вводим в поиск cmd и открываем командную строку.
- Останавливаем все службы обновления следующими командами:
net stop wuauserv
net stop cryptSvc
net stop bits
net stop msiserver
- Переименовываем папки с необязательными файлами командами: ren C:WindowsSoftwareDistribution SoftwareDistribution.old и ren C:WindowsSystem32catroot2 Catroot2.old – это нужно для того, чтобы система сгенерировала новые разделы.
- Снова запускаем службы командами:
net start wuauserv
net start cryptSvc
net start bits
net start msiserver
Важно! После каждой команды нужно нажимать Enter, а не вводить их разом.
Скорее всего что-то из перечисленного помогло исправить ошибку 0xc0000409 в Windows 10. Если же у вас более тяжелый случай, придется пробовать восстановить систему: либо откатить к предыдущей точке сохранения, либо с помощью установочной флешки.
Обновлено March 2023: перестаньте получать сообщения об ошибках и замедлите работу вашей системы с помощью нашего инструмента оптимизации. Получить сейчас в эту ссылку
- Скачайте и установите инструмент для ремонта здесь.
- Пусть он просканирует ваш компьютер.
- Затем инструмент почини свой компьютер.
Код ошибки исключения 0xc0000409 в Windows может быть подавляющим и требует некоторого взаимодействия и настройки параметров. Другой возможной причиной ошибки может быть атака вредоносного ПО или последствия такого заражения. В таких случаях некоторые файлы или функции могут быть изменены.
Запустите проверку системных файлов.
Попробуйте ремонтную установку.
Восстановите систему.
Выполните чистую загрузку.
Доступ к видеоконтенту с географическим ограничением с помощью VPN.
Не платите авторам программ-вымогателей — воспользуйтесь альтернативными вариантами восстановления данных.
Ошибка приложения 0xc0000005 (Нарушение прав доступа) может возникнуть при попытке открыть файл, сыграть в игру или запустить программу. Это вызвано проблемами в системе, которые не позволяют Windows получить доступ к файлам и настройкам, необходимым для запуска одного или нескольких приложений.
Код исключения 0xc0000409 указывает на переполнение буфера стека. Проблемы пакетного выравнивания обычно возникают, когда возвращаемая переменная метода не соответствует возвращаемому значению родительского метода. Обычно функция выполняется правильно и завершается ошибкой, когда происходит возврат. Это легко увидеть, когда выполнение метода занимает много времени, но не так легко наблюдать, когда метод быстрый. Вы можете выполнить быструю проверку, добавив в метод секунды ожидания 10 и посмотрите, возникает ли исключение в секундах 10.

Как это можно отладить? Есть несколько возможностей:
1) Повторите это в отладчике и наблюдайте сбой, вызывающий сбой.
2) Если у вас есть аварийный дамп, загрузите его в отладчик, нажмите F5 и посмотрите, что не получилось.
3) Если у вас нет дампа сбоя, вы всегда можете попытаться найти причину сбоя, если вы знаете абсолютный адрес сбоя (и модуль всегда загружается по фиксированному адресу), или если вы знаете смещение положения сбоя с начала неисправного модуля.
Обновление за март 2023 года:
Теперь вы можете предотвратить проблемы с ПК с помощью этого инструмента, например, защитить вас от потери файлов и вредоносных программ. Кроме того, это отличный способ оптимизировать ваш компьютер для достижения максимальной производительности. Программа с легкостью исправляет типичные ошибки, которые могут возникнуть в системах Windows — нет необходимости часами искать и устранять неполадки, если у вас под рукой есть идеальное решение:
- Шаг 1: Скачать PC Repair & Optimizer Tool (Windows 10, 8, 7, XP, Vista — Microsoft Gold Certified).
- Шаг 2: Нажмите «Начать сканирование”, Чтобы найти проблемы реестра Windows, которые могут вызывать проблемы с ПК.
- Шаг 3: Нажмите «Починить все», Чтобы исправить все проблемы.

Создание исключения элемента управления приложения для MicrosoftEdgeCP.exe
- На странице «Политика исключений» щелкните «Исключения».
- В разделе «Исключения» нажмите «Добавить»> «Исключения Windows»> «Файл».
- В раскрывающемся списке «Префиксная переменная» выберите [НЕТ].
- В текстовом поле Файл введите C: Windows SystemApps Microsoft.MicrosoftEdge_8wekyb3d8d8bbwe MicrosoftEdgeCP.exe
- В разделе Укажите типы сканирования, чтобы исключить этот файл, выберите Application Control.
- Нажмите кнопку ОК.
- На странице «Политика исключений» щелкните правой кнопкой мыши эту политику и выберите «Назначить».
- Выберите соответствующую группу клиентов.
- Нажмите Назначить.
- Нажмите кнопку Да.
Выполнение восстановления системы

1) Запустите компьютер и войдите в систему как администратор.
2) Нажмите кнопку «Пуск», выберите «Все программы», «Стандартные», «Системные инструменты», а затем нажмите «Восстановление системы».
3) В новом окне выберите «Восстановить компьютер до предыдущей даты» и нажмите «Далее».
4) Выберите последнюю точку восстановления системы из списка «В этом списке щелкните точку восстановления», затем нажмите Далее.
5) Нажмите Далее в окне подтверждения.
6) Перезагрузка компьютера после завершения восстановления.
Совет экспертов: Этот инструмент восстановления сканирует репозитории и заменяет поврежденные или отсутствующие файлы, если ни один из этих методов не сработал. Это хорошо работает в большинстве случаев, когда проблема связана с повреждением системы. Этот инструмент также оптимизирует вашу систему, чтобы максимизировать производительность. Его можно скачать по Щелчок Здесь

CCNA, веб-разработчик, ПК для устранения неполадок
Я компьютерный энтузиаст и практикующий ИТ-специалист. У меня за плечами многолетний опыт работы в области компьютерного программирования, устранения неисправностей и ремонта оборудования. Я специализируюсь на веб-разработке и дизайне баз данных. У меня также есть сертификат CCNA для проектирования сетей и устранения неполадок.
Сообщение Просмотров: 624
Reading time: 17 Minutes
Recently, users have been reporting that a specific issue defined by error 0xc0000409 is preventing them from upgrading their build of Windows or installing Windows updates. In this guide, we aim to examine the events or situations where this particular error comes up and offer effective solutions to make things right.
The code 0xc0000409 represents an exception in the handling operations for system settings, system files, registry entries, critical utilities, and so on. You might find it difficult to figure out which system component causes the appearance of the error. You might be unable to determine what utility processes trigger it.
When you launch an application, you may also encounter an exception error 0xc0000409. This error means that there is a malfunction in your system operation.
The exception error code 0xc0000409 on Windows is the problem with particular Windows 10/11 Insider Preview build 19624. You can also receive the error message due to different issues as users report in online forums. Updating the OS to the newest version can fix some problems with the system when the built version is the trigger.
With Windows 10/11, these issues occur quite often. We have covered a lot of different errors and system issues closely related to buggy operating system updates that require patches and fixes. Microsoft constantly looks for solutions when issues occur, so checking for the patch or renewed version of the update can be a great method for various errors and system issues.
These errors can be critical and triggered by some registry entries, corrupted files, and failed functions. The exception error code 0xc0000409 on Windows can be overwhelming and require particular interaction, setting alterations. Another possible cause for the error could be malware attack or the results after such infection. Some files or functions can get altered during such instances.
Improper installations, corrupted system files, and functions can be fixed by running a tool like Reimage. This is the application that can locate affected parts on the machine and help repair files or programs, so the system is working properly. This option can be one of the troubleshooting steps or a quick fix.
Other exception error code fixes can include changing settings or repairing functions. You should try the methods listed below if the quick option is not helping you. Try a few to solve the issue with a particular root cause.
What Causes Error Code 0xc0000409 on Windows?
When you launch an application, you may encounter an exception error 0xc0000409. This error means that there is a malfunction in your system operation. The common reasons always include following:
- Code from Insider Channel is blocking the installation – The reason why this error is frequently reported on machines running on Insider builds is that most builds feature code that might (or might not) act as a blocker when a new update needs to be installed. In this case, the solution would be to perform a repair install (or clean install).
- Firewall is blocking the installation – There are occurrences where external firewalls or security suites prevented the upgrade or update from completing. In this case, the solution would be to remove the external antivirus and let the built-in firewall filter the external connections.
- Corrupted or missing Windows Update components – Files used during Windows Update chores are prone to get corrupted. If this error is triggered as a result of file corruption, resetting the Windows Update components will most likely resolve the issue.
Error code 0xc0000409 can also be the result of a known issue with the Windows 10/11 Insider Preview Build 19624. Microsoft reported that they are looking into this issue with some users not able to update to this build with error code 0xc0000409. If you experience this error, you should pause updating until a future fix.
If you didn’t install the latest Insider Preview Build 19624, try to perform a Windows 10/11 repair install.
Having known what may cause the unknown software exception 0xc0000409 error. Do you know how to fix this software error?
How to Fix Exception Error Code 0xc0000409 on Windows?
Error code 0xc0000409 refers to a critical error in Windows 10/11 and usually has to do with a registry entry that might have become corrupted. No matter how overwhelming the error might seem to be, getting around it is rather easy.
Step 1: Turn off the computer and turn it back on.
Maybe there is a stuck system process running in the background, on your computer. Maybe the program you tried to install needs a restart to deploy and activate its files properly. What you need to try first, to fix error code 0xc0000409 is to turn off your computer and turn it back on.
If you use a desktop computer, you can just unplug it from the power strip and plug it in after a couple of minutes. If you use a laptop, remove its battery and reinsert it after a minute or two, if the battery is removable.
Step 2: Use the Windows Update troubleshooter.
Windows has a number of built-in mechanisms that have the potential to resolve the issue automatically. One of these built-in mechanisms is the Windows Update troubleshooter. This utility will scan the files and dependencies related to Windows Update and apply various repair strategies that might just resolve the issue for you.
Here’s a quick guide on using the Windows Update troubleshooter to resolve the 0xc0000409 error:
- Press Windows key + R to open up a Run window. Next, type or paste “ms-settings:troubleshoot” and press Enter to open the Troubleshooting tab of the Settings app.
- Note: If you’re on Windows 7 or Windows 8, use this command instead: “control.exe /name Microsoft.Troubleshooting”
- In the Troubleshooting tab, click on Windows Update (under the Get up and running tab) and choose Run the troubleshooter.
- Wait until the initial wizard detects the problem that is causing the issue. If an issue has been identified, click on Apply this fix to implement the repair strategy.
- Note: If the troubleshooter recommends multiple repair strategies, make sure that you apply them all.
- Once the repair strategy has been applied, reboot your machine and see if the issue has been resolved at the next startup.
If the issue is still not fixed, continue down with the next method below.
Step 3: Reset Windows Update Components manually.
If the first method was not effective, let’s try resetting the Windows Update Components manually. If you’re getting the 0xc0000409 because of a Windows Update glitch, performing the steps below should fix the issue. Users in a similar situation have reported being finally able to complete the installation after resetting the Windows update components.
Here’s a quick guide on doing this:
- Press Windows key + R to open up a new Run box. Next, type “cmd” and press Ctrl + Shift + Enter to open up an elevated Command Prompt.
- Note: If prompted by UAC (User Account Control), choose Yes.
- In the elevated Command Prompt, we are going to stop Windows Update Services, MSI Installer, Cryptographic services, and BITS services by running a series of commands. Type or paste the following commands and press Enter after each one to disable the services one by one:
- net stop wuauserv
- net stop cryptSvc
- net stop bits
- net stop msiserver
- Once all Windows Update services have been disabled, enter the following command in the same elevated Command prompt to rename the SoftwareDistribution and Catroot2 folders. Same as in step 2, you must press Enter after each command:
- ren C:WindowsSoftwareDistribution SoftwareDistribution.old
- ren C:WindowsSystem32catroot2 Catroot2.old
- Next, let’s restart the same services that were disabled during step two. To do so, type or paste the following commands and press Enter after each command:
- net start wuauserv
- net start cryptSvc
- net start bits
- net start msiserver
- Exit the elevated Command Prompt and reboot your computer.
At the next startup, try to install an update or perform the upgrade again to see if the 0xc0000409 error is resolved. In the event that you’re still seeing the 0xc0000409 error, continue down with the next method below.
Step 4: Uninstall 3rd party firewall.
If you’re using a 3rd party security suite, keep in mind that it’s entirely possible that your security suite is preventing the update/upgrade from taking place.
Sadly, you can’t test if the interference is caused by your external security suite by simply disabling the software – the security rules will still be in place. However, you can confirm if the antivirus is causing the problem by uninstalling the 3rd party firewall completely.
After you do so, restart your computer and check if the issue has been resolved at the next startup by running the update/upgrade again. If it fails with the same 0xc0000409 error, continue down with the next method below.
Step 5: Run System File Checker.
As we have mentioned in the above part, the exception code: 0xc0000409 may be caused by the corrupted system files.
So, in order to fix the error, you can run System File Checker to scan and fix the corrupted system files.
Now, here is the tutorial.
- Type Command Prompt in the search box of Windows and choose the best-matched one. Then right-click it to choose Run as administrator to continue.
- In the command line window, type the command sfc /scannow and hit Enter to continue.
- Then the System File Checker will begin to scan and fix the corrupted system files. Please do not close the command line window until you see the message verification 100% complete. When it is finished, reboot your computer and check whether the error 0xc0000409 is solved.
Step 6: Perform a Clean Boot.
In order to fix the error code 0xc0000409, you can try performing a clean boot.
Now, we will show you the detailed steps.
- Press Windows key and R key together to open Run dialog, then type msconfig in the box and click OK to continue.
- In the pop-up window, go to the Service tab and check the option Hide all Microsoft services. Then click Disable all to continue.
- Then navigate to the Startup tab and click Open Task Manager to continue.
- In the Task Manager window, select the startup program you do not need and click Disable.
When it is finished, reboot your computer and check whether the error code 0xc0000409 is solved.
Step 7: Reinstall the Application.
To fix the unknown software exception 0xc0000409 error, you can choose to reinstall the application.
Thus, you can go to the Control Panel to uninstall the software first, then go to the official website to download it again. After that, launch the application again and check whether the error code: 0xc0000409 is solved.
Step 8: Perform a System Restore
The purpose of the System Restore feature is to bring Windows back to the state it was in, when a certain restore point back in the past has been created. Running the System Restore feature can also help you fix this issue, as it would restore deleted, or good versions of corrupt system files, which are only two reasons behind this error message.
To run System Restore, do follow the steps below:
- Go to the start menu and type System restore.
- Click Next.
- Select a restore point.
- You can also check the Show more restore points box to see all the restore points stored on the system.
- Click the Scan for affected programs first, which will show you what programs have been installed after the restore point was created.
- Wait for the process to complete.
Note: Do not interrupt the process to avoid irreversible software damages and data loss. If you use a laptop, connect it to the AC adapter before you start restoring Windows.
Step 9: Use Device Manager to manually update your drivers.
- Go to Search, type devicemng, and open Device Manager.
- You’ll now see the list of all your hardware listed in Device Manager.
- To check for driver updates for any component, just right-click on it, and choose to Update driver.
- Now, you will have two choices. You can select the first one if you want the system to automatically search for a driver. The second is for when you already downloaded a driver and so you will have to point its location.
- If a driver update is available, the wizard will automatically install it, if not, your driver is already up to date.
As we said, this is the most popular manual method of checking for driver updates in Windows 10/11.
In case you don’t receive your driver updates via Windows Update, the most common way to check for driver updates is with the Device Manager. It might take some time to check every single driver manually, but you can solve a lot of problems by doing that.
If updating via Device Manager does not work, use a third-party tool such as [sc name=”driver-updater”] instead. This tool helps update all your outdated drivers in one click to prevent current and future driver-related issues.
Step 10: Run a CHKDSK.
CHKDSK (or Check Disk command) is a system tool in DOS, OS/2, and Windows Command Prompt that can check the integrity of your hard disk and can fix various file system errors.
Follow these steps to run CHDSK from Command Prompt:
- Press the Windows key+X to open the Start Menu
- Select Search (or press S) and type: cmd to open the Command Prompt
- Open Command Prompt
- Right-click on Command Prompt from the search results list
- Click Run as administrator
- Log in as an Administrator
- When Command Prompt launches, type the command:
- chkdsk C: /f /r /x
Check Disk command in Command Prompt
- chkdsk /f C: When you use this command, Check Disk performs an analysis of the disk and then repairs any errors it finds, provided that the disk isn’t in use. If the disk is in use, Check Disk displays a prompt that asks whether you want to schedule the disk to be checked the next time you restart the system.
- chkdsk /r C: When you use this option, Check Disk will locate bad sectors and proceed to recovery any readable information.
- chkdsk /x C: When using this command parameter, Check Disk will force the dismount of the volume you’re about to work on before the utility begins the scan.
Step 11: Scan the computer for malware (viruses).
It is possible that a malicious software infected your computer and damaged registry files. As a way to fix this issue, scan your computer for malicious software with an antivirus software and remove the viruses found. In order to prevent future threats and new viruses invading your computer, make sure to do the following:
- Don’t open websites you have never heard of and that offer enticing promotions – do research about them first;
- Don’t open every email in your Inbox – even though the Spam filters are smarter and smarter, there are still Spam emails that can find their way to your Inbox;
- Download and install programs from their official websites only – avoid downloading them through third-parties.
Step 12: Reinstall the Windows update.
If the exception error code 0xc0000409 appears before, during, or after updating your device’s operating system, it is possible that something went wrong with the Windows update. For example, it may have not been downloaded properly, or its files were corrupt because of your Internet connection being unstable at the time.
What you can do to fix this issue, is to reinitialize the Windows update process, by following the steps below:
- Turn on the computer and while it is being turned on, restart it;
- An error report will appear and from there you will launch the Startup Repair tool, by highlighting it and pressing Enter. If you do not have the repair tool installed on your computer, you need to install it from the Windows installation DVD. Just insert the DVD, boot it and follow the on-screen instructions;
- Once the Startup Repair tool opens, click Cancel;
- In the dialog box that will appear, click on Don’t Send and then on View advanced options for recovery and support;
- At the bottom of the window that will open, find the Command Prompt (CMD);
- In the Command Prompt, type the following commands and hit enter after typing each one of them:
- net stop bits
- net stop wuauserv
- net stop appidsvc
- net stop cryptsvc
Note: The above-mentioned can be done via the Safe Mode, too, provided that you can access it.
Step 13: Repair your computer using the Startup Repair tool
The Windows Startup Repair tool is another way to fix the error code 0xc0000409. To run this tool, feel free to follow the steps below:
-
- Turn on the computer and while turning it on, restart it.
- An error report will appear and you will be asked to launch the Startup Repair tool. You need to highlight this tool and press enter. If you do not have the repair tool installed on your computer, you need to install it from the Windows installation DVD. Just insert the DVD, boot it and proceed from there.
- Once the Startup Repair tool runs, click Cancel.
- In the dialog box that will show up, click on Don’t Send and then on View advanced options for recovery and support.
- At the bottom of the window that will open, find the Command Prompt (CMD).
- In the Command Prompt, type %windir%system32notepad.exe and press enter, to open the Notepad.
- Go to the list of files that Notepad can view and change it from .txt to All Files.
- Go to this path: C:WindowsWinsxs.
- Go to the Winsxs folder, search for the pending.xml file and copy it.
- Paste the file in the same or a different folder, to have a copy of it in case something goes wrong with the main pending.xml file.
- Open the main pending.xml file and wait for it to load.
- Search for 0000000000000000.cdf-ms.
- Delete the following lines:
<Checkpoint/>
<DeleteFile path=”SystemRootWinSxSFileMaps_0000000000000000.cdf-ms”/>
<MoveFile source=”SystemRootWinSxSTempPendingRenamese56db1db48d4cb0199440000b01de419._0000000000000000.cdf-ms” destination=”SystemRootWinSxSFileMa_0000000000000000.cdf-ms”/> - Save the change and restart your computer.
Step 14: Perform a repair install.
If you burned through all the methods above without luck, a reinstall is probably your best way out. However, a clean install is painful since you’ll lose your personal files and applications. Luckily, there’s a better alternative – a repair install will reset all Windows components that might be causing the issue and allow you to keep your personal files and applications.
If you decide to perform a repair install, consider following our complete guide (here) for step by step guidance
- You will need the installation media of Windows 10/11 (either an ISO file or USB) to get started.
- The installation media should be of the same edition and same (or newer) build as the one already installed on your PC. Even the language of the installation media has to be the same as that of the Windows 10 version on your PC.
- If you have 32-bit Windows 10/11 installed on your device, ensure you are using a 32-bit ISO. Another requisite is that there should be about 9 GB of free space available in the hard disk for the refresh process to complete successfully.
- A repair install won’t delete any of your information even though you will lose all the Windows 10/11 updates that got installed.
- Before we begin with the process, disable, or uninstall any third party anti-virus software installed on your device.
Steps in doing a repair install:
- Open the Windows 10/11 installation media be it an ISO file or a USB drive.
- Run setup.exe for the Windows 10/11 Setup process to begin.
- Click on Yes on the User Account Control window that opens.
- In the Windows 10/11 Setup screen that opens, opt for the Upgrade this PC now option and click on Next.
- You will get to the see Windows getting prepared with a percentage meter showing the progress.
- Click on Download and install updates in the next page that opens. Click on Next.
- The Windows 10/11 Setup will progress and will also lead to your PC restarting during the process.
- Accept the notices and license terms, for obvious reasons.
- In the Ready to install page that opens, click on Install.
- Make sure Install Windows 10/11 Home and Keep personal files and apps are selected.
- Once the repair installation is completed, you will be prompted to log in.
- Follow on-screen instructions for setting time zones, present time and so on.
That’s it. Your system is now ready with a fresh installation of Windows 10/11 which hopefully is devoid of all the errors present in the previous installation.
Summary
The exception error code 0xc0000409 can be caused by a wide variety of factors that include corrupt system files, bad updates, overactive firewall, faulty apps, and others. It can be hard to pinpoint the actual culprit, so it is recommended to go through the steps one by one to find the solution that works for you. If all else fails, you can try doing a repair install of the operating system to ensure that you start off with a clean slate and no errors.
Give us some love and rate our post!

Vicrey
Vic is a tech enthusiast who loves to be up-to-date with the latest and greatest technology in the world. He creates content that educates and helps users with their tech-related questions. Vic manages our website to ensure that our readers have a seamless experience while browsing. He excels in troubleshooting errors and resolving Windows issues for gaming and work purposes.
Tags: CHKDSK command, CHKDSK scan, CHKDSK tool, registry entry, System File Checker, System File Checker utility, system files, system restore, Windows error, Windows error code, Windows Startup Repair tool
Если вы постоянный окна user, то, вероятно, вы столкнулись с одной из ошибок в Windows. Ошибка обновления Windows 0xc0000409 — это распространенная ошибка, обычно вызванная нерегулярными записями в реестре Windows и настроенными системными настройками. Код 0xc0000409 — это имя, которое содержит подробную информацию об ошибке. Кодовые названия были даны производителем, чтобы определить параметры ошибки и причину ошибки. Однако точную причину ошибки по-прежнему трудно определить.
Распространенной причиной возникновения ошибки 0xc0000409 является неправильная и поданная установка окон или Центр обновления Windows. Кроме того, это может быть программное обеспечение, которое внесло некоторые недопустимые записи в реестр Windows. Это может быть вирусная или вредоносная атака. Более того, ошибка может возникнуть из-за повреждения или удаления важных системных файлов, или если брандмауэр блокирует установку. Однако ошибка не является серьезной проблемой; есть способы исправить это.
Оглавление
-
1 Как исправить ошибку 0xc0000409 в Windows 10
- 1.1 Решение 1. Перезагрузите компьютер
- 1.2 Решение 2. Запуск средства устранения неполадок Центра обновления Windows
- 1.3 Решение 3. Сброс компонентов Центра обновления Windows
- 1.4 Решение 4. Отключите или удалите сторонний брандмауэр или антивирусное программное обеспечение
- 1.5 Решение 5. Выполнение ремонтной установки
- 1.6 Решение 6. Удалите поврежденные файлы обновления Windows.
- 2 Вывод
Как исправить ошибку 0xc0000409 в Windows 10
Прочтите решения, упомянутые ниже, чтобы узнать, как исправить ошибку 0x0000409.
Решение 1. Перезагрузите компьютер
Иногда основная проблема заключается в том, что некоторые службы не работают, что создает проблемы для процесса обновления Windows, чтобы завершить обновление. Так просто перезагрузите компьютер с Windows 10. Вы можете перезапустить, перейдя в меню выключения и выбрав перезагрузку, или вы можете нажать кнопку физического перезапуска на вашем компьютере.
Решение 2. Запуск средства устранения неполадок Центра обновления Windows
Если ошибка возникает из-за неудачной или неправильной установки обновления Windows, вы можете запустить средство устранения неполадок обновления Windows, чтобы восстановить файлы и устранить проблему.
Шаг 1) Во-первых, вам нужно открыть настройку средства устранения неполадок Windows, поэтому нажмите Клавиша Windows а также р , чтобы открыть диалоговое окно «Выполнить». Тип ‘ms-settings: Troubleshoot ’ и нажмите на в порядке кнопка.
Шаг 2) Нажми на Центр обновления Windows и выберите Запустите средство устранения неполадок на вкладке Устранение неполадок.
Шаг 3) Подождите, пока средство устранения неполадок Windows не просканирует и не обнаружит проблему, затем нажмите Применить это исправление чтобы решить проблему.
Шаг 4) Перезагрузите окна и проверьте, устранена ли ошибка.
Решение 3. Сброс компонентов Центра обновления Windows
Если устранение неполадок не помогло устранить проблему, попробуйте сбросить компоненты обновления Windows вручную. Это может решить вашу проблему.
Шаг 1) Тип cmd в поле поиска Windows и откройте общую подсказку от имени администратора.
Шаг 2) Во-первых, вам нужно остановить службы обновления Windows, поэтому введите следующие команды в командной строке и нажмите Enter (нажимайте Enter после каждой команды).
чистая остановка wuauserv
чистая остановка cryptSvc
чистые стоповые биты
net stop msiserver
Шаг 3) После того, как вы остановили все службы обновления Windows, вам необходимо переименовать папки распространения программного обеспечения и catroot2. Введите команду, указанную ниже, и нажмите Enter.
ren C: Windows SoftwareDistribution SoftwareDistribution.old
ren C: Windows System32 catroot2 Catroot2.old
Шаг 4) Теперь вам просто нужно снова запустить службы, чтобы сбросить компоненты обновления Windows. Поэтому набирайте и нажимайте Enter после каждой команды, упомянутой ниже.
чистый старт wuauserv
чистый startcryptSvc
чистые стартовые биты
чистый запуск msiserver
Шаг 5) Закройте командную строку и перезапустите окна, теперь снова установите обновление Windows и проверьте, устранена ли ошибка 0xc0000409.
Решение 4. Отключите или удалите сторонний брандмауэр или антивирусное программное обеспечение
Если вы используете в своей системе какой-либо из их сторонних антивирусов или брандмауэров, скорее всего, он блокирует обновление / обновление Windows. Поэтому может появиться ошибка 0xc0000409.
Попробуйте сначала отключить Andtivrius или брандмауэр и проверьте, решена ли проблема, если не удалите его и еще раз проверьте, не была ли проблема вызвана сторонними приложениями, тогда она будет решено.
Решение 5. Выполнение ремонтной установки
Если описанные выше действия не помогли вам решить проблему, то это последнее средство, вам придется отремонтировать окна.
Шаг 1) Сначала загрузите приложение Get Windows 10. Использование приложения GWX для выполнения ремонта — самый простой способ сделать это.
Скачать приложение GWX
Шаг 2) Запустите приложение от имени администратора, нажмите да в командной строке UAC.
Шаг 3) Убедитесь, что вы подключены к Интернету, и как только приложение откроется, щелкните значок Обновить кнопку, чтобы начать процесс.
Решение 6. Удалите поврежденные файлы обновления Windows.
Основная причина, по которой вы можете увидеть сообщение об ошибке обновления Windows 0xc0000409, — это поврежденные файлы обновления. Все, что вам нужно сделать, это удалить их и повторно загрузить для автоматического обновления.
Шаг 1) Откройте диспетчер файлов и перейдите к ПК> Локальный диск C> Windows> Распространение программного обеспечения> Скачать папка.
Шаг 2) Теперь удалите все файлы в этой папке и перезагрузите компьютер.
Вывод
Обновление Windows иногда может вызывать проблемы, особенно когда вы получаете сообщения об ошибке 0xc0000409. Вы можете следовать приведенному выше руководству по устранению неполадок, чтобы немедленно устранить проблемы. В большинстве случаев простая перезагрузка решает все проблемы. Но вы можете попробовать все методы один за другим, чтобы решить проблему.
Выбор редактора:
- Как исправить код ошибки обновления Windows 10 0x8007007e и 0x80073712
- Руководство по исправлению другой установки уже выполняется Код ошибки 1500?
- Руководство по исправлению ошибки синего экрана Windows 10 0x0000000D
- Проверьте температуру ПК с Windows с помощью телефона Android.
- Что такое код ошибки 0x80070780 в Windows 10? Как исправить?
Рахул изучает информатику и проявляет огромный интерес к темам в области технологий и криптовалюты. Большую часть времени он пишет, слушает музыку или путешествует по незнакомым местам. Он считает, что шоколад — это решение всех его проблем. Жизнь бывает, и кофе помогает.