Как отформатировать метки осей как тысячи / миллионы в Excel?
Если у вас есть диаграмма в Excel, как показано на скриншоте ниже, и теперь вы хотите отформатировать метки осей как тысячи / миллионы, например 100K, 1M, как вы можете решить эту проблему?
Отформатируйте метки осей как тысячи / миллионы
 Отформатируйте метки осей как тысячи / миллионы
Отформатируйте метки осей как тысячи / миллионы
Вы можете перейти в диалоговое окно «Формат оси» для форматирования оси.
1. Щелкните правой кнопкой мыши на оси, метки которой вы хотите отформатировать как тысячи / миллионы, выберите Ось формата в контекстном меню.
2. в Ось формата диалоговое окно / панель, щелкните вкладку Число, затем в Категория список, выберите Пользовательский и введите [> 999999] # ,, «M»; #, «K» в Код формата текстовое поле и щелкните Добавить , чтобы добавить его в Тип список. Смотрите скриншот:
3. Закройте диалоговое окно, теперь вы видите, что метки осей отформатированы как тысячи или миллионы.
Функции: Если вы просто хотите отформатировать метки осей как тысячи или только миллионы, вы можете ввести #, «К» or #, «М» в Код формата текстовое поле и добавьте его.
Относительные статьи:
- Сокращайте числа в Excel
Лучшие инструменты для работы в офисе
Kutools for Excel Решит большинство ваших проблем и повысит вашу производительность на 80%
- Снова использовать: Быстро вставить сложные формулы, диаграммы и все, что вы использовали раньше; Зашифровать ячейки с паролем; Создать список рассылки и отправлять электронные письма …
- Бар Супер Формулы (легко редактировать несколько строк текста и формул); Макет для чтения (легко читать и редактировать большое количество ячеек); Вставить в отфильтрованный диапазон…
- Объединить ячейки / строки / столбцы без потери данных; Разделить содержимое ячеек; Объединить повторяющиеся строки / столбцы… Предотвращение дублирования ячеек; Сравнить диапазоны…
- Выберите Дубликат или Уникальный Ряды; Выбрать пустые строки (все ячейки пустые); Супер находка и нечеткая находка во многих рабочих тетрадях; Случайный выбор …
- Точная копия Несколько ячеек без изменения ссылки на формулу; Автоматическое создание ссылок на несколько листов; Вставить пули, Флажки и многое другое …
- Извлечь текст, Добавить текст, Удалить по позиции, Удалить пробел; Создание и печать промежуточных итогов по страницам; Преобразование содержимого ячеек в комментарии…
- Суперфильтр (сохранять и применять схемы фильтров к другим листам); Расширенная сортировка по месяцам / неделям / дням, периодичности и др .; Специальный фильтр жирным, курсивом …
- Комбинируйте книги и рабочие листы; Объединить таблицы на основе ключевых столбцов; Разделить данные на несколько листов; Пакетное преобразование xls, xlsx и PDF…
- Более 300 мощных функций. Поддерживает Office/Excel 2007-2021 и 365. Поддерживает все языки. Простое развертывание на вашем предприятии или в организации. Полнофункциональная 30-дневная бесплатная пробная версия. 60-дневная гарантия возврата денег.
Вкладка Office: интерфейс с вкладками в Office и упрощение работы
- Включение редактирования и чтения с вкладками в Word, Excel, PowerPoint, Издатель, доступ, Visio и проект.
- Открывайте и создавайте несколько документов на новых вкладках одного окна, а не в новых окнах.
- Повышает вашу продуктивность на 50% и сокращает количество щелчков мышью на сотни каждый день!
Комментарии (30)
Оценок пока нет. Оцените первым!
Microsoft Excel allows its users to store raw data in a well-structured format in a spreadsheet. The spreadsheets consist of numerous cells in the form of rows and columns in which an individual can store data. An Excel spreadsheet can store different types of data such as numbers, characters, strings, dates, date-time, etc. A lot of the time when we store a large amount of data inside an Excel spreadsheet and when we want to look out for a particular entity within that spreadsheet it becomes quite cumbersome to get information about that in a single glance. In order to manage such situations and avoid such scenarios, a user must always think about keeping the records formatted in such a way that it looks easier to the human eyes and conveys much more information in a glance. Suppose, we have an Excel spreadsheet containing data about the net worth of different persons in a city or sales of a particular company as shown in the below image.
Now, when we give these extremely large raw numbers to any individual, it would be really hard for that person to digest these numbers in one glance. To make it more convenient, we can write these numbers in a particular way like writing the numbers in thousands or millions. If we express Martin’s net worth as 456 K, Miranda’s net worth as 335 K then it becomes much more intuitive and readable to the user.
In this article, we are going to read about how can we format these numbers as thousands and millions in Excel. In this tutorial, we will be formatting the net worth in thousands and company revenue in millions. Microsoft Excel gives its users the power to apply custom formatting using the format cells tool.
Formatting net worth in thousands using the format cells dialog box
Step 1: Select the desired cells that we want to apply the formatting on.
Step 2: Press Ctrl+1 ( command+1 if using macOS) on the keyboard to open the format cells dialog box.
Step 3: Under the Number tab from the left-hand side, in the Category options, select the Custom option.
Step 4: In the Type option, enter #,##0, K, in the Sample, we can preview that the number 456235 will be displayed as 456 K.
Step 5: Now press the OK button to apply the formatting to all the selected cells. The final output will be displayed as shown in the below-given image.
Note: When we click on any of the formatted cells and observe the content in the formula bar original number will be displayed which verifies that only the formatting has been changed and the number has been stored as it is in the backend.
Formatting the company revenue in millions using the format cells dialog box
Step 1: Select the desired cells that we want to apply the formatting on.
Step 2: Press Ctrl+1(command+1 if using macOS) on the keyboard to open the format cells dialog box.
Step 3: Under the Number tab from the left-hand side, in the Category options, select the Custom option.
Step 4: In the Type option, enter #,##0,, “M”, in the Sample, we can preview that the number 253678654 will be displayed as 254 M.
Step 5: Now press the OK button to apply the formatting to all the selected cells. The final output will be displayed as shown in the below-given image.
Note: As seen in the previous case, when we click on any of the formatted cells and observe the content in the formula bar original number will be displayed which verifies that only the formatting has been changed and the number has been stored as it is in the backend.
Проблема возникает в тот момент, когда в таблице отображение поменял, а на графике ничего не изменилось. Пишу, чтобы не забыть
У нас есть ряд данных без числового форматирования, допустим это рубли. На его основе будем строить график. Поэтому для нормального отображения поменяем формат в более удобный.

Воспользуемся произвольным форматом в Excel, чтобы поменять формат чисел на млрд. Для этого выделяем ряд правой кнопкой и идём в «Формат ячеек».
Выбираем пункт «Все форматы» и пишем формат отображения.
# ##0,0 " млрд. ₽"В зависимости от кол-ва пробелов между нулём и первыми кавычками (в примере их 3 для миллиардов) мы можем выводить разрядность тысяч (один пробел), миллионов (два пробела), миллиардов (три пробела) и т.д.

Замена формата чисел на графике Excel
Теперь построим по полученному ряду график и добавим отображение значений. Получится что-то такое.
При построении графика все форматы, что мы сделали в таблице слетели. Я негодую. На самом деле они не слетели, а выбрались автоматически. Нам нужно вернуть формат из таблицы.
Для выделяем значения на графике через правую кнопку и идём в «Формат подписей данных»
Меняем галочки на другие и получаем нормальное отображение.
Мы добились, чего хотели. На этом всё.
Друзья, если вам помогла моя статья, пожалуйста, помогите и вы мне — подпишитесь, пожалуйста, на один из моих блогов: канал в Телеграм, сообщество Вконтакте, email-рассылку или просто поблагодарите в комментарии к статье. Буду вам очень признателен.
Павел — Автор блога
На чтение 3 мин. Просмотров 1.1k. Опубликовано 20.05.2021
Если у вас есть диаграмма в Excel, как показано на скриншоте ниже, и теперь вы хотите отформатировать метки осей как тысячи/миллионы, например 100K, 1M, как вы можете решить эту проблему?

Форматировать метки осей в тысячах/миллионах
Вкладка Office Включает редактирование и просмотр с вкладками в Office и делает вашу работу намного проще …
Подробнее … Скачать бесплатно …
Kutools for Excel решает большинство ваших проблем и увеличивает вашу производительность на 80 %
- Повторно использовать что угодно: добавьте наиболее часто используемые или сложные формулы, диаграммы и все остальное в избранное и быстро используйте их в будущем.
- Более 20 текстовых функций: извлечение числа из текстовой строки; Извлечь или удалить часть текстов; Преобразование чисел и валют в английские слова.
- Инструменты слияния: несколько книг и листов в одну; Объединить несколько ячеек/строк/столбцов без потери данных; Объедините повторяющиеся строки и суммируйте.
- Инструменты разделения: разделение данных на несколько листов в зависимости от значения; Из одной книги в несколько файлов Excel, PDF или CSV; Один столбец в несколько столбцов.
- Вставить пропуск скрытых/отфильтрованных строк; Подсчет и сумма по цвету фона; Массовая отправка персонализированных писем нескольким получателям.
- Суперфильтр: создавайте расширенные схемы фильтров и применяйте их к любым листам; Сортировать по неделе, дню, частоте и т. Д. Фильтр жирным шрифтом, формулами, комментарием …
- Более 300 мощных функций; Работает с Office 2007-2019 и 365; Поддерживает все языки; Простое развертывание на вашем предприятии или в организации.
Подробнее … Бесплатная загрузка …
 Форматировать метки осей как тысячи/миллионы
Форматировать метки осей как тысячи/миллионы

Потрясающе! Использование эффективных вкладок в Excel, таких как Chrome, Firefox и Safari!
Сэкономьте 50% своего времени и уменьшите тысячи щелчков мышью каждый день!
Вы можете перейти в диалоговое окно «Формат оси» для форматирования оси.
1. Щелкните правой кнопкой мыши по оси, метки которой вы хотите отформатировать как тысячи/миллионы, выберите Ось формата в контекстном меню.

2. В диалоговом окне/панели Ось формата щелкните вкладку Число, затем в списке Категория выберите Пользовательский и введите [> 999999] # ,, ” M “; #,” K “в текстовое поле Код формата и нажмите кнопку Добавить , чтобы добавить его в Тип список. См. Снимок экрана:

3. Закройте диалоговое окно, теперь вы можете видеть, что метки осей отформатированы как тысячи или миллионы..

Совет : Если вы просто хотите отформатировать метки осей как тысячи или только миллионы, вы можете ввести #, «K» или #, «M» в текстовое поле Код формата и добавить его.
Относительные статьи:
- Сокращайте числа в Excel
Excel для Microsoft 365 для Mac Excel 2019 для Mac Excel 2016 для Mac Excel для Mac 2011 Еще…Меньше
С помощью числовых форматов можно изменять внешний вид чисел, в том числе даты и времени, не меняя при этом фактические числа. Числовой формат не влияет на значение в ячейке, которое Excel использует для вычислений. Фактическое значение отображается в строке формул.
В Excel есть несколько встроенных числовых форматов. Их можно использовать без изменения или в качестве основы для создания собственных числовых форматов. При создании пользовательских числовых форматов можно указать до четырех разделов кода формата. Они определяют формат положительных чисел, отрицательных чисел, нулевых значений и текста (в указанном порядке). Разделы кода должны быть разделены точкой с запятой (;).
В следующем примере показаны четыре типа разделов кода формата:





Если указан только один раздел кода формата, он будет использоваться для всех чисел. Если указаны два раздела кода формата, первый раздел кода будет использоваться для положительных чисел и нулей, а второй — для отрицательных чисел. Если требуется пропустить какой-либо раздел кода в числовом формате, необходимо добавить точку с запятой для каждого пропущенного раздела. Для объединения (или сцепления) двух значений можно использовать текстовый оператор амперсанд (&).
Создание кода пользовательского формата
-
На вкладке Главная щелкните Числовой формат
и выберите Другие числовые форматы.
-
В диалоговом окне Формат ячеек в разделе Категория выберите пункт Другой.
-
В списке Тип выберите числовой формат, который нужно настроить.
Выбранный формат отображается вверху списка в поле Тип.
-
В поле Тип внесите необходимые изменения в выбранный числовой формат.
Советы по созданию кодов форматирования
Чтобы в ячейке отображался текст и числа, заключите текстовые знаки в двойные кавычки (» «) или поставьте перед отдельным символом обратную косую черту (). Добавьте знаки в нужный раздел кода формата. Например, введите формат «Избыток «0,00 ₽;»Дефицит «-0,00 ₽, чтобы положительные значения отображались в формате «Избыток 125,74 ₽», а отрицательные — в формате «Недостаток -125,74 ₽».
Для отображения символов, перечисленных в следующей таблице, использовать кавычки не требуется:
|
Знак |
Название |
|
₽ |
Знак рубля |
|
+ |
Знак «плюс» |
|
— |
Знак «минус» |
|
/ |
/ (косая черта) |
|
( |
Левая круглая скобка |
|
) |
Правая круглая скобка |
|
: |
Двоеточие |
|
! |
Восклицательный знак |
|
^ |
Циркумфлекс («крышка») |
|
& |
Амперсанд |
|
‘ |
Апостроф |
|
~ |
Тильда |
|
{ |
Левая фигурная скобка |
|
} |
Правая фигурная скобка |
|
< |
Знак «меньше» |
|
> |
Знак «больше» |
|
= |
Знак равенства |
|
Пробел |
Чтобы создать числовой формат, содержащий текст, который вводится в ячейке, вставьте в текстовом разделе кода числового формата символ «@» в том месте, где в ячейке должен будет отображаться введенный текст. Если в текстовом разделе числового формата отсутствует символ «@», в ячейке не будет отображаться введенный текст (будут видны только числа). Вы также можете создать числовой формат, который объединяет определенные текстовые символы с текстом, вводимым в ячейке. Для этого необходимые текстовые символы следует ввести перед символом «@», после символа «@» или и перед ним, и после него. Затем введенные текстовые символы нужно заключить в двойные кавычки (» «). Например, чтобы вставить текст перед текстом, вводимым в ячейке, введите «валовой доход для «@ в текстовом разделе кода числового формата.
Чтобы создать в числовом формате интервал, имеющий ширину символа, вставьте символ подчеркивания (_) перед требуемым символом. Например, чтобы положительные числа выводились на одном уровне с отрицательными числами, заключенными в скобки, вставьте символ подчеркивания в конце формата для положительных чисел, а за ним добавьте символ правой круглой скобки.
Чтобы число заполнило ячейку по всей ширине за счет повторения определенного символа, поставьте в коде числового формата перед этим символом звездочку (*). Например, можно ввести 0*–, чтобы заполнить пунктиром всю ячейку справа от числа, или *0 перед любым форматом, чтобы отобразить начальные нули.
Коды числовых форматов можно использовать для управления отображением цифр перед десятичным знаком и после него. Для отображения только значащих цифр в числе следует использовать знак решетки (#). Этот знак не позволяет выводить незначащие нули. Чтобы отобразить незначащие нули, если число содержит меньше цифр, чем указано в коде формата, необходимо использовать цифровой символ нуля (0). Знак вопроса (?) используется, чтобы добавить пробелы вместо незначащих нулей с обеих сторон десятичного разделителя для выравнивания десятичных разделителей при форматировании с использованием моноширинного шрифта, например Courier New. Вопросительный знак (?) также можно использовать для отображения дробей, которые содержат переменное количество цифр в числителе и знаменателе.
Если в целой части числа больше цифр, чем заполнителей в коде формата, в ячейке будут отображаться дополнительные цифры. Однако если в дробной части числа больше цифр, чем заполнителей в коде формата, число будет округлено до количества десятичных знаков, равного количеству заполнителей. Если код формата содержит только знаки решетки (#) слева от десятичного разделителя, числа, значение которых меньше 1, будут начинаться с десятичного разделителя, а не с нуля, за которым следует десятичный разделитель.
|
Элементы, которые нужно отобразить |
В виде |
Используйте код |
|
1234,59 |
1234,6 |
####.# |
|
8,9 |
8,900 |
#,000 |
|
0,631 |
0,6 |
0,# |
|
12 1234,568 |
12,0 1234,57 |
#,0# |
|
Число: 44,398 102,65 2,8 |
С выравниванием десятичных разделителей: 44,398 102,65 2,8 |
???.??? |
|
Число: 5,25 5,3 |
С выравниванием числителей дробей 5 1/4 5 3/10 |
# ???/??? |
Для отображения пробела в качестве разделителя групп разрядов или представления числа в масштабе, кратном 1000, включите пробел в код числового формата.
|
Элементы, которые нужно отобразить |
В виде |
Используйте код |
|
12000 |
12 000 |
#,### |
|
12000 |
12 |
#, |
|
12200000 |
12,2 |
0,0 (два пробела) |
Для отображения начальных или конечных нулей перед целым числом или после него используйте коды из следующей таблицы:
|
Элементы, которые нужно отобразить |
В виде |
Используйте код |
|
12 123 |
00012 00123 |
00000 |
|
12 123 |
00012 000123 |
«000»# |
|
123 |
0123 |
«0»# |
Чтобы задать цвет для раздела кода формата, введите в этом разделе одно из восьми перечисленных ниже названий цветов в квадратных скобках. Код цвета должен быть первым элементом в разделе.
[Черный] [Синий] [Голубой] [Зеленый] [Фиолетовый] [Красный] [Белый] [Желтый]
Чтобы задать числовой формат, который должен применяться только к числам, удовлетворяющим указанному условию, введите это условие в квадратных скобках. Условие состоит из оператора сравнения и значения. Например, приведенный ниже числовой формат задает отображение чисел, меньших или равных 100, красным цветом, а чисел, больших 100, — синим цветом.
[Красный][<=100];[Синий][>100]
Чтобы скрыть нули или все значения в ячейках, создайте пользовательский формат с использованием приведенных ниже кодов. Скрытые значения отображаются только в строке формул. Они не видны при печати листа. Чтобы скрытые значения снова стали видимыми, измените формат на общий числовой формат или на соответствующий формат даты или времени.
|
Чтобы скрыть |
Используйте код |
|
Нулевые значения |
0;–0;;@ |
|
Все значения |
;;; (три точки с запятой) |
Чтобы ввести приведенные ниже обозначения денежных единиц в поле Тип, используйте соответствующие сочетания клавиш.
|
Символ |
Клавиши |
|
¢ (цент) |
OPTION+4 |
|
£ (фунт) |
OPTION+3 |
|
¥ (иена) |
OPTION+Y |
|
€ (евро) |
OPTION+SHIFT+2 |
Положение обозначения денежной единицы определяется региональными параметрами. Обозначение может находиться перед числом или после него, при этом между ним и числом может быть пробел. Региональные параметры также определяют разделитель целой и дробной части и разделитель групп разрядов. Эти параметры настраиваются в региональных настройках Mac OS X.
Чтобы отображать числа в виде процентов, например 0,08 как 8% или 2,8 как 280%, включите в числовой формат знак процента (%).
Для экспоненциального представления чисел используйте в коде числового формата один из знаков экспоненты, например «E–», «E+», «e–» или «e+». Если справа от знака экспоненты в разделе кода числового формата стоит нуль (0) или знак решетки (#), это число в Excel отображается в экспоненциальном формате с автоматическим добавлением знака «E» или «e». Количество нулей или знаков решетки справа от знака определяет количество цифр в показателе степени числа. Если указан знак «E–» или «e–», перед отрицательными показателями степени отображается знак «минус». Если указан знак «E+» или «e+», перед отрицательными показателями степени отображается знак «минус», а перед положительными — «плюс».
Для отображения дат и времени используйте приведенные ниже коды.
Важно: Если код «м» или «мм» используется сразу после кода «ч» или «чч» (который обозначает часы) или непосредственно перед кодом «сс» (обозначающим секунды), в Excel вместо месяца будут отображаться минуты.
|
Элементы, которые нужно отобразить |
В виде |
Используйте код |
|
Годы |
00–99 |
ГГ |
|
Годы |
1900–9999 |
ГГГГ |
|
Месяцы |
1–12 |
М |
|
Месяцы |
01–12 |
ММ |
|
Месяцы |
янв — дек |
МММ |
|
Месяцы |
январь — декабрь |
ММММ |
|
Месяцы |
я — д |
МММММ |
|
Дни |
1–31 |
Д |
|
Дни |
01–31 |
ДД |
|
Дни |
пн — вс |
ДДД |
|
Дни |
понедельник — воскресенье |
ДДДД |
|
Часы |
0–23 |
ч |
|
Часы |
00–23 |
чч |
|
Минуты |
0–59 |
м |
|
Минуты |
00–59 |
мм |
|
Секунды |
0–59 |
с |
|
Секунды |
00–59 |
сс |
|
Время |
4:00 |
ч |
|
Время |
16:36 |
ч:мм |
|
Время |
16:36:03 |
ч:мм:сс |
|
Время |
16:36:03,75 |
ч:мм:сс,00 |
|
Истекшего времени (в часах и минутах) |
1:02 |
[ч]:мм |
|
Истекшего времени (в минутах и секундах) |
62:16 |
[мм]:сс |
|
Истекшего времени (в секундах с сотыми долями) |
3735,80 |
[сс],00 |
Примечание: Если формат содержит обозначение «AM» или «PM», время отображается на основе 12-часового цикла. Обозначения «AM» и «A» означают время суток от полуночи до полудня, а «PM» и «P» — время от полудня до полуночи. В противном случае используется 24-часовой цикл.
Дополнительные сведения
Создание и применение пользовательского числового формата
Отображение чисел в виде почтовых индексов, страховых номеров (SSN) и номеров телефонов
Отображение дат, времени, денежных единиц, дробей или процентов
Выделение закономерностей и трендов с помощью условного форматирования
Отображение и скрытие нулевых значений








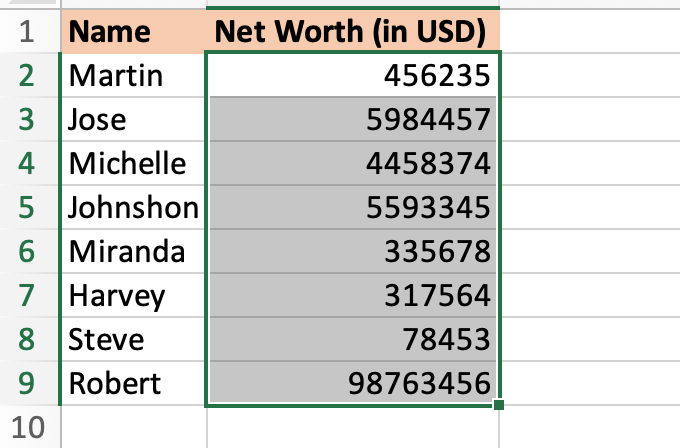
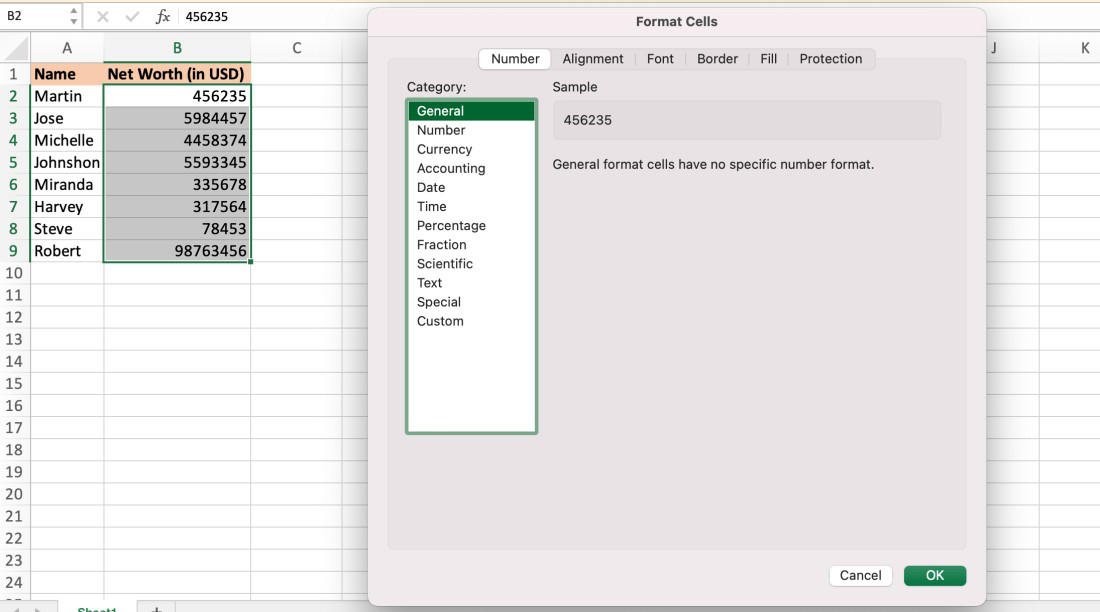
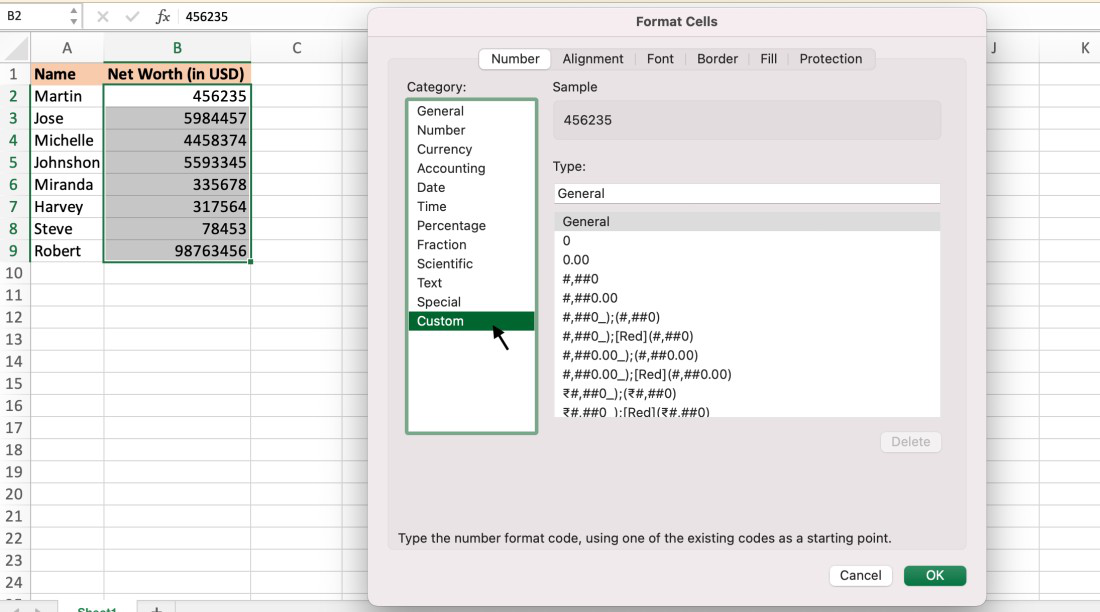



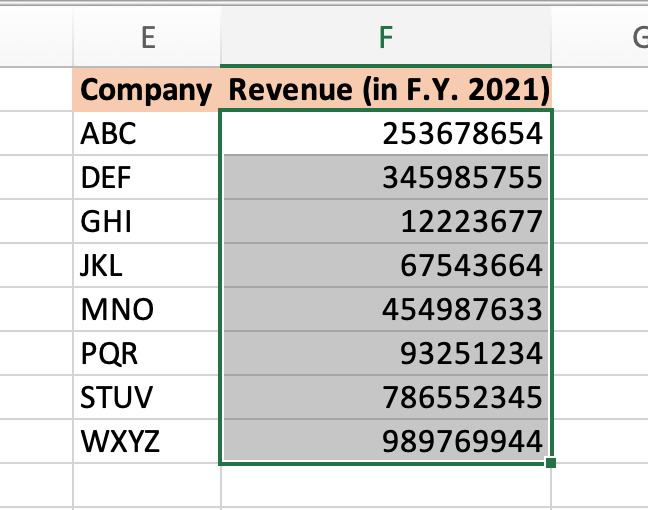
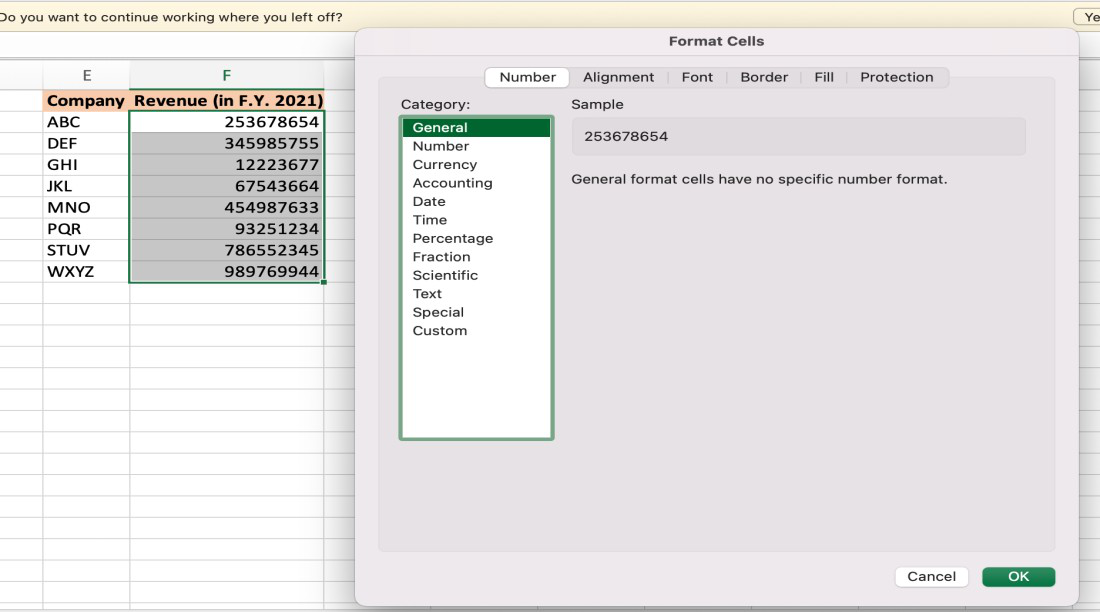
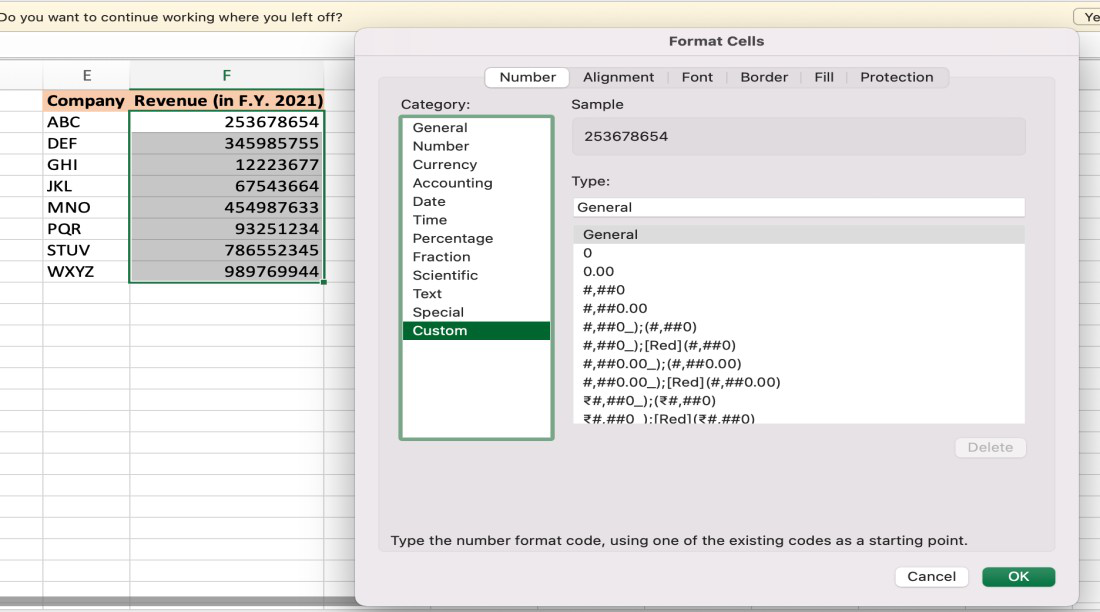










 Форматировать метки осей как тысячи/миллионы
Форматировать метки осей как тысячи/миллионы 
 и выберите Другие числовые форматы.
и выберите Другие числовые форматы.