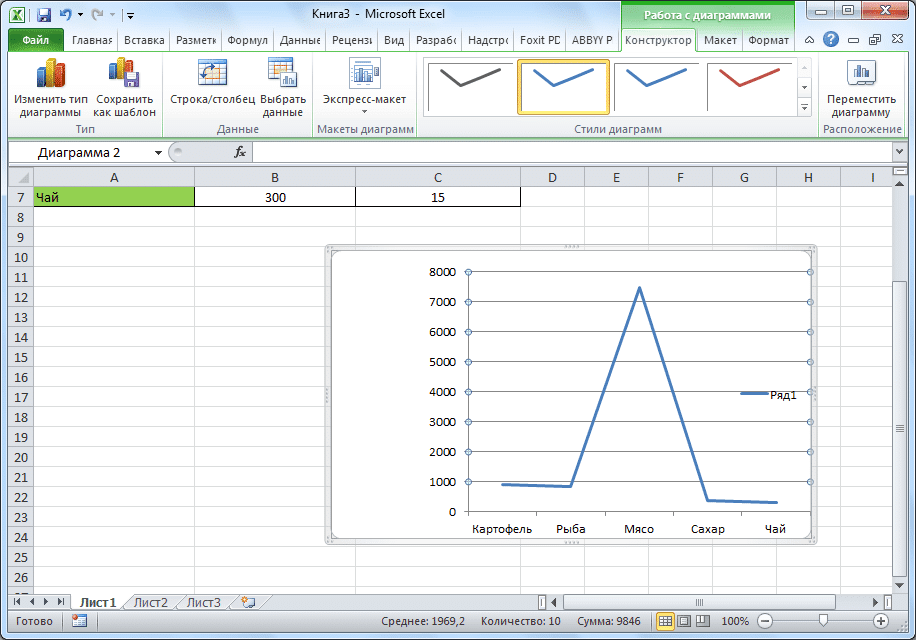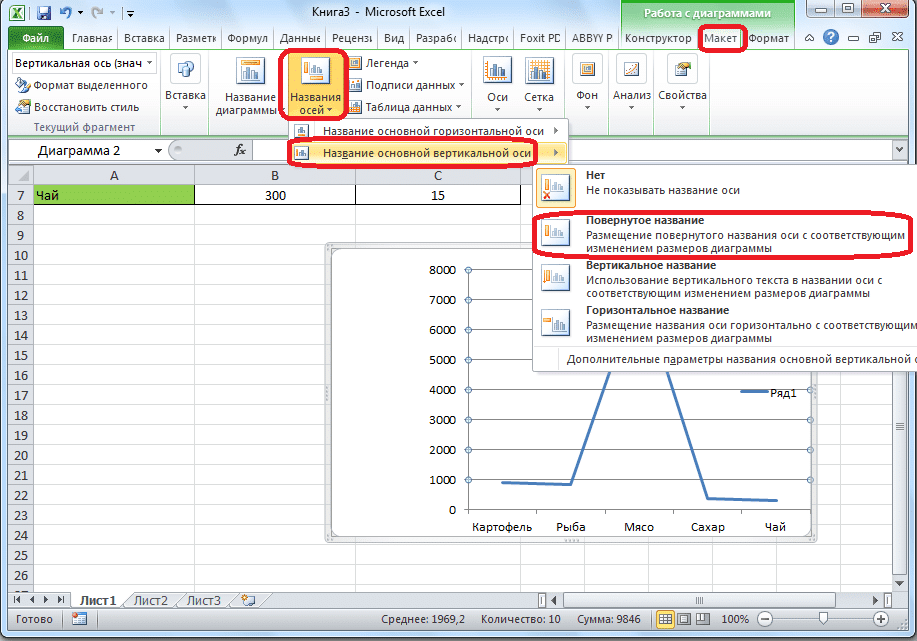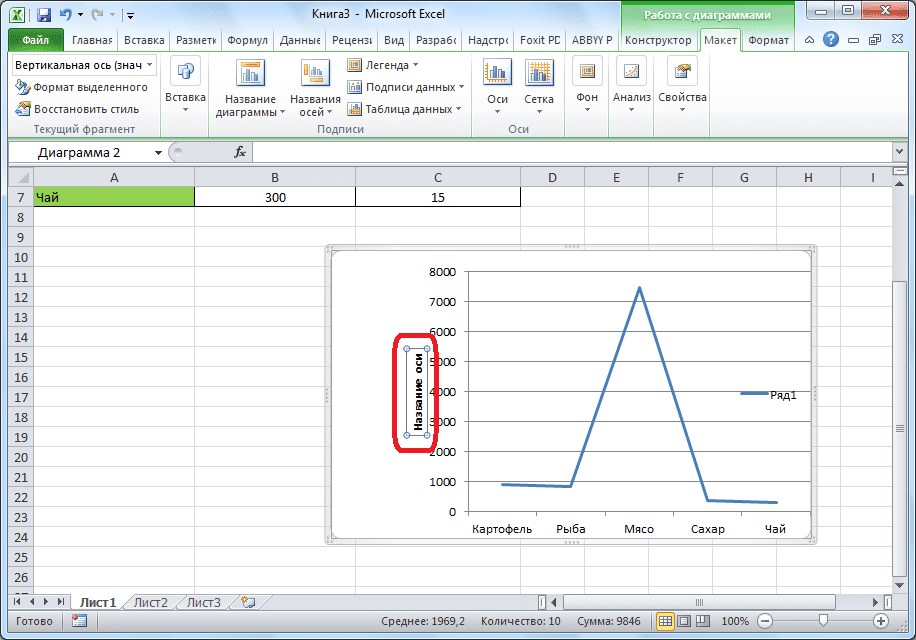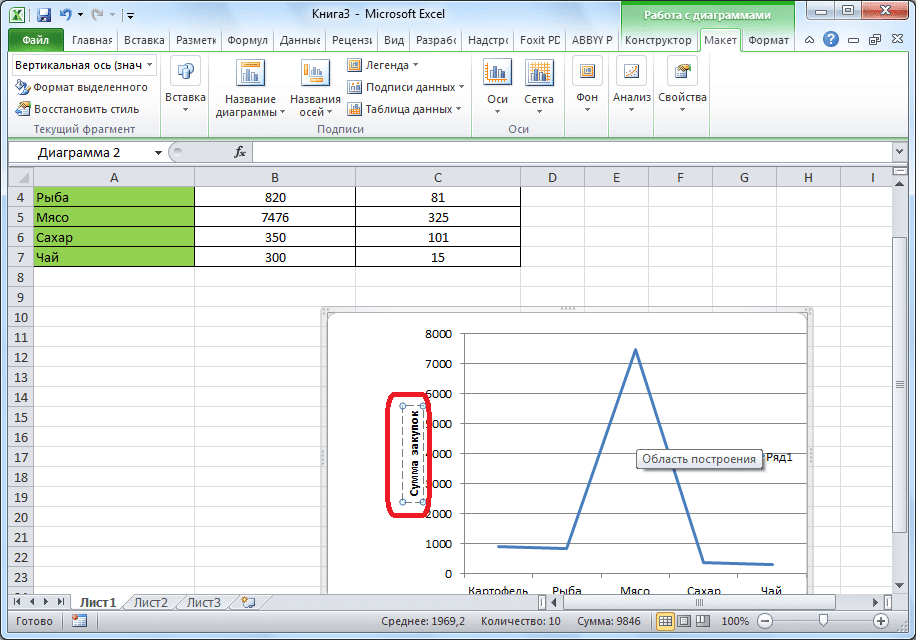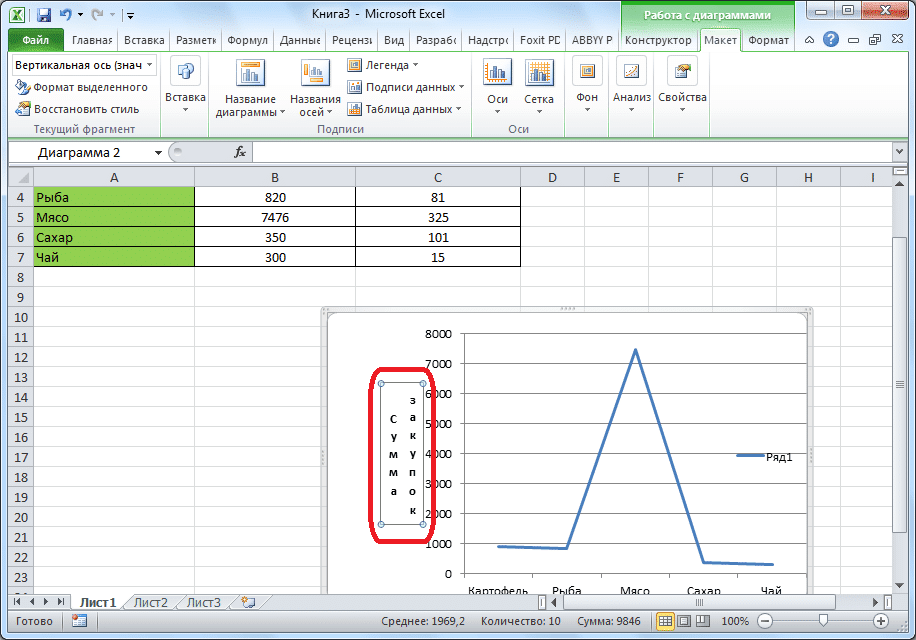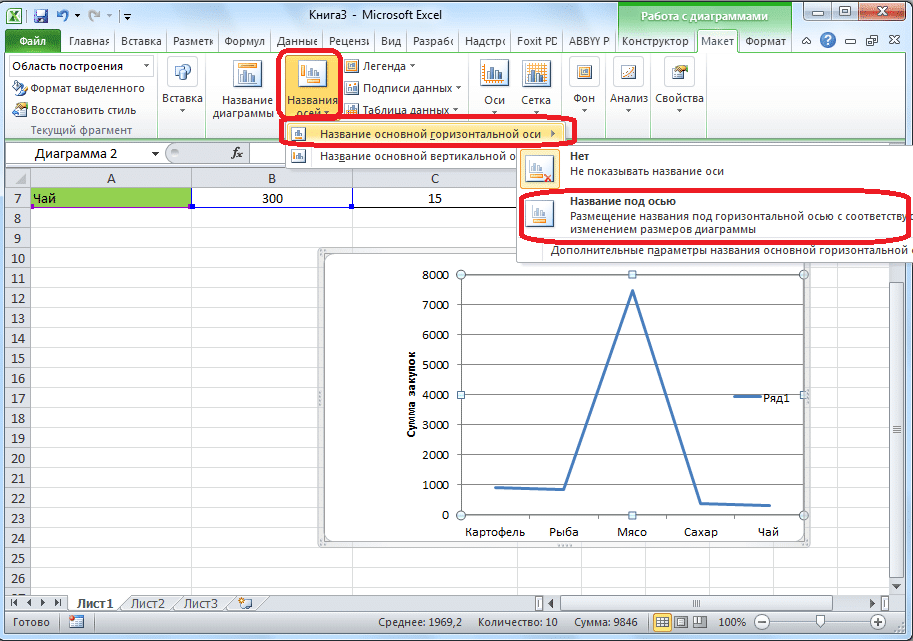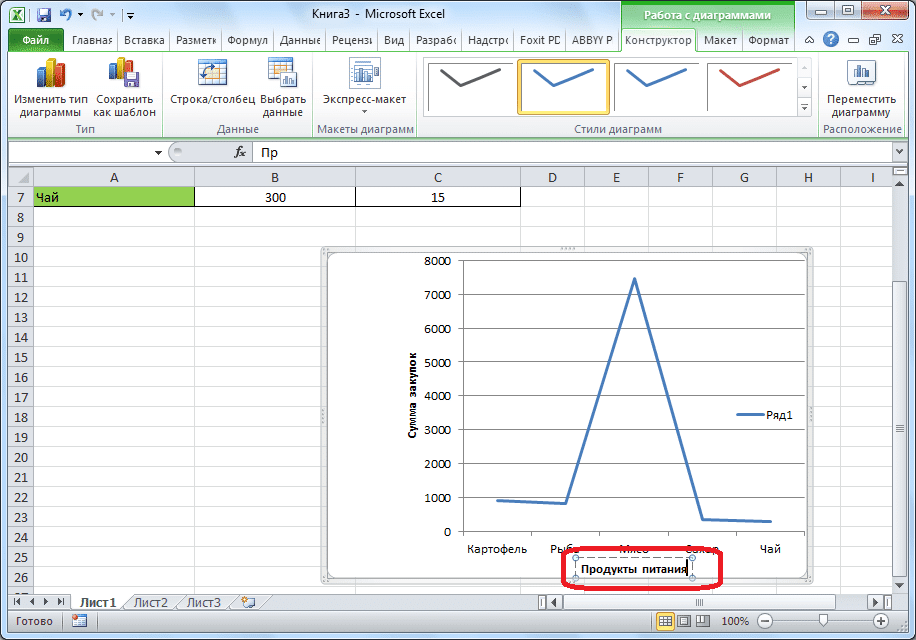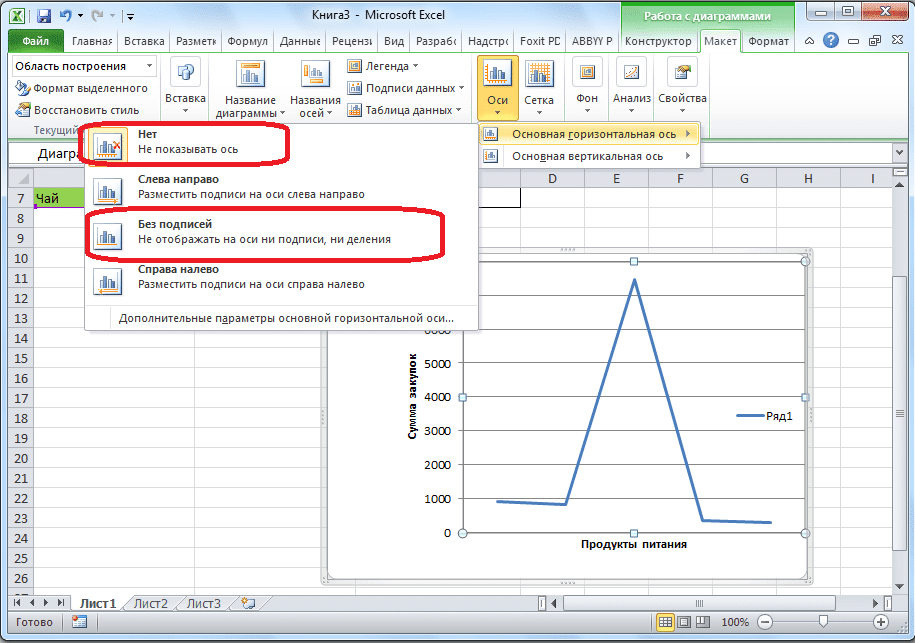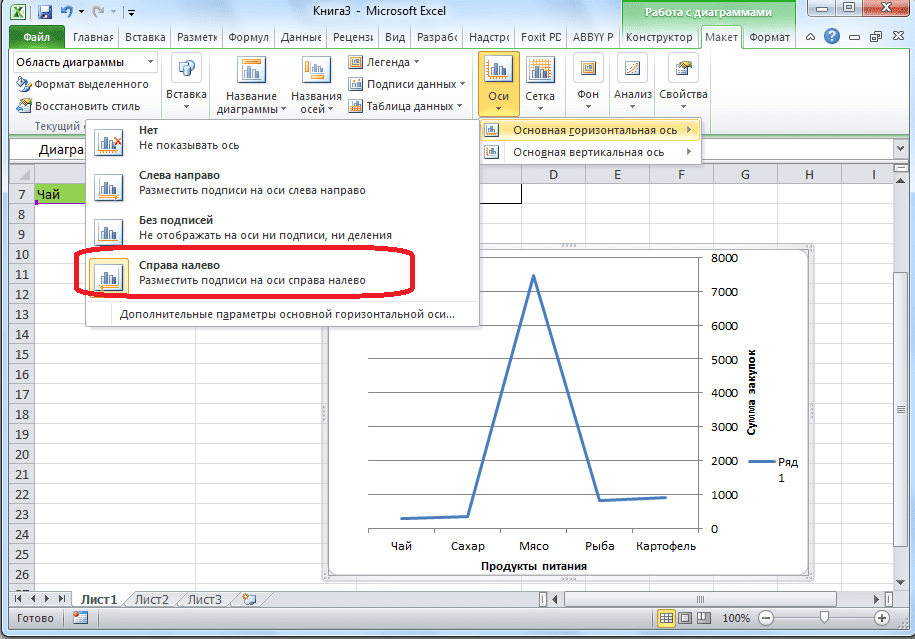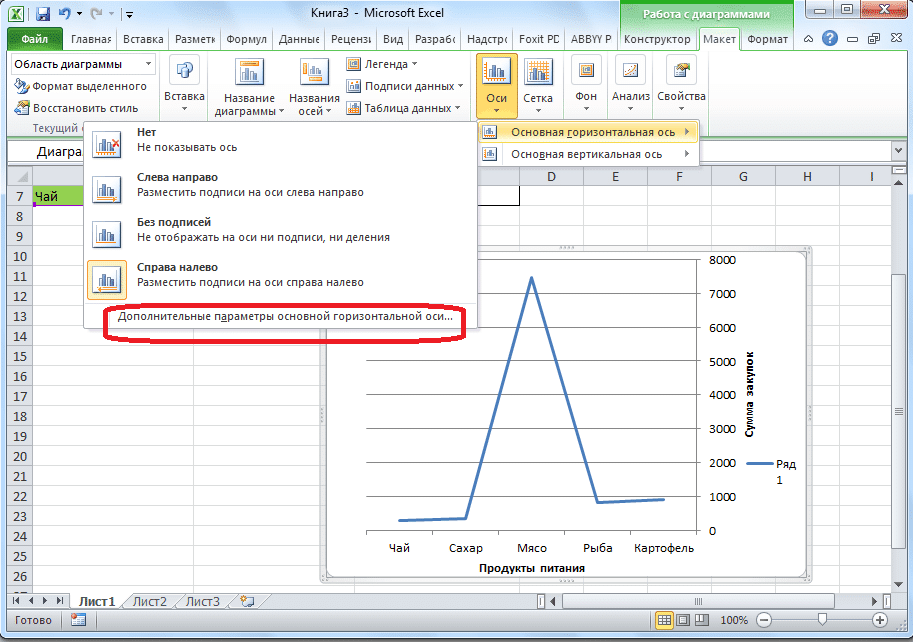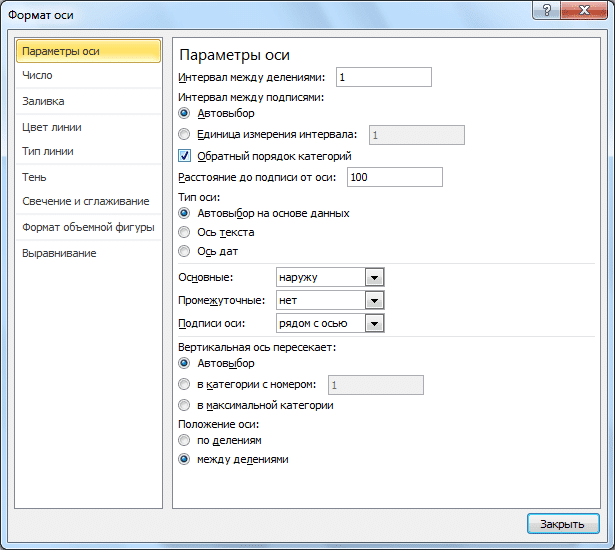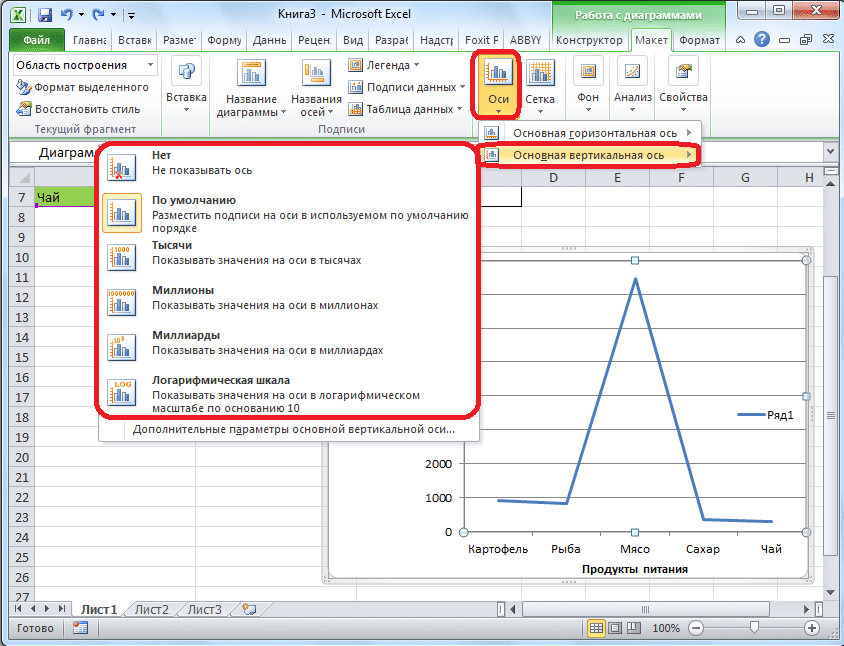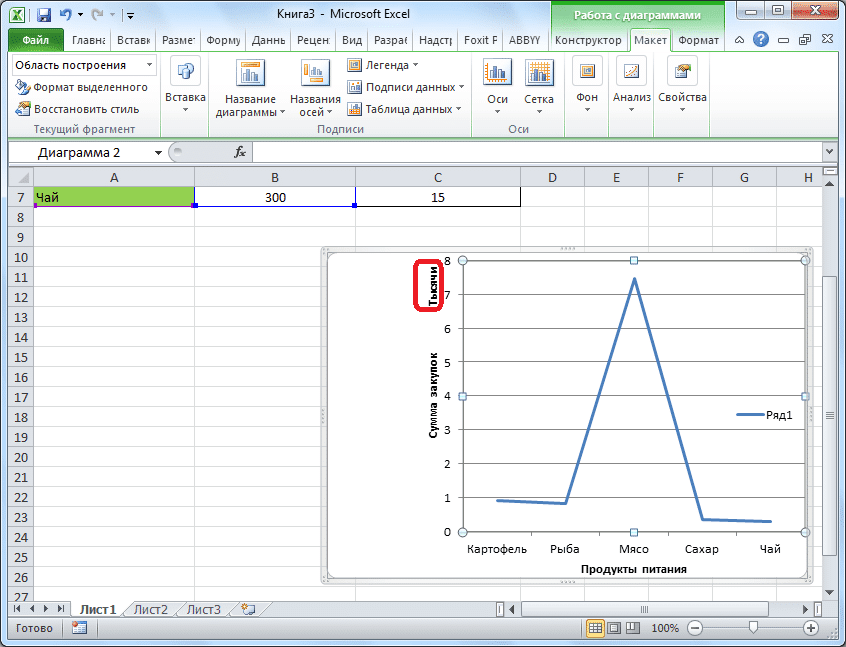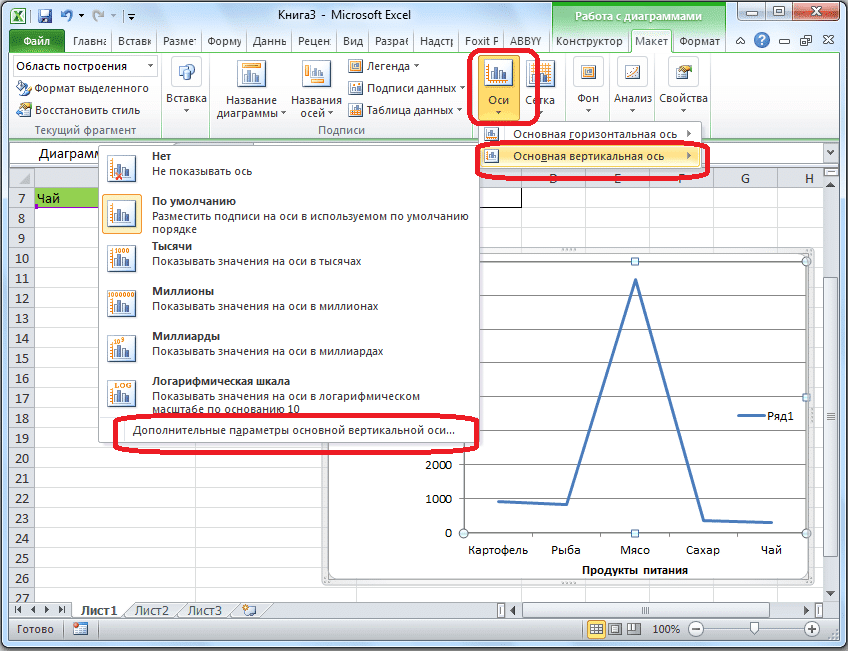Изменение подписей осей на диаграмме
Excel для Microsoft 365 Word для Microsoft 365 Outlook для Microsoft 365 PowerPoint для Microsoft 365 Excel 2021 Word 2021 Outlook 2021 PowerPoint 2021 Excel 2019 Word 2019 Outlook 2019 PowerPoint 2019 Excel 2016 Word 2016 Outlook 2016 PowerPoint 2016 Excel 2013 Word 2013 Outlook 2013 PowerPoint 2013 Еще…Меньше
На создаданной диаграмме подписи осей отображаются под горизонтальной (категорией или «X») осью, рядом с вертикальной осью (значением или Y) и рядом с осью глубины (на трехмерной диаграмме). Для этих меток оси диаграмма использует текст из исходных данных.
Не путайте подписи горизонтальной оси — «Квартал 1», «Квартал 2», «Квартал 3» и «Квартал 4», указанные ниже, с метками легенды, указанными ниже их, — «Продажи в Восточной Азии 2009» и «Продажи в Восточной Азии 2010».

Изменение текста меток
-
Выберите каждую ячейку, содержащую текст подписи, который необходимо изменить.
-
Введите в каждой ячейке нужный текст и нажмите клавишу ВВОД.
При изменении текста в ячейках обновляются подписи на диаграмме.
Чтобы сохранить текст в исходных данных на листе в том виде, в котором он есть, и просто создать настраиваемые метки, можно ввести новый текст метки, который не зависит от данных листа:
-
Щелкните правой кнопкой мыши подписи категорий, которые нужно изменить, и выберите команду Выбрать данные.
-
В поле Подписи горизонтальной оси (категории) нажмите кнопку Изменить.
-
В поле Диапазон подписей оси введите (через запятые) подписи, которые нужно использовать.

Например, введите Квартал 1,Квартал 2,Квартал 3,Квартал 4.
Изменение формата текста и чисел в подписях
Чтобы изменить формат текста в подписях оси категорий, выполните следующие действия:
-
Щелкните правой кнопкой мыши подписи оси категорий, которые нужно изменить, и выберите Шрифт.
-
на вкладке Шрифт выберите нужные параметры форматирования;
-
на вкладке Межзнаковый интервал выберите нужные параметры интервалов.
Чтобы изменить формат чисел на оси значений, выполните следующие действия:
-
щелкните правой кнопкой мыши подписи оси значений, которые нужно отформатировать;
-
нажмите кнопку Формат оси;
-
в области Формат оси выберите параметр Число;
Совет: Если вы не видите в этой области раздел Число, убедитесь, что вы выбрали ось значений (обычно это вертикальная ось слева).
-
выберите нужные параметры формата чисел;
Если в выбранном вами формате используются знаки после запятой, их количество можно указать в поле Число десятичных знаков.
-
Чтобы сохранить связь чисел с ячейками листа, установите флажок Связь с источником.
Примечание: Прежде чем форматировать числа как процентные значения, убедитесь, что числа, отображаемые на диаграмме, вычислены как процентные значения на листе и отображаются в десятичном формате, например 0,1. Чтобы вычислить процентные значения на листе, разделите значение на общее значение. Например, если вы введете =10/100, а затем отформатируете результат 0,1 как процентное значение, оно будет отображено как 10%.
Совет: Подпись оси отличается от названия оси, которую можно добавить для описания значений, отображаемых на ней. Названия осей не выводятся на диаграмме автоматически. Инструкции по их добавлению см. в статье Добавление и удаление названий в диаграмме.
Нужна дополнительная помощь?
Как отформатировать метки осей как тысячи / миллионы в Excel?
Если у вас есть диаграмма в Excel, как показано на скриншоте ниже, и теперь вы хотите отформатировать метки осей как тысячи / миллионы, например 100K, 1M, как вы можете решить эту проблему?
Отформатируйте метки осей как тысячи / миллионы
 Отформатируйте метки осей как тысячи / миллионы
Отформатируйте метки осей как тысячи / миллионы
Вы можете перейти в диалоговое окно «Формат оси» для форматирования оси.
1. Щелкните правой кнопкой мыши на оси, метки которой вы хотите отформатировать как тысячи / миллионы, выберите Ось формата в контекстном меню.
2. в Ось формата диалоговое окно / панель, щелкните вкладку Число, затем в Категория список, выберите Пользовательский и введите [> 999999] # ,, «M»; #, «K» в Код формата текстовое поле и щелкните Добавить , чтобы добавить его в Тип список. Смотрите скриншот:
3. Закройте диалоговое окно, теперь вы видите, что метки осей отформатированы как тысячи или миллионы.
Функции: Если вы просто хотите отформатировать метки осей как тысячи или только миллионы, вы можете ввести #, «К» or #, «М» в Код формата текстовое поле и добавьте его.
Относительные статьи:
- Сокращайте числа в Excel
Лучшие инструменты для работы в офисе
Kutools for Excel Решит большинство ваших проблем и повысит вашу производительность на 80%
- Снова использовать: Быстро вставить сложные формулы, диаграммы и все, что вы использовали раньше; Зашифровать ячейки с паролем; Создать список рассылки и отправлять электронные письма …
- Бар Супер Формулы (легко редактировать несколько строк текста и формул); Макет для чтения (легко читать и редактировать большое количество ячеек); Вставить в отфильтрованный диапазон…
- Объединить ячейки / строки / столбцы без потери данных; Разделить содержимое ячеек; Объединить повторяющиеся строки / столбцы… Предотвращение дублирования ячеек; Сравнить диапазоны…
- Выберите Дубликат или Уникальный Ряды; Выбрать пустые строки (все ячейки пустые); Супер находка и нечеткая находка во многих рабочих тетрадях; Случайный выбор …
- Точная копия Несколько ячеек без изменения ссылки на формулу; Автоматическое создание ссылок на несколько листов; Вставить пули, Флажки и многое другое …
- Извлечь текст, Добавить текст, Удалить по позиции, Удалить пробел; Создание и печать промежуточных итогов по страницам; Преобразование содержимого ячеек в комментарии…
- Суперфильтр (сохранять и применять схемы фильтров к другим листам); Расширенная сортировка по месяцам / неделям / дням, периодичности и др .; Специальный фильтр жирным, курсивом …
- Комбинируйте книги и рабочие листы; Объединить таблицы на основе ключевых столбцов; Разделить данные на несколько листов; Пакетное преобразование xls, xlsx и PDF…
- Более 300 мощных функций. Поддерживает Office/Excel 2007-2021 и 365. Поддерживает все языки. Простое развертывание на вашем предприятии или в организации. Полнофункциональная 30-дневная бесплатная пробная версия. 60-дневная гарантия возврата денег.
Вкладка Office: интерфейс с вкладками в Office и упрощение работы
- Включение редактирования и чтения с вкладками в Word, Excel, PowerPoint, Издатель, доступ, Visio и проект.
- Открывайте и создавайте несколько документов на новых вкладках одного окна, а не в новых окнах.
- Повышает вашу продуктивность на 50% и сокращает количество щелчков мышью на сотни каждый день!
Комментарии (30)
Оценок пока нет. Оцените первым!
Недавно у меня возникла задача – отразить на графике уровень компетенций сотрудников. Как вы, возможно, знаете, изменить текст подписей оси значений невозможно, поскольку они всегда генерируются из чисел, обозначающих шкалу ряда. Можно управлять форматированием подписей, однако их содержимое жестко определено правилами Excel. Я же хотел, чтобы вместо 20%, 40% и т.п. на графике выводились названия уровней владения компетенциями, что-то типа:
Рис. 1. Диаграмма уровня компетенций вместе с исходными данными для построения.
Метод решения подсказала мне идея, почерпнутая в книге Джона Уокенбаха «Диаграммы в Excel»:
Скачать заметку в формате Word, примеры в формате Excel
При создании диаграммы, показанной на рис. 1 использовались следующие принципы:
- Диаграмма фактически является смешанной: в ней сочетаются график и точечная диаграмма.
- «Настоящая» ось значений скрыта. Вместо нее выводится ряд точечной диаграммы, отформатированный таким образом, чтобы выглядеть как ось (фиктивная ось).
- Данные точечной диаграммы находятся в диапазоне А12:В18. Ось Y для этого ряда представляет числовые оценки каждого уровня компетенций, например, 40% для «базового».
- Подписи оси Y являются пользовательскими подписями данных ряда точечной диаграммы, а не подписями оси!
Чтобы лучше понять принцип действия фиктивной оси, посмотрите на рис. 2. Это стандартная точечная диаграмма, в которой точки данных соединены линиями, а маркеры ряда имитируют горизонтальные метки делений. В диаграмме используются точки данных, определенные в диапазоне А2:В5. Все значения Х одинаковы (равны нулю), поэтому ряд выводится как вертикальная линия. «Метки делений оси» имитируются пользовательскими подписями данных. Для того, чтобы вставить символы в подписи данных, нужно последовательно выделить каждую подпись по отдельности и применить вставку спецсимвола, пройдя по меню Вставка — Символ (рис. 3).
Рис. 2. Пример отформатированной точечной диаграммы.
Рис. 3. Вставка символа в подпись данных.
Давайте теперь рассмотрим шаги создания диаграммы, приведенной на рис. 1.
Выделите диапазон А1:С7 и постройте стандартную гистограмму с группировкой:
Разместите легенду сверху, добавьте заголовок, задайте фиксированные параметры оси значений: минимум (ноль), максимум (1), цену основных делений (0,2):
Выделите диапазон А12:В18 (рис. 1), скопируйте его в буфер памяти. Выделите диаграмму, перейдите на вкладку Главная и выберите команду Вставить->Специальная вставка.
Установите переключатели новые ряды и Значения (Y) в столбцах. Установите флажки Имена рядов в первой строке и Категории (подписи оси Х) в первом столбце.
Нажмите Ok. Вы добавили в диаграмму новый ряд
Выделите новый ряд и правой кнопкой мыши выберите Изменить тип диаграммы для ряда. Задайте тип диаграммы «Точечная с гладкими кривыми и маркерами»:
Для нового ряда Excel создал вспомогательные вертикальную (справа) и горизонтальную (сверху) оси. Удалите вспомогательную вертикальную ось. Этим вы зададите масштаб для ряда точечной диаграммы такой же, как и для основной гистограммы. Выделите вспомогательную горизонтальную ось и отформатируйте ее, указав для основных делений – нет, для подписей оси – нет:
Выделите основную вертикальную ось и отформатируйте ее, указав для основных делений – нет, для подписей оси – нет.
Выделите ряд точечной диаграммы и отформатируйте его. Цвет линии – черный, маркер – похожий на деления оси (выберите размер маркера и задайте черный цвет), толщину линии подберите так, чтобы она не отличалась от горизонтальной линии, добавьте подписи данных (всё равно, какие). Отформатируйте подписи данных, указав на вкладке Параметры подписи – Слева.
Войдите в легенду, выделите и удалите описание ряда, относящегося к точечной диаграмме.
Выделяйте по очереди подписи данных ряда точечной диаграммы и (как показано на рис. 3) напечатайте в них те слова, которые хотели (область С13:С18 рис. 1).
Вуаля:
После построения графиков в Microsoft Excel оси по умолчанию остаются без знака. Конечно, это сильно усложняет суть понимания содержания схемы. В этом случае становится актуальной проблема отображения имени на осях. Давайте посмотрим, как пометить оси диаграммы в Microsoft Excel и как назвать их.
Название вертикальной оси
Итак, у нас есть готовая схема, на которой нам нужно назвать оси.
Чтобы назвать вертикальную ось диаграммы, перейдите на вкладку «Макет» мастера диаграмм на ленте Microsoft Excel. Щелкните по кнопке «Имя оси». Выбираем пункт «Название главной вертикальной оси». Затем выберите, где именно будет найдено имя.
Возможны три варианта расположения имени:
- Повернутый;
- Вертикальный;
- По горизонтали.
Выберем повернутое имя.
Отображается метка по умолчанию, называемая «Заголовок оси».
Просто щелкните по нему и переименуйте его с именем, которое соответствует оси, заданной в контексте.
Если вы выберете вертикальное размещение имени, тип надписи будет таким, как показано ниже.
При горизонтальном размещении наклейка откроется следующим образом.
Название горизонтальной оси
Точно так же присваивается имя горизонтальной оси.
Нажмите кнопку «Имя оси», но на этот раз выберите запись «Имя главной горизонтальной оси». Здесь доступен только один вариант позиционирования: «Ниже оси». Подбираем его.
Как и в прошлый раз, просто нажмите на имя и измените имя на то, что мы сочтем нужным.
Поэтому имена присваиваются обеим осям.
Изменение горизонтальной подписи
Помимо названия, на оси есть метки, то есть названия значений каждого деления. С ними можно внести некоторые изменения.
Чтобы изменить тип метки горизонтальной оси, нажмите кнопку «Оси» и выберите там значение «Основная горизонтальная ось». По умолчанию подпись ставится слева направо. Но нажав на пункты «Нет» или «Без подписи», можно полностью отключить отображение горизонтальной подписи.
И после нажатия на «Справа налево» подпись меняет направление.
Также вы можете нажать на пункт «Дополнительные параметры основной горизонтальной оси…».
Затем открывается окно, предлагающее ряд настроек для отображения оси: интервал между делениями, цвет линии, формат данных подписи (числовые, денежные, текстовые и т.д.), Тип линии, выравнивание и многое другое.
Изменение вертикальной подписи
Чтобы изменить вертикальную подпись, нажмите кнопку «Оси», затем перейдите к имени «Первичная вертикальная ось». Как видите, в этом случае у нас есть больше возможностей для выбора расположения подписи на оси. Вы вообще не можете отобразить ось, но вы можете выбрать один из четырех вариантов отображения чисел:
- в тысячах;
- в миллионах;
- в миллиардах;
- в виде логарифмической шкалы.
Как показано на приведенном ниже графике, после выбора определенного элемента значения шкалы изменяются соответствующим образом.
Также вы можете сразу выбрать «Дополнительные параметры главной вертикальной оси…». Они такие же, как и соответствующий элемент для горизонтальной оси.
Как видите, включение именования и маркировки осей в Microsoft Excel не является особенно сложным процессом и в целом интуитивно понятным. Но, тем не менее, с этим легче справиться, имея под рукой подробный мануал действий. Таким образом, вы можете сэкономить много времени, изучив эти возможности.
Всем привет! Сегодня я расскажу вам, как подписать оси и название в Excel графике. Для примера я возьму обычную гистограмму, вы можете использовать любую диаграмму или график. Мы посмотрим, как используется режим конструктора, как изменять наименования осей, а также добавлять дополнительные надписи. Поехали!
Читаем также – как построить гистограмму в Excel?
Содержание
- Изменение основного названия
- Название осей
- Дополнительные параметры и подписи
- Задать вопрос автору статьи
Изменение основного названия
Итак, представим, что у нас есть какая-то таблица и вставленная гистограмма, диаграмма или график. По умолчанию некоторые названия и оси уже имеют названия в графике. Из примера ниже мы видим гистограмму изменения цены от разного рода товара в выделенном магазине. Название таблицы было взято из наименования второго столбца.
Чтобы изменить это название – кликните два раза быстро левой кнопкой мыши. Теперь устанавливаем курсор в самый конец надписи и стираем её с помощью клавиши:
Delete
После этого вводим свое название также с клавиатуры. В конце кликните ЛКМ по любому пустому месту, чтобы убрать рабочее выделение и выйти из режима редактирования. Кстати, вы можете передвинуть эту надпись в любое место, для этого обратно выделяем надпись двойным щелчком ЛКМ, наводим курсор на границу надписи. Как только стрелка превратится в крестик, зажимаем ЛКМ и тянем надпись в любое место.
А что делать если названия у гистограммы, диаграммы или графика нет? – В таком случае делаем так – сначала кликаем ЛКМ по графику, далее переходим во вкладку «Конструктор», находим кнопку «Добавить элемент диаграммы» – «Название диаграммы» – далее выберите режим «Над диаграммой» или «По центру». После этого изменяем название.
Название осей
Давайте посмотрим, как подписать оси в Excel диаграмме. Название графика у нас есть, но у нас не хватает наименования для горизонтальной и вертикальной оси. Делаем по аналогии, кликаем по графику ЛКМ, переходим в режим «Конструктора» и жмем «Добавить элемент диаграммы» – «Название осей» – «Основная горизонтальная» – далее вводим наименование оси.
А теперь самостоятельно добавьте таким же образом название вертикальной оси так, чтобы пользователю было понятно, что показывает эта информация.
Как видите, добавить подпись данных в диаграмму или график не так сложно, как кажется на первый взгляд. Самое главное помнить, что все изменения с графическими элементами в программе делаются во вкладке «Конструктор». Данный режим появляется только после выделения графического элемента.
Дополнительные параметры и подписи
Там же в добавлении элемента в диаграмму есть еще несколько дополнительных параметров, которые меняют расположение надписей. Например, вы можете изменить подписи данных и переместить их в другое место. Попробуйте каждый из вариантов и выберите тот, который нравится лично вам.
Настройка «Таблицы данных» позволяет добавлять мини-таблицу или легенду. Удобное добавление, если вы собираетесь экспортировать данный график в другую программу, например, в Word или PowerPoint.
Читаем – как вставить график в Word.
В качестве домашнего задания попробуйте изучить и остальные разделы добавления элементов в диаграмму. Посмотрите каждый из пунктов и попробуйте подумать – для чего эти данные нужны. Напомню, что у разных типов графиков дополнительные разделы могут отличаться. Самое главное, что мы научились изменять самые важные подписи значений в диаграмме.