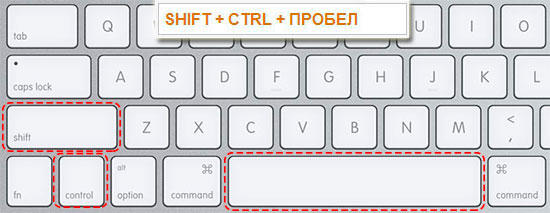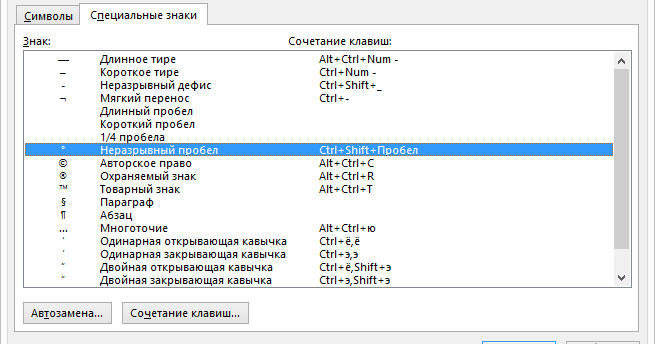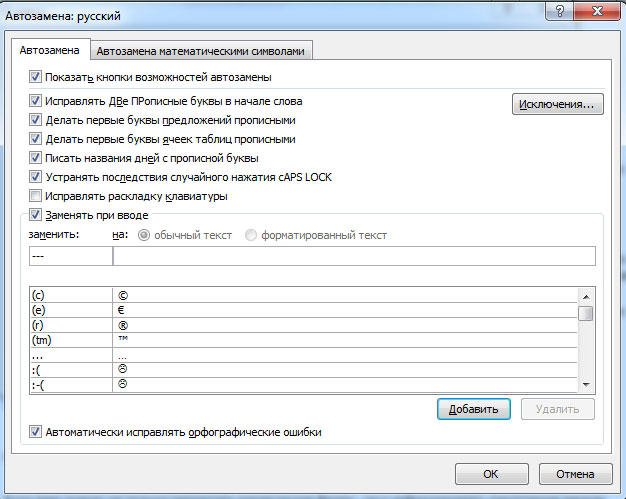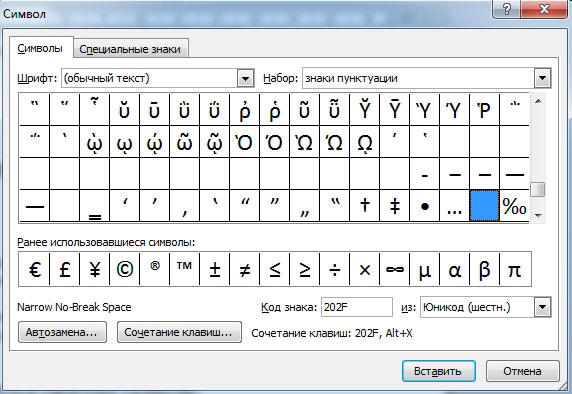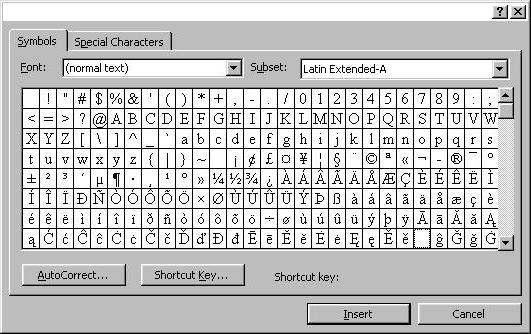Неразрывный пробел используется в компьютерной кодировке текстов. Отображается как обычный, не даёт программам разорвать строку в этом месте. Помогает при вёрстке. Улучшает читаемость текста, а в редких случаях ещё сон, аппетит и цвет лица. В стандартной раскладке клавиатуры неразрывного пробела, к сожалению, нет. Присутствует в типографских. Во многих системах есть возможность ввести его с клавиатуры комбинацией клавиш:
Microsoft Windows (на цифровой клавиатуре с включённым Num Lock): Alt+0160 или Alt+255 (не всегда срабатывает)
Apple Mac OS X: ⌥ Opt+Space
Linux или Unix использующий X11: Compose, Space, Space
AmigaOS: Alt+Space
GNU Emacs: Ctrl+X 8 Space
Vim: Ctrl+K, Space, Space; или Ctrl+K, ⇧ Shift+N, ⇧ Shift+S
Dreamweaver, LibreOffice, Microsoft Word, OpenOffice.org (с версии 3.0): Ctrl+⇧ Shift+Space
FrameMaker, LyX, OpenOffice.org (версии младше 3.0), WordPerfect: Ctrl+Space
Mac Adobe InDesign: ⌥ Opt+⌘ Cmd+X
Символ «Неразрывный пробел» был утвержден как часть Юникода версии 1.1 в 1993 г.
nbsp.
Word самостоятельно переносит напечатанный текст, даже если не нажимать Enter. Но это не всегда удобно. К примеру, вы написали своё полное имя. Инициалы могут оказаться в конце одной строки, а фамилия — в начале другой. Так информация хуже воспринимается. Да и выглядит это некрасиво. Чтобы не подбирать место для каждого слова, разберитесь, как сделать неразрывный пробел в Ворде. С ним фраза не будет разделяться при переносе.
Сочетание клавиш и автозамена
Этот элемент появится, если одновременно нажать Shift + Ctrl + Space bar. Назначить другие кнопки можно так:
- Перейдите в меню Вставить — Символ — Другие.
- Вкладка «Специальные знаки».
- Отыщите пункт «Неразрывный пробел» («Non-breaking space»).
- Кликните на «Сочетание клавиш…»
- Задайте удобные для вас параметры.
Если не хотите каждый раз тянуться пальцами к разным местам на клавиатуре или вспоминать, за что отвечает та или иная кнопка в Ворде, настройте параметры замены.
- Выделите и скопируйте нужный элемент форматирования.
- Откройте всё ту же вкладку «Специальные знаки».
- Кликните на «Автозамена»
- В поле «Заменить» напечатайте то, что должно превращаться в неразрывный пробел при вводе. Это могут быть три коротких тире, два подчёркивания или кодовое слово, которое не используется при печати в Word. Задайте те параметры, которые хотите.
- В поле «На» нужно поставить заранее скопированный Non-breaking space. Перед этим отметьте пункт «Обычный текст».
- Нажмите «Добавить».
Как вставить неразрывный пробел в Word — решать вам. Можете выбрать наиболее удобный способ. Это очень легко настраивается.
Специальный пробел
Если вам нужно не только запретить разделение фразы, но и зафиксировать расстояние между буквами, используйте специальный элемент Ворд — Narrow non-break space. С ним слова будут находиться близко друг к другу, даже если задать выравнивание по ширине.
Чтобы поставить его в документ, необходимо сделать следующее:
- Откройте меню символов.
- В выпадающем списке «Набор» выберите «Знаки пунктуации».
- Найдите Narrow non-break. Название выделенного объекта находится над кнопкой «Автозамена».
- Можете настроить сочетание клавиш или вставить напрямую.
Такую функцию можно использовать для указания дат — цифры «2016» не отодвинуться от слова «год».
Как посмотреть, где находятся скрытые символы?
Элементы форматирования нельзя увидеть. Они используются для вёрстки и не должны отображаться в обычном режиме работы с документом. Но чтобы отыскать символ Non-breaking space, не надо перепечатывать весь текст. Можно настроить видимость скрытых символов.
- В верхней части окна выберите пункт «Меню» (в Word 2013 он называется «Главная»).
- Найдите пиктограмму «Отобразить все знаки» на панели «Абзац». Она похожа на букву «П» с чёрным пятном наверху. Эту же функцию можно активировать, одновременно нажав Ctrl+Shift+* (звёздочка).
Появится всё скрытое форматирование. Стандартный пробел выглядит, как чёрная точка, неразрывный — как небольшой кружочек вверху строки.
С этой опцией можно запретить самостоятельный перенос фразы в Ворде. Не стоит разделять буквенные сокращения, единицы измерения, формулы, инициалы с фамилией. Если одна часть такой конструкции будет в конце строки, а другая — в начале следующей, информация будет плохо восприниматься. Поэтому надо знать, как поставить неразрывный пробел в Word.
Word самостоятельно переносит напечатанный текст, даже если не нажимать Enter. Но это не всегда удобно. К примеру, вы написали своё полное имя. Инициалы могут оказаться в конце одной строки, а фамилия — в начале другой. Так информация хуже воспринимается. Да и выглядит это некрасиво. Чтобы не подбирать место для каждого слова, разберитесь, как сделать неразрывный пробел в Ворде. С ним фраза не будет разделяться при переносе.
Специальные символы помогают правильно оформить текст на странице
Сочетание клавиш и автозамена
Этот элемент появится, если одновременно нажать Shift + Ctrl + Space bar. Назначить другие кнопки можно так:
- Перейдите в меню Вставить — Символ — Другие.
- Вкладка «Специальные знаки».
- Отыщите пункт «Неразрывный пробел» («Non-breaking space»).
- Кликните на «Сочетание клавиш…»
- Задайте удобные для вас параметры.
Если не хотите каждый раз тянуться пальцами к разным местам на клавиатуре или вспоминать, за что отвечает та или иная кнопка в Ворде, настройте параметры замены.
- Выделите и скопируйте нужный элемент форматирования.
- Откройте всё ту же вкладку «Специальные знаки».
- Кликните на «Автозамена»
- В поле «Заменить» напечатайте то, что должно превращаться в неразрывный пробел при вводе. Это могут быть три коротких тире, два подчёркивания или кодовое слово, которое не используется при печати в Word. Задайте те параметры, которые хотите.
- В поле «На» нужно поставить заранее скопированный Non-breaking space. Перед этим отметьте пункт «Обычный текст».
- Нажмите «Добавить».
Как вставить неразрывный пробел в Word — решать вам. Можете выбрать наиболее удобный способ. Это очень легко настраивается.
Специальный пробел
Если вам нужно не только запретить разделение фразы, но и зафиксировать расстояние между буквами, используйте специальный элемент Ворд — Narrow non-break space. С ним слова будут находиться близко друг к другу, даже если задать выравнивание по ширине.
Чтобы поставить его в документ, необходимо сделать следующее:
- Откройте меню символов.
- В выпадающем списке «Набор» выберите «Знаки пунктуации».
- Найдите Narrow non-break. Название выделенного объекта находится над кнопкой «Автозамена».
- Можете настроить сочетание клавиш или вставить напрямую.
Такую функцию можно использовать для указания дат — цифры «2016» не отодвинуться от слова «год».
Как посмотреть, где находятся скрытые символы?
Элементы форматирования нельзя увидеть. Они используются для вёрстки и не должны отображаться в обычном режиме работы с документом. Но чтобы отыскать символ Non-breaking space, не надо перепечатывать весь текст. Можно настроить видимость скрытых символов.
- В верхней части окна выберите пункт «Меню» (в Word 2013 он называется «Главная»).
- Найдите пиктограмму «Отобразить все знаки» на панели «Абзац». Она похожа на букву «П» с чёрным пятном наверху. Эту же функцию можно активировать, одновременно нажав Ctrl+Shift+* (звёздочка).
Появится всё скрытое форматирование. Стандартный пробел выглядит, как чёрная точка, неразрывный — как небольшой кружочек вверху строки.
С этой опцией можно запретить самостоятельный перенос фразы в Ворде. Не стоит разделять буквенные сокращения, единицы измерения, формулы, инициалы с фамилией. Если одна часть такой конструкции будет в конце строки, а другая — в начале следующей, информация будет плохо восприниматься. Поэтому надо знать, как поставить неразрывный пробел в Word.
На чтение 6 мин. Просмотров 180 Опубликовано 15.12.2019
Иногда для более удобного восприятия текста документа необходимо сделать так, чтобы фраза или число, в котором указаны пробелы, размещались строго на одной строке, без переноса на следующую. В этом Вам поможет неразрывный пробел — чтобы его поставить, необходимо выделить тот пробел, который Вы хотите заменить на непрерывный и одновременно нажать сочетание клавиш Ctrl + Shift + Space .
Если по каким-то причинам Вам не удается нажать одновременно три клавиши, можно вставить наразрывный пробел следующим образом:
- перейти на вкладку «Вставка»,
- нажать на кнопку «Символ», затем «Другие символы»,
- в открывшейся форме выбрать вкладку «Специальные знаки»,
- выбрать в списке «Неразрывный пробел»,
- нажать кнопку «Вставить».
Неразры́вный пробе́л (англ. non-breaking space ) — элемент компьютерной кодировки текстов, отображающийся внутри строки подобно обычному пробелу [1] , но не позволяющий программам отображения и печати разорвать в этом месте строку. Используется для автоматизации вёрстки, правила которой предписывают избегать разрыва строк в известных случаях (большей частью для удобочитаемости).
Содержание
- Содержание
- В компьютерах [ править | править код ]
- Правила применения в наборе [ править | править код ]
- Неразрывный пробел в MS Word [ править | править код ]
- Неразрывный пробел посредством комбинации клавиш
- Как узнать, стоит ли нераздельный знак пробела?
- Неразрывный промежуток с помощью функции «Другие символы»
Содержание
В компьютерах [ править | править код ]
Неразрывный пробел отсутствует в стандартных раскладках клавиатуры в операционных системах Windows, но присутствует в некоторых специализированных раскладках — например, в типографской раскладке Ильи Бирмана для Windows он вводится нажатием сочетания клавиш AltGr + Пробел [2] . В системах семейства macOS неразрывный пробел вводится сочетанием ⌥ Option + Пробел .
Для облегчения набора неразрывного пробела в некоторых текстовых редакторах также предусматривается специальное сочетание клавиш — к примеру, в Microsoft Word и OpenOffice.org Writer это Ctrl + ⇧ Shift + Пробел .
Кроме собственно неразрывного пробела (то есть символа, отличающегося от «обычного» межсловного пробела в данном шрифте только тем, что по нему нельзя переносить), в Юникоде определены ещё несколько пробельных символов, перенос по которым запрещён. Они отличаются друг от друга шириной.
| Название в Юникоде |
Код в Юникоде | Выглядит | Мнемоника в HTML 4 |
Пояснения | |
|---|---|---|---|---|---|
| шестнадцатеричный | десятичный | ||||
| NO-BREAK SPACE | 00A0 | 0160 | « » | По ширине совпадает с межсловным пробелом | |
| FIGURE SPACE | 2007 | 8199 | « » | или | Имеет такую же ширину, что и цифры в данном шрифте, и предназначен для набора таблиц |
| NARROW NO-BREAK SPACE | 202F | 8239 | « » | или | Узкий неразрывный пробел |
| WORD JOINER | 2060 | 8288 | «» | или | Показывает места, в которых можно разрывать строку, не добавляя знак переноса (в отличие от «мягкого» дефиса); ширина его нулевая. Применяется в языках, в которых пробелов нет. При выключке текста по ширине может расширяться, как и любой другой пробел. |
Правила применения в наборе [ править | править код ]
- между двумя инициалами и между инициалами и фамилией («А. С. Пушкин»);
- между сокращёнными обращениями и фамилией («г-н Иванов»), а также после географических сокращений («г. Москва», «о-ва Кука»);
- между знаками номера, параграфа и относящимися к ним цифрами («№ 8», «§ 104»);
- внутри сокращений («и т. д.», «т. е.», «н. э.» и т. п.);
- между числами и относящимися к ним единицами измерения или счётными словами («12 кг», «1981 г.», «гл. IV»);
- перед тире в середине предложения («Восемнадцать — это совсем не мало»). Типографские правила требуют по обеим сторонам тире ставить 2-пунктовую шпацию (пробел шириной 2 типографских пункта), но часто из-за ограничений компьютерного набора ставят межсловный пробел (слева от тире — неразрывный, справа — обычный);
- между группами цифр в многозначных числах, по три цифры справа налево, начиная с четырёх- [3] или пятизначных [4] чисел (« 2 132 128 байт »): типографские правила требуют ставить здесь укороченный пробел, но часто из-за ограничений компьютерного набора ставят полный;
- перед номерами версий программных продуктов и частями их названий, состоящими из цифр или сокращений («Ubuntu 14.04», «Windows XP»);
- после предлогов и союзов (особенно однобуквенных или начинающих предложение), прежде всего в заголовках («Стремиться к совершенству»); после частицы «не», перед частицами «бы», «ли», «же».
Неразрывный пробел в MS Word [ править | править код ]
В текстовом редакторе Microsoft Word вставка неразрывного пробела может осуществляться через пункт меню «Вставка символа», либо комбинацией клавиш Ctrl + ⇧ Shift + Пробел , либо с использованием Alt-кода ( Alt + 0160 или Alt + 255 ). В версии Microsoft Word 2013 разработчики программы добавили этому символу свойство растяжимости, то есть в случае форматирования текста по ширине страницы ширина неразрывного пробела изменялась так же, как и у обычных пробелов. Однако в версии Microsoft Word 2016 неразрывный пробел вновь стал нерастяжимым [5] .
Напечатать математические уравнения в Ворде или функции не составит особого труда. Только курсор доходит до конца строки и передвигается на следующую строку, как появляется проблема, так как происходит разрыв определенной цельной конструкции, чего допускать никак нельзя. Чтобы сделать неразрывный пробел в Ворде потребуется немного времени. Ниже будут представлены несколько способов, как можно поставить нераздельный знак пробела.
Неразрывный пробел посредством комбинации клавиш
Чтобы сделать неразрывный пробел надо использовать следующую комбинацию кнопок «Shift+ Ctrl + Space», где «space» — пробел на клавиатуре.
Нажимать комбинацию клавиш «Shift + Ctrl + Space» необходимо после каждого символа, тогда нужная функция будет написана и перенесена на следующую строку и будет цельной композицией. Для примера смотрим на картинку ниже.
На картинке ниже представлен вариант, если использовать обычный знак «space», то текстовый фрагмент потеряет целостность и растянется на вторую строку, что очень не красиво и не правильно.
Как узнать, стоит ли нераздельный знак пробела?
Перейдите во вкладку «Главная» в подраздел «Абзац» и включите кнопку «Скрытые символы». Ориентируйтесь по картинке ниже.
Такой значок появится по всему тексту, в местах, где стоит пробел. Зная, эту фишечку, вы сможете удалить или поставить в нужном месте неразрывный пробел. Текст, где стоит неразрывный промежуток очень аккуратный. Главное, что неразрывный пробел выполняется основную задачу.
При простом пробеле будут стоять точки между словами, в случае с неразрывным пробелом указываются круги в виде знака градуса. Если вдруг фраза не переносится в одну строку, тогда используйте для проверки кнопку «Скрытые символы», которая покажет, везде ли проставлены нераздельные пробелы.
Неразрывный промежуток с помощью функции «Другие символы»
Поставить неразрывный пробел можно с помощью:
- Вкладки «Вставка»;
- Область «Символы» — знак «Символ» — строчка «Другие символы»;
- В «Наборе» выбрать «Знаки пунктуации»;
- Кликаем по пустым кнопкам пока не найдем знак с названием «Narrow No – Break Space», жмём и вставляем.
Также можно на будущее запомнить код знака «202F», он сработает при нажатии комбинации клавиш Alt+X (х – на английском языке).
В этой статье будут описаны различные способы того, как вставить неразрывный пробел в Word или любое другое офисное приложение. Этот элемент хоть и не так часто, но все же используется в том же самом текстовом процессоре от «Майкрософт». Именно о нем и пойдет в дальнейшем речь.
Способы
Неразрывный пробел в Word и не только может быть установлен такими способами:
- С помощью специальной комбинации клавиш.
- С применением специального ASCII-кода.
- С использованием меню программы.
- С помощью буфера обмена.
Сам по себе этот символ в обычном режиме набора не виден. Его заметить можно лишь в режиме отображения непечатаемых символов, который активируется соответствующей кнопкой на панели инструментов.
Комбинация на клавиатуре
Это наиболее простой способ того, как набрать неразрывный пробел в Word. Сочетание клавиш позволяет в данном случае легко и быстро набрать данный символ. Порядок набора в данном случае такой:
- Устанавливаем курсор ввода в месте набора данного символа.
- Зажимаем одновременно функциональные клавиши Ctrl и Shift и, не отпуская их, нажимаем пробел.
- После этого отпускаем одновременно все клавиши и получаем в тексте неразрывный пробел.
Пользуемся ASCII-кодами
Любой символ можно ввести с помощью специального ASCII-кода в поле ввода текстового процессора от «Майкрософт». Неразрывный пробел в этом плане не исключение. Алгоритм ввода в этом случае такой:
- Устанавливаем указатель ввода в необходимом месте с помощью манипулятора или клавиш управления курсором.
- Переключаемся на английский язык ввода текста с помощью все того же манипулятора на языковой панели.
- Зажимаем функциональную клавишу Alt на левой части клавиатуры.
- Последовательно набираем комбинацию клавиш 2-4-8 (это и есть ASCII-код данного символа).
После проделанных манипуляций и должен появиться именно этот символ.
Используем меню
Неразрывный пробел в Word можно также поставить с помощью меню. Для этого устанавливаем курсор ввода в месте набора. В меню переходим на вкладку «Вставка» для «Офиса 2007» и более поздних версий этого программного продукта или выбираем пункт меню «Вставка» для «Офиса 2003» и более поздних версий этого софта. Затем находим пункт «Символ» и кликаем на нем левой кнопочкой мышки. В «Офисе 2007» и более поздних версиях этого программного обеспечения пункт «Символ», как правило, находится на правом краю дисплея. В открывшемся меню находим неразрывный пробел, выделяем его и нажимаем кнопку «Вставить». Все эти манипуляции выполняем с помощью мышки или клавиш навигации курсора и табуляции, которая позволяет переключаться между различными элементами пользовательского интерфейса.
Ситуация в пакете «Майкрософт Офис 2013»
Наиболее сложная ситуация с тем, как поставить неразрывный пробел в Word, в последних версиях данного программного обеспечения — «Офисе 2013». Привычная комбинация клавиш, указанная ранее, в нем по умолчанию не функционирует. Поэтому при первом запуске этого софта рекомендуется изменить его базовые настройки. Для этого заходим в меню или вкладку «Вставка» и находим на ней пункт «Символ». В поле «Код знака» вводим комбинацию 202F (это шестнадцатиричный код данного знака). После этого система автоматически найдет неразрывный пробел. Затем кликаем на кнопке «Сочетания клавиш» и после этого в открывшемся окне задаем привычную нам комбинацию клавиш для данного знака. Сохраняем внесенные изменения с помощью кнопки «Назначить». В дальнейшем в процессе ввода текста при необходимости набора этого знака необходимо лишь одновременно нажать привычную комбинацию из двух функциональных клавиш и пробела — и все.
Еще один универсальный способ
Еще один способ ввода неразрывного пробела основывается на использовании неразрывного пробела. В этом случае порядок действий такой:
- Находим в любом месте данный символ и выделяем его с использованием мышки. Например, в Интернете на любом сайте.
- Используем комбинацию клавиш Ctrl + С для внесения в буфер обмена символа неразрывного пробела.
- Далее переходим в то приложение, в котором необходимо вставить этот знак, и устанавливаем курсор в месте ввода.
- Затем нажимаем комбинацию Ctrl + V. После этого должен вставиться в наш документ скопированный символ.
Рекомендации
Как бы там ни было, а неразрывный пробел в Word наиболее просто вставить с помощью специальной комбинации клавиш. Именно ее и рекомендуется использовать на практике.
Похожие статьи
- Как сделать в «Ворде» шпоры: пошаговая инструкция, программы и рекомендации
- Тире и дефис — в чем разница, когда и какой знак ставится
- Что такое процент? Как посчитать процент от числа?
- Как сделать все буквы заглавными в «Ворде»: способы
- Как в «Ворде» наложить текст на текст: краткая инструкция
- Как оформить реферат правильно
- Правила игры в футбол. Основные футбольные правила