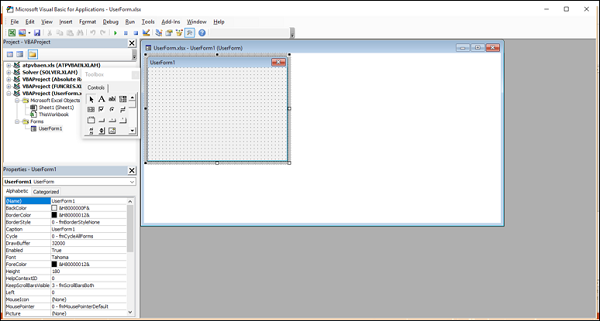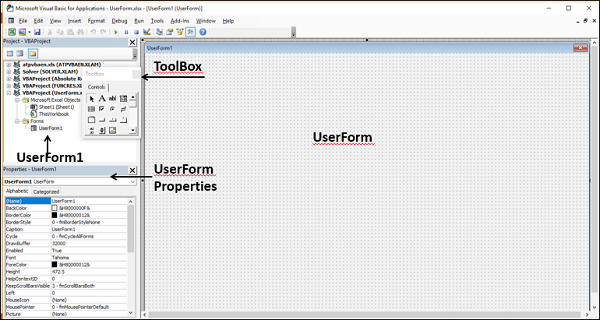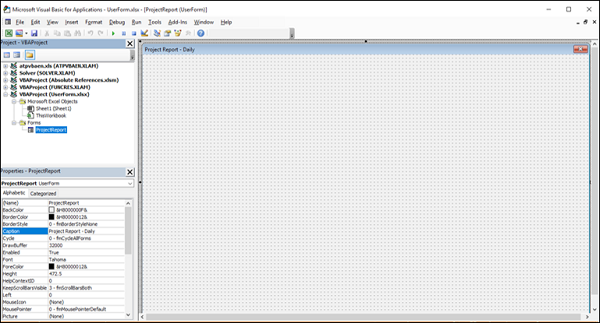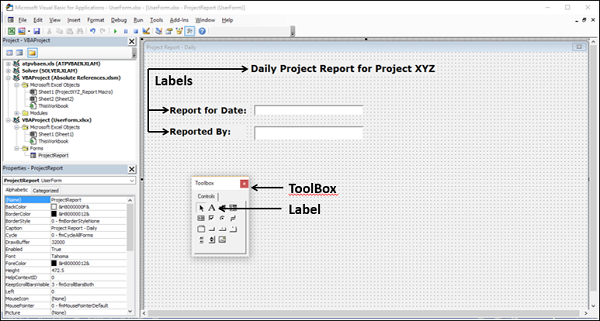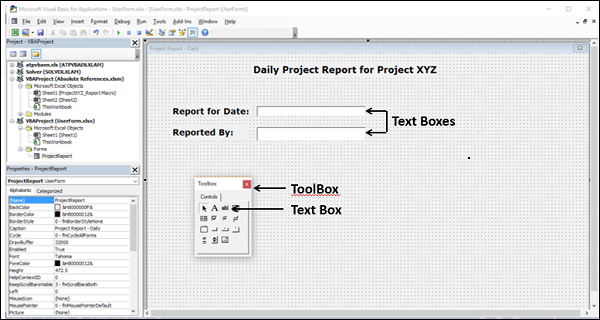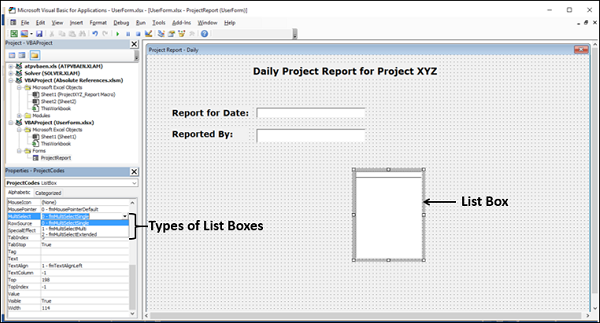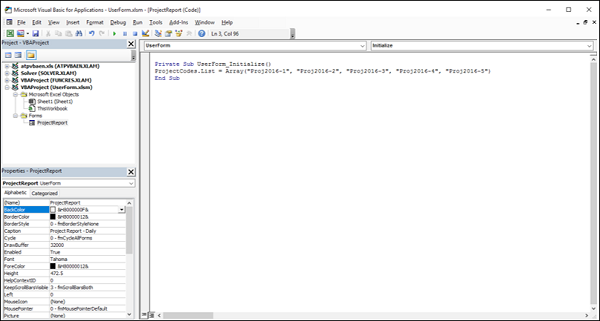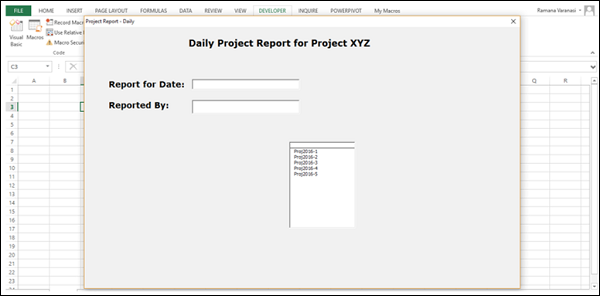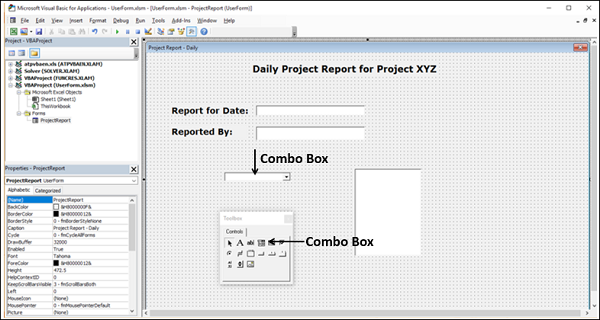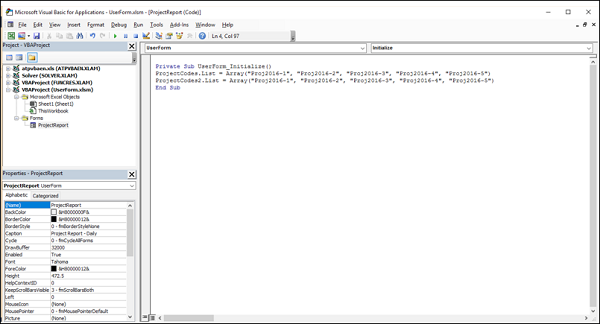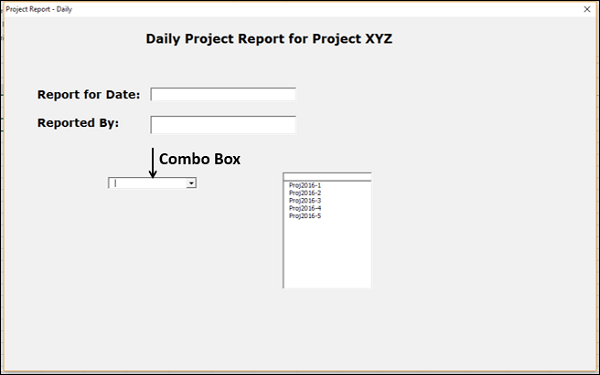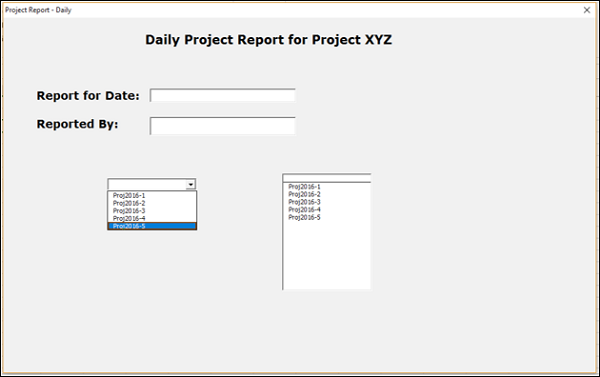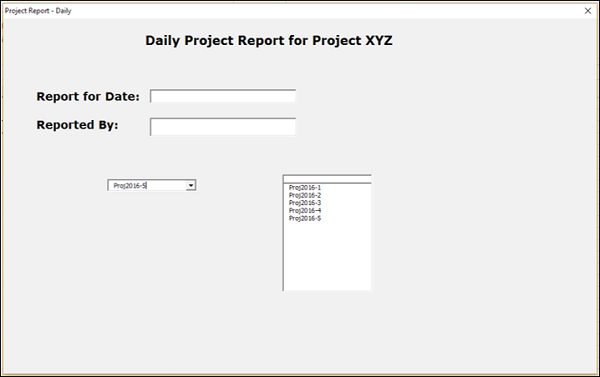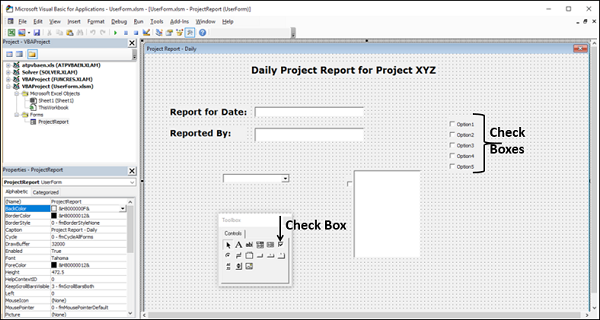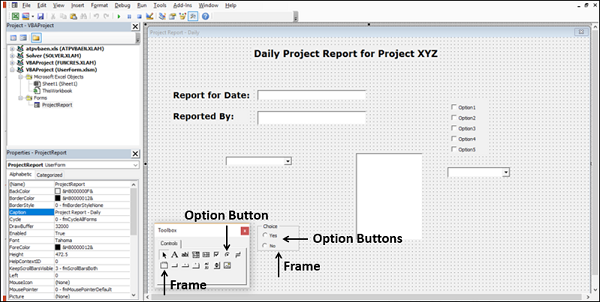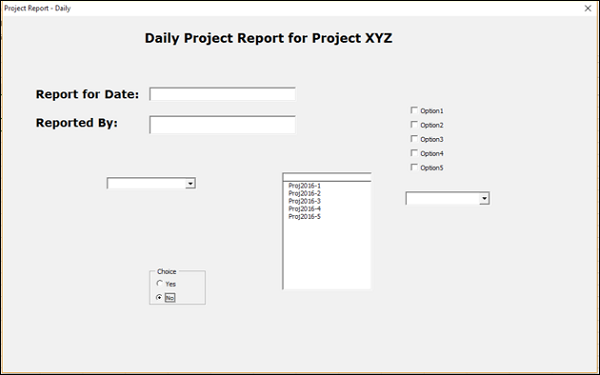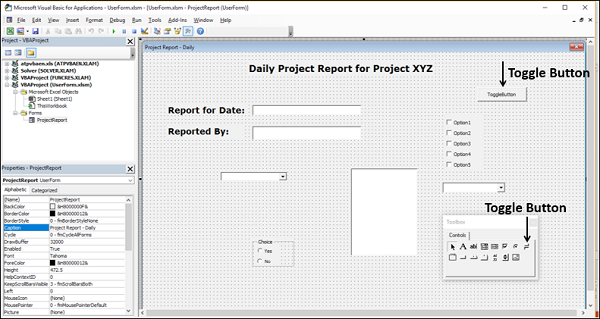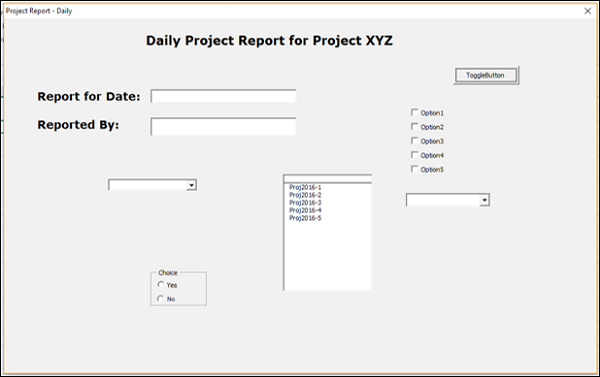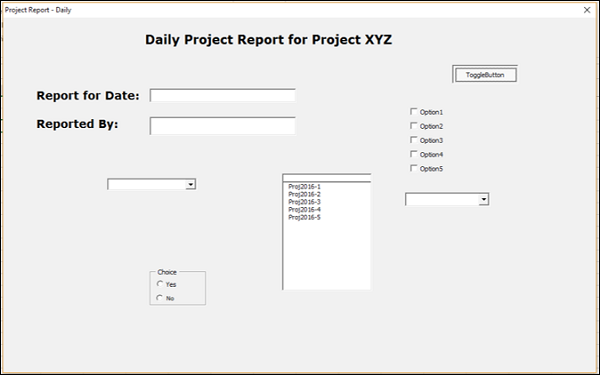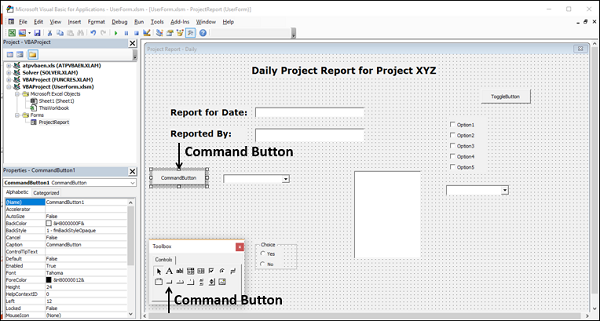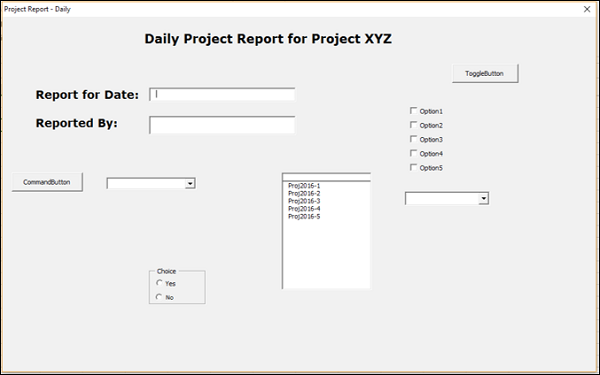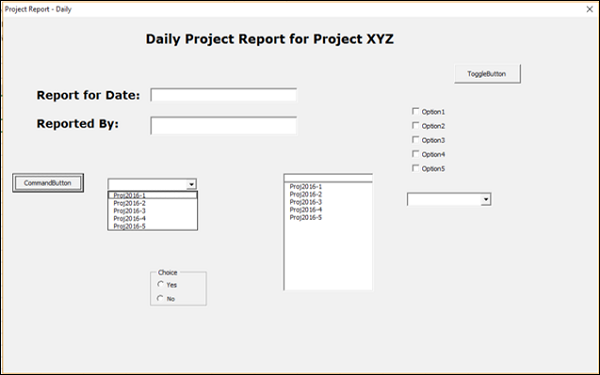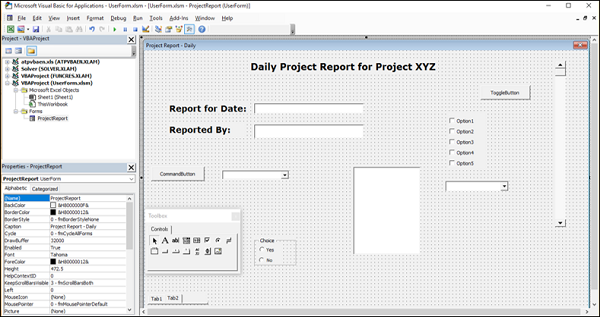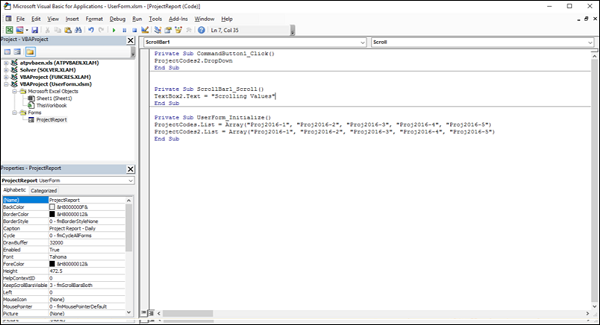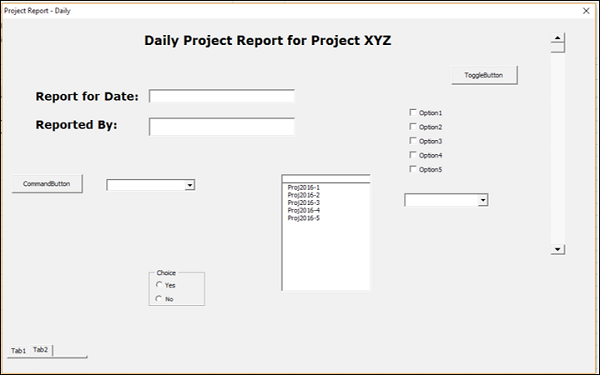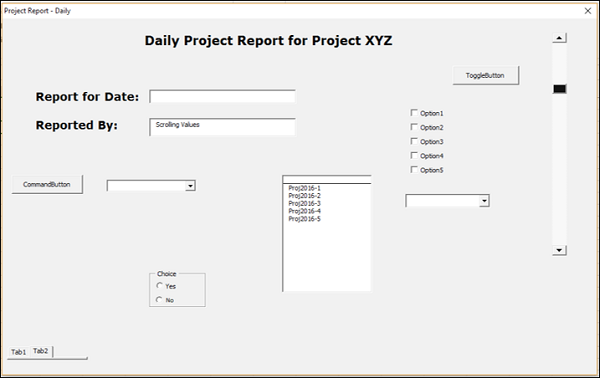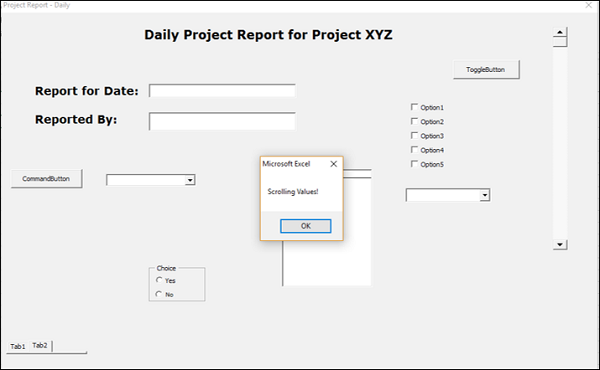Пример создания пользовательской формы в редакторе VBA Excel для начинающих программировать с нуля. Добавление на форму текстового поля и кнопки.
Начинаем программировать с нуля
Часть 4. Первая форма
[Часть 1] [Часть 2] [Часть 3] [Часть 4]
Создание пользовательской формы
Создайте или откройте файл Excel с расширением .xlsm (Книга Excel с поддержкой макросов) или с расширением .xls в старых версиях приложения.
Перейдите в редактор VBA, нажав сочетание клавиш «Левая_клавиша_Alt+F11».
В открывшемся окне редактора VBA выберите вкладку «Insert» главного меню и нажмите кнопку «UserForm». То же подменю откроется при нажатии на вторую кнопку (после значка Excel) на панели инструментов.
На экране редактора VBA появится новая пользовательская форма с именем «UserForm1»:
Добавление элементов управления
Обычно вместе с пользовательской формой открывается панель инструментов «Toolbox», как на изображении выше, с набором элементов управления формы. Если панель инструментов «Toolbox» не отобразилась, ее можно вызвать, нажав кнопку «Toolbox» во вкладке «View»:
При наведении курсора на элементы управления появляются подсказки.
Найдите на панели инструментов «Toolbox» элемент управления с подсказкой «TextBox», кликните по нему и, затем, кликните в любом месте рабочего поля формы. Элемент управления «TextBox» (текстовое поле) будет добавлен на форму.
Найдите на панели инструментов «Toolbox» элемент управления с подсказкой «CommandButton», кликните по нему и, затем, кликните в любом месте рабочего поля формы. Элемент управления «CommandButton» (кнопка) будет добавлен на форму.
Кликнув по элементу управления на форме, вы можете изменять его размер, перетягивая границы за белые квадратики, и перетаскивать по форме, ухватив за одну из границ. Кликнув по заголовку формы или по ее рабочему полю, вы можете также изменять ее размер, перетягивая границы за белые квадратики.
Нажатием клавиши «F4» вызывается окно свойств, с помощью которого можно вручную задавать значения свойств пользовательской формы и элементов управления. В окне свойств отображаются свойства выбранного элемента управления или формы, если выбрана она. Также окно свойств можно вызвать, нажав кнопку «Properties Window» во вкладке «View».
Отображение формы на экране
Чтобы запустить пользовательскую форму для просмотра из редактора VBA, необходимо выбрать ее, кликнув по заголовку или свободному от элементов управления полю, и совершить одно из трех действий:
- нажать клавишу «F5»;
- нажать на треугольник на панели инструментов (на изображении выше треугольник находится под вкладкой «Debug»);
- нажать кнопку «Run Sub/UserForm» во вкладке «Run».
Для запуска пользовательской формы с рабочего листа Excel, можно использовать кнопки, описанные в этой статье. Например, чтобы отобразить форму с помощью «кнопки – элемента ActiveX», используйте в модуле рабочего листа следующий код:
|
Private Sub CommandButton1_Click() UserForm1.Show End Sub |
Для «кнопки – элемента управления формы» можно использовать следующий код, размещенный в стандартном программном модуле:
|
Sub ShowUserForm() UserForm1.Show End Sub |
В результате вышеперечисленных действий мы получаем на рабочем листе Excel пользовательскую форму с мигающим курсором в текстовом поле:
Добавление программного кода
Программный код для пользовательской формы и элементов управления формы записывается в модуль формы. Перейти в модуль формы можно через контекстное меню, кликнув правой кнопкой мыши на поле формы или на ссылке «UserForm1» в проводнике слева и нажав кнопку «View Code».
Переходить между открытыми окнами в редакторе VBA можно через вкладку «Window» главного меню.
Изменить название пользовательской формы и элементов управления, их размеры и другие свойства можно через окно свойств (Properties Window), которое можно отобразить клавишей «F4». Мы же это сделаем с помощью кода VBA Excel, записанного в модуль формы.
Откройте модуль формы, кликнув правой кнопкой мыши по форме и нажав кнопку «View Code» контекстного меню. Скопируйте следующий код VBA, который будет задавать значения свойств формы и элементов управления перед ее отображением на экране:
|
1 2 3 4 5 6 7 8 9 10 11 12 13 14 15 16 17 18 19 20 21 22 23 24 25 26 27 28 29 30 31 32 33 34 35 36 37 38 39 40 41 42 43 44 45 |
Private Sub UserForm_Initialize() ‘Me — это обращение к форме в ее модуле With Me ‘Присваиваем форме заголовок .Caption = «Новая форма» ‘Задаем ширину формы .Width = 300 ‘Задаем высоту формы .Height = 150 End With With TextBox1 ‘Задаем ширину текстового поля .Width = 200 ‘Задаем высоту текстового поля .Height = 20 ‘Задаем расстояние от внутреннего края ‘формы сверху до текстового поля .Top = 30 ‘Задаем расстояние от внутреннего края ‘формы слева до текстового поля, чтобы ‘текстовое поле оказалось по центру .Left = Me.Width / 2 — .Width / 2 — 6 ‘Задаем размер шрифта .Font.Size = 12 ‘Присваиваем текст по умолчанию .Text = «Напишите что-нибудь своё!» End With With CommandButton1 ‘Задаем ширину кнопки .Width = 70 ‘Задаем высоту кнопки .Height = 25 ‘Задаем расстояние от внутреннего края ‘формы сверху до кнопки .Top = 70 ‘Задаем расстояние от внутреннего края ‘формы слева до кнопки, чтобы ‘кнопка оказалось по центру .Left = Me.Width / 2 — .Width / 2 — 6 ‘Задаем размер шрифта .Font.Size = 12 ‘Присваиваем кнопке название .Caption = «OK» End With End Sub |
Вставьте скопированный код в модуль формы:
Познакомьтесь еще с одним способом отображения на экране пользовательской формы в процессе тестирования: установите курсор внутри процедуры UserForm_Initialize() и нажмите клавишу «F5» или треугольник на панели инструментов. Все предыдущие способы (с выбором формы в редакторе и кнопками на рабочем листе) тоже работают.
В результате мы получаем следующую форму:
Теперь перейдите в редактор VBA, откройте проект формы «UserForm1» и дважды кликните по кнопке «CommandButton1». В результате откроется модуль формы и будет создан шаблон процедуры CommandButton1_Click(), которая будет запускаться при нажатии кнопки:
|
Private Sub CommandButton1_Click() End Sub |
Вставьте внутрь шаблона процедуры CommandButton1_Click() следующую строку кода, которая будет копировать текст из текстового поля в ячейку «A1» активного рабочего листа:
|
Range(«A1») = TextBox1.Text |
Отобразите пользовательскую форму на экране и проверьте работоспособность кнопки «OK».
A UserFrom refers to a form or a dialog box on the screen that enables a user to input data into Excel’s user interface. it can be created using the Visual Basic Editor and is used to control data entry and avoid errors.
1. Creating a UserForm:
To create a userform head on to the Developer tab-> Visual Basic->Insert->UserForm.
You can also go to the Project window on the left side and right-click the workbook you want to use and select Insert->UserForm. This opens up a blank userform (UserForm1) and a toolbox(if the toolbox doesn’t pop up head on to View>toolbox).
2. Naming the UserForm:
By default, excel opens up an userform with the name UserForm1 in order to change that name:
- Head to the Properties window(view>Properties window), This opens a pane on the left.
- Click on the ‘Name’ section and type a name of your choice. (don’t add spaces)
- The name won’t be reflected on the userform when you do so because that’s a different property of the form.
- Head to the ‘Caption’ property and type in a name, and it will be reflected on your UserForm.
Now let’s play with some controls and learn how to add them to our UserForm.
3. Adding a Textbox to the UserForm:
A Textbox is used to enable users to input information into the form.
- To add a TextBox head onto the ToolBox. Click on( View->Toolbox) if it isn’t visible by default.
- Select the TextBox button
- Click on the userform to place it or drag it to a position of your choice.
- You can resize the Textbox to the dimensions of your liking
To rename the Textbox With the new textbox selected, double-click on the ‘Name’ property in the Properties window and rename it(its been renamed to ‘TextBox’ here).
4. Adding a Label to the UserForm:
A Label can be used to describe what type of data is being entered into the textboxes, a message, or instructions.
- To add a Label head onto the ToolBox.
- Select the ‘Label ‘button
- Click on the userform to place it or drag it to a position of your choice.
- You can resize it to the dimensions of your liking or leave it in standard size.
To rename the Label With the new Label selected, double-click on the ‘Name‘ property in the Properties window and rename it. Also, change the ‘Caption’ property accordingly. its been renamed to ‘LblSelectSheet’ and captioned to ‘Please select a worksheet’.
5. Adding Buttons to the Userform:
To make the form interactive you can place buttons to perform certain actions.
- To add a Button head onto the ToolBox.
- Select the ‘CommandButton’ button
- Click on the userform to place it or drag it to a position of your choice.
- You can resize it to the dimensions of your liking or reposition the buttons by dragging them to a new location on the form.
To rename the button With the new button selected, double-click on the ‘Name’ property in the Properties window and rename it. Then change the ‘Caption’ property to name the button relevantly close to the action it will be performing. For example the AddSheet and CloseFom button in the image below. In the below images 2 buttons have been added and renamed to ‘CmdAddSheet’ and ‘CmdCloseFrm’ and captioned to ‘Add Sheet’ and ‘Close Form’.
6. Adding code to the buttons:
To ensure the buttons are performing the actions we need to code inside VBA and to add code for specific controls double-click on the controls in the form, and it directs you to the specific code segment. After adding the necessary code for each of the controls click on the run button to display the userform.
- Select the button for example Add sheet button in this example
- On the Menu bar, choose View >Code.
- This creates a procedure, where you can add your code.
- Enter the following code to add another sheet to your workbook and name it according to your choice.
Private Sub CmdAddSheet_Click()
Worksheets.Add before:=Worksheets(1)
ActiveSheet.Name = InputBox("please enter the name for the worksheet")
End Sub
7. Adding code to the close button :
Add the following code to close the form by clicking on the ‘close from’ button and redirect to the VBE.
Private Sub CmdCloseFrm_Click() Unload Me End Sub
8. Testing the userform :
To test the UserForm simply go to the menu bar and hit the Run button. It runs userform and displays it on the screen. For example, a userform that selects a sheet from the combobox and directs you to it, with 2 buttons Add Sheet and Close form button to add an extra sheet in the workbook and the close the userform is displayed.
Complete code to run the above userform inclusive of a combobox with the list of worksheets currently present in the workbook and functionality of buttons is:
Private Sub CmdAddSheet_Click()
Worksheets.Add before:=Worksheets(1)
ActiveSheet.Name = InputBox("please enter the name for the worksheet")
End Sub
Private Sub CmdCloseFrm_Click()
Unload Me
End Sub
Private Sub combobox_Change()
Worksheets(Me.combobox.Value).Select
End Sub
Private Sub UserForm_Initialize()
Dim i As Integer
i = 1
Do While i <= Worksheets.Count
Me.combobox.AddItem Worksheets(i).Name
i = i + 1
Loop
End Sub
To automate the userform experience or to display it as soon as you open the workbook the following needs to be done:
Making use of the workbook event
- Head on to the Developer tab>Visual Basic.
- Double click “This workbook” from the project window.
- Change the drop-down on the top left from General to workbook.
- Add this line of code to the procedure “formname.show”(in the below example frmFinalReport.show).
- Save and run.
Ранее я рассмотрел методы создания пользовательских форм и основы работы с ними (если вы никогда не работали с пользовательскими формами, рекомендую для начала прочитать указанную заметку). В настоящем материале приводится целый ряд практически полезных примеров пользовательских диалоговых окон.[1]
Рис. 1. Меню на основе элементов управления CommandButton или ListBox
Скачать заметку в формате Word или pdf, примеры в архиве
Создание меню
Меню можно создать с помощью элементов управления CommandButton (рис. 1; см. файл userform menus.xlsm) и с помощью элемента управления ListBox. Каждый элемент управления CommandButton имеет собственную процедуру обработки событий. Например, представленная ниже процедура выполняется после щелчка на кнопке CommandButton1:
|
Private Sub CommandButton1_Click() Me.Hide Call Macro1 Unload Me End Sub |
Эта процедура приводит к вызову макроса Macro1 и закрытию диалогового окна UserForm. После щелчка на других кнопках (отличных от CommandButton1) вызываются похожие процедуры обработки событий.
В случае использования элемента управления ListBox, перед отображением пользовательского диалогового окна вызывается процедура обработки события Initialize. В следующей процедуре используется метод Addltem для добавления шести опций в элемент управления ListBox:
|
Private Sub UserForm_Initialize() With ListBox1 .AddItem «Макрос1» .AddItem «Макрос2» .AddItem «Макрос3» .AddItem «Макрос4» .AddItem «Макрос5» .AddItem «Макрос6» End With End Sub |
Процедура обработки события привязывается к кнопке Выполнить:
|
Private Sub ExecuteButton_Click() Select Case ListBox1.ListIndex Case —1 MsgBox «Выберите макрос из списка.» Exit Sub Case 0: Me.Hide: Call Macro1 Case 1: Me.Hide: Call Macro2 Case 2: Me.Hide: Call Macro3 Case 3: Me.Hide: Call Macro4 Case 4: Me.Hide: Call Macro5 Case 5: Me.Hide: Call Macro6 End Select Unload Me End Sub |
Данная процедура проверяет значение свойства Listlndex элемента управления ListBox, чтобы определить, какой элемент выбран в списке (если свойство Listlndex равно –1, то не выбран ни один из элементов). После этого запускается соответствующий макрос.
Выбор диапазона в пользовательской форме
Некоторые встроенные диалоговые окна Excel предоставляют пользователю возможность выбирать диапазон. Например, диалоговое окно Подбор параметра, для вызова которого следует пройти по меню Данные –> Работа с данными –> Анализ «что если « –> Подбор параметра, запрашивает у пользователя два диапазона. Пользователь может или ввести имя диапазона непосредственно в окне, или применить мышь для выделения диапазона на листе.
Пользовательское диалоговое окно также обеспечивает подобную функциональность. Это достигается с помощью элемента управления RefEdit. Данный элемент выглядит иначе, чем элемент выбора диапазона во встроенных диалоговых окнах Excel, однако работает точно так же. Если пользователь щелкнет на небольшой кнопке в правой части элемента управления, то диалоговое окно временно исчезнет, а на экране будет отображен небольшой указатель выбора диапазона.
К сожалению, элемент управления RefEdit не позволяет использовать специальные клавиши при выделении диапазона (например, невозможно выделить ячейки до конца столбца, нажав комбинацию клавиш Shift+↓). Кроме того, после щелчка мышью на маленькой кнопке в правой части элемента управления (для временного сокрытия диалогового окна) можно применять только выделения с помощью мыши. Клавиатуру в этом случае применять нельзя.
На рис. 2 представлено пользовательское диалоговое окно с добавленным элементом управления RefEdit (см. файл range selection demo.xlsm). Это диалоговое окно выполняет простую математическую операцию над всеми не содержащими формул и непустыми ячейками указанного диапазона. Выполняемая операция задается активным переключателем OptionButton.
Рис. 2. С помощью элемента управления RefEdit можно выбрать диапазон
Элемент управления RefEdit возвращает текстовую строку, которая представляет выбранный диапазон. Можно преобразовать эту строку в объект Range. Для этого используется оператор:
Set UserRange = Range(RefEditl.Text)
Удачной практикой считается инициализация элемента управления RefEdit для представления текущего выделения. Для этого в процедуре UserForm_Initialize воспользуйтесь оператором:
RefEditl.Text = ActiveWindow.RangeSelection.Address
Для достижения наилучших результатов не помещайте элемент управления RefEdit внутри элемента Frame либо MultiPage. Это может привести к сбою в работе Excel. Элемент управления RefEdit не всегда возвращает действительный диапазон. Выделение диапазона указателем мыши — это один из способов присвоения значения данному элементу управления. Пользователь может ввести в поле любой текст, а также отредактировать или удалить уже отображаемый текст. Таким образом, предварительно необходимо убедиться, что диапазон является допустимым.
Следующий код — это пример одного из способов проверки допустимости введенного значения. Если определено, что значение неправильное, то пользователю выдается сообщение, а элемент управления RefEdit становится активным, предоставляя возможность ввести корректный диапазон.
|
On Error Resume Next Set UserRange = Range(RefEdit1.Text) If Err <> 0 Then MsgBox «Выбран некорректный диапазон» RefEdit1.SetFocus Exit Sub End If On Error GoTo 0 |
Пользователь может щелкнуть на вкладке одного из листов при выборе диапазона, применив элемент управления RefEdit. Поэтому не всегда выбранный диапазон находится на активном рабочем листе. Если пользователем выбран другой лист, то адрес диапазона указывается после имени листа, на котором этот диапазон находится. Если необходимо получить от пользователя выделение в виде одной ячейки, то можно указать верхнюю левую ячейку выделенного диапазона. Воспользуйтесь следующим оператором:
Set OneCell = Range(RefEditl.Text).Range("Al")
Создание заставки
Некоторые разработчики предпочитают отображать определенную вступительную информацию при запуске приложения. Эта методика называется заставкой. Без сомнения, все пользователи видели заставку Excel, которая отображается несколько секунд при запуске программы. В приложении Excel заставку можно создать с помощью пользовательского диалогового окна. В приведенном ниже примере реализуется автоматическое отображение заставки, которое исчезает по истечении пяти секунд (рис. 3; см. файл splash screen.xlsm). Для создания заставки выполните следующие действия:
- Создайте рабочую книгу.
- Активизируйте редактор VBE и вставьте пользовательское диалоговое окно в проект. Код в этом примере предполагает, что объект UserForm называется UserForm1.
- Поместите любые необходимые элементы управления в только что созданное диалоговое окно UserForm1. Например, вам может понадобиться расположить элемент управления Image, который будет содержать логотип компании (рис. 3).
- Вставьте процедуру в модуль кода для объекта ЭтаКнига (ThisWorkbook):
|
Private Sub Workbook_Open() UserForm1.Show End Sub |
- Вставьте следующую процедуру в модуль кода для объекта UserForm1 (эта процедура обеспечивает пятисекундную задержку). Если нужно другое время задержки, измените значение аргумента функции TimeValue.
|
Private Sub UserForm_Activate() Application.OnTime Now + TimeValue(«00:00:05»), «KillTheForm» End Sub |
Рис. 3. Эта заставка на короткое время появляется на экране после открытия рабочей книги
- В общий модуль VBA вставьте следующую процедуру.
|
Private Sub KillTheForm() Unload UserForm1 End Sub |
При открытии рабочей книги будет выполнена процедура Workbook_Open и появится диалоговое окно UserForm (п. 4). В этот момент генерируется событие Activate, которое приводит к выполнению процедуры UserForm_ Activate (п. 5). Данная процедура использует метод OnTime объекта Application для выполнения процедуры KillTheForm в определенный момент времени. Однако предварительно определена задержка в пять секунд с момента возникновения события Activate. Процедура KillTheForm просто выгружает диалоговое окно UserForm из памяти.
- В качестве необязательного действия можно добавить элемент управления CommandButton с именем CancelButton, установить его свойство Cancel равным True и добавить представленную ниже процедуру обработки события в модуль кода формы UserForm.
|
Private Sub CancelButton_Click() Unload Me End Sub |
Таким образом, пользователь сможет закрыть заставку, прежде чем пройдет указанное время задержки. Окно будет закрыто также в результате нажатия клавиши <Esc>. Эту небольшую кнопку можно разместить за другим объектом, чтобы она не была видна.
Помните о том, что заставка не будет отображаться, если рабочая книга загружена не полностью. Другими словами, если нужно отобразить заставку только для того, чтобы пользователь не скучал во время загрузки рабочей книги, описанная выше методика не годится.
Для того чтобы выполнить VBA-процедуру при открытии документа, нужно так отобразить пользовательское диалоговое окно в немодальном режиме, чтобы код продолжал выполняться. Для этого измените процедуру WorkbookOpen следующим образом.
|
Private Sub Workbook_Open() UserForml.Show vbModeless ‘ другой код End Sub |
Отключение кнопки закрытия пользовательского диалогового окна
Если пользовательское диалоговое окно уже отображено на экране, щелчок на кнопке Закрыть в правом верхнем углу приведет к выгрузке формы UserForm из памяти. Иногда этого допускать нельзя. Например, иногда требуется, чтобы диалоговое окно UserForm закрывалось только после щелчка на специальной кнопке CommandButton. Несмотря на то что реально отключить кнопку Закрыть невозможно, вы вправе предотвратить закрытие диалогового окна, вызванное щелчком на этой кнопке. Для этого воспользуйтесь обработчиком события QueryClose (см. файл gueryclose demo.xlsm). Следующая процедура, которая расположена в модуле кода диалогового окна UserForm, выполняется перед закрытием формы (т.е. в момент возникновения события QueryClose).
|
Private Sub UserForm_QueryClose _ (Cancel As Integer, CloseMode As Integer) If CloseMode = vbFormControlMenu Then MsgBox «Щелкните на кнопке OK для закрытия формы.» Cancel = True End If End Sub |
Процедура UserForm_QueryClose использует два аргумента. Аргумент CloseMode содержит значение, которое указывает на причину возникновения события QueryClose. Если значение аргумента CloseMode равно vbFormControlMenu (встроенная константа), значит, пользователь щелкнул на кнопке Закрыть. В таком случае будет отображено сообщение (рис. 4); аргумент Cancel устанавливается равным True, и форма не закрывается.
Рис. 4. Процедура перехватывает закрытие окна, и оставляет его открытым
Имейте в виду, что пользователь может нажать клавиши <Ctrl+Break>, прекратив тем самым выполнение макроса. В рассматриваемом примере нажатие клавиш <Ctrl+Break> во время отображения формы UserForm на экране приведет к тому, что пользовательское диалоговое окно будет закрыто. Во избежание этого выполните следующий оператор до отображения пользовательского диалогового окна:
Application.EnableCancelKey = xlDisabled
Прежде чем добавить этот оператор, удостоверьтесь, что в приложении нет ошибок. В противном случае возникает опасность формирования бесконечного цикла.
Изменение размера диалогового окна
Во многих приложениях используются окна, которые могут изменять собственные размеры, добавляя кнопки и опции. Например, высота диалогового окна Excel Найти и заменить, которое отображается после выбора команды Главная –> Редактирование –> Найти и выделить –> Заменить, увеличивается после щелчка на кнопке Параметры.
Изменение размеров пользовательского диалогового окна осуществляется путем изменения значений свойств Width и Height объекта UserForm. На рис. 5а показано первоначальное диалоговое окно, а на рис. 5б показано это же окно после щелчка на кнопке Параметры. Обратите внимание на то, что надпись на кнопке изменяется в зависимости от размера диалогового окна (см. файл change userform size.xlsm).
Рис. 5. Диалоговое окно: вверху – в стандартном режиме; внизу – после нажатия на кнопке Параметры
Создавая пользовательское диалоговое окно, определите его максимальный размер, чтобы получить доступ ко всем элементам управления. После этого воспользуйтесь процедурой UserForm_Initialize для установки размеров диалогового окна по умолчанию.
В коде применяются две константы, определенные в верхней части модуля.
Const SmallSize As Integer = 124
Const LargeSize As Integer = 164
Пример предназначен для печати рабочих листов активной книги. Он позволяет пользователю указать листы, которые необходимо распечатать. Ниже приведена процедура обработки события, которая выполняется после щелчка на кнопке Параметры.
|
Private Sub OptionsButton_Click() If OptionsButton.Caption = «Параметры >>» Then Me.Height = LargeSize OptionsButton.Caption = «<< Параметры» Else Me.Height = SmallSize OptionsButton.Caption = «Параметры >>» End If End Sub |
Эта процедура проверяет значение свойства Caption объекта CommandButton и устанавливает значение свойства Height объекта UserForm в соответствии с полученным значением свойства Caption.
Если элементы управления не отображаются из-за того, что находятся за пределами границы диалогового окна, соответствующие этим элементам управления комбинации клавиш будут продолжать функционировать. В рассматриваемом примере пользователь может нажать клавиши <Alt+L> (для выбора альбомной ориентации страницы), даже если соответствующий элемент управления не отображается на экране.
Масштабирование и прокрутка листа в пользовательском диалоговом окне
Для прокрутки и масштабирования листа при активном диалоговом окне можно применить элемент управления ScrollBar (рис. 6; см. файл zoom and scroll sheet.xlsm). В этом примере масштаб можно изменять в диапазоне от 100 до 400%. Два элемента управления ScrollBar в нижней части диалогового окна позволяют прокручивать лист по горизонтали и по вертикали.
Рис. 6. Элементы управления ScrollBar позволяют прокручивать лист и изменять его масштаб
Элементы управления инициализируются в процедуре UserForm_Initialize:
|
1 2 3 4 5 6 7 8 9 10 11 12 13 14 15 16 17 18 19 20 21 22 23 24 25 26 27 28 29 |
Private Sub UserForm_Initialize() LabelZoom.Caption = ActiveWindow.Zoom & «%» ‘ Масштабирование With ScrollBarZoom .Min = 10 .Max = 400 .SmallChange = 1 .LargeChange = 10 .Value = ActiveWindow.Zoom End With ‘ Прокрутка по горизонтали With ScrollBarColumns .Min = 1 .Max = ActiveSheet.UsedRange.Columns.Count .Value = ActiveWindow.ScrollColumn .LargeChange = 25 .SmallChange = 1 End With ‘ Прокрутка по вертикали With ScrollBarRows .Min = 1 .Max = ActiveSheet.UsedRange.Rows.Count .Value = ActiveWindow.ScrollRow .LargeChange = 25 .SmallChange = 1 End With End Sub |
Эта процедура позволяет устанавливать значения различных свойств элементов управления ScrollBar. Значения определяются на основе данных, полученных из активного окна. При использовании элемента управления ScrollBarZoom выполняется процедура ScrollBarZoom_Change. Она устанавливает значение свойства Zoom объекта ActiveWindow равным значению свойства Value элемента управления ScrollBar. Кроме того, изменяется текст подписи, которая представляет текущий масштаб рабочего листа.
|
Private Sub ScrollBarZoom_Change() With ActiveWindow .Zoom = ScrollBarZoom.Value LabelZoom = .Zoom & «%» .ScrollColumn = ScrollBarColumns.Value .ScrollRow = ScrollBarRows.Value End With End Sub |
Прокрутка листа осуществляется с помощью двух процедур. Эти процедуры устанавливают значение свойств ScrollRow и ScrollColumns объекта ActiveWindow равными значениям свойств Value элементов управления ScrollBar.
|
Private Sub ScrollBarColumns_Change() ActiveWindow.ScrollColumn = ScrollBarColumns.Value End Sub Private Sub ScrollBarRows_Change() ActiveWindow.ScrollRow = ScrollBarRows.Value End Sub |
При нажатии на кнопку Ok пользовательская форма закрывается:
|
Private Sub OKButton_Click() Unload Me End Sub |
Применение элемента управления MultiPage
Элемент управления MultiPage применяется при отображении в пользовательских диалоговых окнах множества элементов управления. Элемент управления MultiPage позволяет группировать опции, а также размещать каждую группу на отдельной вкладке (рис. 7; см. файл multipage control demo.xlsm). Панель инструментов Toolbox также включает элемент управления TabStrip, напоминающий элемент управления MultiPage. Однако в отличие от MultiPage, элемент управления TabStrip не может включать другие объекты. Поскольку элемент управления MultiPage является более гибким, вряд ли вам придется обращаться к элементу управления TabStrip.
Рис. 7. Элемент управления MultiPage группирует элементы управления на страницах, доступ к которым обеспечивается с вкладки
Вкладка (или страница), которая отображается поверх всех остальных, определяется значением свойства Value элемента управления MultiPage. Значение 0 соответствует первой вкладке. Значение 1 вызывает отображение второй вкладки и т.д. По умолчанию элемент управления MultiPage состоит из двух страниц. Для того чтобы добавить дополнительные вкладки, щелкните на любой вкладке правой кнопкой мыши и в контекстном меню выберите пункт New Page.
При работе с элементом управления MultiPage щелкните на вкладке, чтобы установить свойства страницы. В окне Properties отобразятся свойства, значения которых можно изменить. Иногда сложно выделить сам элемент управления MultiPage, так как щелчок на нем приводит к выделению страницы элемента управления. Для того чтобы выделить только элемент управления, щелкните на его границе. Кроме того, можете воспользоваться клавишей <Таb> для циклического перемещения между элементами управления. Еще одним вариантом выделения элемента управления является выбор пункта MultiPage из раскрывающегося списка окна Properties.
Если элемент управления MultiPage содержит много вкладок, то присвойте его свойству MultiRow значение True, чтобы отобразить вкладки в несколько строк. Если необходимо, то вместо вкладок можно отображать кнопки. Достаточно изменить значение свойства Style на 1. Если значение свойства Style равно 2, элемент управления MultiPage не будет отображать ни вкладки, ни кнопки.
Свойство TabOrientation определяет расположение вкладок на элементе управления MultiPage. Для каждой страницы можно установить эффект перехода. Для этого воспользуйтесь свойством TransitionEffect. Например, щелчок на вкладке приведет к тому, что новая страница «отодвинет» старую. Применяйте свойство TransitionPeriod, чтобы задать скорость эффекта перехода.
Использование внешних элементов управления
Пример, рассматриваемый в этом разделе, основан на элементе управления Microsoft Windows Media Player. Несмотря на то что он не является элементом управления Excel (настраивается при установке Windows), он прекрасно работает с формами UserForm. Для того чтобы воспользоваться элементом управления Microsoft Windows Media Player выполните следующие действия:
- Активизируйте среду VBE.
- Создайте новую пользовательскую форму: Insert –> UserForm.
- Щелкните правой кнопкой мыши на панели Toolbox и в контекстном меню выберите параметр Additional Controls (Дополнительные элементы управления). Если окно Toolbox не отображается, выполните команду View –> Toolbox.
- В окне Additional Controls установите флажок Windows Media Player (рис. 8).
- Щелкните на кнопке ОК. Набор инструментов пополнится новым элементом управления.
Рис. 8. Подключение элемента управления Microsoft Windows Media Player
На рис. 9 показаны элемент управления Windows Media Player, встроенный в форму UserForm, а также окно Properties (см. также файл mediaplayer.xlsm, расположенный в отдельной папке). Свойство URL определяет URL-ссылку воспроизводимой композиции (музыкальная запись или видеоролик). Если композиция находится на жестком диске вашего компьютера, свойство URL определяет полный путь и имя соответствующего файла.
Рис. 9. Элемент управления Windows Media Player, встроенный в форму
На рис. 10 показан пример использования этого элемента управления. Для сокрытия окна, предназначенного для отображения видеороликов, была уменьшена высота окна элемента управления Windows Media Player. Также был добавлен список, созданный на основе элемента управления ListBox, в котором отображаются аудиофайлы MP3. После щелчка на кнопке Пуск начинается воспроизведение выбранного файла. Щелчок на кнопке Закрыть приведет к прекращению воспроизведения и к закрытию окна UserForm. Форма UserForm отображается в немодальном режиме, поэтому можно продолжать работу во время отображения диалогового окна.
Рис. 10. Элемент управления Windows Media Player в действии
Названия МРЗ-файлов в окне списка отображаются с помощью процедуры UserForm_Initialize. В целях упрощения алгоритма аудофайлы находятся в той же папке, что и рабочая книга. Можно реализовать и более гибкий подход, предусматривающий выбор пользователем папки, содержащей требуемые аудиофайлы.
|
Private Sub UserForm_Initialize() Dim FileName As String ‘ Заполнение списка MP3—файлами FileName = Dir(ThisWorkbook.Path & «*.mp3», vbNormal) Do While Len(FileName) > 0 ListBox1.AddItem FileName FileName = Dir() Loop ListBox1.ListIndex = 0 End Sub |
Код обработчика событий PlayButton_Click включает единственный оператор, который присваивает выбранное имя файла свойству URL объекта WindowsMediaPlayer1.
|
Private Sub PlayButton_Click() ‘ Свойство URL загружает трек и запускает плеер WindowsMediaPlayer1.URL = _ ThisWorkbook.Path & «« & ListBox1.List(ListBox1.ListIndex) End Sub |
Анимация элемента управления Label
Форма UserForm (рис. 11) представляет собой интерактивный генератор случайных чисел. Два элемента управления TextBox содержат верхнее и нижнее значения для случайного числа. Элемент управления Label изначально отображает четыре знака вопроса, а после щелчка мышью на кнопке Пуск отображаются анимированные случайные числа. При этом кнопка Пуск превращается в кнопку Остановить, а щелчок на ней мышью приводит к прекращению анимации и отображению случайного числа. Код, связанный с кнопкой генератора случайных чисел можно найти в модуле UserForm1 файла random number generator.xlsm.
Рис. 11. Генератор случайных чисел
Поскольку кнопка выполняет две функции (запуск и остановка анимации), в процедуре используется общедоступная переменная Stopped, с помощью которой отслеживается состояние кнопки. Первая часть процедуры состоит из двух структур If-Then, с помощью которых проверяется содержимое элементов управления TextBox. Два другая подобных оператора позволяют удостовериться в том, что меньшая величина действительно не превосходит большей величины. В следующем разделе кода осуществляется настройка размера шрифта элемента управления Label на основании максимальной величины. Цикл Do Until loop генерирует и отображает случайные числа. Обратите внимание на оператор DoEvents. Он позволяет Excel использовать все возможности операционной системы. Если бы его не было, элемент управления Label не смог бы отобразить каждое генерируемое случайное число. Другими словами, именно оператор DoEvents делает возможной анимацию.
Форма UserForm также включает элемент управления CommandButton, который выполняет функции кнопки Отмена. Этот элемент управления находится за пределами окна UserForm, поэтому невидим. Свойству Cancel элемента управления CommandButton присвоено значение True. Вследствие этого нажатие клавиши <Esc> дает тот же эффект, что и щелчок на кнопке Отмена. Соответствующая процедура обработки событий присваивает переменной Stopped значение True и выгружает форму UserForm.
[1] По материалам книги Джон Уокенбах. Excel 2010. Профессиональное программирование на VBA. – М: Диалектика, 2013. – С. 439–449, 466–472.
Обычно заполнение данных в таблицах Microsoft Excel происходит вручную, однако это не всегда удобно, особенно если речь идет о проектах с большим количеством столбцов. Часто приходится при помощи мыши пролистывать лист в сторону и выполнять лишние движения для переключения между ячейками. Решается эта проблема путем создания простой формы ввода, что реализуемо без навыков программирования на VBA.
Подготовительные действия
Сначала понадобится подготовить сам лист, а именно – сформировать таблицу, чтобы в будущем форма ее корректно распознала. Вместе с этим нужно активировать кнопку для вызова формы, поскольку по умолчанию в новых версиях Microsoft Excel она не добавлена на панель быстрого доступа.
-
Зажмите левую кнопку мыши и выделите все содержимое таблицы, после чего перейдите на вкладку «Вставка».
-
На ней разверните список «Таблицы» и кликните левой кнопкой мыши по варианту «Таблица».
-
Расположение таблицы уже будет задано по умолчанию, поэтому останется только подтвердить данное действие.
-
Изменять внешний вид таблицы вы можете по своему усмотрению, но сейчас я остановлюсь на классическом ее виде, поскольку функционально разницы никакой не будет.
-
Далее понадобится добавить кнопку вызова формы, для чего перейдите на вкладку «Файл».
-
Нажмите по пункту «Другие» и из появившегося меню выберите пункт «Параметры».
-
В новом окне с настройками на панели слева выберите раздел «Панель быстрого доступа» и установите фильтр для команд «Команды не на ленте».
-
Среди всех команд отыщите «Форма», выделите ее левой кнопкой мыши и нажмите «Добавить».
-
На этом процесс настройки закончен, поэтому убедитесь в том, что кнопка теперь отображается в перечне справа, после чего нажмите «ОК».
Все, теперь у вас есть готовая таблица для заполнения, а также кнопка на панели быстрого доступа, которая и отвечает за вызов окна с формой.
Комьюнити теперь в Телеграм
Подпишитесь и будьте в курсе последних IT-новостей
Подписаться
Заполнение простой формы ввода
Я покажу пример, как осуществляется заполнение простой формы при помощи функционального окна, кнопку вызова которого мы и добавили на панель быстрого доступа. Процесс заполнения данных выглядит просто и отлично подойдет для тех ситуаций, когда одновременно нужно создать сразу несколько строк с большим количеством столбцов.
-
Выделите абсолютно любую ячейку, входящую в таблицу, после чего нажмите по кнопке «Форма» на панели быстрого доступа.
-
Начните с нажатия по кнопке «Добавить», чтобы создать новую строку для заполнения.
-
Введите по очереди значения для каждых ячеек из столбцов с названиями, затем нажмите Enter для подтверждения ввода.
-
Сразу же можете приступить к добавлению следующей строчки и делать так до тех пор, пока не завершите ввод всех значений для данной таблицы.
Такая нехитрая последовательность действий позволяет быстро заполнять таблицу данными без необходимости постоянно переключаться между строками и ячейками вручную. Вместе с этим отсутствует надобность самостоятельного создания формы через VBA, что для большинства пользователей практически нерешаемая задача.
Иногда вам, возможно, придется собирать информацию повторно от других. Excel VBA предоставляет вам простой способ решения этой задачи – UserForm . Как и любая другая форма, которую вы заполняете, UserForm упрощает понимание того, какую информацию следует предоставлять. Пользовательская форма удобна для пользователя, так как предоставляемые элементы управления не требуют пояснений и сопровождаются дополнительными инструкциями, если это необходимо.
Основным преимуществом UserForm является то, что вы можете сэкономить время, которое вы тратите на то, как и как информация должна быть заполнена.
Создание пользовательской формы
Чтобы создать пользовательскую форму, выполните следующие действия:
- Нажмите вкладку РАЗРАБОТЧИК на ленте.
- Нажмите Visual Basic. Откроется окно Visual Basic для книги.
- Нажмите Вставить,
- Выберите UserForm из выпадающего списка.
Пользовательская форма появляется в правой части окна.
Понимание пользовательской формы
Разверните окно UserForm.xlsx – UserForm1.
Вы находитесь в режиме дизайна сейчас. Вы можете вставить элементы управления в пользовательскую форму и написать код для соответствующих действий. Элементы управления доступны в панели инструментов. Свойства UserForm находятся в окне свойств. UserForm1 (подпись UserForm) указывается в разделе «Формы» в проводнике проектов.
- Измените заголовок UserForm на Project Report – Daily в окне свойств.
- Измените имя пользовательской формы на ProjectReport.
Изменения отражаются в пользовательской форме, свойствах и проводнике проекта.
Элементы управления в панели инструментов
Пользовательская форма будет иметь разные компоненты. Когда вы нажимаете на любой из компонентов, вам либо будут предоставлены инструкции о том, что и как должна быть предоставлена информация, либо вам будут предоставлены варианты (варианты) для выбора. Все это обеспечивается с помощью элементов управления ActiveX в панели инструментов пользовательской формы.
Excel предоставляет два типа элементов управления – элементы управления формы и элементы управления ActiveX. Вы должны понимать разницу между этими двумя типами элементов управления.
Элементы управления формой
Элементы управления формой – это оригинальные элементы управления Excel, которые совместимы с более ранними версиями Excel, начиная с Excel версии 5.0. Элементы управления формой также предназначены для использования на листах макроса XLM.
Вы можете запускать макросы с помощью элементов управления формы. Вы можете назначить существующий макрос элементу управления, или написать или записать новый макрос. При нажатии на элемент управления макрос. Вы уже научились вставлять командную кнопку из элементов управления формы на листе для запуска макроса. Однако эти элементы управления не могут быть добавлены в пользовательскую форму.
Элементы управления ActiveX
Элементы управления ActiveX могут использоваться в пользовательских формах VBA. Элементы управления ActiveX имеют широкие свойства, которые можно использовать для настройки их внешнего вида, поведения, шрифтов и других характеристик.
У вас есть следующие элементы управления ActiveX в UserForm ToolBox –
- Указатель
- этикетка
- Текстовое окно
- Поле со списком
- ListBox
- CheckBox
- OptionButton
- Рамка
- Кнопка-переключатель
- CommandButton
- TabStrip
- MultiPage
- Полоса прокрутки
- в полях ввода
- Образ
В дополнение к этим элементам управления Visual Basic предоставляет функцию MsgBox, которую можно использовать для отображения сообщений и / или запроса пользователя о действии.
В следующих нескольких разделах вы поймете эти элементы управления и MsgBox. Затем вы сможете выбрать, какой из этих элементов управления требуется для разработки пользовательской формы.
этикетка
Вы можете использовать ярлыки для идентификации, отображая описательный текст, такой как заголовки, подписи и / или краткие инструкции.
пример
Текстовое окно
Вы можете использовать TextBox в виде прямоугольника для ввода, просмотра или редактирования текста. Вы также можете использовать TextBox в качестве статического текстового поля, которое представляет информацию только для чтения.
пример
Список
Вы можете использовать список для отображения списка одного или нескольких элементов текста, из которых пользователь может выбирать. Используйте список для отображения большого количества вариантов, которые различаются по количеству или содержанию.
- Вставьте ListBox в пользовательскую форму.
- Нажмите на список.
- Введите ProjectCodes для Name в окне свойств ListBox.
Есть три типа списков –
-
Поле со списком с одним выбором – Поле со списком с одним выбором включает только один выбор. В этом случае поле списка напоминает группу кнопок выбора, за исключением того, что поле списка может более эффективно обрабатывать большое количество элементов.
-
Список выбора множественного выбора – Список списка множественного выбора включает либо один выбор, либо смежные (смежные) варианты.
-
Поле со списком расширенного выбора – Поле со списком расширенного выбора позволяет выбрать один, непрерывный и несмежный (или несвязанный) выбор.
Поле со списком с одним выбором – Поле со списком с одним выбором включает только один выбор. В этом случае поле списка напоминает группу кнопок выбора, за исключением того, что поле списка может более эффективно обрабатывать большое количество элементов.
Список выбора множественного выбора – Список списка множественного выбора включает либо один выбор, либо смежные (смежные) варианты.
Поле со списком расширенного выбора – Поле со списком расширенного выбора позволяет выбрать один, непрерывный и несмежный (или несвязанный) выбор.
Вы можете выбрать один из этих типов списков в окне свойств.
- Щелкните правой кнопкой мыши на пользовательской форме.
- Выберите View Code из выпадающего списка. Откроется окно кода UserForm.
- Нажмите Инициализировать в правом верхнем углу окна кода.
- Введите следующее в Private Sub UserForm_Initialize ().
ProjectCodes.List = Array ("Proj2016-1", "Proj2016-2", "Proj2016-3", "Proj20164", "Proj2016-5")
- Перейдите на вкладку «Выполнить» на ленте.
- Выберите Run Sub / UserForm из выпадающего списка.
Далее вы можете написать код для действий по выбору элемента в списке. В противном случае вы можете просто отобразить выбранный текст, как в случае заполнения кода проекта в отчете.
Поле со списком
Вы можете использовать ComboBox, который объединяет текстовое поле со списком для создания выпадающего списка. Поле со списком является более компактным, чем поле со списком, но требует, чтобы пользователь щелкнул стрелку вниз, чтобы отобразить список элементов. Используйте поле со списком, чтобы выбрать только один элемент из списка.
- Вставьте ComboBox в пользовательскую форму.
- Нажмите ComboBox.
- Введите ProjectCodes2 для имени в окне свойств ComboBox.
- Щелкните правой кнопкой мыши на пользовательской форме.
- Выберите View Code из выпадающего списка.
- Откроется окно кода UserForm.
Введите следующее, как показано ниже.
ProjectCodes2.List = Array ("Proj2016-1", "Proj2016-2", "Proj2016-3", "Proj20164", "Proj2016-5")
- Перейдите на вкладку «Выполнить» на ленте.
- Выберите Run Sub / UserForm из выпадающего списка.
Нажмите стрелку вниз, чтобы отобразить список элементов.
Нажмите на нужный элемент, скажем, Project2016-5. Выбранная опция будет отображаться в поле со списком.
CheckBox
Вы можете использовать флажки, чтобы выбрать один или несколько параметров, которые отображаются, щелкая в полях. Параметры будут иметь метки, и вы сможете четко визуализировать, какие параметры выбраны.
Флажок может иметь два состояния:
- Выбрано (включено), помечено галочкой в поле
- Очищено (выключено), обозначено прозрачной рамкой
Вы можете использовать флажки для выбора параметров в комбинированном окне, чтобы сэкономить место. В этом случае флажок также может иметь третье состояние –
-
Смешанный, означающий комбинацию включенных и выключенных состояний, обозначенную черной точкой в поле. Это будет отображаться, чтобы указать несколько вариантов выбора в комбинированном окне с флажками.
-
Установите флажки в пользовательской форме, как показано ниже.
Смешанный, означающий комбинацию включенных и выключенных состояний, обозначенную черной точкой в поле. Это будет отображаться, чтобы указать несколько вариантов выбора в комбинированном окне с флажками.
Установите флажки в пользовательской форме, как показано ниже.
- Перейдите на вкладку «Выполнить» на ленте.
- Выберите Run Sub / UserForm из выпадающего списка.
- Нажмите на поля для выбранных вами вариантов.
OptionButton
Вы можете использовать кнопку выбора, также называемую переключателем, чтобы сделать один выбор в пределах ограниченного набора взаимоисключающих вариантов. Кнопка выбора обычно содержится в групповом поле или рамке.
Кнопка выбора представлена маленьким кружком. Кнопка выбора может иметь одно из следующих двух состояний:
- Выбран (включен), обозначен точкой в круге
- Сброс (выключен), обозначается пробелом
Рамка
Вы можете использовать элемент управления кадром, также называемый групповым блоком, для группировки связанных элементов управления в один визуальный блок. Как правило, кнопки выбора, флажки или тесно связанное содержимое группируются в элементе управления фреймом.
Элемент управления фреймом представлен прямоугольным объектом с необязательной меткой.
-
Вставьте рамку с надписью «Выбор».
-
Вставьте две кнопки с надписями «Да» и «Нет» в элементе управления кадром. Опции Да и Нет являются взаимоисключающими.
Вставьте рамку с надписью «Выбор».
Вставьте две кнопки с надписями «Да» и «Нет» в элементе управления кадром. Опции Да и Нет являются взаимоисключающими.
- Перейдите на вкладку «Выполнить» на ленте.
- Выберите Run Sub / UserForm из выпадающего списка.
- Нажмите на выбранный вами вариант.
Кнопка-переключатель
Вы можете использовать кнопку переключения, чтобы указать состояние, например, Да или Нет, или режим, например, включить или выключить. Кнопка чередуется между включенным и отключенным состоянием при нажатии.
Вставьте кнопку переключения на пользовательскую форму, как показано ниже –
-
Перейдите на вкладку «Выполнить» на ленте.
-
Выберите Run Sub / UserForm из выпадающего списка. По умолчанию кнопка переключения будет в активированном состоянии.
Перейдите на вкладку «Выполнить» на ленте.
Выберите Run Sub / UserForm из выпадающего списка. По умолчанию кнопка переключения будет в активированном состоянии.
Нажмите кнопку переключения. Кнопка переключения будет отключена.
Если вы снова нажмете кнопку переключения, она будет включена.
CommandButton
Вы можете использовать командную кнопку для запуска макроса, который выполняет некоторые действия, когда пользователь нажимает на него. Вы уже научились использовать командную кнопку на рабочем листе для запуска макроса.
Командная кнопка также называется кнопкой. Вставьте командную кнопку в пользовательскую форму, как показано ниже –
- Щелкните правой кнопкой мыши на кнопке.
- Введите следующий код в sub Commandbutton1_click ().
ProjectCodes2.DropDown
- Перейдите на вкладку «Выполнить» на ленте.
- Выберите Run Sub / UserForm из выпадающего списка.
Нажмите кнопку команды. Откроется выпадающий список со списком, так как это действие, которое вы написали в коде.
TabStrip
Вы можете вставить вкладку, которая напоминает вкладки Excel в пользовательской форме.
Полоса прокрутки
Вы можете использовать полосу прокрутки для прокрутки диапазона значений, щелкая стрелки прокрутки или перетаскивая поле прокрутки.
Вставьте полосу прокрутки в пользовательскую форму, нарисовав ее в нужном месте, и отрегулируйте длину полосы прокрутки.
- Щелкните правой кнопкой мыши по полосе прокрутки.
- Выберите View Code из выпадающего списка. Откроется окно кода.
- Добавьте следующую строку под sub ScrollBar1_Scroll ().
TextBox2.Text = "Scrolling Values"
- Перейдите на вкладку «Выполнить» на ленте.
- Выберите Run Sub / UserForm из выпадающего списка.
Перетащите поле прокрутки. Текст – Значения прокрутки будут отображаться в текстовом поле, как вы указали его в качестве действия для прокрутки полосы прокрутки.
MsgBox ()
Вы можете использовать функцию MsgBox () для отображения сообщения, когда вы нажимаете на что-то. Это может быть руководство или некоторая информация или предупреждение или предупреждение об ошибке.
Например, вы можете отобразить сообщение о том, что значения прокручиваются, когда вы начинаете прокручивать поле прокрутки.
Отображается значок окна сообщения
Вы можете использовать значки сообщений в окне, которые изображают конкретное сообщение. У вас есть несколько значков сообщений в соответствии с вашими целями –
- Введите следующий код в ScrollBar1_scroll.
MsgBox "Select Ok or Cancel", vbOKCancel, "OK - Cancel Message" MsgBox "It's an Error!", vbCritical, "Run time result" MsgBox "Why this value", vbQuestion, "Run time result" MsgBox "Value Been for a Long Time", vbInformation, "Run time result" MsgBox "Oh Is it so", vbExclamation, "Run time result"
- Перейдите на вкладку «Выполнить» на ленте.
- Выберите Run Sub / UserForm из выпадающего списка.
- Перетащите поле прокрутки.
Вы получите следующие сообщения последовательно.
Разработка UserForm
Теперь у вас есть понимание различных элементов управления, которые вы можете использовать в пользовательской форме. Выберите элементы управления, сгруппируйте их, если необходимо, и расположите их в пользовательской форме в соответствии с некоторой значимой последовательностью. Запишите необходимые действия в виде кода, соответствующего соответствующим элементам управления.
Обратитесь к учебнику VBA в этой библиотеке учебников для примера UserForm.