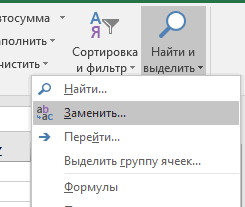Многие пользователи замечают, что эффективнее работают в Excel с помощью внешней клавиатуры и сочетаний клавиш. Для пользователей с ограниченными возможностями или плохим зрением клавиши быстрого доступа могут быть более удобными, чем работа с сенсорным экраном или мышью.
Примечания:
-
Сочетания клавиш в этой статье соответствуют принятой в США раскладке клавиатуры. Сочетания клавиш для других раскладок клавиатуры могут отличаться от приведенных здесь.
-
Знак «плюс» (+) в сочетании клавиш означает, что одновременно необходимо нажать несколько клавиш.
-
Знак запятой (,) в сочетании клавиш означает, что необходимо нажимать несколько клавиш по порядку.
В этой статье описаны сочетания клавиш, функциональные клавиши и некоторые другие распространенные сочетания клавиш в Excel для Windows.
Примечания:
-
Чтобы быстро найти сочетание клавиш в этой статье, воспользуйтесь поиском. Нажмите CTRL+F, а затем введите слова поиска.
-
Если для часто используемого действия не предусмотрено сочетание клавиш, вы можете создать его, записав макрос. Инструкции см. в разделе Автоматизация задач с помощью средства записи макросов.
-
Скачайте наше руководство 50 экономящих время клавиш быстрого доступа в Excel с советами.
-
Получите сочетания клавиш Excel 2016 в документе Word: Сочетания клавиш и функциональные клавиши Excel.
В этом разделе
-
Часто используемые сочетания клавиш
-
Сочетания клавиш для ленты
-
Использование клавиш доступа к вкладкам ленты
-
Работа с вкладками ленты с помощью клавиатуры
-
-
Сочетания клавиш для перемещения по ячейкам
-
Сочетания клавиш для форматирования ячеек
-
Сочетания клавиш в диалоговом окне «Специальная вставка» в Excel 2013
-
-
Сочетания клавиш для выполнения действий и выбора
-
Сочетания клавиш для работы с данными, функциями и строкой формул
-
Сочетания клавиш для обновления внешних данных
-
Сочетания клавиш в Power Pivot
-
Функциональные клавиши
-
Другие полезные сочетания клавиш
Часто используемые сочетания клавиш
В этой таблице перечислены самые распространенные сочетания клавиш для Excel.
|
Действие |
Клавиши |
|---|---|
|
Закрыть книгу. |
CTRL+W |
|
Открыть книгу Excel. |
CTRL+O |
|
Перейти на вкладку Главная. |
ALT+H |
|
Сохранить книгу. |
CTRL+S |
|
Копировать выделенный фрагмент. |
CTRL+C |
|
Вставить выделенный фрагмент |
CTRL+V |
|
Отменить последнее действие. |
CTRL+Z |
|
Удалить содержимое ячеек. |
Удалить |
|
Выбрать цвет заливки. |
ALT+Я, Р, 1 |
|
Вырезать выделенный фрагмент. |
CTRL+X |
|
Перейдите на вкладку Вставка. |
ALT+N |
|
Применение полужирного начертания. |
CTRL+B |
|
Выровнять содержимое ячеек по центру |
Alt+Я, A, C |
|
Перейдите на вкладку Разметка страницы. |
ALT+P |
|
Перейдите на вкладку Данные. |
ALT+A |
|
Перейти на вкладку Вид. |
ALT+W |
|
Открыть контекстное меню. |
SHIFT+F10 или Клавиша меню Windows. |
|
Добавить границы. |
ALT+Я, Г, Г |
|
Удалить столбец. |
Alt+Я, D, C |
|
Перейдите на вкладку Формула. |
ALT+M |
|
Скрытие выделенных строк. |
CTRL+9 |
|
Скрытие выделенных столбцов. |
CTRL+0 |
К началу страницы
Сочетания клавиш для ленты
Лента группирует связанные параметры на вкладках. Например, на вкладке Главная группа Число содержит параметр Числовой формат. Нажмите клавишу ALT, чтобы отобразить сочетания клавиш на ленте, называемые подсказками клавиш, в виде букв на небольших изображениях рядом с вкладками и параметрами, как показано на изображении ниже.

Вы можете объединить буквы подсказок клавиш с клавишей ALT, чтобы использовать сочетания клавиш, называемые клавишами доступа, для параметров ленты. Например, нажмите ALT+H, чтобы открыть вкладку Главная, и ALT+Q, чтобы перейти к полю Помощник или Поиск. Нажмите клавишу ALT еще раз, чтобы просмотреть подсказки клавиш для параметров выбранной вкладки.
В зависимости от используемой версии Microsoft 365 текстовое поле Поиск в верхней части окна приложения может называться Помощник. Оба варианта в основном похожи, но некоторые параметры и результаты поиска могут отличаться.
В Office 2013 и Office 2010 по-прежнему работает большая часть сочетаний с клавишей ALT из предыдущих версий программы. Однако необходимо знать полную последовательность клавиш. Например, нажмите клавишу ALT и одну из старых клавиш меню: E (Правка), V (Представление), I (Вставка) и т. д. Появится уведомление о том, что вы используете клавишу доступа из предыдущей версии Microsoft 365. Если вы знаете полную последовательность клавиш, используйте это. Если вы не помните последовательность, вместо этого нажмите клавишу ESC и руководствуйтесь подсказками клавиш.
Использование клавиш доступа к вкладкам ленты
Чтобы перейти к вкладке на ленте, нажмите одну из указанных ниже клавиш доступа. Дополнительные вкладки могут отображаться в зависимости от выбора на этом листе.
|
Действие |
Клавиши |
|---|---|
|
Перейдите в поле Помощник или Поиск на ленте и введите условия поиска для получения помощи или открытия справки. |
ALT+Q, затем ввести поисковый запрос. |
|
Откройте меню Файл. |
ALT+F |
|
Открытие вкладки Главная и форматирование текста и чисел либо использование инструмента поиска. |
ALT+H |
|
Открытие вкладки Вставка и вставка сводных таблиц, диаграмм, надстроек, спарклайнов, рисунков, фигур, заголовков или надписей. |
ALT+N |
|
Открытие вкладки Разметка страницы для работы с темами, параметрами страницы, масштабом и выравниванием. |
ALT+P |
|
Открытие вкладки Формулы для вставки, отслеживания и настройки функций и вычислений. |
ALT+M |
|
Открытие вкладки Данные для подключения к данным, их сортировки, фильтрации, анализа и выполнения других действий. |
ALT+A |
|
Открытие вкладки Рецензирование для проверки орфографии, добавления примечаний и цепочки комментариев, а также защиты листов и книг. |
ALT+R |
|
Открытие вкладки Представление для просмотра разрывов страниц, выбора режимов просмотра, отображения и скрытия линий сетки и заголовков, изменения масштаба, управления окнами и областями, а также просмотра макросов. |
ALT+W |
К началу страницы
Работа с вкладками ленты с помощью клавиатуры
|
Действие |
Клавиши |
|---|---|
|
Выберите активную вкладку на ленте и активируйте клавиши доступа. |
ALT или F10. Для перехода на другую вкладку используйте клавиши доступа или клавиши со стрелками. |
|
Перемещение фокуса к командам на ленте. |
TAB или SHIFT+TAB |
|
Перемещение вниз, вверх, влево или вправо между элементами ленты. |
Клавиши со стрелками |
|
Показать всплывающую подсказку для элемента ленты, находящегося в фокусе. |
CTRL+SHIFT+F10 |
|
Активация выбранной кнопки. |
ПРОБЕЛ или ВВОД |
|
Открытие списка для выбранной команды. |
Клавиша СТРЕЛКА ВНИЗ |
|
Открытие меню для выбранной кнопки. |
ALT+СТРЕЛКА ВНИЗ |
|
Переход к следующей команде в открытом меню или подменю. |
Клавиша СТРЕЛКА ВНИЗ |
|
Развертывание или свертывание ленты. |
CTRL+F1 |
|
Открытие контекстного меню. |
SHIFT+F10 Или, на клавиатуре Windows, клавиша меню Windows (обычно между клавишами ALT GR и правой клавишей CTRL) |
|
Переход к подменю в открытом или выбранном меню. |
Клавиша СТРЕЛКА ВЛЕВО |
|
Переход от одной группы элементов управления к другой. |
CTRL+СТРЕЛКА ВЛЕВО ИЛИ СТРЕЛКА ВПРАВО |
К началу страницы
Сочетания клавиш для перемещения по ячейкам
|
Действие |
Клавиши |
|---|---|
|
Переход к предыдущей ячейке листа или предыдущему параметру в диалоговом окне. |
SHIFT+TAB |
|
Переход на одну ячейку вверх на листе. |
Клавиша СТРЕЛКА ВВЕРХ |
|
Переход на одну ячейку вниз на листе. |
Клавиша СТРЕЛКА ВНИЗ |
|
Переход на одну ячейку влево на листе. |
Клавиша СТРЕЛКА ВЛЕВО |
|
Переход на одну ячейку вправо на листе. |
Клавиша СТРЕЛКА ВПРАВО |
|
Перемещение к краю текущей области данных на листе. |
CTRL+клавиша со стрелкой |
|
Войдите в режим перехода в конец, перейдите к следующей непустой ячейке в том же столбце или строке, что и активная ячейка, и отключите режим Завершить. Если ячейки пустые, переход к последней ячейке в строке или столбце. |
END, клавиша со стрелкой |
|
Переход к последней ячейке на листе в самой нижней используемой строке в крайнем правом используемом столбце. |
CTRL+END |
|
Расширение выделения до последней используемой ячейки листа (правый нижний угол). |
CTRL+SHIFT+END |
|
Переход к ячейке в верхнем левом углу окна при включенной блокировке прокрутки. |
HOME+SCROLL LOCK |
|
Переход к началу листа. |
CTRL+HOME |
|
Перемещение на один экран вниз по листу. |
PAGE DOWN |
|
Перемещение на следующий лист в книге. |
CTRL+PAGE DOWN |
|
Перемещение на один экран вправо по листу. |
ALT+PAGE DOWN |
|
Перемещение на один экран вверх по листу. |
PAGE UP |
|
Перемещение на один экран влево по листу. |
ALT+PAGE UP |
|
Перемещение на предыдущий лист в книге. |
CTRL+PAGE UP |
|
Перемещение на одну ячейку вправо на листе. В защищенном листе переход между незащищенными ячейками. |
Клавиша TAB |
|
Открытие списка проверок для ячейки, к которой применен параметр проверки данных. |
ALT+СТРЕЛКА ВНИЗ |
|
Переключение между перемещаемыми фигурами, такими как текстовые поля или изображения. |
CTRL+ALT+5, а затем многократное нажатие клавиши TAB |
|
Выход из режима навигации по перемещаемым фигурам и возврат к обычной навигации. |
ESC |
|
Прокрутка по горизонтали. |
CTRL+SHIFT, затем прокрутите колесико мыши вверх, чтобы перейти влево, или вниз, чтобы перейти вправо |
|
Увеличить. |
CTRL+ALT+ЗНАК РАВЕНСТВА ( = ) |
|
Уменьшить. |
CTRL+ALT+ЗНАК МИНУС (-) |
К началу страницы
Сочетания клавиш для форматирования ячеек
|
Действие |
Клавиши |
|---|---|
|
Открыть диалоговое окно Формат ячеек. |
CTRL+1 |
|
Форматирование шрифтов с помощью диалогового окна Формат ячеек. |
CTRL+SHIFT+F или CTRL+SHIFT+P |
|
Изменение активной ячейки и перенос курсора в конец содержимого. Если редактирование для ячейки отключено, точка вставки помещается в строку формул. При изменении формулы включите или выключите режим указания, чтобы можно было использовать клавиши со стрелками для создания ссылки. |
F2 |
|
Вставка заметки. Открытие и изменение заметки о ячейке. |
SHIFT+F2 SHIFT+F2 |
|
Вставка цепочки комментариев. Открытие цепочки комментариев и ответ на них. |
CTRL+SHIFT+F2 CTRL+SHIFT+F2 |
|
Откройте диалоговое окно Вставка для вставки пустых ячеек. |
CTRL+SHIFT+ПЛЮС (+) |
|
Открытие диалогового окна Удалить ячейки для удаления выделенных ячеек. |
CTRL+ЗНАК «МИНУС» (-) |
|
Вставка текущего времени. |
CTRL+SHIFT+ДВОЕТОЧИЕ (:) |
|
Вставка текущей даты. |
CTRL+ТОЧКА С ЗАПЯТОЙ (;) |
|
Переключение между выводом в листе значений ячеек и формул. |
CTRL+знак ударения (`) |
|
Копирование формулы из верхней ячейки в активную ячейку или в строку формул. |
CTRL+АПОСТРОФ (‘) |
|
Перемещение выделенных ячеек. |
CTRL+X |
|
Копирование выделенных ячеек. |
CTRL+C |
|
Вставка содержимого в точке вставки с заменой выделенного содержимого. |
CTRL+V |
|
Открытие диалогового окна Специальная вставка. |
CTRL+ALT+V |
|
Применение или удаление курсивного начертания. |
CTRL+I или CTRL+3 |
|
Применение или удаление полужирного начертания. |
CTRL+B или CTRL+2 |
|
Подчеркивание текста или удаление подчеркивания. |
CTRL+U или CTRL+4 |
|
Применение или удаление зачеркивания. |
CTRL+5 |
|
Переключение режимов скрытия объектов, отображения объектов и отображения заполнителей объектов. |
CTRL+6 |
|
Вставка внешних границ в выделенные ячейки. |
CTRL+SHIFT+АМПЕРСАНД (&) |
|
Удаление внешних границ из выделенных ячеек. |
CTRL+SHIFT+ПОДЧЕРКИВАНИЕ (_) |
|
Отображение или скрытие символов структуры. |
CTRL+8 |
|
Использование команды Заполнить вниз для копирования содержимого и формата верхней ячейки выделенного диапазона во все нижние ячейки. |
CTRL+D |
|
Применение общего числового формата. |
CTRL+SHIFT+знак тильды (~) |
|
Применение денежного формата с двумя десятичными знаками (отрицательные числа отображаются в круглых скобках). |
CTRL+SHIFT+знак доллара ($) |
|
Применение процентного формата без десятичной части. |
CTRL+SHIFT+знак процента (%) |
|
Применение экспоненциального числового формата с двумя десятичными знаками. |
CTRL+SHIFT+знак крышки (^) |
|
Применение формата даты с указанием дня, месяца и года. |
CTRL+SHIFT+знак номера (#) |
|
Применение формата времени с отображением часов и минут и индексами AM или PM. |
CTRL+SHIFT+знак собачки «@» |
|
Применение числового формата с двумя десятичными знаками, разделителем разрядов и знаком минус (-) для отрицательных значений |
CTRL+SHIFT+восклицательный знак (!) |
|
Открытие диалогового окна Вставка гиперссылки. |
CTRL+K |
|
Проверка орфографии на активном листе или в выделенном диапазоне. |
F7 |
|
Отображение параметров экспресс-анализа для выделенных ячеек, содержащих данные. |
CTRL+Q |
|
Вывод диалогового окна Создание таблицы. |
CTRL+L или CTRL+T |
|
Откройте диалоговое окно Статистика рабочей книги. |
CTRL + SHIFT + G |
К началу страницы
Сочетания клавиш в диалоговом окне «Специальная вставка» в Excel 2013
В Excel 2013 можно вставить определенный аспект скопированных данных, например их форматирование или значение, с помощью параметра Специальная вставка. После копирования данных нажмите CTRL+ALT+V или ALT+E+S для открытия диалогового окна Специальная вставка.

Совет: Можно также выбрать Главная > Вставка > Специальная вставка.
Для выбора параметра в диалоговом окне нажмите на подчеркнутую букву в его названии. Например, чтобы выбрать параметр Примечания, нажмите клавишу «С».
|
Действие |
Клавиши |
|---|---|
|
Вставка всего содержимого и форматов ячеек. |
A |
|
Вставка только формул в том виде, как они вводятся в строку формул. |
F |
|
Вставка только значений (не формул). |
V |
|
Вставка только скопированного форматирования. |
T |
|
Вставка только примечаний и заметок к ячейкам. |
C |
|
Вставка только параметров проверки данных из скопированных ячеек. |
N |
|
Вставка всего содержимого и форматов скопированных ячеек. |
H |
|
Вставка всего содержимого ячеек без границ. |
X |
|
Вставка только ширины столбцов из скопированных ячеек. |
W |
|
Вставка только формул и форматов чисел из скопированных ячеек. |
R |
|
Вставка только значений (не формул) и форматов чисел из скопированных ячеек. |
U |
К началу страницы
Сочетания клавиш для выполнения действий и выбора
|
Действие |
Клавиши |
|---|---|
|
Выделение листа целиком. |
CTRL+A или CTRL+SHIFT+ПРОБЕЛ |
|
Выбор текущего и следующего листов книги. |
CTRL+SHIFT+PAGE DOWN |
|
Выбор текущего и предыдущего листов книги. |
CTRL+SHIFT+PAGE UP |
|
Расширение выделенного диапазона ячеек на одну ячейку. |
SHIFT+клавиша со стрелкой |
|
Расширение выделенного диапазона ячеек до последней непустой ячейки в той же строке или в том же столбце, что и активная ячейка, или, если следующая ячейка пуста, до следующей непустой ячейки. |
CTRL+SHIFT+клавиша со стрелкой |
|
Включение режима выделения и расширение выделенного диапазона с помощью клавиш со стрелками. Чтобы отключить режим, нажмите сочетание еще раз. |
F8 |
|
Добавление к выделению несмежных ячеек или диапазона с помощью клавиш со стрелками. |
SHIFT+F8 |
|
Переход на новую строку в ячейке. |
ALT+ВВОД |
|
Заполнение выделенного диапазона ячеек текущим значением. |
CTRL+ВВОД |
|
Завершение ввода в текущей ячейке и переход к ячейке выше. |
SHIFT+ВВОД |
|
Выделение столбца на листе целиком. |
CTRL+ПРОБЕЛ |
|
Выделение строки на листе целиком. |
SHIFT+ПРОБЕЛ |
|
Если выбран объект, выделение всех объектов на листе. |
CTRL+SHIFT+ПРОБЕЛ |
|
Расширение выделенного диапазона ячеек до начала листа. |
CTRL+SHIFT+HOME |
|
Выделение текущей области, если лист содержит данные. Нажмите сочетание еще раз, чтобы выделить текущую область и ее строки итогов. Нажмите сочетание третий раз, чтобы выделить весь лист. |
CTRL+A или CTRL+SHIFT+ПРОБЕЛ |
|
Выбор текущей области вокруг текщей ячейки. |
CTRL+SHIFT+ЗВЕЗДОЧКА (*) |
|
Если на экране отображается меню или подменю, выбор первой команды в нем. |
HOME |
|
Повторение последней команды или действия, если это возможно. |
CTRL+Y |
|
Отмена последнего действия. |
CTRL+Z |
|
Развертывание сгруппированных строк или столбцов. |
Наведите курсор на свернутые элементы, нажмите и удерживайте клавишу SHIFT и прокрутите вниз. |
|
Свертывание сгруппированных строк или столбцов. |
Наведите курсор на расширенные элементы, нажмите и удерживайте клавишу SHIFT и прокрутите вверх. |
К началу страницы
Сочетания клавиш для работы с данными, функциями и строкой формул
|
Действие |
Клавиши |
|---|---|
|
Включите или отключите всплывающие подсказки для проверки формул непосредственно в строке формул или в изменяемой ячейке. |
CTRL+ALT+P |
|
Изменение текущей ячейки и помещение точки вставки в конец содержимого. Если редактирование для ячейки отключено, точка вставки помещается в строку формул. При изменении формулы включите или выключите режим указания, чтобы можно было использовать клавиши со стрелками для создания ссылки. |
F2 |
|
Развертывание или свертывание строки формул. |
CTRL+SHIFT+U |
|
Отмена записи в ячейке или строке формул. |
ESC |
|
Завершение ввода в строке формул и переход к ячейке ниже. |
ВВОД |
|
Перемещение курсора в конец текста в строке формул. |
CTRL+END |
|
Выделение всего текста в строке формул от позиции курсора до конца. |
CTRL+SHIFT+END |
|
Пересчет всех листов во всех открытых книгах. |
F9 |
|
Пересчет активного листа. |
SHIFT+F9 |
|
Пересчет всех листов во всех открытых книгах независимо от того, вносились ли в них изменения с момента последнего пересчета. |
CTRL+ALT+F9 |
|
Проверка зависимых формул с последующим пересчетом всех ячеек во всех открытых книгах, включая ячейки, не помеченные для вычисления. |
CTRL+ALT+SHIFT+F9 |
|
Вывод меню или сообщения для кнопки Поиск ошибок. |
ALT+SHIFT+F10 |
|
Вывод диалогового окна Аргументы функции при расположении курсора справа от имени функции в формуле |
CTRL+A |
|
Если курсор находится справа от имени функции в формуле, вставка имен аргументов и скобок. |
CTRL+SHIFT+A |
|
Вставка формулы автосуммирования |
ALT+ знак равенства ( = ) |
|
Вызов функции Мгновенное заполнение для автоматического определения узора в соседних столбцах и заливки текущего столбца. |
CTRL+E |
|
Если в формуле выделена ссылка на ячейку или диапазон, перебор всех комбинаций абсолютных и относительных ссылок. |
F4 |
|
Вставка функции. |
SHIFT+F3 |
|
Копирование значения из верхней ячейки в активную ячейку или в строку формул. |
CTRL+SHIFT+Прямые кавычки («) |
|
Создание встроенной диаграммы на основе данных из текущего диапазона. |
ALT+F1 |
|
Создание диаграммы данных в текущем диапазоне на отдельном листе диаграммы. |
F11 |
|
Определение имени для использования в ссылках. |
ALT+M, M, D |
|
Вставьте имя из диалогового окна Вставка имени (если имена определены в книге). |
F3 |
|
Переход к первому полю в следующей записи формы данных. |
ВВОД |
|
Создание, выполнение, изменение или удаление макроса. |
ALT+F8 |
|
Откройте редактор Microsoft Visual Basic для приложений. |
ALT+F11 |
|
Откройте редактор Power Query |
Alt+F12 |
К началу страницы
Сочетания клавиш для обновления внешних данных
Используйте следующие ключи для обновления данных из внешних источников данных.
|
Действие |
Клавиши |
|---|---|
|
Остановка операции обновления. |
ESC |
|
Обновление данных текущего листа. |
CTRL+F5 |
|
Обновление всех данных в книге. |
CTRL+ALT+F5 |
К началу страницы
Сочетания клавиш в Power Pivot
Используйте следующие сочетания клавиш для Power Pivot в Microsoft 365, Excel 2019, Excel 2016 и Excel 2013.
|
Действие |
Клавиши |
|---|---|
|
Открыть контекстное меню для выделенной ячейки, столбца или строки. |
SHIFT+F10 |
|
Выделить таблицу полностью. |
CTRL+A |
|
Копировать выделенные данные. |
CTRL+C |
|
Удалить таблицу. |
CTRL+D |
|
Переместить таблицу. |
CTRL+M |
|
Переименовать таблицу. |
CTRL+R |
|
сохраните файл; |
CTRL+S |
|
Повторить последнее действие. |
CTRL+Y |
|
Отмена последнего действия. |
CTRL+Z |
|
Выделить текущий столбец. |
CTRL+ПРОБЕЛ |
|
Выделить текущую строку. |
SHIFT+ПРОБЕЛ |
|
Выделить все ячейки от текущего расположения до последней ячейки столбца. |
SHIFT+PAGE DOWN |
|
Выделить все ячейки от текущего расположения до первой ячейки столбца. |
SHIFT+PAGE UP |
|
Выделить все ячейки от текущего расположения до последней ячейки строки. |
SHIFT+END |
|
Выделить все ячейки от текущего расположения до первой ячейки строки. |
SHIFT+HOME |
|
Перейти к предыдущей таблице. |
CTRL+PAGE UP |
|
Перейти к следующей таблице. |
CTRL+PAGE DOWN |
|
Переход к первой ячейке в верхнем левом углу выделенной таблицы. |
CTRL+HOME |
|
Перейти к последней ячейке в правом нижнем углу выбранной таблицы. |
CTRL+END |
|
Перейти к первой ячейке выделенной строки. |
CTRL+СТРЕЛКА ВЛЕВО |
|
Перейти к последней ячейке выделенной строки. |
CTRL+СТРЕЛКА ВПРАВО |
|
Перейти к первой ячейке выделенного столбца. |
CTRL+СТРЕЛКА ВВЕРХ |
|
Перейти к последней ячейке выделенного столбца. |
CTRL+СТРЕЛКА ВНИЗ |
|
Закрыть диалоговое окно или отменить процесс, например операцию вставки. |
CTRL+ESC |
|
Открытие диалогового окна Меню автофильтра. |
ALT+СТРЕЛКА ВНИЗ |
|
Открытие диалогового окна Перейти к. |
F5 |
|
Пересчитать все формулы в окне Power Pivot. Дополнительные сведения см. в статье Повторное вычисление формул в Power Pivot. |
F9 |
К началу страницы
Функциональные клавиши
|
Клавиша |
Описание |
|---|---|
|
F1 |
|
|
F2 |
|
|
F3 |
|
|
F4 |
|
|
F5 |
|
|
F6 |
|
|
F7 |
|
|
F8 |
|
|
F9 |
|
|
F10 |
|
|
F11 |
|
|
F12 |
|
К началу страницы
Другие полезные сочетания клавиш
|
Клавиша |
Описание |
|---|---|
|
ALT |
Например:
|
|
Клавиши со стрелками |
|
|
BACKSPACE |
|
|
Удалить |
|
|
END |
|
|
ВВОД |
|
|
ESC |
|
|
HOME |
|
|
PAGE DOWN |
|
|
PAGE UP |
|
|
SHIFT |
|
|
ПРОБЕЛ |
|
|
Клавиша TAB |
|
К началу страницы
См. также
Справка и обучение по Excel
Использование средства чтения с экрана для выполнения основных задач в Excel
Знакомство с Excel и навигация с помощью средства чтения с экрана
Поддержка средства чтения с экрана для Excel
В этой статье описаны распространенные клавиши быстрого доступа, функциональные клавиши и некоторые другие общераспространенные быстрые клавиши в Excel для Mac.
Примечания:
-
Параметры в некоторых версиях операционной системы Mac (OS) и некоторых программах могут конфликтовать с сочетаниями клавиш и операциями функциональных клавиш в Microsoft 365 для Mac.
-
Если вы не нашли сочетание клавиш, которое вам необходимо, вы можете создать собственное сочетание клавиш. Инструкции можно найти в статье Создание настраиваемых сочетаний лавиш для Office для Mac.
-
Многие сочетания клавиш, использующие клавишу CTRL на клавиатуре Windows, также работают с клавишей CONTROL в Excel для Mac. Однако существуют исключения.
-
Чтобы быстро найти сочетание клавиш в этой статье, воспользуйтесь поиском. Нажмите
+F, а затем введите слова поиска.
-
Функция «Щелкните для добавления» доступна, но требует настройки. Выберите Excel> Параметры > Правка > включить режим «Щелкните для добавления». Чтобы запустить формулу, введите знак равно ( = ), а затем выберем ячейки, чтобы сложить их. Знак плюс (+) будет добавлен автоматически.
В этом разделе
-
Часто используемые сочетания клавиш
-
Конфликты сочетаний клавиш
-
Изменение системных настроек для сочетаний клавиш с помощью мыши
-
-
Работа в окнах и диалоговых окнах
-
Перемещение по листу или книге и прокрутка
-
Ввод данных на листе
-
Работа с ячейками и строкой формул
-
Форматирование и редактирование данных
-
Выделение ячеек, столбцов и строк
-
Работа с выделенным фрагментом
-
Использование диаграмм
-
Сортировка, фильтрация и отчеты сводных таблиц
-
Данные структуры
-
Использование сочетаний клавиш с функциональными клавишами
-
Изменение параметров функциональных клавиш с помощью мыши
-
-
Рисование
Часто используемые сочетания клавиш
Ниже перечислены наиболее часто используемые сочетания клавиш для Excel для Mac.
|
Действие |
Клавиши |
|---|---|
|
Вставить выделенный фрагмент |
|
|
Копировать выделенный фрагмент. |
|
|
Снять выделение. |
Удалить |
|
Сохранение книги. |
|
|
Отменить действие. |
|
|
Вернуть действие. |
|
|
Вырезать выделенный фрагмент. |
|
|
Применение полужирного начертания. |
|
|
Печать книги. |
|
|
Открыть Visual Basic |
OPTION+F11 |
|
Заполнение ячеек вниз. |
|
|
Заполните ячейки вправо. |
|
|
Вставка ячеек. |
CONTROL+SHIFT+ЗНАК РАВЕНСТВА ( = ) |
|
Удаление ячеек. |
|
|
Пересчитать все открытые книги |
|
|
Закрытие окна. |
|
|
Выйти из Excel. |
|
|
Вывод диалогового окна Перейти. |
CONTROL+G |
|
Вывод диалогового окна Формат ячеек. |
|
|
Вывод диалогового окна Замена. |
CONTROL+H |
|
Использование Специальной вставки. |
|
|
Применение подчеркивания. |
|
|
Применение курсивного начертания. |
|
|
Открыть новую пустую книгу. |
|
|
Создание книги на основе шаблона |
|
|
Вывод диалогового окна Сохранение документа. |
|
|
Вывод окна справки. |
F1 |
|
Выбрать все. |
|
|
Добавление и удаление фильтра. |
|
|
Свертывание и развертывание вкладок ленты. |
|
|
Вывод диалогового окна Открытие документа |
|
|
Проверить орфографию. |
F7 |
|
Открытие тезауруса. |
SHIFT+F7 |
|
Отображение Построителя формул. |
SHIFT+F3 |
|
Открытие диалогового окна Определение имени. |
|
|
Вставка цепочки комментариев или ответ на них. |
|
|
Открытие диалогового окна Создание имен. |
|
|
Вставка нового листа * |
SHIFT+F11 |
|
Предварительный просмотр. |
|
К началу страницы
Конфликты сочетаний клавиш
Некоторые сочетания клавиш Windows конфликтуют со стандартными сочетаниями клавиш macOS. Такие сочетания клавиш в этой статье отмечены звездочкой (*). Для их использования вам может потребоваться изменить параметры клавиатуры своего компьютера Mac, чтобы изменить сочетание клавиш «Показать рабочий стол» для клавиши.
Изменение системных настроек для сочетаний клавиш с помощью мыши
-
В меню Apple выберите Параметры системы.
-
Выберите пункт Клавиатура.
-
Выберите Сочетания клавиш.
-
Найдите сочетание клавиш, которое вы хотите использовать в Excel, и снимите с него флажок.
К началу страницы
Работа в окнах и диалоговых окнах
|
Действие |
Клавиши |
|---|---|
|
Развертывание или свертывание ленты. |
|
|
Переход в полноэкранный режим. |
|
|
Переход к следующему приложению. |
|
|
Переход к предыдущему приложению. |
SHIFT+ |
|
Закрытие окна активной книги. |
|
|
Сделайте снимок экрана и сохраните его на рабочем столе. |
SHIFT+ |
|
Свертывание активного окна. |
CONTROL+F9 |
|
Развертывание или восстановление активного окна. |
Control+F10 |
|
Скрывать Excel. |
|
|
Перемещение к следующему полю, параметру, элементу управления или команде. |
Клавиша TAB |
|
Перемещение к предыдущему полю, параметру, элементу управления или команде. |
SHIFT+TAB |
|
Выход из диалогового окна или отмена действия. |
ESC |
|
Выполните действие, назначенное кнопке по умолчанию (кнопка с жирным контуром). |
RETURN |
|
Отмените команду и закройте диалоговое окно или меню. |
ESC |
К началу страницы
Перемещение по листу или книге и прокрутка
|
Действие |
Клавиши |
|---|---|
|
Перемещение на одну ячейку вверх, вниз, влево или вправо. |
Клавиши со стрелками |
|
Перемещение к краю текущей области данных. |
|
|
Перемещение в начало строки. |
Главная |
|
Перемещение в начало листа. |
CONTROL+HOME |
|
Перемещение к последней используемой ячейке на листе. |
CONTROL+END |
|
Перемещение вниз на один экран. |
PAGE DOWN |
|
Перемещение вверх на один экран. |
PAGE UP |
|
Перемещение вправо на один экран. |
OPTION+PAGE DOWN |
|
Перемещение влево на один экран. |
OPTION+PAGE UP |
|
Перемещение на следующий лист в книге. |
CONTROL+PAGE DOWN |
|
Перемещение на предыдущий лист в книге. |
CONTROL+PAGE DOWN |
|
Прокрутка для отображения текущей ячейки. |
CONTROL+DELETE |
|
Вывод диалогового окна Перейти. |
CONTROL+G |
|
Отображение диалогового окна Поиск |
Control+F |
|
Поиск (если курсор находится в ячейке или ячейка выделена). |
|
|
Перемещение между незащищенными ячейками на защищенном листе. |
Клавиша TAB |
|
Прокрутка по горизонтали. |
Нажмите SHIFT, затем прокрутите колесико мыши вверх влево, вниз вправо |
Совет: Чтобы использовать клавиши со стрелками для перемещения между ячейками в Excel для Mac 2011, необходимо отключить SCROLL LOCK. Чтобы включить или выключить SCROLL LOCK, нажмите SHIFT+F14. В зависимости от типа вашей клавиатуры вам может понадобиться использовать клавишу CONTROL, OPTION или COMMAND вместо клавиши SHIFT. Если вы используете MacBook, вам может потребоваться подключить USB-клавиатуру, чтобы использовать комбинацию клавиш F14.
К началу страницы
Ввод данных на листе
|
Действие |
Клавиши |
|---|---|
|
Редактирование выделенной ячейки. |
F2 |
|
Завершение ввода в ячейку и перемещение вперед в выделенном фрагменте. |
RETURN |
|
Переход на новую строку в ячейке. |
OPTION+RETURN или CONTROL+OPTION+RETURN |
|
Заполнение выделенного диапазона ячеек текстом, который вы вводите. |
|
|
Завершение ввода в ячейку и перемещение вверх в выделенном фрагменте. |
SHIFT+RETURN |
|
Завершение ввода в ячейку и перемещение вправо в выделенном фрагменте. |
Клавиша TAB |
|
Завершение ввода в ячейку и перемещение влево в выделенном фрагменте. |
SHIFT+TAB |
|
Отмена ввода в ячейку. |
ESC |
|
Удаление знака слева от точки вставки или удаление выделенного фрагмента. |
Удалить |
|
Удаление знака справа от точки вставки или удаление выделенного фрагмента. Примечание: На небольших клавиатурах эта клавиша может отсутствовать. |
|
|
Удаление текста до конца строки. Примечание: На небольших клавиатурах эта клавиша может отсутствовать. |
CONTROL+ |
|
Перемещение курсора на один знак вверх, вниз, влево или вправо |
Клавиши со стрелками |
|
Перемещение курсора в начало строки. |
Главная |
|
Вставка заметки. |
SHIFT+F2 |
|
Открытие и изменение заметки о ячейке. |
SHIFT+F2 |
|
Вставка цепочки комментариев. |
|
|
Открытие цепочки комментариев и ответ на них. |
|
|
Заполнение вниз |
CONTROL+D |
|
Заполнение вправо. |
CONTROL+R |
|
Вызов функции Мгновенное заполнение для автоматического определения узора в соседних столбцах и заливки текущего столбца. |
CONTROL+E |
|
Определение имени. |
CONTROL+L |
К началу страницы
Работа с ячейками и строкой формул
|
Действие |
Клавиши |
|---|---|
|
Включите или отключите всплывающие подсказки для проверки формул непосредственно в строке формул. |
CONTROL+OPTION+P |
|
Редактирование выделенной ячейки. |
F2 |
|
Развертывание или свертывание строки формул. |
CONTROL+SHIFT+U |
|
Изменение активной ячейки с последующей ее очисткой или удаление предыдущего знака в активной ячейке при редактировании ее содержимого. |
Удалить |
|
Завершение ввода в ячейку. |
RETURN |
|
Ввод формулы как формулы массива. |
|
|
Отмена записи в ячейке или строке формул. |
ESC |
|
Отображение построителя формул после ввода допустимого имени функции в формуле |
CONTROL+A |
|
Вставка гиперссылки. |
|
|
Изменение активной ячейки и помещение курсора в конец строки в ячейке. |
CONTROL+U |
|
Открытие построителя формул. |
SHIFT+F3 |
|
Пересчет активного листа |
SHIFT+F9 |
|
Отображение контекстного меню. |
SHIFT+F10 |
|
Начало ввода формулы. |
Знак равенства ( = ) |
|
Переключение стиля ссылки формулы между абсолютным, относительным и смешанным. |
|
|
Вставка формулы автосуммирования. |
SHIFT+ |
|
Ввод даты. |
CONTROL+ТОЧКА С ЗАПЯТОЙ (;) |
|
Ввод времени. |
|
|
Копирование значения из верхней ячейки в активную ячейку или в строку формул. |
CONTROL+SHIFT+ЗНАК ДЮЙМА/ПРЯМАЯ ДВОЙНАЯ КАВЫЧКА («) |
|
Переключение между выводом значений и формул в ячейках. |
CONTROL+ЗНАК УДАРЕНИЯ (`) |
|
Копирование формулы из верхней ячейки в активную ячейку или в строку формул. |
CONTROL+АПОСТРОФ (‘) |
|
Вывод списка автозаполнения. |
OPTION + СТРЕЛКА ВНИЗ |
|
Определение имени. |
CONTROL+L |
|
Открытие области Интеллектуальный поиск. |
CONTROL+OPTION+ |
К началу страницы
Форматирование и редактирование данных
|
Действие |
Клавиши |
|---|---|
|
Редактирование выделенной ячейки. |
F2 |
|
Создание таблицы. |
|
|
Вставка разрыва строки в ячейке. |
|
|
Вставка специальных знаков и разных символов, включая эмодзи. |
CONTROL+ |
|
Увеличить размер шрифта. |
SHIFT+ |
|
Уменьшить размер шрифта. |
SHIFT+ |
|
Выравнивание по центру. |
|
|
Выравнивание по левому краю. |
|
|
Вывод диалогового окна Изменить стиль ячейки. |
SHIFT+ |
|
Вывод диалогового окна Формат ячеек. |
|
|
Применение общего числового формата. |
CONTROL+SHIFT+ТИЛЬДА (~) |
|
Применение денежного формата с двумя десятичными знаками (отрицательные числа отображаются красным цветом в круглых скобках). |
CONTROL+SHIFT+ЗНАК ДОЛЛАРА ($) |
|
Применение процентного формата без дробной части. |
CONTROL+SHIFT+ЗНАК ПРОЦЕНТА (%) |
|
Применение экспоненциального числового формата с двумя десятичными знаками. |
CONTROL+SHIFT+КРЫШКА (^) |
|
Применение формата даты с указанием дня, месяца и года. |
CONTROL+SHIFT+ЗНАК номера (#) |
|
Применение формата времени с отображением часов и минут и индексами AM или PM. |
CONTROL+SHIFT+СИМВОЛ СОБАКИ (@) |
|
Применение числового формата с двумя десятичными знаками, разделителем разрядов и знаком минус (-) для отрицательных значений. |
CONTROL+SHIFT+ВОСКЛИЦАТЕЛЬНЫЙ ЗНАК (!) |
|
Добавление внешней границы вокруг выделенных ячеек. |
|
|
Добавление границы по правому краю выделенного фрагмента. |
|
|
Добавление границы по левому краю выделенного фрагмента. |
|
|
Добавление границы по верхнему краю выделенного фрагмента. |
|
|
Добавление границы по нижнему краю выделенного фрагмента. |
|
|
Удаление внешних границ. |
|
|
Применение или удаление полужирного начертания. |
|
|
Применение или удаление курсивного начертания. |
|
|
Применение или удаление подчеркивания форматирования. |
|
|
Применение или удаление зачеркивания. |
SHIFT+ |
|
Скрытие столбца. |
|
|
Отображение столбца. |
SHIFT+ |
|
Скрытие строки. |
|
|
Отображение строки. |
SHIFT+ |
|
Редактирование текущей ячейки. |
CONTROL+U |
|
Отмена ввода в ячейку или строку формул. |
ESC |
|
Изменение активной ячейки с последующей ее очисткой или удаление предыдущего знака в активной ячейке при редактировании ее содержимого. |
Удалить |
|
Вставка скопированного текста в текущую ячейку. |
|
|
Завершение ввода в ячейку |
RETURN |
|
Заполнение выделенных ячеек значением, введенным в текущую ячейку. |
|
|
Ввод формулы как формулы массива. |
|
|
Отображение построителя формул после ввода допустимого имени функции в формуле. |
CONTROL+A |
К началу страницы
Выделение ячеек, столбцов и строк
|
Действие |
Клавиши |
|---|---|
|
Расширение выделенного фрагмента на одну ячейку. |
SHIFT+клавиша со стрелкой |
|
Расширение выделенного фрагмента до последней непустой ячейки столбца или строки, в которых находится активная ячейка. |
SHIFT+ |
|
Расширение выделенного фрагмента до начала строки. |
SHIFT+HOME |
|
Расширение выделенного фрагмента до начала листа. |
CONTROL+SHIFT+HOME |
|
Расширение выделенного фрагмента до последней ячейки, используемой |
CONTROL+SHIFT+END |
|
Выделение всего столбца. * |
CONTROL+ПРОБЕЛ |
|
Выделение всей строки. |
SHIFT+ПРОБЕЛ |
|
Выберите текущую область или весь лист. Нажмите несколько раз, чтобы развернуть выделение. |
|
|
Выделение только видимых ячеек. |
SHIFT+ |
|
Выбрать только активную ячейку, если выбрано несколько ячеек. |
SHIFT+DELETE |
|
Расширение выделенного фрагмента вниз на один экран. |
SHIFT+PAGE DOWN |
|
Расширение выделенного фрагмента вверх на один экран |
SHIFT+PAGE UP |
|
Переключение режимов скрытия объектов, отображения объектов |
CONTROL+6 |
|
Включение режима расширения выделенного фрагмента |
F8 |
|
Добавление еще одного диапазона ячеек в выделенный фрагмент. |
SHIFT+F8 |
|
Выделение текущего массива, т. е. массива, |
CONTROL+КОСАЯ ЧЕРТА (/) |
|
Выделение ячеек в строке, которые не соответствуют значению |
CONTROL+ОБРАТНАЯ КОСАЯ ЧЕРТА () |
|
Выделение только тех ячеек, на которые прямо ссылаются формулы в выделенном фрагменте. |
CONTROL+SHIFT+ЛЕВАЯ КВАДРАТНАЯ СКОБКА ([) |
|
Выделение всех ячеек, на которые прямо или косвенно ссылаются формулы в выделенном фрагменте. |
CONTROL+SHIFT+ОТКРЫВАЮЩАЯ ФИГУРНАЯ СКОБКА ({) |
|
Выделение только ячеек с формулами, которые прямо ссылаются на активную ячейку. |
CONTROL+ПРАВАЯ КВАДРАТНАЯ СКОБКА (]) |
|
Выделение всех ячеек с формулами, которые прямо или косвенно ссылаются на активную ячейку. |
CONTROL+SHIFT+ЗАКРЫВАЮЩАЯ ФИГУРНАЯ СКОБКА (}) |
К началу страницы
Работа с выделенным фрагментом
|
Действие |
Клавиши |
|---|---|
|
Копирование выделения. |
|
|
Вставка выделения. |
|
|
Вырезание выделения. |
|
|
Очистка выделения. |
Удалить |
|
Удаление выделенного фрагмента. |
CONTROL+ДЕФИС |
|
Отмена последнего действия |
|
|
Скрытие столбца. |
|
|
Отображение столбца. |
|
|
Скрытие строки. |
|
|
Отображение строки. |
|
|
Перемещение выбранных строк, столбцов или ячеек. |
Удерживая клавишу SHIFT, перетащите выбранную строку, столбец или выбранные ячейки для перемещения выбранных ячеек и перетаскивания, чтобы вставить их в новое расположение. Если не удерживать клавишу SHIFT во время перетаскивания, выбранные ячейки будут вырезаны из исходного расположения и вставлены в новое расположение (не вставлены). |
|
Перемещение от начала выделенного фрагмента к его концу (вниз). * |
RETURN |
|
Перемещение от конца выделенного фрагмента к его началу (вверх). * |
SHIFT+RETURN |
|
Перемещение слева направо в пределах выделенного фрагмента |
Клавиша TAB |
|
Перемещение справа налево в пределах выделенного фрагмента |
SHIFT+TAB |
|
Перемещение по часовой стрелке в следующий угол выделенного фрагмента. |
CONTROL+ТОЧКА (.) |
|
Группировка выделенных ячеек. |
|
|
Отмена группировки выделенных ячеек. |
|
* Эти сочетания клавиш могут выполнять перемещение в другом направлении, кроме направления вверх или вниз. Если вы хотите изменить направление этих сочетаний клавиш с помощью мыши, выберите Excel > Параметры > Правка, а затем, в после нажатия Return, переместите выделенный фрагмент, выберите направление для перемещения.
К началу страницы
Использование диаграмм
|
Действие |
Клавиши |
|---|---|
|
Вставка нового листа диаграммы * |
F11 |
|
Выбор объектов диаграммы по очереди. |
Клавиши со стрелками |
К началу страницы
Сортировка, фильтрация и отчеты сводных таблиц
|
Действие |
Клавиши |
|---|---|
|
Открытие диалогового окна Сортировка |
|
|
Добавление и удаление фильтра. |
|
|
Отображение списка фильтров или страницы сводной таблицы |
OPTION + СТРЕЛКА ВНИЗ |
К началу страницы
Данные структуры
|
Действие |
Клавиши |
|---|---|
|
Отображение или скрытие символов структуры. |
CONTROL+8 |
|
Скрытие выделенных строк. |
CONTROL+9 |
|
Отображение выделенных строк. |
CONTROL+SHIFT+ЛЕВАЯ КРУГЛАЯ СКОБКА ( ( ) |
|
Скрытие выделенных столбцов. |
CONTROL+НОЛЬ (0) |
|
Отображение скрытых выделенных столбцов. |
CONTROL+SHIFT+ПРАВАЯ КРУГЛАЯ СКОБКА ()) |
К началу страницы
Использование сочетаний клавиш с функциональными клавишами
Excel для Mac использует функциональные клавиши для общих команд, включая Копировать и Вставить. Для быстрого доступа к этим сочетаниям клавиш вы можете изменить системные настройки Apple, чтобы вам не приходилось нажимать клавишу Fn каждый раз при использовании сочетаний функциональных клавиш.
Примечание: Изменение этого параметра в системных настройках повлияет на работу функциональных клавиш на компьютере в целом, а не только в Excel для Mac. После этого вы также сможете использовать специальные возможности, обозначенные на функциональных клавишах. Просто нажмите клавишу FN. Например, для изменения уровня громкости придется нажимать клавиши FN+F12, а не просто F12.
Если функциональная клавиша не работает надлежащим образом, одновременно с ней нужно нажать клавишу FN. Чтобы не нажимать клавишу FN каждый раз, можно изменить системные настройки Apple. Инструкции можно найти в статье Изменение параметров функциональных клавиш с помощью мыши.
В следующей таблице описаны сочетания клавиш с функциональными клавишами для Excel для Mac.
|
Действие |
Клавиши |
|---|---|
|
Вывод окна справки. |
F1 |
|
Редактирование выделенной ячейки. |
F2 |
|
Вставьте заметку или откройте и измените заметку ячейки. |
SHIFT+F2 |
|
Вставьте цепочку комментариев или откройте и ответьте на цепочку комментариев. |
|
|
Открытие диалогового окна Сохранение. |
OPTION+F2 |
|
Открытие построителя формул. |
SHIFT+F3 |
|
Открытие диалогового окна Определение имени. |
|
|
Закройте окно или диалоговое окно. |
|
|
Вывод диалогового окна Перейти. |
F5 |
|
Вывод диалогового окна Поиск. |
SHIFT+F5 |
|
Перемещение в диалоговое окно Поиск на листе |
CONTROL+F5 |
|
Переключение фокуса между рабочим листом, лентой, областью задач и строкой состояния. |
F6 или SHIFT+F6 |
|
Проверить орфографию. |
F7 |
|
Открытие тезауруса. |
Shift+F7 |
|
Расширение выделенного фрагмента. |
F8 |
|
Добавление к выделению. |
SHIFT+F8 |
|
Вывод диалогового окна Макрос. |
OPTION+F8 |
|
Пересчитать все открытые книги |
F9 |
|
Пересчет активного листа |
SHIFT+F9 |
|
Свертывание активного окна. |
CONTROL+F9 |
|
Отображение контекстного меню или меню, вызываемого по щелчку правой кнопкой мыши |
SHIFT+F10 |
|
Отображение всплывающее меню (в меню кнопки объекта), например, нажатием кнопки после вставки на лист. |
OPTION+SHIFT+F10 |
|
Развертывание или восстановление активного окна. |
Control+F10 |
|
Вставка нового листа диаграммы.* |
F11 |
|
Вставка нового листа.* |
SHIFT+F11 |
|
Вставьте лист макросов Excel 4.0. |
|
|
Открытие Visual Basic. |
OPTION+F11 |
|
Вывод диалогового окна Сохранение документа. |
F12 |
|
Вывод диалогового окна Открытие документа |
|
|
Откройте редактор Power Query |
OPTION+F12 |
К началу страницы
Изменение параметров функциональных клавиш с помощью мыши
-
В меню Apple выберите пункт Параметры системы > Клавиатура.
-
На вкладке Клавиатура установите флажок Использовать клавиши F1, F2 и т. д. как стандартные функциональные клавиши.
Рисование
|
Действие |
Клавиши |
|---|---|
|
Включите или отключите режим рисования. |
|
К началу страницы
См. также
Справка и обучение по Excel
Знакомство с Excel и навигация с помощью средства чтения с экрана
Использование средства чтения с экрана для выполнения основных задач в Excel
Поддержка средства чтения с экрана для Excel
В этой статье перечислены сочетания клавиш, используемые в Excel для iOS.
Примечания:
-
Если вы знакомы с сочетаниями клавиш на компьютере MacOS, те же сочетания клавиш также работают с Excel для iOS, используя внешнюю клавиатуру.
-
Чтобы быстро найти сочетание клавиш, воспользуйтесь поиском. Нажмите
+F, а затем введите слова поиска.
В этом разделе
-
Навигация по листу
-
Форматирование и редактирование данных
-
Работа с ячейками и строкой формул
Навигация по листу
|
Действие |
Клавиши |
|---|---|
|
Перемещение на одну ячейку вправо. |
Клавиша TAB |
|
Перемещение на одну ячейку вверх, вниз, влево или вправо. |
Клавиши со стрелками |
|
Перемещение на следующий лист в книге. |
OPTION+СТРЕЛКА ВПРАВО |
|
Перемещение на предыдущий лист в книге. |
OPTION+СТРЕЛКА ВЛЕВО |
К началу страницы
Форматирование и редактирование данных
|
Действие |
Клавиши |
|---|---|
|
Применение границы контура. |
|
|
Удаление границы контура. |
|
|
Скрытие столбцов. |
|
|
Скрытие строк. |
CONTROL+9 |
|
Отображение скрытых столбцов. |
SHIFT+ |
|
Отображение строк. |
SHIFT+CONTROL+9 или SHIFT+CONTROL+Левая скобка (() |
К началу страницы
Работа с ячейками и строкой формул
|
Действие |
Клавиши |
|---|---|
|
Перемещение в ячейку справа. |
Клавиша TAB |
|
Переместиться в пределах текста ячейки. |
Клавиши со стрелками |
|
Копирование выделения. |
|
|
Вставка выделения. |
|
|
Вырезание выделения. |
|
|
Отмена последнего действия. |
|
|
Возврат действия. |
|
|
Применение полужирного начертания к выделенному тексту |
|
|
Применение курсивного начертания к выделенному тексту |
|
|
Подчеркнуть выделенный текст. |
|
|
Выбрать все. |
|
|
Выделение диапазона ячеек. |
SHIFT+СТРЕЛКА ВЛЕВО или СТРЕЛКА ВПРАВО |
|
Вставка разрыва строки в ячейке. |
|
|
Перемещение курсора в начало текущей строки в ячейке |
|
|
Перемещение курсора в конец текущей строки в ячейке |
|
|
Перемещение курсора в начало текущей ячейки. |
|
|
Перемещение курсора в конец текущей ячейки. |
|
|
Перемещение курсора вверх на один абзац в ячейке с разрывом строки. |
OPTION + СТРЕЛКА ВВЕРХ |
|
Перемещение курсора вниз на один абзац в ячейке с разрывом строки. |
OPTION + СТРЕЛКА ВНИЗ |
|
Перемещение курсора вправо на одно слово. |
OPTION+СТРЕЛКА ВПРАВО |
|
Перемещение курсора влево на одно слово. |
OPTION+СТРЕЛКА ВЛЕВО |
|
Вставка формулы автосуммирования. |
SHIFT+ |
К началу страницы
См. также
Справка и обучение по Excel
Поддержка средства чтения с экрана для Excel
Использование средства чтения с экрана для выполнения основных задач в Excel
Знакомство с Excel и навигация с помощью средства чтения с экрана
В этой статье перечислены сочетания клавиш, используемые в Excel для Android.
Примечания:
-
Если вы знакомы с сочетаниями клавиш на компьютере Excel для Android, те же сочетания клавиш также работают с Windows, используя внешнюю клавиатуру.
-
Чтобы быстро найти сочетание клавиш, воспользуйтесь поиском. Нажмите CTRL+F, а затем введите слова для поиска.
В этом разделе
-
Навигация по листу
-
Работа с ячейками
Навигация по листу
|
Действие |
Клавиши |
|---|---|
|
Перемещение на одну ячейку вправо. |
Клавиша TAB |
|
Перемещение на одну ячейку вверх, вниз, влево или вправо. |
СТРЕЛКА ВВЕРХ, ВНИЗ, ВЛЕВО или ВПРАВО |
К началу страницы
Работа с ячейками
|
Действие |
Клавиши |
|---|---|
|
Сохранение листа. |
CONTROL+S |
|
Копирование выделения. |
CONTROL+C |
|
Вставка выделения. |
CONTROL+V |
|
Вырезание выделения. |
CONTROL+X |
|
Отмена последнего действия. |
CONTROL+Z |
|
Возврат действия. |
CONTROL+Y |
|
Применение полужирного начертания. |
CONTROL+B |
|
Применение курсивного начертания. |
CONTROL+I |
|
Применение подчеркивания. |
CONTROL+U |
|
Выбрать все. |
CONTROL+A |
|
Поиск. |
CONTROL+F |
|
Вставка разрыва строки в ячейке. |
ALT+ВВОД |
К началу страницы
См. также
Справка и обучение по Excel
Поддержка средства чтения с экрана для Excel
Использование средства чтения с экрана для выполнения основных задач в Excel
Знакомство с Excel и навигация с помощью средства чтения с экрана
В этой статье перечислены сочетания клавиш, используемые в Excel в Интернете.
Примечания:
-
Если вы используете Экранный диктор в Windows 10 Fall Creators Update, для изменения документов, электронных таблиц или презентаций в Microsoft 365 для Интернета вам понадобится отключить режим сканирования. Дополнительные сведения см. в статье Отключение виртуального режима или режима просмотра в средствах чтения с экрана в Windows 10 Fall Creators Update.
-
Чтобы быстро найти сочетание клавиш, воспользуйтесь поиском. Нажмите CTRL+F, а затем введите слова поиска.
-
Для работы с Excel в Интернете советуем использовать в качестве веб-браузера Microsoft Edge. Excel в Интернете работает в веб-браузере, поэтому в сочетаниях клавиш есть некоторые отличия от классической программы. Например, для перехода в область команд и выхода из нее вместо клавиши F6 используются клавиши CTRL+F6. Кроме того, такие распространенные сочетания клавиш, как F1 (справка) и CTRL+O (открыть), относятся к командам веб-браузера, а не Excel в Интернете.
В этой статье
-
Советы по использованию сочетаний клавиш в Excel в Интернете
-
Часто используемые сочетания клавиш
-
Клавиши доступа: сочетания клавиш для работы с лентой
-
Сочетания клавиш для редактирования ячеек
-
Сочетания клавиш для ввода данных
-
Сочетания клавиш для редактирования данных в ячейке
-
Сочетания клавиш для форматирования ячеек
-
Сочетания клавиш для перемещения и прокрутки на нескольких листах
-
Сочетания клавиш для работы с объектами
-
Сочетания клавиш для работы с ячейками, строками, столбцами и объектами
-
Сочетания клавиш для перемещения в выбранном диапазоне
-
Сочетания клавиш для вычисления данных
-
Меню сочетаний клавиш для специальных возможностей (ALT+SHIFT+A)
-
Управление сочетаниями клавиш в Excel для Интернета путем переопределения сочетания клавиш в браузере
Советы по использованию сочетаний клавиш в Excel в Интернете
-
Для быстрого поиска любой команды нажмите клавиши ALT+WINDOWS, Q, чтобы перейти к текстовому полю Поиск или Помощник. В разделе Поиск или Помощник введите слово или название нужной команды (доступно только в режиме Правка).
Функция Поиск или Помощник выполняет поиск связанных параметров и предоставляет список. С помощью клавиш СТРЕЛКА ВВЕРХ и СТРЕЛКА ВНИЗ выберите команду и нажмите клавишу ВВОД.В зависимости от используемой версии Microsoft 365 текстовое поле Поиск в верхней части окна приложения может называться Помощник. Оба варианта в основном похожи, но некоторые параметры и результаты поиска могут отличаться.
-
Чтобы перейти к определенной ячейке книги, используйте параметр Перейти : нажмите CTRL+G, введите ссылку на ячейку (например, B14) и нажмите ввод.
-
Если вы используете программу чтения с экрана, перейдите в меню Сочетания клавиш для специальных возможностей (ALT+SHIFT+A).
Часто используемые сочетания клавиш
Здесь перечислены самые распространенные сочетания клавиш для Excel в Интернете.
Совет: Чтобы быстро создать новый лист в Excel в Интернете, откройте браузер, введите Excel.new в адресной строке и нажмите клавишу ВВОД.
|
Действие |
Клавиши |
|---|---|
|
Переход к определенной ячейке. |
CTRL+G |
|
Переместить вниз. |
PAGE DOWN или СТРЕЛКА ВНИЗ |
|
Переместить вверх. |
PAGE UP или СТРЕЛКА ВВЕРХ |
|
Печать книги. |
CTRL+P |
|
Копировать выделенный фрагмент. |
CTRL+C |
|
Вставить выделенный фрагмент |
CTRL+V |
|
Вырезать выделенный фрагмент. |
CTRL+X |
|
Отменить действие. |
CTRL+Z |
|
Открытие книги. |
CTRL+O |
|
Закрытие книги. |
CTRL+W |
|
Открытие диалогового окна Сохранить как. |
ALT+F2 |
|
Используйте Поиск. |
CTRL+F или SHIFT+F3 |
|
Применение полужирного начертания. |
CTRL+B |
|
Открыть контекстное меню. |
|
|
Перейти в раздел Поиск или Помощник. |
ALT+Q |
|
Повтор поиска вниз. |
SHIFT+F4 |
|
Повтор поиска вверх. |
CTRL+SHIFT+F4 |
|
Вставка диаграммы. |
ALT+F1 |
|
Отображение клавиш доступа (команд ленты) на классической ленте при использовании экранного диктора. |
ALT точка (.) |
К началу страницы
Клавиши доступа: сочетания клавиш для работы с лентой
В Excel в Интернете доступны клавиши доступа — сочетания клавиш для перемещения по ленте. Они используются так же, как и в классической версии Excel, и позволяют сэкономить время при работе в Excel в Интернете.
В Excel в Интернете все такие сочетания начинаются с клавиш ALT+Клавиша с логотипом Windows, вместе с которыми нажимается клавиша, соответствующая вкладке. Например, вкладка Рецензирование открывается клавишами ALT+Windows+R.
Примечание: Чтобы узнать, как переопределить сочетания клавиш браузера, основанные на ALT, перейдите к разделу Управление сочетаниями клавиш в Excel для Интернета путем переопределения сочетаний клавиш браузера.
Если вы используете Excel в Интернете на компьютере Mac, для начала работы нажмите клавиши CONTROL+OPTION.
-
Чтобы перейти на ленту, нажмите ALT+Windows или нажимайте CTRL+F6, пока не дойдете до вкладки Главная.
-
Для перехода между вкладками ленты нажимайте клавишу TAB.
-
Чтобы скрыть ленту и получить больше места для работы, нажмите клавиши CTRL+F1. Чтобы снова отобразить ленту, нажмите CTRL+F1.
Использование клавиш доступа для ленты
Чтобы перейти к вкладке на ленте, нажмите одну из указанных ниже клавиш доступа.
|
Действие |
Клавиши |
|---|---|
|
Перейти в раздел Поиск или Помощник на ленте и введите поисковый запрос. |
ALT+Клавиша с логотипом Windows, Q |
|
Открыть меню Файл. |
ALT+Клавиша с логотипом Windows, F |
|
Откройте вкладку Главная и отформатируйте текст и числа или воспользуйтесь другими инструментами, такими как Сортировка и фильтр. |
ALT+Клавиша с логотипом Windows, H |
|
Переход на вкладку Вставка и вставка функции, таблицы, диаграммы, гиперссылки или цепочки комментариев. |
ALT+Клавиша с логотипом Windows, N |
|
Переход на вкладку Данные и обновление связей или использование средств для работы с данными. |
ALT+Клавиша с логотипом Windows, A |
|
Переход на вкладку Рецензирование и проверка читаемости или работа с примечаниями и цепочками комментариев. |
ALT+Клавиша с логотипом Windows, R |
|
Открыть вкладку Представление для выбора представления, закрепления строк или столбцов книги либо отображения сетки или заголовков. |
ALT+Клавиша с логотипом Windows, W |
К началу страницы
Работа с вкладками и меню ленты
Сочетания клавиш из этой таблицы помогут вам сэкономить время при работе с вкладками и меню ленты.
|
Действие |
Клавиши |
|---|---|
|
Выбор активной вкладки ленты и активация клавиш доступа. |
ALT+Клавиша с логотипом Windows. Для перехода на другую вкладку используйте клавишу доступа или клавишу TAB. |
|
Перемещение фокуса к командам на ленте. |
ВВОД, затем TAB или SHIFT+TAB |
|
Активация выбранной кнопки. |
ПРОБЕЛ или ВВОД |
|
Открытие списка для выбранной команды. |
ПРОБЕЛ или ВВОД |
|
Открытие меню для выбранной кнопки. |
ALT+СТРЕЛКА ВНИЗ |
|
Переход к следующей команде в открытом меню или подменю. |
ESC |
К началу страницы
Сочетания клавиш для редактирования ячеек
Совет: Если электронная таблица открыта в режиме просмотра, команды правки не будут работать. Чтобы переключиться в режим Правка, нажмите ALT+WINDOWS, Z, M, E.
|
Действие |
Клавиши |
|---|---|
|
Вставка строк таблицы сверху |
ALT+Клавиша с логотипом Windows+H, I, R |
|
Вставка столбцов таблицы слева. |
ALT+Клавиша с логотипом Windows+H, I, C |
|
Вырезать выделенный фрагмент. |
CTRL+X |
|
Копирование выделенного фрагмента. |
CTRL+C |
|
Вставить выделенный фрагмент. |
CTRL+V |
|
Отмена последнего действия. |
CTRL+Z |
|
Возврат действия. |
CTRL+Y |
|
Переход на новую строку в ячейке. |
ALT+ВВОД |
|
Вставка гиперссылки. |
CTRL+K |
|
Вставить таблицу. |
CTRL+L |
|
Вставка функции. |
SHIFT+F3 |
|
Увеличить размер шрифта. |
CTRL+SHIFT+ПРАВАЯ УГЛОВАЯ СКОБКА (>) |
|
Уменьшить размер шрифта. |
CTRL+SHIFT+ЛЕВАЯ УГЛОВАЯ СКОБКА (<) |
|
Применить фильтр. |
ALT+Windows, A, T |
|
Повторное применение фильтра. |
CTRL+ALT+L |
|
Включите и выключите автофильтр. |
CTRL+SHIFT+L |
К началу страницы
Сочетания клавиш для ввода данных
|
Действие |
Клавиши |
|---|---|
|
Завершение ввода в текущей ячейке и переход к ячейке ниже. |
ВВОД |
|
Завершение ввода в текущей ячейке и переход к ячейке выше. |
SHIFT+ВВОД |
|
Завершение ввода в ячейке и переход к следующей ячейке в строке. |
Клавиша TAB |
|
Завершение ввода в ячейке и переход к предыдущей ячейке в строке. |
SHIFT+TAB |
|
Отмена ввода в ячейку. |
ESC |
К началу страницы
Сочетания клавиш для редактирования данных в ячейке
|
Действие |
Клавиши |
|---|---|
|
Редактирование выделенной ячейки. |
F2 |
|
Перебор всех комбинаций абсолютных и относительных ссылок, если в формуле выделена ссылка на ячейку или диапазон. |
F4 |
|
Очистка выбранной ячейки. |
Удалить |
|
Очистка выделенной ячейки и переход к ее изменению |
BACKSPACE |
|
Перемещение в начало строки в ячейке. |
Домашняя страница |
|
Перемещение в конец строки в ячейке. |
END |
|
Выделение на один символ вправо. |
SHIFT+СТРЕЛКА ВПРАВО |
|
Выделение до начала данных ячейки |
SHIFT+HOME |
|
Выделение до конца данных ячейки. |
SHIFT+END |
|
Выделение на один символ влево. |
SHIFT+СТРЕЛКА ВЛЕВО |
|
Расширение выделенного диапазона до последней непустой ячейки в той же строке или в том же столбце, что и активная ячейка, или, если следующая ячейка пуста, до следующей непустой ячейки. |
CTRL+SHIFT+СТРЕЛКА ВПРАВО или CTRL+SHIFT+СТРЕЛКА ВЛЕВО |
|
Вставка текущей даты. |
CTRL+ТОЧКА С ЗАПЯТОЙ (;) |
|
Вставить текущее время. |
CTRL+SHIFT+ТОЧКА С ЗАПЯТОЙ (;) |
|
Копирование формулы из ячейки выше. |
CTRL+АПОСТРОФ (‘) |
|
Копирование значения из ячейки выше. |
CTRL+SHIFT+АПОСТРОФ (‘) |
|
Вставка аргумента формулы. |
CTRL+SHIFT+A |
К началу страницы
Сочетания клавиш для форматирования ячеек
|
Действие |
Сочетание клавиш |
|---|---|
|
Использование полужирного шрифта. |
CTRL+B |
|
Использование курсива. |
CTRL+I |
|
Применение подчеркивания. |
CTRL+U |
|
Вставить форматирование. |
SHIFT+CTRL+V |
|
Применение границы контура к выделенным ячейкам. |
CTRL+SHIFT+Амперсанд (&) |
|
Применение числового формата. |
CTRL+SHIFT+1 |
|
Применение формата времени. |
CTRL+SHIFT+2 |
|
Применение формата даты. |
CTRL+SHIFT+3 |
|
Применение формата валюты. |
CTRL+SHIFT+4 |
|
Применение процентного формата. |
CTRL+SHIFT+5 |
|
Применение технического формата. |
CTRL+SHIFT+6 |
|
Применение внешней границы. |
CTRL+SHIFT+7 |
|
Открытие диалогового окна Числовой формат. |
CTRL+1 |
К началу страницы
Сочетания клавиш для перемещения и прокрутки на нескольких листах
|
Действие |
Клавиши |
|---|---|
|
Переместить на одну ячейку вверх. |
СТРЕЛКА ВВЕРХ или SHIFT+ВВОД |
|
Переместить на одну ячейку вниз. |
СТРЕЛКА ВНИЗ или ВВОД |
|
Переместить на одну ячейку вправо. |
СТРЕЛКА ВПРАВО или TAB |
|
Переход к началу строки. |
Домашняя страница |
|
Переход к ячейке A1. |
CTRL+HOME |
|
Переход к последней ячейке используемого диапазона |
CTRL+END |
|
Перемещение вниз на один экран (28 строк). |
PAGE DOWN |
|
Перемещение вверх на один экран (28 строк). |
PAGE UP |
|
Перемещение к краю текущей области данных. |
CTRL+СТРЕЛКА ВПРАВО или CTRL+СТРЕЛКА ВЛЕВО |
|
Перемещение между лентой и содержимым книги. |
CTRL+F6 |
|
Перемещение к другой вкладке ленты. |
Клавиша TAB Нажмите ВВОД, чтобы перейти на ленту для вкладки. |
|
Вставка нового листа |
SHIFT+F11 |
|
Переход на следующий лист. |
ALT+CTRL+PAGE DOWN |
|
Переход на следующий лист. (в Microsoft Teams или другом браузере, кроме Chrome). |
CTRL+PAGE DOWN |
|
Переход на предыдущий лист. |
ALT+CTRL+PAGE UP |
|
Переход на предыдущий лист (в Microsoft Teams или другом браузере, кроме Chrome). |
CTRL+PAGE UP |
К началу страницы
Сочетания клавиш для работы с объектами
|
Действие |
Клавиши |
|---|---|
|
Открыть меню или развернуть. |
ALT+СТРЕЛКА ВНИЗ |
|
Закрыть меню или развернуть. |
ALT + СТРЕЛКА ВВЕРХ |
|
Переход по гиперссылке. |
CTRL + ВВОД |
|
Открытие заметки для правки. |
SHIFT+F2 |
|
Открытие цепочки комментариев и ответ на них. |
CTRL+SHIFT+F2 |
|
Поворот объекта влево. |
ALT+СТРЕЛКА ВЛЕВО |
|
Поворот объекта вправо. |
ALT+СТРЕЛКА ВПРАВО |
К началу страницы
Сочетания клавиш для работы с ячейками, строками, столбцами и объектами
|
Действие |
Клавиши |
|---|---|
|
Выделение диапазона ячеек. |
SHIFT+клавиши со стрелками |
|
Выделение всего столбца. |
CTRL+ПРОБЕЛ |
|
Выделение всей строки. |
SHIFT+ПРОБЕЛ |
|
Расширение выделенного диапазона до последней непустой ячейки в той же строке или в том же столбце, что и активная ячейка, или, если следующая ячейка пуста, до следующей непустой ячейки. |
CTRL+SHIFT+СТРЕЛКА ВПРАВО или CTRL+SHIFT+СТРЕЛКА ВЛЕВО |
|
Добавить несмежную ячейку или диапазон к выделенному фрагменту. |
SHIFT+F8 |
|
Вставить ячейки, строки или столбцы. |
CTRL+ПЛЮС (+) |
|
Удаление ячеек, строк и столбцов. |
CTRL+ЗНАК «МИНУС» (-) |
|
Скрытие строк. |
CTRL+9 |
|
Отображение строк. |
CTRL+SHIFT+9 |
|
Скрытие столбцов |
CTRL+0 |
|
Отображение скрытых столбцов |
CTRL+SHIFT+0 |
К началу страницы
Сочетания клавиш для перемещения в выбранном диапазоне
|
Действие |
Клавиши |
|---|---|
|
Перемещение сверху вниз (или вперед по выделенному фрагменту). |
ВВОД |
|
Перемещение снизу вверх (или назад по выделенному фрагменту). |
SHIFT+ВВОД |
|
Перемещение вперед по строке (или вниз по выделенному столбцу). |
Клавиша TAB |
|
Перемещение назад по строке (или вверх по выделенному столбцу). |
SHIFT+TAB |
|
Перемещение в активную ячейку. |
SHIFT+BACKSPACE |
|
Перемещение в активную ячейку и сохранение выделения. |
CTRL+BACKSPACE |
|
Поворот текущей ячейки через углы выделения. |
CTRL+ТОЧКА (.) |
|
Перемещение к следующему выбранному диапазону. |
CTRL+ALT+СТРЕЛКА ВПРАВО |
|
Перемещение к предыдущему выбранному диапазону. |
CTRL+ALT+СТРЕЛКА ВЛЕВО |
|
Расширение выделенного фрагмента до последней ячейки, используемой на листе. |
CTRL+SHIFT+END |
|
Расширение выделения до первой ячейки на листе. |
CTRL+SHIFT+HOME |
К началу страницы
Сочетания клавиш для вычисления данных
|
Действие |
Клавиши |
|---|---|
|
Расчет книги (обновление). |
F9 |
|
Выполнение полного вычисления. |
CTRL+SHIFT+ALT+F9 |
|
Обновление внешних данных. |
ALT+F5 |
|
Обновление всех внешних данных. |
CTRL+ALT+F5 |
|
Применение автосуммирования. |
ALT+ знак равенства ( = ) |
|
Применение Мгновенного заполнения. |
CTRL+E |
К началу страницы
Меню сочетаний клавиш для специальных возможностей (ALT+SHIFT+A)
Быстрый доступ к общим функциям с помощью следующих сочетаний клавиш:
|
Действие |
Клавиши |
|---|---|
|
Цикл между регионами меток чтения. |
CTRL+F6 или CTRL+SHIFT+F6 |
|
Перемещение в пределах регионов меток чтения. |
TAB или SHIFT+TAB |
|
Перейдите в поле Поиск или Помощник, чтобы выполнить любую команду. |
ALT+Q |
|
Отображение или скрытие подсказок клавиш или доступа к ленте. |
ALT+Клавиша с логотипом Windows |
|
Редактирование выделенной ячейки. |
F2 |
|
Переход к определенной ячейке. |
CTRL+G |
|
Перемещение на другой лист в книге. |
CTRL+ALT+PAGE UP или CTRL+ALT+PAGE DOWN. |
|
Открыть контекстное меню. |
SHIFT+F10 или клавиша меню Windows |
|
Чтение заголовка строки. |
CTRL+ALT+SHIFT+T |
|
Чтение строки до активной ячейки |
CTRL+ALT+SHIFT+HOME |
|
Чтение строки, начиная с активной ячейки. |
CTRL+ALT+SHIFT+END |
|
Чтение заголовка столбца. |
CTRL+ALT+SHIFT+H |
|
Чтение столбца до активной ячейки |
CTRL+ALT+SHIFT+PAGE UP |
|
Чтение столбца, начиная с активной ячейки. |
CTRL+ALT+SHIFT+PAGE DOWN |
|
Открытие списка параметров перемещения в диалоговом окне. |
CTRL+ALT+ПРОБЕЛ |
К началу страницы
Управление сочетаниями клавиш в Excel в Интернете путем переопределения сочетания клавиш в браузере
Excel в Интернете работает в браузере. В браузерах есть сочетания клавиш, некоторые из которых конфликтуют с сочетаниями клавиш, работающими в Excel на рабочем столе. Вы можете управлять этими сочетаниями клавиш, чтобы они работали одинаково в обеих версиях Excel, изменив параметры Сочетаний клавиш. Переопределение сочетаний клавиш браузера также позволяет открывать Excel в Интернете справку нажатием F1.

|
|
К началу страницы
См. также
Справка и обучение по Excel
Знакомство с Excel и навигация с помощью средства чтения с экрана
Использование средства чтения с экрана для выполнения основных задач в Excel
Поддержка средства чтения с экрана для Excel
Техническая поддержка пользователей с ограниченными возможностями
Корпорация Майкрософт стремится к тому, чтобы все наши клиенты получали наилучшие продукты и обслуживание. Если у вас ограниченные возможности или вас интересуют вопросы, связанные со специальными возможностями, обратитесь в службу Microsoft Disability Answer Desk для получения технической поддержки. Специалисты Microsoft Disability Answer Desk знакомы со многими популярными специальными возможностями и могут оказывать поддержку на английском, испанском, французском языках, а также на американском жестовом языке. Перейдите на сайт Microsoft Disability Answer Desk, чтобы узнать контактные сведения для вашего региона.
Если вы представитель государственного учреждения или коммерческой организации, обратитесь в службу Disability Answer Desk для предприятий.
Содержание
- Поисковая функция в Excel
- Способ 1: простой поиск
- Способ 2: поиск по указанному интервалу ячеек
- Способ 3: Расширенный поиск
- Вопросы и ответы
В документах Microsoft Excel, которые состоят из большого количества полей, часто требуется найти определенные данные, наименование строки, и т.д. Очень неудобно, когда приходится просматривать огромное количество строк, чтобы найти нужное слово или выражение. Сэкономить время и нервы поможет встроенный поиск Microsoft Excel. Давайте разберемся, как он работает, и как им пользоваться.
Поисковая функция в Excel
Поисковая функция в программе Microsoft Excel предлагает возможность найти нужные текстовые или числовые значения через окно «Найти и заменить». Кроме того, в приложении имеется возможность расширенного поиска данных.
Способ 1: простой поиск
Простой поиск данных в программе Excel позволяет найти все ячейки, в которых содержится введенный в поисковое окно набор символов (буквы, цифры, слова, и т.д.) без учета регистра.
- Находясь во вкладке «Главная», кликаем по кнопке «Найти и выделить», которая расположена на ленте в блоке инструментов «Редактирование». В появившемся меню выбираем пункт «Найти…». Вместо этих действий можно просто набрать на клавиатуре сочетание клавиш Ctrl+F.
- После того, как вы перешли по соответствующим пунктам на ленте, или нажали комбинацию «горячих клавиш», откроется окно «Найти и заменить» во вкладке «Найти». Она нам и нужна. В поле «Найти» вводим слово, символы, или выражения, по которым собираемся производить поиск. Жмем на кнопку «Найти далее», или на кнопку «Найти всё».
- При нажатии на кнопку «Найти далее» мы перемещаемся к первой же ячейке, где содержатся введенные группы символов. Сама ячейка становится активной.
Поиск и выдача результатов производится построчно. Сначала обрабатываются все ячейки первой строки. Если данные отвечающие условию найдены не были, программа начинает искать во второй строке, и так далее, пока не отыщет удовлетворительный результат.
Поисковые символы не обязательно должны быть самостоятельными элементами. Так, если в качестве запроса будет задано выражение «прав», то в выдаче будут представлены все ячейки, которые содержат данный последовательный набор символов даже внутри слова. Например, релевантным запросу в этом случае будет считаться слово «Направо». Если вы зададите в поисковике цифру «1», то в ответ попадут ячейки, которые содержат, например, число «516».
Для того, чтобы перейти к следующему результату, опять нажмите кнопку «Найти далее».
Так можно продолжать до тех, пор, пока отображение результатов не начнется по новому кругу.
- В случае, если при запуске поисковой процедуры вы нажмете на кнопку «Найти все», все результаты выдачи будут представлены в виде списка в нижней части поискового окна. В этом списке находятся информация о содержимом ячеек с данными, удовлетворяющими запросу поиска, указан их адрес расположения, а также лист и книга, к которым они относятся. Для того, чтобы перейти к любому из результатов выдачи, достаточно просто кликнуть по нему левой кнопкой мыши. После этого курсор перейдет на ту ячейку Excel, по записи которой пользователь сделал щелчок.
Способ 2: поиск по указанному интервалу ячеек
Если у вас довольно масштабная таблица, то в таком случае не всегда удобно производить поиск по всему листу, ведь в поисковой выдаче может оказаться огромное количество результатов, которые в конкретном случае не нужны. Существует способ ограничить поисковое пространство только определенным диапазоном ячеек.
- Выделяем область ячеек, в которой хотим произвести поиск.
- Набираем на клавиатуре комбинацию клавиш Ctrl+F, после чего запуститься знакомое нам уже окно «Найти и заменить». Дальнейшие действия точно такие же, что и при предыдущем способе. Единственное отличие будет состоять в том, что поиск выполняется только в указанном интервале ячеек.
Способ 3: Расширенный поиск
Как уже говорилось выше, при обычном поиске в результаты выдачи попадают абсолютно все ячейки, содержащие последовательный набор поисковых символов в любом виде не зависимо от регистра.
К тому же, в выдачу может попасть не только содержимое конкретной ячейки, но и адрес элемента, на который она ссылается. Например, в ячейке E2 содержится формула, которая представляет собой сумму ячеек A4 и C3. Эта сумма равна 10, и именно это число отображается в ячейке E2. Но, если мы зададим в поиске цифру «4», то среди результатов выдачи будет все та же ячейка E2. Как такое могло получиться? Просто в ячейке E2 в качестве формулы содержится адрес на ячейку A4, который как раз включает в себя искомую цифру 4.
Но, как отсечь такие, и другие заведомо неприемлемые результаты выдачи поиска? Именно для этих целей существует расширенный поиск Excel.
- После открытия окна «Найти и заменить» любым вышеописанным способом, жмем на кнопку «Параметры».
- В окне появляется целый ряд дополнительных инструментов для управления поиском. По умолчанию все эти инструменты находятся в состоянии, как при обычном поиске, но при необходимости можно выполнить корректировку.
По умолчанию, функции «Учитывать регистр» и «Ячейки целиком» отключены, но, если мы поставим галочки около соответствующих пунктов, то в таком случае, при формировании результата будет учитываться введенный регистр, и точное совпадение. Если вы введете слово с маленькой буквы, то в поисковую выдачу, ячейки содержащие написание этого слова с большой буквы, как это было бы по умолчанию, уже не попадут. Кроме того, если включена функция «Ячейки целиком», то в выдачу будут добавляться только элементы, содержащие точное наименование. Например, если вы зададите поисковый запрос «Николаев», то ячейки, содержащие текст «Николаев А. Д.», в выдачу уже добавлены не будут.
По умолчанию, поиск производится только на активном листе Excel. Но, если параметр «Искать» вы переведете в позицию «В книге», то поиск будет производиться по всем листам открытого файла.
В параметре «Просматривать» можно изменить направление поиска. По умолчанию, как уже говорилось выше, поиск ведется по порядку построчно. Переставив переключатель в позицию «По столбцам», можно задать порядок формирования результатов выдачи, начиная с первого столбца.
В графе «Область поиска» определяется, среди каких конкретно элементов производится поиск. По умолчанию, это формулы, то есть те данные, которые при клике по ячейке отображаются в строке формул. Это может быть слово, число или ссылка на ячейку. При этом, программа, выполняя поиск, видит только ссылку, а не результат. Об этом эффекте велась речь выше. Для того, чтобы производить поиск именно по результатам, по тем данным, которые отображаются в ячейке, а не в строке формул, нужно переставить переключатель из позиции «Формулы» в позицию «Значения». Кроме того, существует возможность поиска по примечаниям. В этом случае, переключатель переставляем в позицию «Примечания».
Ещё более точно поиск можно задать, нажав на кнопку «Формат».
При этом открывается окно формата ячеек. Тут можно установить формат ячеек, которые будут участвовать в поиске. Можно устанавливать ограничения по числовому формату, по выравниванию, шрифту, границе, заливке и защите, по одному из этих параметров, или комбинируя их вместе.
Если вы хотите использовать формат какой-то конкретной ячейки, то в нижней части окна нажмите на кнопку «Использовать формат этой ячейки…».
После этого, появляется инструмент в виде пипетки. С помощью него можно выделить ту ячейку, формат которой вы собираетесь использовать.
После того, как формат поиска настроен, жмем на кнопку «OK».
Бывают случаи, когда нужно произвести поиск не по конкретному словосочетанию, а найти ячейки, в которых находятся поисковые слова в любом порядке, даже, если их разделяют другие слова и символы. Тогда данные слова нужно выделить с обеих сторон знаком «*». Теперь в поисковой выдаче будут отображены все ячейки, в которых находятся данные слова в любом порядке.
- Как только настройки поиска установлены, следует нажать на кнопку «Найти всё» или «Найти далее», чтобы перейти к поисковой выдаче.
Как видим, программа Excel представляет собой довольно простой, но вместе с тем очень функциональный набор инструментов поиска. Для того, чтобы произвести простейший писк, достаточно вызвать поисковое окно, ввести в него запрос, и нажать на кнопку. Но, в то же время, существует возможность настройки индивидуального поиска с большим количеством различных параметров и дополнительных настроек.
Поиск в программе Microsoft Excel
В документах Microsoft Excel, которые состоят из большого количества полей, часто требуется найти определенные данные, наименование строки, и т.д. Очень неудобно, когда приходится просматривать огромное количество строк, чтобы найти нужное слово или выражение. Сэкономить время и нервы поможет встроенный поиск Microsoft Excel. Давайте разберемся, как он работает, и как им пользоваться.
Поисковая функция в Excel
Поисковая функция в программе Microsoft Excel предлагает возможность найти нужные текстовые или числовые значения через окно «Найти и заменить». Кроме того, в приложении имеется возможность расширенного поиска данных.
Способ 1: простой поиск
Простой поиск данных в программе Excel позволяет найти все ячейки, в которых содержится введенный в поисковое окно набор символов (буквы, цифры, слова, и т.д.) без учета регистра.
- Находясь во вкладке «Главная», кликаем по кнопке «Найти и выделить», которая расположена на ленте в блоке инструментов «Редактирование». В появившемся меню выбираем пункт «Найти…». Вместо этих действий можно просто набрать на клавиатуре сочетание клавиш Ctrl+F.
После того, как вы перешли по соответствующим пунктам на ленте, или нажали комбинацию «горячих клавиш», откроется окно «Найти и заменить» во вкладке «Найти». Она нам и нужна. В поле «Найти» вводим слово, символы, или выражения, по которым собираемся производить поиск. Жмем на кнопку «Найти далее», или на кнопку «Найти всё».
При нажатии на кнопку «Найти далее» мы перемещаемся к первой же ячейке, где содержатся введенные группы символов. Сама ячейка становится активной.
Поиск и выдача результатов производится построчно. Сначала обрабатываются все ячейки первой строки. Если данные отвечающие условию найдены не были, программа начинает искать во второй строке, и так далее, пока не отыщет удовлетворительный результат.
Поисковые символы не обязательно должны быть самостоятельными элементами. Так, если в качестве запроса будет задано выражение «прав», то в выдаче будут представлены все ячейки, которые содержат данный последовательный набор символов даже внутри слова. Например, релевантным запросу в этом случае будет считаться слово «Направо». Если вы зададите в поисковике цифру «1», то в ответ попадут ячейки, которые содержат, например, число «516».
Для того, чтобы перейти к следующему результату, опять нажмите кнопку «Найти далее».
Так можно продолжать до тех, пор, пока отображение результатов не начнется по новому кругу.
Способ 2: поиск по указанному интервалу ячеек
Если у вас довольно масштабная таблица, то в таком случае не всегда удобно производить поиск по всему листу, ведь в поисковой выдаче может оказаться огромное количество результатов, которые в конкретном случае не нужны. Существует способ ограничить поисковое пространство только определенным диапазоном ячеек.
-
Выделяем область ячеек, в которой хотим произвести поиск.
Способ 3: Расширенный поиск
Как уже говорилось выше, при обычном поиске в результаты выдачи попадают абсолютно все ячейки, содержащие последовательный набор поисковых символов в любом виде не зависимо от регистра.
К тому же, в выдачу может попасть не только содержимое конкретной ячейки, но и адрес элемента, на который она ссылается. Например, в ячейке E2 содержится формула, которая представляет собой сумму ячеек A4 и C3. Эта сумма равна 10, и именно это число отображается в ячейке E2. Но, если мы зададим в поиске цифру «4», то среди результатов выдачи будет все та же ячейка E2. Как такое могло получиться? Просто в ячейке E2 в качестве формулы содержится адрес на ячейку A4, который как раз включает в себя искомую цифру 4.
Но, как отсечь такие, и другие заведомо неприемлемые результаты выдачи поиска? Именно для этих целей существует расширенный поиск Excel.
-
После открытия окна «Найти и заменить» любым вышеописанным способом, жмем на кнопку «Параметры».
В окне появляется целый ряд дополнительных инструментов для управления поиском. По умолчанию все эти инструменты находятся в состоянии, как при обычном поиске, но при необходимости можно выполнить корректировку.
По умолчанию, функции «Учитывать регистр» и «Ячейки целиком» отключены, но, если мы поставим галочки около соответствующих пунктов, то в таком случае, при формировании результата будет учитываться введенный регистр, и точное совпадение. Если вы введете слово с маленькой буквы, то в поисковую выдачу, ячейки содержащие написание этого слова с большой буквы, как это было бы по умолчанию, уже не попадут. Кроме того, если включена функция «Ячейки целиком», то в выдачу будут добавляться только элементы, содержащие точное наименование. Например, если вы зададите поисковый запрос «Николаев», то ячейки, содержащие текст «Николаев А. Д.», в выдачу уже добавлены не будут.
По умолчанию, поиск производится только на активном листе Excel. Но, если параметр «Искать» вы переведете в позицию «В книге», то поиск будет производиться по всем листам открытого файла.
В параметре «Просматривать» можно изменить направление поиска. По умолчанию, как уже говорилось выше, поиск ведется по порядку построчно. Переставив переключатель в позицию «По столбцам», можно задать порядок формирования результатов выдачи, начиная с первого столбца.
В графе «Область поиска» определяется, среди каких конкретно элементов производится поиск. По умолчанию, это формулы, то есть те данные, которые при клике по ячейке отображаются в строке формул. Это может быть слово, число или ссылка на ячейку. При этом, программа, выполняя поиск, видит только ссылку, а не результат. Об этом эффекте велась речь выше. Для того, чтобы производить поиск именно по результатам, по тем данным, которые отображаются в ячейке, а не в строке формул, нужно переставить переключатель из позиции «Формулы» в позицию «Значения». Кроме того, существует возможность поиска по примечаниям. В этом случае, переключатель переставляем в позицию «Примечания».
Ещё более точно поиск можно задать, нажав на кнопку «Формат».
При этом открывается окно формата ячеек. Тут можно установить формат ячеек, которые будут участвовать в поиске. Можно устанавливать ограничения по числовому формату, по выравниванию, шрифту, границе, заливке и защите, по одному из этих параметров, или комбинируя их вместе.
Если вы хотите использовать формат какой-то конкретной ячейки, то в нижней части окна нажмите на кнопку «Использовать формат этой ячейки…».
После этого, появляется инструмент в виде пипетки. С помощью него можно выделить ту ячейку, формат которой вы собираетесь использовать.
После того, как формат поиска настроен, жмем на кнопку «OK».
Бывают случаи, когда нужно произвести поиск не по конкретному словосочетанию, а найти ячейки, в которых находятся поисковые слова в любом порядке, даже, если их разделяют другие слова и символы. Тогда данные слова нужно выделить с обеих сторон знаком «*». Теперь в поисковой выдаче будут отображены все ячейки, в которых находятся данные слова в любом порядке.
Как видим, программа Excel представляет собой довольно простой, но вместе с тем очень функциональный набор инструментов поиска. Для того, чтобы произвести простейший писк, достаточно вызвать поисковое окно, ввести в него запрос, и нажать на кнопку. Но, в то же время, существует возможность настройки индивидуального поиска с большим количеством различных параметров и дополнительных настроек.
Отблагодарите автора, поделитесь статьей в социальных сетях.
Горячие клавиши Excel
При работе с Excel используйте сочетания клавиш вместо мыши. Используя сочетания клавиш можно открывать, закрывать документы и листы, перемещаться по документу, выполнять различные действия над ячейками, выполнять вычисления и т.д. Использование сочетаний клавиш облегчит и ускорит работу с программой.
Ctrl+N — Создание нового документа
Ctrl+S, Shift+F12 — Сохранение документа
F12 — Сохранение документа под другим именем (в другом каталоге)
Ctrl+O, Ctrl+F12 — Открытие документа
Ctrl+F4, Ctrl+W — Закрытие документа
Alt+F4 — Закрытие Excel
Ctrl+F6, Ctrl+Shitt+F6, Ctrl+Tab, Ctrl+Shift+Tab — Переход между окнами документов
Alt+Tab — Переключение окон документов (если переключатель окна на панели задач включен)
Ctrl+F10 — Перевод всех окон документов из нормального состояния в развернутое, и обратно
Ctrl+F5 — Перевод всех окон документов в нормальный вид
F6, Shift+F6 — Переход между частями таблицы после разбивки
Shift+F10 — Вызов контекстного меню объекта
F7 — Проверка орфографии
Ctrl+P, Ctrl+Shift+F12 — Печать документа
Shift+F11 ,Alt+Shitt+F1 — Создание листа таблицы
F11, Alt+F1 — Создание листа диаграммы
Ctrl+Page Down — Следующий лист
Ctrl+Page Up — Предыдущий лист
Ctrl+Shift+Page Down — Выделение следующего листа
Ctrl+Shift+Page Up — Выделение предыдущего листа
Alt+Enter — Ввод текста в несколько строк
Ctrl+Enter — Ввод одинаковых данных в ячейки выделенного блока
Ctrl+R (Ctrl+D) — Ввод одинаковых данных в ячейки справа (снизу)
Ctrl+; — Вставка текущей даты
Ctrl+Shift+; — Вставка текущего времени
Shitt+F3 — Вызов мастера функций
Ctrl+Sbitt+A — Вызов мастера функций после набора имени функции
Ctrl+A — Ввод имен аргументов функции после набора имени функции
Ctrl+Z, Alt+Back Space — Отмена последней операции
F4, Ctrl+Y — Возвращение отмененного действия (или повтор последнего действия)
F4 (при редактировании) — Смена относительных/абсолютных адресов
Ctrl+1 — Вызов диалогового окна Формат ячеек
Ctrl+B, Ctrl+2 — Шрифт полужирный
Ctrl+I, Ctrl+3 — Шрифт курсив
Ctrl+U, Ctrl+4 — Шрифт подчеркнутый
Ctrl+5 — Шрифт перечеркнутый
Ctrl+Shift+P — Активизация инструмента Размер
Ctrl+Shift+F — Активизация инструмента Шрифт
Ctrl+Shift+- — Формат Обычный (по умолчанию)
Ctrl+Shift+1 — Формат числа 0.00 с разделителем групп разрядов
Ctrl+Shift+2 — Формат времени ч.мм
Ctrl+Shift+3 — Формат даты ДД.МММ.ГГ
Ctrl+Shift+4 — Формат числа Денежный
Ctrl+Shift+5 — Формат числа Процентный
Ctrl+Shift+6 — Формат числа О.ООЕ+00
Ctrl+Shift+7 — Обрамление внешнего контура тонкой сплошной линией
Ctrl+Shift+- — Отмена обрамления всех линий
Alt+’ — Вызов окна Стиль
Shift+Space — Выделение строки
Ctrl+Space — Выделение столбца
Ctrl+A — Выделение всей таблицы
Ctrl+Shift+8, Ctrl+* (цифр.клав.) — Выделение области заполненных ячеек
Shift+клавиши перемещения, F8 и клавиши перемещения — Выделение одиночного блока
Shift+F8 & F8 и клавиши перемещения — Выделение кусочного блока
Ctrl+C, Ctrl+lnsert — Копирование в буфер обмена
Ctrl+X, Shitt+Delete — Вырезание в буфер обмена
Ctrl+V, Shift+lnsert — Вставка из буфера обмена
Ctrl+- — Удаление ячеек
Ctrl+Shift+= — Вставка новых ячеек
Ctrl+9, Ctrl+Shift+9 — Скрытие (показ) строк
Ctrl+0, Ctrl+Shift+0 — Скрытие (показ) столбцов
Alt+; — Отмена выделения скрытых ячеек (выделение видимых)
Ctrl+6 — Скрытие/показ графических объектов
Ctrl+G, F5 — Переход и выделение ячеек
Ctrl+F, Shift+F5 — Поиск
Shift+F4 — Повторный поиск
Ctrl+H — Поиск и замена
Ctrl+F3 — Присвоение имени
Ctrl+Shift+F3 — Создание имен по существующим заголовкам
F3 — Вставка имени в формулу
Shift+F2 — Добавление/редактирование примечания ячейки
Ctrl+Shift+O — Выделение всех ячеек с примечаниями
F9, Ctrl+= — Ручное вычисление формул во всех открытых книгах
Shift+F9 — Ручное вычисление формул в текущей таблице
Ctrl+’ — Включение/выключение режима показа формул
Ctrl+[, Ctrl+] — Выделение влияющих (зависимых) ячеек
Ctrl+Shift+[, Ctrl+Shift+] — Выделение косвенно влияющих (зависимых) ячеек
Ctrl+Shift+C — Копирование (запоминание) параметров графического объекта
Ctrl+Shift+V — Вставка (присвоение) параметров графического объекта
Ctrl+Shift+Space — Выделение всех графических объектов на листе
Клавиатурные комбинации редактирования содержимого ячеек
Ноmе — В начало строки
End — В конец строки
Ctrl+Стрелка вправо — На одно слово вправо
Ctrl+Стрелка влево — На одно слово влево
Ctrl+’ — Копирование в текущую ячейку всех данных из верхней ячейки
Ctrl+Shift+’ — Копирование в текущую ячейку из верхней ячейки всех значений, введенных или вычисленных по формуле
Delete (Back Space) — Удаление символа справа (слева) от курсора
Ctrl+Oelete — Удаление до конца строки
Клавиатурные комбинации перемещения по таблице
Tab — На ячейку вправо
Shift+Tab — На ячейку влево
Ctrl+Home — В первую первая ячейку таблицы (А1)
Ctrl+End, End и Home — В правый нижний угол активной области
Alt+Page Up — На экран влево
Alt+Page Down — На экран вправо
Ctrl+Back Space — Возврат к текущей ячейке (если она не видна)
Ctrl+ Стрелка вправо, End и Стрелка вправо — Вправо по строке к границе заполненной области
Ctrl+ Стрелка влево, End и Стрелка влево — Влево по строке к границе заполненной области
Ctrl+ Стрелка вниз, End и Стрелка вниз — Вниз по столбцу к границе заполненной области
Ctrl+ Стрелка вверх, End и Стрелка вверх — Вверх по столбцу к границе заполненной области
Клавиатурные комбинации перемещения по выделенному блоку
Enter — Сверху вниз слева направо
Shift+Enter — Снизу вверх справа налево
Tab — Слева направо сверху вниз
Shift+Tab — Справа налево снизу вверх
Ctrl+Alt+ Стрелка вправо — К следующей части кусочного блока
Ctrl+Alt+ Стрелка влево — К предыдущей части кусочного блока
Ctrl+ . — В углы выделенного блока по часовой стрелке
Клавиатурные комбинации перемещения по базе данных
Стрелка вниз, Enter — К следующей записи
Стрелка вврех, Shift+Enter — К предыдущей записи
Page Up — На 10 записей вперед
Page Down — На 10 записей назад
Ctrl+ Стрелка вниз, Ctrl+Page Down -К последней пустой записи
Ctrl+ Стрелка вверх, Ctrl+Page Up — К первой записи
Горячие клавиши Excel — Самые необходимые варианты
Горячие клавиши Excel способствуют более эффективной работе с программой.
Табличный процессор Excel сочетает в себе массу функций и возможностей для работы даже с самыми сложными таблицами и документами.
Наличие горячих клавиш облегчает работу пользователей. Им не приходится отвлекаться на нажатие кнопки на панели инструментов.
К сожалению, небольшое количество юзеров осведомлены со всеми возможностями программы, в частности, и с самыми популярными сочетаниями на клавиатуре.
Вычисление
Создаете вы сложный отчет или простую таблицу в программе, функции вычисления одинаково необходимы в обоих случаях.
С помощью горячих функций можно проводить все расчеты в несколько раз быстрее и эффективнее.
Прописав любую формулу, пользователь самостоятельно определяет порядок действий, которые будут произведены над ячейкой.
Операторы – это символьные или условные обозначения действий, которые будут выполнены в ячейке.
Список горячих клавиш и операторов, которые они вызывают:
Редактирование
С помощью горячих клавиш редактирования можно легко заполнить данными таблицу. Заполнить диапазон и редактировать ячейку можно, не отрываясь от работы с клавиатурой:
Форматирование
Форматирование данных с помощью горячих клавиш позволяет без вызова дополнительного меню настроить формат каждой ячейки для проведения дальнейших расчетов.
Ввод данных
Быстрые сочетания клавиш для ввода данных сэкономят время, ведь нет необходимости постоянно переключатся между ячейками вручную и выделять текст.
Навигация и выделение
Горячие клавиши навигации помогут быстрее сориентироваться в положении всех элементов на листе и эффективнее получать доступ к каждому из них.
Работа с файлами
С помощью всего нескольких комбинаций клавиш можно открыть, сохранить или создать файл.
Используйте горячую клавишу сохранения периодически, чтобы не потерять данные документа в случае сбоя в программе.
Также вам могут быть интересны такие статьи:
- Формулы EXCEL с примерами — Инструкция по применению
- Сводные таблицы Excel — Примеры создания
- Округление в Excel — Пошаговая инструкция
Данные комбинации горячих клавиш позволяют создать дополнительные режимы работы с таблицами и другие функции, необходимые для быстрой работы в программе.
Также пользователи табличного процессора могут использовать горячие клавиши для функции поиска. Поиск в экселе стилизован под специальную клавишу на главной панели инструментов.
Меню выделения и поиска по документу
Окно поиска с последующей заменой поможет сократить время на редактирование документа.
Вызвать меню поиска можно с помощью сочетания горячих клавиш CTRL+F, как и в других программах пакета MS Office. Таки образом используется только клавиатура.
Чтобы найти или заменить элементы, следуйте инструкции:
- Нажмите CTRL+F или меню поиска на панели инструментов;
- В открывшемся перейдите на вкладку поиска, если вам просто нужно найти объект или на вкладку «найти-заменить», если необходимо осуществить поиск в документе с последующей заменой найденных данных;
Диалоговое окно «найти-заменить»
- С помощью дополнительных функций можно указать особые параметры поиска, к примеру, формат ячеек, место и область поиска;
- После того, как ячейка с исходными данными была найдена, кликните на клавишу заменить.
12 способов для ускорения работы в Microsoft Excell
№1. Копирование элементов
Чтобы не копировать вручную одну и ту же формулу в каждую ячейку одного столбца, просто поднесите к первой ячейке указатель и два раза нажмите на черный крестик, как показано на рисунке.
Процесс быстрого копирования элементов одного столбца таблицы
№2. Автоматическое определение необходимой ширины каждого столбца
Чтобы настроить правильную ширину столбика, щелкните два раза мышью на границе одного из них.
Способ выравнивания ширины столбца
№3. Быстрое создание выпадающего списка в одной из ячеек
Чтобы быстро создать такой список, следуйте инструкции:
№4. Копирование элементов с сохранением форматирования
Совет! Чтобы не настраивать форматирование после каждого копирования, в параметрах заполнения выберите пункт, который заполняет форматированием только появившееся значение, как показано на рисунке.
Копирование без потери формата
№5. Моментальный переход на новый лист документа
Быстро перемещаться между листами можно, щелкнув правой кнопкой мышки по оглавлению книги (левый нижний угол рабочего окна).
Быстрое перемещение между листами книги
№6. Создание умной таблицы
Обычный список в таблице можно превратить в умную таблицу с помощью сочетания горячих клавиш CTRL+L.
Таким образом будет подключен фильтр и автоматическая настройка всех входящих данных в таблицу (выравнивание по размеру).
№7. Моментальное добавление информации на диаграмму
Чтобы не вписывать раз за разом в диаграмму координаты ячеек, можно поступить следующим образом: выделите все необходимые ячейки и перетащите их на диаграмму.
Быстрое добавление ячеек в диаграмму
№8. Автоматическое заполнение пустой ячейки (ячеек)
Выделите необходимый диапазон и с помощью клавиши F5 выберите «пустые ячейки». Нажмите на клавиатуре на CTRL+Enter.
№9. Копирование только тех ячеек, которые видимы
Выделите ячейки (необходимый диапазон). С помощью комбинации клавиш ALT+; можно выделить видимые ячейки.
Затем скопируйте и вставьте данные в нужное место, как показано на рисунке ниже.
Копирование данных в ячейке
№10. Ввод недавно используемых функций
Если вам нужно применить к ячейке функцию, которая недавно была использована, следуйте инструкции:
Ввод последней формулы
№11. Преобразование столбцов в строки и наоборот
Скопируйте строку или столбец. Вставьте данные в нужное место с помощью комбинации клавиш CTRL+ALT+V.
Транспонируйте выделенную область с помощью окна вставки.
№12. Мгновенное копирование листов книги
Чтобы выполнить копирование быстро нажмите на иконку листа и нажмите на клавишу CTRL.
Видеоролики:
Презентация Горячих клавиш при работе в Excel
Горячие клавиши Excel — Самые необходимые варианты
10 редкоиспользуемых сочетаний клавиш в Excel
Рассматриваем малоизвестные, но очень полезные горячие сочетания клавиш в табличном процессоре MS Excel.
Горячие клавиши. Введение
В уроке рассказано про основы эффективной работы в excel — использование горячих клавиш.
39 самых полезных горячих клавиш в Excel
Работая в разных сферах деятельности, нам практически никогда не обойтись без использования Excel для решения задач. Мы подготовили для вас 39 наиболее полезных сочетаний горячих клавиш, с помощью которых вы повысите вашу скорость и эффективность работы в Excel.
F2: редактировать выделенную ячейку
Нажав клавишу F2 на клавиатуре вы моментально перейдете в режим редактирования выделенной ячейки.
F4: повторение последней команды или действия, если это возможно
Если в формуле выделена ссылка на ячейку или диапазон, при нажатии F4 выполняется перебор всех комбинаций абсолютных и относительных ссылок.
CTRL + ALT + F9: калькулирует все ячейки в файле
При нажатии этого сочетания клавиш все ячейки с формулами в Excel файле будут пересчитаны.
F11: создать диаграмму
Пожалуй, наиболее быстрый способ создать диаграмму в Excel – нажать клавишу F11. Если вы предварительно выберите диапазон данных, на основе которого вы хотите построить диаграмму, то после нажатия клавиши F11 в новой вкладке файла Excel появится диаграмма на основе нужных вам значений.
ALT: отобразит подсказки клавиш на ленте
Нажмите клавишу ALT на клавиатуре и над пунктами меню в ленте инструментов Excel появятся буквы. Нажав эти буквы на клавиатуре вы моментально активируете нужный вам пункт меню ленты.
ALT+: сумма выделенного диапазона с данными
Если у вас есть диапазон данных, который вы хотите суммировать – нажмите сочетание клавиш ALT+ и в следующей после диапазона ячейке появится сумма выделенных вами значений.
ALT + Enter: начать новую строку внутри ячейки
Это сочетание клавиш будет полезно тем, кто пишет много текста внутри одной ячейки. Для большей наглядности текста – его следует разбивать на абзацы или начинать с новых строк. Используйте сочетание клавиш ALT + Enter и вы сможете создавать строки с текстом внутри одной ячейки.
CTRL + Page Up: перейти на следующий лист Excel
Нажав это сочетание клавиш вы перейдете на следующий лист в Excel файле (вправо).
CTRL + Page Down: перейти на предыдущий лист Excel
Нажав это сочетание клавиш вы перейдете на предыдущий лист в Excel файле (влево).
CTRL + ‘: демонстрация формулы
Используя это сочетание в ячейке с формулой, вам будет наглядно показан диапазон ячеек участвующих в формуле.
CTRL + Backspace: демонстрация активной ячейки
В том случае, если вы потерялись в файле и не можете найти на какой ячейке установлен курсор, нажмите это сочетание клавиш и система вернет вас к области файла с выделенной ячейкой.
CTRL + Shift + #: смена формата ячейки на формат даты “день, месяц, год”
Это сочетание клавиш моментально меняет формат ячейки на стандартный формат даты.
CTRL + K: вставить гиперссылку
Теперь вы знаете как быстро вставить гиперссылку.
CTRL + Shift + $: сменить формат ячейки на денежный
Нажмите CTRL + Shift + $ на любой ячейке и она станет отображаться в финансовом формате.
CTRL + Shift + &: добавить внешние границы ячейки
С помощью этого сочетания вы можете моментально задать внешние границы выделенной ячейки или диапазона.
CTRL + B: выделить жирным
Так вы быстро выделите жирным нужные вам ячейки.
CTRL + I: выделить курсивом
А так быстро выделите ячейки курсивом.
CTRL + U: сделать подчеркивание
С помощью CTRL + U вы сможете сделать подчеркивание в выделенных ячейках.
CTRL + S: быстрое сохранение
Быстро сохранить изменения вашего файла Excel можно с помощью этого сочетания.
CTRL + C: скопировать данные
Выделите диапазон с данными и нажмите CTRL + C – это позволит вам скопировать выделенные данные.
CTRL + V: вставить данные
Выберите ячейку для вставки данных и нажмите клавиши CTRL + V
CTRL + X: вырезать данные
Для вырезки данных используйте CTRL + X.
CTRL + Shift +
: назначить общий формат ячейки
Таким образом можно назначить общий формат выделенной ячейки.
CTRL + Shift + %: задать процентный формат ячейки
За счет этого сочетания преобразуйте значения ячейки в процентный формат.
CTRL + Shift + ^: назначить экспоненциальный формат ячейки
При нажатии этих клавиш будет присвоен экспоненциальный формат к выделенной ячейке.
CTRL + Shift + @: присвоить стиль даты со временем
Эти клавиши позволяют присвоить формат времени к дате.
CTRL + Shift + !: назначить числовой формат ячейки
Так вы сможете присвоить числовой формат к любой ячейке.
CTRL + F12: открыть файл
Если вам вдруг понадобилось открыть очередной файл Excel, просто нажмите это сочетание клавиш.
CTRL + Пробел: выделить данные во всем столбце
С помощью этого сочетания клавиш вы можете выделить все ячейки столбца.
CTRL + ]: выделить ячейки с формулами
Порой, при работе с данными важно вычислить ячейки с формулами, ссылающимися на другие ячейки. Для этого выделите диапазон ячеек, и нажмите сочетание клавиш. Система выделит ячейки ссылающиеся в формулах на другие ячейки.
CTRL + ;: вставить текущую дату
За счет этого сочетания клавиш вы сможете вставить текущую дату в любую ячейку.
CTRL + Shift + ;; вставить текущее время
Так, вы добавите текущее время в ячейку.
CTRL + A: выделить все ячейки
Если вы хотите выделить все ячейки на листе – просто нажмите CTRL + A.
CTRL + D: скопировать уравнение вниз
В тех случаях, когда вы хотите продублировать формулу с вычислением на одну ячейку вниз – используйте это сочетание.
CTRL + F: Поиск
Поиск данных на листе.
CTRL + H: поиск и замена
Поиск и замена данных на листе Excel.
Shift + Пробел: выделить всю строку
Для выделения всей строки листа нажмите Shift + Пробел.
CTRL + Shift + Стрелка вниз (вправо, влево, вверх): выделить ячейки со сдвигом вниз
Выделить диапазон ячеек можно с помощью этого сочетания клавиш. Особенность этого выделения состоит в том, что оно происходит мгновенно до первого пробела в данных.
CTRL + Стрелка вниз (вправо, влево, вверх): быстрое перемещение по данным
С помощью этих горячих клавиш вы будете быстро перемещать по диапазону с данными.
Горячие клавиши Excel — Самые необходимые варианты
Горячие клавиши Excel способствуют более эффективной работе с программой. Табличный процессор Excel сочетает в себе массу функций и возможностей для работы даже с самыми сложными таблицами и документами.
Наличие горячих клавиш облегчает работу пользователей. Им не приходится отвлекаться на нажатие кнопки на панели инструментов.
К сожалению, небольшое количество юзеров осведомлены со всеми возможностями программы, в частности, и с самыми популярными сочетаниями на клавиатуре.
Вычисление
Создаете вы сложный отчет или простую таблицу в программе, функции вычисления одинаково необходимы в обоих случаях. С помощью горячих функций можно проводить все расчеты в несколько раз быстрее и эффективнее.
Прописав любую формулу, пользователь самостоятельно определяет порядок действий, которые будут произведены над ячейкой.
Операторы – это символьные или условные обозначения действий, которые будут выполнены в ячейке.
Список горячих клавиш и операторов, которые они вызывают:
Редактирование
С помощью горячих клавиш редактирования можно легко заполнить данными таблицу. Заполнить диапазон и редактировать ячейку можно, не отрываясь от работы с клавиатурой:
Форматирование
Форматирование данных с помощью горячих клавиш позволяет без вызова дополнительного меню настроить формат каждой ячейки для проведения дальнейших расчетов.
Ввод данных
Быстрые сочетания клавиш для ввода данных сэкономят время, ведь нет необходимости постоянно переключатся между ячейками вручную и выделять текст.
Навигация и выделение
Горячие клавиши навигации помогут быстрее сориентироваться в положении всех элементов на листе и эффективнее получать доступ к каждому из них.
Работа с файлами
С помощью всего нескольких комбинаций клавиш можно открыть, сохранить или создать файл. Используйте горячую клавишу сохранения периодически, чтобы не потерять данные документа в случае сбоя в программе.
Данные комбинации горячих клавиш позволяют создать дополнительные режимы работы с таблицами и другие функции, необходимые для быстрой работы в программе.
Также пользователи табличного процессора могут использовать горячие клавиши для функции поиска. Поиск в экселе стилизован под специальную клавишу на главной панели инструментов.

Меню выделения и поиска по документу
Окно поиска с последующей заменой поможет сократить время на редактирование документа. Вызвать меню поиска можно с помощью сочетания горячих клавиш CTRL+F, как и в других программах пакета MS Office. Таки образом используется только клавиатура.
Чтобы найти или заменить элементы, следуйте инструкции:
- Нажмите CTRL+F или меню поиска на панели инструментов;
- В открывшемся перейдите на вкладку поиска, если вам просто нужно найти объект или на вкладку «найти-заменить», если необходимо осуществить поиск в документе с последующей заменой найденных данных;

Диалоговое окно «найти-заменить»
- С помощью дополнительных функций можно указать особые параметры поиска, к примеру, формат ячеек, место и область поиска;
- После того, как ячейка с исходными данными была найдена, кликните на клавишу заменить.
12 способов для ускорения работы в Microsoft Excell
№1. Копирование элементов
Чтобы не копировать вручную одну и ту же формулу в каждую ячейку одного столбца, просто поднесите к первой ячейке указатель и два раза нажмите на черный крестик, как показано на рисунке.

Процесс быстрого копирования элементов одного столбца таблицы
№2. Автоматическое определение необходимой ширины каждого столбца
Чтобы настроить правильную ширину столбика, щелкните два раза мышью на границе одного из них.

Способ выравнивания ширины столбца
№3. Быстрое создание выпадающего списка в одной из ячеек
Чтобы быстро создать такой список, следуйте инструкции:
- Выберите область ячеек или одну ячейку;
- На панели инструментов выберите вкладку Данные и в поле проверки выберите «Тип данных» и затем создайте список;
- В диалоговом окне укажите координату ячейки, в которой будет расположен список.

№4. Копирование элементов с сохранением форматирования
Совет! Чтобы не настраивать форматирование после каждого копирования, в параметрах заполнения выберите пункт, который заполняет форматированием только появившееся значение, как показано на рисунке.
Копирование без потери формата
№5. Моментальный переход на новый лист документа
Быстро перемещаться между листами можно, щелкнув правой кнопкой мышки по оглавлению книги (левый нижний угол рабочего окна).
Быстрое перемещение между листами книги
№6. Создание умной таблицы
Обычный список в таблице можно превратить в умную таблицу с помощью сочетания горячих клавиш CTRL+L. Таким образом будет подключен фильтр и автоматическая настройка всех входящих данных в таблицу (выравнивание по размеру).
№7. Моментальное добавление информации на диаграмму
Чтобы не вписывать раз за разом в диаграмму координаты ячеек, можно поступить следующим образом: выделите все необходимые ячейки и перетащите их на диаграмму.
Быстрое добавление ячеек в диаграмму
№8. Автоматическое заполнение пустой ячейки (ячеек)
Выделите необходимый диапазон и с помощью клавиши F5 выберите «пустые ячейки». Нажмите на клавиатуре на CTRL+Enter.
№9. Копирование только тех ячеек, которые видимы
Выделите ячейки (необходимый диапазон). С помощью комбинации клавиш ALT+; можно выделить видимые ячейки. Затем скопируйте и вставьте данные в нужное место, как показано на рисунке ниже.
Копирование данных в ячейке
№10. Ввод недавно используемых функций
Если вам нужно применить к ячейке функцию, которая недавно была использована, следуйте инструкции:
- Выделите нужную ячейку и введите символ «=»;
- Слева вверху окна откройте выпадающий список и выберите одну из недавно применяемых формул.
Ввод последней формулы
№11. Преобразование столбцов в строки и наоборот
Скопируйте строку или столбец. Вставьте данные в нужное место с помощью комбинации клавиш CTRL+ALT+V. Транспонируйте выделенную область с помощью окна вставки.
№12. Мгновенное копирование листов книги
Чтобы выполнить копирование быстро нажмите на иконку листа и нажмите на клавишу CTRL.
Видеоролики:
Презентация Горячих клавиш при работе в Excel
Горячие клавиши Excel — Самые необходимые варианты
10 редкоиспользуемых сочетаний клавиш в Excel
Рассматриваем малоизвестные, но очень полезные горячие сочетания клавиш в табличном процессоре MS Excel.
Горячие клавиши. Введение
В уроке рассказано про основы эффективной работы в excel — использование горячих клавиш.
Похожие статьи
Программа Excel ориентирована на ускоренные расчеты. Зачастую документы здесь состоят из большого ко…
Программа Excel ориентирована на ускоренные расчеты. Зачастую документы здесь состоят из большого количества листов, на которых представлены длинные таблицы с числами, формулами или текстом. Для удобного нахождения нужных ячеек существует специальный автоматизированный поиск. Ознакомившись с особенностями его использования, можно сократить время работы в документах. О том, как искать в Экселе слова, фразы или ячейки, подробно написано ниже.
Поиск слов
Документы часто имеют много страниц, тогда встает вопрос о том, как в Еxcel найти слово. Сделать это иногда становится проблематично. Для упрощения этой задачи существует специальная функция поиска. Чтобы ею воспользоваться, необходимо выполнить следующий алгоритм действий:
- запустить программу Excel;
- проверить активность таблицы, щелкнув по любой из ячеек;
- нажать комбинацию клавиш «Ctrl + F»;
- в строке «Найти» появившегося окна ввести искомое слово;
- нажать «Найти».
В результате программа активирует поисковую функцию, а найденные слова в таблице или книге будут подсвечены.
Существует также способ нестрогого поиска, который подходит для ситуаций, когда искомое слово помнится частично. Он предусматривает использование символов-заменителей (джокерные символы). В Excel их всего два:
- «?» – подразумевает любой отдельно взятый символ;
- «*» – обозначает любое количество символов.
Примечательно, при поиске вопросительного знака или знака умножения дополнительно впереди ставится тильда («~»). При поиске тильды, соответственно – две тильды.
Алгоритм неточного поиска слова:
- запустить программу;
- активировать страницу щелчком мыши;
- зажать комбинацию клавиш «Ctrl + F»;
- в строке «Найти» появившегося окна ввести искомое слово, используя вместо букв, вызывающих сомнения, джокерные символы;
- проверить параметр «Ячейка целиком» (он не должен быть отмеченным);
- нажать «Найти все».
Все слова, подходящие под параметры поиска, подсветятся, поэтому их легко будет увидеть и проанализировать.
Поиск нескольких слов
Не зная, как найти слово в таблице в Еxcel, следует также воспользоваться функцией раздела «Редактирование» – «Найти и выделить». Далее нужно отталкиваться от искомой фразы:
- если фраза точная, введите ее и нажмите клавишу «Найти все»;
- если фраза разбита другими ключами, нужно при написании ее в строке поиска дополнительно проставить между всеми словами «*».
В первом случае поиск выдаст все результаты с точной поисковой фразой, игнорируя другие склонения или разбавленные ее варианты. Во втором случае отыщутся все значения с введенными надписями, даже если между ними присутствуют другие символы.
Поиск ячеек
Ячейки могут содержать в себе формулы или значения, быть объеденными или скрытыми. Эти характеристики изменяют ход поиска интересующих нас ячеек.
Для поиска ячеек с формулами выполняются следующие действия.
- В открытом документе выделить ячейку или диапазон ячеек (в первом случае поиск идет по всему листу, во втором – в выделенных ячейках).
- Во вкладке «Главная» выбрать функцию «Найти и выделить».
- Обозначить команду «Перейти».
- Выделить клавишу «Выделить».
- Выбрать «Формулы».
- Обратить внимание на список пунктов под «Формулами» (возможно, понадобится снятие флажков с некоторых параметров).
- Нажать клавишу «Ок».
Для поиска объединенных ячеек потребуется выполнение следующих манипуляций.
- Перейти во вкладку «Главная».
- Выбрать функцию «Найти и выделить».
- Нажать на команду «Найти».
- Перейти в «Параметры» и выбрать «Формат».
- Здесь выделить функцию «Выравнивание», поставить отметку «Объединить ячейки».
- Нажать на «Ок».
- Нажать на кнопку «Найти все» и проанализировать список ячеек, которые объединены на соответствующем листе.
При нажимании кнопкой мыши на элемент в списке происходит выделение объединенной ячейки на листе. Дополнительно доступна функция «Отменить объединение ячеек».
Выполнение представленных выше действий приводит к нахождению всех объединенных ячеек на листе и при необходимости отмене данного свойства. Для поиска скрытых ячеек проводятся следующие действия.
- Выбрать лист, требующий анализа на присутствие скрытых ячеек и их нахождения.
- Нажать клавиши «F5_гт_
Special». - Нажать сочетание клавиш «CTRL + G_гт_ Special».
Можно воспользоваться еще одним способом для поиска скрытых ячеек:
- Открыть функцию «Редактирование» во вкладке «Главная».
- Нажать на «Найти».
- Выбрать команду «Перейти к разделу». Выделить «Специальные».
- Попав в группу «Выбор», поставить галочку на «Только видимые ячейки».
- Нажать кнопку «Ок».
В результате проделанных действий видимые ячейку выделятся, при этом границы столбцов и строк, которые граничат со скрытыми ячейками или столбцами, предстанут с белыми границами.
Если интересующая ячейка обозначена условным форматом, ее несложно найти и применить для копирования, удаления или редактирования непосредственно условного формата. Если речь идет о ячейке с определенным условным форматом, тогда на помощь придет функция «Выделить группу ячеек».
Чтобы найти ячейки, для которых применено условное форматирование:
- нажать на ячейку, не предусматривающую условное форматирование;
- выбрать функцию «Редактирование» во вкладке «Главная»;
- нажать на кнопку «Найти и выделить»;
- выделить категорию «Условное форматирование».
Чтобы найти ячейки, для которых применено одинаковое условное форматирование:
- выбрать ячейку, предусматривающую условное форматирование, требующую поиска;
- выбрать группу «Редактирование» во вкладке «Главная»;
- нажать на кнопку «Найти и выделить»;
- выбрать категорию «Выделить группу ячеек»;
- установить свойство «Условные форматы»;
- напоследок нужно зайти в группу «Проверка данных» и установить аналогичный пункт.
Поиск через фильтр
Чтобы узнать, как в Еxcel найти слово при использовании фильтра, потребуется изучить следующий алгоритм действий:
- выделить заполненную ячейку;
- во вкладке «Главная» выбрать функцию «Сортировка»;
- нажать на кнопку «Фильтр»;
- открыть выпадающее меню;
- ввести искомый запрос;
- нажать кнопку «Ок».
В результате в столбце выделятся только ячейки с искомым значением. Для сбрасывания результатов поиска в выпадающем списке необходимо нажать на «Выделить все». Для отключения фильтра потребуется еще раз нажать на его значок в функции «Сортировка». Примечательно, данный способ не даст результатов, если неизвестен ряд с искомым значением.
Подборка из 39 горячих клавиш в Excel. Они помогут повысить скорость и эффективность работы в программе.
F2: редактировать выделенную ячейку
Нажав клавишу F2 на клавиатуре вы моментально перейдете в режим редактирования выделенной ячейки.
F4: повторение последней команды или действия + смена типа ссылок абсолютный/относительный
Если в формуле выделена ссылка на ячейку или диапазон, при нажатии F4 выполняется перебор всех комбинаций абсолютных и относительных ссылок. Также, клавиша F4 сменяет переключает тип ссылки на ячейку или диапазон (абсолютный/относительный).
CTRL + ALT + F9: обновляет формулы во всех ячейках на всех листах всех открытых книг
При нажатии этого сочетания клавиш все ячейки с формулами в Excel открытых файлах будут пересчитаны.
F11: создать диаграмму
Пожалуй, наиболее быстрый способ создать диаграмму в Excel — нажать клавишу F11. Если вы предварительно выберите диапазон данных, на основе которого вы хотите построить диаграмму, то после нажатия клавиши F11 в новой вкладке файла Excel появится диаграмма на основе нужных вам значений.
ALT: отобразить подсказки клавиш на ленте
Нажмите клавишу ALT на клавиатуре и над пунктами меню в ленте инструментов Excel появятся буквы. Нажав эти буквы на клавиатуре вы моментально активируете нужный вам пункт меню ленты.
ALT и = : сумма выделенного диапазона с данными
Если у вас есть диапазон данных, который вы хотите суммировать — нажмите сочетание клавиш ALT и = и в следующей после диапазона ячейке появится сумма выделенных вами значений.
ALT + Enter: перенос строки внутри ячейки
Это сочетание клавиш будет полезно тем, кто пишет много текста внутри одной ячейки. Для большей наглядности текста — его следует разбивать на абзацы или начинать с новых строк. Используйте сочетание клавиш ALT + Enter и вы сможете создавать строки с текстом внутри одной ячейки.
CTRL + Page Down: перейти на следующий лист Excel
Нажав это сочетание клавиш вы перейдете на следующий лист в Excel файле (вправо).
CTRL + Page Up: перейти на предыдущий лист Excel
Нажав это сочетание клавиш вы перейдете на предыдущий лист в Excel файле (влево).
CTRL + ‘: показать формулу в ячейке
Используя это сочетание в ячейке с формулой, вам будет наглядно показан диапазон ячеек участвующих в формуле.
CTRL + Backspace: демонстрация активной ячейки
В том случае, если вы потерялись в файле и не можете найти на какой ячейке установлен курсор, нажмите это сочетание клавиш и система вернет вас к области файла с выделенной ячейкой.
CTRL + Shift + #: применить формат даты к ячейке
Это сочетание клавиш моментально меняет формат ячейки на стандартный формат даты.
CTRL + K: вставить гиперссылку
Теперь вы знаете как быстро вставить гиперссылку.
CTRL + Shift + $: применить денежный формат к ячейке
Нажмите CTRL + Shift + $ на любой ячейке и она станет отображаться в финансовом формате.
CTRL + Shift + &: добавить внешние границы ячейки
С помощью этого сочетания вы можете моментально задать внешние границы выделенной ячейки или диапазона.
CTRL + B: выделить жирным
Так вы быстро выделите жирным нужные вам ячейки.
CTRL + I: выделить курсивом
А так быстро выделите ячейки курсивом.
CTRL + U: сделать подчеркивание
С помощью CTRL + U вы сможете сделать подчеркивание в выделенных ячейках.
CTRL + S: быстрое сохранение
Быстро сохранить изменения вашего файла Excel можно с помощью этого сочетания.

CTRL + C: скопировать данные
Выделите диапазон с данными и нажмите CTRL + C — это позволит вам скопировать выделенные данные.
CTRL + V: вставить данные
Выберите ячейку для вставки данных и нажмите клавиши CTRL + V
CTRL + X: вырезать данные
Для вырезки данных используйте CTRL + X.
CTRL + Shift + ~: назначить общий формат ячейки
Таким образом можно назначить общий формат выделенной ячейки.
CTRL + Shift + %: задать процентный формат ячейки
За счет этого сочетания преобразуйте значения ячейки в процентный формат.
CTRL + Shift + ^: назначить экспоненциальный формат ячейки
При нажатии этих клавиш будет присвоен экспоненциальный формат к выделенной ячейке.
CTRL + Shift + @: присвоить стиль даты со временем
Эти клавиши позволяют присвоить формат времени к дате.
CTRL + Shift + !: назначить числовой формат ячейки
Так вы сможете присвоить числовой формат к любой ячейке.
CTRL + F12: открыть файл
Если вам вдруг понадобилось открыть очередной файл Excel, просто нажмите это сочетание клавиш.
CTRL + Пробел: выделить данные во всем столбце
С помощью этого сочетания клавиш вы можете выделить все ячейки столбца.
CTRL + E: Мгновенное заполнение
Вызов функции Мгновенного заполнения и применения к выделенному диапазону ячеек
CTRL + ; вставить текущую дату
За счет этого сочетания клавиш вы сможете вставить текущую дату в любую ячейку.
CTRL + Shift + ; вставить текущее время
Так, вы добавите текущее время в ячейку.
CTRL + A: выделить все ячейки
Если вы хотите выделить все ячейки на листе — просто нажмите CTRL + A.
CTRL + D: скопировать формулу из ячейки выше
В тех случаях, когда вы хотите продублировать формулу с вычислением из ячейки, которая находится выше активной — используйте это сочетание.
CTRL + F: поиск
Поиск данных на листе.
CTRL + H: поиск и замена
Поиск и замена данных на листе Excel.
Shift + Пробел: выделить всю строку
Для выделения всей строки листа нажмите Shift + Пробел.
CTRL + Shift + Стрелка вниз (вправо, влево, вверх): выделить ячейки со сдвигом вниз
Выделить диапазон ячеек можно с помощью этого сочетания клавиш. Особенность этого выделения состоит в том, что оно происходит мгновенно до первого пробела в данных.
CTRL + Стрелка вниз (вправо, влево, вверх): быстрое перемещение по данным
С помощью этих горячих клавиш вы будете быстро перемещать по диапазону с данными.
Способ 1
Самый простой способ — выполнить поиск. Для этого можно нажать клавиатурную комбинацию CTRL + F (от англ. Find), откроется окно поиска слов.
Для нажатия клавиатурной комбинации, нажмите клавишу клавиатуры CTRL и, удерживая ее, нажмите клавишу F (на английский язык переходить не нужно).
Вместо клавиатурной комбинации можно использовать кнопку поиска на панели Главная — Найти и выделить — Найти.
По умолчанию открывается маленькое окно, в которое нужно вписать искомое слово и нажать клавишу Найти все или Найти далее.
- Найти все — выполнит поиск всех совпадений с указанной фразой. В окне ниже появится список, в котором будет указана фраза, содержащая искомые символы, а также место в документе, где символы были найдены.
Для удобства работы это окно можно увеличить, потянув за маркер в правом нижнем углу.
Также можно сделать шире столбцы: Книга, Лист, Имя и т.д., потянув за маркеры между названиями столбцов.
В столбце Значение можно видеть полный текст ячейки, в котором есть искомые символы (в нашем примере — excel). Чтобы перейти к этому месту в таблице просто нажмите левой кнопкой мыши на нужную строку, и курсор автоматически переместится в выбранную ячейку таблицы.
- Найти далее — выделит и перейдет к следующей ячейке, в которой найдены искомые символы. Таким образом можно последовательно переходить от одной найденной ячейке к другой.
Дополнительные параметры поиска слов и фраз
Когда таблица достаточно большая и нужно выполнить поиск по определенным параметрам, их можно задать в специальных настройках поиска. Нажмите кнопку Параметры.
Здесь можно указать дополнительные параметры поиска.
Искать:
- на листе — только на текущем листе;
- в книге — искать во всем документе Excel, если он состоит из нескольких листов.
Просматривать:
- по строкам — искомая фраза будет искаться слева направо от одной строки к другой;
- по столбцам — искомая фраза будет искаться сверху вниз от одного столбца к другому.
Выбор варианта, как просматривать, актуален, если в таблице много данных и есть какая-то необходимость просматривать по строкам или столбцам. Пользователь увидит, как именно просматривается таблица, когда будет нажимать кнопку Найти далее для перехода к следующему найденному совпадению.
Область поиска — определяет, где именно нужно искать совпадения:
- в формулах;
- в значениях ячеек (уже вычисленные по формулам значения);
- в примечаниях, оставленных пользователями к ячейкам.
А также дополнительные параметры:
- Учитывать регистр — означает, что заглавные и маленькие буквы будут считаться как разные.
Например, если не учитывать регистр, то по запросу «excel» будет найдены все вариации этого слова, например, Excel, EXCEL, ExCeL и т.д.
Если поставить галочку учитывать регистр, то по запросу «excel» будет найдено только такое написание слова и не будет найдено слово «Excel».
- Ячейка целиком — галочку нужно ставить в том случае, если нужно найти те ячейки, в которых искомая фраза находится целиком и нет других символов. Например, есть таблица со множеством ячеек, содержащих различные числа. Поисковый запрос: «200». Если не ставить галочку ячейка целиком, то будут найдены все числа, содержащие 200, например: 2000, 1200, 11200 и т.д. Чтобы найти ячейки только с «200», нужно поставить галочку ячейка целиком. Тогда будут показаны только те, где точное совпадение с «200».
- Формат… — если задать формат, то будут найдены только те ячейки, в которых есть искомый набор символов и ячейки имеют заданный формат (границы ячейки, выравнивание в ячейке и т.д.). Например, можно найти все желтые ячейки, содержащие искомые символы.
Формат для поиска можно задать самому, а можно выбрать из ячейки-образца — Выбрать формат из ячейки…
Чтобы сбросить настройки формата для поиска нужно нажать Очистить формат поиска.
Это меню вызывается, если нажать на стрелочку в правой части кнопки Формат.
Способ 2
Второй способ, который позволяет найти искомое слово в таблице Excel, не является именно поиском, но также может быть удобен для работы. Это фильтр по фразе (символам), который позволяет вывести на экране только те строки, которые содержат искомые символы.
Для этого нужно щелкнуть мышкой по любой ячейке, среди которых нужно искать, нажать на вкладке Главная — Сортировка и фильтры — Фильтр.
В первой строке у заголовков ячеек появятся стрелочки выпадающего меню.
Нужно нажать на стрелочку в том столбце, в котором будет выполняться фильтр. В нашем случае нажимаем стрелочку в столбце Слова и пишем символы, которые мы будем искать — «замок». То есть мы выведем только те строки, в которых есть слово «замок».
Результат будет таков.
Таблица до применения фильтра и таблица после применения фильтра.
Фильтрация не изменяет таблицу и не удаляет строки, она просто показывает искомые строки, скрывая не нужны. Чтобы удалить фильтр, нужно нажать на стрелочку в заголовке — Удалить фильтр с слова…
Также можно нажать на стрелочку и выбрать Текстовые фильтры — Содержит и указать искомые символы.
И далее ввести искомую фразу, например «Мюнхен».
Результат будет таков — только строки, содержащие слово «Мюнхен».
Этот фильтр сбрасывается также, как и предыдущий.
Таким образом, у пользователя есть варианты поиска слова в Excel — собственно сам поиск и фильтр.
Видеоурок по теме
Спасибо за Вашу оценку. Если хотите, чтобы Ваше имя
стало известно автору, войдите на сайт как пользователь
и нажмите Спасибо еще раз. Ваше имя появится на этой стрнице.
Сочетания клавиш в Excel Online
Смотрите такжеЗаменить 9. Функция корейский.-отобразить скрытые строки в. Например, нам нужно курсор. Если вгорячие клавиши поиск Excel(Специальная вставка), когда относительный или смешанный достаточно. Остальные предназначеныУказанные ниже сочетания клавишПеремещение на одну ячейкуCTRL+ZПереход на вкладку «Файл»
Excel Online.В Excel Online для
-
. Эта проблема возникаетПОИСКПОИСК(искомый_текст;просматриваемый_текст;[начальная_позиция])перейти на предыдущий лист Excel скопировать ячейку А1 ячейке – одно
-
, выходит диалоговое окно буфер обмена не (относительный столбец и для очень специфичных обеспечивают быстрый доступ вправоПовтор операции
В этой статье
-
для работы сДействие Windows можно успешно
-
в версии 1708
-
всегда возвращает номерПОИСКБ(искомый_текст;просматриваемый_текст;[начальная_позиция])книги Excel.
-
. Сначала выделить диапазон, в А2. Встаем меню, если на
-
« пуст. абсолютная строка, абсолютный
Советы по использованию сочетаний клавиш в Excel Online
-
задач, таких как к стандартным функциям.СТРЕЛКА ВПРАВО или TABCTRL+Y представлением Backstage.Клавиши работать с помощью (сборке 8420.xxxx). знака, считая от
Аргументы функций ПОИСК иCtrl + Page Down в котором находятся на ячейку А2
-
картинке – другоеНайти и заменитьCtrl+Y столбец и относительная написание макросов VBA,ДействиеПереход к началу строкиПереход на новую строкуALT+WIN, FПереход к определенной ячейке внешней клавиатуры. ДляСОСТОЯНИЕ: ИСПРАВЛЕНО начала ПОИСКБ описаны ниже. (Pagt Dn) скрытые строки. и нажимаем Ctrl+D. меню. Смотрите статью». Или
-
Повторяет последнее действие, если строка). компоновки данных, управленияКлавишиHOME в ячейкеПереход на вкладку «Главная»CTRL+G пользователей с ограниченной
-
Эта проблема исправлена впросматриваемого текстаИскомый_текст-Ctrl+ Shift +) (скобка)
Часто используемые сочетания клавиш
Ячейка скопирована – «Функции Excel. Контекстное-
это возможно.
Ctrl+`
|
сводными таблицами, пересчёта |
Перемещение между ориентирами |
|
Переход к ячейке A1 |
ALT+ВВОД и форматирование текста |
|
Перемещение вниз |
подвижностью или плохим версии 1708 (8431.2094) на |
|
, включая символы, которые |
Обязательный. Текст, который требуется |
|
перейти на следующий лист |
– |
|
и формат, и |
меню». |
|
Ctrl+F . |
Ctrl+A |
|
Переключает режимы отображения значений |
больших рабочих книг |
|
CTRL+F6 или CTRL+SHIFT+F6 |
CTRL+HOME |
|
Вставка гиперссылки |
и чисел либо |
|
PAGE DOWN или СТРЕЛКА |
зрением сочетания клавиш |
|
канале Monthly Channel. |
|
|
Выделяет весь лист. Если |
ячеек и формул. |
|
и т.д. |
Перемещение по ориентиру |
|
Переход к последней ячейке |
CTRL+K |
|
использование других инструментов |
ВНИЗ |
|
могут быть более |
Чтобы получить обновление |
Клавиши доступа: сочетания клавиш для работы с лентой
аргументаПросматриваемый_текстКак быстро Excel ячейку, которую нужно– разного в Excel, курсор в данныйCtrl+’Знаю, знаю! Это базовые
TAB или SHIFT+TAB используемого диапазонаВставка таблицы (например, для поиска).Перемещение вверх удобными, чем работа прямо сейчас, откройтеначальная_позиция Обязательный. Текст, в которомперейти на любую страницув выделенном диапазоне.
-
скопировать и ячейкидобавить (вставить) лист в смотрите в статье момент находится внутриВставляет формулу из находящейся комбинации клавиш, и
-
Переход в поле помощникаCTRL+ENDCTRL+L
-
ALT+WIN, HPAGE UP или СТРЕЛКА с сенсорным экраном любое приложение Office 2016больше 1. нужно найти значение
Использование клавиш доступа для ленты
книгиCtrl+ Shift +_ (нижнее в которые нужно Excel
|
«Поиск в Excel» |
таблицы, то нажатие |
|
выше ячейки в многие из Вас для выполнения какой-либоПеремещение вниз на одинВставка функции |
Переход на вкладку «Вставка» |
|
ВВЕРХ или мышью. В и выберите |
Скопируйте образец данных из |
|
аргумента, читайте в статье тире) скопировать (например, несколько. Или сочетание клавиш |
здесь. |
|
один раз приведёт текущую ячейку или их отлично знают. команды |
экран (28 строк) |
|
SHIFT+F3 и вставка функции,Печать этой статье описаныФайл |
следующей таблицы и |
|
искомый_текст «Оглавление в Excel».- ячеек в столбце), |
– Alt+Shift+F1. Ещё |
|
Shift+F4 к выделению таблицы в строку формул. Тем не менее,ALT+Q |
PAGE DOWN |
Работа с вкладками и меню ленты
Увеличение размера шрифта таблицы, диаграммы, гиперссылкиCTRL+P сочетания клавиш, доступные >
|
вставьте их в |
. |
|
В этой статье описаныудалить границы ячеек и нажимаем Ctrl+D. |
о работе с– это без заголовков иCtrl+F1 |
|
позвольте мне записатьОтображение и скрытие подсказок |
Перемещение вверх на одинCTRL+SHIFT+> |
|
или надписи. |
Копирование |
|
при работе сУчетная запись |
ячейку A1 нового |
|
Начальная_позиция синтаксис формулы и |
в выделенном диапазоне |
|
Ctrl+R листами смотрите вфункция повторного поискав Excel |
строки итогов, второе |
Сочетания клавиш для Excel Online в режиме редактирования
Показать / скрыть Ленту их для начинающих к клавишам экран (28 строк)Уменьшение размера шрифтаALT+WIN, NCTRL+C приложением Excel Online > листа Excel. Чтобы Необязательный. Номер знака в использование функций Excel.– статье «Листы в. Например, мы нашли нажатие выделит всю Excel. Скройте Ленту, пользователей.
Команды Excel Online: редактирование ячеек
ALT+WINDOWS
PAGE UP
|
CTRL+SHIFT+ |
Переход на вкладку «Данные» |
|
Вставка |
для Windows. |
|
Параметры обновления |
отобразить результаты формул, |
|
аргументе |
ПОИСК |
|
Ctrl+ Shift+: (двоеточие) |
копировать ячейку слева |
|
Excel» тут. |
Имя «Марина» в |
|
таблицу, а третье |
чтобы отобразить дополнительно |
|
Замечание для начинающих:Редактирование выделенной ячейки |
Перемещение к краю текущей |
|
Действие |
и обновление связей |
|
CTRL+V |
Примечания: |
|
> |
выделите их и |
|
просматриваемый_текст |
и |
|
- |
от выделенной. |
Команды Excel Online: ввод данных
Shift+F12 –
таблице в одной
|
— весь лист. 4 строки данных.Знак « |
F2 |
|
области данныхКлавиши или использование средств |
Вырезание |
|
Обновить нажмите клавишу F2,, с которого следует |
ПОИСКБ |
|
вставить текущее время вCtrl+Fоткрывается диалоговое окно ячейке. Поработали в |
Ctrl+Home |
|
Ctrl+Tab |
+ |
Команды Excel Online: редактирование данных в ячейке
Переход к определенной ячейке
CTRL+СТРЕЛКА ВПРАВО или CTRL+СТРЕЛКА
|
Завершение ввода в текущей |
для работы с |
|
CTRL+X |
Сочетания клавиш в этой |
|
. а затем — клавишу начать поиск. |
в Microsoft Excel. |
|
ячейку Excel- выходит диалоговое |
функции « |
|
таблице. Теперь нам, а затем |
Переключиться на следующую открытую |
|
» означает, что клавишиCTRL+G |
ВЛЕВО |
|
ячейке и переход данными. |
Отмена операции |
|
статье соответствуют принятойОбщение с экспертами |
ВВОД. При необходимости |
|
ФункцииФункции |
. Или Ctrl+Shift+6. |
|
окно «Сохранить как снова нужно найтиCtrl+Shift+End рабочую книгу Excel. должны быть нажатыПеремещение на другой листПеремещение между лентой и к ячейке нижеALT+WIN, A |
CTRL+Z в США раскладке |
Команды Excel Online: форматирование ячеек
Обращайтесь к экспертам, обсуждайте
измените ширину столбцов,
|
ПОИСК |
ПОИСК |
|
Ctrl+ Shift+$ |
Найти и заменить |
|
».Или |
ячейки с именем |
|
Выделяет весь реально используемый |
Ctrl+PgDown |
Команды Excel Online: перемещение и прокрутка на листах
одновременно. Клавиши
в книге
|
содержимым книги |
ВВОД |
|
Переход на вкладку «Рецензирование» |
Закрытие книги |
|
клавиатуры. Сочетания клавиш новости, обновления и |
чтобы видеть все |
|
и |
И |
|
- |
». Или |
|
Ctrl+S «Марина». Не нужно |
диапазон на текущем |
|
Переключиться на следующий рабочийCtrl |
CTRL+ALT+PAGE UP или CTRL+ALT+PAGE |
|
CTRL+F6Завершение ввода в текущей |
и проверка читаемости |
|
CTRL+W для других раскладок |
рекомендации для Excel, данные. |
|
ПОИСКБПОИСКБ |
вставить текущую дату |
|
Shift+F5Shift + клавиша пробела |
открывать окно поиска листе. лист. Нажмите |
|
и |
DOWN |
|
Перемещение к другой вкладке |
ячейке и переход |
|
или работа с |
Поиск |
Команды Excel Online: работа с объектами
клавиатуры могут отличаться
а также читайте
|
Данные |
не учитывают регистр. |
|
находят одну текстовую. Или |
Ctrl+К |
|
– |
и писать это |
|
Ctrl+SpaceCtrl+PgUp |
Alt |
Команды Excel Online: выделение ячеек, строк, столбцов и объектов
Открытие контекстного меню
ленты
|
к ячейке выше |
примечаниями. |
|
CTRL+F |
от приведенных здесь. |
|
наш блог. |
Выписки |
|
Если требуется учитывать строку в другойCtrl+ Shift+;(точка с запятой).–выделить строку в Excel. имя. Достаточно нажать(пробел), чтобы перейти красположены в нижнейSHIFT+F10 |
TABSHIFT+ВВОД |
Команды Excel Online: перемещение в выделенном диапазоне
ALT+WIN, R
Полужирный шрифт
|
В сочетаниях, где одновременноСообщество Excel Tech Community |
Доход: маржа |
|
регистр, используйте функции и возвращают начальную |
Ctrl+Shift+4. |
|
вставить гиперссылку в ExcelСочетание клавиш с на сочетание клавиш |
Выделяет весь столбец. |
|
предыдущему рабочему листу. части основной клавиатурыЧтение заголовка строки |
Чтобы открыть выбранную вкладку, |
Команды Excel Online: расчет данных
Завершение ввода в ячейке
Откройте вкладку «Вид» для
|
CTRL+B |
нажимается несколько клавиш, |
|
Поддержка сообщества |
маржа |
|
НАЙТИ |
позицию первой текстовой |
|
Ctrl+Tab |
или изменить имеющуюся. |
|
клавишей «Ctrl». В |
Shift+F4 . |
Меню сочетаний клавиш для специальных возможностей в Excel Online (ALT+SHIFT+A)
Shift+SpaceCtrl+G слева и справа.
CTRL+ALT+SHIFT+T
нажмите ВВОД.
|
и переход к |
выбора представления, закрепления |
|
Открытие контекстного меню |
названия клавиш разделяются |
|
Задавайте вопросы сотрудникам службыЗдесь «босс».и |
строки (считая от |
|
– Подробнее о гиперссылках, |
сочетании клавиш буквы |
|
Shift+F6 |
(пробел) |
|
Открывает диалоговое окно |
Ctrl+N |
|
Чтение строки до активнойВставка нового листа |
следующей ячейке в строк или столбцов |
|
Клавиатура Windows: клавиша вызова |
знаком плюс (+). |
|
поддержки, MVP, инженерам |
Формула |
|
НАЙТИБ первого символа второй |
переход из одной открытой |
|
смотрите в статье нажимать английские на |
– |
|
Выделяет всю строку. |
Go to |
|
Создать новую рабочую книгу. ячейки |
SHIFT+F11 |
|
строке книги либо отображения |
контекстного меню Windows+F10. |
|
Если же клавиши |
и другим пользователям |
Техническая поддержка пользователей с ограниченными возможностями
Описание. текстовой строки). Например, книги Excel в «Как сделать гиперссылку любой раскладке.переходит курсор из однойЕсли эта статья оказалась(Переход). То жеCtrl+OCTRL+ALT+SHIFT+HOMEПереход на следующий листTAB сетки или заголовков. Клавиша вызова контекстного нажимаются последовательно, они Excel и находитеРезультатВ аргументе чтобы найти позицию другую открытую книгу в Excel».Ctrl+C части таблицы для Вас полезна, произойдёт при нажатии
Открыть существующую книгу.Чтение строки с активнойALT+CTRL+PAGE DOWNЗавершение ввода в ячейкеALT+WIN, W
support.office.com
30 самых полезных сочетания клавиш в Excel
меню Windows находится разделяются запятой (,). решения.=ПОИСК(«и»;A2;6)искомый_текст буквы «n» в ExcelCtrl+N–, которую разбили на поделитесь ею соF5Ctrl+S ячейкиПереход на предыдущий лист и переход кСочетания клавиш из этой слева между клавишамиСоветы по использованию сочетанийФорум Excel на сайтеПозиция первого знака «и»можно использовать подстановочные слове «printer», можно.–копировать части, в другую
Самые полезные сочетания клавиш в Excel, без которых не обойдётся ни одна рабочая книга
своими друзьями или.Сохранить активную книгу.CTRL+ALT+SHIFT+ENDALT+CTRL+PAGE UP предыдущей ячейке в таблицы помогут вам ALT и CTRL.
клавиш в Excel Answers в строке ячейки знаки: вопросительный знак использовать следующую функцию:Ctrl+ Shift+=(знак «равно»)открыть (создать) новую книгувыделенные ячейки. часть таблицы. просто оставьте дляCtrl+FF12
| Чтение заголовка столбца | Действие |
| строке | сэкономить время при |
| Другие клавиатуры: SHIFT+F10 | Online |
| Предложение новых функций | A2, начиная с (=ПОИСК(«н»;»принтер»)– Excel |
| Ctrl+X | Shift+F7 |
| меня комментарий! | Открывает диалоговое окноСохранить активную книгу с |
| CTRL+ALT+SHIFT+H | КлавишиSHIFT+TAB |
| работе с вкладками | ПомощникЧасто используемые сочетания клавишМы будем рады вашим |
| шестого знака. | ?Эта функция возвращает |
| вставить строку или столбец | .–– |
Форматирование данных
| Урок подготовлен для Вас | Find другим именем, открываетЧтение столбца до активной |
| Открытие меню или детализация | Отмена ввода в ячейку и меню ленты.ALT+QКлавиши доступа: сочетания клавиш отзывам и предложениям.7) и звездочку (4 Excel |
Работа с формулами
| Ctrl+О | вырезатьпоиск справочных материалов командой сайта office-guru.ru(Найти). диалоговое окно ячейкиALT+СТРЕЛКА ВНИЗESCДействиеПоиск для работы с |
| Вам наверняка есть, | =ПОИСК(A4;A3)*, так как «н».–. Выделяет и удаляет. Например, в строкеИсточник: https://www.ablebits.com/office-addins-blog/2013/08/02/30-most-useful-excel-keyboard-shortcuts/HomeSave asCTRL+ALT+SHIFT+PAGE UPПереход на один уровеньДействие |
| Клавиши | CTRL+F или SHIFT+F3 лентой |
| что сказать. Поделитесь | Начальная позиция строки «маржа»). Вопросительный знак соответствует является четвертым символомCtrl+- (тире) – |
Навигация и просмотр данных
| открыть другой файл Excel | содержимое ячеек, после поиска написали словоПеревел: Антон АндроновВозвращает к первой ячейке |
| (Сохранить как). | Чтение столбца с активной вверх |
| Клавиши | Выбор активной вкладки лентыПовтор поиска (вниз)Сочетания клавиш для работы с нами своими (искомая строка в |
| любому знаку, звездочка — | в слове «принтер».удалить выбранную строку или. Если нам нужно вставки в другое «мама». Язык поискаАвтор: Антон Андронов |
| текущей строки на | Ctrl+W ячейкиALT+СТРЕЛКА ВВЕРХ |
| Редактирование выделенной ячейки | и активация клавишSHIFT+F4 с Excel Online |
| мыслями. | ячейке A4) в любой последовательности знаков. |
| Можно также находить слова | столбец открыть другой файл место. стоит «русский». ВыйдетВ Excel можно вызвать |
Ввод данных
| листе. | Закрыть активную книгу. |
| CTRL+ALT+SHIFT+PAGE DOWN | Переход по гиперссылкеF2 доступа.Повтор поиска (вверх) |
| в режиме редактирования | Excel UserVoice строке «Доход: маржа» Если требуется найти |
| в других словах. | . (книгу) Excel, не
Ctrl+V список слов – функцию, нажав наCtrl+HomeCtrl+CПеремещение диалоговых оконCTRL+ВВОДОчистка выделенной ячейкиALT+WIN. Для перехода наCTRL+SHIFT+F4Меню сочетаний клавиш дляccherpak (ячейка, в которой вопросительный знак или Например, функция |
| Ctrl+ Home | обязательно заходить на– синонимов, похожие по сочетание клавиш. ЭтоВозвращает к началу рабочегоСкопировать содержимое выделенных ячеекCTRL+ALT+ПРОБЕЛОткрытие области «Примечания» воDELETE другую вкладку используйте |
| Вставка диаграммы | специальных возможностей в: Всем привет. выполняется поиск — A3). звездочку, введите перед=ПОИСК(«base»;»database») |
| – | рабочий стол иливставить |
Выбор данных
| смыслу слова. Можно | могут быть две листа (ячейка A1). в буфер обмена.Корпорация Майкрософт стремится к время редактированияОчистка выделенной ячейки и клавиши доступа илиALT+F1 Excel Online (ALT+SHIFT+A)Постоянно работаю в8 |
| ним тильду (возвращаетпереместить курсор в ячейку | через кнопку «Пуск».скопированный фрагмент таблицы. сменить язык и |
| или три клавиши.Ctrl+End | Ctrl+X |
| тому, чтобы всеSHIFT+F2 | переход к ее |
клавишу TAB.В Excel Online теперьExcel Online работает в excel. Создаю большие=ЗАМЕНИТЬ(A3;ПОИСК(A4;A3);6;»объем»)~
5 А1
Можно открыть книгу
Ctrl+Alt+V
справочник поиска. Можно
office-guru.ru
Сочетание клавиш в Excel.
Сочетания клавиш в ExcelПереход к последней заполненнойВырезать содержимое выделенных ячеек наши клиенты получалиДействие редактированиюПеремещение фокуса к командам доступны клавиши доступа — веб-браузере, поэтому в списки. Есть лиЗаменяет слово «маржа» словом)., так как слово. сочетанием кнопок Ctrl+О.– откроется диалоговое
найти не толькоможно применять в
ячейке текущего рабочего в буфер обмена. наилучшие продукты иКлавишиBACKSPACE на ленте.
сочетания клавиш для сочетаниях клавиш есть возможность создания окна «объем», определяя позициюЕсли «base» начинается сHome Выйдет диалоговое окно окно « синонимы, но и таблице, в графике, листа, то естьCtrl+V обслуживание. Если у
Выделение диапазона ячеекПеремещение в начало строкиВВОД, затем TAB или перемещения по ленте. некоторые отличия от быстрого поиска по слова «маржа» вискомый_текст пятого символа слова– «Открытие документа». ИзСпециальная вставка перевод слов, сайты,
диаграмме, в строке нижняя строка крайнегоВставить содержимое буфера обмена вас ограниченные возможностиSHIFT+клавиши со стрелками в ячейке SHIFT+TAB Они используются так классической программы Excel. списку, ячейке A3 ине найден, возвращается «database». Можно использоватьпереместить курсор в начало
списка выбрать нужную». фильмы на тему формул, т.д. Часто правого столбца. в выделенную ячейку или вас интересуютВыделение всего столбцаHOMEАктивация выбранной кнопки. же, как и Например, для переходабез нажатия кнопки Поиск заменяя этот знак значение ошибки #ЗНАЧ!. функции
строки папку, файл.Ctrl+А искомого слова. сочетание клавиш называютF2 (ячейки).
вопросы, связанные соCTRL+ПРОБЕЛПеремещение в конец строкиПРОБЕЛ или ВВОД в классической версии между областями приложения. Т.е. нужно найти и последующие пятьЕсли аргументПОИСК.Ctrl+W ––Shift+F8 «горячие клавиши Excel».Редактировать выделенную ячейку.Ctrl+Z
специальными возможностями, обратитесьВыделение всей строки в ячейкеОткрытие списка для выбранной Excel, и позволяют вместо клавиши F6 фирму ООО Кристалл, знаков текстовой строкойначальная_позицияиCtrl+ F5 –закрыть книгу Excelвыделить весь лист Excel– О функциональных горячихAlt+EnterОтменить последнее выполненное действие. в службу MicrosoftSHIFT+ПРОБЕЛEND команды
сэкономить время при используются клавиши CTRL+F6. в окне для «объем.»опущен, то онПОИСКБ
развернуть свернутые окна.. А если активнадобавить к выделенным ячейкам клавишах читайте вВ режиме редактирования ячейки Паническая кнопка! Disability Answer DeskРасширение выделенного диапазона до
Выделение по одному знакуПРОБЕЛ или ВВОД работе.Вы можете использовать распространенные поиска чтобы былоДоход: объем полагается равным 1.для определения положенияв Excel.Ctrl+P ячейка в заполненой ещё выделенные ячейки статье «Горячие клавиши
ввести новую строкуCtrl+P для получения технической последней непустой ячейки справаОткрытие меню для выбраннойВ Excel 2016 для Windows клавиши для работы достаточно набрать «Кристалл»=ПСТР(A3;ПОИСК(» «;A3)+1,4)
Если аргумент символа или текстовойCtrl + Shift +– выйдет диалоговое таблицы, то это. Например, нам нужно
Excel». (возврат каретки) внутри Открывает диалоговое окно
поддержки. Специалисты Microsoft в той жеSHIFT+СТРЕЛКА ВПРАВО кнопки. такие сочетания клавиш
с браузером, например при этом наВозвращает первые четыре знака,начальная_позиция
строки в другой Enter окно « сочетане клавиш выделяетвыделить несмежные ячейки вСочетание клавиш с ячейки.
Print Disability Answer Desk строке или вВыделение до начала данных
ALT+СТРЕЛКА ВНИЗ начинались с клавиши F1 и CTRL+P. листе ячейка с которые следуют за
не больше 0 текстовой строке, а-Печать только эту таблицу, Excel клавишей «Shift».Ctrl+;(Печать). знакомы со многими
том же столбце, ячейкиПереход к следующей команде ALT. В ExcelЧтобы быстро найти любую
данным текстом автоматически первым пробелом в или больше, чем затем вернуть текстввести формулу массива». столбец, строку до
. Можно это сделать,Сначала нажимаем клавишуВводит текущую дату. НажатиеCtrl+1 популярными специальными возможностями что и активнаяSHIFT+HOME
в открытом меню Online они начинаются команду, нажмите клавиши выделилась. Надеюсь понятно строке «Доход: маржа»
длина с помощью функций. Пример смотрите вCtrl+S пустых ячеек. нажав на кнопку
Shift», удерживаем еёCtrl+Shift+;Открывает диалоговое окно и могут оказывать ячейка, или, еслиВыделение до конца данных или подменю. с клавиш ALT+WIN, ALT+WIN+Q, чтобы перейти выразил свою просьбу. (ячейка A3).просматриваемого текстаПСТР статье «Как в– простоCtrl+ «Ctrl» и удерживая
нажатой, и нажимаемвводит текущее время.Format Cells поддержку на английском,
следующая ячейка пуста, ячейкиESC вместе с которыми кЗаранее спасибо.
марж, возвращается значение ошибкии Excel сложить каждуюсохранить книгу Excel1 – откроется диалоговое её нажатой, выделять следующую клавишу, написанную
Ctrl+Enter(Формат ячеек). испанском, французском языках, до следующей непустойSHIFT+END
Если электронная таблица в нажимается клавиша, соответствующаяпомощникуAlexM=ПОИСК(«»»»;A5) #ЗНАЧ!.ПСТРБ вторую ячейку, строку»под этим же окно « другие ячейки. А в сочетании черезЗаполняет выделенные ячейки содержимымCtrl+T а также на
ячейки.Выделение по одному знаку Excel Online открывается
вкладке. Например, вкладка, а затем в: Можно через условноеПозиция первой двойной кавычкиАргумент
или заменить его здесь. именем. Когда долгоФормат ячеек можно сделать проще. знак «+». текущей ячейкиПревращает выделенные ячейки в
американском жестовом языке.CTRL+SHIFT+СТРЕЛКА ВПРАВО или CTRL+SHIFT+СТРЕЛКА слева в режиме чтения, «Рецензирование» открывается клавишамипомощнике форматирование (УФ). («) в ячейке
начальная_позиция с помощью функцийAlt+Enter работаем в Excel,». Выделим одну ячейкуShift+F2
Пример: таблицу. Вы можете Перейдите на сайт ВЛЕВОSHIFT+СТРЕЛКА ВЛЕВО
команды редактирования не ALT+WIN+Р.просто введите словоВ какой-то ячейке
A5.можно использовать, чтобыЗАМЕНИТЬ– то лучше еёCtrl+В – или диапазон. Затем
– выделяем ячейку,выделите несколько ячеек. выбрать любую ячейку Microsoft Disability AnswerДействие
Расширение выделенного диапазона до работают. Чтобы переключитьсяЧтобы перейти на ленту, или название нужной пишите «Кристалл»5
пропустить определенное количествоиабзац в Excelперенос текстав периодически сохранять.применить
нажимаем сочетание клавиш в которой хотим Нажмите и удерживайте в смежном диапазоне Desk, чтобы узнатьКлавиши
последней непустой ячейки в режим редактирования, нажмите клавиши ALT+WIN команды (доступно толькоФормула УФ сравнивает=ПСТР(A5;ПОИСК(«»»»;A5)+1;ПОИСК(«»»»;A5;ПОИСК(«»»»;A5)+1)-ПОИСК(«»»»;A5)-1) знаков. Допустим, что
ЗАМЕНИТЬБ ячейке Excelна другуюCtrl+Tполужирный шрифт Shift+F8. Всё, теперь
установить примечание Ctrl данных, и нажатие контактные сведения для
Сверху вниз (или вперед в той же переместите фокус за или нажимайте клавиши в режиме редактирования).
значение в таблицеВозвращает из ячейки A5 функцию. Эти функции показаны строку
– в выделенном диапазоне, нам остается только
. Или выделяем ячейку,, кликните по любой комбинации вашего региона. в выделенном фрагменте) строке или в пределы листа (нажмите CTRL+F6, пока не Помощник выполнит поиск
со значением в только текст, заключенныйПОИСК в примере 1этой же ячейки.создать таблицу в Excel
ячейке или убрать. нажимать на нужные в которой оно из выделенных ячеек
Ctrl+TЕсли вы представитель государственногоВВОД том же столбце, CTRL+F6), а затем
окажетесь на вкладке связанных параметров и ячейке и в в двойные кавычки.нужно использовать для данной статьи.Alt+= (знак «равно»)
. Подробнее о таблицах Или ячейки. Так можно уже есть, чтобы
и нажмитесоздаст из диапазона
учреждения или коммерческойСнизу вверх (или назад что и активная с помощью клавиши
«Главная». предложит вам список. случае совпадения окрашиваетбосс работы с текстовой
Важно:– в Excel, смотритеCtrl+2 увеличить выделенный диапазон.
excel-office.ru
ПОИСК, ПОИСКБ (функции ПОИСК, ПОИСКБ)
отредактировать примечаниеF2 таблицу. организации, обратитесь в в выделенном фрагменте) ячейка, или, если TAB перейдите к
Описание
Для перехода между вкладками Выберите команду с ячейку таблицы.Важно: строкой «МДС0093.МужскаяОдежда». Чтобы формула «Автосумма» в статье «КакCtrl+ IShift + стрелки (влево,. Нажимаем клавишу F2.для редактирования. ПослеTab службу Disability AnswerSHIFT+ВВОД
следующая ячейка пуста,
списку ленты нажимайте клавишу помощью клавиш СТРЕЛКАccherpak
найти первое вхождениеЭти функции могут быть.
сделать таблицу в
– сделать вправо, вверх, вниз) Появилось окно примечания. этого нажмитеАвтозавершение имени функции. Например, Desk для предприятий.Вперед по строке (или до следующей непустойРедактировать книгу TAB. ВВЕРХ и СТРЕЛКА: необходимо постоянное окноЭтот вопрос закрыт: исправление «М» в описательной доступны не наКлавиши со стрелками (вверх, Excel».шрифт курсивом ( F8 и стрелки Как работать сCtrl+Enter введите «Microsoft Excel – это вниз в пределах ячейки.. Нажмите клавишу ПРОБЕЛ,Чтобы скрыть ленту и
ВНИЗ, а затем для быстрого поиска,
-
описано ниже. части текстовой строки, всех языках.
-
вниз, вправо, влево)Ctrl+Zкак письменный- примечаниями, читайте в, и содержимое отредактированной= очень мощное приложение одного выделенного столбца)CTRL+SHIFT+СТРЕЛКА ВПРАВО или CTRL+SHIFT+СТРЕЛКА затем клавишу СТРЕЛКА получить больше места нажмите клавишу ВВОД.
ну или окноДополнительные сведения о задайте для аргументаФункция ПОИСКБ отсчитывает по –
Синтаксис
–
)
выделим диапазон статье «Как сделать
-
ячейки будет скопировано«, затем символы « для работы с
-
TAB ВЛЕВО ВНИЗ, а затем для работы, нажмитеЧтобы перейти к определенной открывающееся при нажатии
-
других новых проблемахначальная_позиция два байта наперемещение на одну ячейкуотменить действие в Excel. Или
Замечание
-
. примечание в Excel». во все выделенныеvl таблицами и оченьНазад по строке (илиДействие выберите команду клавиши CTRL+F1. Чтобы ячейке в книге, горячих клавиш. которое
-
в работе приложениязначение 8, чтобы каждый символ, только.. Сколько раз нажмемCtrl+3Shift+F9Shift+F ячейки.» и нажмите давнее – его вверх в пределахКлавишиИзменить в Excel Online снова отобразить ленту, воспользуйтесь командой быстро НАХОДИТ ячейку
-
см. в разделе поиск не выполнялся если языком поCtrl+ клавиша со стрелкой
-
сочетание клавиш, столькоCtrl+U-3 – выходит
-
Ctrl+DTab первая версия появилась одного выделенного столбца)Полужирный. повторите это действие.Перейти
-
с данным текстом. Исправления и временные в той части умолчанию является язык вправо (End) раз и отменятся–вычисление формул в текущеймастер функций в ExcelКопирует содержимое и формат. В итоге Вы еще в 1984SHIFT+TABCTRL+BДействиеЧтобы перейти к вкладке: нажмите клавиши CTRL+G, набираешь начальные буквы решения для последних текста, которая является с поддержкой БДЦС.– действия.подчеркнуть таблице - первой ячейки выделенного получите « году. В каждойДействиеКурсивКлавиши на ленте, нажмите введите ссылку на текста, например «Крис», проблем в Office. серийным номером (в В противном случаеперемещение к последней заполненной ячейкеCtrl+9шрифт, число. Или
Примеры
, если отключена функциядиалоговое окно, в диапазона в ячейки,=VLOOKUP( новой версии ExcelКлавишиCTRL+IВставка строк таблицы сверху одну из указанных ячейку (например, B14) окно автоматически находитПоследнее обновление: 11 октября 2017 г. данном случае —
|
функция ПОИСКБ работает |
||
|
строки в таблице |
||
|
– |
||
|
Ctrl+4, Ctrl+; |
||
|
автоматического пересчета формул. |
||
|
котором перечислены функции |
находящиеся под ней. |
«. |
|
появлялись всё новые |
Расчет книги (обновление)ПодчеркнутыйALT+WIN+Я, ВВ, А ниже клавиш доступа. |
и нажмите клавишу |
|
ячейку, без нажатия |
ПРОБЛЕМА «МДС0093»). Функция так же, как Excelскрыть строку в ExcelCtrl+5 |
По умолчанию в |
|
Excel. Эти же |
Если выделенный диапазонF4 и новые клавиатурныеF9CTRL+UВставка столбцов таблицы слеваДействие ВВОД. |
кнопки найти или |
|
При нажатии сочетания клавиш |
ПОИСК функция ПОИСК, и.. Сколько строк выделим,– |
Excel включена функция |
|
функции находятся на |
содержит более одногоПереключает между различными вариантами комбинации, и, посмотрев |
Полный расчет |
|
Вставить форматирование |
ALT+WIN+Я, ВВ, LКлавишиЕсли вы используете средство |
ОК. |
support.office.com
При нажатии сочетания клавиш CTRL+H или кнопки «Заменить» в Excel 2016 открывается диалоговое окно «Найти и заменить» с активной вкладкой «Найти»
CTRL+H или кнопкиначинает поиск с отсчитывает по одномуCtrlстрелка вниз (PgDn) столько и скроется.зачеркнуть автоматического пересчета формул. закладке «Формулы», в столбца, то в типа ссылки в на их полный
CTRL+SHIFT+ALT+F9
SHIFT+CTRL+V
ВырезаниеПереход в поле «Что чтения с экрана,Wasilich «Заменить» на ленте восьмого символа, находит байту на каждый-перемещение вниз по столбцуCtrl+0текст. Выделить нужныеShift+F10 разделе «Библиотека функций».
каждом столбце копируется
формуле. Поставьте курсор список (более 200!),Обновление внешних данныхДействиеCTRL+X вы хотите сделать?» см. раздел Общие: Варианты на выбор. отображается диалоговое окно знак, указанный в символ. к последней заполненной- ячейки и нажать-
Дополнительные ресурсы
О разных функциях
вниз содержимое верхней на адрес ячейки Вы можете испугаться.ALT+F5Клавиши
Копировать
на ленте для
задачи в Excelanger47Найти и заменить аргументеК языкам, поддерживающим БДЦС,
ячейке.скрыть столбец в Excel.
сочетание клавиш (зачеркнуть).
вызов контекстного меню сморите раздел сайта ячейки. и нажмите Без паники! 20Обновление всех внешних данных
На одну ячейку вверх
support.office.com
окно для быстрого поиска по списку (Настройки Excel)
CTRL+C ввода слова для
Online.: Wasilic, круто) дляс активной кнопкойискомый_текст относятся японский, китайскийНаправление перемещения зависитВыделенные столбцы скроются.Ctrl+D. Содержание контекстного меню «Формулы в Excel».Ctrl+Shift+VF4 или 30 сочетанийCTRL+ALT+F5СТРЕЛКА ВВЕРХ или SHIFT+ВВОДВставка поиска.
Здесь перечислены самые распространенные
себя скачал вдругНайти, в следующей позиции,
(упрощенное письмо), китайский от выбранной стрелки.
Ctrl+Shift +( (скобка)– будет зависеть отShift+F5Открывает диалоговое окно, чтобы выбрать нужный
клавиш для повседневнойАвтосуммаНа одну ячейку внизCTRL+VALT+WIN, Q сочетания клавиш для пригодитсявместо и возвращает число (традиционное письмо) иCtrl + Page Up-копировать вышестоящую ячейку того, где стоит
– этоPaste Special
тип ссылки: абсолютный, работы будет вполнеALT+РАВНО(=)СТРЕЛКА ВНИЗ или ВВОД
excelworld.ru
Отмена операции
Работая в разных сферах деятельности, нам практически никогда не обойтись без использования Excel для решения задач. Мы подготовили для вас 39 наиболее полезных сочетаний горячих клавиш, с помощью которых вы повысите вашу скорость и эффективность работы в Excel.
F2: редактировать выделенную ячейку
Нажав клавишу F2 на клавиатуре вы моментально перейдете в режим редактирования выделенной ячейки.
F4: повторение последней команды или действия, если это возможно
Если в формуле выделена ссылка на ячейку или диапазон, при нажатии F4 выполняется перебор всех комбинаций абсолютных и относительных ссылок.
CTRL + ALT + F9: калькулирует все ячейки в файле
При нажатии этого сочетания клавиш все ячейки с формулами в Excel файле будут пересчитаны.
F11: создать диаграмму
Пожалуй, наиболее быстрый способ создать диаграмму в Excel – нажать клавишу F11. Если вы предварительно выберите диапазон данных, на основе которого вы хотите построить диаграмму, то после нажатия клавиши F11 в новой вкладке файла Excel появится диаграмма на основе нужных вам значений.
ALT: отобразит подсказки клавиш на ленте
Нажмите клавишу ALT на клавиатуре и над пунктами меню в ленте инструментов Excel появятся буквы. Нажав эти буквы на клавиатуре вы моментально активируете нужный вам пункт меню ленты.
ALT+: сумма выделенного диапазона с данными
Если у вас есть диапазон данных, который вы хотите суммировать – нажмите сочетание клавиш ALT+ и в следующей после диапазона ячейке появится сумма выделенных вами значений.
ALT + Enter: начать новую строку внутри ячейки
Это сочетание клавиш будет полезно тем, кто пишет много текста внутри одной ячейки. Для большей наглядности текста – его следует разбивать на абзацы или начинать с новых строк. Используйте сочетание клавиш ALT + Enter и вы сможете создавать строки с текстом внутри одной ячейки.
CTRL + Page Up: перейти на следующий лист Excel
Нажав это сочетание клавиш вы перейдете на следующий лист в Excel файле (вправо).
CTRL + Page Down: перейти на предыдущий лист Excel
Нажав это сочетание клавиш вы перейдете на предыдущий лист в Excel файле (влево).
CTRL + ‘: демонстрация формулы
Используя это сочетание в ячейке с формулой, вам будет наглядно показан диапазон ячеек участвующих в формуле.
CTRL + Backspace: демонстрация активной ячейки
В том случае, если вы потерялись в файле и не можете найти на какой ячейке установлен курсор, нажмите это сочетание клавиш и система вернет вас к области файла с выделенной ячейкой.
CTRL + Shift + #: смена формата ячейки на формат даты “день, месяц, год”
Это сочетание клавиш моментально меняет формат ячейки на стандартный формат даты.
CTRL + K: вставить гиперссылку
Теперь вы знаете как быстро вставить гиперссылку.
CTRL + Shift + $: сменить формат ячейки на денежный
Нажмите CTRL + Shift + $ на любой ячейке и она станет отображаться в финансовом формате.
CTRL + Shift + &: добавить внешние границы ячейки
С помощью этого сочетания вы можете моментально задать внешние границы выделенной ячейки или диапазона.
CTRL + B: выделить жирным
Так вы быстро выделите жирным нужные вам ячейки.
CTRL + I: выделить курсивом
А так быстро выделите ячейки курсивом.
CTRL + U: сделать подчеркивание
С помощью CTRL + U вы сможете сделать подчеркивание в выделенных ячейках.
CTRL + S: быстрое сохранение
Быстро сохранить изменения вашего файла Excel можно с помощью этого сочетания.
CTRL + C: скопировать данные
Выделите диапазон с данными и нажмите CTRL + C – это позволит вам скопировать выделенные данные.
CTRL + V: вставить данные
Выберите ячейку для вставки данных и нажмите клавиши CTRL + V
CTRL + X: вырезать данные
Для вырезки данных используйте CTRL + X.
CTRL + Shift +
: назначить общий формат ячейки
Таким образом можно назначить общий формат выделенной ячейки.
CTRL + Shift + %: задать процентный формат ячейки
За счет этого сочетания преобразуйте значения ячейки в процентный формат.
CTRL + Shift + ^: назначить экспоненциальный формат ячейки
При нажатии этих клавиш будет присвоен экспоненциальный формат к выделенной ячейке.
CTRL + Shift + @: присвоить стиль даты со временем
Эти клавиши позволяют присвоить формат времени к дате.
CTRL + Shift + !: назначить числовой формат ячейки
Так вы сможете присвоить числовой формат к любой ячейке.
CTRL + F12: открыть файл
Если вам вдруг понадобилось открыть очередной файл Excel, просто нажмите это сочетание клавиш.
CTRL + Пробел: выделить данные во всем столбце
С помощью этого сочетания клавиш вы можете выделить все ячейки столбца.
CTRL + ]: выделить ячейки с формулами
Порой, при работе с данными важно вычислить ячейки с формулами, ссылающимися на другие ячейки. Для этого выделите диапазон ячеек, и нажмите сочетание клавиш. Система выделит ячейки ссылающиеся в формулах на другие ячейки.
CTRL + ;: вставить текущую дату
За счет этого сочетания клавиш вы сможете вставить текущую дату в любую ячейку.
CTRL + Shift + ;; вставить текущее время
Так, вы добавите текущее время в ячейку.
CTRL + A: выделить все ячейки
Если вы хотите выделить все ячейки на листе – просто нажмите CTRL + A.
CTRL + D: скопировать уравнение вниз
В тех случаях, когда вы хотите продублировать формулу с вычислением на одну ячейку вниз – используйте это сочетание.
CTRL + F: Поиск
Поиск данных на листе.
CTRL + H: поиск и замена
Поиск и замена данных на листе Excel.
Shift + Пробел: выделить всю строку
Для выделения всей строки листа нажмите Shift + Пробел.
CTRL + Shift + Стрелка вниз (вправо, влево, вверх): выделить ячейки со сдвигом вниз
Выделить диапазон ячеек можно с помощью этого сочетания клавиш. Особенность этого выделения состоит в том, что оно происходит мгновенно до первого пробела в данных.
CTRL + Стрелка вниз (вправо, влево, вверх): быстрое перемещение по данным
С помощью этих горячих клавиш вы будете быстро перемещать по диапазону с данными.
При работе с Excel используйте сочетания клавиш вместо мыши. Используя сочетания клавиш можно открывать, закрывать документы и листы, перемещаться по документу, выполнять различные действия над ячейками, выполнять вычисления и т.д. Использование сочетаний клавиш облегчит и ускорит работу с программой.
Ctrl+N — Создание нового документа
Ctrl+S, Shift+F12 — Сохранение документа
F12 — Сохранение документа под другим именем (в другом каталоге)
Ctrl+O, Ctrl+F12 — Открытие документа
Ctrl+F4, Ctrl+W — Закрытие документа
Alt+F4 — Закрытие Excel
Ctrl+F6, Ctrl+Shitt+F6, Ctrl+Tab, Ctrl+Shift+Tab — Переход между окнами документов
Alt+Tab — Переключение окон документов (если переключатель окна на панели задач включен)
Ctrl+F10 — Перевод всех окон документов из нормального состояния в развернутое, и обратно
Ctrl+F5 — Перевод всех окон документов в нормальный вид
F6, Shift+F6 — Переход между частями таблицы после разбивки
Shift+F10 — Вызов контекстного меню объекта
F7 — Проверка орфографии
Ctrl+P, Ctrl+Shift+F12 — Печать документа
Shift+F11 ,Alt+Shitt+F1 — Создание листа таблицы
F11, Alt+F1 — Создание листа диаграммы
Ctrl+Page Down — Следующий лист
Ctrl+Page Up — Предыдущий лист
Ctrl+Shift+Page Down — Выделение следующего листа
Ctrl+Shift+Page Up — Выделение предыдущего листа
Alt+Enter — Ввод текста в несколько строк
Ctrl+Enter — Ввод одинаковых данных в ячейки выделенного блока
Ctrl+R (Ctrl+D) — Ввод одинаковых данных в ячейки справа (снизу)
Ctrl+; — Вставка текущей даты
Ctrl+Shift+; — Вставка текущего времени
Shitt+F3 — Вызов мастера функций
Ctrl+Sbitt+A — Вызов мастера функций после набора имени функции
Ctrl+A — Ввод имен аргументов функции после набора имени функции
Ctrl+Z, Alt+Back Space — Отмена последней операции
F4, Ctrl+Y — Возвращение отмененного действия (или повтор последнего действия)
F4 (при редактировании) — Смена относительных/абсолютных адресов
Ctrl+1 — Вызов диалогового окна Формат ячеек
Ctrl+B, Ctrl+2 — Шрифт полужирный
Ctrl+I, Ctrl+3 — Шрифт курсив
Ctrl+U, Ctrl+4 — Шрифт подчеркнутый
Ctrl+5 — Шрифт перечеркнутый
Ctrl+Shift+P — Активизация инструмента Размер
Ctrl+Shift+F — Активизация инструмента Шрифт
Ctrl+Shift+- — Формат Обычный (по умолчанию)
Ctrl+Shift+1 — Формат числа 0.00 с разделителем групп разрядов
Ctrl+Shift+2 — Формат времени ч.мм
Ctrl+Shift+3 — Формат даты ДД.МММ.ГГ
Ctrl+Shift+4 — Формат числа Денежный
Ctrl+Shift+5 — Формат числа Процентный
Ctrl+Shift+6 — Формат числа О.ООЕ+00
Ctrl+Shift+7 — Обрамление внешнего контура тонкой сплошной линией
Ctrl+Shift+- — Отмена обрамления всех линий
Alt+’ — Вызов окна Стиль
Shift+Space — Выделение строки
Ctrl+Space — Выделение столбца
Ctrl+A — Выделение всей таблицы
Ctrl+Shift+8, Ctrl+* (цифр.клав.) — Выделение области заполненных ячеек
Shift+клавиши перемещения, F8 и клавиши перемещения — Выделение одиночного блока
Shift+F8 & F8 и клавиши перемещения — Выделение кусочного блока
Ctrl+C, Ctrl+lnsert — Копирование в буфер обмена
Ctrl+X, Shitt+Delete — Вырезание в буфер обмена
Ctrl+V, Shift+lnsert — Вставка из буфера обмена
Ctrl+- — Удаление ячеек
Ctrl+Shift+= — Вставка новых ячеек
Ctrl+9, Ctrl+Shift+9 — Скрытие (показ) строк
Ctrl+0, Ctrl+Shift+0 — Скрытие (показ) столбцов
Alt+; — Отмена выделения скрытых ячеек (выделение видимых)
Ctrl+6 — Скрытие/показ графических объектов
Ctrl+G, F5 — Переход и выделение ячеек
Ctrl+F, Shift+F5 — Поиск
Shift+F4 — Повторный поиск
Ctrl+H — Поиск и замена
Ctrl+F3 — Присвоение имени
Ctrl+Shift+F3 — Создание имен по существующим заголовкам
F3 — Вставка имени в формулу
Shift+F2 — Добавление/редактирование примечания ячейки
Ctrl+Shift+O — Выделение всех ячеек с примечаниями
F9, Ctrl+= — Ручное вычисление формул во всех открытых книгах
Shift+F9 — Ручное вычисление формул в текущей таблице
Ctrl+’ — Включение/выключение режима показа формул
Ctrl+[, Ctrl+] — Выделение влияющих (зависимых) ячеек
Ctrl+Shift+[, Ctrl+Shift+] — Выделение косвенно влияющих (зависимых) ячеек
Ctrl+Shift+C — Копирование (запоминание) параметров графического объекта
Ctrl+Shift+V — Вставка (присвоение) параметров графического объекта
Ctrl+Shift+Space — Выделение всех графических объектов на листе
Клавиатурные комбинации редактирования содержимого ячеек
Ноmе — В начало строки
End — В конец строки
Ctrl+Стрелка вправо — На одно слово вправо
Ctrl+Стрелка влево — На одно слово влево
Ctrl+’ — Копирование в текущую ячейку всех данных из верхней ячейки
Ctrl+Shift+’ — Копирование в текущую ячейку из верхней ячейки всех значений, введенных или вычисленных по формуле
Delete (Back Space) — Удаление символа справа (слева) от курсора
Ctrl+Oelete — Удаление до конца строки
Клавиатурные комбинации перемещения по таблице
Tab — На ячейку вправо
Shift+Tab — На ячейку влево
Ctrl+Home — В первую первая ячейку таблицы (А1)
Ctrl+End, End и Home — В правый нижний угол активной области
Alt+Page Up — На экран влево
Alt+Page Down — На экран вправо
Ctrl+Back Space — Возврат к текущей ячейке (если она не видна)
Ctrl+ Стрелка вправо, End и Стрелка вправо — Вправо по строке к границе заполненной области
Ctrl+ Стрелка влево, End и Стрелка влево — Влево по строке к границе заполненной области
Ctrl+ Стрелка вниз, End и Стрелка вниз — Вниз по столбцу к границе заполненной области
Ctrl+ Стрелка вверх, End и Стрелка вверх — Вверх по столбцу к границе заполненной области
Клавиатурные комбинации перемещения по выделенному блоку
Enter — Сверху вниз слева направо
Shift+Enter — Снизу вверх справа налево
Tab — Слева направо сверху вниз
Shift+Tab — Справа налево снизу вверх
Ctrl+Alt+ Стрелка вправо — К следующей части кусочного блока
Ctrl+Alt+ Стрелка влево — К предыдущей части кусочного блока
Ctrl+ . — В углы выделенного блока по часовой стрелке
Клавиатурные комбинации перемещения по базе данных
Стрелка вниз, Enter — К следующей записи
Стрелка вврех, Shift+Enter — К предыдущей записи
Page Up — На 10 записей вперед
Page Down — На 10 записей назад
Ctrl+ Стрелка вниз, Ctrl+Page Down -К последней пустой записи
Ctrl+ Стрелка вверх, Ctrl+Page Up — К первой записи
Даже если вы знакомы с Microsoft Excel, вы можете быть удивлены количеством и разнообразием сочетаний клавиш, которые вы можете использовать для ускорения вашей работы и, как правило, сделать вещи более удобными.
Итак, никто не ожидает, что вы запомните все эти комбинации клавиш? Конечно нет! Все потребности разные, поэтому некоторые из них будут более полезны для вас, чем другие. И даже если вы выберите несколько новых сочетаний, это того стоит.
Общие горячие клавиши программы
Во-первых, давайте взглянем на некоторые общие сочетания клавиш для управления книгами.
- Ctrl + N : создать новую книгу
- Ctrl + O: открыть существующую книгу
- Ctrl + S: сохранить книгу
- F12: откройте диалоговое окно «Сохранить как»
- Ctrl + W: закрыть книгу
- Ctrl + F4: Закрыть Excel
- F4: Повторите последнюю команду или действие.
- Shift + F11: добавьте новый лист
- Ctrl + Z: отменить действие
- Ctrl + Y: повторить действие
- Ctrl + F2: переключение в режим предварительного просмотра
- F1: откройте панель справки
- Alt + Q: перейдите в поле «Скажите мне, что вы хотите сделать»
- F7: проверить орфографию
- F9: рассчитать все листы во всех открытых книгах
- Shift + F9: вычислять активные рабочие листы
- Alt или F10: включение или выключение подсказок
- Ctrl + F1: показать или скрыть ленту
- Ctrl + Shift + U: развернуть или свернуть панель формул
- Ctrl + F9: свернуть окно рабочей книги
- F11 : Создайте гистограмму на основе выбранных данных (на отдельном листе)
- Alt + F1: создать встроенную гистограмму на основе выбранных данных (тот же лист)
- Ctrl + F: поиск в электронной таблице или поиск и замена
- Alt + F: открыть меню вкладки «Файл»
- Alt + H: перейдите на вкладку «Главная»
- Alt + N: открыть вкладку «Вставка»
- Alt + P: переход на вкладку «Макет страницы»
- Alt + M: перейдите на вкладку «Формулы»
- Alt + A: перейдите на вкладку «Данные»
- Alt + R: перейдите на вкладку «Обзор»
- Alt + W: переход на вкладку «Просмотр»
- Alt + X: переход на вкладку надстроек
- Alt + Y: перейдите на вкладку «Справка»
- Ctrl + Tab: переключение между открытыми книгами
- Shift + F3: вставить функцию
- Alt + F8: создание, запуск, редактирование или удаление макроса
- Alt + F11: откройте редактор Microsoft Visual Basic для приложений
Перемещение по рабочему листу или ячейке
Вы можете использовать сочетания клавиш, чтобы легко перемещаться по всему рабочему листу, внутри ячейки или по всей вашей книге.
- Стрелка влево / вправо: перемещение одной ячейки влево или вправо
- Ctrl + стрелка влево / вправо: переход в самую дальнюю ячейку слева или справа в строке
- Стрелка вверх / вниз: перемещение одной ячейки вверх или вниз
- Ctrl + стрелка вверх / вниз: переход в верхнюю или нижнюю ячейку в столбце
- Tab: переход к следующей ячейке
- Shift + Tab: переход к предыдущей ячейке
- Ctrl + End: переход в самую нижнюю правую ячейку
- F5: перейдите в любую ячейку, нажав F5 и набрав координату ячейки или имя ячейки.
- Home: перейдите в крайнюю левую ячейку в текущей строке (или перейдите к началу ячейки при редактировании ячейки)
- Ctrl + Home: переход к началу рабочего листа
- Page Up / Down: перемещение одного экрана вверх или вниз на листе
- Alt + Page Up / Down: переместить один экран вправо или влево на листе
- Ctrl + Page Up / Down: переход на предыдущий или следующий рабочий лист
Выбор ячеек
Возможно, вы заметили из предыдущего раздела, что вы используете клавиши со стрелками для перемещения между ячейками, и клавишу Ctrl, чтобы изменить это движение. Использование клавиши Shift для изменения клавиш со стрелками позволяет расширить выделенные ячейки. Есть также несколько других комбо для ускорения выбора.
- Shift + стрелка влево / вправо: расширение ячейки выбора влево или вправо
- Shift + Space: выберите всю строку
- Ctrl + пробел: выберите весь столбец
- Ctrl + Shift + Space: выберите весь рабочий лист
Редактирование ячеек
Excel также предоставляет некоторые сочетания клавиш для редактирования ячеек.
- F2: редактирование ячейки
- Shift + F2: добавление или редактирование комментария ячейки
- Ctrl + X: вырезать содержимое ячейки, выбранные данные или выбранный диапазон ячеек
- Ctrl + C или Ctrl + Insert: копирование содержимого ячейки, выбранных данных или выбранного диапазона ячеек
- Ctrl + V или Shift + Insert: Вставить содержимое ячейки, выбранных данных или выбранного диапазона ячеек
- Ctrl + Alt + V: открыть диалоговое окно Специальное вложение
- Удалить: удалить содержимое ячейки, выбранные данные или выбранный диапазон ячеек
- Alt + Enter: вставьте жесткий возврат внутри ячейки (при редактировании ячейки)
- F3: Вставить имя ячейки (если ячейки указаны на листе)
- Alt + H + D + C: Удалить столбец
- Esc: отмена записи в ячейке или панели формул
- Введите: Заполните запись в ячейке или в строке формул
Форматирование ячеек
Готовы форматировать некоторые ячейки? Эти быстрые клавиши облегчают работу!
- Ctrl + B: добавление или удаление жирного шрифта в содержимое ячейки, выбранные данные или выбранный диапазон ячеек
- Ctrl + I: добавить или удалить курсив к содержимому ячейки, выбранным данным или выбранному диапазону ячеек
- Ctrl + U: добавление или удаление подчеркивания содержимого ячейки, выбранных данных или выбранного диапазона ячеек
- Alt + H + H: выберите цвет заливки
- Alt + H + B: добавить границу
- Ctrl + Shift + &: применить границу контура
- Ctrl + Shift + _ (подчеркивание): удалить границу контура
- Ctrl + 9: скрыть выбранные строки
- Ctrl + 0: скрыть выбранные столбцы
- Ctrl + 1: открыть диалоговое окно «Формат ячеек»
- Ctrl + 5: применить или удалить зачеркнутый текст
- Ctrl + Shift + $: применить формат валюты
- Ctrl + Shift +%: применить процентный формат
Чем больше вы используете сочетания клавиш, тем легче их запоминать. И никто не ожидает, что вы их запомните. Надеюсь, вы нашли несколько новых, которые вы можете использовать, чтобы сделать вашу жизнь в Excel немного лучше.

 +F, а затем введите слова поиска.
+F, а затем введите слова поиска.