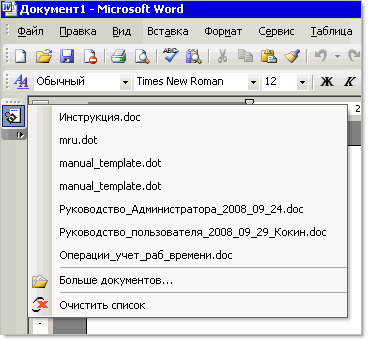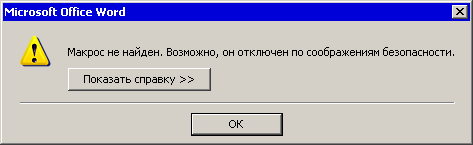Excel для Microsoft 365 Word для Microsoft 365 PowerPoint для Microsoft 365 Excel для Microsoft 365 для Mac Word для Microsoft 365 для Mac PowerPoint для Microsoft 365 для Mac Excel для Интернета Excel 2021 Word 2021 PowerPoint 2021 Excel 2021 для Mac Word 2021 для Mac PowerPoint 2021 для Mac Excel 2019 Word 2019 PowerPoint 2019 Excel 2019 для Mac Word 2019 для Mac PowerPoint 2019 для Mac Excel 2016 Word 2016 PowerPoint 2016 Excel 2016 для Mac Word 2016 для Mac PowerPoint 2016 для Mac Еще…Меньше
Просмотр предыдущих версий файла
Если файл хранится вOneDrive или SharePoint в Microsoft 365, можно вернуться к предыдущей версии файла. Это невероятно важно, если была сделана ошибка, у вас есть проблемы с вредоносными программами или вирусом, или вы просто предпочитаете предыдущую версию. Это также важно, когда вы сотрудничаете с другими пользователями и кто-то вносит изменения, которые вы не хотите вносить в файл.
Интерфейс журнала версий аналогичен в приложениях.
Важно: Журнал версий в Microsoft 365 работает только для файлов, хранящихся в OneDrive или SharePoint в Microsoft 365. Дополнительные сведения см. в статье Сохранение документа в OneDrive.
Выберите вкладку для версии приложений Microsoft 365, которые вы используете в настоящее время, чтобы просмотреть инструкции, соответствующие вашим приложениям.
-
Откройте файл, который требуется просмотреть.
-
Щелкните заголовок файла и выберите Журнал версий.
-
Выберите версию, чтобы открыть ее в отдельном окне.
-
Если вы хотите восстановить предыдущую версию, выберите Восстановить.
Важно: Если ваш интерфейс выглядит иначе, выберите одну из ярлычок выше, чтобы попробовать инструкции для другой версии.
-
Откройте файл, который требуется просмотреть.
-
Перейдите в раздел Журнал > файлов.
Примечание: Если кнопка Журнал отсутствует в области навигации, возможно, у вас на самом деле имеется версия Microsoft 365, доступная по подписке. Нажмите кнопку Сведения в области навигации и посмотрите, есть ли там доступ к журналу версий.
-
Выберите версию, чтобы открыть ее в отдельном окне.
-
Откройте файл, который требуется просмотреть.
-
Если вы используете Microsoft 365 для Mac, выберите имя документа в строке заголовка приложения, а затем выберите Обзор журнала версий.
Если вы используете более раннюю версию Office для Mac, выберите Файл > просмотр журнала версий.
-
Выберите версию, чтобы открыть ее в отдельном окне.
-
Откройте файл, который требуется просмотреть.
-
Щелкните заголовок файла и выберите Журнал версий.
-
Выберите версию, чтобы открыть ее.
-
Если вы хотите восстановить предыдущую версию, которую вы открыли, выберите Восстановить.
Примечание: При входе с помощью личной учетной записи Майкрософт можно получить последние 25 версий. При входе с помощью рабочей или учебной учетной записи количество версий будет зависеть от конфигурации библиотеки.
управление версиямиSharePoint в Microsoft 365
Если вы работаете в среде SharePoint в Microsoft 365, у вас под рукой есть несколько мощных средств управления версиями. SharePoint в Microsoft 365 библиотеки предлагают отслеживание версий, общий доступ и хранилище корзины при удалении. Дополнительные сведения об использовании управления версиями в SharePoint в Microsoft 365 см. в разделе:
Принцип работы управления версиями в списке или библиотеке SharePoint
Восстановление предыдущей версии элемента или файла в SharePoint
Включение и настройка управления версиями для списка и библиотеки
Нужна дополнительная помощь?
Как посмотреть историю правок в ворде
Отслеживание исправлений
Чтобы отслеживать изменения, на вкладке Рецензирование нажмите кнопку Исправления. Внесите в документ необходимые правки, и они будут записаны в Word. Чтобы перестать отслеживать изменения, на вкладке Рецензирование нажмите кнопку Исправления.
- Для отслеживания изменений в документе в Word нужно нажать на вкладке Рецензирование кнопку Исправления, после чего внести необходимые правки, которые будут записаны в документе.
- Чтобы перестать отслеживать изменения, нужно нажать на вкладке Рецензирование кнопку Исправления еще раз.
- Чтобы посмотреть историю действий в Word, нужно нажать правой кнопкой мыши на файл и выбрать «Посмотреть историю», после чего выбрать нужное действие на панели справа.
- Для того чтобы узнать, кто изменил документ в Word, нужно нажать кнопку Просмотр исправления на вкладке Рецензирование, после чего отслеживать изменения. Чтобы отключить исправления, нужно нажать на кнопку Исправления еще раз.
- Чтобы посмотреть количество правок в документе в Word, нужно перейти на вкладку Рецензирование и просмотреть все исправления в документе по очереди.
- Чтобы вернуть то, что не сохранилось в Word, нужно открыть программу, выбрать Файл, затем Сведения, Управление документом и Восстановить несохраненные документы.
- Чтобы посмотреть историю изменения документа, нужно открыть документ, таблицу или презентацию Google в браузере на компьютере, затем нажать Файл, История версий, Смотреть историю версий и выбрать предыдущую версию файла.
- Чтобы вернуть последние действия в Word, нужно нажать клавиши CTRL+Y или F4.
- Чтобы убрать информацию о том, кем был изменен документ в Word, нужно нажать на Файл, затем на Сведения и Удалить персональные данные.
- Чтобы посмотреть информацию о документе в Word, нужно открыть вкладку Файл, затем элемент Сведения, чтобы просмотреть свойства документа. Чтобы добавить или изменить свойства, нужно навести указатель мыши на нужное свойство и ввести сведения.
- Можно ли посмотреть историю действий в ворде
- Как посмотреть кто изменял документ в ворде
- Как посмотреть количество правок в ворде
- Как вернуть то что не сохранил в ворде
- Как посмотреть историю изменения документа
- Как вернуть Последние действия в ворде
- Как убрать кем изменено в ворде
- Как посмотреть информацию о документе Ворд
- Как посмотреть кто создал документ
- Как посмотреть статистику в ворде
- Как посмотреть время редактирования файла
- Как можно узнать сколько времени вы работали с текстом
- Как восстановить предыдущую версию файла после сохранения
- Можно ли восстановить файл если нажал не сохранять
- Где сохраняются файлы автосохранения в Word
- Как посмотреть историю ввода
- Можно ли посмотреть историю действий на компьютере
- Как сделать хронологию в ворде
- Как убрать историю изменений в ворде
- Где проверить правописание в ворде
- Как найти шкалу в ворде
- Что такое режим правки в ворде
- Как вычислить Итого в ворде
- Как восстановить случайно удаленные файлы
- Как посмотреть историю посещений в компьютере
- Как проверить историю работы на компьютере
Можно ли посмотреть историю действий в ворде
Нажмите на файл правой кнопкой мыши и выберите Посмотреть историю. На панели справа нажмите на иконку с многоточием, чтобы выбрать действие.
Как посмотреть кто изменял документ в ворде
- Чтобы узнать, кто изменил документ, нажмите кнопку Просмотр _гт_ исправления, чтобы включить отслеживание изменений.
- Чтобы отключить исправления, нажмите кнопку Исправления еще раз.
Как посмотреть количество правок в ворде
Чтобы просмотреть все исправления в документе по очереди, перейдите на вкладку Рецензирование, как описано в разделе Отображение изменений (исправлений) в документе.
Как вернуть то что не сохранил в ворде
Если вам не удалось найти отсутствующий файл в этих расположениях, откройте Word и выберите Файл>Сведения>Управление документом>Восстановить несохраненные документы.
Как посмотреть историю изменения документа
Вот как это сделать:
- Откройте документ, таблицу или презентацию Google в браузере на компьютере.
- В верхней части экрана нажмите Файл История версий Смотреть историю версий.
- Выберите предыдущую версию файла. Вы узнаете, какие исправления были в него внесены и кто их автор.
- Нажмите Другие действия Указать название версии.
Как вернуть Последние действия в ворде
Возврат действия
Чтобы повторить отмененное действие, нажмите клавиши CTRL+Y или F4. (Если F4 не работает, попробуйте нажать клавишу F-LOCK или FN, а затем F4). Если вы предпочитаете работать с мышью, на панели быстрого доступа нажмите кнопку Вернуть.
Как убрать кем изменено в ворде
Щелкните Файл > сведения > Удалить персональные данные. Откройте вкладку Личные сведения.
Как посмотреть информацию о документе Ворд
- Откройте вкладку Файл.
- Щелкните элемент Сведения, чтобы просмотреть свойства документа.
- Чтобы добавить или изменить свойства, наведите указатель мыши на свойство, которое требуется обновить, и введите сведения.
- Снова откройте вкладку Файл, чтобы вернуться к документу.
Как посмотреть кто создал документ
Чтобы увидеть свойство Author (Автор) для документа или книги, щелкните Файл >сведения, а затем найдите author (Автор) в области Related People (Связанные люди) справа.
Как посмотреть статистику в ворде
Откройте документ Word. Откройте вкладку Главная. Выберите Редактор и перейдите к параметру Статистика документов. Появится диалоговое окно, в которое вы узнаете, что Word вычисляет статистику по документу.
Как посмотреть время редактирования файла
Найти время редактирования документа с помощью проводника Windows:
- Для этого щелкните правой кнопкой мыши файл и выберите команду «Свойства» из контекстного меню.
- В окне свойств перейдите на вкладку «Сведения», прокрутите вниз немного, и вы увидите запись «Общее время редактирования»
Как можно узнать сколько времени вы работали с текстом
Для этого щёлкните файл правой кнопкой мыши и выберите команду «Свойства» в контекстном меню. В окне свойств перейдите на вкладку «Подробно», прокрутите немного вниз, и вы увидите запись «Общее время редактирования». И это все, что нужно сделать!
Как восстановить предыдущую версию файла после сохранения
Как просматривать файлы Документов, Таблиц и Презентаций и восстанавливать их предыдущие версии:
- Откройте файл на Диске.
- Нажмите Файл История версий
- Выберите время изменения, чтобы открыть предыдущую версию файла.
- Чтобы сделать активной одну из предыдущих версий, выберите ее и нажмите Восстановить эту версию.
Можно ли восстановить файл если нажал не сохранять
1. В меню Файл нажмите Открыть и кликните Последние документы. 2. Прокрутите до конца и внизу кликните Восстановить несохранённые документы.
Где сохраняются файлы автосохранения в Word
Если в Word не производились изменения расположения файлов, то автосохраняемые файлы сохраняются в скрытой папке AppData, полный путь к папке автосохранения: C:UsersИмя_ПользователяAppDataRoamingMicrosoftWord посмотрите и в этой папке.
Как посмотреть историю ввода
Важно!:
- На телефоне или планшете Android откройте приложение Google.
- В правом верхнем углу экрана нажмите на значок профиля История поиска Управление данными.
- На карточке «История приложений и веб-поиска» выберите Автоматическое удаление (отключено).
- Следуйте инструкциям на экране.
Можно ли посмотреть историю действий на компьютере
Нажмите кнопку «Пуск», а затем выберите параметры > конфиденциальности >журнала действий.
Как сделать хронологию в ворде
На вкладке Вставка в группе Иллюстрации нажмите кнопку SmartArt. В коллекции Выбор графического элемента SmartArt выберите элемент Процесс, а затем дважды щелкните макет временной шкалы (например, Простая временная шкала).
Как убрать историю изменений в ворде
На вкладке «Рецензирование» в группе «Примечания» щелкните стрелку возле кнопки «Удалить», а затем выберите пункт «Удалить все примечания в документе».
Где проверить правописание в ворде
В меню Word выберите Параметры > Правописание. В диалоговом окне Правописание в разделе Орфография установите или снимите флажок Автоматически проверять орфографию. В разделе Грамматика установите или снимите флажок Автоматически проверять грамматику. Закройте диалоговое окно, чтобы сохранить изменения.
Как найти шкалу в ворде
Отображение линейки в Microsoft Word:
- Для включения режима разметки щелкните кнопку «Режим разметки» на вкладке «Вид».
- Установите флажок возле пункта «Линейка».
Что такое режим правки в ворде
Режим «Рецензирование» существенно облегчает разработку, согласование вордовского документа группой людей — он автоматически фиксирует каждую вставку, удаление, перемещение текста, форматирование и все это пользователи еще могут комментировать!
Как вычислить Итого в ворде
На вкладке Макет (в области Инструменты для работы с таблицами)нажмите кнопку Формула. В диалоговом окне «Формула» проверьте текст в скобках, чтобы убедиться в том, что будут просуммированы нужные ячейки, и нажмите кнопку ОК. Функция =SUM(ABOVE) складывает числа в столбце, расположенные над выбранной ячейкой.
Как восстановить случайно удаленные файлы
Найдите папку, в которой хранился нужный файл или папка, щелкните ее правой кнопкой мыши, а затем щелкните «Восстановить прежнюю версию». Если папка была расположена на верхнем уровне диска, например по пути C:, щелкните диск правой кнопкой мыши и выберите Восстановить прежнюю версию.
Как посмотреть историю посещений в компьютере
Откройте браузер Chrome на компьютере. В адресной строке введите @history. в подсказках. Введите ключевые слова для страницы, которую посещали ранее.О сеансах в Chrome:
- Откройте браузер Chrome на компьютере.
- Введите поисковый запрос в адресной строке.
- Нажмите Продолжить поиск в истории под адресной строкой.
Как проверить историю работы на компьютере
Чтобы перейди к Журналам Windows, откройте Панель управления / Администрирование / Управление компьютером. В инструменте «Управление компьютером» перейдите в Служебные программы / Просмотр событий / Журналы Windows. Журналы разнесены по категориям.
Оставить отзыв (1)
Содержание
- — Как посмотреть последние действия в ворде?
- — Как посмотреть информацию о файле Ворд?
- — Как открыть журнал версий?
- — Как открыть закрытый документ в ворде?
- — Как убрать историю изменений в ворде?
- — Как в ворде вернутся к прежнему после сохранения?
- — Как найти документ Word по его содержимому?
- — Как проверить метаданные файла?
- — Как узнать кто автор документа Word?
- — Как восстановить прошлую версию документа?
- — Как найти предыдущую версию файла?
- — Как восстановить прошлую версию файла?
- — Как восстановить утерянный документ в ворде?
- — Как восстановить файл в ворде если нажал не сохранять?
- — Как вернуть то что написал в Ворде?
Нажмите на файл правой кнопкой мыши и выберите Посмотреть историю. Браузер откроет окно с панелью справа, на которой есть все доступные версии документа. Выберите и просмотрите версию. Нажмите Восстановить.
Как посмотреть последние действия в ворде?
Откройте вкладку Файл. Выберите пункт Последние, чтобы просмотреть список последних использованных файлов. Чтобы открепить файл, щелкните значок булавки еще раз.
Как посмотреть информацию о файле Ворд?
Откройте вкладку Файл. Щелкните элемент Сведения, чтобы просмотреть свойства документа.
Как открыть журнал версий?
Просмотр предыдущих версий файлов Office
- Откройте файл, который вы хотите просмотреть.
- Щелкните «Файл» > «Сведения > версии».
- Выберите версию, чтобы открыть ее в отдельном окне.
- Если вы хотите восстановить предыдущую открытую версию, выберите «Восстановить».
Как открыть закрытый документ в ворде?
Как восстановить несохраненный документ Word
- Выберите меню «Файл». Далее «Информация». …
- В выпадающем списке выберите «Восстановить несохраненные документы».
- Далее вы увидите окно «Открыть», которое отображает список несохраненных документов Word. …
- Нажмите на «Сохранить как» и сохраните документ Word.
25 окт. 2017 г.
Как убрать историю изменений в ворде?
Скрытие исправлений и примечаний в Word
- Чтобы просмотреть изменения по одному, щелкните «Рецензирование», а затем выберите «Принять» или «Отклонить». …
- На вкладке «Рецензирование» в группе «Примечания» щелкните стрелку возле кнопки «Удалить», а затем выберите пункт «Удалить все примечания в документе».
Как в ворде вернутся к прежнему после сохранения?
Восстановление предыдущих версий файла Office
- Откройте файл, с которым вы работали.
- Перейдите в папку «>».
- В области «Управление книгой»или «Управлениепрезентацией» выберите файл с меткой (при закрытии без сохранения).
- На панели в верхней части файла выберите «Восстановить», чтобы переписать сохраненные ранее версии.
Поиск текста в документе
- Чтобы открыть область Поиск в режиме редактирования, нажмите сочетание клавиш CTRL+F или выберите Главная > Поиск.
- Чтобы найти текст, введите его в поле Поиск в документе…
Как проверить метаданные файла?
Для полного просмотра метаданных данного файла, нажмите на него правой кнопкой мыши и выберите в контекстном меню пункт Свойства. Когда откроется окно, перейдите на вкладку Подробности. В этом месте вы найдете все поля Exif, которые можно изменять.
Как узнать кто автор документа Word?
На панели Сведения (Info) нажмите кнопку Свойства (Properties) и выберите из выпадающего меню Дополнительные свойства (Advanced Properties). Обратите внимание, что в открывшемся диалоговом окне на вкладке Документ (Summary) добавленный автор отображается в поле Автор (Author).
Как восстановить прошлую версию документа?
Как найти предыдущую версию документа в ворде?
- Откройте файл, который вы хотите просмотреть.
- Щелкните файл > сведения > Журнал версий.
- Выберите версию, чтобы открыть ее в отдельном окне.
- Если вы хотите восстановить предыдущую версию, нажмите кнопку восстановить.
Как найти предыдущую версию файла?
Как просматривать файлы Документов, Таблиц и Презентаций и восстанавливать их предыдущие версии
- Откройте файл на Диске.
- Нажмите Файл История версий …
- Выберите время изменения, чтобы открыть предыдущую версию файла. …
- Чтобы сделать активной одну из предыдущих версий, выберите ее и нажмите Восстановить эту версию.
Как восстановить прошлую версию файла?
Откройте папку «Компьютер». Перейдите в папку, содержащую файл или папку, щелкните правой кнопкой мыши и выберите Восстановить предыдущие версии. Если папка находилась на верхнем уровне диска, например C:, щелкните правой кнопкой диск и выберите Восстановить предыдущие версии.
Как восстановить утерянный документ в ворде?
Восстановление документа В Word откройте меню «Файл» на ленте и выберите пункт Открыть. В диалоговом окне Открыть выберите нужный документ Word. Щелкните стрелку рядом с кнопкой Открыть и выберите команду Открыть и восстановить.
Как восстановить файл в ворде если нажал не сохранять?
Второе: в тех же “Сведениях” нажав на “Управление документом” вам предложит “Восстановить не сохраненные документы”=> нажмите на “Восстановить..” В появившемся окне должны быть все автоматически сохраненные документы, выберите нужный и перед вами откроется ваш не сохраненный документ.
Как вернуть то что написал в Ворде?
Но совет работает и в редакторе Word. После выделения текста и удаления его клавишей Delete, можно вернуть этот текст обратно, нажав сочетание клавиш CTRL+Z. При повторном нажатии CTRL+Z удаленный текст снова исчезнет, еще одно нажатие восстанавливает текст.
Интересные материалы:
Как почистить динамик снизу?
Как почистить динамик в телефоне Xiaomi?
Как почистить диван без пылесоса?
Как почистить диван без разводов?
Как почистить диван чтобы не было разводов?
Как почистить диван чтобы не осталось разводов?
Как почистить диван домашними средствами?
Как почистить диван и ковер?
Как почистить диван из белой замши?
Как почистить диван из флока?
Ежедневники используются для того, чтобы упорядочить разнообразную информацию и распланировать свои действия в определенной временной перспективе. Несмотря на то, что все большую популярность приобретают электронные ежедневники, существует много людей, которые выбирают для ведения собственных записей бумажные органайзеры и журналы. В данном материале мы рассмотрим как с помощью Microsoft Word 2010 можно быстро и дешево сделать ежедневник или журнал учета, который удовлетворит Ваши требования.
Для изготовления ежедневника или журнала вам понадобится компьютер с Microsoft Word 2010, папка с кольцами или прижимным устройством, дырокол, офисная бумага и принтер
Как сделать ежедневник или журнал учета с помощью Microsoft Word 2010
1. Определите тип ежедневника или журнала учета, который Вы хотите сделать. Уделите основное внимание типу информации, которую Вы хотите хранить и цель ее использования. Это является основой для выбора вида ежедневника или журнала учета. В ряде случаев вы сможете купить готовый ежедневник, который в дальнейшем может быть модернизирован в соответствии с вашими желаниями. Желательно при покупке отдавать предпочтение таким ежедневникам или журналам учета, которые можно легко разобрать на отдельные листы, раскрыв соединительные кольца. Это позволит вам быстро добавить необходимую информацию, набрав ее в Microsoft Word 2010 и распечатав на принтере. В остальных случаях просто воспользуйтесь бумагой для принтера необходимого вам размера.
2. Откройте Microsoft Word 2010 . Далее во вкладке Файл выберите Создать. С правой стороны вы сможете увидеть достаточно большой перечень шаблонов, которые можно использовать для создания собственного ежедневника или журнала учета. Например: Календари, Планировщики, Расписания, Расписания занятий и уроков, Учет и т.д.
3. Выберите из списка тот шаблон, который наиболее полно соответствует вашим потребностям и щелкните по нему для его открытия. Рассмотрите содержание документа. Внесите необходимые изменения в текст или оформление.
4. Если получившийся документ вы планируете в дальнейшем использовать в качестве готового шаблона своего ежедневника или журнала учета, то его необходимо сохранить в виде шаблона в нужную вам папку. Для этого в меню Файл выбираем вкладку Сохранить как, задаем название документа. Важно изменить Тип документа с Документа Word на Шаблон Word. В дальнейшем вы просто открываете этот шаблон и работаете с ним. Характерно, что на основе этого шаблона ежедневника вы можете сделать неограниченное количество документов, сам же шаблон остается неизменным до того момента пока вы не решите внести изменения в шаблон.
5. Распечатайте страницы ежедневника или журнала учета и поместите их в папку с металлическими кольцами или прижимным устройством. Однако не стоит печать сразу ежедневник или журнал учета на весь год. Ограничьтесь несколькими неделями. Таким образом вы сможете проверить, насколько вам им удобно пользоваться. Добавьте остальные листы только тогда, когда будете уверены, что у вас получился ежедневник или журнал учета, полностью соответствующий вашим потребностям.
Таким, достаточно простым, способом вы сможете сделать для себя не только фактически бесплатный ежедневник или журнал учета, но и увеличить его функциональность, отрегулировав содержание и внешний вид.
andere, специально для dostignu.ru
фото: sxc.hu; by ilco
Содержание
- Просмотр предыдущих версий файлов Office
- Просмотр предыдущих версий файла
- SharePoint в Microsoft 365 версий
- Как найти на компьютере найти в поиске все файлы Майкрософт ворд?
- Как найти текстовый документ на компьютере, если не помнишь название
- Эволюция функции «Поиск»
- Начинаем искать
- Все текстовые документы
- По имени
- По дате
- По типу
- По размеру
- По содержанию
- Как найти все текстовые документы на компьютере
- Эволюция функции «Поиск»
- Начинаем искать
- Все текстовые документы
- По имени
- По дате
- По типу
- По размеру
- По содержанию
- Как найти файлы на компьютере с Windows XP/7?
- Как найти файлы на компьютере с Windows 8/10?
Просмотр предыдущих версий файлов Office
Просмотр предыдущих версий файла
Журнал версий в Office работает только для файлов, хранящихся в OneDrive или SharePoint в Microsoft 365. Дополнительные сведения см.в этой OneDrive.
Откройте файл, который вы хотите просмотреть.
Щелкните Файл > сведения > версии.
Выберите версию, чтобы открыть ее в отдельном окне.
Если вы хотите восстановить предыдущую открытую версию, выберите восстановить.
Откройте файл, который вы хотите просмотреть.
Перейдите в > файлов.
Примечание: Если кнопка Журнал отсутствует в области навигации, возможно, у вас на самом деле имеется версия Office, доступная по подписке. В области навигации выберите кнопку Сведения и посмотрите, есть ли там доступ к истории версий.
Выберите версию, чтобы открыть ее в отдельном окне.
Откройте файл, который вы хотите просмотреть.
Если вы используете Microsoft 365 для Mac, выберите имя документа в заголовке панели приложения, а затем выберите Обзор истории версий.
Если вы используете версию Office 2016 или 2019 для Mac, выберите файл > Обзор истории версий.
Выберите версию, чтобы открыть ее в отдельном окне.
Откройте файл, который вы хотите просмотреть.
Перейдите в > файлов > версий.
Выберите версию, чтобы открыть ее.
Если вы хотите восстановить предыдущую открытую версию, выберите восстановить.
Примечание: При входе с помощью личной учетной записи Майкрософт вы можете получить последние 25 версий. При входе с помощью учебной или учебной учетной записи количество версий будет зависеть от конфигурации библиотеки.
SharePoint в Microsoft 365 версий
Если вы работаете в SharePoint в Microsoft 365, у вас под рукой есть мощные средства управления версиями. SharePoint в Microsoft 365 библиотеки предлагают отслеживание версий, общий доступ и хранилище корзины при удалении чего-либо. Дополнительные сведения об SharePoint в Microsoft 365 версиях см. в
Источник
Как найти на компьютере найти в поиске все файлы Майкрософт ворд?
Если искомый документ найден, правой кнопкой мыши щелкните документ и выберите команду Восстановить, чтобы вернуть документ в исходное место.
Примечание. В настоящее время корпорация Майкрософт не предоставляет средств для восстановления удаленных документов или документов, удаленных из корзины. Однако в Интернете могут иметься средства для восстановления удаленных документов, выпущенные сторонними производителями.
Перейти к началу страницы
Способ 2. Поиск резервных копий файлов Word
Если проблему не удалось решить с помощью предыдущего способа, основной документ может быть утерян. Однако может существовать резервная копия данного документа. Если в Word установлен параметр Всегда создавать резервную копию, то создаются резервные копии каждого создаваемого документа.
Сначала, выполните одно из указанных ниже действий, чтобы увидеть, включен ли параметр Всегда создавать резервную копию.
Microsoft Office Word 2007: Нажмите кнопку Microsoft Office, в правом нижнем углу щелкните пункт Параметры Word, затем щелкните пункт Расширенные. Прокрутите заголовки, пока не найдете раздел Сохранение, который находится ближе к концу списка. Если выбран параметр Всегда создавать резервную копию, который расположен в разделе Сохранение, Word создает резервную копию документа.
Microsoft Office Word 2003: В меню Сервис выберите пункт Параметры. Параметр Всегда создавать резервные копии находится на вкладке Сохранение. Если выбран параметр Всегда создавать резервную копию, то резервная копия документа создается.
Если параметр Всегда создавать резервную копию не выбран, перейдите к способу 3. Попытка принудительного восстановления файла в Word.
Если параметр Всегда создавать резервную копию выбран, выполните указанные ниже действия, чтобы найти резервную копию утерянного документа.
Найдите папку, в которой сохраняли пропавший документ в последний раз.
Произведите поиск файлов с расширением WBK.
Если в исходной папке файлы с расширением WBK отсутствуют, выполните указанные ниже действия, чтобы найти на компьютере все файлы, которые имеют расширение WBK.
Нажмите кнопку Пуск и выберите пункт Поиск.
В нижнем левом углу панели поиска Windows выберите пункт Щелкните здесь, чтобы использовать помощника по поиску.
В открывшейся панели Помощник по поиску выберите пункт Все папки и файлы.
В поле Часть имени файла или имя файла целиком: скопируйте и вставьте (или введите) следующий текст:
*.wbk
В списке Где искать выберите Мой компьютер и нажмите кнопку Найти.
Источник
Как найти текстовый документ на компьютере, если не помнишь название
Эволюция функции «Поиск»
Первоначально поговорим об эволюции поисковой функции с появлением новых версий Windows. Помните XP? Окно поиска было отдельным. Ещё там сидел симпатичный помощник – собачка или кто-то другой. Попасть в него можно было через «Пуск».
В левую часть окна были вынесены настройки поиска:
Результаты отображались в правой части окна. На мой взгляд, очень удобно всё было устроено.
В новых версиях Windows – 7, 8 и 10 функция претерпела косметические изменения. Почему косметические? Да потому что её действие осталось прежним, но только параметры поиска задаются автоматически, когда в строку, расположенную и сразу в меню Пуск, и в каждой папке, вы вписываете значение для поиска. Либо их можно также настроить, но совершенно в другом месте. Исключение – только поиск по содержанию документа, но и это легко решаемо. Пока непонятно? Рассмотрим подробнее по каждому параметру чуть ниже. Зачем разработчики всё усложнили, точнее, упростили? Видимо, они заботились о нас вечно занятых пользователях.
Вот как выглядит поисковая строка в Windows 10.
А вот так в восьмой точка один версия ОС.
Поскольку с XP всё понятно, я буду рассказывать о различных возможностях поиска на примере «восьмёрки», тем более «семёрка» и «десятка» от неё в этом вопросе практически не отличаются.
Начинаем искать
Друзья, хватит разглагольствовать, приступим к основному вопросу — как можно найти потерявшийся документ Word на компьютере по разным его характеристикам.
Все текстовые документы
Сначала давайте попробуем найти на компьютере абсолютно все текстовые документы, не оглядываясь на такие параметры, как их название, содержимое и дата создания. Для этого откройте «Мой…», «Этот…» или просто «Компьютер». В правом верхнем его углу, рядом со строкой пути, найдётся и поисковая строка. А по соседству с основными разделами меню («Файл», «Вид» и другими) найдётся раздел «Поиск». Забегая вперёд, скажу, что именно там находятся настройки основных параметров.
Друзья, если вы хотя бы знаете, в какой папке находятся ваши текстовые документы, то перейдите в неё – это значительно облегчит работу вашей машине. Для поиска всех текстовых документов в строке необходимо вписать значение *.doc, *.docx или *.txt (зависит от того, что вы планируете найти).
По имени
Если вы знаете имя документа, то отыскать его не составит труда. Просто введите имя в строку поиска, и «вкушайте плоды». Но что делать, если название нужного файла в голове не сохранилось? В таком случае у вас остаётся ещё несколько вариантов – найти нужный документ, отсортировав имеющиеся по дате его рождения на свет (или изменения), по размеру (от пустых и крошечных до огромных и гигантских), по типу (выбрав «документ») или по внутреннему тексту.
По дате
Зайдите в любую папку, поставьте курсор в поисковую строку. В этот же момент отобразится новый раздел меню «Поиск». Раскройте его содержимое. Среди прочих настроек вы увидите параметр «по дате создания» (или последнего изменения). Среди возможных вариантов диапазоны времени от «сегодня» до «в прошлом году». Или просто попробуйте в строку ввести значение в виде точной даты. В результатах должны отобразиться все документы, созданные или изменённые указанного числа.
По типу
Среди тех же настроек имеется параметр «по типу». Перечень возможных вариантов включает файлы всех возможных типов – от календаря и контакта до музыки и фильма. В нашем случае требуется выбрать значение «документ».
По размеру
Тут же можно выбрать и размер. Машина будет искать даже пустые документы. Максимальный размер для поиска – 128 мегабайт.
По содержанию
Друзья, вот и подошли к тому, с чего начали – поиск текстового файла по его содержимому. Есть два варианта. Первый – это отметить галочкой нужный параметр всё в тех же настройках. Там есть раздел «Дополнительные параметры», в котором следует пометить галочкой пунктик «Содержимое файлов». Затем вводите нужную фразу в строке и запускайте поисковый процесс.
В то же окно настроек можно попасть и по-другому (актуально для «семёрки»):
Друзья, настроив поисковую функцию, вам останется только написать фразу из текста содержимого в строке и подождать результатов. Стоит заметить, что в этом случае поиск займёт более длительное время, за которое я успел налить себе чай и выпить его. На сегодня всё. До новых тем.
Источник
Как найти все текстовые документы на компьютере
Эволюция функции «Поиск»
Первоначально поговорим об эволюции поисковой функции с появлением новых версий Windows. Помните XP? Окно поиска было отдельным. Ещё там сидел симпатичный помощник – собачка или кто-то другой. Попасть в него можно было через «Пуск».
В левую часть окна были вынесены настройки поиска:
Результаты отображались в правой части окна. На мой взгляд, очень удобно всё было устроено.
В новых версиях Windows – 7, 8 и 10 функция претерпела косметические изменения. Почему косметические? Да потому что её действие осталось прежним, но только параметры поиска задаются автоматически, когда в строку, расположенную и сразу в меню Пуск, и в каждой папке, вы вписываете значение для поиска. Либо их можно также настроить, но совершенно в другом месте. Исключение – только поиск по содержанию документа, но и это легко решаемо. Пока непонятно? Рассмотрим подробнее по каждому параметру чуть ниже. Зачем разработчики всё усложнили, точнее, упростили? Видимо, они заботились о нас вечно занятых пользователях.
Вот как выглядит поисковая строка в Windows 10.
А вот так в восьмой точка один версия ОС.
Поскольку с XP всё понятно, я буду рассказывать о различных возможностях поиска на примере «восьмёрки», тем более «семёрка» и «десятка» от неё в этом вопросе практически не отличаются.
Начинаем искать
Друзья, хватит разглагольствовать, приступим к основному вопросу — как можно найти потерявшийся документ Word на компьютере по разным его характеристикам.
Все текстовые документы
Сначала давайте попробуем найти на компьютере абсолютно все текстовые документы, не оглядываясь на такие параметры, как их название, содержимое и дата создания. Для этого откройте «Мой…», «Этот…» или просто «Компьютер». В правом верхнем его углу, рядом со строкой пути, найдётся и поисковая строка. А по соседству с основными разделами меню («Файл», «Вид» и другими) найдётся раздел «Поиск». Забегая вперёд, скажу, что именно там находятся настройки основных параметров.
Друзья, если вы хотя бы знаете, в какой папке находятся ваши текстовые документы, то перейдите в неё – это значительно облегчит работу вашей машине. Для поиска всех текстовых документов в строке необходимо вписать значение *.doc, *.docx или *.txt (зависит от того, что вы планируете найти).
По имени
Если вы знаете имя документа, то отыскать его не составит труда. Просто введите имя в строку поиска, и «вкушайте плоды». Но что делать, если название нужного файла в голове не сохранилось? В таком случае у вас остаётся ещё несколько вариантов – найти нужный документ, отсортировав имеющиеся по дате его рождения на свет (или изменения), по размеру (от пустых и крошечных до огромных и гигантских), по типу (выбрав «документ») или по внутреннему тексту.
По дате
Зайдите в любую папку, поставьте курсор в поисковую строку. В этот же момент отобразится новый раздел меню «Поиск». Раскройте его содержимое. Среди прочих настроек вы увидите параметр «по дате создания» (или последнего изменения). Среди возможных вариантов диапазоны времени от «сегодня» до «в прошлом году». Или просто попробуйте в строку ввести значение в виде точной даты. В результатах должны отобразиться все документы, созданные или изменённые указанного числа.
По типу
Среди тех же настроек имеется параметр «по типу». Перечень возможных вариантов включает файлы всех возможных типов – от календаря и контакта до музыки и фильма. В нашем случае требуется выбрать значение «документ».
По размеру
Тут же можно выбрать и размер. Машина будет искать даже пустые документы. Максимальный размер для поиска – 128 мегабайт.
По содержанию
Друзья, вот и подошли к тому, с чего начали – поиск текстового файла по его содержимому. Есть два варианта. Первый – это отметить галочкой нужный параметр всё в тех же настройках. Там есть раздел «Дополнительные параметры», в котором следует пометить галочкой пунктик «Содержимое файлов». Затем вводите нужную фразу в строке и запускайте поисковый процесс.
В то же окно настроек можно попасть и по-другому (актуально для «семёрки»):
Друзья, настроив поисковую функцию, вам останется только написать фразу из текста содержимого в строке и подождать результатов. Стоит заметить, что в этом случае поиск займёт более длительное время, за которое я успел налить себе чай и выпить его. На сегодня всё. До новых тем.
Также окно поиска файлов можно запустить из любого окна каталога, к примеру мой компьютер, нажав на кнопку «Поиск»:
откроется такое окно:
Здесь мы можем выбрать тип файла, будь то текстовые документы или мультимедиа файлы. При нажатии на нужном, появится окно выбора дополнительных параметров. К примеру выберем поиск мультимедиа файлов (изображения, музыка, видео):
Поставив флажок возле необходимого типа и нажав кнопку «Найти». Возьмем к примеру видео, будут найдены все видеофайлы на вашем компьютере. Очень удобно, когда вы, наконец то, решили навести порядок на своем жестком диске и хотите все фильмы, клипы и т.д. разместить в одном месте, чтобы не тратить время на их постоянный поиск или когда вы точно помните, что где то у вас есть этот файл, но где же его найти?! Здесь как раз вам и поможет данная функция. Также осуществить поиск всех видео файлов на компьютере можно открыв дополнительные параметры поиска, в строке «Часть имени или имя файла целиком»:

Кроме этого можно указывать дополнительные параметры такие как размер файла, дата последнего изменения файла, осуществлять или нет поиск в скрытых/системных папках и файлах, путь поиска, можно осуществлять поиск как по всему компьютеру, так и выбрав какой либо диск или каталог.
Также можно искать по тексту в файле. Например, вам нужно найти все документы Word содержащее слово «реферат». Для этого выбираем пункт файлы и папки:
и в дополнительных полях пишем:

в поле №2 пишем слово/словосочетание, которое вы хотите найти
в поле №3 место поиска
и нажимаете «найти». Таким образом будут найдены все документы в формате Microsoft Word с текстом «реферат», если конечно такие имеются.

В предыдущей статье мы говорили с вами о том, куда сохраняются файлы, скачанные из Интернета. А сегодня мы поговорим о том, как найти файлы на компьютере? Кто из нас не попадал в такую ситуацию. Например, сели вы одним прекрасным вечерком за компьютер или ноутбук и обратили внимание на то, что Рабочий стол сильно захламлён ярлыками, папками, текстовыми документами, видео и аудио файлами, соответственно вы решили навести здесь порядок. И правильно, это же ваш рабочий стол в конце концов!
Начали с ярлыков программ, посмотрели какие ненужные и удалили их вместе со старыми программами. Различные файлы находящиеся на рабочем столе рассортировывали по папкам, ну а далее полезли в интернет в поисках какой-либо информации, и через какое-то время естественно нашли эту информацию в виде определённых файлов, скачанных вам на компьютер. Затем все файлы опять рассортировали по нужным папкам, а кое-какие забыли на рабочем столе и со спокойной совестью легли спать, вечер не прошёл зря.
Настало утро, вы включили компьютер, и естественно захотели посмотреть то, что вы вчера накачали с сонными и замыленными глазами. В процессе просмотра вы обратили внимание, что очень важного и нужного для вас файла на рабочем столе нет, над которым вы работали, например, всю неделю.
Возможно, вы его в папку какую-то скопировали, когда порядок наводили или вовсе удалили. Открываете корзину, а там нужного файла нет. Посмотрели по папкам и тоже не нашли. По спине пробежали холодные мурашки.
Где только вы его не искали, и на диске C:, D:, в папке «Загрузки» и «Мои документы», но найти важный рабочий файл на компьютере вы не можете. Вот тогда наступает момент, когда вы задаётесь извечным вопросом Что делать? Как найти файлы на компьютере?
Во-первых, нужно успокоится и найти необходимые файлы на компьютере можно очень просто. Скорее всего ваш файл никуда не делся и никакие хакеры его с вашего компьютера не украли (зачем он им нужен 🙂 ). Всё что вам нужно сделать — это просто правильно воспользоваться Поиском файлов на вашем компьютере.
В первую очередь откройте Корзину и внимательно посмотрите её содержимое. Если нужного файла там нет, значит продолжаем поиски в других местах.
Итак, как найти файлы на компьютере? Читайте статью далее.
Как найти файлы на компьютере
с Windows XP/7?
Также окно поиска файлов можно запустить из любого окна каталога, к примеру, Мой компьютер, нажав на кнопку «Поиск»:
откроется такое окно:
Здесь мы можем выбрать тип файла: текстовые документы или мультимедиа файлы. При нажатии на нужном, появится окно выбора дополнительных параметров. К примеру, выберем поиск мультимедиа файлов (изображения, музыка, видео):
Поставим флажок возле необходимого типа и нажмем кнопку «Найти». Возьмем, к примеру, видео. Будут найдены все видеофайлы на вашем компьютере. Очень удобно, когда вы, наконец-то, решили навести порядок на своем жестком диске и хотите все фильмы, клипы и прочее разместить в одном месте, чтобы не тратить время на их постоянный поиск.
Или когда вы точно помните, что где-то у вас есть этот файл, но где же его найти?! Здесь как раз вам и поможет данная функция. Также осуществить поиск всех видеофайлов на компьютере можно открыв дополнительные параметры поиска, в строке «Часть имени или имя файла целиком»:
Здесь можно написать через запятую типы видео файлов в таком виде: *.avi, *.mp4, *.3gp, *.flv, *.swf, *.mpeg, *.mov. Это самые распространенные расширения видеофайлов. Будут найдены все файлы с таким расширением. Но в таком случае вы можете упустить некоторые файлы, не указав соответствующего расширения.
Кроме этого можно указывать дополнительные параметры, такие как размер файла, дата последнего изменения файла, осуществлять или нет поиск в скрытых/системных папках и файлах, путь поиска. Можно осуществлять поиск как по всему компьютеру, так и выбрав какой-либо диск или каталог.
Также можно искать по тексту в файле. Например, вам нужно найти все документы Word содержащее слово «реферат». Для этого выбираем пункт «Файлы и папки»:
и в дополнительных полях пишем:
И нажимаете «Найти». Таким образом будут найдены все документы в формате Microsoft Word с текстом «реферат», если конечно такие имеются.
Теперь давайте разберемся, как найти файлы на компьютере с Windows 8/10.
Как найти файлы на компьютере
с Windows 8/10?
Как найти файлы на компьютере по имени?
Если вы помните название файла, то можете просто ввести его в поле «Поиск» окна «Этот компьютер» и нажать кнопку «Enter». Будет произведён поиск файла на всём пространстве жёсткого диска и файл наверняка будет найден.
Если ваш файл состоит из нескольких слов, но вы помните только одно слово, введите это слово в поле Поиска, наверняка ваш пропавший файл всё равно найдётся.
Как найти файлы на компьютере по расширению?
Поиск пропавшего файла может выглядеть немного сложнее, если вы не помните название файла. Но тогда вы наверняка знаете его рабочее расширение.
Что это такое расширение?
Расширения файлов придуманы программистами для определения типа файлов. То есть каждый файл принадлежит к определенной программе, и благодаря расширению файла Windows понимает какая программа может работать с этим файлом.
Расширение всегда отделяется от имени файла точкой, например, возьмём файл VirtualDub.zip, как видите название файла VirtualDub, а его расширение .zip говорит о том, что это архивный файл и работать с ним могут программы архиваторы WinRAR, Hamster Free ZIP Archiver или 7-Zip.
Другими словами, если у вас пропал текстовый файл, который вы печатали в программе Microsoft Office Word, значит расширение у вашего пропавшего файла .docx. Если у вас пропала фотография или картинка, значит расширение наверняка будет .jpg. Если пропал фильм, расширение вполне может быть .avi, flv, mp4 или mkv.
Что делать, если вы не помните расширение пропавшего файла?
-> на вкладке «Вид» снимаем галочку с пункта «Скрывать расширения для зарегистрированных типов файлов», нажимаем кнопки «Применить» и «ОК».
Например, мы потеряли фильм с расширением .avi. В результатах поиска будут все фильмы находящиеся на вашем жёстком диске, вам останется только просмотреть список и выбрать потерявшийся видеофайл.
Как найти файлы на компьютере по объёму?
Многие опытные пользователи могут заметить, что у видеофайлов существует множество расширений и как тогда искать нужный файл?
В этом случае можно попробовать найти файл по его объёму. Например, ввести в Поиске нехитрую такую команду: System.Size:>1000МБ. Она означает, что необходимо искать все файлы на компьютере объёмом более 1ГБ.
Поиск выдал несколько видеофайлов, среди которых был файл совсем без расширения, но название имел точно такое же, как и у пропавшего фильма. Присвоив ему расширение .avi, я решил проблему.
Как найти скрытый файл на компьютере?
Иногда, в следствии, системного сбоя или вирусной активности некоторым файлам операционная система может присвоить атрибут «Скрытый». Если в настройках системы не отмечен пункт «Показывать скрытые файлы и папки», то эти файлы вы не увидите и не найдёте их даже через «Поиск», хотя с ними в это время ничего не случится.
-> на вкладке «Вид», затем отмечаем пункт «Показывать скрытые файлы и папки», нажимаем кнопки «Применить» и «ОК».
Вполне возможно ваш пропавший файл появится на рабочем столе. Или вы можете найти его через функцию поиска по названию или расширению. Как это делать вы уже знаете.
Как найти файлы на компьютере по содержанию?
Если вы потеряли текстовый файл, напечатанный в любой текстовой программе для работы с текстом (Microsoft Office Word, OpenOffice или блокноте), то вы найти его по его содержанию. Для этого вы должны помнить хотя бы часть его содержания.
Например, у меня на компьютере есть файл с таким содержимым «Как найти файл на компьютере». Вводим этот текст в поле Поиска и жмём кнопку «Enter», после сразу находится файл содержащий этот текст.
Как найти файлы на компьютере с помощью программы Total Commander?
Этот классный файловый менеджер сможет найти пропавший на вашем компьютере файл сразу по нескольким приметам: по названию, расширению, по содержащемуся тексту.
Запускаем программу Total Commander и выбираем место поиска, например весь диск C:, далее заходим в меню «Команды» и «Поиск файлов». Если хотите искать файлы по названию или расширению, то вводим их в поле «Искать файлы». Затем жмём кнопку «Начать поиск».
Если хотите искать файлы по содержащемуся в них тексту, тогда вводим тот текст, который помните в поле «С текстом» и не забываем поставить напротив галочку, нажимаем кнопку «Начать поиск».
На этом пока все! Надеюсь, что вы нашли в этой заметке что-то полезное и интересное для себя. Если у вас имеются какие-то мысли или соображения по этому поводу, то, пожалуйста, высказывайте их в своих комментариях. До встречи в следующих заметках! Удачи! 😎
Источник
Елена интересуется:
Можно ли увеличить список недавних документов в панели «Приступая к работе» (которая вызывается/скрывается сочетанием клавиш Ctrl+F1)? Сейчас там 9 доков, этого мне явно не хватает.
В области задач «Приступая к работе» отображается список из 9 последних открытых файлов. Этот список в редакторе Word 2003 увеличить нельзя — ограничение редактора.
Посмотрите сами — меню Сервис-команда Параметры-вкладка Общие-поле Помнить список из _ файлов. Больше 9 задать нельзя.
А вот в редакторе Word 2007 этот список может включать уже 50 документов.
Для тех, кому действительно нужно работать в редакторе Word 2003 с большим количеством последних документов, я могу предложить следующий способ: надо открыть специальную папку «Последние файлы», в которой сохраняются ярлыки на все документы (файлы), с которыми недавно работал пользователь.
Как правило эта папка находится по адресу:
C:Documents and Settings<имя_пользователя>Application DataMicrosoftOfficeПоследние файлы
Однако вручную искать эту папку, тем более постоянно работая с разными документами в редакторе, не очень удобно. Поэтому я разработал шаблон «RRTools».
Благодаря инструментам этого шаблона можно просматривать список недавно открываемых файлов и загружать их, открыть папку «Последние файлы» и, при необходимости, очищать список последних файлов (сами файлы не удаляются).
Вот ссылка на загрузку шаблона:
Шаблон следует поместить в папку автозагрузки шаблонов редактора и после запуска редактора в левой его части появится панель инструментов с кнопкой:
Щелчок по кнопке вызовет появление меню со списком последних файлов и дополнительными командами:
Вполне возможно, что при попытке нажать на кнопку вы получите вот такое сообщение:
Это значит, что в настройках безопасности редактора Word у вас установлен уровень безопасности как «очень высокая» или «высокая». Чтобы макрос нормально работал, я рекомендую вам оставить эти уровни безопасности без изменения, но установить флажок на параметре «Доверять всем установленным надстройкам и шаблонам» на вкладке «Надежные издатели» диалогового окна «Безопасность» (меню Сервис — команда Макрос — команда Безопасность).
Дополнительная информация о шаблоне приведена в файле Инструкция.doc, который включен в архив для загрузки.
Можно ли восстановить измененный файл в ворде?
Как это работает на практике:
- Щелкните правой кнопкой по перезаписанному файлу.
- Выберите пункт «Восстановить предыдущую версию».
- Откроется окно «Предыдущие версии». Если замененный другими данными файл имеет сохраненные резервные копии, то вы увидите их список.
С помощью встроенной функции Word можно просмотреть всю историю редактирования документа. CHIP расскажет, как это сделать. Откройте в текстовом редакторе Word нужный документ и перейдите на вкладку «Рецензирование». В ленте меню перейдите в группу «Запись исправлений» и нажмите кнопку «Исправления».
Как найти предыдущую версию документа в ворде?
Просмотр предыдущих версий файла
- Откройте файл, который вы хотите просмотреть.
- Щелкните файл > сведения > Журнал версий.
- Выберите версию, чтобы открыть ее в отдельном окне.
- Если вы хотите восстановить предыдущую версию, нажмите кнопку восстановить.
Можно ли восстановить текст в ворде?
Чтобы принудительно восстановить документ Word Используйте одно из следующих действий: При использовании Word 2007: нажмите кнопку Microsoft Office, выберите команду Открыть, выберите документ Word, щелкните стрелку вниз на кнопке Открыть в правом нижнем углу экрана Открытие и выберите команду Открыть и восстановить.
Можно ли восстановить файлы после их замены?
Если файл сохранен
- Откройте файл, с которым вы работали.
- Перейдите в раздел файл > сведения.
- В разделе Управление книгой или Управление презентациейвыберите файл с меткой (при закрытии без сохранения).
- На панели в верхней части файла выберите команду восстановить , чтобы перезаписать сохраненные ранее версии.
Как вернуть старую версию файла?
Как вернуть файлу прежнюю версию
- Щелкните необходимый файл правой кнопкой мыши. Также вы можете щелкнуть на папку, чтобы восстановить все ее содержимое. …
- Далее нажмите «Восстановить предыдущую версию» в контекстном меню. Откроется диалоговое окно «Свойства» файла или папки с вкладкой «Предыдущие версии» вверху. …
- Выберите необходимую версию из списка.
Как посмотреть историю изменения файла?
Как восстановить предыдущую версию файла
- Откройте на компьютере документ, таблицу или презентацию Google.
- В верхней части экрана нажмите Файл История версий Смотреть историю версий.
- Выберите версию на панели справа.
- В верхней части экрана нажмите Восстановить эту версию Восстановить.
Как посмотреть все изменения в ворде?
Отображение всех изменений в тексте
- На вкладке » Рецензирование » перейдите к разделу » Отслеживание».
- Нажмите кнопку Показать исправления.
- Наведите указатель мыши на пункт выноски и выберите Показывать все исправления в тексте.
Как узнать кто создал документ Word?
Чтобы просмотреть свойство «Автор» для документа или книги, щелкните файл > сведения, а затем найдите автора в разделе связанные пользователи справа.
Где сохраняются файлы автосохранения в Word?
Если в Word не производились изменения расположения файлов, то автосохраняемые файлы сохраняются в скрытой папке AppData, полный путь к папке автосохранения: C:UsersИмя_ПользователяAppDataRoamingMicrosoftWord посмотрите и в этой папке.
Как восстановить Несохраненный документ Word Windows 10?
Первый способ Восстановление потерянных документов Word с помощью AutoRecover
- В меню Файл выберите команду Открыть и выберите пункт Последние Документы.
- Прокрутите список до конца всех последних документов и нажмите кнопку Восстановить несохраненные документы.
Где хранятся Автосохраненные файлы Word Mac?
- В меню Word выберите пункт Настройки.
- В разделе Личные параметрывыберите пункт Расположение файлов .
- В разделе Расположение файлов выберите пункт Автосохраненные, а затем нажмите кнопку Изменить.
- Укажите расположение для автоматического сохранения файлов и нажмите кнопку Выбрать.