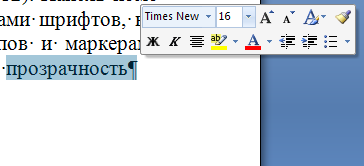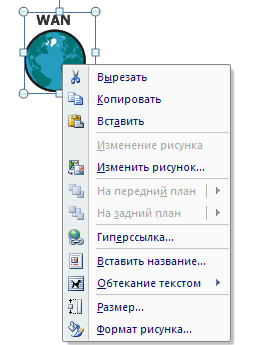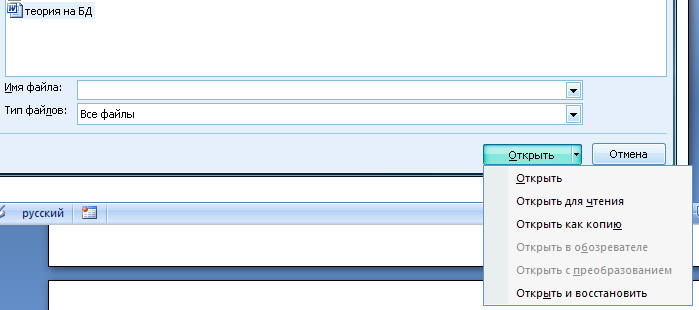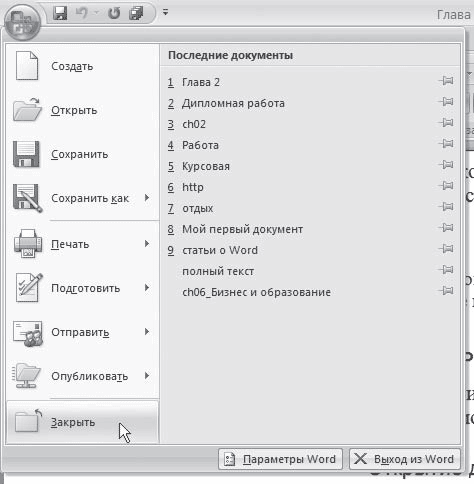Кнопки вызова диалоговых окон.
Кнопки вызова диалоговых
окон – это маленькие значки, которые
могут отображаться в некоторых группах.
По нажатию такой кнопки открывается
соответствующее диалоговое окно или
область задач, содержащая дополнительные
параметры, связанные с данной группой
(рис. 9).

Рис. 9. Кнопки вызова диалоговых окон.
Строка состояния.
Строка состояния отображается
в нижней части рабочей области (рис.
10).
Номер отображаемой
страницы и количество страниц
Индикатор языка
Индикатор режима
документа

Количество слов
в документе
Создание макроса
Быстрое изменение
масштаба документа
Рис. 10. Строка состояния
При щелке правой кнопкой
мыши по строке состояния появляется
меню Настройка строки состояния (рис.
11), где можно выбрать необходимые
параметры строки состояния.
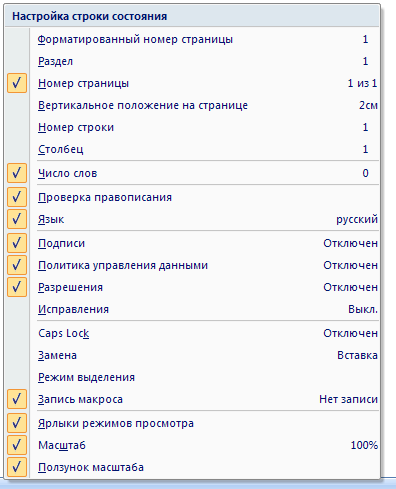
Рис. 11. Строка состояния
Редактор Microsoft Word позволяет
просматривать документ в различных
режимах.
-
Разметка страниц – отображает
документ в том виде, в каком он будет
выведен на печать. -
Режим чтения – наиболее
удобный режим для чтения документа на
экране компьютера. -
Веб-документ – просмотр документа в
виде Веб-страницы. -
Структура – просмотр документа в виде
структуры. -
Черновик – данный режим
используется для быстрого редактирования
текста.
Изменить режим просмотра
документа можно на строке состояния
или, выбрав вкладку Вид,
в группе Режимы
просмотра документа.
Масштаб документа также
выбирается на вкладке Вид,
в группе Масштаб,
или на строке состояния.
Мини-панель инструментов.
Мини панель инструментов
появляется при выделении текста или
после правого щелчка мыши (рис. 12). Панель
помогает работать со шрифтами, стилями
и размерами шрифтов, выравниванием,
цветом текста, уровнями отступов и
маркерами. Настраивать ее нельзя, можно
лишь изменять ее прозрачность.
Рис. 12. Мини-панель инструментов.
Контекстное меню.
Для
вызова контекстного меню следует
щелкнуть правой клавишей мыши на
обрабатываемом объекте. Контекстное
меню появляется возле указателя мыши,
и содержит команды для обработки
выделенного объекта. На рисунке 13
показано контекстное меню, всплывающее
при правом щелчке по объекту.
Рис. 13. Контекстное
меню
Открытие документа
Для
открытия документа, созданного в
Microsoft
Word 2007, необходимо
щелкнуть на кнопке Microsoft
Office
,
откроется меню (рис. 2),
выбрать
команду Открыть,
появится окно Открытие
документа,
выбрать нужный, нажать на кнопке Открыть.
Открыть документ можно также при двойном
щелчке по документу. Если документ был
создан в более ранних версиях редактора,
то автоматически
включается режим совместимости, а в
строке заголовка окна документа
отображается надпись Режим
ограниченной функциональности.
Включение режима совместимости
гарантирует, что при работе с документом
не будут использоваться возможности
Office Word 2007 и пользователи более ранних
версий Microsoft Word смогут редактировать
любую часть этого документа.
В
Microsoft Office Word 2007 можно открывать и сохранять
файлы в других форматах. При выборе
документа щелкнуть не на кнопке Открыть,
а рядом по стрелке, появится меню (рис.
14), и выбрать необходимое действие.
Рис. 14. Открытие
документа
Соседние файлы в предмете [НЕСОРТИРОВАННОЕ]
- #
- #
- #
- #
- #
- #
- #
- #
- #
- #
- #
Теги: # Навыки работы с компьютером
Word2016 предоставляет множество функций, которые больше не могут содержаться во всплывающем меню при щелчке правой кнопкой мыши. Поэтому дизайнер предоставляет средство запуска диалогового окна для каждой группы под каждой вкладкой. Это маленькая кнопка с верхним левым прямоугольником и нижней правой стрелкой, как показано на рисунке.
#include<stdio.h>
int main()
{
int arr[6] = {[5] = 12};
for(int i = 0;i <6; i++)
printf("%d ",arr[i]);
}
Интеллектуальная рекомендация
Swfit-разница между классом и структурой
Основное различие между классом и структурой: класс является ссылочным типом, а структура является типом значения. Нет изображения, чтобы сказать J8, ну, посмотрите на картинку, чтобы поговорить. тип …
Вам также может понравиться
Обучение ORCL-MAIN LINE 2-PLSQL
SQL Basic Learning Краткое введение определение PL/SQL был разработан Oracle Corporation в начале 1990 -х годов для улучшения функции SQL. PL/SQL — один из языков программирования, встроенных в базу д…
Интерфейс редактора MS Word
Основным средством для работы с содержимым документа в окнах приложений Microsoft Office 2007 является Лента. Это новый принцип организации графического интерфейса приложений Microsoft Office, который предполагает новую логику работы с приложениями. Пользовательский интерфейс Microsoft Office 2007, который интуитивно более понятный, чем меню и панели инструментов, обеспечивает быстрый доступ к командам через такие средства, как Лента с вкладками, где команды организованы в группы по выполняемым действиям.
Команды для работы с содержимым документа, которые необходимы в данный момент времени, помещены на Ленте в виде пиктограмм. Необходимо отметить, что в приложениях Microsoft Office 2007 не предусмотрена настройка Ленты (удалять или добавлять команды), но ее можно свернуть, используя кнопку Настройка панели быстрого доступа.
Лента является основным элементом графических интерфейсов офисных приложений Microsoft Office 2007 и Office 2010, официальная версия которого появится в первой половине 2010 года. Лента — это область окна приложения, расположенная между строкой заголовка и окном редактирования документа, на которой размещены команды (пиктограммы) необходимые для работы с содержимым документа. Слева над Лентой размещена Кнопка Office (меню Файл) предназначенная для управления файлом (документом в целом) и Панель быстрого доступа, на которую пользователь может поместить команды необходимые для работы с документом. Графический интерфейс Microsoft Office Word 2007 представлен на Рис. 1.
Рис. 1.
Названия вкладок (Главная, Вставка, Разметка страницы, Ссылки и т.д.) на Ленте соответствуют этапам процесса создания документа. Набор команд, который отображается на Ленте зависит от того какая вкладка выбрана. Команды на Ленте организованы в группы по выполняемым действиям. Названия групп команд отображаются в нижней части Ленты. Например, в окне приложения Word 2007 на вкладке Главная отображаются группы команд: Буфер обмена, Шрифт, Абзац, Стили, Редактирование. На Ленте активны только кнопки (команды), которые могут быть применены к выделенному элементу документа.
Кроме того, в приложениях Microsoft Office 2007 применяются такие наборы команд как контекстные инструменты, вкладки которых появляются на Ленте при работе с определенным объектом в документе. Так, например, если вставить и выделить объект Фигура в документе Microsoft Word 2007, то появятся контекстные инструменты, называемые Средства рисования, и вкладка Формат на Ленте, представленные на Рис. 2.
Рис. 2.
В приложениях Microsoft Office 2007 некоторые команды представлены в виде окон диалога. Для запуска окна диалога можно использовать кнопку (значок со стрелкой) расположенную в группе команд в нижнем правом углу. Например, чтобы открыть диалоговое окно Абзац, необходимо щелкнуть на значок со стрелкой в группе Абзац на вкладке Главная, откроется традиционное окно диалога на вкладке Отступы и интервалы. Кроме того, диалоговые окна можно открывать командой, расположенной в нижней области любой Коллекции, в которой отображаются дополнительные параметры.
Коллекция в пользовательском интерфейсе приложений Microsoft Office 2007- это наборы однотипных элементов. Например, коллекция стилей, тем, полей и т.д. в приложении Word 2007. Существует два типа коллекций: коллекции, содержащие небольшое количество элементов, и большие коллекции. Небольшие коллекции обычно отображаются в группах команд на Ленте, а большие коллекции представлены в виде раскрывающихся списков, например коллекция стилей (Рис.3).
Рис. 3.
Для управления документом в целом (для управления файлом) применяются команды собранные в меню Файл, которое открывается щелчком на кнопке Office (кнопка с логотипом Microsoft Office). Структура и функциональность меню Microsoft Office 2007 отличается от меню Файл предыдущих версий Microsoft Office. Меню состоит из двух панелей, на левой панели отображаются группы команд для работы с файлами, а на правой панели – список команд, содержащихся в выделенной группе команд (Рис. 4.). В нижней области меню расположена кнопка Параметры для настройки приложения.
Рис. 4.
Кроме Ленты и меню Файл для работы с документами в приложениях Microsoft Office 2007 применяется Панель быстрого доступа. По умолчанию на этой панели расположены три пиктограммы Сохранить, Отменить и Вернуть, но Панель быстрого доступа можно настраивать и помещать на нее требуемые пользователю инструменты, например команду Автоформат, Правописание и т.д. Кроме того, Панель быстрого доступа можно разместить под Лентой, используя кнопку Настройка панели быстрого доступа.
Для размещения дополнительных инструментов на Панель быстрого доступа Microsoft Word 2007 необходимо щелкнуть на кнопке Настройка панели быстрого доступа расположенной справа от панели. В открывшемся меню надо выбрать «Другие команды», откроется окно «По умолчанию для шаблона» (Рис. 5), в котором, щелкнув на команде Настройка, можно осуществить настройку панели быстрого доступа.
Рис. 5.
Новинкой в приложении Microsoft Word 2007 является и всплывающая мини-панель форматирования (Рис. 6.), которая появляется при каждом выделении фрагмента текста. На полупрозрачной мини-панели инструментов размещены наиболее востребованные команды для форматирования абзацев и символов.
Рис. 6.
Линейка в окне Microsoft Word 2007 по умолчанию скрыта. Для отображения линейки в окне приложения необходимо щелкнуть на кнопке Линейка, которая расположена над вертикальной полосой прокрутки.
В нижней части окна приложения Microsoft Office 2007 расположена строка состояния, в которой отображается информация о текущем документе. Для настройки строки состояния необходимо щелкнуть на ней правой кнопкой мыши, откроется окно «Настройка строки состояния». Чтобы включить или отключить отображение требуемого элемента в строке состояния, щелкните на соответствующем элементе в окне «Настройка строки состояния» Microsoft Word 2007, скриншот которого представлен на Рис. 7.
Рис. 7.
В правой части строки состояния расположены кнопки режимов просмотра (кнопки меню Вид) и ползунок для быстрого изменения масштаба документа (Рис. 1).
В Microsoft Office 2007 применены новые технологии (новые дополнительные возможности и функции). Для хранения электронных документов в пакетах офисных приложений компания Microsoft разработала формат Office Open XML. Формат Office Open XML (OOXML) является форматом по умолчанию для приложений Microsoft Office 2007, поэтому файлы Word 2007 (документы) сохраняются по умолчанию с расширением docx, а не doc.
Office содержит новые программы, серверы и службы. Пакеты Microsoft Office 2007 могут быть использованы в качестве комплекта настольного и серверного программного обеспечения. Например, Microsoft Office 2007 Ultimate (Максимум) представляет собой универсальное средство для работы со средствами сбора и обработки практически любых видов информации, быстрого поиска сведений и обмена информацией между пользователями.
Мышка. Без нее практически невозможна успешная, скоростная работа при подготовке документов. Через нее реализуются три команды (щелчок, двойной щелчок и буксировка). Вид мышки меняется при выполнении разных операций.
Вы не вошли. Пожалуйста, войдите или зарегистрируйтесь.
Страницы 1
Чтобы отправить ответ, вы должны войти или зарегистрироваться
Сообщений [ 1 ]
1 03.07.2012 16:01:05
- Alex_Gur
- Модератор
- Неактивен
- Откуда: Москва
- Зарегистрирован: 28.07.2011
- Сообщений: 2,758
- Поблагодарили: 492
Тема: Кнопка вызова диалогового окна (Dialog box launcher)
Некоторые группы команд на вкладках Word 2007 и Word 2010 (Буфер обмена, Шрифт, Абзац, Стили и др.) имеют в своем правом нижнем углу маленькую кнопку со стрелочкой, которая в программе не имеет специального названия.
Часто возникают сложности при попытках объяснить пользователям, что необходимо нажать на указанную кнопку.
Основатель нашего форума Антон Кокин в своей книге «Word 2003/2007. Народные советы» удачно назвал эти кнопки «КНОПКАМИ ВЫЗОВА ДИАЛОГОВЫХ ОКОН» (соответственно группы команд Буфер обмена, Шрифт, Абзац, Стили и др.). Такое название очень удобно, но, к сожалению, оно — несколько длинно и часто забывается.
В настоящем сообщении мне хотелось бы обратить внимание «широкой офисной общественности» на данное наименование для будущего использования в форуме.
Примечание — По-английски эта кнопка обычно называется Dialog box launcher (букв. «»Запускатель» диалогового окна»).
Удобной и приятной работы в Word!
Перевести спасибо на Яндекс кошелёк — 41001162202962; на WebMoney — R581830807057.
Сообщений [ 1 ]
Страницы 1
Чтобы отправить ответ, вы должны войти или зарегистрироваться
Похожие темы
- Создание документа с использованием диалогового окна
- Создание диалогового окна в word для добавления данных в таблицу
- Word 2010 — кнопка «Проговорить»…
- кнопка «выделение» в 2010 ворде
- Элементы ActivX (кнопка) в Word 2010
- кнопка показа/скрытия межстраничных расстояний
- (Решено) Добавленная в контекстное меню кнопка дизаблится.
- Ribbon: как устроена toggle button и кнопка «Границы таблицы»
Кнопка вызова диалогового окна (Dialog box launcher)
В современном мире необходимо постоянно совершенствовать свои знания, чтобы идти вперед. Это касается буквально всего, даже такой, казалось бы, простой и понятной операции, как работа с текстом. Наш сайт о Microsoft Office Word даст ответ про: книги в ворде.
Microsoft Word предоставляет практически неограниченные возможности для самосовершенствования, нужно только ими правильно воспользоваться. На портале о Microsoft Office Word вы узнаете про: авто заполнение договора word.
На форуме Ворд Эксперт как раз и обсуждаются пути оптимизации работы, посредством написания различных шаблонов и макросов для редактирования или форматирования, построения таблиц, списков стилей. Наш сайт о Microsoft Office Word даст ответ про: office 2010 вёрстка книги.
Здесь вам подскажут оптимальные настройки программы в зависимости от стоящей задачи и помогут разобраться с тонкостями и отличиями различных версий. На портале о Microsoft Office Word вы узнаете про: работа с word как соединить в один текст.
Для ленивых или очень занятых пользователей существуют готовые решения и возможность оставить заявку. На портале о Microsoft Office Word вы узнаете про: антонимы к слову небольшой.
ВикиЧтение
Word 2007.Популярный самоучитель
Краинский И
Управление окнами
Управление окнами
В Word 2007 кнопка закрытия документа совпадает с кнопкой закрытия окна программы (рис. 2.38). Если открыто несколько документов, то при закрытии одного из них, остальные остаются открытыми. При закрытии последнего документа с помощью этой кнопки окно программы также закрывается.
Рис. 2.38. Кнопка закрытия документа
Кроме того, документ можно закрыть с помощью сочетания клавиш Ctrl+W или команды Закрыть меню кнопки Office (рис. 2.39). При этом после закрытия последнего документа окно программы остается открытым.
Рис. 2.39. Команда Закрыть меню кнопки Office
Если на момент закрытия изменения в документе не были сохранены, то появится окно с вопросом, стоит ли сохранять изменения в документе. Для подтверждения сохранения изменений нужно нажать кнопку Да, для отклонения – кнопку Нет. Чтобы вернуться к документу и продолжить работу с ним, щелкните на кнопке Отмена.
Внимание!
Если при закрытии документа проигнорировать запрос на сохранение документа, то несохраненные данные будут утеряны.
Данный текст является ознакомительным фрагментом.
Читайте также
Работа с окнами
Работа с окнами
Давайте поподробнее остановимся на некоторых моментах использования свойств и методов окон.Прежде всего, требуется дополнительное рассмотрение метода open. Он позволяет Web-дизайнеру открыть на экране дополнительное окно Web-обозревателя и поместить в него
Действия над окнами
Действия над окнами
Рассмотрим команды окна. Наведите указатель мыши на область заголовка окна и щелкните правой кнопкой. Появится контекстное меню (рис. 3.4), содержащее пункты Восстановить, Переместить, Размер, Свернуть, Развернуть и Закрыть. Если выбрать пункт
Управление окнами
Управление окнами
В предыдущем разделе очерка речь шла о способах запуска приложений, в этом же поговорим о способах управления приложениями, которые уже запущены. Поскольку мы (пока ещё) живём в системе, которая официально называется X Window System, то большая часть
Управление окнами
Управление окнами
Если ваш монитор не отличается гигантскими размерами экрана, приготовьтесь потратить довольно много времени на перемещение окон редактора Visual Basic. Эти окна существуют не столько для того, чтобы на них смотреть, сколько для того, чтобы оказать
Управление окнами
Управление окнами
В Word 2007 кнопка закрытия документа совпадает с кнопкой закрытия окна программы (рис. 2.38). Если открыто несколько документов, то при закрытии одного из них, остальные остаются открытыми. При закрытии последнего документа с помощью этой кнопки окно
Работа с окнами
Работа с окнами
Перетаскивание окнаПри перетаскивании окна с помощью мыши может отображаться либо его содержимое, либо только контур. Если параметру DragFullWindows, который расположен в разделе реестра HKEY_CURRENT_USERControl PanelDesktop, присвоить значение 1, то при перетаскивании окна с
Что можно делать с окнами
Что можно делать с окнами
Рабочий стол, значки, окна и диалоги — основа Windows. Большинство запущенных вами программ выводят на Рабочий стол свои окна. Вы можете перемещать их по экрану, изменять размер, развертывать на весь экран или сворачивать в значок на Панели задач. С
Как переключаться между окнами?
Как переключаться между окнами?
Компьютер способен одновременно выполнять несколько приложений. Каждое из них выводит на экран свое окно. Значки этих окон отображаются на Панели задач.Чтобы переключаться между запущенными программами, вы можете щелкать мышью на их
6.3. Работа с окнами
6.3. Работа с окнами
Нажмите кнопку Пуск и выберите команду меню Мой компьютер. Далее мы будем, как и договаривались ранее, данное действие записывать более кратко: Пуск, Мой компьютер. Рассмотрим заголовок окна (рис. 38). Сначала отображается пиктограмма окна, двойной щелчок
1.4. Расширенное управление окнами
1.4. Расширенное управление окнами
В предыдущих версиях Windows управление окнами было не очень удобным. В Windows 7 появился ряд клавиатурных комбинаций, существенно упрощающих работу с окнами. Все эти комбинации клавиш мы рассмотрим в главе
3.5. Работа с окнами
3.5. Работа с окнами
Наверное, вы уже догадались, что мы не будем сейчас говорить, о том, как свернуть, развернуть или закрыть окно. Надеюсь, это умеют делать все читатели данной книги. Вместо этого мы рассмотрим ряд клавиатурных комбинаций по работе с окнами, которые
2.2.1. Переключение между окнами
2.2.1. Переключение между окнами
Windows является многозадачной операционной системой. То есть вы можете работать одновременно в нескольких программах и переключаться между ними. Объясняю, как это делается. Итак, сейчас у вас открыто окно Мой компьютер, сверните его на панель
Управление окнами и панелями Flash
Управление окнами и панелями Flash
Как мы выяснили, Flash может вывести на экран сразу множество разнообразнейших окон. Как разобраться во всем этом многообразии?Если в одной программе Flash открыто несколько документов, то переключаться между ними можно, щелкая мышью на
Работа с окнами
Работа с окнами
В среде Windows пользователь постоянно работает с окнами, так как в них открываются программы, документы или другие объекты. Окна различных программ и документов имеют одинаковые элементы управления, что значительно упрощает работу с ними.Рассмотрим для