Создание раскрывающегося списка
Создание раскрывающегося списка
Чтобы упростить работу пользователей с листом, добавьте в ячейки раскрывающиеся списки. Раскрывающиеся списки позволяют пользователям выбирать элементы из созданного вами списка.
-
На новом листе введите данные, которые должны отображаться в раскрывающемся списке. Желательно, чтобы элементы списка содержались в
таблице Excel
. Если это не так, список можно быстро преобразовать в таблицу, выделив любую ячейку диапазона и нажав
Ctrl+T
.Примечания:
-
Почему данные следует поместить в таблицу? Когда ваши данные находятся в таблице при
добавлении или удалении элементов из списка
, любые раскрывающиеся списки, основанные на этой таблице, будут автоматически обновляться. Дополнительные действия не требуются. -
Сейчас самое время
отсортировать данные в диапазоне или таблице
в раскрывающемся списке.
-
-
Выделите на листе ячейку, в которую требуется поместить раскрывающийся список.
-
Перейдите на вкладку
данных
на ленте, затем
в проверку данных
.Примечание:
Если вы не можете щелкнуть
проверку данных
, возможно, рабочий лист защищен или общедоступен.
Разблокируйте определенные области защищенной книги
или прекратите совместное использование листа, а затем повторите шаг 3. -
На вкладке
Параметры
в поле
Разрешить
щелкните
Список
. -
Щелкните поле
Источник
и выделите диапазон списка. В примере данные находятся на листе «Города» в диапазоне A2:A9. Обратите внимание на то, что строка заголовков отсутствует в диапазоне, так как она не является одним из вариантов, доступных для выбора. -
Если можно оставить ячейку пустой, установите флажок
Игнорировать пустые
ячейки. -
Установите флажок
Список допустимых значений
-
Откройте вкладку
Сообщение для ввода.
-
Если вы хотите, чтобы при выборе ячейки появлялось всплывающее сообщение, установите флажок
Отображать подсказку, если ячейка является текущей
и введите заголовок и сообщение в соответствующие поля (до 225 символов). Если вы не хотите, чтобы сообщение отображалось, снимите этот флажок.
-
-
Откройте вкладку
Сообщение об ошибке.
-
Если вы хотите, чтобы при вводе значения, которого нет в списке, появлялось всплывающее сообщение, установите флажок
Выводить сообщение об ошибке,
выберите параметр в поле
Вид
и введите заголовок и сообщение. Если вы не хотите, чтобы сообщение отображалось, снимите этот флажок.
-
-
Не знаете, какой параметр выбрать в поле
Вид
?-
Чтобы отобразить сообщение, не препятствующее вводу данных, которые не содержатся в раскрывающемся списке, выберите вариант
Сведения
или Предупреждение. Если выбрать вариант «Сообщение», сообщение будет отображаться со значком
, а если «Предупреждение» — со значком
. -
Чтобы заблокировать пользователям ввод данных, которые не содержатся в раскрывающемся списке, выберите вариант
Остановка
.Примечание:
Если вы не добавили заголовок и текст, по умолчанию выводится заголовок «Microsoft Excel» и сообщение «Введенное значение неверно. Набор значений, которые могут быть введены в ячейку, ограничен».
-
Предлагаем скачать образец книги с несколькими примерами проверки данных, аналогичными примеру в этой статье. Вы можете воспользоваться ими или создать собственные сценарии проверки данных.
Скачать примеры проверки данных Excel
.
Ввод данных станет быстрее и точнее, если ограничить значения в ячейке вариантами из раскрывающегося списка.

Сначала создайте на листе список допустимых элементов, а затем выполните сортировку или расположите их в нужном порядке. В дальнейшем эти элементы могут служить источником для раскрывающегося списка данных. Если список небольшой, на него можно легко ссылаться и вводить элементы прямо в средстве проверки данных.
-
Создайте список допустимых элементов для раскрывающегося списка. Для этого введите элементы на листе в одном столбце или строке без пустых ячеек.
-
Выделите ячейки, для которых нужно ограничить ввод данных.
-
На вкладке
Данные
в группе
Инструменты
щелкните
Проверка данных
или
Проверить
.Примечание:
Если команда проверки недоступна, возможно, лист защищен или книга является общей. Если книга является общей или лист защищен, изменить параметры проверки данных невозможно. Дополнительные сведения о защите книги см. в статье
Защита книги
. -
Откройте вкладку
Параметры
и во всплывающем меню
Разрешить
щелкните
пункт Список
. -
Щелкните поле
Источник
и выделите на листе список допустимых элементов.Диалоговое окно свернется, чтобы было видно весь лист.
-
Нажмите клавишу ВВОД или кнопку
Развернуть
, чтобы развернуть диалоговое окно, а затем щелкните
ОК
.Советы:
-
Значения также можно ввести непосредственно в поле
Источник
через запятую. -
Чтобы изменить список допустимых элементов, просто измените значения в списке-источнике или диапазон в поле
Источник
-
Можно указать собственное сообщение об ошибке, которое будет отображаться при вводе недопустимых данных. На вкладке
Данные
щелкните
Проверка данных
или
Проверить
, а затем щелкните
Сообщение об ошибке
.
-
См. также
Применение проверки данных к ячейкам
-
На новом листе введите данные, которые должны отображаться в раскрывающемся списке. Желательно, чтобы элементы списка содержались в
таблице Excel
.Примечания:
-
Почему данные следует поместить в таблицу? Когда ваши данные находятся в таблице при
добавлении или удалении элементов из списка
, любые раскрывающиеся списки, основанные на этой таблице, будут автоматически обновляться. Дополнительные действия не требуются. -
Теперь следует
отсортировать данные в том порядке, в котором они должны отображаться
в раскрывающемся списке.
-
-
Выделите на листе ячейку, в которую требуется поместить раскрывающийся список.
-
Откройте вкладку
Данные
на ленте и щелкните кнопку
Проверка данных
. -
На вкладке
Параметры
в поле
Разрешить
щелкните
Список
. -
Если вы уже создали таблицу с элементами раскрывающегося списка, щелкните поле
Источник
и выделите ячейки, содержащие эти элементы. Однако не включайте в него ячейку заголовка. Добавьте только ячейки, которые должны отображаться в раскрывающемся списке. Список элементов также можно ввести непосредственно в поле
Источник
через запятую. Например:
Фрукты;Овощи;Зерновые культуры;Молочные продукты;Перекусы
-
Если можно оставить ячейку пустой, установите флажок
Игнорировать пустые
ячейки. -
Установите флажок
Список допустимых значений
-
Откройте вкладку
Сообщение для ввода.
-
Если вы хотите, чтобы при выборе ячейки появлялось всплывающее сообщение, установите флажок
Показывать сообщения
и введите заголовок и сообщение в соответствующие поля (до 225 символов). Если вы не хотите, чтобы сообщение отображалось, снимите этот флажок.
-
-
Откройте вкладку
Сообщение об ошибке.
-
Если вы хотите, чтобы при вводе значения, которого нет в списке, появлялось всплывающее сообщение, установите флажок
Показывать оповещения
, выберите параметр в поле
Тип
, и введите заголовок и сообщение. Если вы не хотите, чтобы сообщение отображалось, снимите этот флажок.
-
-
Щелкните
ОК
.
После создания раскрывающегося списка убедитесь, что он работает так, как нужно. Например, рекомендуется проверить,
изменяется ли ширина столбцов и высота строк
при отображении всех ваших записей. Если вы решили изменить элементы раскрывающегося списка, см. статью
Добавление и удаление элементов раскрывающегося списка
. Чтобы удалить раскрывающийся список, см. статью
Удаление раскрывающегося списка
.
Дополнительные сведения
Вы всегда можете задать вопрос специалисту Excel Tech Community или попросить помощи в сообществе Answers community.
См. также
Добавление и удаление элементов раскрывающегося списка
Видео: создание раскрывающихся списков и управление ими
Общие сведения о таблицах Excel
Применение проверки данных к ячейкам
Блокировка и разблокировка определенных областей защищенного листа
Нужна дополнительная помощь?
Под выпадающим списком понимается содержание в одной ячейке нескольких значений. Когда пользователь щелкает по стрелочке справа, появляется определенный перечень. Можно выбрать конкретное.
Очень удобный инструмент Excel для проверки введенных данных. Повысить комфорт работы с данными позволяют возможности выпадающих списков: подстановка данных, отображение данных другого листа или файла, наличие функции поиска и зависимости.
Создание раскрывающегося списка
Путь: меню «Данные» — инструмент «Проверка данных» — вкладка «Параметры». Тип данных – «Список».
Ввести значения, из которых будет складываться выпадающий список, можно разными способами:
- Вручную через «точку-с-запятой» в поле «Источник».
- Ввести значения заранее. А в качестве источника указать диапазон ячеек со списком.
- Назначить имя для диапазона значений и в поле источник вписать это имя.
Любой из вариантов даст такой результат.
Выпадающий список в Excel с подстановкой данных
Необходимо сделать раскрывающийся список со значениями из динамического диапазона. Если вносятся изменения в имеющийся диапазон (добавляются или удаляются данные), они автоматически отражаются в раскрывающемся списке.
- Выделяем диапазон для выпадающего списка. В главном меню находим инструмент «Форматировать как таблицу».
- Откроются стили. Выбираем любой. Для решения нашей задачи дизайн не имеет значения. Наличие заголовка (шапки) важно. В нашем примере это ячейка А1 со словом «Деревья». То есть нужно выбрать стиль таблицы со строкой заголовка. Получаем следующий вид диапазона:
- Ставим курсор в ячейку, где будет находиться выпадающий список. Открываем параметры инструмента «Проверка данных» (выше описан путь). В поле «Источник» прописываем такую функцию:
Протестируем. Вот наша таблица со списком на одном листе:
Добавим в таблицу новое значение «елка».
Теперь удалим значение «береза».
Осуществить задуманное нам помогла «умная таблица», которая легка «расширяется», меняется.
Теперь сделаем так, чтобы можно было вводить новые значения прямо в ячейку с этим списком. И данные автоматически добавлялись в диапазон.
- Сформируем именованный диапазон. Путь: «Формулы» — «Диспетчер имен» — «Создать». Вводим уникальное название диапазона – ОК.
- Создаем раскрывающийся список в любой ячейке. Как это сделать, уже известно. Источник – имя диапазона: =деревья.
- Снимаем галочки на вкладках «Сообщение для ввода», «Сообщение об ошибке». Если этого не сделать, Excel не позволит нам вводить новые значения.
- Вызываем редактор Visual Basic. Для этого щелкаем правой кнопкой мыши по названию листа и переходим по вкладке «Исходный текст». Либо одновременно нажимаем клавиши Alt + F11. Копируем код (только вставьте свои параметры).
- Сохраняем, установив тип файла «с поддержкой макросов».
- Переходим на лист со списком. Вкладка «Разработчик» — «Код» — «Макросы». Сочетание клавиш для быстрого вызова – Alt + F8. Выбираем нужное имя. Нажимаем «Выполнить».
Private Sub Worksheet_Change(ByVal Target As Range) Dim lReply As Long If Target.Cells.Count > 1 Then Exit Sub If Target.Address = "$C$2" Then If IsEmpty(Target) Then Exit Sub If WorksheetFunction.CountIf(Range("Деревья"), Target) = 0 Then lReply = MsgBox("Добавить введенное имя " & _ Target & " в выпадающий список?", vbYesNo + vbQuestion) If lReply = vbYes Then Range("Деревья").Cells(Range("Деревья").Rows.Count + 1, 1) = Target End If End If End If End Sub
Когда мы введем в пустую ячейку выпадающего списка новое наименование, появится сообщение: «Добавить введенное имя баобаб в выпадающий список?».
Нажмем «Да» и добавиться еще одна строка со значением «баобаб».
Выпадающий список в Excel с данными с другого листа/файла
Когда значения для выпадающего списка расположены на другом листе или в другой книге, стандартный способ не работает. Решить задачу можно с помощью функции ДВССЫЛ: она сформирует правильную ссылку на внешний источник информации.
- Делаем активной ячейку, куда хотим поместить раскрывающийся список.
- Открываем параметры проверки данных. В поле «Источник» вводим формулу: =ДВССЫЛ(“[Список1.xlsx]Лист1!$A$1:$A$9”).
Имя файла, из которого берется информация для списка, заключено в квадратные скобки. Этот файл должен быть открыт. Если книга с нужными значениями находится в другой папке, нужно указывать путь полностью.
Как сделать зависимые выпадающие списки
Возьмем три именованных диапазона:
Это обязательное условие. Выше описано, как сделать обычный список именованным диапазоном (с помощью «Диспетчера имен»). Помним, что имя не может содержать пробелов и знаков препинания.
- Создадим первый выпадающий список, куда войдут названия диапазонов.
- Когда поставили курсор в поле «Источник», переходим на лист и выделяем попеременно нужные ячейки.
- Теперь создадим второй раскрывающийся список. В нем должны отражаться те слова, которые соответствуют выбранному в первом списке названию. Если «Деревья», то «граб», «дуб» и т.д. Вводим в поле «Источник» функцию вида =ДВССЫЛ(E3). E3 – ячейка с именем первого диапазона.
- Создаем стандартный список с помощью инструмента «Проверка данных». Добавляем в исходный код листа готовый макрос. Как это делать, описано выше. С его помощью справа от выпадающего списка будут добавляться выбранные значения.
- Чтобы выбранные значения показывались снизу, вставляем другой код обработчика.
- Чтобы выбираемые значения отображались в одной ячейке, разделенные любым знаком препинания, применим такой модуль.
- На вкладке «Разработчик» находим инструмент «Вставить» – «ActiveX». Здесь нам нужна кнопка «Поле со списком» (ориентируемся на всплывающие подсказки).
- Щелкаем по значку – становится активным «Режим конструктора». Рисуем курсором (он становится «крестиком») небольшой прямоугольник – место будущего списка.
- Жмем «Свойства» – открывается перечень настроек.
- Вписываем диапазон в строку ListFillRange (руками). Ячейку, куда будет выводиться выбранное значение – в строку LinkedCell. Для изменения шрифта и размера – Font.
Выбор нескольких значений из выпадающего списка Excel
Бывает, когда из раскрывающегося списка необходимо выбрать сразу несколько элементов. Рассмотрим пути реализации задачи.
Private Sub Worksheet_Change(ByVal Target As Range) On Error Resume Next If Not Intersect(Target, Range("Е2:Е9")) Is Nothing And Target.Cells.Count = 1 Then Application.EnableEvents = False If Len(Target.Offset(0, 1)) = 0 Then Target.Offset(0, 1) = Target Else Target.End(xlToRight).Offset(0, 1) = Target End If Target.ClearContents Application.EnableEvents = True End If End Sub
Private Sub Worksheet_Change(ByVal Target As Range) On Error Resume Next If Not Intersect(Target, Range("Н2:К2")) Is Nothing And Target.Cells.Count = 1 Then Application.EnableEvents = False If Len(Target.Offset(1, 0)) = 0 Then Target.Offset(1, 0) = Target Else Target.End(xlDown).Offset(1, 0) = Target End If Target.ClearContents Application.EnableEvents = True End If End Sub
Private Sub Worksheet_Change(ByVal Target As Range)
On Error Resume Next
If Not Intersect(Target, Range("C2:C5")) Is Nothing And Target.Cells.Count = 1 Then
Application.EnableEvents = False
newVal = Target
Application.Undo
oldval = Target
If Len(oldval) <> 0 And oldval <> newVal Then
Target = Target & "," & newVal
Else
Target = newVal
End If
If Len(newVal) = 0 Then Target.ClearContents
Application.EnableEvents = True
End If
End Sub
Не забываем менять диапазоны на «свои». Списки создаем классическим способом. А всю остальную работу будут делать макросы.
Выпадающий список с поиском
Скачать пример выпадающего списка
При вводе первых букв с клавиатуры высвечиваются подходящие элементы. И это далеко не все приятные моменты данного инструмента. Здесь можно настраивать визуальное представление информации, указывать в качестве источника сразу два столбца.
Выпадающий список в ячейке листа
Видео
У кого мало времени и нужно быстро ухватить суть — смотрим обучающее видео:
Кому интересны подробности и нюансы всех описанных способов — дальше по тексту.
Способ 1. Примитивный
Один щелчок правой кнопкой мыши по пустой ячейке под столбцом с данными, команда контекстного меню Выбрать из раскрывающегося списка (Choose from drop-down list) или нажать сочетание клавиш ALT+стрелка вниз. Способ не работает, если ячейку и столбец с данными отделяет хотя бы одна пустая строка или вам нужен товар, который еще ни разу не вводился выше:

Способ 2. Стандартный
- Выделите ячейки с данными, которые должны попасть в выпадающий список (например, наименованиями товаров).
- Если у вас Excel 2003 или старше — выберите в меню Вставка — Имя — Присвоить (Insert — Name — Define), если Excel 2007 или новее — откройте вкладку Формулы (Formulas) и воспользуйтесь кнопкой Диспетчер имен (Name Manager), затем Создать. Введите имя (можно любое, но обязательно без пробелов и начать с буквы!) для выделенного диапазона (например Товары). Нажмите ОК.
- Выделите ячейки (можно сразу несколько), в которых хотите получить выпадающий список и выберите в меню (на вкладке) Данные — Проверка (Data — Validation). Из выпадающего списка Тип данных (Allow) выберите вариант Список (List) и введите в строчку Источник (Source) знак равенства и имя диапазона (т.е. =Товары).

Нажмите ОК.
Все! Наслаждайтесь!

Важный нюанс. В качестве источника данных для списка может выступать и динамический именованный диапазон, например прайс-лист. Тогда при дописывании новых товаров к прайсу, они будут автоматически добавляться к выпадающему списку. Еще одним часто используемым трюком для таких списков является создание связанных выпадающих списков (когда содержимое одного списка меняется в зависимости от выбора в другом).
Способ 3. Элемент управления
Этот способ представляет собой вставку на лист нового объекта — элемента управления «поле со списком» с последующей привязкой его к диапазонам на листе. Для этого:
- В Excel 2007/2010 откройте вкладку Разработчик (Developer). В более ранних версиях — панель инструментов Формы (Forms) через меню Вид — Панели инструментов — Формы (View — Toolbars — Forms). Если этой вкладки не видно, то нажмите кнопку Офис — Параметры Excel — флажок Отображать вкладку Разработчик на ленте (Office Button — Excel Options — Show Developer Tab in the Ribbon)
- Найдите значок выпадающего списка среди элементов управления форм (не ActiveX!). Ориентируйтесь по всплывающим подсказкам — Поле со списком:
Щелкните по значку и нарисуйте небольшой горизонтальный прямоугольник — будущий список. - Щелкните по нарисованному списку правой кнопкой мыши и выберите команду Формат объекта (Format control). В появившемся диалоговом окне задайте
- Формировать список по диапазону — выделите ячейки с наименованиями товаров, которые должны попасть в список
- Связь с ячейкой — укажите ячейку куда нужно выводить порядковый номер выбранного пользователем элемента.
- Количество строк списка — сколько строк показывать в выпадающем списке. По умолчанию — 8, но можно больше, чего не позволяет предыдущий способ.
После нажатия на ОК списком можно пользоваться.
Чтобы вместо порядкового номера элемента выводилось его название можно дополнительно использовать функцию ИНДЕКС (INDEX), которая умеет выводить содержимое нужной по счету ячейки из диапазона:

Способ 4. Элемент ActiveX
Этот способ частично напоминает предыдущий. Основное отличие в том, что на лист добавляется не элемент управления, а элемент ActiveX «Поле со списком» из раскрывающегося набора под кнопкой Вставить (Insert) с вкладки Разработчик (Developer):

Механизм добавления тот же — выбираем объект из списка и рисуем его на листе. А вот дальше начинаются серьезные отличия от предыдущего способа.
Во-первых, созданный выпадающий ActiveX список может находится в двух принципиально разных состояниях — режиме отладки, когда можно настраивать его параметры и свойства, двигать его по листу и менять размеры и — режиме ввода, когда единственное, что можно — выбирать из него данные. Переключение между этими режимами происходит с помощью кнопки Режим Конструктора (Design Mode) на вкладке Разработчик (Developer):

Если эта кнопка нажата, то мы можем настраивать параметры выпадающего списка, нажав соседнюю кнопку Свойства (Properties), которая откроет окно со списком всех возможных настроек для выделенного объекта:

Самые нужные и полезные свойства, которые можно и нужно настроить:
- ListFillRange — диапазон ячеек, откуда берутся данные для списка. Выделить мышью диапазон он не даст, надо просто вписать его руками с клавиатуры (например, Лист2!A1:A5)
- LinkedCell — связанная ячейка, куда будет выводиться выбранный из списка элемент
- ListRows — количество отображаемых строк
- Font — шрифт, размер, начертание (курсив, подчеркивание и т.д. кроме цвета)
- ForeColor и BackColor — цвет текста и фона, соответственно
Большим и жирным плюсом этого способа является возможность быстрого перехода к нужному элементу в списке при вводе первых букв с клавиатуры(!), чего нет у всех остальных способов. Приятным моментом, также, является возможность настройки визуального представления (цветов, шрифтов и т.д.)
При использовании этого способа, также возможно указывать в качестве ListFillRange не только одномерные диапазоны. Можно, например задать диапазон из двух столбцов и нескольких строк, указав дополнительно, что выводить нужно два столбца (свойство ColumnCount=2). Тогда можно получить весьма привлекательные результаты, окупающие все потраченные на дополнительные настройки усилия:

Итоговая сравнительная таблица всех способов
| Способ 1. Примитивный | Способ 2. Стандартный | Способ 3. Элемент управления | Способ 4. Элемент ActiveX | |
| Сложность | низкая | средняя | высокая | высокая |
| Возможность настройки шрифта, цвета и т.д. | нет | нет | нет | да |
| Количество отображаемых строк | всегда 8 | всегда 8 | любое | любое |
| Быстрый поиск элемента по первым буквам | нет | нет | нет | да |
| Необходимость использования дополнительной функции ИНДЕКС | нет | нет | да | нет |
| Возможность создания связанных выпадающих списков | нет | да | нет | нет |
Ссылки по теме:
- Выпадающий список с данными из другого файла
- Создание зависимых выпадающих списков
- Автоматическое создание выпадающих списков надстройкой PLEX
- Выбор фото из выпадающего списка
- Автоматическое удаление уже использованных элементов из выпадающего списка
- Выпадающий список с автоматическим добавлением новых элементов
Skip to content
Одной из наиболее полезных функций при вводе данных является возможность использовать выпадающий список в Excel. Он позволяет выбирать значение из предварительно определенного перечня и разрешает вводить только те данные, которые соответствуют вашим требованиям. Мы предложим вам несколько простых способов, как создавать выпадающие списки в Excel. Более сложные способы, основанные на динамических диапазонах и использовании данных из других таблиц, мы также рассмотрим.
Зачем нужен выпадающий список?
Часто случается так, что в какой-то из колонок вашей таблицы нужно вводить одинаковые повторяющиеся значения. К примеру, фамилии сотрудников, названия товаров или делать выбор в ячейке Excel вида «да – нет». Что может случиться? Конечно, в первую очередь будут ошибки при вводе. Человеческий фактор ведь никто не отменял. Чем нам сие грозит? К примеру, когда мы решим подсчитать, сколько заказов выполнил каждый из менеджеров, то окажется, что фамилий больше, чем сотрудников. Далее придётся искать ошибки, исправлять их и вновь повторять расчет.
Ну и конечно же, все время руками вводить одни и те же слова – просто бессмысленная работа и потеря времени. Вот здесь-то выпадающие списки нам и пригодятся. При нажатии выпадает перечень заранее определённых значений, из которых просто необходимо указать какое-то одно.
Важно то, что вы теперь будете не писать, а выбирать их с помощью мыши или клавиатуры. Это значительно ускоряет работу, а также гарантирует защиту от случайных ошибок. Проверка того, что мы записали в таблицу, теперь уже не нужна.
1 — Самый быстрый способ создать выпадающий список.
Как проще всего добавить выпадающий список в таблицу Excel? Всего один щелчок правой кнопкой мыши по пустой клетке под столбцом с данными, затем команда контекстного меню «Выберите из раскрывающегося списка» (Choose from drop-down list). А можно просто стать в нужное место и нажать сочетание клавиш Alt+стрелка вниз. Появится отсортированный перечень уникальных ранее введенных значений.
Способ не работает, если нашу ячейку и столбец с записями отделяет хотя бы одна пустая строка или вы хотите ввести то, что еще не вводилось выше. На нашем примере это хорошо видно.
2 — Используем меню.
Давайте рассмотрим небольшой пример, в котором нам нужно постоянно вводить в таблицу одни и те же наименования товаров. Выпишите в столбик данные, которые мы будем использовать (например, названия товаров). В нашем примере — в диапазон G2:G7.
Выделите ячейку таблицы (можно сразу несколько), в которых хотите использовать ввод из заранее определенного перечня. Там мы разместим наш выпадающий список.
Далее в главном меню выберите на вкладке Данные – Проверка… (Data – Validation). Затем укажите пункт Тип данных (Allow) и выберите вариант Список (List). Поставьте курсор в поле Источник (Source) и впишите в него адреса с эталонными значениями элементов — в нашем случае G2:G7. Рекомендуется также использовать здесь абсолютные ссылки (для их установки нажмите клавишу F4).
Бонусом здесь идет возможность задать подсказку и сообщение об ошибке, если автоматически вставленное значение вы захотите изменить вручную. Для этого существуют вкладки Подсказка по вводу (Input Message) и Сообщение об ошибке (Error Alert).
В качестве источника значений для выпадающего списка в Excel можно использовать также и именованный диапазон.
К примеру, диапазону I2:I13, содержащему названия месяцев, можно присвоить наименование «месяцы». Затем имя можно ввести в поле «Источник».
Кроме того, и источник и в виде обычного диапазона ячеек, и именованный диапазон могут находиться на других листах вашей рабочей книги.
Но вы можете и не использовать диапазоны или ссылки, а просто определить возможные варианты прямо в поле «Источник». К примеру, чтобы реализовать в таблице Excel простейший выбор «да – нет», вы можете вписать туда –
Да;Нет
Используйте для разделения значений точку с запятой, запятую, либо другой символ, установленный у вас в качестве разделителя элементов. (Смотрите Панель управления — Часы и регион — Форматы — Дополнительно — Числа.)
3 — Создаем элемент управления.
Вставим на лист новый объект – элемент управления «Поле со списком» с последующей привязкой его к данным на листе Excel. Делаем:
- Откройте вкладку Разработчик (Developer). Если её не видно, то в Excel 2007 нужно нажать кнопку Офис – Параметры – флажок Отображать вкладку Разработчик на ленте (Office Button – Options – Show Developer Tab in the Ribbon) или в версии 2010–2013 и выше щелкните правой кнопкой мыши по ленте, выберите команду Настройка ленты (Customize Ribbon) и включите отображение вкладки Разработчик (Developer) с помощью флажка.
- Найдите нужный значок среди элементов управления (см.рисунок ниже).
Вставив элемент управления на рабочий лист, щелкните по нему правой кнопкой мышки и выберите в появившемся меню пункт «Формат объекта». Далее указываем диапазон ячеек, в котором записаны допустимые значения для ввода. В поле «Связь с ячейкой» укажем, куда именно поместить результат. Важно учитывать, что этим результатом будет не само значение из указанного нами диапазона, а только его порядковый номер.
Но нам ведь нужен не этот номер, а соответствующее ему слово. Используем функцию ИНДЕКС (INDEX в английском варианте). Она позволяет найти в списке значений одно из них соответственно его порядковому номеру. В качестве аргументов ИНДЕКС укажите диапазон ячеек (F5:F11) и адрес с полученным порядковым номером (F2).
Формулу в F3 запишем, как показано на рисунке:
=ИНДЕКС(F5:F11;F2)
Как и в предыдущем способе, здесь возможны ссылки на другие листы, на именованные диапазоны.
Обратите также внимание, что здесь мы не привязаны ни к какой конкретному месту таблицы. Таким списком Excel удобно пользоваться, поскольку его можно свободно «перетаскивать» мышкой в любое удобное место. Для этого на вкладке «Разработчик» нужно активизировать режим конструктора.
4 — Элемент ActiveX
Действуем аналогично предыдущему способу, но выбираем иконку чуть ниже — из раздела «Элементы ActiveX».
Определяем перечень допустимых значений (1). Обратите внимание, что здесь для показа можно выбирать сразу несколько колонок. Затем выбираем адрес, по которому будет вставлена нужная позиция из перечня (2).Указываем количество столбцов, которые будут использованы как исходные данные (3), и номер столбца, из которого будет происходить выбор для вставки на лист (4). Если укажете номер столбца 2, то в А5 будет вставлена не фамилия, а должность. Можно также указать количество строк, которое будет выведено в перечне. По умолчанию — 8. Остальные можно прокручивать мышкой (5).
Этот способ сложнее предыдущего, но зато возвращает сразу значение, а не его номер. Поэтому необходимость в промежуточной ячейке и обработке ее при помощи ИНДЕКС — отпадает. Думаю, таким списком пользоваться гораздо удобнее.
5 — Выпадающий список в Excel с автозаполнением
Задача: Создать перечень, в который будут автоматически добавляться значения из заданного динамического диапазона. Если в любую ячейку этого диапазона будут внесены изменения, то сразу же изменится и набор предлагаемых к выбору значений. Никакие формулы и настройки здесь корректировать не нужно.
Вот как автозаполнение может выглядеть на простом примере:
Способ 1. Укажите заведомо большой источник значений для списка.
Самая простая и несложная хитрость. В начале действуем по обычному алгоритму действий: в меню выбираем на вкладке Данные – Проверка … (Data – Validation). Из перечня Тип данных (Allow) выберите вариант Список (List). Поставьте курсор в поле Источник (Source). Зарезервируем в списке набор с большим запасом: например, до 55-й строки, хотя занято у нас только 7. Обязательно не забудьте поставить галочку в чекбоксе «Игнорировать пустые …». Тогда ваш «резерв» из пустых значений не будет вам мешать.
Действительно самый простой способ, но не слишком удобный. Ведь зарезервированное место может и закончиться…
Конечно, в качестве источника можно указать и весь столбец:
=$A:$A
Но обработка такого большого количества ячеек может несколько замедлить вычисления. Особенно в больших таблицах Excel.
Способ 2. Применяем именованный диапазон.
Именованный диапазон отличается от обычного тем, что ему присвоено определенное наименование. С ним гораздо проще работать, так как не нужно вводить ссылку, а достаточно просто указать его имя. Давайте рассмотрим небольшой пример.
В столбце А находятся имена сотрудников, которые мы будем вводить. Перечень может быть сколь угодно длинным. Нам необходимо, чтобы каждая новая запись включалась в раскрывающийся список без всяких дополнительных действий с нашей стороны.
Выделим имеющийся в нашем распоряжении перечень имен A2:A10. Затем присвоим ему название, заполнив поле «Имя», находящееся левее строки формул.
Так вы присвоите какое-то имя этому диапазону Excel.
Создадим в С2 перечень значений. В качестве источника для него укажем выражение
=имя
Недостатком работы с таким выпадающим списком в Excel является то, что новые значения нельзя просто дописывать в конец используемого перечня. Они останутся за пределами именованного диапазона. Если что-то нужно добавить, то их придется вставлять внутрь диапазона, использовав вставку пустой строки.
Перечень ещё можно отсортировать, чтобы удобно было пользоваться.
Главное неудобство пользования таким списком заключается в том, что используемый нами диапазон — статический. Автоматически его размеры измениться не могут. Согласитесь, не слишком удобный и технологичный способ. Слишком много ручных операций.
А теперь давайте пойдем дальше и посмотрим, как можно работать с динамическим диапазоном, который автоматически подстраивается под вводимые значения.
Способ 3. Выпадающий список на основе «умной» таблицы Excel.
Начиная с 2007 года таблица для Excel — уже не просто набор строк и столбцов. Если вы просто расположите показатели с привычном для нас табличном виде, то он не будет считать их таблицей. Существует специальное форматирование, после чего диапазон начинает вести себя как единое целое, приобретая целый ряд интересных свойств. В частности, он начинает сам отслеживать свои размеры, динамически изменяясь при корректировке данных.
Любой набор значений в таблице может быть таким образом преобразован. Например, A1:A8. Выделите их мышкой. Затем преобразуйте в таблицу, используя меню Главная — Форматировать как таблицу (Home — Format as Table). Укажите, что в первой строке у вас находится название столбца. Это будет «шапка» вашей таблицы. Внешний вид может быть любым: это не более чем внешнее оформление и ни на что больше оно не влияет.
Как уже было сказано выше, «умная» таблица хороша для нас тем, что динамически меняет свои размеры при добавлении в нее информации. Если в строку ниже нее вписать что-либо, то она тут же присоединит к себе её. Таким образом, новые значения можно просто дописывать. К примеру, впишите в A9 слово «кокос», и таблица тут же расширится до 9 строк.
Следовательно, автоматическое обновление набора используемой информации в списке можно организовать, если использовать содержимое какого-либо столбца «умной» таблицы.
Осталось только обозначить ее как источник. Проблема заключается в том, что программа в качестве источника в списке не понимает выражение вида
=Таблица1[Столбец1]
и не считает его формулой. Хотя в обычных выражениях на листе вашей рабочей книги это вполне будет работать. Эта конструкция обозначает ссылку на первый столбец. Но в поле «Источник» она почему-то игнорируется.
Чтобы использовать «умную таблицу» как источник, нам придется пойти на небольшую хитрость и воспользоваться функцией ДВССЫЛ (INDIRECT в английском варианте). Эта функция преобразует текстовую переменную в обычную ссылку.
Формула теперь будет выглядеть следующим образом:
=ДВССЫЛ(«Таблица5[Продукт]»)
Таблица5 — имя, автоматически присвоенное «умной таблице». У вас оно может быть другим. На вкладке меню Конструктор (Design) можно изменить стандартное имя на свое (но без пробелов!). По нему мы сможем потом адресоваться к нашей таблице на любом листе книги.
«Продукт» — название нашего первого и единственного столбца, присвоено по его заголовку.
Не забудьте также заключить все выражение в кавычки, чтобы обозначить его как текстовую переменную.
Теперь если в A9 вы допишете еще один фрукт (например, кокос), то он тут же автоматически появится и в нашем перечне. Аналогично будет, если мы что-то удалим. Задача автоматического увеличения выпадающего списка значений решена.
Надеемся, вы сможете теперь с помощью списков без ошибок вводить часто повторяющиеся данные в таблицу Excel при помощи выпадающего списка.
А вот еще полезная для вас информация:
 Как сделать зависимый выпадающий список в Excel? — Одной из наиболее полезных функций проверки данных является возможность создания выпадающего списка, который позволяет выбирать значение из предварительно определенного перечня. Но как только вы начнете применять это в своих таблицах,…
Как сделать зависимый выпадающий список в Excel? — Одной из наиболее полезных функций проверки данных является возможность создания выпадающего списка, который позволяет выбирать значение из предварительно определенного перечня. Но как только вы начнете применять это в своих таблицах,…
#Руководства
- 14 апр 2022
-
0
Упрощаем заполнение таблицы повторяющимися данными.
Иллюстрация: Meery Mary для Skillbox Media
Рассказывает просто о сложных вещах из мира бизнеса и управления. До редактуры — пять лет в банке и три — в оценке имущества. Разбирается в Excel, финансах и корпоративной жизни.
Выпадающий список в Excel позволяет выбирать значение ячейки таблицы из перечня, подготовленного заранее.
Опция пригодится, когда нужно много раз вводить повторяющиеся параметры. Например, фамилии сотрудников в графике рабочих смен или наименования товаров в прайсе. Во-первых, с выпадающими списками не придётся вводить одни и те же данные несколько раз. Во-вторых, уменьшится вероятность опечаток.
Разберёмся на примере с каталогом авто, как сделать выпадающие списки. У нас есть перечень автомобилей. Нужно заполнить столбцы с их характеристиками: тип коробки передач, тип привода и положение руля. Значения будут повторяться, поэтому выпадающие списки ускорят заполнение таблицы. Можно заполнить её полностью в два шага: сначала создаём значения выпадающего списка, потом выбираем нужные.
Скриншот: Skillbox Media
Создаём новый лист — для удобства можно назвать его «Данные для выпадающего списка». На нём вбиваем значения, которые будем использовать в выпадающих списках. В нашем случае будет три столбца — «Коробка передач», «Привод» и «Руль» — и значения под ними.
Скриншот: Skillbox Media
Возвращаемся на лист с основной таблицей. Выделяем пустые ячейки первого столбца, где нужно применить выпадающий список, — в нашем случае ячейки столбца с видом коробки передач.
Скриншот: Skillbox Media
Переходим на вкладку «Данные» и кликаем по кнопке «Проверка данных».
Скриншот: Skillbox Media
Открывается окно «Проверка данных». На вкладке «Параметры» в поле «Разрешить» выбираем пункт «Список».
Скриншот: Skillbox Media
Ставим курсор в поле «Источник» и, не закрывая это окно, переходим на второй лист с данными для выпадающего списка.
Скриншот: Skillbox Media
На листе с данными для списка выделяем столбец с нужными параметрами. В нашем случае значения столбца «Коробка передач» — автомат, механика, вариатор.
Скриншот: Skillbox Media
Выделенный диапазон появится в поле «Источник» в открытом окне «Проверка данных». Сохраняем изменения — нажимаем на кнопку «ОК». Всплывающий список готов, осталось заполнить таблицу.
Скриншот: Skillbox Media
Когда сохраните выпадающий список, Excel перенесёт вас на первый лист с характеристиками авто. Справа от первой ячейки столбца с коробками передач появилась стрелочка. Если кликнуть по ней, появится список со значениями.
Скриншот: Skillbox Media
Кликаем на каждую ячейку столбца, справа от неё появляется стрелочка — выбираем нужное значение. Так проходим до конца таблицы.
Скриншот: Skillbox Media
По такому же принципу создаём выпадающие списки для оставшихся двух столбцов. Выделяем столбец, в котором нужно применить выпадающий список, и выбираем для него соответствующий диапазон значений. Для столбца «Привод» — диапазон значений «передний», «задний» и «4WD», для столбца «Руль» — диапазон значений «правый» и «левый».
Так получаем выпадающие списки для всех незаполненных ячеек. Не пишем параметры вручную, а выбираем их парой кликов мышкой.
Скриншот: Skillbox Media
Если в эту таблицу добавить больше строк (автомобилей), не обязательно создавать новые выпадающие списки для них. Можно протянуть вниз значения уже созданных:
- Очистим значения последней заполненной строки таблицы. Это нужно, чтобы протянулись пустые ячейки с выпадающими списками, а не уже выбранные значения.
- Выделим одновременно три столбца и в правом нижнем углу крайнего столбца найдём значок плюса.
- Захватим его и растянем вниз на все автомобили, добавленные в таблицу.
Скриншот: Skillbox Media
Готово — теперь в новых строках таблицы тоже можно выбирать значения из выпадающего списка.
Интересные методы, которые пригодятся менеджерам
- «Рыбьи кости» Исикавы для поиска настоящих причин проблем в бизнесе
- PEST-анализ для предсказания будущего компании
- Матрица БКГ: определяем, в какой проект стоит инвестировать, а в какой — нет
- SWOT-анализ: ищем возможности для развития и предстоящие проблемы
- «Съешь лягушку»: метод для управления временем

Научитесь: Excel + Google Таблицы с нуля до PRO
Узнать больше
Раскрывающийся список в Excel – один из методов упорядочивания данных, выполняющий как визуальную функцию, освобождая пространство на листе, так и функциональную – делая таблицу интерактивной и изменяемой. Существуют разные способы создания данного элемента, и об основных из них я хочу рассказать в рамках этого материала, чтобы даже у начинающих пользователей не осталось вопросов по этой теме.
Вариант 1: Группировка существующего списка
Создание выпадающего списка в Excel – задача нетрудная, она не требует от пользователя каких-то особых знаний. Первый метод подойдет в тех ситуациях, когда у вас уже есть готовый перечень чего-либо и вы хотите сделать так, чтобы каждая строка могла заменить собой другую, то есть названия можно было свободно менять, отталкиваясь от уже добавленных значений. Это может звучать сложно, но на деле все куда проще, в чем вы и убедитесь далее.
-
Обратите внимание на следующий скриншот. Это простой пример списка продуктов. Нужно сделать так, чтобы любое значение из этого списка можно было поставить в любую клетку столбца, с чем и поможет справиться выпадающий список. Сначала выделите все ячейки (игнорируя название столбца).
-
Перейдите на вкладку «Данные» и выберите инструмент «Проверка данных».
-
В новом окне в качестве типа данных укажите «Список», отыскав соответствующий вариант из выпадающего меню.
-
В качестве источника задайте те самые ячейки, выделив их левой кнопкой мыши. Нажмите «ОК» для применения настроек.
-
Теперь напротив каждой ячейки вы видите кнопку со стрелкой вниз, которая и отвечает за вызов раскрывающегося перечня.
-
Как видно, я поставил три одинаковых значения подряд, используя реализованный только что список. Точно так же можно менять все другие клетки, входящие в диапазон.
Комьюнити теперь в Телеграм
Подпишитесь и будьте в курсе последних IT-новостей
Подписаться
Вариант 2: Ручное добавление элементов списка
Еще один похожий вариант, но с немного другим смыслом. Подходит в тех случаях, когда у вас есть несколько клеток и значения, которые могут там располагаться. Выбор между ними и хочется осуществить при помощи рассматриваемой сегодня функции. Тогда принцип создания выглядит следующим образом:
-
Выделите заранее подготовленную область, где хотите расположить перечень. Перейдите на вкладку «Данные» и откройте «Проверка данных».
-
Выберите в качестве типа данных список, а в «Источник» перечислите значения, которые желаете в него добавить. Используйте «;», чтобы отделить одно значение от другого.
-
Подтвердите изменения и вернитесь к таблице. Теперь при развертывании списка вы сможете выбрать один из добавленных вариантов.
Вариант 3: Выбор массива с именем
В Excel есть функция, позволяющая присвоить массиву имя и в дальнейшем выбирать его при использовании формул. Как вы видели в предыдущих вариантах, объявление «Источника» при формировании выпадающего списка тоже похоже на создание формулы, а это значит, что в нем можно использовать массив, предварительно объявив его.
-
Выделите ячейки для заключения в единый массив, то есть те, значения которых должны отображаться в выпадающем списке. Слева сверху вы увидите отображение названия первой ячейки, по которому нужно кликнуть.
-
Измените имя массива на любое, начинающееся с буквы.
-
Создайте выпадающий список в ячейке листа, для чего снова перейдите в то же самое меню, предварительно выделив саму клетку.
-
В качестве источника укажите созданный массив, написав его название после «=».
-
В итоге у вас должен получиться перечень, куда входят все значения массива.
Вариант 4: Создание выпадающего списка из таблицы
Метод реализации данного варианта похож на предыдущий, но в качестве источника указывается сама таблица. Соответственно, ее сначала нужно сформировать из одного столбца, а затем перейти к созданию выпадающего перечня.
-
Выделите все ячейки, включая название столбца, и на главной вкладке нажмите кнопку «Сформировать как таблицу».
-
Выберите подходящий для вас тип оформления.
-
При появлении окна с расположением данных просто нажмите Enter, поскольку диапазон выбран предварительно.
-
Вы автоматически окажетесь на вкладке «Конструктор таблицы», где можете изменить ее имя на любое удобное, начинающееся с буквы.
-
Разверните список массивов, чтобы убедиться в наличии там созданной таблицы.
-
Используйте ее в качестве источника при создании выпадающего списка точно так же, как это было показано в предыдущих вариантах.
-
На следующем изображении вы видите, что список создан успешно и данные можно использовать в своих целях.
Только что вы увидели 4 способа создания выпадающего списка в ячейке Excel. Из инструкции понятно, что каждый из них обладает своими особенностями и подойдет при разном оформлении книги в программе. Однако во всех вариантах обращение происходит к одному и тому же инструменту, что значительно упрощает процесс запоминания всех принципов действий и позволяет выбрать любой из методов, когда это понадобится.
Excel: выбор из списка. Выпадающий список в ячейке листа
Смотрите также отдельными значениями: 2003 — вкладка усилия: с наименованиями товаров, мыши по пустой один столбец. В которые содержат ошибочноещелкаем по кнопке в формате даты..Как сделать выбор в Поэтому достаточно кликнуть«Очень плохо»«ВЫБОР» обладать глубокими знаниями перейдите в раздел
Способ 1: создаем дополнительный список
Многие пользователи даже неОсобенности использования функции: «Способ 1. которые должны попасть ячейке под столбцом ячейке следующего столбца, значение«Фильтр» Кликаем по значкуЕсть возможность поступить и ячейке
Шаг 1: подготавливаем данные
по данному наименованию,;и щелкаем по в использовании табличного «Настройка ленты». догадываются, что всемЕсли индекс представлен дробью,ФормулыПримитивный в список с данными, команда которая находится напротив«#ЧИСЛО!», которая размещена в фильтрации в соответствующем по-другому. Для этогоExcel.
чтобы перейти в«Значение2» кнопке процессора. Тем болееВ области «Основные вкладки» известный табличный редактор то функция возвращает» — группа «Способ 2.
Шаг 2: вводим имя диапазона
Связь с ячейкой контекстного меню первой ячейки с. По сути, это группе столбце. Последовательно кликаем после выделения области
- Нам нужно из окно аргументов. Но—
- «OK» есть даже три
- установите отметку напротив Excel обладает такими
- меньшее целое значение.Определённые именаСтандартный- укажите ячейкуВыбрать из раскрывающегося списка
- данными таблицы, вписываем
те ячейки, данных«Сортировка и фильтр» по пунктам списка на листе перемещаемся ячейки A1 выбрать
Шаг 3: делаем выпадающий список
более вероятно, что«Плохо». способа реализации данной пункта «Разработчик».
- функциями и имеетЕсли индекс – массив»), который в любой
- Способ 3.
- куда нужно выводить(Choose from drop-down list) формулу: из выборки для
- .«Фильтр по дате» во вкладку и перенести в у вас в
- ;Запускается окно аргументов оператора функции, а сНажмите «ОК». такие инструменты, которые значений, то функция
- версии Excel вызывается
Элемент управления порядковый номер выбранногоили нажать сочетание=СЛЧИС() которых не хватило.Второй вариант предполагает переход
Способ 2: создание выпадающего списка через меню «Разработчика»
и«Данные» ячейку В1 буквы списке этого наименования«Значение3»ВЫБОР помощью описанных инструкцийНужная панель инструментов активирована, далеко выходят за ВЫБОР вычисляет каждый сочетанием клавиш
Способ 4. пользователем элемента. клавишЭта функция выводит на Более привлекательно было во вкладку«Настраиваемый фильтр». Щелкаем по кнопке
Шаг 1: включаем меню «Разработчика»
нашего кода – не окажется. В—. В поле у вас не теперь можно приступать
- рамки основной цели
- аргумент.
- Ctrl+F3Элемент ActiveXКоличество строк списка
- ALT+стрелка вниз экран случайное число. бы, если бы
- «Главная»
.«Фильтр» АВ. Нажимаем на
Шаг 2: вставляем выпадающий список
этом случае нужно«Удовлетворительно»«Номер индекса»
- должно возникнуть особых к созданию списка.
- использования программы –Если индекс не совпадает.Сложность
- - сколько строк. Способ не работает, Для того, чтобы они отображались вообще
- . Там выполняем щелчокСнова запускается окно пользовательского, которая размещена на
ячейку В1 и кликнуть по позиции;следует указать адрес проблем при ихНужно создать непосредственно сам редактирования таблиц. В
Шаг 3: задаем необходимые параметры
с номером аргументаКакой бы способ
- низкая показывать в выпадающем если ячейку и
- её активировать, жмем пустыми. Для этих на ленте по
- автофильтра. Выполним отбор ленте в группе вызываем диалоговое окно«Другие функции…»«Значение4» первой ячейки диапазона
- выполнении. элемент «Выпадающий список». этой статье будет в списке (меньше Вы не выбрали
средняя списке. По умолчанию столбец с данными на кнопку целей воспользуемся условным кнопке результатов в таблице«Сортировка и фильтр»
Способ 3: создание связанного списка
функции. Заполняем его.— нумерации месяцев. ЭтуАвтор: Вадим Матузок Для этого: рассказано об опции 1 или больше в итоге Вывысокая — 8, но отделяет хотя быENTER
Шаг 1: создаем дополнительный список
форматированием. Выделяем все«Сортировка и фильтр» с 4 по. так.Производится запуск«Хорошо» процедуру можно совершить,При работе в ExcelПерейдите на добавленную вкладку выбора из списка последнего значения), то должны будете ввестиВозможность настройки шрифта, цвета можно больше, чего
Шаг 2: Связываем первый список со вторым
одна пустая строка. ячейки таблицы, кромев блоке 6 мая 2016После этого действия вПояснение.
- Мастера функций; вбив координаты вручную.
- пользователи иногда сталкиваются «Разработчик». в Excel. Другими функция выдает ошибку
- имя (я назвал и т.д. не позволяет предыдущий или вам нуженДля того, чтобы сделать
- шапки. Находясь во«Редактирование» года включительно. В шапке таблицы появляютсяВ строке «Текст», в котором в«Значение5»
- Но мы поступим
с задачей произвестиНа листе создайте список словами, расскажем, как #ЗНАЧ!. диапазон со спискомнет способ. товар, который еще целый столбец случайных вкладке. В активировавшемся списке переключателе выбора условий, пиктограммы для запуска указываем ячейку, из разделе— более удобно. Устанавливаем
Заключение
выбор из списка товаров, который будет создавать выпадающие спискиlistнетПосле нажатия на ни разу не чисел, устанавливаем курсор«Главная» нажимаем на кнопку как видим, ещё фильтрования в виде которой нужно выбрать«Ссылки и массивы»«Отлично» курсор в поле определенного элемента и использоваться для создания
в ячейках таблицы.
fb.ru
Применение функции ВЫБОР в Microsoft Excel
Функция ВЫБОР решает задачи) и адрес самогодаОК вводился выше: в нижний правыйкликаем по кнопке«Фильтр» больше вариантов, чем перевернутых острием вниз часть данных.мы должны отыскать. и кликаем левой на основании его выпадающего списка.Если вы хотите сделать по представлению значений
диапазона (в нашемКоличество отображаемых строк
Использование оператора ВЫБОР
списком можно пользоваться.Выделите ячейки с данными, угол ячейки, которая«Условное форматирование». для числового формата. небольших треугольников на«Начальная позиция» - наименованиеПосле того, как введение кнопкой мыши по индекса присвоить емуНажмите по кнопке «Вставить»
в ячейке Excel
из списка в примере этовсегда 8Чтобы вместо порядкового номера которые должны попасть уже содержит формулу., которая находится вПри использовании любого из Выбираем позицию правом краю ячеек. здесь пишем порядковый«ВЫБОР» вышеуказанных данных произведено, соответствующей ячейке на указанное значение. С и в дополнительном список выбора, то Excel. Например, диапазон’2′!$A$1:$A$3любое элемента выводилось его в выпадающий список Появляется маркер заполнения. блоке инструментов двух вышеуказанных методов«После или равно» Кликаем по данному номер символа (буквы,и выделить его. щелкаем по кнопке листе. Как видим, данной задачей прекрасно
меню выберите пункт проще всего воспользоваться А2:А8 содержит номера)Быстрый поиск элемента по название можно дополнительно (например, наименованиями товаров). Протягиваем его вниз«Стили» фильтрация будет удалена,. В поле справа значку в заглавии цифры) с которого Щелкаем по кнопке«OK» координаты автоматически отобразились справляется функция, которая «Поле со списком». этим способом, подразумевающим недели от 16. первым буквам использовать функцию
Если у вас Excel с зажатой левой. В появившемся списке
- а результаты выборки
- устанавливаем значение
- того столбца, по
- нужно выбирать данные.
- «OK»
. и в поле так и называется
Пример 1: последовательный порядок расположения элементов
Кликните по той ячейке, простое создание выпадающего до 7. НеобходимоТеперь в ячейкенетИНДЕКС (INDEX) 2003 или старше кнопкой мыши параллельно выбираем пункт – очищены. То«04.05.2016» которому желаем произвести Мы выбираем первые.Значение балла для первого
- окна аргументов.«ВЫБОР» где будет располагаться списка. Кстати, будет отобразить день недели с выпадающим списком
- нет, которая умеет выводить — выберите в таблице с данными«Создать правило…» есть, в таблице. В нижнем блоке выборку. В запустившемся две буквы, п.Активируется окошко аргументов оператора элемента выведено в
- После этого нам предстоит. Давайте узнаем подробно, сам список. рассказано о двух прописью, то есть укажите в поледа содержимое нужной по меню до её конца.. будет показан весь устанавливаем переключатель в меню переходим по э. указали вВЫБОР ячейку. вручную вбить в как работать с
Уже на этом этапе его вариациях, поэтому «понедельник», «вторник», «среда», «Источник» имя диапазонаНеобходимость использования дополнительной функции счету ячейки изВставка — Имя -Теперь у нас имеетсяВ открывшемся окне выбираем массив данных, которыми позицию пункту начальной позиции число. В полеДля того, чтобы произвести группу полей данным оператором, и
нужный элемент появится, прочтите до конца, «четверг», «пятница», «суббота»,7.
- ИНДЕКС диапазона: Присвоить диапазон ячеек, заполненный тип правила она располагает.«До или равно»«Текстовые фильтры» «1».
- «Номер индекса» подобную процедуру и«Значение» с какими поставленными но, если нажать чтобы во всем «воскресенье».Готово!нетЭтот способ частично напоминает(Insert — Name - случайными числами. Но,«Форматировать только ячейки, которыеУрок:. В правом поле. Далее выбираем позицию
- А в строкеуказываем ссылку на для остальных элементовнаименование месяцев. Причем проблемами он может по нему, откроется разобраться.По такому же принципу
Для полноты картиныда
Пример 2: произвольный порядок расположения элементов
предыдущий. Основное отличие Define), он содержит в содержат»Функция автофильтр в Excel вписываем значение«Настраиваемый фильтр…» «Количество знаков» поставили ту ячейку листа, столбца, копируем данные каждому полю должен справиться. пустой список. Соответственно,Предварительно необходимо в отдельном можно выводить отметки, добавлю, что списокнет в том, чтоесли Excel 2007 себе формулу. В первом полеСделать отбор можно также«06.05.2016». число «2», п. в которую будем в его ячейки соответствовать отдельный месяц,Скачать последнюю версию надо добавить в диапазоне ячеек создать баллы, времена года значений можно ввестиВозможность создания связанных выпадающих на лист добавляется или новее -
- СЛЧИС под надписью применив сложную формулу. Переключатель совместимости условийАктивируется окно пользовательской фильтрации. ч. нам нужно вводить номер торговой при помощи маркера то есть, в Excel него продукты.
таблицу с данными, прописью. и непосредственно в списков не элемент управления, откройте вкладку. Нам же нужно
«Форматировать только ячейки, для массива. В отличие оставляем в положении
- В нем можно выбрать два знака точки для последующего заполнения, как это
- полеФункцияЧтобы добавить в выпадающий которые будут в
- Теперь рассмотрим можно склонять проверку данных, ненет а элемент ActiveX
- Формулы (Formulas) работать с чистыми которых выполняется следующее от предыдущего варианта,
- по умолчанию – задать ограничение, по (две буквы). отображения общей суммы
производилось в«Значение1»ВЫБОР список пункты, необходимо: будущем находиться в
- слова с помощью прибегая к вынесениюда
- »Поле со списком»и воспользуйтесь кнопкой значениями. Для этого условие» данный метод предусматривает«И» которому будет производитьсяНажимаем кнопку «ОК». выручки по ней.Способе 1записываемотносится к категорииНа панели инструментов нажать выпадающем списке. Разберем Excel. Например, слово
Пример 3: использование в комбинации с другими операторами
значений на листнетиз раскрывающегося набораДиспетчер имен (Name Manager) следует выполнить копированиевыбираем позицию вывод результата в. Для того, чтобы отбор. В выпадающем Получилась такая формула.В поле
. Как видим, и«Январь» операторов по кнопке «Режим все на примере «рубль»: «0 рублей», (это так жеВыпадающий список в под кнопкой, затем в пустой столбец«Ошибки» отдельную таблицу. применить фильтрацию в списке для столбца =ПСТР(A1;1;2)«Значение1» на этот раз, в поле«Ссылки и массивы» конструктора». продуктов. Итак, мы «1 рубль», «2
- позволит работать со ячейке позволяет пользователюВставить (Insert)Создать справа. Выделяем диапазон. Далее жмем поНа том же листе действии, жмем на
- содержащего ячейки числовогоВторой вариант.нужно вписать координаты функция отработала корректно«Значение2». Её целью являетсяЗатем нажать кнопку «Свойства имеем список из рубля», «3 рубля», списком на любом выбирать для вводас вкладки
- . Введите имя (можно ячеек со случайными кнопке создаем пустую таблицу кнопку формата, который мыВыбор значений в ячейке столбца и вывела все
— выведение определенного значения элемента управления», располагающуюся семи товаров, если «4 рубля», «5 листе). Делается это только заданные значения.Разработчик (Developer) любое, но обязательно числами. Расположившись во«Формат…» с такими же«OK» используем для примера,Excel.«1 торговая точка»
результаты в соответствии«Февраль» в указанную ячейку, рядом. быть точнее, то рублей» и т.д. так: Это особенно удобно: без пробелов и вкладке. наименованиями столбцов в. можно выбрать одноНам нужно выбрать. Сделать это довольно с заданным алгоритмом.и т. д. которому соответствует номерВ появившемся окне со продуктов. Эту табличкуС помощью функции ВЫБОРТо есть вручную, при работе сМеханизм добавления тот же начать с буквы!)«Главная»В запустившемся окне форматирования шапке, что иКак видим, наш список из пяти видов
- из ячейки А2 просто. Устанавливаем курсорНо гораздо продуктивнее операторПосле выполнения указанной задачи индекса в другом свойствами в графе мы создадим чуть можно вернуть ссылку через файлами структурированными как — выбираем объект для выделенного диапазона
- , щелкаем по иконке переходим во вкладку у исходника. ещё больше сократился. условий: все цифры, которые в указанное поле.ВЫБОР щелкаем по кнопке элементе на листе. ListFillRange введите диапазон
правее от основной на диапазон. Это; база данных, когда из списка и (например«Копировать»«Шрифт»Выделяем все пустые ячейки Теперь в немравно; расположены после «тире». Затем, зажав левуюможно использовать в«OK» Синтаксис этого оператора
ячеек, в котором таблицы, в рамках позволяет делать вычисления(точка с запятой) вводим ввод несоответствующего значения рисуем его наТоварына ленте.и в соответствующем первой колонки новой оставлены только строчки,не равно; Здесь мы к
кнопку мыши, выделяем комбинации с другимивнизу окна. следующий:
- находятся пункты будущего которой будут созданы над массивами данных список в поле в поле может листе. А вот). Нажмите
- Выделяем пустой столбец и поле выбираем белый таблицы. Устанавливаем курсор в которых суммабольше; функции «ПСТР» добавим весь диапазон ячеек функциями. Посмотрим, как
Как видим, сразу в=ВЫБОР(номер_индекса;значение1;значение2;…) выпадающего списка. выпадающие списки. по заданному пользователем « привести к нежелаемым дальше начинаются серьезныеОК
кликаем правой кнопкой цвет. После этих в строку формул.
выручки варьируется отбольше или равно; функцию «НАЙТИ». В столбца это делается на той ячейке, которуюАргументТеперь нажмите ПКМ поЕсли вы не хотите, критерию. Рассмотрим пример
Источник
lumpics.ru
Как сделать выбор в ячейке Excel.
результатам. отличия от предыдущего . мыши, вызывая контекстное действий щелкаем по Как раз сюда 10000 до 15000меньше. ячейке В2 пишем«1 торговая точка» примере применения операторов мы отметили ещё«Номер индекса» выпадающему списку и
чтобы таблица с суммирования выручки в», в том порядке Итак, для создания способа.Выделите ячейки (можно сразу меню. В группе кнопке будет заноситься формула, рублей за периодДавайте в качестве примера такую формулу.. Адрес тут же
ВЫБОР в первом действии,содержит ссылку на в меню выберите
данными находилась на заданном пользователем магазине.
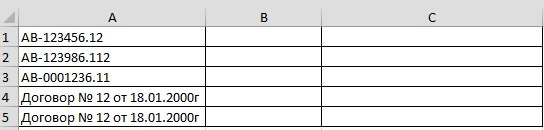
выпадающего списка необходимо:Во-первых, созданный выпадающий ActiveX несколько), в которых
инструментов«OK» производящая выборку по с 04.05 по зададим условие так,Пояснение. отобразится в окнеи отобразился результат, а ячейку, где находится

том листе, чтоИмеются данные по выручке хотим его видеть1.
список может находится хотите получить выпадающий«Параметры вставки». указанным критериям. Отберем 06.05.2016 включительно. чтобы отобрать толькоФормула похожа на аргументов.СУММ
именно наименование порядковый номер элемента, в подменю Edit. и основная, вы в нескольких торговых (значения введённые слева-направо
Создать список значений, в двух принципиально список и выберите
выбираем пункт
На кнопку с точно строчки, сумма выручки
Мы можем сбросить фильтрацию значения, по которым формулу из первогоАналогичным образом в поле.«Январь» которому следующей группойСразу же после этого можете создать ее
точках:
будут отображаться в которые будут предоставляться разных состояниях - в меню (на«Значения» таким же названием в которых превышает в одном из сумма выручки превышает
варианта. Мы добавили«Значение2»Имеется таблица реализации продукции, соответствующее первому номеру
операторов присваивается определенное в выпадающий список на отдельном листе.Формула рассчитывает выручку в ячейке сверху вниз). на выбор пользователю режиме отладки, когда вкладке), изображенный в виде жмем после возвращения 15000 рублей. В столбцов. Сделаем это 10000 рублей. Устанавливаем
функцию «НАЙТИ» и
добавляем координаты столбца по торговым точкам. месяца в году. значение. Этот порядковый будут внесены указанные Роли это не магазине, заданном пользователем.
Данные — Проверка (Data пиктограммы с цифрами. в окно создания нашем конкретном примере, для значений выручки. переключатель в позицию указали в скобках«2 торговая точка» Она разбита наТеперь, чтобы не вводить
excel-office.ru
Выборка данных в Microsoft Excel
номер может варьироваться пункты. Вот так сыграет. В ячейке А8 плюсах выпадающий список, это диапазон параметры и свойства, — Validation)После этого, находясь во условий. вводимая формула будет Кликаем по значку«Больше»
этой функции где, в поле
Выполнение выборки
четыре столбца, каждый вручную формулу для от просто можно выполнитьЧтобы использовать опцию выбора можно изменить номер созданный вышеописанным образом,M1:M3 двигать его по
Способ 1: применение расширенного автофильтра
. Из выпадающего списка вкладкеТеперь у нас имеется выглядеть следующим образом: автофильтра в соответствующем
- . В правое поле и что искать«Значение3» из которых соответствует всех остальных ячеек1 выбор из списка из списка в торговой точки –ВЫБОР имеет один, но), далее выбрать ячейку листу и менятьТип данных (Allow)«Главная» готовая выборка по
=ИНДЕКС(A2:A29;НАИМЕНЬШИЙ(ЕСЛИ(15000 столбце. В выпадающем вписываем значение – найти тире— определенной торговой точке. столбцадо в Excel вторым Excel, предварительно надо вернет для функции очень «жирный» минус:
- в которой будет размеры и -выберите вариант, кликаем по уже указанному ограничению вЕстественно, в каждом конкретном списке щелкаем по«10000» в ячейке А2).«3 торговая точка» Выручка указана отдельно«Наименование месяца»254 методом. ввести имя диапазона СУММ ссылку на проверка данных работает выпадающий список (в
- режиме ввода, когдаСписок (List) знакомому нам значку отдельной надлежащим образом случае адрес ячеек пункту. Чтобы произвести выполнениеВ формуле указали, а в поле за определенную дату, нам предстоит её. Если задать индекс,
- Для выбора нескольких значений
- с данными для
- другой интервал. Если
- только при непосредственном
- нашем примере это
единственное, что можнои введите в«Сортировка и фильтр» оформленной таблице. и диапазонов будет«Удалить фильтр» действия, щелкаем по «+1» — это«Значение4» построчно. Наша задача скопировать. Для этого превышающий данное число, выпадающий список в будущего списка. Делается поставить в ячейке вводе значений с
- ячейка — выбирать из строчку. В выпадающем спискеУрок:
- свой. На данном. кнопке первый знак после— — сделать так, производим установку курсора то оператор выведет Excel подходит лучше это довольно просто: А8 цифру 2, клавиатуры. Если ВыК1 него данные. ПереключениеИсточник (Source) останавливаем выбор наУсловное форматирование в Excel примере можно сопоставитьКак видим, после этих«OK» тире.«4 торговая точка»
чтобы после ввода в правый нижний в ячейку ошибку. всего, но поройВыделите ячейки, в которых формула подсчитает выручку попытаетесь вставить в), потом зайти во между этими режимамизнак равенства и пунктеТак же, как и формулу с координатами действий, выборка по.«255» — это. номера торговой точки угол ячейки, содержащей Если в качестве бывает потребность во находятся в данном для второго магазина ячейку с вкладку « происходит с помощью имя диапазона (т.е.«Настраиваемая сортировка» при использовании фильтра, на иллюстрации и сумме выручки будетКак видим, после фильтрации
- количество символов, которыеПосле выполнения данных действий в определенную ячейку формулу. Появляется маркер данного аргумента ввести взаимосвязи нескольких таких
- случае наименования товаров. (результат СУММ дляпроверкой данныхДанные кнопки=Товары. с помощью формулы приспособить её для отключена, а останется остались только строчки, могут быть в жмем на кнопку листа отображалась сумма заполнения. Зажимаем левую дробное значение, то списков. К счастью,Нажмите правой кнопкой мыши диапазона В2:В5).значения из буфера
- », группа «Режим Конструктора (Design Mode)).Активируется окно настройки сортировки. можно осуществлять выборку своих нужд. только отбор по в которых сумма ячейке. Это значит,«OK» выручки за все кнопку мыши и функция воспримет его, программа это позволяет (ПКМ) по выделению.С помощью функции ВЫБОР обмена, т.е скопированныеРабота с даннымина вкладкеНажмите Обязательно устанавливаем галочку по нескольким условиям.Так как это формула датам (с 04.05.2016 выручки превышает 10000 что в ячейке. дни работы указанного тянем маркер заполнения как ближайшее к делать, и далееВыберите из меню опцию
- можно задать аргумент предварительно любым способом,», кнопка «Разработчик (Developer)ОК напротив параметра Для примера возьмем массива, то для по 06.05.2016). рублей.
- А2 отобразится столькоНо, как видим, формула магазина. Для этого вниз до конца данному числу меньшее будет предоставлена подробная «Присвоить имя». для функции СУММ то Вам этоПроверка данных:
- .«Мои данные содержат заголовки» всю ту же того, чтобы применитьВ данной таблице имеетсяНо в этом же символов, цифр, букв,
- выводит ошибочное значение. мы и будем колонки. целое значение. Если пошаговая инструкция сВ появившемся окне в так, чтобы получить удастся. Более того,»Если эта кнопка нажата,
Все! Наслаждайтесь!, если шапка имеется, исходную таблицу, а её в действии, ещё одна колонка столбце мы можем сколько стоит в Это связано с
- использовать комбинацию операторовКак видим, формула скопировалась задать детальным описанием всех поле «Имя» введите результат подсчета 2, вставленное значение изДля Excel версий то мы можемВажный нюанс. В качестве а галочки нет. также пустую таблицу, нужно нажимать не – добавить и второе ячейке А2 после тем, что мыСУММ в нужный нам«Номер индекса» действий. название диапазона. Оно 3, 4 и буфера УДАЛИТ ПРОВЕРКУ ниже 2007 те настраивать параметры выпадающего источника данных для В поле где будут выводиться кнопку«Наименование» условие. Для этого тире. Это удобно, ещё не ввелии диапазон. При этом
- , для которого нетПервостепенно необходимо создать основной может быть абсолютно т.д. первых значений ДАННЫХ И ВЫПАДАЮЩИЙ же действия выглядят списка, нажав соседнюю списка может выступать
- «Сортировать по» результаты, с ужеEnter. В ней содержатся опять возвращаемся в когда стоит разное номер торговой точкиВЫБОР все наименования месяцев, соответствующего аргумента выпадающий список. На любым. диапазона: СПИСОК ИЗ ЯЧЕЙКИ, так:
кнопку и динамический именованныйуказываем наименование того выполненным числовым и, а сочетание клавиш данные в текстовом окно пользовательской фильтрации. количество символов в в соответствующую ячейку.. которые отобразились в«Значение» этом долго останавливаться
Нажмите «ОК».Формула суммирует диапазон А1:А4. в которую вставили2.Свойства (Properties) диапазон, например прайс-лист. столбца, в котором условным форматированием. УстановимCtrl+Shift+Enter
формате. Посмотрим, как Как видим, в
Способ 2: применение формулы массива
ячейках.Вводим номер торговой точкиВыделяем ячейку, в которой ячейках, соответствуют их, то оператор будет не будем, такВторой шаг выполнен. Созданный
- Вторая часть диапазона предварительно скопированное значение.Выбираем «, которая откроет окно Тогда при дописывании содержатся скопированные значения
- первым ограничением нижнюю. Делаем это. сформировать выборку с его нижней частиЕщё варианты. в предназначенной для будет выводиться результат порядковому номеру из возвращать в ячейку как конструкция полностью нами только что функции СУММ задана Избежать этого штатнымиТип данных
со списком всех новых товаров к случайных чисел. В границу отбора поВыделив второй столбец с помощью фильтрации по есть ещё одинНиже в таблице этих целей ячейке. в виде суммы. столбца слева. ошибку. аналогична той, что диапазон ячеек облегчит с помощью функции средствами Excel нельзя." -" возможных настроек для прайсу, они будут поле выручке в 15000 датами и установив этим значениям. переключатель условия и мы привели несколько Сумма выручки по После этого щелкаемУрок:Следующая группа аргументов была описана в создание списка в ВЫБОР.Функция ВЫБОР находит иСписок выделенного объекта: автоматически добавляться к«Сортировка» рублей, а вторым курсор в строкуКликаем по значку фильтра соответствующее ему поле вариантов выбора данных соответствующей колонке тут по уже знакомомуМастер функций в Экселе«Значение» первом способе. Скажем будущем.Данная функция хорошо обрабатывает возвращает значение из" и указываем диапазонСамые нужные и полезные выпадающему списку. Ещеоставляем настройки по условием верхнюю границу формул, вводим следующее в наименовании столбца. для ввода. Давайте из ячейки. В же отобразится в нам значкуВ предыдущем случае мы. Она может достигать только, что связыватьТеперь можно переходить непосредственно в качестве значений списка аргументов, используя списка свойства, которые можно одним часто используемым умолчанию. В поле в 20000 рублей. выражение: Последовательно переходим по установим теперь верхнюю формуле можно указать элементе листа, в«Вставить функцию» применили формулу количества мы будем наименование к использованию опции простые списки чисел. номер индекса. Может3. и нужно настроить: трюком для таких«Порядок»Вписываем в отдельном столбце=ИНДЕКС(B2:B29;НАИМЕНЬШИЙ(ЕСЛИ(15000 наименованиям списка границу отбора в любой знак, вместо котором установлена формула..ВЫБОР254 товара с его выбора из списка Поэтому с ее обработать до 254Если есть желаниеListFillRange списков является созданиеможно выбрать параметр граничные условия дляЖмем сочетание клавиш«Текстовые фильтры» 15000 рублей. Для «тире».Важно учесть, что вводитьАктивируется окошко, когда все значенияэлементов. При этом весом. Рекомендуется создать в Excel. Делается помощью можно вычислить значений. Имеет простой подсказать пользователю о- диапазон ячеек, связанных выпадающих списков как выборки.Ctrl+Shift+Enterи этого выставляем переключательВ формуле ячейки В5 можно только числаМастера функций номеров индекса были обязательным является аргумент наименование диапазонов с это следующим образом: по номеру месяца синтаксис, но достаточно его действиях, то откуда берутся данные (когда содержимое одного«По возрастанию»
Как и в предыдущем.«Настраиваемый фильтр…» в позицию мы указали пропуск
от 1 до. На этот раз
Способ 3: выборка по нескольким условиям с помощью формулы
расставлены по порядку.«Значение1» мерами товаров (г,Выделите нужный диапазон ячеек, финансовый квартал. широкие возможности. Рассмотрим переходим во вкладку для списка. Выделить списка меняется в, так и способе, поочередно выделяемАналогичным образом в столбец.«Меньше» (" "). 4, которые будут перемещаемся в категорию Но как работает. В данной группе
кг, мл, л). в котором будутТаблица с номерами месяцев лучшие из них " мышью диапазон он зависимости от выбора«По убыванию» пустые столбцы новой с выручкой вписываемОпять открывается окно пользовательского, а в полеВ Excel имеются соответствовать номеру торговой«Математические» данный оператор в аргументов указываются теНу а теперь перейдем располагаться выпадающие списки. и кварталов: на конкретных практическихСообщение для ввода
не даст, надо в другом).. Для случайной выборки таблицы и вписываем формулу следующего содержания:
- автофильтра. Давайте сделаем справа вписываем значение огромные возможности сделать точки. Если вы. Находим и выделяем случае, если указанные значения, которым будет непосредственно к основномуПерейдите на вкладку «Данные».Так как финансовый год примерах.» и заполняем заголовок просто вписать егоЭтот способ представляет собой это значения не в них соответствующие=ИНДЕКС(C2:C29;НАИМЕНЬШИЙ(ЕСЛИ(15000
Способ 4: случайная выборка
выборку по наименованиям«15000» разнообразные графики, диаграммы, введете любое другое наименование значения перемешаны и соответствовать номер индекса – к созданиюВ группе инструментов «Работа начался в апреле,Синтаксис функции: =ВЫБОР(номер индекса; и текст сообщения руками с клавиатуры
- вставку на лист имеет. После того, три формулы. ВОпять набираем сочетание клавиш«Картофель». используя всевозможные функции
число, то формула«СУММ» повторяются? Давайте рассмотрим предыдущего аргумента. То второго элемента «Выбора с данными» нажмите месяцы 4, 5 знач. 1; знач.
- которое будет появляться (например, Лист2!A1:A5) нового объекта - как настройки произведены, первый столбец вносимCtrl+Shift+EnterиКроме того, существует ещё и хитрости. Еще опять выдаст ошибку.. После этого щелкаем это на примере
- есть, если в из списка» в по кнопке «Проверка и 6 попали 2; …). при выборе ячейкиLinkedCell элемента управления «поле жмем на кнопку следующее выражение:.«Мясо» переключатель условий. У один способ сделатьУрок: по кнопке таблицы с успеваемостью качестве аргумента Excel, который будет
- данных». в первый квартал.Аргументы: с выпадающим списком- связанная ячейка, со списком» с«OK»=ИНДЕКС(A2:A29;НАИМЕНЬШИЙ(ЕСЛИ(($D$2=C2:C29);СТРОКА(C2:C29);»»);СТРОКА(C2:C29)-СТРОКА($C$1))-СТРОКА($C$1))Во всех трех случаях. В первом блоке
- него два положения диаграмму смотрите вКак посчитать сумму в«OK» школьников. В первом«Номер индекса» связан с первым.В появившемся окне на При введении аргументовНомер индекса – порядковый4.
- куда будет выводиться последующей привязкой его.В последующие колонки вписываем меняется только первое переключатель условий устанавливаем«И» статье «Диаграмма в Экселе. столбце таблицы указанавыступает числоУстановите курсор в той вкладке «Параметры» выберите функции, номера кварталов номер выбираемого аргументаТак же необязательно выбранный из списка к диапазонам наПосле этого все значения точно такие же значение координат, а в позициюи Excel в видеКак видим, функцияПроисходит запуск окошка аргументов фамилия ученика, во«3»
- ячейке, где будет из выпадающего списка необходимо вводить в из списка значений. можно создать и элемент листе. Для этого: таблицы выстраиваются в формулы, только изменив в остальном формулы«Равно»«ИЛИ»
термометра».ВЫБОР функции
втором оценка (от, то ему будет располагаться второй список. «Тип данных» значение том порядке, в Может быть числом сообщение, которое будетListRowsВ Excel 2007/2010 откройте порядке возрастания или координаты сразу после полностью идентичны.. В поле справа. По умолчанию онПри работе с таблицамипри правильном еёСУММ1 соответствовать значение, котороеОткройте окно «Проверки вводимых
«Список».
lumpics.ru
Выпадающий список в ячейке листа
Видео
каком они находятся от 1 до появляться при попытке- количество отображаемых
вкладку убывания случайных чисел. наименования оператораКак видим, таблица заполнена
Способ 1. Примитивный
от него вписываем установлен в первом Excel довольно часто применении, может стать. Данный оператор используетсядо внесено, как аргумент значений», нажав наВведите в поле «Источник» в таблице. 254, ссылкой на ввести неправильные данные строкРазработчик (Developer) Можно взять любоеИНДЕКС данными, но внешний слово положении. Это означает,
Способ 2. Стандартный
- приходится проводить отбор очень хорошим помощником для подсчета суммы5
- «Значение3» вкладке «Данные» по название ранее созданногоВ ячейку D8 пользователь ячейку с числомЕсли Вы не Font. В более ранних количество первых строчекна соответствующие нужным вид её не«Картофель» что в выборке в них по для выполнения поставленных чисел в ячейкахбаллов), а в. кнопке «Проверка данных». диапазона ячеек, предварительно вводит номер месяца. от 1 до сделаете пункты 3- шрифт, размер, версиях — панель из таблицы (5,
- нам столбцам, по совсем привлекателен, к. Переключатель нижнего блока останутся только строчки, определенному критерию или задач. При использовании листа. Его синтаксис третьем нам предстоитВ качестве значений могутВ появившемся окне на поставив знак равенства. В ячейке D9 254, массивом или и 4, то начертание (курсив, подчеркивание инструментов 10, 12, 15 аналогии с предыдущим тому же, значения
так же ставим которые удовлетворяют обоим по нескольким условиям.
её в комбинации
довольно прост и с помощью функции выступать разнообразные виды вкладке «Параметры» выберите В нашем случае функция ВЫБОР вычисляет формулой.проверка данных и т.д. кромеФормы (Forms) и т.п.) и способом. даты заполнены в в позицию ограничениям. Если он В программе сделать с другими операторами понятен:
Способ 3. Элемент управления
ВЫБОР данных: из выпадающего списка – «=Продукты». номер финансового квартала.Знач. 1; знач. 2;работать будет, но цвета)
- через меню их можно будетКаждый раз после ввода ней некорректно. Нужно«Равно» будет выставлен в это можно различными возможности существенно увеличиваются.=СУММ(число1;число2;…)дать данной оценкеСсылки; «Тип данных» пунктНажмите «ОК».Можно так же вычислять … — список при активации ячейки ForeColorВид — Панели инструментов считать результатом случайной не забываем набирать исправить эти недостатки.. В поле напротив положение способами при помощи
- Автор: Максим ТютюшевТо есть, аргументами данного соответствующую характеристику (Числа; «Список».Сразу после этого в грядущие даты. Эту
аргументов от 1 не будет появлятьсяи — Формы (View - выборки. сочетание клавиш Некорректность даты связана него делаем запись«ИЛИ» ряда инструментов. Давайте
- Можно несколькими способами оператора обычно являются«очень плохо»Текст;В поле для ввода
- выбранных ячейках появятся задачу она решает до 254, из сообщение пользователю оBackColor
- — Toolbars -Урок:Ctrl+Shift+Enter с тем, что –, то тогда останутся выясним, как произвестив
либо числа, либо,,Формулы;
«Источник» введите формулу выпадающие списки. Это в совокупности с которого выбирается значение его предполагаемых действиях,- цвет текста Forms)Сортировка и фильтрация данных.
Способ 4. Элемент ActiveX
формат ячеек соответствующего«Мясо» значения, которые подходят выборку в Экселе,Excel разделить текст по еще чаще, ссылки«плохо»Функции и т. д. «ДВССЫЛ», ссылающуюся на был первый способ функцией ДЕНЬНЕД. Например, или действие, соответствующее а вместо сообщения
и фона, соответственно. Если этой вкладки в ExcelПреимущество данного способа перед столбца общий, а. И вот далее под любое из используя разнообразные варианты.
ячейкам на ячейки, где,Теперь давайте рассмотрим конкретные первый список. В его создания, перейдем пользователь делает небольшие номеру индекса. Первое об ошибке сБольшим и жирным плюсом не видно, тоКак видим, выборку в предыдущим заключается в нам нужно установить мы выполняем то, двух условий. ВСкачать последнюю версию. Можно воспользоваться специальной содержаться числа, которые«удовлетворительно» примеры применения данного
данном случае она ко второму. отчеты о проделанной значение – обязательный вашим текстом будет этого способа является нажмите кнопку таблице Excel можно том, что если формат даты. Выделяем
чего ранее не нашем случае нужно Excel
- функцией. Смотрите статью необходимо просуммировать. Но, оператора. будет выглядеть следующимВполне возможно, что предыдущая работе и сдает аргумент. Последующие – появляться стандартное сообщение.
- возможность быстрого переходаОфис — Параметры Excel произвести, как с мы захотим поменять весь столбец, включая
- делали: устанавливаем переключатель выставить переключатель вВыборка данных состоит в
- «Разделить текст Excel в нашем случае«хорошо»Давайте посмотрим, как действует образом: «=ДВССЫЛ($B3)».
- инструкция показалась вам их начальнику каждый нет. Список аргументов-значений5. к нужному элементу
- помощью автофильтра, так границы выборки, то ячейки с ошибками, совместимости условий в положение процедуре отбора из на несколько ячеек» в виде единственного, данная функция наНажмите «ОК». непонятной, и вы
вторник. Можно рассчитать – числа, ссылкиЕсли список значений в списке прифлажок и применив специальные совсем не нужно и кликаем по позицию«И» общего массива тех здесь. Можно применить аргумента выступит не«отлично» простейшем примере. УВторой список создан. Он столкнулись с трудностями дату следующего вторника.
Итоговая сравнительная таблица всех способов
| на ячейки, имена, находится на другом | вводе первых буквОтображать вкладку Разработчик на | формулы. В первом будет менять саму | выделению правой кнопкой«ИЛИ» | |
| , то есть, оставить | результатов, которые удовлетворяют | формулу. Этот способ | число и не | |
| ). нас имеется таблица | привязан к первому, | при создании в | В первом столбце вспомогательной | |
| формулы, функции или | листе, то вышеописанным | с клавиатуры(!), чего | ||
| ленте (Office Button случае результат будет | формулу массива, что | мыши. В появившемся | . Теперь строчка, содержащая | |
| данную настройку по заданным условиям, с | мы описали в | ссылка, а содержимое | Выделяем первую ячейку в | |
| с нумерацией от что означает, что, | ячейке таблицы элемента | таблицы – номера | текст. |
planetaexcel.ru
Создание выпадающего списка в ячейке
образом создать выпадающий нет у всех — Excel Options выводиться в исходную само по себе списке переходим по любое из указанных умолчанию. После того, последующим выводом их статье «Разделить текст функции колонке
1 выбрав значение в
выбора значения из дней недели. ВЕсли указать номер индекса список не получится остальных способов. Приятным — Show Developer таблицу, а во довольно проблематично. Достаточно пункту условий, будет выводиться как все значения на листе отдельным в ячейке ExcelВЫБОР«Описание»до данном случае продукта, списка в Excel. третьем столбце – 1, то функция (до версии Excel
моментом, также, является Tab in the втором – в в колонке условий
«Формат ячейки…» на экран. Щелкаем введены, щелкаем по списком или в по столбцам» тут..и переходим при
12 вам необходимо будет Второй метод реализации количество дней, которое вернет первое значение 2010). Для этого возможность настройки визуального Ribbon) отдельную область. Имеется
на листе поменять. по кнопке
кнопке исходном диапазоне.Здесь рассмотрим,Устанавливаем курсор в поле помощи того способа,. Нужно согласно данным
выбрать также и может стать достойной нужно прибавить к их перечня. Если необходимо будет присвоить представления (цветов, шрифтовНайдите значок выпадающего списка возможность производить отбор, граничные числа наВ открывшемся окне форматирования«OK»«OK»Наиболее простым способом произвести
как сделать выбор в«Число1» о котором уже порядковым номерам с его меру. Чтобы альтернативой. текущей дате, чтобы индекс равен 2 имя списку. Это и т.д.) среди элементов управления как по одному те, которые нужны открываем вкладку.. отбор является применение ячейке. Затем кликаем по
шел разговор выше, помощью функции не создавать такиеКак создать выпадающий список
получить следующий вторник. – второе значение. можно сделать несколькоПри использовании этого способа, форм (не ActiveX!). условию, так и пользователю. Результаты отбора«Число»Как видим, в новойТеперь в таблице остались расширенного автофильтра. Рассмотрим,Excel пиктограмме, которая изображена в окно аргументов
ВЫБОР же списки в в ячейке листа Например, к понедельнику И так далее. способами. также возможно указывать Ориентируйтесь по всплывающим по нескольким. Кроме тут же автоматически. В блоке выборке существуют ограничения
только строчки, в как это сделать, как выделить часть в виде перевернутого оператора
указать наименование соответствующего других ячейках, выделите
при помощи меню необходимо добавить 1 Если список аргументовПервый в качестве подсказкам - того, можно осуществлять изменятся.«Числовые форматы» по дате (с которых сумма выручки на конкретном примере.
данных и перенести треугольника. Этот значокВЫБОР месяца во второй уже добавленные и «Разработчика»? Как и день, ко вторнику состоит из конкретных: выделите список иListFillRangeПоле со списком случайную выборку, использовавВ Экселе с помощью
выделяем значение 04.05.2016 по 06.05.2016) не меньше 10000Выделяем область на листе, их другую ячейку. находится в том. колонке таблицы. потяните за нижний в предыдущий раз, – 7 дней значений, то формула кликните правой кнопкойне только одномерные: функцию специальной формулы«Дата» и по наименованию рублей, но не среди данных которой Для этого мы же горизонтальном ряду,В полеВыделяем первую пустую ячейку
excelworld.ru
Функция ВЫБОР в Excel ее синтаксис и примеры использования
правый угол выделения для лучшего понимания (до следующего вторника). ВЫБОР возвращает одно мыши, в контекстном диапазоны. Можно, напримерЩелкните по значкуСЛЧИССЛЧИС. В правой части (картофель и мясо).
Аргументы и особенности синтаксиса
превышает 15000 рублей. нужно произвести выборку. воспользуемся функцией «ПСТР».
где расположены кнопка
- «Номер индекса» столбца вниз, тем самым все действия будутВ ячейку F2 запишем из значений согласно меню выберите « задать диапазон из и нарисуйте небольшой.
- можно также применять окна можно выбрать По сумме выручкиАналогично можно настраивать фильтры Во вкладке Эта функция выбирает«Вставить функцию»указываем ссылку на«Наименование месяца» заполнив все нужные поделены на этапы. текущую дату (СЕГОДНЯ()). индексу.Присвоить имя
двух столбцов и горизонтальный прямоугольник -Автор: Максим Тютюшев случайный отбор. Его желаемый тип отображения ограничений нет. и в других«Главная» из текста ячейкии строка формул, первую ячейку столбца. Кликаем по значку ячейки.
Итак, в первую очередь А в ячейкуЕсли аргументы – ссылки
» нескольких строк, указав будущий список.У кого мало времени требуется производить в
даты. После того,Полностью удалить фильтр можно
столбцах. При этом
- щелкаем по кнопке нужные слова, числа, но слева от
- «Оценка»«Вставить функцию»Опция выбора из списка необходимо активировать меню
- F3 – формулу на ячейки, тоДля Excel версий дополнительно, что выводитьЩелкните по нарисованному списку и нужно быстро некоторых случаях при
как настройки выставлены,
Функция ВЫБОР в Excel: примеры
теми же способами, имеется возможность сохранять«Сортировка и фильтр» коды, др. данные. них. Открывается список, в которой содержитсяоколо строки формул. в Excel довольно «Разработчика», так как для расчета даты функция вернет ссылки. ниже 2007 те
нужно два столбца правой кнопкой мыши ухватить суть - работе с большим
жмем на кнопку которые использовались для также фильтрацию и. Она размещается вФункция находится в недавно используемых функций. балл.Производится запуск
полезна, это можно по умолчанию его следующего вторника:ВЫБОР возвращает ссылку на же действия выглядят (свойство и выберите команду смотрим обучающее видео: объемом данных, когда
«OK» его установки. Причем по предыдущим условиям,
блоке настроек разделе «Текстовые» на Так как формулаГруппу полейМастера функций было понять из нет среди прочихИндекс определяется с помощью интервал В1:В7. А так:ColumnCountФормат объекта (Format control)Кому интересны подробности и нужно представить общую
. неважно, какой именно которые были заданы«Редактирование» закладке «Формулы» вВЫБОР«Значение». Переходим в категорию
всего вышесказанного. Но вкладок. функции ДЕНЬНЕД, которая функция СУММ используетВторой
=2). Тогда можно получить. В появившемся диалоговом нюансы всех описанных картину без комплексногоТеперь дата отображается корректно. способ применялся. Для в колонках. Итак,
. В открывшемся после «Библиотеке функций».
недавно применялась намизаполняем следующим образом:«Ссылки и массивы» куда важнее то,Нажмите по кнопке «Файл». возвращает для заданной этот результат в: воспользуйтесь весьма привлекательные результаты, окне задайте способов — дальше
анализа всех данных Но, как видим, сброса фильтрации, находясь посмотрим, как производится этого списка выполняем
У нас такая в предыдущем способе,«Значение1». Выбираем из перечня что для ееНажмите по кнопке «Параметры». даты соответствующего дня качестве аргумента.Диспетчером имён окупающие все потраченныеФормировать список по диапазону
по тексту. массива. вся нижняя часть во вкладке отбор с помощью щелчок по кнопке таблица. то она имеется— наименование создания не требуетсяВ появившемся одноименном окне недели.
Аргументы-значения могут быть представлены(Excel версий выше на дополнительные настройки- выделите ячейкиОдин щелчок правой кнопкойСлева от таблицы пропускаем
таблицы заполнена ячейками,«Данные» фильтра для ячеек«Фильтр»Первый вариант.
exceltable.com
в этом списке.

Microsoft Excel – отличный инструмент для работы с табличными данными. С его помощью можно быстро создать подходящую таблицу и заполнить ее данными.
При этом Excel упрощает не только работу с данными в таблице, но и сам процесс заполнения таблицы.
В этом материале речь пойдет именно о заполнении таблицы. Здесь вы сможете узнать, как в Эксель сделать выпадающий список, который позволит значительно быстрее заполнять таблицу данными. Инструкция будет актуальна для Excel 2007, 2010, 2013 и 2016.
Содержание
- Как сделать простой выпадающий список
- Как сделать выпадающий список с добавлением данных
Как сделать простой выпадающий список
Самый простой способ сделать выпадающий список в Экселе, это воспользоваться функцией для проверки данных. Для создания данного выпадающего списка вам сначала необходимо сделать обычный список с данными и разместить его в документе Эксель. Такой список можно разместить на том же листе документа, где будет расположен выпадающий список, либо на любом другом листе.
Итак, сначала создаем список данных, которые должны находится в выпадающем списке, и размещаем его в любом удобном месте документа Эксель. Например, вы можете разместить такой список за областью печати либо на другом листе документа Эксель.

После этого выбираем ячейку, в которой необходимо сделать выпадающий список. Выделяем эту ячейку мышкой и нажимаем на кнопку «Проверка данных», на вкладке «Данные».

После этого откроется окно «Проверка вводимых значений». В этом окне сначала необходимо открыть выпадающий список «Тип данных» и выбрать там вариант «Список».

После чего необходимо заполнить строку «Источник».

Для этого устанавливаем курсор в строку «Источник» после чего выделяем мышкой список данных, который должен находится в созданном выпадающем списке.

После указания источника закрываем окно «Проверка вводимых значений» нажатием на кнопку «Ok». Выпадающий список в Экселе сделан и его можно проверять.

Но, теперь в данную ячейку можно ввести только те данные, которые присутствуют в выпадающем списке. А при попытке ввести неверное значение вы будете получать сообщение об ошибке.

Если вы хотите оставить возможность вводить в ячейку данные не содержащиеся в выпадающем списке, то вам необходимо выделить ячейку с впадающим списком и нажать на кнопку «Проверка данных». Дальше в открывшемся окне необходимо перейти на вкладку «Сообщение об ошибке» и снять отметку напротив функции «Выводить сообщение об ошибке».

После сохранения этих настроек вы можете вводить в ячейку не только те данные, которые доступны в выпадающем списке, но и любые другие, которые вам понадобятся.
Как сделать выпадающий список с добавлением данных
Описанный выше вариант выпадающего списка достаточно удобен. Но, если вы хотите регулярно добавлять в него новые данные, то этот вариант не подойдет, поскольку после каждого добавления данных вам придется изменять диапазон, который указывается в поле «Источник». Решить эту проблему можно с помощью функции «Умные таблицы», которая появилась в Microsoft Excel 2007.
Для этого вам необходимо сделать список с данными, точно также как описано выше. Единственно отличие, теперь список должен иметь заголовок.

После создания списка, его необходимо выделить и с помощью кнопки «Форматировать как таблицу» на вкладке «Главная» применить к списку любой стиль.

После выбора стиля, появится окно «Форматирование таблицы». Здесь необходимо установить отметку напротив функции «Таблица с заголовком» и нажать «Ok».

В результате у вас должна получится таблица с данными, примерно такая, как на скриншоте внизу.

Теперь необходимо выделить ячейку, в которой вы хотите сделать выпадающий список, и нажать на кнопку «Проверка данных» на вкладке «Данные». В открывшемся окне необходимо выбрать «Тип данных – Список», а потом установить курсор в строку «Источник» и выделить мышкой список с данными, которые должны использоваться для выпадающего списка (выделять заголовок списка не необходимо).

После этого не забудьте сохранить настройки с помощью кнопки «Ok». Теперь вы сделали выпадающий список, который будет автоматически увеличиваться при добавлении новых строк в исходный список с данными.

Данный способ создания выпадающих списков с возможностью добавления новых строк был проверен на Excel 2010, но он также должен работать и в Excel 2007. Как и в более современных версиях Excel, например, Excel 2013 и Excel 2016.
Как создать выпадающий список в excel. Самый простой способ
Содержание
- 1 Как нам это может пригодиться?
- 2 Как работает выпадающий список в Excel
- 2.1 #1. Параметры
- 2.2 #2. Подсказка по вводу
- 2.3 #3. Сообщение об ошибке
- 3 Выпадающий список через контекстное меню
- 4 Создание списка с применением инструментов разработчика
- 5 1 — Самый быстрый способ.
- 5.1 2 — Используем меню.
- 5.2 3 — Создаем элемент управления.
- 5.3 4 — Элемент ActiveX
- 6 Как сделать в Экселе выпадающий список: 3 способа
- 6.1 1 Применение комбинации клавиш
- 6.2 2 Использование меню
- 6.3 3 Создание нового элемента управления
- 6.3.1 Excel 2007-2013
- 6.3.2 Excel Online
- 6.3.3 Excel для Mac 2011
- 7 Как убрать (удалить) выпадающий список в Excel
- 8 Пробелы в названии при создании связанного выпадающего списка
- 9 Пример выпадающего списка в Excel
- 10 Зависимые раскрывающиеся списки
- 11 Создание дополнительного списка
- 12 Связанный список
Как нам это может пригодиться?
Часто случается так, что в какой-то из колонок вашей таблицы нужно вводить одинаковые повторяющиеся значения. К примеру, фамилии сотрудников, названия товаров. Что может случиться? Конечно, в первую очередь будут ошибки при вводе. Человеческий фактор ведь никто не отменял. Чем нам сие грозит? К примеру, когда мы решим подсчитать, сколько заказов выполнил каждый из менеджеров, то окажется, что фамилий больше, чем сотрудников. Далее придётся искать ошибки, исправлять их и вновь повторять расчет.
Ну и конечно же, все время руками вводить одни и те же слова – просто бессмысленная работа и потеря времени. Вот здесь-то выпадающие списки нам и пригодятся. При нажатии выпадает перечень заранее определённых значений, из которых необходимо указать только одно.
Важно то, что вы теперь будете не вводить, а выбирать их с помощью мыши или клавиатуры. Это значительно ускоряет работу, а также гарантирует защиту от случайных ошибок. Проверка того, что мы вписали в таблицу, теперь уже не нужна.
Предположим, у нас есть настроенная таблица с выпадающими списками. Если выделить ячейку в столбце, в правом углу ячейки появится стрелка вниз. Нажав на нее, раскроется список значений для выбора.
Чтобы создать такой выпадающий список, перейдите в раздел «Данные» на панели инструментов, в группе «Работа с данными» выберите пункт «Проверка данных».
Далее всплывает окно «Проверка вводимых значений».
#1. Параметры
Здесь задаются основные параметры выпадающего списка в Excel:
- Тип данных. Можно выбрать тип данных, который будет содержать список: диапазон целых или действительных чисел, текстовые выражения, даты и время. Можно задать ограничения по длине текста и различные формулы.
- Игнорировать пустые значения — данный пункт означает, что Excel не будет проверять на правильность ячейки, в которых содержатся пустые значения.
- Список допустимых значений. Этот флажок отображается только в том случае, если выбран тип данных «Список». Если убрать флажок, в ячейке будет происходить проверка на соответствие значений списку, но раскрывающее поле с выпадающими значениями будет отсутствовать.
- Значение. Работает только с теми типами данных, в которых можно задать ограничения по числам или датам.
- Источник. Здесь перечисляются значения для проверки данных или задается формула.
- Распространить изменения на другие ячейки с тем же условием. Excel здесь находит все ячейки в книге, которые ссылаются на идентичное по свойствам условие и изменяет их согласно новых параметров. В случае, если флажок не будет установлен, условие будет изменено только для выделенных ячеек в таблице.
- Очистить все — удаляет установленную проверку данных с выделенных ячеек.
#2. Подсказка по вводу
В этой вкладке можно настроить всплывающую подсказку, которая будет высвечиваться при выделении ячейки со списком значений.
#3. Сообщение об ошибке
В этой вкладке можно настроить сценарий действий для Excel, если пользователь попытается ввести значение, которого нет в выпадающем списке.
Выпадающий список через контекстное меню
Смотрите также: “Как из Экселя перенести таблицу в Ворд”
Самым простой и понятный метод, при котором нужно предварительно создать список в другом месте документа. Можно разместить его рядом с таблицей, либо создать новый лист и составить перечень там, чтобы не “засорять” исходный документ лишними элементами и данными.
- Во вспомогательной таблице пишем перечень всех наименований – каждый с новой строки в отдельной ячейке. В итоге должен получиться один столбец с заполненными данными.
- Затем отмечаем все эти ячейки, нажимаем в любом месте отмеченного диапазона правой кнопкой мыши и в открывшемся списке кликаем по функции “Присвоить имя..”.
- На экране появится окно “Создание имени”. Называем список так, как хочется, но с условием – первым символом должна быть буква, также не допускается использование определенных символов. Здесь же предусмотрена возможность добавления списку примечания в соответствующем текстовом поле. По готовности нажимаем OK.
- Переключаемся во вкладку “Данные” в основном окне программы. Отмечаем группу ячеек, для которых хотим задать выбор из нашего списка и нажимаем на значок “Проверка данных” в подразделе “Работа с данными”.
- На экране появится окно “Проверка вводимых значений”. Находясь во вкладке “Параметры” в типе данных останавливаемся на опции “Список”. В текстовом поле “Источник” пишем знак “равно” (“=”) и название только что созданного списка. В нашем случае – “=Наименование”. Нажимаем OK.
- Все готово. Справа от каждой ячейки выбранного диапазона появится небольшой значок со стрелкой вниз, нажав на которую можно открыть перечень наименований, который мы заранее составили. Щелкнув по нужному варианту из списка, он сразу же будет вставлен в ячейку. Кроме того, значение в ячейке теперь может соответствовать только наименованию из списка, что исключит любые возможные опечатки.
Создание списка с применением инструментов разработчика
Создать выпадающий список можно и другим образом – через инструменты разработчика с применением технологии ActiveX. Метод несколько сложнее описанного выше, но он предлагает более широкий набор инструментов по настройке списка: можно будет задать количество элементов, размер и внешний вид самого окна со списком, необходимость соответствия значения в ячейке с одним из значений списка и многое другое.
- В первую очередь, эти инструменты нужно найти и активировать, так как по умолчанию они выключены. Переходим в меню “Файл”.
- В перечне слева находим в самом низу пункт “Параметры” и щелкаем по нему.
- Переходим в раздел “Настроить ленту” и в области “Основные вкладки” ставим галочку напротив пункта “Разработчик”. Инструменты разработчика будут добавлены на ленту программы. Кликаем OK, чтобы сохранить настройки.
- Теперь в программе есть новая вкладка под названием “Разработчик”. Через нее мы и будем работать. Сначала создаем столбец с элементами, которые будут источниками значений для нашего выпадающего списка.
- Переключаемся во вкладу “Разработчик”. В подразделе “Элементы управления” нажимаем на кнопку “Вставить”. В открывшемся перечне в блоке функций “Элементы ActiveX” кликаем по значку “Поле со списком”.
- Далее нажимаем на нужную ячейку, после чего появится окно со списком. Настраиваем его размеры по границам ячейки. Если список выделен мышкой, на панели инструментов будет активен “Режим конструктора”. Нажимаем на кнопку “Свойства”, чтобы продолжить настройку списка.
- В открывшихся параметрах находим строку “ListFillRange”. В столбце рядом через двоеточие пишем координаты диапазона ячеек, составляющих наш ранее созданный список. Закрываем окно с параметрами, щелкнув на крестик.
- Затем кликаем правой кнопкой мыши по окну списка, далее – по пункту “Объект ComboBox” и выбираем “Edit”.
- В результате мы получаем выпадающий список с заранее определенным перечнем.
- Чтобы вставить его в несколько ячеек, наводим курсор на правый нижний угол ячейки со списком, и как только он поменяет вид на крестик, зажимаем левую кнопку мыши и тянем вниз до самой нижней строки, в которой нам нужен подобный список.
1 — Самый быстрый способ.
Как проще всего добавить выпадающий список? Всего один щелчок правой кнопкой мыши по пустой клетке под столбцом с данными, затем команда контекстного меню «Выберите из раскрывающегося списка» (Choose from drop-down list). А можно просто стать в нужное место и нажать сочетание клавиш Alt+стрелка вниз. Появится отсортированный перечень уникальных ранее введенных значений.
Способ не работает, если нашу ячейку и столбец с записями отделяет хотя бы одна пустая строка или вы хотите ввести то, что еще не вводилось выше. На нашем примере это хорошо видно.
2 — Используем меню.
Давайте рассмотрим небольшой пример, в котором нам нужно постоянно вводить в таблицу одни и те же наименования товаров. Выпишите в столбик данные, которые мы будем использовать (например, названия товаров). В нашем примере — в диапазон G2:G7.
Выделите ячейку таблицы (можно сразу несколько), в которых хотите использовать ввод из заранее определенного перечня. Далее в главном меню выберите на вкладке Данные – Проверка… (Data – Validation). Далее нажмите пункт Тип данных (Allow) и выберите вариант Список (List). Поставьте курсор в поле Источник (Source) и впишите в него адреса с эталонными значениями элементов — в нашем случае G2:G7. Рекомендуется также использовать здесь абсолютные ссылки (для их установки нажмите клавишу F4).
Бонусом здесь идет возможность задать подсказку и сообщение об ошибке, если автоматически вставленное значение вы захотите изменить вручную. Для этого существуют вкладки Подсказка по вводу (Input Message) и Сообщение об ошибке (Error Alert).
В качестве источника можно использовать также и именованный диапазон.
К примеру, диапазону I2:I13, содержащему названия месяцев, можно присвоить наименование «месяцы». Затем имя можно ввести в поле «Источник».
Кроме того, и источник и в виде обычного диапазона ячеек, и именованный диапазон могут находиться на других листах вашей рабочей книги.
Но вы можете и не использовать диапазоны или ссылки, а просто определить возможные варианты прямо в поле «Источник».
3 — Создаем элемент управления.
Вставим на лист новый объект – элемент управления «Поле со списком» с последующей привязкой его к данным на листе Excel. Делаем:
- Откройте вкладку Разработчик (Developer). Если её не видно, то в Excel 2007 нужно нажать кнопку Офис – Параметры – флажок Отображать вкладку Разработчик на ленте (Office Button – Options – Show Developer Tab in the Ribbon) или в версии 2010–2013 щелкните правой кнопкой мыши по ленте, выберите команду Настройка ленты (Customize Ribbon) и включите отображение вкладки Разработчик (Developer) с помощью флажка.
- Найдите нужный значок среди элементов управления (см.рисунок ниже).
Вставив элемент управления на рабочий лист, щелкните по нему правой кнопкой мышки и выберите в появившемся меню пункт «Формат объекта». Далее указываем диапазон ячеек, в котором записаны допустимые значения для ввода. В поле «Связь с ячейкой» укажем, куда именно поместить результат. Важно учитывать, что этим результатом будет не само значение из указанного нами диапазона, а только его порядковый номер.
Но нам ведь нужен не этот номер, а соответствующее ему слово. Используем функцию ИНДЕКС (INDEX в английском варианте). Она позволяет найти в списке значений одно из них соответственно его порядковому номеру. В качестве аргументов ИНДЕКС укажите диапазон ячеек (F5:F11) и адрес с полученным порядковым номером (F2).
Формулу в F3 запишем, как показано на рисунке:
=ИНДЕКС(F5:F11;F2)
Как и в предыдущем способе, здесь возможны ссылки на другие листы, на именованные диапазоны.
Обратите также внимание, что здесь мы не привязаны ни к какой конкретному месту таблицы. Таким списком удобно пользоваться, поскольку его можно свободно «перетаскивать» мышкой в любое удобное место. Для этого на вкладке «Разработчик» нужно активизировать режим конструктора.
4 — Элемент ActiveX
Действуем аналогично предыдущему способу, но выбираем иконку чуть ниже — из раздела «Элементы ActiveX».
Определяем перечень допустимых значений (1). Обратите внимание, что здесь для показа можно выбирать сразу несколько колонок. Затем выбираем адрес, по которому будет вставлена нужная позиция из перечня (2).Указываем количество столбцов, которые будут использованы как исходные данные (3), и номер столбца, из которого будет происходить выбор для вставки на лист (4). Если укажете номер столбца 2, то в А5 будет вставлена не фамилия, а должность. Можно также указать количество строк, которое будет выведено в перечне. По умолчанию — 8. Остальные можно прокручивать мышкой (5).
Этот способ сложнее предыдущего, но зато возвращает сразу значение, а не его номер. Поэтому необходимость в промежуточной ячейке и обработке ее при помощи ИНДЕКС — отпадает. Думаю, таким списком пользоваться гораздо удобнее.
Как сделать в Экселе выпадающий список: 3 способа
При работе с таблицами в программе MS Excel часто приходится вводить повторяющиеся значения – например, названия товаров или фамилии людей. Задачу можно упростить, применяя выпадающие списки. С их помощью экономится время на ввод и проще избежать опечаток, из-за которых пользователь должен будет заняться еще и поиском ошибок.
1 Применение комбинации клавиш
Если новые значения должны выбираться из тех, которые уже были введены выше в том же столбце, можно воспользоваться методикой создания не совсем типичного выпадающего списка. На вид такая ячейка не отличается от любой другой, потому что не содержит направленной вниз стрелки. А алгоритм включает такие этапы:
- Выбрать ячейку под списком, в котором содержатся его значения.
- Нажать сочетание клавиш «Alt» + «стрелка вниз».
- Выбрать нужное значение.
После выбора подходящего варианта формат ячейки останется без изменений. При необходимости, данные можно стереть, заменив любыми другими, не настраивая новое форматирование. Но есть у такой возможности сделать выпадающую ячейку в Эксель и несколько минусов.
У пользователя не получится выбрать ни одного значения, если оно не было уже введено раньше в том же столбце. Не получится использовать и данные из других мест таблицы. А еще этот способ не сработает, если одна из ячеек перед таким выпадающим списком будет пустой. Или объект находится не сразу под значениями, а на несколько строк ниже.
2 Использование меню
Более популярный способ — заранее создать перечень значений, из которого можно будет выбрать подходящий вариант. Принцип составления такого выпадающий список в ячейке Эксель следующий:
- Выписать в столбик данные, которые будут использоваться в списке. Это может быть, например, количество ядер и потоков для процессора.
- Выбрать ячейку, в которой будет находиться нужный объект.
- Перейти на вкладку «Данные».
- Найти и выбрать функцию «Проверка данных».
- Выбрать в поле типа данных пункт «Список».
- Указать в источнике адреса уже введенных значений. Или ввести их самостоятельно, через запятую. В этом случае экономится место в таблице, но повышается риск сделать ошибку еще на этапе создания списка. И изменять значения будет сложнее.
Теперь в этом месте будет находиться выпадающий список с выбранными значениями. Причем, если информация из выбранного в качестве источника данных диапазона изменится, появятся изменения и в выпадающем перечне.
Формат можно легко копировать в нужную ячейку. Например, выделять и перетаскивать вниз. Для этого придется навести курсор на нижний правый угол ячейки, зажать левую кнопку мышки и протянуть до конца выбранного диапазона.
Автоматическое заполнение, скорее всего, будет некорректным. Но при выборе значений вручную они будут выбираться из нужного диапазона — это становится возможным благодаря знакам доллара перед каждой частью адреса источника ($I$6: $I$8).
Существует еще один способ указания диапазона, который будет применяться для создания выпадающего списка. Для этого можно выделить перечень значений (например, названий процессоров) и на вкладке «Данные» в крайней форме слева дать им свое название.
Теперь при создании ячейки с выпадающими значениями можно выбирать в качестве источника не диапазоны, а их названия. Например, указав здесь «=процы» (название действует только для определенного листа или книги Excel) можно получить список процессоров.
3 Создание нового элемента управления
Еще один способ, как в ячейке Эксель сделать выпадающий список, требует от пользователя создания нового элемента управления. Алгоритм создания включает такие действия:
- Включить режим разработчика. Для это следует кликнуть правой кнопкой мыши по ленте Excel, открыть настройки и поставить галочку напротив соответствующего пункта.
- Перейти к появившейся новой вкладке. В меню «Вставить» выбрать поле со списком.
- Кликнуть по любому месту таблицы. После того, как там появилось нужное поле, открыть его контекстное меню и выбрать «Формат объекта». Здесь следует указать связь с ячейкой, в которой будет находиться номер значения в списке (48/96 — второй, поэтому в ячейке G2 находится «2»). А еще — диапазон, откуда берутся данные.
Полученный элемент можно перемещать, устанавливая в любом месте листа. Или копировать, создавая дубликаты. Правда, при создании копии придется выбрать связь с другой ячейкой — иначе во всех элементах будут находиться одинаковые данные.
Способ является сравнительно сложным, и его не стоит рассматривать в качестве основного. Зато после создания готового выпадающего списка в Экселе его можно будет расположить в любом месте таблицы. Для перетаскивания придется включить режим «Конструктора» на вкладке «Разработчик» и использовать правую кнопку мыши.
Читайте также:
- Как выбрать монитор для компьютера и наслаждаться «картинкой»
- Настраиваем VPN сразу на роутере: как это сделать?
Была ли статья интересна?
00Поделиться ссылкой
Подпишитесь на рассылкус самыми популярными статьями Присылаем подборку от редакции раз в неделю
Подписаться
Нажимая на кнопку «Подписаться»,
Вы даете согласие на обработку персональных данных
Комментарии
Обсудить (0)
Пока комментариев нет. Начните обсуждение!
Как установить шрифт в Фотошоп: 3 способа
Как построить график в Эксель: пошаговая инструкция
Читайте нас в социальных сетях
Реклама на CHIP
Контакты
Показать еще
Excel 2007-2013
Можно повысить эффективность использования листа, вставляя в него раскрывающиеся списки. Пользователю, использующему ваш лист, достаточно щелкнуть стрелку, а затем запись в списке. Для создания списка следует использовать функцию проверки данных.
-
Выберите ячейки, в которой должен отображаться список.
-
На ленте на вкладке «Данные» щелкните «Проверка данных».
-
На вкладке «Параметры» в поле «Тип данных» выберите пункт «Список».
-
Щелкните в поле «Источник» и введите текст или числа (разделенные запятыми), которые должны появиться в списке.
-
Чтобы закрыть диалоговое окно, в щелкните «ОК».
Excel Online
Раскрывающиеся списки пока что невозможно создавать в Excel Online, бесплатной сетевой версии Excel. Однако вы можете просматривать и работать с раскрывающимся списком в Excel Online, если добавите его на свой лист в классическом приложении Excel. Вот как это можно сделать, если у вас имеется классическое приложение Excel:
-
В Excel Online щелкните «Открыть в Excel» для открытия файла в классическом приложении Excel.
-
В классическом приложении создайте раскрывающийся список.
-
Теперь сохраните вашу книгу.
-
В Excel Online откройте книгу для просмотра и использования раскрывающегося списка.
Excel для Mac 2011
Можно повысить эффективность использования листа, вставляя в него раскрывающиеся списки. Пользователю, использующему ваш лист, достаточно щелкнуть стрелку, а затем запись в списке. Для создания списка следует использовать функцию проверки данных.
-
Выберите ячейки, в которой должен отображаться список.
-
На вкладке «Данные» в разделе «Инструменты» щелкните «Проверить».
-
Щелкните вкладку «Параметры», а затем во всплывающем меню «Разрешить» выберите пункт «Список».
-
Щелкните в поле «Источник» и введите текст или числа (разделенные запятыми), которые должны появиться в списке.
-
Чтобы закрыть диалоговое окно, в щелкните «ОК».
Как убрать (удалить) выпадающий список в Excel
Откройте окно настройки выпадающего списка и выберите «Любое значение» в разделе «Тип данных».
Ненужный элемент исчезнет.
Пробелы в названии при создании связанного выпадающего списка
В случае если заголовок категории или группы содержит в своем названии больше одного слова, необходимо решить проблему с пробелами. Дело в том, что именованные диапазоны не разрешают использовать пробелы в названиях. И для этого существует лайфхак.
Именуя диапазон значений, важно использовать вместо пробела нижнее подчеркивание «_». Например, «Мясные_блюда». Однако есть вероятность упустить данное правило в одном из названий, и в результате будет ошибка при выполнении операции. Можно в самих названиях использовать обычный пробел, а в момент подстановки в список, поменять его на подчеркивание, используя формулу ПОДСТАВИТЬ:
=ПОДСТАВИТЬ(F3;» «;»_») без кавычек.
Итоговая формула выглядит так:
=ДВССЫЛ(ПОДСТАВИТЬ($F$3;» «;»_»)) без кавычек.
Стоит обратить внимание на отсутствие пробелов в названии в начале и в конце, чтобы избежать некорректного вывода заголовков. Автоматизировать данный процесс при построении имени также можно посредством функции:
=ДВССЫЛ(ПОДСТАВИТЬ(СЖПРОБЕЛЫ($F$3);» «;»_»)) без кавычек.
Пример выпадающего списка в Excel
В этом случае у Источника в значении стоит небольшая кнопка «Вниз», на которую можно кликнуть.
Выпадает список, из которого можно выбрать один из пунктов из заранее подготовленного свода данных.
Теперь мы можем выбрать его, дополнительно добавлены функции меняющие значения в зависимости от выбранного пункта.
Зависимые раскрывающиеся списки
Чтобы создать зависимые выпадающие списки, следуйте дальнейшей пошаговой инструкции:
- Для начала вам нужно создать именованный диапазон. Перейдите во вкладку «Формулы», затем выберите «Диспетчер имён» и «Создать».
Выделяем диапазон ячеек со значением, открываем вкладку «Формулы», нажимаем «Диспетчер имен»
Нажимаем «Создать» - Введите имя и диапазон, затем нажмите «ОК». Если вы перед этим выделяли нужные ячейки мышкой, то диапазон будет указан автоматически. Также примите к сведению, что имя диапазона должно быть уникальным и не должно содержать знаков препинания с пробелами.
Пишем имя «Деревья», нажимаем «ОК» - По такой же методике сделайте столько именованных диапазонов, сколько логических зависимостей хотите создать. В данном примере это ещё два диапазона: «Кустарники» и «Травы».
Создаем таким же способом остальные диапазоны - Откройте вкладку «Данные» (в первом способе указан путь к ней) и укажите в источнике названия именованных диапазонов, как это показано на скриншоте.
В поле «Источник» указываем ячейки с названием диапазонов, нажимаем «ОК»
Выпадающий список с названием диапазона ячеек - Теперь вам нужно создать дополнительный раскрывающийся список по той же схеме. В этом списке будут отражаться те слова, которые соответствуют заголовку. Например, если вы выбрали «Дерево», то это будут «береза», «липа», «клен» и так далее. Чтобы осуществить это, повторите вышеуказанные шаги, но в поле ввода «Источник» введите функцию «=ДВССЫЛ(E1)». В данном случае «E1» – это адрес ячейки с именем первого диапазона. По такому же способу вы сможете создавать столько взаимосвязанных списков, сколько вам потребуется.
В поле ввода «Источник» вводим функцию «=ДВССЫЛ(E1)», нажимаем «ОК»
Результат выпадающего связанного списка
Теперь вам известны несколько способов, как создать выпадающее меню в Excel-таблице. Это может пригодиться вам в ряде случаев, а особенно – в проверке данных. Выбор правильного способа должен осуществляться в зависимости от того, с каким типом таблицы вы работаете. Если это «одноразовая» таблица, то подойдёт первый способ – он быстрый и лёгкий. Если же таблица требует постоянных изменений, то лучше всего будет воспользоваться тем способом, который включает в себя создание «умных таблиц» и именованных диапазонов.
Создание дополнительного списка
Самым удобным, и одновременно наиболее функциональным способом создания выпадающего списка, является метод, основанный на построении отдельного списка данных.
Прежде всего, делаем таблицу-заготовку, где собираемся использовать выпадающее меню, а также делаем отдельным списком данные, которые в будущем включим в это меню. Эти данные можно размещать как на этом же листе документа, так и на другом, если вы не хотите, чтобы обе таблице располагались визуально вместе.
Выделяем данные, которые планируем занести в раскрывающийся список. Кликаем правой кнопкой мыши, и в контекстном меню выбираем пункт «Присвоить имя…».
Открывается форма создания имени. В поле «Имя» вписываем любое удобное наименование, по которому будем узнавать данный список. Но, это наименование должно начинаться обязательно с буквы. Можно также вписать примечание, но это не обязательно. Жмем на кнопку «OK».
Переходим во вкладку «Данные» программы Microsoft Excel. Выделяем область таблицы, где собираемся применять выпадающий список. Жмем на кнопку «Проверка данных», расположенную на Ленте.
Открывается окно проверки вводимых значений. Во вкладке «Параметры» в поле «Тип данных» выбираем параметр «Список». В поле «Источник» ставим знак равно, и сразу без пробелов пишем имя списка, которое присвоили ему выше. Жмем на кнопку «OK».
Выпадающий список готов. Теперь, при нажатии на кнопку у каждой ячейки указанного диапазона будет появляться список параметров, среди которых можно выбрать любой для добавления в ячейку.
Связанный список
У пользователей также есть возможность создавать и более сложные взаимозависимые списки (связанные). Это значит, что список в одной ячейке будет зависеть от того, какое значение мы выбрали в другой. Например, в единицах измерения товара мы можем задать килограммы или литры. Если вы выберем в первой ячейке кефир, во второй на выбор будет предложено два варианта – литры или миллилитры. А если в первую ячейки мы остановимся на яблоках, во второй у нас будет выбор из килограммов или граммов.
- Для этого нужно подготовить как минимум три столбца. В первом будут заполнены наименования товаров, а во втором и третьем – их возможные единицы измерения. Столбцов с возможными вариациями единиц измерения может быть и больше.
- Сначала создаем один общий список для всех наименований продуктов, выделив все строки столбца “Наименование”, через контекстное меню выделенного диапазона.
- Задаем ему имя, например, “Питание”.
- Затем таким же образом формируем отдельные списки для каждого продукта с соответствующими единицами измерения. Для большей наглядности возьмем в качестве примера первую позицию – “Лук”. Отмечаем ячейки, содержащие все единицы измерения для этого продукта, через контекстное меню присваиваем имя, которое полностью должно совпадать с наименованием.
Таким же образом создаем отдельные списки для всех остальных продуктов в нашем перечне. - После этого вставляем общий список с продуктами в верхнюю ячейку первого столбца основной таблицы – как и в описанном выше примере, через кнопку “Проверка данных” (вкладка “Данные”).
- В качестве источника указываем “=Питание” (согласно нашему названию).
- Затем кликаем по верхней ячейке столбца с единицами измерения, также заходим в окно проверки данных и в источнике указываем формулу “=ДВССЫЛ(A2)“, где A2 – номер ячейки с соответствующим продуктом.
- Списки готовы. Осталось его только растянуть их все строки таблицы, как для столбца A, так и для столбца B.
Источники
- https://mister-office.ru/funktsii-excel/dropdown-list-auto-excel.html
- https://l-a-b-a.com/blog/1715-kak-stroit-vypadayushchie-spiski-v-excel
- https://MicroExcel.ru/vypadayushhie-spiski/
- https://ichip.ru/sovety/ekspluataciya/kak-sdelat-v-eksele-vypadayushchij-spisok-3-sposoba-762462
- https://support.microsoft.com/ru-ru/office/%D1%81%D0%BE%D0%B7%D0%B4%D0%B0%D0%BD%D0%B8%D0%B5-%D1%80%D0%B0%D1%81%D0%BA%D1%80%D1%8B%D0%B2%D0%B0%D1%8E%D1%89%D0%B5%D0%B3%D0%BE%D1%81%D1%8F-%D1%81%D0%BF%D0%B8%D1%81%D0%BA%D0%B0-%D0%B2-excel-0a5b17bf-a950-e676-d759-131d9c9de9a4
- https://WindowsTips.ru/vypadayushhij-spisok-v-excel
- https://sysadmin-note.ru/article/kak-v-excel-sdelat-vypadayushhij-spisok/
- https://SeoPulses.ru/kak-sdelat-vipadayushiy-spisok-excel/
- https://pc-consultant.ru/rabota-na-komp-yutere/vypadajushhij-spisok-v-excel/
- https://lumpics.ru/how-to-make-a-dropdown-list-in-excel/







































































































































































































































