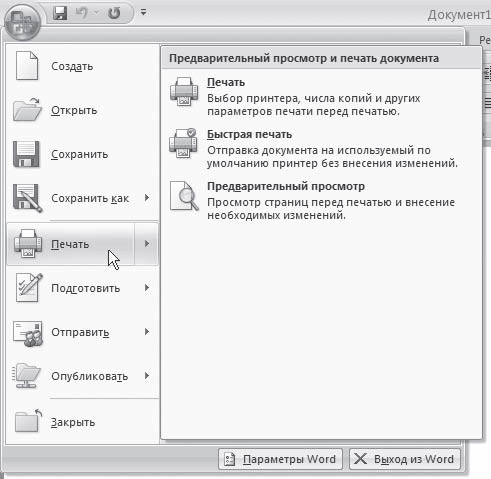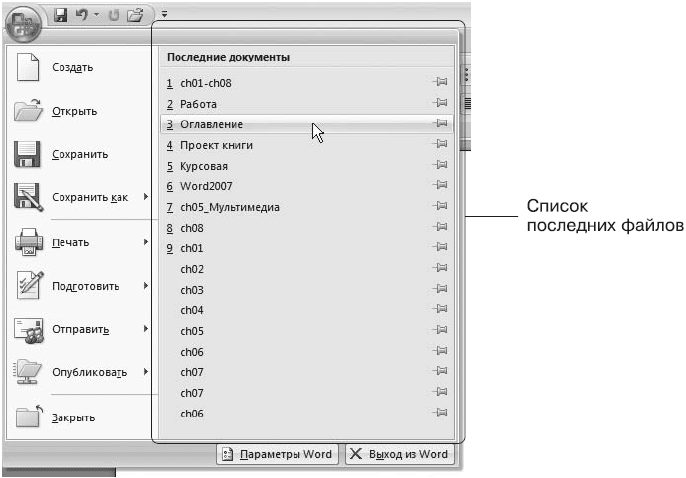Создание кнопки или панели в Word Невозможно назначить кнопку или элемент меню форме для вызова приложения непосредственно из Word — это можно сделать только для форм. Поэтому нужно применить следующий метод. Создайте макрос (Menu + Insert + Module) в открытом проекте:
Переименуйте этот макрос как хотите, например Тепло. И следуйте этим шагам.
1. Щелкните правой кнопкой мыши в любом месте панели инструментов.
2. В этом меню выберите команду «Настроить» (или «Сервис + Настройка).
3. В диалоговом окне «Настройка» щелкните ссылку на вкладку «Команды.
4. Прокрутите список «Категории» и найдите «Макросы». Выберите этот пункт. В списке «Сохранить в» выберите название документа, в котором был создан макрос (Рис. 66).
Рис. 66. Найдите макрос для создания кнопки
5. В правом окне найдите нужный макрос (или программу VBA).
6. Перетащите имя этого макроса или программы на панель инструментов.
7. Создайте соответствующую метку кнопки и, при необходимости, изображение (с помощью правой кнопки мыши).
8. Закройте диалоговое окно «Настройка», чтобы выйти.
После выполнения всех вышеперечисленных шагов будет создана кнопка запуска приложения.
Я перепечатываю эту заметку (с сокращениями) из моей книги Word 2003/2007. Популярный совет. Я рекомендую покупать его всем, кто работает с редактором Word, так как он содержит много разных советов, уловок и советов. Вы обязательно найдете ответы на свои вопросы в книге.
В Word 2007 была добавлена панель быстрого доступа для ускорения выбора часто используемых команд. По умолчанию в нем всего три кнопки: Сохранить, Отменить и Вернуть:
Добавить желаемые кнопки на панель очень просто. Например, давайте добавим кнопку «Выбрать все», которая позволяет мгновенно выделить весь текст в документе.
- Нажмите кнопку «Офис».
- В командном окне нажмите кнопку «Параметры Word». Откроется одноименный диалог со списком вкладок, каждая из которых соответствует определенному набору параметров:
- Перейдите на вкладку «Настройка» и выберите строку «Выбрать команды из:» из списка в строке вкладки «Выбрать команды из: Главная». Ниже, в дополнительном списке, будут отображены все команды, соответствующие этой вкладке.
- Выберите команду «Выбрать все» и нажмите кнопку «Добавить.
- В поле «Настроить панель быстрого доступа» выберите «Для всех документов» (по умолчанию). Это означает, что добавленная команда будет отображаться на панели быстрого доступа во всех документах, а не только в текущем.
- Нажмите OK, и вы увидите новую кнопку на панели быстрого доступа. Таким же образом добавляются остальные необходимые кнопки.
вы можете изменить порядок кнопок на панели инструментов, если в окне «Параметры Word» в поле «Настроить панель быстрого доступа» вы используете кнопки для перемещения команд: вверх или вниз.
Вы заметили, что Word отображает документ сверху вниз, от первой до последней страницы. Это не всегда удобно. Что делать? Используйте ссылки. Они позволяют не только переключаться между документами. Давайте рассмотрим, как создать ссылку в Word).
Что это такое
Ссылка — слово или фраза, при нажатии на которую вы попадаете на другую страницу. Объектом может быть изображение, приложение, кусок текста. Word предлагает множество вариантов связывания, которые помогут вам упростить работу. Рассмотрим, какие ссылки есть более подробно.
Активная
Активировать ссылку в Word можно двумя способами:
- Скопируйте его из адресной строки браузера, вставьте в документ, нажмите клавишу «Ввод»;
- Выберите слово, щелкните его правой кнопкой мыши и выберите опцию «Гиперссылка»;
- Затем установите соединение с Интернет-страницей, введя название сайта в поле «Адрес.
Теперь, когда вы нажимаете на слово, вы будете перенаправлены на сайт: его можно разместить в документе, отрывке текста, электронном письме, на страницах сайта.
- Правильная работа в Word;
- Работа с таблицами в Word.
Ссылка внизу страницы
При работе с документом возникает необходимость создать сноску для объяснения определения или термина. Используется при написании курсовых и научных статей. Как это сделать? Делается это с помощью специальных инструментов:
- На странице находим и выбираем слово, значение которого необходимо пояснить;
- Нажмите здесь;
- На панели инструментов нажмите «Ссылки» — «Вставить сноску».
Если есть еще слова, которые нужно уточнить, давайте проделаем с ними описанную выше процедуру. Они будут иметь нумерацию 1, 2, 3 и так далее.
Как сделать перекрестную ссылку
Связывайте фрагменты текста в документе. Например, когда вы щелкаете, вы переходите к изображению, диаграмме или другому фрагменту текста, который находится ниже или выше. По умолчанию они устанавливаются в виде гиперссылок.
Мы позволяем ему перенаправить нас на рисунок. Мы делаем следующее:
- Мы дали изображению имя. Далее выбираем «Ссылка» — «Вставить заголовок»;
- В новом окне введите «Имя», подпись, должность. Например, «По теме»;
- Нажмите «Ссылки» — «Крестик»;
- Откроется окно. Выберите тип «Изображение», в разделе «Поместить» установите «Заголовок в целом». Выберите, на какое изображение он будет перенаправлен.
Теперь работает при нажатии кнопки «Ctrl».
Ссылаемся на содержание
Позволяет ссылаться на разные части текста. Это полезно при работе с большими документами. Мы делаем следующее. Перейдите туда, где будет переведена ссылка, затем «Вставить» — «Закладка».
Указываем его название, например, «Закладка». Нажмите «Добавить».
Закладка добавлена, но изменений мы не увидим. Нажмите правую кнопку мыши, выберите «Гиперссылка», затем «Связаться с местом». Выбираем созданную закладку.
Переход происходит при нажатии клавиши «CTRL».
Чтобы создать подстрочную ссылку, выберите нужное слово. Нажмите комбинацию клавиш «CTRL + =». Затем создайте гиперссылку, как описано выше.
Инструменты «Ссылки и списки литературы»
Word имеет возможность добавлять ссылку на литературу, как на книгу. Поместите курсор рядом с желаемым содержимым. Нажмите «Вставить» — «Добавить источник».
Откроется окно, в котором вы напишите необходимую информацию.
Отредактируйте список, нажав «Управление».
Инструменты «Надстройки»
Вот магазин приложений с бесплатными и платными инструментами. Для работы с ним нажмите «Магазин», выберите приложения с помощью поиска или просмотрите их по категориям.
Например, используйте приложение MailChimp для создания почтовых компаний. Для работы с ним нажмите кнопку «Добавить». Его возможности будут доступны после авторизации.
Вывод
Word предлагает множество функций. Они нужны обычному пользователю? Нет. Когда мы работаем, мы используем те инструменты, с которыми привыкли работать. Вышеуказанные методы помогут найти новые варианты быстрого решения повседневных проблем. Инструменты разделены на вкладки и сгруппированы в блоки для удобства использования.
вы можете настроить сочетания клавиш, назначив определенные сочетания клавиш для часто используемых команд, макросов, символов, стилей или символов. Вы также можете удалить сочетания клавиш. Вы можете назначать или удалять сочетания клавиш с помощью мыши или просто клавиатуры.
Содержание
- 1 Что это такое
- 1.1 Активная
- 1.2 Ссылка внизу страницы
- 1.3 Как сделать перекрестную ссылку
- 1.4 Ссылаемся на содержание
- 1.5 Инструменты «Ссылки и списки литературы»
- 1.6 Инструменты «Надстройки»
- 2 Вывод
Создание кнопки или панели в WordНазначить форме кнопку или пункт меню для непосредственного вызова приложения из Word нельзя – это можно сделать только для модулей. Поэтому нужно применить следующий способ. Создайте макрос (Меню + Insert + Module) в открытом проекте:
Sub counter()
userForm1.Show
End Sub
Переименуйте этот макрос по своему усмотрению, например Teplo. И выполните следующие действия.
1. Щелкните правой кнопкой мыши в любом месте панели инструментов.
2. В этом меню выберите команду Настройка (или Сервис + Настройка).
3. В диалоговом окне Настройка щелкните на ярлыке вкладки Команды.
4. Прокрутите список Категории вниз и найдите пункт Макросы. Выберите этот пункт. В списке «Сохранить в» выберите имя вашего документа, в котором создан макрос (рис. 66).
Рис. 66. Поиск макроса для создания кнопки
5. В правом окне найдите необходимый макрос (либо VBA-программу).
6. Перетащите имя этого макроса или программы на панель инструментов.
7. Создайте соответствующую надпись кнопки и, если нужно, рисунок (при помощи правой кнопки мыши).
8. Закройте диалоговое окно Настройка, чтобы завершить работу.
По выполнении всех перечисленных пунктов будет создана кнопка запуска приложения.
Эту заметку я перепечатываю (с сокращениями) из своей книги Word 2003/2007. Народные советы. Рекомендую ее приобрести всем, кто работает с редактором Word, так как в ней масса различных советов, хитростей и подсказок. Наверняка вы найдете в книге и ответы на ваши вопросы.
В редакторе Word 2007 для ускорения выбора часто используемых команд добавлена Панель быстрого доступа. Стандартно она имеет лишь три кнопки: Сохранить, Отменить и Вернуть:
Добавление нужных кнопок на панель не представляет никакой сложности. Давайте добавим, например, кнопку Выделить все, которая позволяет мгновенно выделить весь текст в документе.
- Нажмите кнопку «Office».
- В окне команд нажмите кнопку Параметры Word. Откроется одноименное диалоговое окно со списком вкладок, каждой из которых соответствует определенный набор параметров:
- Перейдите на вкладку Настройка и выберите из списка поля Выбрать команды из: строку Вкладка «Главная». Ниже, в дополнительном списке, отобразятся все команды, соответствующие данной вкладке.
- Выберите команду Выделить все и нажмите кнопку Добавить.
- В поле Настройка панели быстрого доступа выберите вариант Для всех документов (по умолчанию). Это значит, что добавленная команда будет отображаться на панели быстрого доступа во всех документах, а не только в текущем.
- Нажмите ОК и в панели быстрого доступа вы увидите новую кнопку. Аналогично добавляются и другие нужные вам кнопки.
Вы можете изменить порядок следования кнопок на панели, если в окне Параметры Word в поле Настройка панели быстрого доступа воспользуетесь кнопками перемещения команд: Вверх или Вниз.
Вы замечали, что просмотр документа в Word идет сверху вниз, от первой страницы до последней. Это не всегда удобно. Что сделать? Используйте ссылки. Они позволяют не только переходить с одного документа на другой. Рассмотрим, как сделать ссылку в Ворде (Word).
Что это такое
Ссылка — слово или фраза, кликнув по которой происходит переход на другую страницу. Объектом для нее может быть картинка, приложение, фрагмент текста. Word предлагает разные варианты ссылок, которые помогут упростить работу. Рассмотрим какие бывают ссылки подробнее.
Активная
В Word сделать ссылку активной можно двумя способами:
- Скопировать ее из адресной строки обозревателя, вставить в документ, кликнуть клавишу «Enter»;
- Выделить слово нажать по нему правой кнопкой мыши и выбрать опцию «Гиперссылка»;
- Далее, установите связь с интернет-страницей, прописав в поле «Адрес» название сайта.
Теперь при клике по слову произойдет переход на сайт: Ее можно поставить на документ, фрагмент текста, электронную почту, на страницы сайта.
Читайте также:
- Правильная работа в Word;
- Работа с таблицами в Word.
Ссылка внизу страницы
При работе с документом возникает необходимость создать сноску, чтобы объяснить определение или термин. Это используется при написании курсовых работ и научных статей. Как это сделать? Это делается при помощи специальных инструментов:
- На странице находим и выделяем слово, значение которого необходимо пояснить;
- Кликаем по нему;
- На панели инструментов нажимаем «Ссылки»-«Вставить сноску».
Если есть еще слова для пояснения, с ними проделываем процедуру, описанную выше. У них появится нумерация 1, 2, 3 и так далее.
Как сделать перекрестную ссылку
Она связывает фрагменты текста документа. Например, при клике вы переходите к рисунку, диаграмме, или другой части текста расположенной ниже или выше. По умолчанию они устанавливаются как гиперссылки.
Допустим пускай она будет перенаправлять нас на рисунок. Выполним такие действия:
- Задаем имя для рисунка. Выделяем его далее «Ссылки»-«Вставить название»;
- В новом окне прописываем «Название», подпись, положение. Например, «Под объектом»;
- Нажимаем «Ссылки»-«Перекрестная»;
- Откроется окно. Выберите тип «Рисунок», в разделе «Поставить» установите «Название целиком». Выберите на какое изображение она будет перенаправлять.

Ссылаемся на содержание
Позволяет ссылаться на разные части текста. Это удобно при работе с большими документами. Выполним такие действия. Переходим на место куда будет переводить ссылка, далее «Вставка»-«Закладка».
Указываем ее имя, например, «Закладка». Нажимаем «Добавить».
Закладка добавилась, но никаких изменений мы не увидим. Нажимаем правую кнопку мыши, выбираем «Гиперссылка», далее «Связаться с местом». Выбираем созданную закладку.
Переход происходит при нажатии клавиши «CTRL».
Чтобы создать подстрочную ссылку, выделяем нужное слово. Нажимаем комбинацию клавиш «CTRL+=». Далее создаем гиперссылку как описывалось выше.
Инструменты «Ссылки и списки литературы»
В Word есть возможность добавить ссылку на литературу, например, книгу. Помещаем курсор возле нужного контента. Нажимаем «Вставить»-«Добавить источник».
Откроется окно, где пропишите нужную информацию.
Отредактируйте список кликнув «Управление».
Инструменты «Надстройки»
Здесь находится магазин приложений с платными и бесплатными инструментами. Для работы с ним нажмите «Магазин», выберите приложения используя поиск, или посмотрите их по категориям.
Например, приложение MailChimp используйте для создания email-компаний. Чтобы работать с ним нажмите кнопку «Добавить». Его возможности будут доступными после авторизации.
Вывод
Word предлагает много функций. Нужны ли они для обыкновенного пользователя? Нет. При работе мы используем инструменты, с которыми привыкли работать. Писанные выше способы помогут найти новые варианты для быстрого решения повседневных задач. Инструменты расположены на вкладках и группируются в блоки для удобного использования.
Примечание: Мы стараемся как можно оперативнее обеспечивать вас актуальными справочными материалами на вашем языке. Эта страница переведена автоматически, поэтому ее текст может содержать неточности и грамматические ошибки. Для нас важно, чтобы эта статья была вам полезна. Просим вас уделить пару секунд и сообщить, помогла ли она вам, с помощью кнопок внизу страницы. Для удобства также приводим ссылку на оригинал (на английском языке).
Часть содержимого этого раздела может быть неприменима к некоторым языкам.
Вы можете вставлять кнопки, известная также как кнопки или кнопки в шаблоне формы Microsoft Office InfoPath. Пользователи нажимайте кнопки для запуска немедленного действия, например отправка формы в веб-службу или запросы к базе данных. Кнопки можно связать с правилами или пользовательский код, который запускается при нажатии этой кнопки.
В этой статье
-
Когда следует использовать кнопки
-
Кнопка «Вставить»
-
Советы по макету
Когда следует использовать кнопки
Кнопки, универсальный элементов управления, которые могут быть полезны в различных сценариях. Например при необходимости можно использовать кнопки:
-
Отправка данных в одной или нескольких источников данных.
-
Разрешить пользователям переключитесь в другой представление формы.
-
Обновление данных из дополнительный источник данных.
-
Снимите все запрашиваемые данные из формы.
-
Вычисление данных в форме.
Если вы умеете писать код, можно воспользоваться кнопкой для выполнения более сложные действия или выполните действия, которые не поддерживаются в пользовательском интерфейсе в режиме конструктора. Например с помощью кода автоматическое удаление всех строк в повторяющейся таблице при нажатии кнопки Удалить все.
Если разработка шаблона формы, чтобы она отправляет данные в базу данных или другого внешнего источника данных, команда Отправить в меню » файл » и кнопки Отправить будет добавлен в форму. Однако эти точки отправки просты для пользователей пропустить. Таким образом может потребоваться подумайте о добавлении кнопка « Отправить » для шаблона формы. На следующем рисунке показан как, может выглядеть на пользовательской формы.
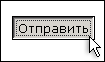
При добавлении по умолчанию кнопке в шаблон формы InfoPath вставляет кнопки «Кнопка» как текст, отображаемый в элементе управления. Если вы хотите изменить текст и назначение действия кнопке с помощью правила, необходимо дважды щелкните кнопку и укажите параметры в диалоговом окне Свойства кнопки.
Если нужно, чтобы текст на кнопке изменить в зависимости от значений в форме, можно создать метку динамических кнопки. Например можно создать кнопку с надписью Отправлять диспетчеру где диспетчер — это имя, введенное пользователем в Диспетчер текстового поля в другое место на форме.
К началу страницы
Кнопка «Вставить»
Кнопка вставки одинакова при разработке шаблона формы пустой или индексация внешнего вида шаблона формы базы данных или другого источника внешних данных.
На рисунке показано, как выглядит кнопки при выборе в Режим конструктора.
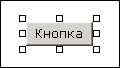
В отличие от большинства элементов InfoPath кнопки не привязан к поля или группы в источнике данных. Это, так как они используются для запуска действия не для сбора данных от пользователя.
Кнопка «Вставить»
-
Поместите курсор в то место шаблона формы, куда вы хотите вставить элемент управления.
-
Если область задач Элементы управления не отображается, щелкните Другие элементы управления в меню Вставка или нажмите клавиши ALT+I, C.
-
В разделе Вставить элементы управления нажмите кнопку.
-
Дважды щелкните значок кнопки, которая была добавлена в шаблоне формы.
-
Откройте вкладку Общие.
-
В списке Действие выберите действие, которое будет выполняться при нажатии кнопки.
Доступные действия
Действия отправки и правила и пользовательский код всегда доступны. Доступность других кнопок действий зависит от того, как шаблон формы разработан и ли шаблон формы содержит подключения к данным запрашивает или отправки данных к внешним источникам данных, например базы данных или веб-службы.
Действие
Описание
Отправить
Инициирование стандартных функциональных возможностей отправки для формы — это то же самое пользователя, выбрав команду Отправить в меню » файл «. Чтобы инициировать специальные отправить действие, выберите правила и пользовательского кода и затем создайте правило для отправки данных.
Правила и пользовательского кода
Это действие либо запускает правило при нажатии кнопки или Запуск пользовательского кода. Например можно создать правило, которое автоматически отправлять данные из формы в веб-службу или отправки данных в виде сообщения электронной почты, в ответ на нажатие кнопки пользователем. Чтобы определить правила, нажмите кнопку правила. Чтобы задать код, щелкните Редактировать код формы.
Выполнить запрос
Если форма подключена к базе данных или веб-службы, это действие запрашивает базы данных или веб-службы на основе значений, введенные в поля, которые используются для запроса данных.
Новая запись
Если форма подключена к базе данных или веб-службы, это действие удаляет значений в форме, чтобы пользователь может ввести новые данные.
Отправить & Удалить.
Если форма подключена к базе данных или веб-службы, это приведет к удалению записей из базы данных, которые были возвращены в запросе.
Обновление
Если форма подключена к базе данных или веб-службы, это действие обновляет данные из базы данных или веб-службы, возвращены в запросе.
Обновление формы
В форме, которая предназначена для заполнения в веб-браузере это действие обновляет данные формы добавочные способом. Например предположим Общее поле, изменения на основе значений, которые пользователи вводят в другие элементы управления в форме. Во избежание ошибок при обновлении формы при изменении значений в этих элементов управления, можно запретить, отправляемых на сервер для этих отдельных элементов управления данными. Затем можно добавить Итоги обновление кнопку рядом с Общее поле, которое пользователь может щелкнуть ручного обновления итоги. Кнопка, связанные с действиями Форма обновления отображается только в том случае, когда пользователи будут отображения и заполните форму в браузере.
-
В поле Метка выполните одно из указанных ниже действий.
-
Для использования пользовательского текста на кнопке, введите текст, который требуется отобразить.
-
Чтобы использовать значения из формы для кнопки текст, нажмите кнопку Вставить формулу
. В диалоговом окне Вставка формулы нажмите кнопку Вставить поле или группу и выберите поля или группы, который вы хотите использовать.
-
К началу страницы
Советы по макету
Используйте приведенные ниже советы помогут вам настроить внешний вид, размер и других аспектов элемент управления:
-
Кнопки, как правило, лучше всего выглядят при их подписи только несколько слов.
-
Чтобы одновременно изменить размер нескольких кнопок, выберите кнопки, размер которых нужно изменить. Сочетание клавиш ALT + ВВОД, а затем внесите необходимые изменения на вкладке размер.
-
Чтобы изменить цвет кнопки или границу, нажмите кнопку, который вы хотите изменить. В меню Формат выберите команду границы и заливка и внесите необходимые изменения.
-
Не удается добавить изображение для кнопки в режиме конструктора. Для обойти это ограничение, можно вручную отредактировать файл манифеста (.xsf), которая связана с шаблоном формы, несмотря на то, что этот метод рекомендуется только для разработчиков расширенных форм.
-
При использовании ту же кнопку в более чем одном представлении, попробуйте поместить там так же в каждом представлении и использовать один и тот же текст кнопки для согласованности.
-
Для более законченный вид рекомендуется сократить количество разной ширины, используемый для кнопки в шаблоне формы. Кроме того старайтесь не с помощью кнопок узкий, короткий или высоту, так как размеров нестандартных кнопки часто выглядят сумбурно.
К началу страницы
Download PC Repair Tool to quickly find & fix Windows errors automatically
A Radio button or Options button is a graphical control element in Microsoft Word that allows users to select a response from preformatted options. The radio buttons are often used in forms or surveys to capture customer or audience feedback.
Follow the steps below to insert a clickable Radio button in Microsoft Word:
- Launch Word.
- Click the Developer tab.
- Click the Legacy button in the Controls group, then select the Radio button or Options button from the menu.
- The radio button is inserted into the document.
- To edit the Radio button, right-click the Radio button and select OptionButton Object, then click Edit from the context menu.
- Now the Radio or options button is editable, type the text you want.
- Follow the step above to insert more radio buttons.
- Click the Design button to exit the Design Mode.
- Now, the buttons are clickable.
Launch Word.
Click the Developer tab.
Click the Legacy button in the Controls group, then select the Radio button or Options button from the menu.
The radio button is inserted into the document.
To edit the Radio button, right-click the Radio button and select OptionButton Object, then click Edit from the context menu.
Now the Radio or options button is editable, type the text you want.
Follow the step above to insert more radio buttons.
Click the Design Mode button to exit the Design Mode.
Now, the buttons are clickable.
How do I group Radio buttons in Word?
In Microsoft Word, you can group your Radio buttons; Follow the steps below to group the Radio buttons.
- In the Design Mode, right-click the Radio button and select Option Properties from the context menu.
- The Properties sheet will appear.
- On the Properties sheet under the tab Alphabetic, look for the row with the heading GroupName.
- Click the neighboring cell and enter a group name.
- Keep the group name for the rest of the radio buttons, which you want to keep as one group.
- Close the Properties window.
What can I use instead of a Radio button?
If you do not want to use Radio buttons on your surveys or forms, you can use alternatives such as checkboxes and drop-down boxes, which function the same.
We hope this tutorial helps you understand how to use the insert Radio button in a Microsoft Word document; if you have questions about the tutorial, let us know in the comments.
Shantel has studied Data Operations, Records Management, and Computer Information Systems. She is quite proficient in using Office software. Her goal is to become a Database Administrator or a System Administrator.
Добавление кнопки в документ Word и назначение его события Click во время выполнения
Сводка
В этой статье показано, как можно использовать макрос Microsoft Visual Basic для приложений для программного добавления элемента управления в документ Microsoft Word и добавления обработчика событий Click для этого элемента управления.
Дополнительные сведения
В следующих шагах показано, как создать макрос Word, который будет добавлять элемент управления в документ, и назначить событие Click этого элемента управления во время выполнения. Эти действия предназначены для Word. Тем не менее, вы можете применять те же концепции для программного управления элементами управления в книгах Microsoft Excel.
Возможность управлять проектом Visual Basic документа Microsoft Office во время выполнения требует указания ссылки на библиотеку расширяемости Microsoft Visual Basic для приложений.
Действия по созданию примера
Создайте новый документ в Word.
Нажмите клавиши ALT + F11, чтобы перейти в редактор Visual Basic.
В меню Сервис выберите пункт Ссылки.
Выберите ссылку для расширения Microsoft Visual Basic для приложений.
Вставьте новый модуль, а затем добавьте приведенный ниже пример кода.
Запустите макрос «Test».
После завершения выполнения макроса «Test» появится новый элемент управления CommandButton в новом документе. При нажатии элемента управления CommandButton запускается событие Click элемента управления.
Дополнительные примечания для Word 2002 и Word 2003
По умолчанию доступ к проекту Word VBA отключен. Если этот параметр отключен, вышеприведенный код может создать ошибку времени выполнения «6068», «программный доступ к проекту Visual Basic не является доверенным». Чтобы получить дополнительные сведения об этой ошибке и ее устранении, щелкните следующий номер статьи базы знаний Майкрософт:
282830 программный доступ к проекту VBA для Office запрещен
Как сделать кнопку в ворде?
Как сделать кнопку в Microsoft Word?
Чтобы добавить кнопку, следует открыть панель инструментов Элементы управления и выбрать элемент Кнопка: После этого в том месте, где должен будет находиться ваш текст, вы добавляете свою закладку, назвав ее, например, button.
Как в ворде сделать кнопку для макроса?
Изменение комбинаций клавиш для макроса
- Откройте окно “Параметры” (меню “Файл” или кнопка “MS Office”).
- Выберите пункт “Настройка”.
- Нажмите на кнопку “Настройка”, расположенную рядом с полем “Сочетание клавиш”.
- В разделе “Категории” выберите “Макросы”.
- В открывшемся списке выберите макрос, который необходимо изменить.
Как назначить макрос на кнопку в Excel?
На вкладке Разработчик в группе Элементы управления формы щелкните Кнопка. Щелкните на листе место, где должен быть расположен левый верхний угол кнопки. В диалоговом окне Назначение макроса щелкните имя макроса, который вы хотите назначить кнопке, и нажмите ОК.
Как добавить кнопку на лист Excel?
Добавление кнопки (управление формы)
- На вкладке Разработчик в группе Элементы управления нажмите кнопку Вставить, а затем в группе Элементы управления формы нажмитекнопку .
- Щелкните на листе место, где должен быть расположен левый верхний угол кнопки. …
- Назначьте кнопке макрос и нажмите кнопку ОК.
Где находится кнопка Microsoft Office?
расположена в левом верхнем углу следующих приложений Выпуск 2007 набора Microsoft Office: Word, Excel, PowerPoint, Access и Outlook (окна создания и чтения сообщений).
Как сделать кнопку назад в ворде?
Чтобы повторить отмененное действие, нажмите клавиши CTRL+Y или F4. (Если F4 не работает, попробуйте нажать клавишу F-LOCK или FN, а затем F4). Если вы предпочитаете работать с мышью, на панели быстрого доступа нажмите кнопку Вернуть. (Кнопка Вернуть появляется только после отмены действия.)
Как импортировать макрос в Word?
9.4. Экспорт и импорт макросов
- Откройте окно Макрос щелчком на кнопке Макросы на вкладке Разработчик ленты.
- В диалоговом окне Макрос выберите нужный макрос из списка.
- Нажмите кнопку Изменить.
- В открывшемся окне Microsoft Visual Basic (см. …
- Для экспорта файла выполните команду File ?
Что такое макрос и как его создать?
Макрос — это действие или набор действий, которые можно выполнить сколько угодно раз. При создании макроса записуются щелчки мышью и нажатия клавиш. После создания макроса его можно отредактировать, чтобы внести незначительные изменения в его работу. Предположим, что каждый месяц вы создаете отчет для бухгалтера.
Как настроить кнопку в Excel?
Выберите вкладку «Разработчик» и раздел «Вставить». В выпадающем списке будет меню «Элементы управления формы». Кликните на самый первый элемент, который напоминает кнопку. Нажав левую клавишу мыши, нарисуйте кнопку на рабочем листе документа Excel.
Как сделать кнопку в Visual Basic?
Чтобы разместить кнопку на форме надо дважды щелкнуть в панели элементов управления на изображении CommandButton,или щелкнуть на изображении CommandButton и перевести курсор на форму. При этом курсор поменяется на крестик и вы можете разместить кнопку.
Как сделать макрос на нажатие клавиши?
Как создавать макросы?
- Подключите клавиатуру, которую нужно настроить, и запустите Центр управления мышью и клавиатурой (Майкрософт).
- Выберите клавишу в списке Настройка клавиш.
- В списке для настраиваемой клавиши выберите пункт Макрос.
- Щелкните Создать макрос. …
- В поле Имя введите имя нового макроса.
Как сделать кнопку в Excel с помощью макроса и гиперссылки?
Как сделать кнопку в Excel с помощью макроса и гиперссылки
- Кнопка – элемент ActiveX. Переходим на вкладку «Разработчик». Нажимаем кнопку «Вставить». …
- Кнопка – элемент управления формы. Снова переходим на вкладку «Разработчик». Открываем меню инструмента «Вставить». …
- Кнопка – автофигура. Переходим на вкладку «Вставка». …
- Кнопка – рисунок. Переходим на вкладку «Вставка».
Как сделать кнопку сортировки в Excel?
Выделите ячейку в столбце, который требуется отсортировать. На вкладке Данные в группе Сортировка и фильтр нажмите кнопку Сортировка. В диалоговом окне Сортировка в группе Столбец в поле Сортировать по или Затем по укажите столбец для сортировки по настраиваемому списку.
Как добавить вкладку разработчик?
По умолчанию вкладка «Разработчик» не отображается, но ее можно добавить на ленту.
- На вкладке «Файл» перейдите к параметрам> настроить ленту.
- В разделе Настройка ленты в списке Основные вкладки установите флажок Разработчик.
«Excel» (Word) VBA кнопки. Как создать(добавить) кнопку на листе документа в Эксель.
«Excel» (Word) VBA кнопки.
Кнопки в Эксель
Наверняка Вам доводилось встречать файлы «Excel» (Word) с размещенными на листах различными кнопками, по нажатию на которые происходит запуск макроса или иные действия.
Хотите узнать, как размещать кнопки на листах Excel(Word)? Тогда читайте статью дальше.
Рассмотрим 2 типа кнопок:
Самая обычная кнопка, называемая CommandButton- эта кнопка нажимается кликом и запускает какое-либо действие, записанное за ней.
Вторая кнопка называется ToggleButton и является выключателем или переключателем. Она может не только запускать действия, но и сама может нести в себе информацию – обладать двумя значениями: False и true, что соответствует ее состоянию нажата или отжата.
CommandButton выглядит так:
CommandButton
ToggleButton выглядит так:
ToggleButton
Процесс добавления кнопок на лист Excel (Word):
- Если у Вас в ленте не включена панель «Разработчик», ее нужно включить следующим образом:
- Кликнуть по ленте правой кнопкой мыши и в выпадающем контекстном меню выбрать пункт «Настройка ленты…»
Настройка ленты
В появившемся окне на вкладке «Настроить ленту» установить флажок («галочку») напротив пункта «Разработчик»
Настройка ленты. Разработчик
Режим конструктора Excel
При включённом режиме конструктора становиться активной кнопка с инструментами. Кликнув по кнопке с инструментами можно выбрать понравившейса Вам активный элемент: CommandButton или ToggleButton .
Инструменты в режиме конструктора
В режиме конструктора свойства кнопки можно менять и перемещать ее по листу. Вне режима конструктора кнопка просто выполняет свою функцию – нажимается.
Внимание: Если У вас не получается выделить кнопку на листе Excel, включите режим конструктора.
Основные свойства кнопок:
CommandButton:
BackColor – цвет фона кнопки.
Caption – Надпись на кнопке.
Enabled – состояние кнопки включена или отключена (активна или неактивна).
Font – шрифт надписи на кнопке.
ForeColor – Цвет надписи на кнопке.
Height — высота кнопки.
Width – ширина кнопки.
Picture – изображение на поверхности кнопки.
WordWrap – перенос текста кнопки.
ToggleButton:
Свойства практически те же что и у CommandButton, добавляются параметры:
Value – это значение кнопки False и true, нажата или отжата.
TripleState – включает или отключает тройное нажатие (три состояния переключателя)
Похожее:
- Шапка таблицы на каждом листе для распечатки на принтере.Установка шапки таблицы на каждом листе для.
- Проверка правописания в таблице Excel или как искать ошибкиКак проверить правописание в «Excel». Найти орфографические.
- Как убрать ссылку в «Excel». Удаление гиперссылки.Как убрать ссылку в «Excel». Удаление гиперссылки.
«Excel» (Word) VBA кнопки. Как создать(добавить) кнопку на листе документа в Эксель.: 1 комментарий
ярлычков листов щелкните правой кнопкой мыши ярлычок, который требуется переименовать, и выберите команду
Кнопка Office
Меню кнопки Office – это все, что осталось от главного меню предыдущих версий приложения Word (см. рис. 1.16). Некоторые команды перекочевали сюда из меню Файл, знакомого пользователям предыдущих версий программы, некоторые являются новыми.
Данное меню содержит основные команды для работы с файлом: создания, открытия, сохранения, закрытия документа, печати и ее настроек и т. д. Слева от названия некоторых команд есть стрелочка, если задержать указатель мыши на такой команде, то появится ее подменю (рис. 1.28).
Рис. 1.28. Подменю команды Печать
В меню кнопки Office также находится список документов, которые открывались последними (рис. 1.29). Чтобы открыть такой файл, нужно просто щелкнуть кнопкой мыши на его названии в этом списке. Программа Word 2007 может запоминать до 50 данных файлов (в предыдущих версиях этот список мог содержать не более 9 названий). Если подвести указатель к названию такого файла, то появится всплывающая подсказка с информацией о расположении файла.
Рис. 1.29. Список последних файлов
Меню кнопки Office также содержит кнопки Параметры Word и уже знакомую вам Выход из Word.
При нажатии кнопки Параметры Word появляется окно настроек текстового редактора. Оно включает в себя несколько разделов (их названия находятся в левой части окна) и позволяет указать различные параметры программы, например настройки сохранения, проверки правописания, список ресурсов Microsoft в Интернете.
Данный текст является ознакомительным фрагментом.
Читайте также
Настоящая кнопка на CSS3
Настоящая кнопка на CSS3
На примере кнопки очень легко показать, как сильно можно преображать вид элементов с помощью CSS3. Сочетая различные приемы, которые мы обсуждали на протяжении этой книги, превратим обычную кнопку в что-то намного более интересное – используя
Кнопка
Кнопка
Кнопка при нажатии запускает на выполнение какое-либо действие. Она создается с помощью тега <INPUT>:<INPUT TYPE=»button» VALUE=»<надпись>»[TABINDEX=»<номер в порядке обхода>»] [ACCESSKEY=»<быстрая клавиша>»] [DISABLED] [AUTOFOCUS]>Значение «button» атрибута тега TYPE указывает Web-обозревателю
Кнопка Пуск
Кнопка Пуск
Кнопка Пуск и ее меню знакомы всем пользователям. Именно с этой кнопки начинается работа с системой. Как ни странно, с помощью реестра также можно кое-что настроить для кнопки и ее меню.Скорость появления менюМожно изменить скорость появления подменю после
Кнопка
Кнопка
Кнопка при нажатии запускает на выполнение какое-либо действие. Она создается с помощью тега <INPUT>:<INPUT TYPE=»button» VALUE=»<надпись>»[TABINDEX=»<номер в порядке обхода>»] [ACCESSKEY=»<быстрая клавиша>»] [DISABLED] [AUTOFOCUS]>Значение «button» атрибута тега TYPE указывает Web-обозревателю
Кнопка и отметки «Мне нравится»
Кнопка и отметки «Мне нравится»
Отдельное и довольно выгодное место в анкете занимает список поставленных вами отметок «Мне нравится» – уже упомянутых выше «лайков». На странице профиля этот список помещается прямо в «шапке», рядом с фотоальбомом. Если же щелкнуть по
Ошибки в Office (Office XP)
Ошибки в Office (Office XP)
При возникновении сбоя в Office XP утилита DW.exe пытается отправить отчет о нем в Microsoft. Если вы не хотите заниматься ловлей багов, то можете отключить эту функцию. Существует несколько различных параметров, находящихся в разделе HKCUSoftwarePoliciesMicrosoftOffice10.0Common-
Кнопка, кнопка, ты чья?
Кнопка, кнопка, ты чья?
Некоторые VBA-приложения позволяют приписать новый макрос кнопке в панели инструментов либо назначить ему комбинацию клавиш еще до начала записи этого макроса.Воспользуйтесь такой возможностью, ведь использовать кнопку или клавиатуру для вызова
Кнопка «Office» – один из главных инструментов
Кнопка «Office» – один из главных инструментов
Меню Кнопки «Office» включает в себя почти те же команды, что и Кнопка «Office» в Word 2007, которые предназначены для создания нового документа, открытия существующего, сохранения изменений в документе либо сохранения его под другим
Кнопка «Office»
Кнопка «Office»
Напомним, что Кнопка «Office» – это круглая кнопка с эмблемой пакета Microsoft Office 2007, расположенная в правом верхнем углу окна программы, которая содержит меню с некоторыми основными командами (рис. 1.9).
Рис. 1.9. Меню Кнопки «Office»Рассмотрим эти команды.• Создать.
ГДЕ ЖЕ У НЕГО КНОПКА
ГДЕ ЖЕ У НЕГО КНОПКА
Управление записью происходит из основного окна редактора звуковой формы. Основные элементы управления мы уже рассматривали, теперь познакомимся с панелями, которые участвуют в процессе записи.Перед тем как нажать кнопку Запись, необходимо
2.4. Кнопка Пуск
2.4. Кнопка Пуск
В данном разделе мы рассмотрим, каким образом с помощью несложных трюков можно изменять внешний вид и содержание меню, открываемого при нажатии кнопки Пуск.Перед тем как узнать возможности настройки меню Пуск, взгляните на рис. 2.20 и 2.21. На первом из них
Кнопка Сеть
Кнопка Сеть
Чтобы удалить из меню Пуск команду Сеть, следует в разделе реестра HKEY_CURRENT_USERSoftwareMicrosoftWindowsCurrentVersionPoliciesExplorer создать REG_DWORD-параметр NoStartMenuNetworkPlaces и присвоить ему значение 1.Ниже приведен текст REG-файла (путь к файлу на компакт-диске – Файлы
Софтерра: Красная кнопка
Софтерра: Красная кнопка
Автор: Алексей КлимовРассматриваемая программа не требует от пользователя специальных навыков, талантов или интуиции. Вам даже не надо заранее знать ее назначение. Просто установите любую версию SnagIt — когда-нибудь пригодится.После установки
Кнопка пуск и панель задач
Кнопка пуск и панель задач
Панель задач позволяет наблюдать за выполняющимися программами и переключаться между ними. На нее выводятся сообщения и уведомления системы и прикладных программ. Кнопка Пуск, а также значки быстрого запуска на Панели задач служат для вызова
Лунка и кнопка
Лунка и кнопка
Вот пример, в котором, как и раньше, без множественного наследования не обойтись. Идейно он близок к примеру с корпоративным самолетом, спальным вагоном и другими типами, полученными в результате объединения абстракций. Впрочем, теперь мы будем работать с














 . В диалоговом окне Вставка формулы нажмите кнопку Вставить поле или группу и выберите поля или группы, который вы хотите использовать.
. В диалоговом окне Вставка формулы нажмите кнопку Вставить поле или группу и выберите поля или группы, который вы хотите использовать.