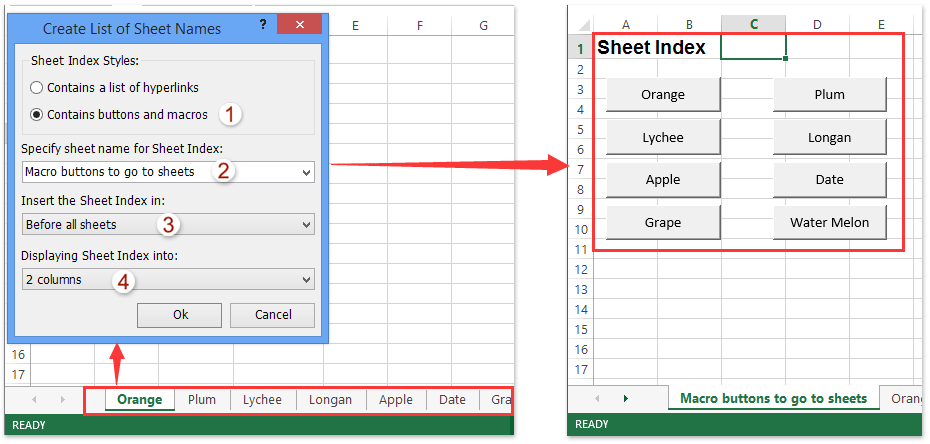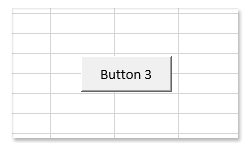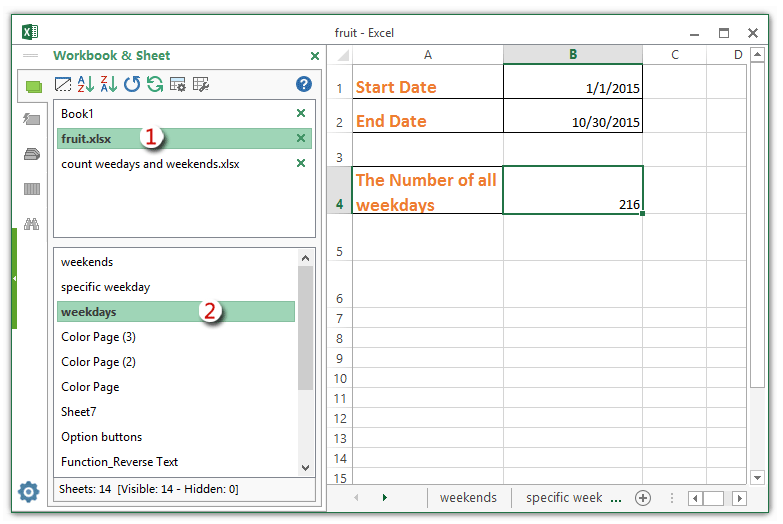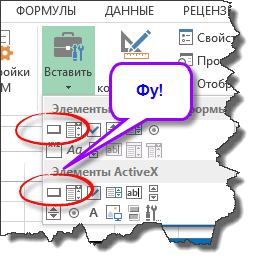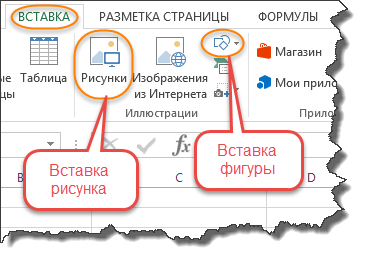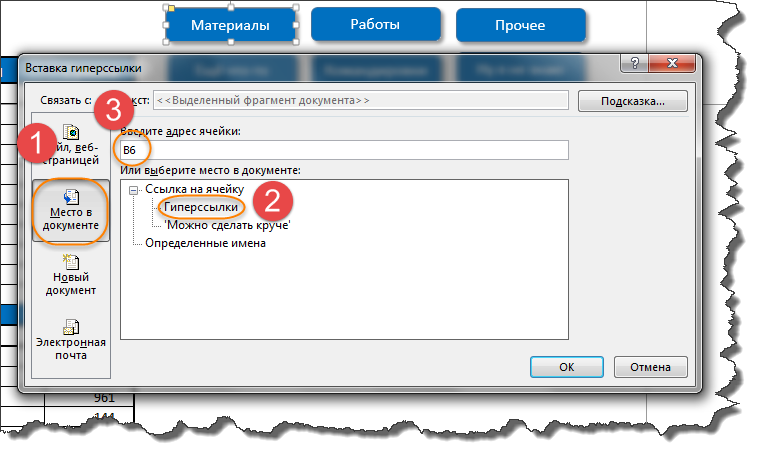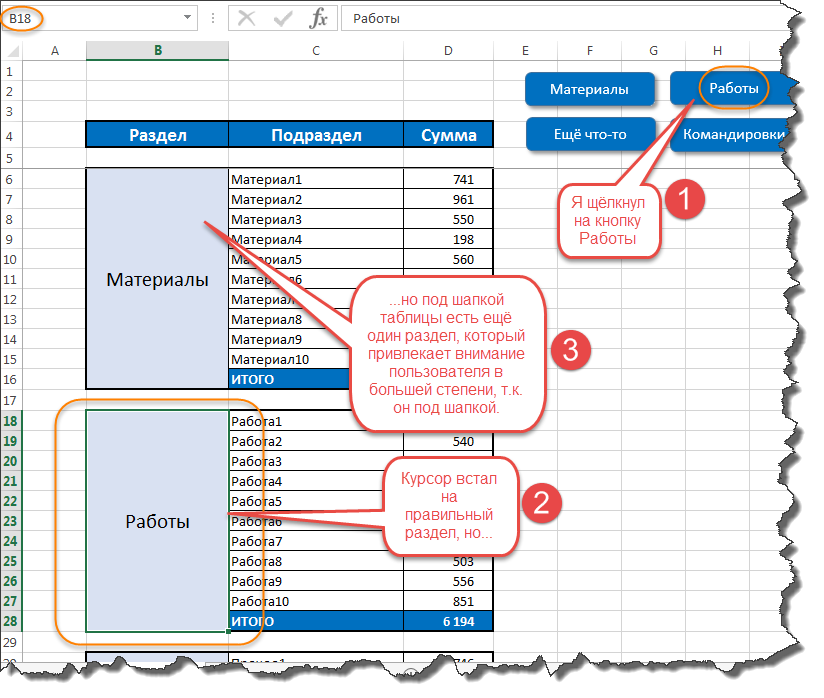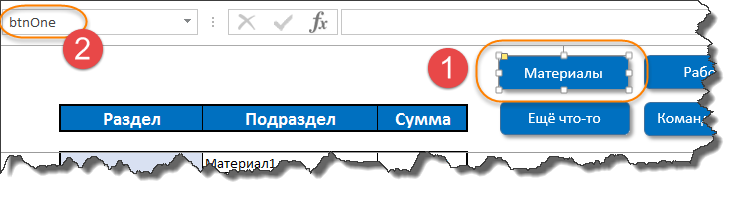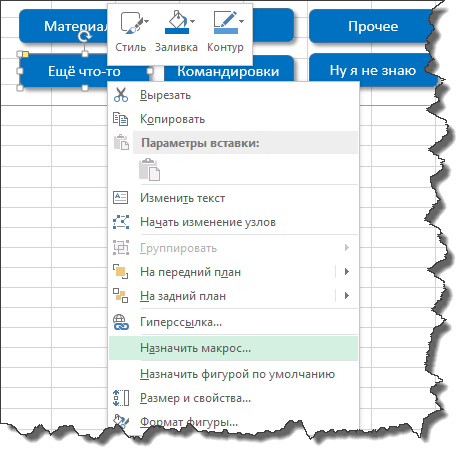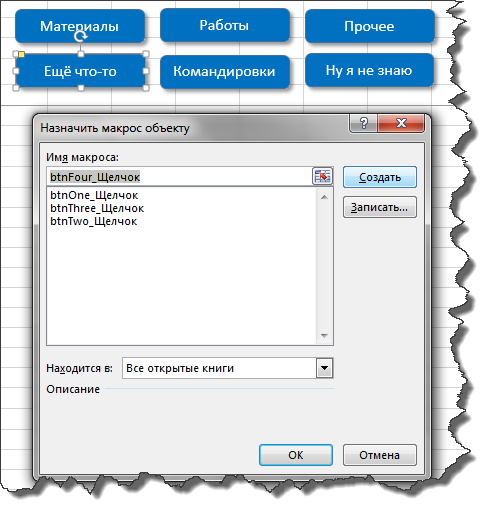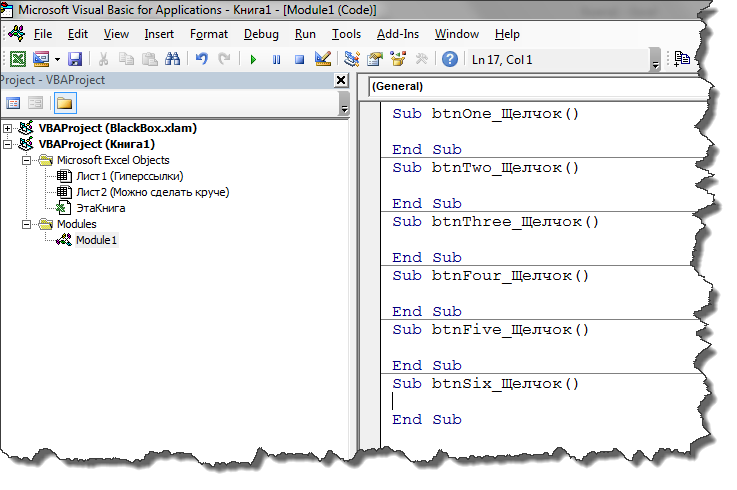Содержание
- 1 Файл примера
-
- 1.0.1 Скачать
-
- 2 Метод гиперссылок
- 3 Макросом
- 4 Процедура создания
- 4.1 Способ 1: автофигура
- 4.2 Способ 2: стороннее изображение
- 4.3 Способ 3: элемент ActiveX
- 4.4 Способ 4: элементы управления формы
- 4.5 Помогла ли вам эта статья?
- 4.6 Способ 1. Горячие клавиши
- 4.7 Способ 2. Переход мышью
- 4.8 Способ 3. Оглавление
- 4.9 Ссылки по теме
- 5 Как сделать кнопку на листе Excel
- 6 Как в Excel сделать кнопку с макросом
- 7 Другие варианты использования кнопок
- 8 Как сделать кнопку сортировки в Excel для таблиц
Поговорим сегодня про кнопки на листе, облегчающие перемещение пользователя по разделам листа. Вместо того, чтобы заставлять пользователя крутить мышиное колесо и скролиться туда-сюда, хорошо иметь специальные кнопки, которые всегда видны на экране и при помощи которых можно мгновенно переместиться в нужное место.
Файл примера
Скачать
Метод гиперссылок
-
Вместо того, чтобы использовать стандартные унылые кнопки с ленты Разработчик, хотелось бы обратить ваше внимание, что, вообще говоря, любой графический объект Excel может послужить вам кнопкой.
Это может быть фигура (группа фигур) или рисунок. Надо ли говорить, что с эстетической точки зрения стандартные кнопки тихо курят в сторонке в сравнении со своими графическими собратьями?
Для добавления фигуры или рисунка на лист воспользуйтесь меню Вставка:
После этого отредактируйте объекты по своему вкусу. Например, я добавил тень.
-
Я хочу, чтобы при нажатии на кнопку, к примеру, Материалы, табличный курсор вставал на ячейку B6 вне зависимости от того, где он находился до этого момента. Для этого я собираюсь использовать функционал гиперссылок.
Для вставки гиперссылки щёлкните на вашем графическом элементе правой кнопкой мыши и в контекстном меню выберите пункт Гиперссылка… В открывшемся диалоговом окне надо выбрать слева раздел Место в документе, выбрать нужный нам лист (в нашем случае он называется Гиперссылки) и ввести адрес ячейки, на которую должен встать табличный курсор (у нас B6). Нажмите OK. Протестируйте работу кнопки.
После того, как я проделаю это со всеми кнопками, вводя разные адреса ячеек, можно будет насладиться возможностью быстро перескакивать на нужные разделы нашего листа. Очень удобно. Ваши пользователи будут довольны. Однако, есть небольшая ложка дёгтя. Когда вы идёте последовательно по разделам вниз, то табличный курсор встаёт так, что не очень ясно, какой сейчас раздел текущий. Посмотрите:
Чтобы избавиться от этого эффекта можно использовать очень простой трюк на основе макросов
Макросом
-
Вместо того, чтобы добавлять гиперссылку можно назначить очень простой VBA обработчик события нажатия мыши на нашем графическом объекте. Если вы уже добавили гиперссылку, то удалите её через контекстное меню фигуры. Я рекомендую дать вашим фигурам какие-то более благозвучные имена. Надо выделить фигуру и через адресную строку присвоить ей новое имя:
-
После этого нужно в контекстном меню фигуры выбрать Назначить макрос…
В открывшемся окне Назначить макрос объекту нажать кнопку Создать:
После этого вы переноситесь в VBA редактор, где система предлагает вам написать программный код обработчика события. Когда вы проделаете вышеописанное для всех шести кнопок, то это должно выглядеть так:
-
Теперь можно ввести VBA код, который очень прост. Мы будем использовать метод Goto объекта Applications, который имеет 2 параметра:
-
Ссылку на ячейку, в которую необходимо перейти табличному курсору
-
Параметр, который предписывает (или нет) данной ячейке занимать в окне левый верхний угол. True или False.
Так будет выглядеть наш код для файла примера:
-
Вот такой простой, но полезный трюк 🙂
Excel является комплексным табличным процессором, перед которым пользователи ставят самые разнообразные задачи. Одной из таких задач является создание кнопки на листе, нажатие на которую запускало бы определенный процесс. Данная проблема вполне решаема с помощью инструментария Эксель. Давайте разберемся, какими способами можно создать подобный объект в этой программе.
Процедура создания
Как правило, подобная кнопка призвана выступать в качестве ссылки, инструмента для запуска процесса, макроса и т.п. Хотя в некоторых случаях, данный объект может являться просто геометрической фигурой, и кроме визуальных целей не нести никакой пользы. Данный вариант, впрочем, встречается довольно редко.
Способ 1: автофигура
Прежде всего, рассмотрим, как создать кнопку из набора встроенных фигур Excel.
- Производим перемещение во вкладку «Вставка». Щелкаем по значку «Фигуры», который размещен на ленте в блоке инструментов «Иллюстрации». Раскрывается список всевозможных фигур. Выбираем ту фигуру, которая, как вы считаете, подойдет более всего на роль кнопки. Например, такой фигурой может быть прямоугольник со сглаженными углами.
- После того, как произвели нажатие, перемещаем его в ту область листа (ячейку), где желаем, чтобы находилась кнопка, и двигаем границы вглубь, чтобы объект принял нужный нам размер.
- Теперь следует добавить конкретное действие. Пусть это будет переход на другой лист при нажатии на кнопку. Для этого кликаем по ней правой кнопкой мыши. В контекстном меню, которое активируется вслед за этим, выбираем позицию «Гиперссылка».
- В открывшемся окне создания гиперссылки переходим во вкладку «Местом в документе». Выбираем тот лист, который считаем нужным, и жмем на кнопку «OK».
Теперь при клике по созданному нами объекту будет осуществляться перемещение на выбранный лист документа.
Урок: Как сделать или удалить гиперссылки в Excel
Способ 2: стороннее изображение
В качестве кнопки можно также использовать сторонний рисунок.
- Находим стороннее изображение, например, в интернете, и скачиваем его себе на компьютер.
- Открываем документ Excel, в котором желаем расположить объект. Переходим во вкладку «Вставка» и кликаем по значку «Рисунок», который расположен на ленте в блоке инструментов «Иллюстрации».
- Открывается окно выбора изображения. Переходим с помощью него в ту директорию жесткого диска, где расположен рисунок, который предназначен выполнять роль кнопки. Выделяем его наименование и жмем на кнопку «Вставить» внизу окна.
- После этого изображение добавляется на плоскость рабочего листа. Как и в предыдущем случае, его можно сжать, перетягивая границы. Перемещаем рисунок в ту область, где желаем, чтобы размещался объект.
- После этого к копке можно привязать гиперссылку, таким же образом, как это было показано в предыдущем способе, а можно добавить макрос. В последнем случае кликаем правой кнопкой мыши по рисунку. В появившемся контекстном меню выбираем пункт «Назначить макрос…».
- Открывается окно управление макросами. В нем нужно выделить тот макрос, который вы желаете применять при нажатии кнопки. Этот макрос должен быть уже записан в книге. Следует выделить его наименование и нажать на кнопку «OK».
Теперь при нажатии на объект будет запускаться выбранный макрос.
Урок: Как создать макрос в Excel
Способ 3: элемент ActiveX
Наиболее функциональной кнопку получится создать в том случае, если за её первооснову брать элемент ActiveX. Посмотрим, как это делается на практике.
- Для того чтобы иметь возможность работать с элементами ActiveX, прежде всего, нужно активировать вкладку разработчика. Дело в том, что по умолчанию она отключена. Поэтому, если вы её до сих пор ещё не включили, то переходите во вкладку «Файл», а затем перемещайтесь в раздел «Параметры».
- В активировавшемся окне параметров перемещаемся в раздел «Настройка ленты». В правой части окна устанавливаем галочку около пункта «Разработчик», если она отсутствует. Далее выполняем щелчок по кнопке «OK» в нижней части окна. Теперь вкладка разработчика будет активирована в вашей версии Excel.
- После этого перемещаемся во вкладку «Разработчик». Щелкаем по кнопке «Вставить», расположенной на ленте в блоке инструментов «Элементы управления». В группе «Элементы ActiveX» кликаем по самому первому элементу, который имеет вид кнопки.
- После этого кликаем по любому месту на листе, которое считаем нужным. Сразу вслед за этим там отобразится элемент. Как и в предыдущих способах корректируем его местоположение и размеры.
- Кликаем по получившемуся элементу двойным щелчком левой кнопки мыши.
- Открывается окно редактора макросов. Сюда можно записать любой макрос, который вы хотите, чтобы исполнялся при нажатии на данный объект. Например, можно записать макрос преобразования текстового выражения в числовой формат, как на изображении ниже. После того, как макрос записан, жмем на кнопку закрытия окна в его правом верхнем углу.
Теперь макрос будет привязан к объекту.
Способ 4: элементы управления формы
Следующий способ очень похож по технологии выполнения на предыдущий вариант. Он представляет собой добавление кнопки через элемент управления формы. Для использования этого метода также требуется включение режима разработчика.
- Переходим во вкладку «Разработчик» и кликаем по знакомой нам кнопке «Вставить», размещенной на ленте в группе «Элементы управления». Открывается список. В нем нужно выбрать первый же элемент, который размещен в группе «Элементы управления формы». Данный объект визуально выглядит точно так же, как и аналогичный элемент ActiveX, о котором мы говорили чуть выше.
- Объект появляется на листе. Корректируем его размеры и место расположения, как уже не раз делали ранее.
- После этого назначаем для созданного объекта макрос, как это было показано в Способе 2 или присваиваем гиперссылку, как было описано в Способе 1.
Как видим, в Экселе создать функциональную кнопку не так сложно, как это может показаться неопытному пользователю. К тому же данную процедуру можно выполнить с помощью четырех различных способов на свое усмотрение.
Мы рады, что смогли помочь Вам в решении проблемы.
Задайте свой вопрос в комментариях, подробно расписав суть проблемы. Наши специалисты постараются ответить максимально быстро.
Помогла ли вам эта статья?
Да Нет
У вас бывают файлы, где много листов? Реально много — несколько десятков? Переход на нужный лист в такой книге может напрягать — пока найдешь нужный ярлычок листа, пока по нему щелкнешь…
Способ 1. Горячие клавиши
Сочетания Ctrl+PgUp и Ctrl+PgDown позволят вам быстро пролистывать вашу книгу вперед-назад.
Способ 2. Переход мышью
Просто щелкните правой кнопкой мыши по кнопкам прокрутки, находящимся слева от ярлычков листов и выберите нужный лист:
Просто и изящно. Работает во всех версиях Excel.
Способ 3. Оглавление
Это способ трудоемкий, но красивый. Суть его в том, чтобы создать специальный лист с гиперссылками, ведущими на другие листы вашей книги и использовать его как «живое» оглавление.
Вставьте в книгу пустой лист и добавьте на него гиперссылки на нужные вам листы, используя команду Вставка — Гиперссылка (Insert — Hyperlink):
Можно задать отображаемый в ячейке текст и адрес ячейки, куда приведет щелчок по ссылке.
Если листов много и не хочется делать кучу ссылок вручную, то можно воспользоваться готовым макросом создания оглавления.
Ссылки по теме
- Как создать лист-оглавление книги Excel для быстрого перехода на нужный лист
- Автоматическое создание оглавления книги на отдельном листе с гиперссылками (надстройка PLEX)
Кнопка в Excel как ссылка на ячейку, какой-либо инструмент, созданный макрос значительно упрощает работу в программе. Чаще всего это графический объект с назначенным макросом или гиперссылкой. Рассмотрим, как сделать такую кнопку.
Суть работы: создать графический объект и назначить для него макрос или гиперссылку. Рассмотрим подробнее.
Способы создания графического объекта:
- Кнопка – элемент ActiveX. Переходим на вкладку «Разработчик». Нажимаем кнопку «Вставить». Открывается меню с набором элементов для вставки. Выбираем первый элемент ActiveX – «кнопку» (в виде серого кирпичика). Теперь рисуем курсором кнопку необходимого размера.
- Кнопка – элемент управления формы. Снова переходим на вкладку «Разработчик». Открываем меню инструмента «Вставить». Теперь выбираем элемент «кнопка» из первой группы (такой же серый кирпичик). Рисуем кнопку. Сразу открывается окно для назначения макроса: можно сделать сразу, а можно попозже.
- Кнопка – автофигура. Переходим на вкладку «Вставка». В меню «Иллюстрации» выбираем подходящую фигуру. Рисуем. По готовой фигуре можно щелкнуть правой кнопкой мыши и изменить оформление.
- Кнопка – рисунок. Переходим на вкладку «Вставка». В меню «Иллюстрации» выбираем инструмент «Рисунок». Для выбора будут предложены варианты, которые имеются на компьютере.
Графический объект создан. Теперь нужно сделать его «рабочим».
Как в Excel сделать кнопку с макросом
К примеру, написали макрос для выполнения определенной задачи. Чтобы запускать его, нужно каждый раз заходить в меню «Разработчик». Что неудобно. Гораздо проще создать «рабочую» кнопку.
Если мы использовали элемент ActiveX, то:
Для других графических объектов макрос назначается так же. Процедура еще проще. Нужно щелкнуть правой кнопкой мыши по нарисованной кнопке или картинке и выбрать инструмент «Назначить макрос».
Другие варианты использования кнопок
С помощью кнопок в Excel можно не только выполнять созданные макросы, но и переходить в определенную ячейку, другой документ, на другой лист. Рассмотрим подробнее.
Нарисуем графический объект и выделим его. На вкладке «Вставка» найдем кнопку «Гиперссылка».
После нажатия открывается окно для создания связи кнопки с файлом, веб-страницей, электронной почтой, новым документом, местом в текущем документе.
Достаточно выбрать необходимый вариант и прописать к нему путь. Этот способ не требует написания макросов и предоставляет пользователю широкие возможности.
Подобные задачи можно выполнять и с помощью макросов. Например, чтобы при нажатии, пользователь попадал в определенную ячейку (М6), прописываем следующий код:
Sub Макрос 1()
Range(«M6»).Select
End Sub
Точно так же можно назначить макрос диаграмме, объектам WordArt, SmartAtr.
Как сделать кнопку сортировки в Excel для таблиц
Для показательного примера создайте тестовую таблицу как на рисунке:
- Вместо заголовков колонки таблицы добавим автофигуры, которые будут служить кнопками для сортировки по столбцам таблицы.
- В режиме Visual Basic — ALT+F11 в папке Modules вставляем новый модуль Module1. Для этого делаем по папке правый щелчок мышкой и выбираем: Insert-Module.
- Делаем двойной щелчок по Module1 и вводим в него следующий код:
- Назначаем каждой автофигуре свой макрос: для «Наименование» – Макрос1, а для «Май» – Макрос2 и т.д.
Все теперь достаточно только кликнуть по заголовку и таблица отсортирует данные относительно определенного столбца. Для удобства столбец «Наименование» Макрос1 сортирует по возрастанию благодаря параметру Order:=xlAscending. Во всех остальных столбцах присвоены макросы (2,3,4) с параметром Order:=xlDescending, который задает тип сортировки по убыванию. Чтобы видно было, в каком месяце было больше продано товара.
Скачать пример кнопки сортировки
Примечание. Такие простые макросы можно создать в автоматическом режиме без программирования или без написания VBA-кода, с помощью инструмента «Запись макроса».
Содержание
- Как сделать кнопку перехода на другой лист в excel?
- Файл примера
- Скачать
- Метод гиперссылок
- Макросом
- Процедура создания
- Способ 1: автофигура
- Способ 2: стороннее изображение
- Способ 3: элемент ActiveX
- Способ 4: элементы управления формы
- Помогла ли вам эта статья?
- Способ 1. Горячие клавиши
- Способ 2. Переход мышью
- Способ 3. Оглавление
- Ссылки по теме
- Как сделать кнопку на листе Excel
- Как в Excel сделать кнопку с макросом
- Другие варианты использования кнопок
- Как сделать кнопку сортировки в Excel для таблиц
Как сделать кнопку перехода на другой лист в excel?
Поговорим сегодня про кнопки на листе, облегчающие перемещение пользователя по разделам листа. Вместо того, чтобы заставлять пользователя крутить мышиное колесо и скролиться туда-сюда, хорошо иметь специальные кнопки, которые всегда видны на экране и при помощи которых можно мгновенно переместиться в нужное место.
Файл примера
Скачать
Вместо того, чтобы использовать стандартные унылые кнопки с ленты Разработчик, хотелось бы обратить ваше внимание, что, вообще говоря, любой графический объект Excel может послужить вам кнопкой.
Это может быть фигура (группа фигур) или рисунок. Надо ли говорить, что с эстетической точки зрения стандартные кнопки тихо курят в сторонке в сравнении со своими графическими собратьями?
Для добавления фигуры или рисунка на лист воспользуйтесь меню Вставка:
После этого отредактируйте объекты по своему вкусу. Например, я добавил тень.
Я хочу, чтобы при нажатии на кнопку, к примеру, Материалы, табличный курсор вставал на ячейку B6 вне зависимости от того, где он находился до этого момента. Для этого я собираюсь использовать функционал гиперссылок.
Для вставки гиперссылки щёлкните на вашем графическом элементе правой кнопкой мыши и в контекстном меню выберите пункт Гиперссылка… В открывшемся диалоговом окне надо выбрать слева раздел Место в документе, выбрать нужный нам лист (в нашем случае он называется Гиперссылки) и ввести адрес ячейки, на которую должен встать табличный курсор (у нас B6). Нажмите OK. Протестируйте работу кнопки.
После того, как я проделаю это со всеми кнопками, вводя разные адреса ячеек, можно будет насладиться возможностью быстро перескакивать на нужные разделы нашего листа. Очень удобно. Ваши пользователи будут довольны. Однако, есть небольшая ложка дёгтя. Когда вы идёте последовательно по разделам вниз, то табличный курсор встаёт так, что не очень ясно, какой сейчас раздел текущий. Посмотрите:
Чтобы избавиться от этого эффекта можно использовать очень простой трюк на основе макросов
Макросом
Вместо того, чтобы добавлять гиперссылку можно назначить очень простой VBA обработчик события нажатия мыши на нашем графическом объекте. Если вы уже добавили гиперссылку, то удалите её через контекстное меню фигуры. Я рекомендую дать вашим фигурам какие-то более благозвучные имена. Надо выделить фигуру и через адресную строку присвоить ей новое имя:
После этого нужно в контекстном меню фигуры выбрать Назначить макрос…
В открывшемся окне Назначить макрос объекту нажать кнопку Создать:
После этого вы переноситесь в VBA редактор, где система предлагает вам написать программный код обработчика события. Когда вы проделаете вышеописанное для всех шести кнопок, то это должно выглядеть так:
Теперь можно ввести VBA код, который очень прост. Мы будем использовать метод Goto объекта Applications, который имеет 2 параметра:
Ссылку на ячейку, в которую необходимо перейти табличному курсору
Параметр, который предписывает (или нет) данной ячейке занимать в окне левый верхний угол. True или False.
Так будет выглядеть наш код для файла примера:
Вот такой простой, но полезный трюк 🙂
Excel является комплексным табличным процессором, перед которым пользователи ставят самые разнообразные задачи. Одной из таких задач является создание кнопки на листе, нажатие на которую запускало бы определенный процесс. Данная проблема вполне решаема с помощью инструментария Эксель. Давайте разберемся, какими способами можно создать подобный объект в этой программе.
Процедура создания
Как правило, подобная кнопка призвана выступать в качестве ссылки, инструмента для запуска процесса, макроса и т.п. Хотя в некоторых случаях, данный объект может являться просто геометрической фигурой, и кроме визуальных целей не нести никакой пользы. Данный вариант, впрочем, встречается довольно редко.
Способ 1: автофигура
Прежде всего, рассмотрим, как создать кнопку из набора встроенных фигур Excel.
- Производим перемещение во вкладку «Вставка». Щелкаем по значку «Фигуры», который размещен на ленте в блоке инструментов «Иллюстрации». Раскрывается список всевозможных фигур. Выбираем ту фигуру, которая, как вы считаете, подойдет более всего на роль кнопки. Например, такой фигурой может быть прямоугольник со сглаженными углами.
- После того, как произвели нажатие, перемещаем его в ту область листа (ячейку), где желаем, чтобы находилась кнопка, и двигаем границы вглубь, чтобы объект принял нужный нам размер.
- Теперь следует добавить конкретное действие. Пусть это будет переход на другой лист при нажатии на кнопку. Для этого кликаем по ней правой кнопкой мыши. В контекстном меню, которое активируется вслед за этим, выбираем позицию «Гиперссылка».
- В открывшемся окне создания гиперссылки переходим во вкладку «Местом в документе». Выбираем тот лист, который считаем нужным, и жмем на кнопку «OK».
Теперь при клике по созданному нами объекту будет осуществляться перемещение на выбранный лист документа.
Урок: Как сделать или удалить гиперссылки в Excel
Способ 2: стороннее изображение
В качестве кнопки можно также использовать сторонний рисунок.
- Находим стороннее изображение, например, в интернете, и скачиваем его себе на компьютер.
- Открываем документ Excel, в котором желаем расположить объект. Переходим во вкладку «Вставка» и кликаем по значку «Рисунок», который расположен на ленте в блоке инструментов «Иллюстрации».
- Открывается окно выбора изображения. Переходим с помощью него в ту директорию жесткого диска, где расположен рисунок, который предназначен выполнять роль кнопки. Выделяем его наименование и жмем на кнопку «Вставить» внизу окна.
- После этого изображение добавляется на плоскость рабочего листа. Как и в предыдущем случае, его можно сжать, перетягивая границы. Перемещаем рисунок в ту область, где желаем, чтобы размещался объект.
- После этого к копке можно привязать гиперссылку, таким же образом, как это было показано в предыдущем способе, а можно добавить макрос. В последнем случае кликаем правой кнопкой мыши по рисунку. В появившемся контекстном меню выбираем пункт «Назначить макрос…».
- Открывается окно управление макросами. В нем нужно выделить тот макрос, который вы желаете применять при нажатии кнопки. Этот макрос должен быть уже записан в книге. Следует выделить его наименование и нажать на кнопку «OK».
Теперь при нажатии на объект будет запускаться выбранный макрос.
Урок: Как создать макрос в Excel
Способ 3: элемент ActiveX
Наиболее функциональной кнопку получится создать в том случае, если за её первооснову брать элемент ActiveX. Посмотрим, как это делается на практике.
- Для того чтобы иметь возможность работать с элементами ActiveX, прежде всего, нужно активировать вкладку разработчика. Дело в том, что по умолчанию она отключена. Поэтому, если вы её до сих пор ещё не включили, то переходите во вкладку «Файл», а затем перемещайтесь в раздел «Параметры».
- В активировавшемся окне параметров перемещаемся в раздел «Настройка ленты». В правой части окна устанавливаем галочку около пункта «Разработчик», если она отсутствует. Далее выполняем щелчок по кнопке «OK» в нижней части окна. Теперь вкладка разработчика будет активирована в вашей версии Excel.
- После этого перемещаемся во вкладку «Разработчик». Щелкаем по кнопке «Вставить», расположенной на ленте в блоке инструментов «Элементы управления». В группе «Элементы ActiveX» кликаем по самому первому элементу, который имеет вид кнопки.
- После этого кликаем по любому месту на листе, которое считаем нужным. Сразу вслед за этим там отобразится элемент. Как и в предыдущих способах корректируем его местоположение и размеры.
- Кликаем по получившемуся элементу двойным щелчком левой кнопки мыши.
- Открывается окно редактора макросов. Сюда можно записать любой макрос, который вы хотите, чтобы исполнялся при нажатии на данный объект. Например, можно записать макрос преобразования текстового выражения в числовой формат, как на изображении ниже. После того, как макрос записан, жмем на кнопку закрытия окна в его правом верхнем углу.
Теперь макрос будет привязан к объекту.
Способ 4: элементы управления формы
Следующий способ очень похож по технологии выполнения на предыдущий вариант. Он представляет собой добавление кнопки через элемент управления формы. Для использования этого метода также требуется включение режима разработчика.
- Переходим во вкладку «Разработчик» и кликаем по знакомой нам кнопке «Вставить», размещенной на ленте в группе «Элементы управления». Открывается список. В нем нужно выбрать первый же элемент, который размещен в группе «Элементы управления формы». Данный объект визуально выглядит точно так же, как и аналогичный элемент ActiveX, о котором мы говорили чуть выше.
- Объект появляется на листе. Корректируем его размеры и место расположения, как уже не раз делали ранее.
- После этого назначаем для созданного объекта макрос, как это было показано в Способе 2 или присваиваем гиперссылку, как было описано в Способе 1.
Как видим, в Экселе создать функциональную кнопку не так сложно, как это может показаться неопытному пользователю. К тому же данную процедуру можно выполнить с помощью четырех различных способов на свое усмотрение.
Мы рады, что смогли помочь Вам в решении проблемы.
Задайте свой вопрос в комментариях, подробно расписав суть проблемы. Наши специалисты постараются ответить максимально быстро.
Помогла ли вам эта статья?
У вас бывают файлы, где много листов? Реально много — несколько десятков? Переход на нужный лист в такой книге может напрягать — пока найдешь нужный ярлычок листа, пока по нему щелкнешь…
Способ 1. Горячие клавиши
Сочетания Ctrl+PgUp и Ctrl+PgDown позволят вам быстро пролистывать вашу книгу вперед-назад.
Способ 2. Переход мышью
Просто щелкните правой кнопкой мыши по кнопкам прокрутки, находящимся слева от ярлычков листов и выберите нужный лист:
Просто и изящно. Работает во всех версиях Excel.
Способ 3. Оглавление
Это способ трудоемкий, но красивый. Суть его в том, чтобы создать специальный лист с гиперссылками, ведущими на другие листы вашей книги и использовать его как «живое» оглавление.
Вставьте в книгу пустой лист и добавьте на него гиперссылки на нужные вам листы, используя команду Вставка — Гиперссылка (Insert — Hyperlink):
Можно задать отображаемый в ячейке текст и адрес ячейки, куда приведет щелчок по ссылке.
Если листов много и не хочется делать кучу ссылок вручную, то можно воспользоваться готовым макросом создания оглавления.
Ссылки по теме
- Как создать лист-оглавление книги Excel для быстрого перехода на нужный лист
- Автоматическое создание оглавления книги на отдельном листе с гиперссылками (надстройка PLEX)
Кнопка в Excel как ссылка на ячейку, какой-либо инструмент, созданный макрос значительно упрощает работу в программе. Чаще всего это графический объект с назначенным макросом или гиперссылкой. Рассмотрим, как сделать такую кнопку.
Как сделать кнопку на листе Excel
Суть работы: создать графический объект и назначить для него макрос или гиперссылку. Рассмотрим подробнее.
Способы создания графического объекта:
- Кнопка – элемент ActiveX. Переходим на вкладку «Разработчик». Нажимаем кнопку «Вставить». Открывается меню с набором элементов для вставки. Выбираем первый элемент ActiveX – «кнопку» (в виде серого кирпичика). Теперь рисуем курсором кнопку необходимого размера.
- Кнопка – элемент управления формы. Снова переходим на вкладку «Разработчик». Открываем меню инструмента «Вставить». Теперь выбираем элемент «кнопка» из первой группы (такой же серый кирпичик). Рисуем кнопку. Сразу открывается окно для назначения макроса: можно сделать сразу, а можно попозже.
- Кнопка – автофигура. Переходим на вкладку «Вставка». В меню «Иллюстрации» выбираем подходящую фигуру. Рисуем. По готовой фигуре можно щелкнуть правой кнопкой мыши и изменить оформление.
- Кнопка – рисунок. Переходим на вкладку «Вставка». В меню «Иллюстрации» выбираем инструмент «Рисунок». Для выбора будут предложены варианты, которые имеются на компьютере.
Графический объект создан. Теперь нужно сделать его «рабочим».
Как в Excel сделать кнопку с макросом
К примеру, написали макрос для выполнения определенной задачи. Чтобы запускать его, нужно каждый раз заходить в меню «Разработчик». Что неудобно. Гораздо проще создать «рабочую» кнопку.
Если мы использовали элемент ActiveX, то:
Для других графических объектов макрос назначается так же. Процедура еще проще. Нужно щелкнуть правой кнопкой мыши по нарисованной кнопке или картинке и выбрать инструмент «Назначить макрос».
Другие варианты использования кнопок
С помощью кнопок в Excel можно не только выполнять созданные макросы, но и переходить в определенную ячейку, другой документ, на другой лист. Рассмотрим подробнее.
Нарисуем графический объект и выделим его. На вкладке «Вставка» найдем кнопку «Гиперссылка».


После нажатия открывается окно для создания связи кнопки с файлом, веб-страницей, электронной почтой, новым документом, местом в текущем документе.
Достаточно выбрать необходимый вариант и прописать к нему путь. Этот способ не требует написания макросов и предоставляет пользователю широкие возможности.
Подобные задачи можно выполнять и с помощью макросов. Например, чтобы при нажатии, пользователь попадал в определенную ячейку (М6), прописываем следующий код:
Sub Макрос 1()
Range(«M6»).Select
End Sub
Точно так же можно назначить макрос диаграмме, объектам WordArt, SmartAtr.
Как сделать кнопку сортировки в Excel для таблиц
Для показательного примера создайте тестовую таблицу как на рисунке:
- Вместо заголовков колонки таблицы добавим автофигуры, которые будут служить кнопками для сортировки по столбцам таблицы.
- В режиме Visual Basic — ALT+F11 в папке Modules вставляем новый модуль Module1. Для этого делаем по папке правый щелчок мышкой и выбираем: Insert-Module.
- Делаем двойной щелчок по Module1 и вводим в него следующий код:
- Назначаем каждой автофигуре свой макрос: для «Наименование» – Макрос1, а для «Май» – Макрос2 и т.д.
Все теперь достаточно только кликнуть по заголовку и таблица отсортирует данные относительно определенного столбца. Для удобства столбец «Наименование» Макрос1 сортирует по возрастанию благодаря параметру Order:=xlAscending. Во всех остальных столбцах присвоены макросы (2,3,4) с параметром Order:=xlDescending, который задает тип сортировки по убыванию. Чтобы видно было, в каком месяце было больше продано товара.
Скачать пример кнопки сортировки
Примечание. Такие простые макросы можно создать в автоматическом режиме без программирования или без написания VBA-кода, с помощью инструмента «Запись макроса».
Источник
Иногда вам может потребоваться создать кнопку, чтобы открыть определенный рабочий лист в текущей книге, так что же делать с этим? На самом деле есть несколько методов, которые помогут вам решить эту проблему.
- Создать кнопку, чтобы открыть определенный лист с формой и гиперссылкой
- Создать кнопку для открытия определенного листа с помощью кнопки управления формой
- Создайте кнопки для открытия всех листов с помощью Kutools for Excel
Используйте Kutools for ExcelПанель навигации, чтобы просмотреть все открытые книги и их листы, нажмите, чтобы перейти к листам!
Создать кнопку, чтобы открыть определенный лист с формой и гиперссылкой
Этот метод поможет вам вставить прямоугольник с закругленными углами, а затем добавить гиперссылку для этого прямоугольника с закругленными углами на определенный рабочий лист. Вы можете сделать следующее:
1. Нажмите Вставить > Формы > Прямоугольник с закругленными углами. См. Снимок экрана:
2. Нарисуйте на листе прямоугольник с закругленными углами, и вы можете отформатировать его и ввести текст по своему усмотрению. В нашем случае мы набираем Перейти к листу 1 как показано ниже:
3. Щелкните правой кнопкой мыши прямоугольник с закругленными углами и выберите Гиперссылка из контекстного меню.
4. В открывшемся диалоговом окне «Вставить гиперссылку»
(1) Выберите Место в этом документе в Ссылка на раздел;
(2) Щелкните, чтобы выбрать имя определенного листа в Или выберите место в этом документе раздел;
(3) Введите адрес ячейки назначения в поле Введите ссылку на ячейку поле и, наконец, щелкните OK кнопку.
Теперь, когда вы щелкаете прямоугольник с закругленными углами, он сразу переходит к указанной ячейке указанного листа.
Легко вставляйте несколько кнопок макросов, чтобы переходить на (каждый) другой лист в Excel
Чтобы вставить кнопку макроса для перехода на другой рабочий лист, обычно вам нужно выполнить все вышеперечисленные 5 шагов, и будет довольно утомительно вставлять много кнопок макроса для перехода на каждый рабочий лист в текущей книге. Но, Kutools for ExcelАвтора Создать список имен листов Утилита позволяет быстро вставлять несколько макрокоманд для перехода на каждый рабочий лист.
Эта медитация Создать список имен листов Утилита также поддерживает пакетную вставку нескольких гиперссылок для перехода на каждый рабочий лист (или другие рабочие листы) в текущей книге.
Создать кнопку для открытия определенного листа с помощью кнопки управления формой
Этот метод проведет вас через создание кнопки управления формой для открытия определенного рабочего листа. Вы можете сделать следующее:
1, Нажмите Застройщик > Вставить > Пуговичка in Контроль формы раздел. См. Снимок экрана:
Внимание: По умолчанию вкладка «Разработчик» не отображается на ленте. Нажмите, чтобы узнать. как показать / отобразить вкладку разработчика в ленте Excel.
2. Нарисуйте кнопку, затем появится диалоговое окно «Назначить макрос». В диалоговом окне введите имя макроса в поле Имя макроса поле, а затем щелкните Новинки кнопку.
3. Теперь открывается диалоговое окно Microsoft Visual Basic для приложений. Вставьте следующий код между ниже и End sub. См. Снимок экрана:
Код: перейти к определенному листу в Excel
ThisWorkbook.Sheets("Sheet1").ActivateВнимание: В коде измените Sheet1 к требуемому имени листа в зависимости от ваших потребностей.
4. Сохраните код и закройте окно Microsoft Visual Basic для приложения. Теперь вы получите кнопку управления формой, как показано на снимке экрана ниже. Нажмите кнопку, и вы сразу же перейдете к указанному листу.
Создайте кнопки для открытия всех листов с помощью Kutools for Excel
Оба вышеуказанных метода могут создать только одну кнопку для открытия одного листа. Если вы хотите создать несколько кнопок для открытия всех рабочих листов, попробуйте Kutools for ExcelАвтора Создать список имен листов утилита.
Kutools for Excel — Включает более 300 удобных инструментов для Excel. Полнофункциональная бесплатная пробная версия 30-день, кредитная карта не требуется! Get It Now
1, Нажмите Кутулс Плюс > Рабочий лист > Создать список имен листов.
2. В диалоговом окне «Создать список имен листов»
(1) Проверьте Содержит кнопки и макросы вариант в Стили указателя листов раздел;
(2) В Укажите имя листа для указателя листов поле введите имя для нового созданного листа;
(3) Укажите положение индексной страницы в Вставьте указатель листа в раскрывающийся список;
3, Нажмите OK кнопка. Затем он создаст индексную страницу с несколькими кнопками. Каждая кнопка названа своим именем рабочего листа и связана с этим листом. См. Снимок экрана ниже:
Внимание: Этот метод требует включения Доверие к объектной модели проекта VBA вариант в Центре управления безопасностью.
Kutools for Excel — Включает более 300 удобных инструментов для Excel. Полнофункциональная бесплатная пробная версия 30-день, кредитная карта не требуется! Get It Now
Демо: создание кнопок для открытия / перехода ко всем листам в Excel
Панель навигации: список всех открывающихся книг и вкладка вертикального листа для удобного переключения на любой лист
Kutools for ExcelАвтора Область переходов перечисляет все открывающиеся книги и соответствующие рабочие листы по вертикали, как показано на скриншотах ниже. (1) Щелкнув книгу в Workbook раздел переключится на это окно книги; (2) при щелчке листа в Рабочий лист раздел будет пропущен, чтобы открыть этот рабочий лист.
Лучшие инструменты для работы в офисе
Kutools for Excel Решит большинство ваших проблем и повысит вашу производительность на 80%
- Снова использовать: Быстро вставить сложные формулы, диаграммы и все, что вы использовали раньше; Зашифровать ячейки с паролем; Создать список рассылки и отправлять электронные письма …
- Бар Супер Формулы (легко редактировать несколько строк текста и формул); Макет для чтения (легко читать и редактировать большое количество ячеек); Вставить в отфильтрованный диапазон…
- Объединить ячейки / строки / столбцы без потери данных; Разделить содержимое ячеек; Объединить повторяющиеся строки / столбцы… Предотвращение дублирования ячеек; Сравнить диапазоны…
- Выберите Дубликат или Уникальный Ряды; Выбрать пустые строки (все ячейки пустые); Супер находка и нечеткая находка во многих рабочих тетрадях; Случайный выбор …
- Точная копия Несколько ячеек без изменения ссылки на формулу; Автоматическое создание ссылок на несколько листов; Вставить пули, Флажки и многое другое …
- Извлечь текст, Добавить текст, Удалить по позиции, Удалить пробел; Создание и печать промежуточных итогов по страницам; Преобразование содержимого ячеек в комментарии…
- Суперфильтр (сохранять и применять схемы фильтров к другим листам); Расширенная сортировка по месяцам / неделям / дням, периодичности и др .; Специальный фильтр жирным, курсивом …
- Комбинируйте книги и рабочие листы; Объединить таблицы на основе ключевых столбцов; Разделить данные на несколько листов; Пакетное преобразование xls, xlsx и PDF…
- Более 300 мощных функций. Поддерживает Office/Excel 2007-2021 и 365. Поддерживает все языки. Простое развертывание на вашем предприятии или в организации. Полнофункциональная 30-дневная бесплатная пробная версия. 60-дневная гарантия возврата денег.
Вкладка Office: интерфейс с вкладками в Office и упрощение работы
- Включение редактирования и чтения с вкладками в Word, Excel, PowerPoint, Издатель, доступ, Visio и проект.
- Открывайте и создавайте несколько документов на новых вкладках одного окна, а не в новых окнах.
- Повышает вашу продуктивность на 50% и сокращает количество щелчков мышью на сотни каждый день!

Если книга Excel содержит такое количество листов, что их названия не помещаются внизу листа, сложно переключаться между листами. Конечно, можно использовать кнопки перехода между листами или список листов, который появляется при нажатии правой кнопкой мыши на кнопки перехода (активный лист при этом отмечен галочкой). Но мы можно использовать и другой способ переключения между листами — добавление в книгу оглавления.
Создание списка листов
В самом начале книги добавим еще один лист. Для этого щелкнем правой кнопкой мыши по листу 1 и выберем Вставить.
Переименуем новый лист в Оглавление.
Увеличим ширину столбца А листа Оглавление, чтобы можно было в нем разместить список листов.
В каждую ячейку введем текст: заголовок Оглавление и список листов книги.
Создание гиперссылок для перехода к листам книги
Выделим ячейку А2, в которую введено название первого листа, щелкнем по ней правой кнопкой мыши и в контекстном меню выберем Гиперссылка.
Появится диалоговое окно Вставка гиперссылки. Нам нужно выбрать, с чем связать гиперссылку: Связать с местом в документе. Укажем адрес ячейки, к которой мы перейдем по гиперссылке, в данном случае A1, и выберем место: лист Теоретический материал. Можно ввести текст подсказки, которая будет появляться при наведении указателя мыши на ячейку с гиперссылкой. В качестве подсказки введем текст Лист 1. После выбора параметров нажимаем ОК.
Нажмите для увеличения
Текст в ячейке изменил свой внешний вид. Это означает, что для него создана гиперссылка. При наведении указателя мыши на него появляется подсказка Лист 1.
Точно так же настроим гиперссылки на другие листы книги. Обратим внимание, что гиперссылка, по которой осуществлялся переход, меняет свой цвет.
Как изменить цвет гиперссылки в Excel?
Если синий и фиолетовый цвета гиперссылок нас не устраивают, можно выбрать свои цвета. Для этого на вкладке Разметка страницы выберем Цвета — Создать новые цвета темы.
Выберем цвета гиперссылки и просмотренной гиперссылки и нажмем Сохранить.
Гиперссылки изменили цвет.
Как создать кнопку на листе в Excel?
Рассмотрим создание кнопки в ячейках. Для примера, создадим кнопку Оглавление, при щелчке на которой будет открываться первый лист из нашего примера.
Шаг 1. Перейдем на лист Теоретический материал. Выберем Вставка — Фигуры, выберем любую фигуру для создания гиперссылки. Напечатаем текст внутри фигуры — Оглавление. Таким образом мы нарисовали кнопку.
Шаг 2. Выделим фигуру, щелкнем по ней правой кнопкой мыши и выберем Гиперссылка.
Укажем параметры гиперссылки: Связать с местом в документе, перейти на лист Оглавление в ячейку А1. Можно создать подсказку, которая будет появляться при наведении указателя мыши на фигуру. Нажимаем ОК. Гиперссылка для перехода к листу Оглавление создана.
Аналогично можно создать кнопки-гиперссылки на других листах книги.
Кратко об авторе:

Спасибо за Вашу оценку. Если хотите, чтобы Ваше имя
стало известно автору, войдите на сайт как пользователь
и нажмите Спасибо еще раз. Ваше имя появится на этой стрнице.
Порядок вывода комментариев:
Кнопка в Excel как ссылка на ячейку, какой-либо инструмент, созданный макрос значительно упрощает работу в программе. Чаще всего это графический объект с назначенным макросом или гиперссылкой. Рассмотрим, как сделать такую кнопку.
Как сделать кнопку на листе Excel
Суть работы: создать графический объект и назначить для него макрос или гиперссылку. Рассмотрим подробнее.
Способы создания графического объекта:
- Кнопка – элемент ActiveX. Переходим на вкладку «Разработчик». Нажимаем кнопку «Вставить». Открывается меню с набором элементов для вставки. Выбираем первый элемент ActiveX – «кнопку» (в виде серого кирпичика). Теперь рисуем курсором кнопку необходимого размера.
- Кнопка – элемент управления формы. Снова переходим на вкладку «Разработчик». Открываем меню инструмента «Вставить». Теперь выбираем элемент «кнопка» из первой группы (такой же серый кирпичик). Рисуем кнопку. Сразу открывается окно для назначения макроса: можно сделать сразу, а можно попозже.
- Кнопка – автофигура. Переходим на вкладку «Вставка». В меню «Иллюстрации» выбираем подходящую фигуру. Рисуем. По готовой фигуре можно щелкнуть правой кнопкой мыши и изменить оформление.
- Кнопка – рисунок. Переходим на вкладку «Вставка». В меню «Иллюстрации» выбираем инструмент «Рисунок». Для выбора будут предложены варианты, которые имеются на компьютере.
Графический объект создан. Теперь нужно сделать его «рабочим».
Как в Excel сделать кнопку с макросом
К примеру, написали макрос для выполнения определенной задачи. Чтобы запускать его, нужно каждый раз заходить в меню «Разработчик». Что неудобно. Гораздо проще создать «рабочую» кнопку.
Если мы использовали элемент ActiveX, то:
Для других графических объектов макрос назначается так же. Процедура еще проще. Нужно щелкнуть правой кнопкой мыши по нарисованной кнопке или картинке и выбрать инструмент «Назначить макрос».
Другие варианты использования кнопок
С помощью кнопок в Excel можно не только выполнять созданные макросы, но и переходить в определенную ячейку, другой документ, на другой лист. Рассмотрим подробнее.
Нарисуем графический объект и выделим его. На вкладке «Вставка» найдем кнопку «Гиперссылка».
После нажатия открывается окно для создания связи кнопки с файлом, веб-страницей, электронной почтой, новым документом, местом в текущем документе.
Достаточно выбрать необходимый вариант и прописать к нему путь. Этот способ не требует написания макросов и предоставляет пользователю широкие возможности.
Подобные задачи можно выполнять и с помощью макросов. Например, чтобы при нажатии, пользователь попадал в определенную ячейку (М6), прописываем следующий код:
Sub Макрос 1()
Range(«M6»).Select
End Sub
Точно так же можно назначить макрос диаграмме, объектам WordArt, SmartAtr.
Как сделать кнопку сортировки в Excel для таблиц
Для показательного примера создайте тестовую таблицу как на рисунке:
- Вместо заголовков колонки таблицы добавим автофигуры, которые будут служить кнопками для сортировки по столбцам таблицы.
- В режиме Visual Basic — ALT+F11 в папке Modules вставляем новый модуль Module1. Для этого делаем по папке правый щелчок мышкой и выбираем: Insert-Module.
- Делаем двойной щелчок по Module1 и вводим в него следующий код:
- Назначаем каждой автофигуре свой макрос: для «Наименование» – Макрос1, а для «Май» – Макрос2 и т.д.
Sub Макрос1()
ActiveWorkbook.Worksheets(«Лист1»).Sort.SortFields.Clear
ActiveWorkbook.Worksheets(«Лист1»).Sort.SortFields.Add Key:=Range(«A2:A6«), _
SortOn:=xlSortOnValues, Order:=xlAscending, DataOption:=xlSortNormal
With ActiveWorkbook.Worksheets(«Лист1»).Sort
.SetRange Range(«A2:D6»)
.Apply
End With
End Sub
‘————————————————
Sub Макрос2()
ActiveWorkbook.Worksheets(«Лист1»).Sort.SortFields.Clear
ActiveWorkbook.Worksheets(«Лист1»).Sort.SortFields.Add Key:=Range(«B2:B6«), _
SortOn:=xlSortOnValues, Order:=xlDescending, DataOption:=xlSortNormal
With ActiveWorkbook.Worksheets(«Лист1»).Sort
.SetRange Range(«A2:D6»)
.Apply
End With
End Sub
‘————————————————
Sub Макрос3(
)
ActiveWorkbook.Worksheets(«Лист1»).Sort.SortFields.Clear
ActiveWorkbook.Worksheets(«Лист1»).Sort.SortFields.Add Key:=Range(«C2:C6«), _
SortOn:=xlSortOnValues, Order:=xlDescending, DataOption:=xlSortNormal
With ActiveWorkbook.Worksheets(«Лист1»).Sort
.SetRange Range(«A2:D6»)
.Apply
End With
End Sub
‘————————————————
Sub Макрос4()
ActiveWorkbook.Worksheets(«Лист1»).Sort.SortFields.Clear
ActiveWorkbook.Worksheets(«Лист1»).Sort.SortFields.Add Key:=Range(«D2:D6«), _
SortOn:=xlSortOnValues, Order:=xlDescending, DataOption:=xlSortNormal
With ActiveWorkbook.Worksheets(«Лист1»).Sort
.SetRange Range(«A2:D6»)
.Apply
End With
End Sub
Примечание. Красным текстом отмечены отличающиеся параметры для каждого столбца.
Все теперь достаточно только кликнуть по заголовку и таблица отсортирует данные относительно определенного столбца. Для удобства столбец «Наименование» Макрос1 сортирует по возрастанию благодаря параметру Order:=xlAscending. Во всех остальных столбцах присвоены макросы (2,3,4) с параметром Order:=xlDescending, который задает тип сортировки по убыванию. Чтобы видно было, в каком месяце было больше продано товара.
Скачать пример кнопки сортировки
Примечание. Такие простые макросы можно создать в автоматическом режиме без программирования или без написания VBA-кода, с помощью инструмента «Запись макроса».
|
Подскажите код макроса который бы создавал кнопку (скажем в ячейку A1) на всех листах книги с ссылкой на конкретный лист (назовем его «Оглавление»). |
|
|
iba2004 Пользователь Сообщений: 1034 |
А почему Вас не устроит в данном случае гиперссылка? |
|
Я и имел ввиду ГИПЕРСЫЛКУ, но настроенную на кнопку. У меня на всех листах ячейка A1 занята надписью и кнопка бы лучше смотрелась. В любом случае самое главное это ссылка на лист Оглавление, а вот кнопка это или надпись второстепенно (но важно тоже…). На сколько мог, на столько и постарался объяснить. Я ЮЗЕР. Изменено: RUS495_RUS495 — 24.02.2013 22:34:54 |
|
|
vikttur Пользователь Сообщений: 47199 |
RUS495_RUS495, Вас не учили в детстве, что нужно читать п.4.2. Правил? |
|
iba2004 Пользователь Сообщений: 1034 |
#5 24.02.2013 22:36:43 В ячейку А1 каждого нужного Вам листа (кстати как их определить? м.б. это все листы кроме листа «Оглавление»?) макросом можно будет поставить формулу
. Изменено: iba2004 — 24.02.2013 22:38:08 |
||
|
Как прописать формулой мне знакомо. Вопрос в том, как это сделать макросом и как выглядит этот код. Я уже пол дня потратил, но я в этом не разбираюсь. |
|
|
iba2004 Пользователь Сообщений: 1034 |
Вот только моих знаний не хватает на то, как к созданным кнопкам «привязать» Макрос1, который будет нас возвращать на лист «Оглавление». М.б. знатоки помогут, а я с пользой для себя ознакомлюсь. Выложил конечный вариант, использовав помощь Виктора. Изменено: iba2004 — 25.02.2013 08:38:51 |
|
vikttur Пользователь Сообщений: 47199 |
#8 25.02.2013 00:59:29
|
||
|
iba2004 Пользователь Сообщений: 1034 |
Спасибо Вам, Виктор! |
|
Да, все ок. Спасибо. Получилось то, что нужно Есть маленький момент… каждый раз кнопка создается новая и накладывается на предыдущую. Перед ее созданием неплохо было бы очистить это место от предыдущей кнопки… |
|
|
vikttur Пользователь Сообщений: 47199 |
Какой смысл в создании новых кнопок? |
|
iba2004 Пользователь Сообщений: 1034 |
2 vikttur |
|
ber$erk Пользователь Сообщений: 2735 |
#13 26.02.2013 07:37:17 Как вариант:
Учимся сами и помогаем другим… |
||
|
iba2004 Пользователь Сообщений: 1034 |
#14 26.02.2013 09:04:20 2 ber$erk
|
||
|
Встречайте |
|
|
ber$erk Пользователь Сообщений: 2735 |
1) добавить возможность указать ячейку на листах, куда вставлять ссылку на оглавление (сейчас это только A1) Учимся сами и помогаем другим… |
|
iba2004 Пользователь Сообщений: 1034 |
Сказать «спасибо» ber$erk’у за помощь и «проплюсовать» его посты! :о))) Изменено: iba2004 — 27.02.2013 07:41:31 |
|
RUS495_RUS495 Пользователь Сообщений: 18 |
#18 27.02.2013 23:17:39 Хочу пояснить, я совсем не силен в макросах и если у кого есть интересные решения, то сами создавайте и выкладывайте. |
Как сделать кнопку в Excel? Войдите в раздел «Разработчик», откройте меню «Вставить», выберите изображение и назначьте макрос, гиперссылку, переход на другой лист или иную функцию. Ниже подробно рассмотрим все способы создания клавиш в Эксель, а также приведем функции, которые им можно присвоить.
Как создать кнопку: базовые варианты
Перед тем как сделать кнопку в Эксель, убедитесь в наличии режима разработчика. Если такой вкладки нет, сделайте следующие шаги:
- Жмите по ленте правой клавишей мышки (ПКМ).
- В появившемся меню кликните на пункт «Настройка ленты …».
- В окне «Настроить ленту» поставьте флажок возле «Разработчик».
- Кликните «ОК».
После того, как сделана подготовительная работа, можно вставить кнопку в Excel. Для этого можно использовать один из рассмотренных ниже способов.
Через ActiveX
Основной способ, как создать кнопку в Excel — сделать это через ActiveX. Следуйте такому алгоритму:
- Войдите в раздел «Разработчик».
- Жмите на кнопку «Вставить».
- В появившемся меню выберите интересующий элемент ActiveX.
- Нарисуйте его нужного размера.
Через элемент управления
Второй вариант — создание кнопки в Excel через элемент управления. Алгоритм действий такой:
- Перейдите в «Разработчик».
- Откройте панель «Вставить».
- Выберите интересующий рисунок в разделе «Элемент управления формы».
- Нарисуйте нужный элемент.
- Назначьте макрос или другую функцию.
Через раздел фигур
Следующий способ, как добавить кнопку в Excel на лист — сделать это с помощью раздела «Фигуры». Алгоритм действий такой:
- Перейдите в раздел «Вставка».
- Войдите в меню «Иллюстрации», где выберите оптимальную фигуру.
- Нарисуйте изображение необходимой формы и размера.
- Кликните ПКМ по готовой фигуре и измените оформление.
В качестве рисунка
Вставка кнопки Excel доступна также в виде рисунка. Для достижения результата пройдите такие шаги:
- Перейдите во вкладку «Вставка».
- Кликните в категорию «Иллюстрации».
- Выберите «Рисунок».
- Определитесь с типом клавиши, который предлагается программой.
Какие кнопки можно создать
В Excel возможно добавление кнопки двух видов:
- Command Button — срабатывает путем нажатия, запускает определенное действие (указывается индивидуально). Является наиболее востребованным вариантом и может играть роль ссылки на страницу, таблицу, ячейку и т. д.
- Toggle Button — играет роль переключателя / выключателя. Может нести определенные сведения и скрывать в себе два параметра — Faste и True. Это соответствует двум состояниям — нажато и отжато.
Также перед тем как поставить кнопку в Эксель, нужно определиться с ее назначением. От этого напрямую зависят дальнейшие шаги. Рассмотрим разные варианты.
Макрос
Часто бывают ситуации, когда необходимо создать кнопку макроса в Excel, чтобы она выполняла определенные задачи. В обычном режиме для запуска нужно каждый раз переходить в раздел разработчика, что требует потери времени. Проще создать рабочую клавишу и нажимать ее по мере неободимости.
Если вы решили сделать клавишу с помощью ActiveX, алгоритм будет таким:
- Войдите в «Режим конструктора».
- Кликните дважды по ней.
- В режиме Visual Basic между двумя строками впишите команду, необходимую для вызова макроса., к примеру, Call Макрос1.
- Установите назначение для остальных графических объектов, если они есть.
Зная, как назначить кнопку в Excel, вы легко справитесь с задачей. Но можно сделать еще проще — жмите на рисунок ПКМ и в списке внизу перейдите в раздел «Назначить макрос». Здесь уже задайте интересующую команду.
Переход на другой лист / ячейку / документ
При желании можно сделать кнопку в Excel, которая будет отправлять к другому документу, ячейке или листу. Для этого сделайте следующее:
- Подготовьте клавишу по схеме, которая рассмотрена выше.
- Выделите ее.
- На вкладке «Вставка» отыщите «Гиперссылка».
- Выберите подходящий вариант. Это может быть файл, веб-страница, e-mail, новый документ или другое место.
- Укажите путь.
Рассмотренный метод не требует указания макросов и предоставляет расширенные возможности. При желании можно также использовать и макросы.
Существует и другой способ, как сделать кнопку в Excel для перехода к определенному листу. Алгоритм такой:
- Создайте рисунок по рассмотренной выше схеме.
- В окне «Назначить макрос» введите имя макроса, а после жмите на клавишу входа в диалоговое окно Microsoft Visual Basic.
- Вставьте код для перехода к другому листу — ThisWorkbook.Sheets(«Sheet1»).Activate. Здесь вместо Sheet1 укажите путь к листу с учетом запроса.
- Сохраните код и закройте окно.
Сортировка таблиц
При желании можно сделать клавишу для сортировки таблиц Excel. Алгоритм действий такой:
- Создайте текстовую таблицу.
- Вместо заголовков добавьте автофигуры, которые в дальнейшем будут играть роль клавиш-ссылок на столбцах таблицы.
- Войдите в Visual Basic режим, где в папке Modules вставьте модуль Module1.
- Кликните ПКМ по папке и жмите на Insert Module.
- Сделайте двойной клик по Module1 и введите код.
- Назначьте каждой фигуре индивидуальный макрос.
После выполнения этих шагов достаточно нажать по заголовку, чтобы таблица сортировала данные в отношении определенного столбца.
По рассмотренным выше принципам несложно разобраться, как в Экселе сделать кнопки выбора и решения других задач. В комментариях расскажите, какой из приведенных методов вам подошел, и как проще всего самому сделать клавишу в программе.
Отличного Вам дня!
Поговорим сегодня про кнопки на листе, облегчающие перемещение пользователя по разделам листа. Вместо того, чтобы заставлять пользователя крутить мышиное колесо и скролиться туда-сюда, хорошо иметь специальные кнопки, которые всегда видны на экране и при помощи которых можно мгновенно переместиться в нужное место.
Файл примера
Скачать
Метод гиперссылок
-
Вместо того, чтобы использовать стандартные унылые кнопки с ленты Разработчик, хотелось бы обратить ваше внимание, что, вообще говоря, любой графический объект Excel может послужить вам кнопкой.
Это может быть фигура (группа фигур) или рисунок. Надо ли говорить, что с эстетической точки зрения стандартные кнопки тихо курят в сторонке в сравнении со своими графическими собратьями?
Для добавления фигуры или рисунка на лист воспользуйтесь меню Вставка:
После этого отредактируйте объекты по своему вкусу. Например, я добавил тень.
-
Я хочу, чтобы при нажатии на кнопку, к примеру, Материалы, табличный курсор вставал на ячейку B6 вне зависимости от того, где он находился до этого момента. Для этого я собираюсь использовать функционал гиперссылок.
Для вставки гиперссылки щёлкните на вашем графическом элементе правой кнопкой мыши и в контекстном меню выберите пункт Гиперссылка… В открывшемся диалоговом окне надо выбрать слева раздел Место в документе, выбрать нужный нам лист (в нашем случае он называется Гиперссылки) и ввести адрес ячейки, на которую должен встать табличный курсор (у нас B6). Нажмите OK. Протестируйте работу кнопки.
После того, как я проделаю это со всеми кнопками, вводя разные адреса ячеек, можно будет насладиться возможностью быстро перескакивать на нужные разделы нашего листа. Очень удобно. Ваши пользователи будут довольны. Однако, есть небольшая ложка дёгтя. Когда вы идёте последовательно по разделам вниз, то табличный курсор встаёт так, что не очень ясно, какой сейчас раздел текущий. Посмотрите:
Чтобы избавиться от этого эффекта можно использовать очень простой трюк на основе макросов
Макросом
-
Вместо того, чтобы добавлять гиперссылку можно назначить очень простой VBA обработчик события нажатия мыши на нашем графическом объекте. Если вы уже добавили гиперссылку, то удалите её через контекстное меню фигуры. Я рекомендую дать вашим фигурам какие-то более благозвучные имена. Надо выделить фигуру и через адресную строку присвоить ей новое имя:
-
После этого нужно в контекстном меню фигуры выбрать Назначить макрос…
В открывшемся окне Назначить макрос объекту нажать кнопку Создать:
После этого вы переноситесь в VBA редактор, где система предлагает вам написать программный код обработчика события. Когда вы проделаете вышеописанное для всех шести кнопок, то это должно выглядеть так:
-
Теперь можно ввести VBA код, который очень прост. Мы будем использовать метод Goto объекта Applications, который имеет 2 параметра:
-
Ссылку на ячейку, в которую необходимо перейти табличному курсору
-
Параметр, который предписывает (или нет) данной ячейке занимать в окне левый верхний угол. True или False.
Так будет выглядеть наш код для файла примера:
-
И, как не трудно убедиться, данный способ не страдает вышеописанным недостатком.
Вот такой простой, но полезный трюк 
Содержание
- Процедура создания
- Способ 1: автофигура
- Способ 2: стороннее изображение
- Способ 3: элемент ActiveX
- Способ 4: элементы управления формы
- Вопросы и ответы
Excel является комплексным табличным процессором, перед которым пользователи ставят самые разнообразные задачи. Одной из таких задач является создание кнопки на листе, нажатие на которую запускало бы определенный процесс. Данная проблема вполне решаема с помощью инструментария Эксель. Давайте разберемся, какими способами можно создать подобный объект в этой программе.
Процедура создания
Как правило, подобная кнопка призвана выступать в качестве ссылки, инструмента для запуска процесса, макроса и т.п. Хотя в некоторых случаях, данный объект может являться просто геометрической фигурой, и кроме визуальных целей не нести никакой пользы. Данный вариант, впрочем, встречается довольно редко.
Способ 1: автофигура
Прежде всего, рассмотрим, как создать кнопку из набора встроенных фигур Excel.
- Производим перемещение во вкладку «Вставка». Щелкаем по значку «Фигуры», который размещен на ленте в блоке инструментов «Иллюстрации». Раскрывается список всевозможных фигур. Выбираем ту фигуру, которая, как вы считаете, подойдет более всего на роль кнопки. Например, такой фигурой может быть прямоугольник со сглаженными углами.
- После того, как произвели нажатие, перемещаем его в ту область листа (ячейку), где желаем, чтобы находилась кнопка, и двигаем границы вглубь, чтобы объект принял нужный нам размер.
- Теперь следует добавить конкретное действие. Пусть это будет переход на другой лист при нажатии на кнопку. Для этого кликаем по ней правой кнопкой мыши. В контекстном меню, которое активируется вслед за этим, выбираем позицию «Гиперссылка».
- В открывшемся окне создания гиперссылки переходим во вкладку «Местом в документе». Выбираем тот лист, который считаем нужным, и жмем на кнопку «OK».
Теперь при клике по созданному нами объекту будет осуществляться перемещение на выбранный лист документа.
Урок: Как сделать или удалить гиперссылки в Excel
Способ 2: стороннее изображение
В качестве кнопки можно также использовать сторонний рисунок.
- Находим стороннее изображение, например, в интернете, и скачиваем его себе на компьютер.
- Открываем документ Excel, в котором желаем расположить объект. Переходим во вкладку «Вставка» и кликаем по значку «Рисунок», который расположен на ленте в блоке инструментов «Иллюстрации».
- Открывается окно выбора изображения. Переходим с помощью него в ту директорию жесткого диска, где расположен рисунок, который предназначен выполнять роль кнопки. Выделяем его наименование и жмем на кнопку «Вставить» внизу окна.
- После этого изображение добавляется на плоскость рабочего листа. Как и в предыдущем случае, его можно сжать, перетягивая границы. Перемещаем рисунок в ту область, где желаем, чтобы размещался объект.
- После этого к копке можно привязать гиперссылку, таким же образом, как это было показано в предыдущем способе, а можно добавить макрос. В последнем случае кликаем правой кнопкой мыши по рисунку. В появившемся контекстном меню выбираем пункт «Назначить макрос…».
- Открывается окно управление макросами. В нем нужно выделить тот макрос, который вы желаете применять при нажатии кнопки. Этот макрос должен быть уже записан в книге. Следует выделить его наименование и нажать на кнопку «OK».
Теперь при нажатии на объект будет запускаться выбранный макрос.
Урок: Как создать макрос в Excel
Способ 3: элемент ActiveX
Наиболее функциональной кнопку получится создать в том случае, если за её первооснову брать элемент ActiveX. Посмотрим, как это делается на практике.
- Для того чтобы иметь возможность работать с элементами ActiveX, прежде всего, нужно активировать вкладку разработчика. Дело в том, что по умолчанию она отключена. Поэтому, если вы её до сих пор ещё не включили, то переходите во вкладку «Файл», а затем перемещайтесь в раздел «Параметры».
- В активировавшемся окне параметров перемещаемся в раздел «Настройка ленты». В правой части окна устанавливаем галочку около пункта «Разработчик», если она отсутствует. Далее выполняем щелчок по кнопке «OK» в нижней части окна. Теперь вкладка разработчика будет активирована в вашей версии Excel.
- После этого перемещаемся во вкладку «Разработчик». Щелкаем по кнопке «Вставить», расположенной на ленте в блоке инструментов «Элементы управления». В группе «Элементы ActiveX» кликаем по самому первому элементу, который имеет вид кнопки.
- После этого кликаем по любому месту на листе, которое считаем нужным. Сразу вслед за этим там отобразится элемент. Как и в предыдущих способах корректируем его местоположение и размеры.
- Кликаем по получившемуся элементу двойным щелчком левой кнопки мыши.
- Открывается окно редактора макросов. Сюда можно записать любой макрос, который вы хотите, чтобы исполнялся при нажатии на данный объект. Например, можно записать макрос преобразования текстового выражения в числовой формат, как на изображении ниже. После того, как макрос записан, жмем на кнопку закрытия окна в его правом верхнем углу.
Теперь макрос будет привязан к объекту.
Способ 4: элементы управления формы
Следующий способ очень похож по технологии выполнения на предыдущий вариант. Он представляет собой добавление кнопки через элемент управления формы. Для использования этого метода также требуется включение режима разработчика.
- Переходим во вкладку «Разработчик» и кликаем по знакомой нам кнопке «Вставить», размещенной на ленте в группе «Элементы управления». Открывается список. В нем нужно выбрать первый же элемент, который размещен в группе «Элементы управления формы». Данный объект визуально выглядит точно так же, как и аналогичный элемент ActiveX, о котором мы говорили чуть выше.
- Объект появляется на листе. Корректируем его размеры и место расположения, как уже не раз делали ранее.
- После этого назначаем для созданного объекта макрос, как это было показано в Способе 2 или присваиваем гиперссылку, как было описано в Способе 1.
Как видим, в Экселе создать функциональную кнопку не так сложно, как это может показаться неопытному пользователю. К тому же данную процедуру можно выполнить с помощью четырех различных способов на свое усмотрение.
Еще статьи по данной теме: