|
denka1982 Пользователь Сообщений: 185 |
Здравствуйте, был на больничном, вышел с него, и в экселе стали не активны некоторые кнопки, такие как объеденить и поместить в центре, условное форматирование, форматировать как таблицу, и некоторые другие, может кто то сталкивался с таким, на работе никто не сознается, но само же не могло так случиться… http://joxi.ru/5mdR7XZta5MbkA заранее спасибо |
|
скорее всего файл с общим доступом |
|
|
denka1982 Пользователь Сообщений: 185 |
общий доступ был, сейчас убрал, все равно не работает, на вкладке вставка вообще все кнопки не активные, да в этом было дело, кто то сделал его общим, и не сказал, в принципе им все пользуются, но обычно это происходило с моего компа, видно кто то решил проявить инициативу Изменено: denka1982 — 29.10.2021 09:19:47 |
|
denka1982 Пользователь Сообщений: 185 |
#5 29.10.2021 09:20:38 нужно было галочку снять, разрешить совместное использование |
Признаки
Предположим, что у вас есть лист Excel 2010 с отключенным свойством Sheet.EnableFormatConditionsCalculation. При изменении ячейки, которая использует условное форматирование на листе, условное форматирование применяется к ячейке не сразу.
«Разрешение»
Чтобы устранить эту проблему, примените следующее исправление:
2597142 Описание пакета исправлений Excel 2010 (x86 Excel-x-none.msp, x64 Excel-x-none.msp): 28 февраля 2012 г.
Сведения о разделе реестра
Важно! В этом разделе, методе или задаче содержатся инструкции по изменению реестра. Однако при неправильном изменении реестра могут возникнуть серьезные проблемы. Поэтому убедитесь, что вы тщательно выполняете эти действия. Чтобы добавить защиту, создайте резервную копию реестра перед его изменением. Затем можно восстановить реестр в случае возникновения проблемы. Дополнительные сведения о том, как создать резервную копию и восстановить реестр, щелкните следующий номер статьи, чтобы просмотреть статью в базе знаний Майкрософт:
322756 Как создать резервную копию и восстановить реестр в Windows
После установки пакета исправлений выполните следующие действия, чтобы включить исправление:
-
Нажмите кнопку Пуск, нажмите кнопку Выполнить, введите regedit в поле Открыть и нажмите кнопку ОК.
-
Найдите и выберите следующий подраздел реестра:
HKEY_CURRENT_USERSoftwareMicrosoftOffice14.0ExcelOptions
-
В меню Правка наведите указатель мыши на пункт Создать, а затем выберите DWORD (32-разрядное) Значение.
-
Введите IgnoreEnableFormatConditionsCalculationOnLoad и нажмите клавишу ВВОД.
-
В области Сведения щелкните правой кнопкой мыши элемент IgnoreEnableFormatConditionsCalculationOnLoad и выберите команду Изменить.
-
В поле Значение введите 1 и нажмите кнопку ОК.
-
Закройте редактор реестра.
Состояние
Корпорация Майкрософт подтвердила, что это проблема продуктов Microsoft, перечисленных в разделе «Относится к».
Нужна дополнительная помощь?
@khurram703 it is always good to learn rather than copy-paste
here you go,
1) Copy column D and ‘Paste as Value’ to column J
2) in column J, select from from first number in column (which is 437) till down
3) Once selected, you will see a small green symbol on left side of the number, click on that
4) Click ‘Convert to Number’ (refer screenshot below)
5) Copy Column J and ‘Paste as Value’ to Column D
6) Delete column J
Проверка данных существенно уменьшает вероятность того, что пользователь случайно введет неправильные данные. Иногда, однако, возникает желание по-иному упростить ввод данных, которые бы помечались как неправильные с помощью условного форматирования и были бы заблокированы средствами проверки.
Обычно, чтобы разрешить пользователям вводить данные, которые могли бы быть расценены как неправильные, из ячеек удаляется условное форматирование или проверка данных. Однако есть более простой путь: можно совместить простой флажок с панели инструментов Формы (Forms) с проверкой данных.
Для этого примера мы применим условное форматирование к диапазону ячеек, чтобы любые данные, встречающиеся более одного раза, выделялись для упрощения идентификации. Предположим, что в таблице данные расположены в диапазоне $А$1:$Н$100. Условное форматирование этого диапазона данных для упрощения идентификации повторяющихся данных требует выполнить несколько шагов.
Выделите ячейку К1 и присвойте ей имя CheckBoxLink, введя его в поле имени слева от строки формул и нажав клавишу Enter. Если панель инструментов Формы (Forms) не видна, правой кнопкой мыши щелкните любую панель инструментов и выберите команду Формы (Forms), а затем щелкните значок флажка. Теперь щелкните лист где-либо за пределами диапазона $А$1:$Н$100, чтобы добавить флажок.
Правой кнопкой мыши щелкните флажок и в контекстном меню выберите команду Формат объекта > Элемент управления (Format Control > Control). В поле Связь с ячейкой (Cell Link) введите имя CheckBoxLink и щелкните кнопку ОК. Выберите ячейку А1, а затем перетащите указатель, чтобы выделить диапазон ячеек до Н100.
Важно, чтобы ячейка А1 была при выделении активной. Выберите команду Формат > Условное форматирование (Format → Conditional Formatting) и в поле с параметром Значение (Value Is) выберите вариант Формула (Formula Is). В поле справа введите следующую формулу (рис. 2.7): =AND(COUNTIF($A$l:$H$100;Al)>1;CheckboxL1nk), в русской версии Excel: =И(СЧЕТЕСЛИ($A$l:$H$100;Al)>1;CheckboxLink). Щелкните кнопку Формат (Format), перейдите на вкладку Вид (Patterns) и выберите цвет, которым будут выделяться дублирующиеся данные. Щелкните кнопку ОК, затем еще раз щелкните кнопку ОК.
Рис. 2.7. Диалоговое окно с формулой условного форматирования диапазона и выделения повторяющихся данных
Когда флажок, который вы добавили на лист, будет установлен, связь в ячейке К1 (CheckBoxLink) возвратит значение ИСТИНА (TRUE), и все дублирующиеся значения в диапазоне $А$1:$А$100 будут подсвечены. Когда вы сбросите флажок, связь в ячейке возвратит значение ЛОЖЬ (FALSE) и дубликаты подсвечены не будут.
Этот флажок представляет собой выключатель, при помощи которого вы можете включать и выключать условное форматирование в таблице, не переходя в диалоговое окно Условное форматирование (Conditional Formatting). Тот же принцип можно применять при проверке данных, используя формулы.
Этот способ работает благодаря функции И (AND). Она требует, чтобы произошло два события: функция СЧЁТЕСЛИ($А$1:$Н$100;А1)>1 (COUNTIF($A$1:$H$100;A1)>1) должна вернуть значение ИСТИНА (TRUE), и связь с флажком в ячейке (CheckBoxLink) также должна вернуть значение ИСТИНА (TRUE). Другими словами, чтобы функция И (AND) вернула значение ИСТИНА (TRUE), оба условия должны быть истинными.
|
23 / 16 / 4 Регистрация: 19.05.2009 Сообщений: 2,167 |
|
|
1 |
|
Условное форматирование не работает16.12.2017, 23:57. Показов 7414. Ответов 3
Приветствую. Миниатюры
0 |
|
Programming Эксперт 94731 / 64177 / 26122 Регистрация: 12.04.2006 Сообщений: 116,782 |
16.12.2017, 23:57 |
|
3 |
|
15136 / 6410 / 1730 Регистрация: 24.09.2011 Сообщений: 9,999 |
|
|
17.12.2017, 00:07 |
2 |
|
pixel, формула возвращает пустую строку в любом случае. Попробуйте условие в виде Код =(РАЗНДАТ(...)>=50)*(РАЗНДАТ(...)<55) Если не получится, приложите файл.
0 |
|
772 / 615 / 294 Регистрация: 05.01.2014 Сообщений: 1,338 |
|
|
17.12.2017, 08:35 |
3 |
|
РешениеПопробуйте так, Код =РАЗНДАТ(C9;СЕГОДНЯ();"y")>=50 В этом случае условия в <Диспетчере правил> должны располагаться по убыванию, первое условие >=60. и т.д. Или так Код =И(РАЗНДАТ(C9;СЕГОДНЯ();"y")>=50;РАЗНДАТ(C9;СЕГОДНЯ();"y")<55) в этом варианте независимо как расположены условия. В вашем варианте как понял функция сегодня() расположена в ячейке C5.
1 |
|
23 / 16 / 4 Регистрация: 19.05.2009 Сообщений: 2,167 |
|
|
17.12.2017, 18:39 [ТС] |
4 |
|
AleksSid, да, вторая часть поста — то что надо. Спасибо.
0 |
|
IT_Exp Эксперт 87844 / 49110 / 22898 Регистрация: 17.06.2006 Сообщений: 92,604 |
17.12.2017, 18:39 |
|
4 |

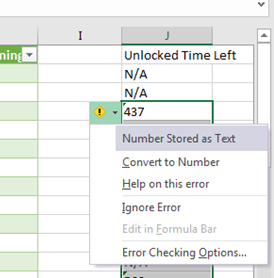


 Сообщение было отмечено pixel как решение
Сообщение было отмечено pixel как решение