Содержание
- 1 Процедура создания
- 1.1 Способ 1: автофигура
- 1.2 Способ 2: стороннее изображение
- 1.3 Способ 3: элемент ActiveX
- 1.4 Способ 4: элементы управления формы
- 1.5 Помогла ли вам эта статья?
- 2 Как сделать кнопку на листе Excel
- 3 Как в Excel сделать кнопку с макросом
- 4 Другие варианты использования кнопок
- 5 Как сделать кнопку сортировки в Excel для таблиц
- 6 Особенности вставки картинок
- 6.1 Вставка изображения на лист
- 6.2 Редактирование изображения
- 7 Прикрепление картинки
- 7.1 Способ 1: защита листа
- 7.2 Способ 2: вставка изображения в примечание
- 7.3 Способ 3: режим разработчика
- 7.4 Помогла ли вам эта статья?
- 8 Автофигура
- 9 Собственное изображение
- 10 Элемент ActiveX
- 11 Заключение
-
- 11.0.1 Описание вопроса. Как нарисовать кнопку в Эксель?
- 11.0.2 Как сделать кнопку в Excel. Кнопка с макросом Интересные свойства:
-
Excel является комплексным табличным процессором, перед которым пользователи ставят самые разнообразные задачи. Одной из таких задач является создание кнопки на листе, нажатие на которую запускало бы определенный процесс. Данная проблема вполне решаема с помощью инструментария Эксель. Давайте разберемся, какими способами можно создать подобный объект в этой программе.
Процедура создания
Как правило, подобная кнопка призвана выступать в качестве ссылки, инструмента для запуска процесса, макроса и т.п. Хотя в некоторых случаях, данный объект может являться просто геометрической фигурой, и кроме визуальных целей не нести никакой пользы. Данный вариант, впрочем, встречается довольно редко.
Способ 1: автофигура
Прежде всего, рассмотрим, как создать кнопку из набора встроенных фигур Excel.
- Производим перемещение во вкладку «Вставка». Щелкаем по значку «Фигуры», который размещен на ленте в блоке инструментов «Иллюстрации». Раскрывается список всевозможных фигур. Выбираем ту фигуру, которая, как вы считаете, подойдет более всего на роль кнопки. Например, такой фигурой может быть прямоугольник со сглаженными углами.
- После того, как произвели нажатие, перемещаем его в ту область листа (ячейку), где желаем, чтобы находилась кнопка, и двигаем границы вглубь, чтобы объект принял нужный нам размер.
- Теперь следует добавить конкретное действие. Пусть это будет переход на другой лист при нажатии на кнопку. Для этого кликаем по ней правой кнопкой мыши. В контекстном меню, которое активируется вслед за этим, выбираем позицию «Гиперссылка».
- В открывшемся окне создания гиперссылки переходим во вкладку «Местом в документе». Выбираем тот лист, который считаем нужным, и жмем на кнопку «OK».
Теперь при клике по созданному нами объекту будет осуществляться перемещение на выбранный лист документа.
Урок: Как сделать или удалить гиперссылки в Excel
Способ 2: стороннее изображение
В качестве кнопки можно также использовать сторонний рисунок.
- Находим стороннее изображение, например, в интернете, и скачиваем его себе на компьютер.
- Открываем документ Excel, в котором желаем расположить объект. Переходим во вкладку «Вставка» и кликаем по значку «Рисунок», который расположен на ленте в блоке инструментов «Иллюстрации».
- Открывается окно выбора изображения. Переходим с помощью него в ту директорию жесткого диска, где расположен рисунок, который предназначен выполнять роль кнопки. Выделяем его наименование и жмем на кнопку «Вставить» внизу окна.
- После этого изображение добавляется на плоскость рабочего листа. Как и в предыдущем случае, его можно сжать, перетягивая границы. Перемещаем рисунок в ту область, где желаем, чтобы размещался объект.
- После этого к копке можно привязать гиперссылку, таким же образом, как это было показано в предыдущем способе, а можно добавить макрос. В последнем случае кликаем правой кнопкой мыши по рисунку. В появившемся контекстном меню выбираем пункт «Назначить макрос…».
- Открывается окно управление макросами. В нем нужно выделить тот макрос, который вы желаете применять при нажатии кнопки. Этот макрос должен быть уже записан в книге. Следует выделить его наименование и нажать на кнопку «OK».
Теперь при нажатии на объект будет запускаться выбранный макрос.
Урок: Как создать макрос в Excel
Способ 3: элемент ActiveX
Наиболее функциональной кнопку получится создать в том случае, если за её первооснову брать элемент ActiveX. Посмотрим, как это делается на практике.
- Для того чтобы иметь возможность работать с элементами ActiveX, прежде всего, нужно активировать вкладку разработчика. Дело в том, что по умолчанию она отключена. Поэтому, если вы её до сих пор ещё не включили, то переходите во вкладку «Файл», а затем перемещайтесь в раздел «Параметры».
- В активировавшемся окне параметров перемещаемся в раздел «Настройка ленты». В правой части окна устанавливаем галочку около пункта «Разработчик», если она отсутствует. Далее выполняем щелчок по кнопке «OK» в нижней части окна. Теперь вкладка разработчика будет активирована в вашей версии Excel.
- После этого перемещаемся во вкладку «Разработчик». Щелкаем по кнопке «Вставить», расположенной на ленте в блоке инструментов «Элементы управления». В группе «Элементы ActiveX» кликаем по самому первому элементу, который имеет вид кнопки.
- После этого кликаем по любому месту на листе, которое считаем нужным. Сразу вслед за этим там отобразится элемент. Как и в предыдущих способах корректируем его местоположение и размеры.
- Кликаем по получившемуся элементу двойным щелчком левой кнопки мыши.
- Открывается окно редактора макросов. Сюда можно записать любой макрос, который вы хотите, чтобы исполнялся при нажатии на данный объект. Например, можно записать макрос преобразования текстового выражения в числовой формат, как на изображении ниже. После того, как макрос записан, жмем на кнопку закрытия окна в его правом верхнем углу.
Теперь макрос будет привязан к объекту.
Способ 4: элементы управления формы
Следующий способ очень похож по технологии выполнения на предыдущий вариант. Он представляет собой добавление кнопки через элемент управления формы. Для использования этого метода также требуется включение режима разработчика.
- Переходим во вкладку «Разработчик» и кликаем по знакомой нам кнопке «Вставить», размещенной на ленте в группе «Элементы управления». Открывается список. В нем нужно выбрать первый же элемент, который размещен в группе «Элементы управления формы». Данный объект визуально выглядит точно так же, как и аналогичный элемент ActiveX, о котором мы говорили чуть выше.
- Объект появляется на листе. Корректируем его размеры и место расположения, как уже не раз делали ранее.
- После этого назначаем для созданного объекта макрос, как это было показано в Способе 2 или присваиваем гиперссылку, как было описано в Способе 1.
Как видим, в Экселе создать функциональную кнопку не так сложно, как это может показаться неопытному пользователю. К тому же данную процедуру можно выполнить с помощью четырех различных способов на свое усмотрение.
Мы рады, что смогли помочь Вам в решении проблемы.
Задайте свой вопрос в комментариях, подробно расписав суть проблемы. Наши специалисты постараются ответить максимально быстро.
Помогла ли вам эта статья?
Да Нет
Кнопка в Excel как ссылка на ячейку, какой-либо инструмент, созданный макрос значительно упрощает работу в программе. Чаще всего это графический объект с назначенным макросом или гиперссылкой. Рассмотрим, как сделать такую кнопку.
Суть работы: создать графический объект и назначить для него макрос или гиперссылку. Рассмотрим подробнее.
Способы создания графического объекта:
- Кнопка – элемент ActiveX. Переходим на вкладку «Разработчик». Нажимаем кнопку «Вставить». Открывается меню с набором элементов для вставки. Выбираем первый элемент ActiveX – «кнопку» (в виде серого кирпичика). Теперь рисуем курсором кнопку необходимого размера.
- Кнопка – элемент управления формы. Снова переходим на вкладку «Разработчик». Открываем меню инструмента «Вставить». Теперь выбираем элемент «кнопка» из первой группы (такой же серый кирпичик). Рисуем кнопку. Сразу открывается окно для назначения макроса: можно сделать сразу, а можно попозже.
- Кнопка – автофигура. Переходим на вкладку «Вставка». В меню «Иллюстрации» выбираем подходящую фигуру. Рисуем. По готовой фигуре можно щелкнуть правой кнопкой мыши и изменить оформление.
- Кнопка – рисунок. Переходим на вкладку «Вставка». В меню «Иллюстрации» выбираем инструмент «Рисунок». Для выбора будут предложены варианты, которые имеются на компьютере.
Графический объект создан. Теперь нужно сделать его «рабочим».
Как в Excel сделать кнопку с макросом
К примеру, написали макрос для выполнения определенной задачи. Чтобы запускать его, нужно каждый раз заходить в меню «Разработчик». Что неудобно. Гораздо проще создать «рабочую» кнопку.
Если мы использовали элемент ActiveX, то:
Для других графических объектов макрос назначается так же. Процедура еще проще. Нужно щелкнуть правой кнопкой мыши по нарисованной кнопке или картинке и выбрать инструмент «Назначить макрос».
Другие варианты использования кнопок
С помощью кнопок в Excel можно не только выполнять созданные макросы, но и переходить в определенную ячейку, другой документ, на другой лист. Рассмотрим подробнее.
Нарисуем графический объект и выделим его. На вкладке «Вставка» найдем кнопку «Гиперссылка».
После нажатия открывается окно для создания связи кнопки с файлом, веб-страницей, электронной почтой, новым документом, местом в текущем документе.
Достаточно выбрать необходимый вариант и прописать к нему путь. Этот способ не требует написания макросов и предоставляет пользователю широкие возможности.
Подобные задачи можно выполнять и с помощью макросов. Например, чтобы при нажатии, пользователь попадал в определенную ячейку (М6), прописываем следующий код:
Sub Макрос 1()
Range(«M6»).Select
End Sub
Точно так же можно назначить макрос диаграмме, объектам WordArt, SmartAtr.
Как сделать кнопку сортировки в Excel для таблиц
Для показательного примера создайте тестовую таблицу как на рисунке:
- Вместо заголовков колонки таблицы добавим автофигуры, которые будут служить кнопками для сортировки по столбцам таблицы.
- В режиме Visual Basic — ALT+F11 в папке Modules вставляем новый модуль Module1. Для этого делаем по папке правый щелчок мышкой и выбираем: Insert-Module.
- Делаем двойной щелчок по Module1 и вводим в него следующий код:
- Назначаем каждой автофигуре свой макрос: для «Наименование» – Макрос1, а для «Май» – Макрос2 и т.д.
Все теперь достаточно только кликнуть по заголовку и таблица отсортирует данные относительно определенного столбца. Для удобства столбец «Наименование» Макрос1 сортирует по возрастанию благодаря параметру Order:=xlAscending. Во всех остальных столбцах присвоены макросы (2,3,4) с параметром Order:=xlDescending, который задает тип сортировки по убыванию. Чтобы видно было, в каком месяце было больше продано товара.
Скачать пример кнопки сортировки
Примечание. Такие простые макросы можно создать в автоматическом режиме без программирования или без написания VBA-кода, с помощью инструмента «Запись макроса».
Некоторые задачи, выполняемые в таблицах, требуют установки в них различных изображений или фото. Программа Excel имеет инструменты, которые позволяют произвести подобную вставку. Давайте разберемся, как это сделать.
Особенности вставки картинок
Для того, чтобы вставить изображение в таблицу Эксель, оно сначала должно быть загружено на жесткий диск компьютера или подключенный к нему съёмный носитель. Очень важной особенностью вставки рисунка является то, что он по умолчанию не привязывается к конкретной ячейке, а просто размещается в выбранной области листа.
Урок: Как вставить картинку в Microsoft Word
Вставка изображения на лист
Сначала выясним, как вставить рисунок на лист, а уже потом разберемся, как прикрепить картинку к конкретной ячейке.
- Выделяем ту ячейку, куда вы хотите вставить изображение. Переходим во вкладку «Вставка». Кликаем по кнопке «Рисунок», которая размещена в блоке настроек «Иллюстрации».
- Открывается окно вставки рисунка. По умолчанию оно всегда открывается в папке «Изображения». Поэтому вы можете предварительно перебросить в неё ту картинку, которую собираетесь вставить. А можно поступить другим путем: через интерфейс этого же окна перейти в любую другую директорию жесткого диска ПК или подключенного к нему носителя. После того, как вы произвели выбор картинки, которую собираетесь добавить в Эксель, жмите на кнопку «Вставить».
После этого рисунок вставляется на лист. Но, как и говорилось ранее, он просто лежит на листе и фактически ни с одной ячейкой не связан.
Редактирование изображения
Теперь нужно отредактировать картинку, придать ей соответствующие формы и размер.
- Кликаем по изображению правой кнопкой мыши. Открываются параметры рисунка в виде контекстного меню. Кликаем по пункту «Размер и свойства».
- Открывается окно, в котором присутствует множество инструментов по изменению свойств картинки. Тут можно изменить её размеры, цветность, произвести обрезку, добавить эффекты и сделать много другого. Всё зависит от конкретного изображения и целей, для которых оно используется.
- Но в большинстве случаев нет необходимости открывать окно «Размеры и свойства», так как вполне хватает инструментов, которые предлагаются на ленте в дополнительном блоке вкладок «Работа с рисунками».
- Если мы хотим вставить изображение в ячейку, то самым важным моментом при редактировании картинки является изменение её размеров, чтобы они не были больше размеров самой ячейки. Изменить размер можно следующими способами:
- через контекстное меню;
- панель на ленте;
- окно «Размеры и свойства»;
- перетащив границы картинки с помощью мышки.
Прикрепление картинки
Но, даже после того, как изображение стало меньше ячейки и было помещено в неё, все равно оно осталось неприкрепленным. То есть, если мы, например, произведем сортировку или другой вид упорядочивания данных, то ячейки поменяются местами, а рисунок останется все на том же месте листа. Но, в Excel все-таки существуют некоторые способы прикрепления картинки. Рассмотрим их далее.
Способ 1: защита листа
Одним из способов прикрепить изображение является применение защиты листа от изменений.
- Подгоняем размер рисунка под размер ячейки и вставляем его туда, как было рассказано выше.
- Кликаем по изображению и в контекстном меню выбираем пункт «Размер и свойства».
- Открывается окно свойств рисунка. Во вкладке «Размер» удостоверяемся, чтобы величина картинки была не больше размера ячейки. Также проверяем, чтобы напротив показателей «Относительно исходного размера» и «Сохранить пропорции» стояли галочки. Если какой-то параметр не соответствует указанному выше описанию, то изменяем его.
- Переходим во вкладку «Свойства» этого же окна. Устанавливаем галочки напротив параметров «Защищаемый объект» и «Выводить объект на печать», если они не установлены. Ставим переключатель в блоке настроек «Привязка объекта к фону» в позицию «Перемещать и изменять объект вместе с ячейками». Когда все указанные настройки выполнены, жмем на кнопку «Закрыть», расположенную в нижнем правом углу окна.
- Выделяем весь лист, нажатием сочетания клавиш Ctrl+A, и переходим через контекстное меню в окно настроек формата ячеек.
- Во вкладке «Защита» открывшегося окна снимаем галочку с параметра «Защищаемая ячейка» и жмем на кнопку «OK».
- Выделяем ячейку, где находится картинка, которую нужно закрепить. Открываем окно формата и во вкладке «Защита» устанавливаем галочку около значения «Защищаемая ячейка». Кликаем по кнопке «OK».
- Во вкладке «Рецензирование» в блоке инструментов «Изменения» на ленте кликаем по кнопке «Защитить лист».
- Открывается окошко, в котором вводим желаемый пароль для защиты листа. Жмем на кнопку «OK», а в следующем открывшемся окне снова повторяем введенный пароль.
После этих действий диапазоны, в которых находятся изображения, защищены от изменений, то есть, картинки к ним привязаны. В этих ячейках нельзя будет производить никаких изменений до снятия защиты. В других диапазонах листа, как и прежде, можно делать любые изменения и сохранять их. В то же время, теперь даже если вы решите провести сортировку данных, то картинка уже никуда не денется с той ячейки, в которой находится.
Урок: Как защитить ячейку от изменений в Excel
Способ 2: вставка изображения в примечание
Также можно привязать рисунок, вставив его в примечание.
- Кликаем по ячейке, в которую планируем вставить изображение, правой кнопкой мышки. В контекстном меню выбираем пункт «Вставить примечание».
- Открывается небольшое окошко, предназначенное для записи примечания. Переводим курсор на его границу и кликаем по ней. Появляется ещё одно контекстное меню. Выбираем в нём пункт «Формат примечания».
- В открывшемся окне настройки формата примечаний переходим во вкладку «Цвета и линии». В блоке настроек «Заливка» кликаем по полю «Цвет». В открывшемся перечне переходим по записи «Способы заливки…».
- Открывается окно способов заливки. Переходим во вкладку «Рисунок», а затем жмем на кнопку с одноименным наименованием.
- Открывается окно добавления изображения, точно такое же, как было описано выше. Выбираем рисунок и жмем на кнопку «Вставить».
- Изображение добавилось в окно «Способы заливки». Устанавливаем галочку напротив пункта «Сохранять пропорции рисунка». Жмем на кнопку «OK».
- После этого возвращаемся в окно «Формат примечания». Переходим во вкладку «Защита». Убираем галочку с параметра «Защищаемый объект».
- Переходим во вкладку «Свойства». Устанавливаем переключатель в позицию «Перемещать и изменять объект вместе с ячейками». Вслед за этим жмем на кнопку «OK».
После выполнения всех вышеперечисленных действий, изображение не только будет вставлено в примечание ячейки, но и привязано к ней. Конечно, данный способ подходит не всем, так как вставка в примечание налагает некоторые ограничения.
Способ 3: режим разработчика
Привязать изображения к ячейке можно также через режим разработчика. Проблема состоит в том, что по умолчанию режим разработчика не активирован. Так что, прежде всего, нам нужно будет включить его.
- Находясь во вкладке «Файл» переходим в раздел «Параметры».
- В окне параметров перемещаемся в подраздел «Настройка ленты». Устанавливаем галочку около пункта «Разработчик» в правой части окна. Жмем на кнопку «OK».
- Выделяем ячейку, в которую планируем вставить картинку. Перемещаемся во вкладку «Разработчик». Она появилась после того, как мы активировали соответствующий режим. Кликаем по кнопке «Вставить». В открывшемся меню в блоке «Элементы ActiveX» выбираем пункт «Изображение».
- Появляется элемент ActiveX в виде пустого четырехугольника. Регулируем его размеры перетаскиванием границ и помещаем в ячейку, где планируется разместить изображение. Кликаем правой кнопкой мыши по элементу. В контекстном меню выбираем пункт «Свойства».
- Открывается окно свойств элемента. Напротив параметра «Placement» устанавливаем цифру «1» (по умолчанию «2»). В строке параметра «Picture» жмем на кнопку, на которой изображено многоточие.
- Открывается окно вставки изображения. Ищем нужную картинку, выделяем её и жмем на кнопку «Открыть».
- После этого можно закрывать окно свойств. Как видим, рисунок уже вставлен. Теперь нам нужно полностью привязать его к ячейке. Выделяем картинку и переходим во вкладку «Разметка страницы». В блоке настроек «Упорядочить» на ленте жмем на кнопку «Выровнять». Из выпадающего меню выбираем пункт «Привязать к сетке». Затем чуть-чуть двигаем за край рисунка.
После выполнения вышеперечисленных действий картинка будет привязано к сетке и выбранной ячейке.
Как видим, в программе Эксель имеется несколько способов вставить изображение в ячейку и привязать его к ней. Конечно, способ со вставкой в примечание подойдет далеко не всем пользователям. А вот два остальных варианта довольно универсальны и каждый сам должен определиться, какой из них для него удобнее и максимально соответствует целям вставки.
Мы рады, что смогли помочь Вам в решении проблемы.
Задайте свой вопрос в комментариях, подробно расписав суть проблемы. Наши специалисты постараются ответить максимально быстро.
Помогла ли вам эта статья?
Да Нет
Табличный процессор Excel вмещает в себя огромное количество опций и функций, не исключая даже возможность создания кнопки. На первый взгляд абсолютно ненужный элемент некоторым пользователям может быть просто необходим. В этой статье будет рассказано, как сделать кнопку в Excel и привязать ее к ячейке.
Автофигура
Если перед вами не стоит задача создания оригинальной кнопки и вы не хотите заморачиваться над сложным ее оформлением то проще всего сделать ее, используя стандартный набор инструментов в программе. Такая кнопка будет служить своеобразной гиперссылкой для перехода на другие внутренние или внешние элементы. Ну, а теперь перейдем непосредственно к инструкции, как в Excel сделать кнопку:
- Откройте программу.
- Перейдите на вкладку «Вставка».
- В группе инструментов «Иллюстрации» отыщите кнопку «Фигуры» и нажмите по ней.
- Появится меню, в котором располагаются всевозможные геометрические фигуры. Вам необходимо выбрать ту, которая и будет служить кнопкой для перехода по гиперссылке. В данном случае мы будем использовать прямоугольник со скругленными углами. Кликаем по нему.
- На листе таблицы появится выбранный элемент. Изначально он вряд ли будет подходящей формы, поэтому переместите его в нужную область листа (в какую-нибудь ячейку) и измените размер, используя специальные маркеры на четырех сторонах прямоугольника.
После изменения размера и установки в ячейку нашей своеобразной кнопке можно задать действие, которое будет происходить после нажатия.
- Для этого нажмите правой кнопкой мыши (ПКМ) по прямоугольнику.
- Выберите пункт «Гиперссылка».
- В появившемся окне вам нужно выбрать один из четырех типов ссылки. Вы можете сделать ссылку на внешний файл или интернет-ресурс, выбрав пункт «файлом, веб-страницей»; можете сделать ссылку на место в документе, выбрав одноименный пункт; можно также сослаться на другой документ и на электронную почту. В последнем случае после нажатия по кнопке будет создано новое письмо на указанный адрес почты.
- Мы покажем пример создания со ссылкой на место в документе. Кликаем по одноименной кнопке.
- В соответствующем меню вы можете указать адрес ячейки или же определить другое место в документе.
- После выбора нажмите кнопку «ОК».
На этом создание кнопки первым способом закончено. Теперь после нажатия по ней вы будете переходить на другой лист в документе. Если же вы столкнулись с какими-либо трудностями или же этот метод просто вам не подошел, тогда перейдите ко второму способу, как в Excel сделать кнопку.
Собственное изображение
Если вы думаете, что создавать кнопку можно только из штатных элементов и из действий можно назначать лишь гиперссылку, то вы глубоко заблуждаетесь. Сейчас будет рассказано, как сделать кнопку в Excel для запуска макроса, при том кнопка будет не обычной, а в виде изображения, которое можно загрузить из интернета:
- В программе перейдите на вкладку «Вставка».
- Нажмите по кнопке «Рисунок», которая располагается в группе инструментов «Иллюстрации».
- Откроется окно файлового менеджера «Проводник». В нем необходимо перейти в папку с картинкой кнопки, выделить ее и нажать «Вставить».
- Выбранное изображение появится на листе программы. Измените его расположение и размер по своим предпочтениям.
- Нажмите по ПКМ и выберите действие «Назначить макрос».
- Появится окно с перечнем макросов. Вам остается лишь выбрать нужный и нажать кнопку «ОК».
После этого интерактивная кнопка будет создана, соответственно, на нее вы можете назначить и гиперссылку, как это было показано в первом способе.
Элемент ActiveX
Мы уже разобрали два способа, как сделать кнопку в Excel, перейдем к третьему, который кардинально отличается от предыдущих:
- Включите панель «Разработчика». Для этого в параметрах в разделе «Настройка ленты» поставьте галочку напротив пункта «Разработчик».
- Перейдите на только что добавленную вкладку «Разработчик».
- Нажмите по кнопке «Вставить» и выберите из выпадающего меню в разделе «Элементы ActiveX» первый пункт, который имеет вид кнопки.
- Кликните по любому месту на листе для вставки кнопки.
- При желании можете изменить месторасположение и размер элемента.
- Для добавления действия на кнопку кликните по ней дважды левой кнопкой мыши.
- Откроется окно с полем для ввода макроса. В него вы можете прописать любое необходимое действие.
- После ввода макроса закройте окно.
Теперь после нажатия на кнопку будет выполняться тот макрос, который вы указали. Теперь вы знаете все три способа, как сделать кнопку в Excel.
Заключение
Вот мы и рассмотрели три способа, как в Excel сделать активные кнопки. Как можно заметить, каждый из них в значительной мере отличается друг от друга, поэтому, ознакомившись с каждым из них, вы сможете подобрать для себя самый оптимальный.
Декабрь 14, 2015 / Написал Izotoz / 2 Comments
Categories: Макросы
Мы уже рассматривали вопрос как написать макрос в Excel. Как быстро вызвать созданный макрос? Самое удобное решение по-моему создать/нарисовать для него специальную кнопку. Как сделать кнопку в Excel читаем далее.
Описание вопроса. Как нарисовать кнопку в Эксель?
Вы уже создали макрос, теперь надо сделать кнопку в Excel ? В версии 2007 есть 2 принципиально похожие возможности создать кнопки с помощью элементов управления и ActiveX (как и лента команд и Excel). Для кнопки ActiveX можно задать цвет, фон и прочую красоту, но я опишу самый простой способ — добавить кнопку как элемент управления.
В первую очередь включите меню Разработчик, если его нет. Для этого нажмите круглую кнопку Файл в левом верхнем углу Excel Параметры Excel — Основные раздел Основные параметры работы с Excel. Поставьте галочку Показывать вкладку «Разработчик» на ленте и сохраните.
На меню разработчик выберите меню вставить
Теперь у вас появился инструмент рисования (курсор превратился в крестик). Создайте-растяните кнопку где вам нужно. Сразу откроется окошко макросов (alt + f8) выберите нужный макрос.
Что изменить кнопку жмите на нее правой кнопкой мыши. Назовите кнопку, как вам нужно. Измените шрифт и другие свойства.
Как сделать кнопку в Excel. Кнопка с макросом Интересные свойства:
- Кнопку можно не выводить на печать — Свойства — Выводить на печать, без галочки
- Кнопка по умолчанию защищаемый объект. Поэтому когда вы защищаете книгу, кнопка не будет нажиматься, чтобы это изменить зайдите правой кнопкой мыши Формат Объекта — Защита.
- Кнопку можно подогнать под размер текста. Жмите Формат Объекта — Выравнивание — Автоматический размер.
- Добавьте свойства, что кнопку нельзя было двигать. Свойства — Привязка к объекту — Перемещать, но не изменять размеры
Вы можете назначить макрос на рисунок, на автофигуры и прочие элементы, если кому-то нужно пишите, опишу как это делается.
Поделитесь нашей статьей в ваших соцсетях:
(Visited 13 896 times, 40 visits today)
С помощью рисунка можно встраить изображение, например точечный рисунок, JPEG или GIF, например логотип компании или картинку.
-
Если вкладка Разработчик недоступна, отобразите ее.
Отображение вкладки Разработчик
-
На вкладке Файл нажмите кнопку Параметры и выберите команду Настроить ленту.
-
В группе Основные вкладки установите флажок Разработчик и нажмите кнопку ОК.
-
-
На вкладке «Разработчик» в группе «Элементы управления» нажмите кнопку «Вставить», а затем в ActiveX элементов управления выберитеэлемент
.
-
Щелкните на том месте, где должен быть расположен левый верхний угол рисунка.
-
Если он еще не выбран, перейдите на вкладку «Разработчик» и в группе «Элементы управления» нажмите кнопку «Режим конструктора»
.
-
На той же вкладке и в группе щелкните «Свойства
.
Совет: Можно также щелкнуть элемент управления правой кнопкой мыши и выбрать пункт Свойства.
Откроется диалоговое окно Свойства. Чтобы добавить изображение, нажмите кнопку «Построить»
рядом с полем свойства «Рисунок», а затем в диалоговом окне «Загрузка рисунка» найдите и откройте нужное изображение.
Для получения дополнительных сведений о каждом свойстве выберите свойство и нажмите клавишу F1, чтобы отобразить соответствующий раздел справка по Visual Basic. Можно также ввести имя свойства в поле Поиск справки Visual Basic. Доступные свойства перечислены в таблице ниже.
Сводка свойств, сгруппированных по функциональным категориям
|
Описание параметра |
Необходимое свойство |
|
Общие |
|
|
Загружается ли он при открытие книги. (Элементы управления ActiveX игнорируются.) |
AutoLoad (Excel) |
|
Может ли элемент управления получать фокус и реагировать на события, генерируемые пользователем |
Enabled (форма) |
|
Можно ли изменять элемент управления |
Locked (форма) |
|
Имя элемента управления |
Name (форма) |
|
Способ привязки элемента управления к расположенным под ним ячейкам (не закреплен, можно перемещать, но нельзя изменять размер, можно перемещать и изменять размер) |
Placement (Excel) |
|
Можно ли выводить элемент управления на печать |
PrintObject (Excel) |
|
Является ли элемент управления видимым или скрытым |
Visible (форма) |
|
Размер и положение |
|
|
Будет ли размер элемента управления изменяться автоматически для отображения всего содержимого |
AutoSize (форма) |
|
Высота или ширина в пунктах |
Height, Width (форма) |
|
Расстояние от элемента управления до левого или верхнего края листа |
Left, Top (форма) |
|
Форматирование |
|
|
Цвет фона |
BackColor (форма) |
|
Стиль фона (прозрачный или непрозрачный) |
BackStyle (форма) |
|
Цвет границы |
BorderColor (форма) |
|
Тип границы (отсутствует или одинарная линия) |
BorderStyle (форма) |
|
Наличие тени элемента управления |
Shadow (Excel) |
|
Вид границы (обычная, приподнятая, утопленная, вдавленная, рельефная) |
SpecialEffect (форма) |
|
Изображение |
|
|
Точечный рисунок, отображаемый в элементе управления |
Picture (форма) |
|
Положение фонового рисунка (левый верхний угол, правый верхний угол, центр и так далее) |
PictureAlignment (форма) |
|
Способ отображения фонового рисунка в элементе управления (обрезать, растянуть или увеличить) |
PictureSizeMode (форма) |
|
Можно ли отображать в элементе управления несколько копий рисунка |
PictureTiling (форма) |
|
Клавиатура и мышь |
|
|
Настраиваемый значок мыши |
MouseIcon (форма) |
|
Тип указателя, отображаемого, когда пользователь нанося указатель мыши на определенный объект (например, стандартный, стрелка, I-указатель). |
MousePointer (форма) |
Нужна дополнительная помощь?
В некоторых случаях вы можете захотеть отобразить изображение вместо текста на командной кнопке на листе, как показано ниже. Эта статья покажет вам способ ее достижения.
Вставить изображение в командную кнопку в Excel
Вставить изображение в командную кнопку в Excel
Чтобы вставить изображение в командную кнопку в Excel, сделайте следующее.
1. Вставьте командную кнопку в свой рабочий лист, нажав Застройщик > Вставить > Командная кнопка (элемент управления ActiveX). Смотрите скриншот:
2. Затем щелкните правой кнопкой мыши вставленную кнопку команды и выберите Предложения из контекстного меню. Смотрите скриншот:
3. В дебюте Предложения панель, щелкните 
4. Найдите и выберите нужную картинку в Добавить фото диалоговое окно, а затем щелкните значок Откройте кнопку.
5. Закрой Предложения панель.
Затем указанное изображение отображается на кнопке управления, как показано ниже.
Статьи по теме:
- Как центрировать изображение в ячейке Excel?
- Как проверить, есть ли в ячейке изображение в Excel?
- Как динамически вставлять изображение или изображение в ячейку на основе значения ячейки в Excel?
- Как увеличить изображение при нажатии на него в Excel?
- Как использовать командную кнопку для сохранения активного рабочего листа в виде файла PDF в Excel?
Лучшие инструменты для работы в офисе
Kutools for Excel Решит большинство ваших проблем и повысит вашу производительность на 80%
- Снова использовать: Быстро вставить сложные формулы, диаграммы и все, что вы использовали раньше; Зашифровать ячейки с паролем; Создать список рассылки и отправлять электронные письма …
- Бар Супер Формулы (легко редактировать несколько строк текста и формул); Макет для чтения (легко читать и редактировать большое количество ячеек); Вставить в отфильтрованный диапазон…
- Объединить ячейки / строки / столбцы без потери данных; Разделить содержимое ячеек; Объединить повторяющиеся строки / столбцы… Предотвращение дублирования ячеек; Сравнить диапазоны…
- Выберите Дубликат или Уникальный Ряды; Выбрать пустые строки (все ячейки пустые); Супер находка и нечеткая находка во многих рабочих тетрадях; Случайный выбор …
- Точная копия Несколько ячеек без изменения ссылки на формулу; Автоматическое создание ссылок на несколько листов; Вставить пули, Флажки и многое другое …
- Извлечь текст, Добавить текст, Удалить по позиции, Удалить пробел; Создание и печать промежуточных итогов по страницам; Преобразование содержимого ячеек в комментарии…
- Суперфильтр (сохранять и применять схемы фильтров к другим листам); Расширенная сортировка по месяцам / неделям / дням, периодичности и др .; Специальный фильтр жирным, курсивом …
- Комбинируйте книги и рабочие листы; Объединить таблицы на основе ключевых столбцов; Разделить данные на несколько листов; Пакетное преобразование xls, xlsx и PDF…
- Более 300 мощных функций. Поддерживает Office/Excel 2007-2021 и 365. Поддерживает все языки. Простое развертывание на вашем предприятии или в организации. Полнофункциональная 30-дневная бесплатная пробная версия. 60-дневная гарантия возврата денег.
Вкладка Office: интерфейс с вкладками в Office и упрощение работы
- Включение редактирования и чтения с вкладками в Word, Excel, PowerPoint, Издатель, доступ, Visio и проект.
- Открывайте и создавайте несколько документов на новых вкладках одного окна, а не в новых окнах.
- Повышает вашу продуктивность на 50% и сокращает количество щелчков мышью на сотни каждый день!
Комментарии (1)
Оценок пока нет. Оцените первым!
Содержание
- Процедура создания
- Способ 1: автофигура
- Способ 2: стороннее изображение
- Способ 3: элемент ActiveX
- Способ 4: элементы управления формы
- Вопросы и ответы
Excel является комплексным табличным процессором, перед которым пользователи ставят самые разнообразные задачи. Одной из таких задач является создание кнопки на листе, нажатие на которую запускало бы определенный процесс. Данная проблема вполне решаема с помощью инструментария Эксель. Давайте разберемся, какими способами можно создать подобный объект в этой программе.
Процедура создания
Как правило, подобная кнопка призвана выступать в качестве ссылки, инструмента для запуска процесса, макроса и т.п. Хотя в некоторых случаях, данный объект может являться просто геометрической фигурой, и кроме визуальных целей не нести никакой пользы. Данный вариант, впрочем, встречается довольно редко.
Способ 1: автофигура
Прежде всего, рассмотрим, как создать кнопку из набора встроенных фигур Excel.
- Производим перемещение во вкладку «Вставка». Щелкаем по значку «Фигуры», который размещен на ленте в блоке инструментов «Иллюстрации». Раскрывается список всевозможных фигур. Выбираем ту фигуру, которая, как вы считаете, подойдет более всего на роль кнопки. Например, такой фигурой может быть прямоугольник со сглаженными углами.
- После того, как произвели нажатие, перемещаем его в ту область листа (ячейку), где желаем, чтобы находилась кнопка, и двигаем границы вглубь, чтобы объект принял нужный нам размер.
- Теперь следует добавить конкретное действие. Пусть это будет переход на другой лист при нажатии на кнопку. Для этого кликаем по ней правой кнопкой мыши. В контекстном меню, которое активируется вслед за этим, выбираем позицию «Гиперссылка».
- В открывшемся окне создания гиперссылки переходим во вкладку «Местом в документе». Выбираем тот лист, который считаем нужным, и жмем на кнопку «OK».
Теперь при клике по созданному нами объекту будет осуществляться перемещение на выбранный лист документа.
Урок: Как сделать или удалить гиперссылки в Excel
Способ 2: стороннее изображение
В качестве кнопки можно также использовать сторонний рисунок.
- Находим стороннее изображение, например, в интернете, и скачиваем его себе на компьютер.
- Открываем документ Excel, в котором желаем расположить объект. Переходим во вкладку «Вставка» и кликаем по значку «Рисунок», который расположен на ленте в блоке инструментов «Иллюстрации».
- Открывается окно выбора изображения. Переходим с помощью него в ту директорию жесткого диска, где расположен рисунок, который предназначен выполнять роль кнопки. Выделяем его наименование и жмем на кнопку «Вставить» внизу окна.
- После этого изображение добавляется на плоскость рабочего листа. Как и в предыдущем случае, его можно сжать, перетягивая границы. Перемещаем рисунок в ту область, где желаем, чтобы размещался объект.
- После этого к копке можно привязать гиперссылку, таким же образом, как это было показано в предыдущем способе, а можно добавить макрос. В последнем случае кликаем правой кнопкой мыши по рисунку. В появившемся контекстном меню выбираем пункт «Назначить макрос…».
- Открывается окно управление макросами. В нем нужно выделить тот макрос, который вы желаете применять при нажатии кнопки. Этот макрос должен быть уже записан в книге. Следует выделить его наименование и нажать на кнопку «OK».
Теперь при нажатии на объект будет запускаться выбранный макрос.
Урок: Как создать макрос в Excel
Способ 3: элемент ActiveX
Наиболее функциональной кнопку получится создать в том случае, если за её первооснову брать элемент ActiveX. Посмотрим, как это делается на практике.
- Для того чтобы иметь возможность работать с элементами ActiveX, прежде всего, нужно активировать вкладку разработчика. Дело в том, что по умолчанию она отключена. Поэтому, если вы её до сих пор ещё не включили, то переходите во вкладку «Файл», а затем перемещайтесь в раздел «Параметры».
- В активировавшемся окне параметров перемещаемся в раздел «Настройка ленты». В правой части окна устанавливаем галочку около пункта «Разработчик», если она отсутствует. Далее выполняем щелчок по кнопке «OK» в нижней части окна. Теперь вкладка разработчика будет активирована в вашей версии Excel.
- После этого перемещаемся во вкладку «Разработчик». Щелкаем по кнопке «Вставить», расположенной на ленте в блоке инструментов «Элементы управления». В группе «Элементы ActiveX» кликаем по самому первому элементу, который имеет вид кнопки.
- После этого кликаем по любому месту на листе, которое считаем нужным. Сразу вслед за этим там отобразится элемент. Как и в предыдущих способах корректируем его местоположение и размеры.
- Кликаем по получившемуся элементу двойным щелчком левой кнопки мыши.
- Открывается окно редактора макросов. Сюда можно записать любой макрос, который вы хотите, чтобы исполнялся при нажатии на данный объект. Например, можно записать макрос преобразования текстового выражения в числовой формат, как на изображении ниже. После того, как макрос записан, жмем на кнопку закрытия окна в его правом верхнем углу.
Теперь макрос будет привязан к объекту.
Способ 4: элементы управления формы
Следующий способ очень похож по технологии выполнения на предыдущий вариант. Он представляет собой добавление кнопки через элемент управления формы. Для использования этого метода также требуется включение режима разработчика.
- Переходим во вкладку «Разработчик» и кликаем по знакомой нам кнопке «Вставить», размещенной на ленте в группе «Элементы управления». Открывается список. В нем нужно выбрать первый же элемент, который размещен в группе «Элементы управления формы». Данный объект визуально выглядит точно так же, как и аналогичный элемент ActiveX, о котором мы говорили чуть выше.
- Объект появляется на листе. Корректируем его размеры и место расположения, как уже не раз делали ранее.
- После этого назначаем для созданного объекта макрос, как это было показано в Способе 2 или присваиваем гиперссылку, как было описано в Способе 1.
Как видим, в Экселе создать функциональную кнопку не так сложно, как это может показаться неопытному пользователю. К тому же данную процедуру можно выполнить с помощью четырех различных способов на свое усмотрение.
Еще статьи по данной теме:
Помогла ли Вам статья?
Содержание
- Три способа, как сделать кнопку в Excel
- Автофигура
- Собственное изображение
- Элемент ActiveX
- Заключение
- Как сделать кнопку в Excel с помощью макроса и гиперссылки
- Как сделать кнопку на листе Excel
- Как в Excel сделать кнопку с макросом
- Другие варианты использования кнопок
- Как сделать кнопку сортировки в Excel для таблиц
- Как сделать кнопку в Excel и для чего это нужно
- Как создать кнопку: базовые варианты
- Через ActiveX
- Через элемент управления
- Через раздел фигур
- В качестве рисунка
- Какие кнопки можно создать
- Макрос
- Переход на другой лист / ячейку / документ
- Сортировка таблиц
Три способа, как сделать кнопку в Excel
Табличный процессор Excel вмещает в себя огромное количество опций и функций, не исключая даже возможность создания кнопки. На первый взгляд абсолютно ненужный элемент некоторым пользователям может быть просто необходим. В этой статье будет рассказано, как сделать кнопку в Excel и привязать ее к ячейке.
Автофигура
Если перед вами не стоит задача создания оригинальной кнопки и вы не хотите заморачиваться над сложным ее оформлением то проще всего сделать ее, используя стандартный набор инструментов в программе. Такая кнопка будет служить своеобразной гиперссылкой для перехода на другие внутренние или внешние элементы. Ну, а теперь перейдем непосредственно к инструкции, как в Excel сделать кнопку:
- Откройте программу.
- Перейдите на вкладку «Вставка».
- В группе инструментов «Иллюстрации» отыщите кнопку «Фигуры» и нажмите по ней.
- Появится меню, в котором располагаются всевозможные геометрические фигуры. Вам необходимо выбрать ту, которая и будет служить кнопкой для перехода по гиперссылке. В данном случае мы будем использовать прямоугольник со скругленными углами. Кликаем по нему.
- На листе таблицы появится выбранный элемент. Изначально он вряд ли будет подходящей формы, поэтому переместите его в нужную область листа (в какую-нибудь ячейку) и измените размер, используя специальные маркеры на четырех сторонах прямоугольника.
После изменения размера и установки в ячейку нашей своеобразной кнопке можно задать действие, которое будет происходить после нажатия.
- Для этого нажмите правой кнопкой мыши (ПКМ) по прямоугольнику.
- Выберите пункт «Гиперссылка».
- В появившемся окне вам нужно выбрать один из четырех типов ссылки. Вы можете сделать ссылку на внешний файл или интернет-ресурс, выбрав пункт «файлом, веб-страницей»; можете сделать ссылку на место в документе, выбрав одноименный пункт; можно также сослаться на другой документ и на электронную почту. В последнем случае после нажатия по кнопке будет создано новое письмо на указанный адрес почты.
- Мы покажем пример создания со ссылкой на место в документе. Кликаем по одноименной кнопке.
- В соответствующем меню вы можете указать адрес ячейки или же определить другое место в документе.
- После выбора нажмите кнопку «ОК».
На этом создание кнопки первым способом закончено. Теперь после нажатия по ней вы будете переходить на другой лист в документе. Если же вы столкнулись с какими-либо трудностями или же этот метод просто вам не подошел, тогда перейдите ко второму способу, как в Excel сделать кнопку.
Собственное изображение
Если вы думаете, что создавать кнопку можно только из штатных элементов и из действий можно назначать лишь гиперссылку, то вы глубоко заблуждаетесь. Сейчас будет рассказано, как сделать кнопку в Excel для запуска макроса, при том кнопка будет не обычной, а в виде изображения, которое можно загрузить из интернета:
- В программе перейдите на вкладку «Вставка».
- Нажмите по кнопке «Рисунок», которая располагается в группе инструментов «Иллюстрации».
- Откроется окно файлового менеджера «Проводник». В нем необходимо перейти в папку с картинкой кнопки, выделить ее и нажать «Вставить».
- Выбранное изображение появится на листе программы. Измените его расположение и размер по своим предпочтениям.
- Нажмите по ПКМ и выберите действие «Назначить макрос».
- Появится окно с перечнем макросов. Вам остается лишь выбрать нужный и нажать кнопку «ОК».
После этого интерактивная кнопка будет создана, соответственно, на нее вы можете назначить и гиперссылку, как это было показано в первом способе.
Элемент ActiveX
Мы уже разобрали два способа, как сделать кнопку в Excel, перейдем к третьему, который кардинально отличается от предыдущих:
- Включите панель «Разработчика». Для этого в параметрах в разделе «Настройка ленты» поставьте галочку напротив пункта «Разработчик».
- Перейдите на только что добавленную вкладку «Разработчик».
- Нажмите по кнопке «Вставить» и выберите из выпадающего меню в разделе «Элементы ActiveX» первый пункт, который имеет вид кнопки.
- Кликните по любому месту на листе для вставки кнопки.
- При желании можете изменить месторасположение и размер элемента.
- Для добавления действия на кнопку кликните по ней дважды левой кнопкой мыши.
- Откроется окно с полем для ввода макроса. В него вы можете прописать любое необходимое действие.
- После ввода макроса закройте окно.
Теперь после нажатия на кнопку будет выполняться тот макрос, который вы указали. Теперь вы знаете все три способа, как сделать кнопку в Excel.
Заключение
Вот мы и рассмотрели три способа, как в Excel сделать активные кнопки. Как можно заметить, каждый из них в значительной мере отличается друг от друга, поэтому, ознакомившись с каждым из них, вы сможете подобрать для себя самый оптимальный.
Источник
Как сделать кнопку в Excel с помощью макроса и гиперссылки
Кнопка в Excel как ссылка на ячейку, какой-либо инструмент, созданный макрос значительно упрощает работу в программе. Чаще всего это графический объект с назначенным макросом или гиперссылкой. Рассмотрим, как сделать такую кнопку.
Как сделать кнопку на листе Excel
Суть работы: создать графический объект и назначить для него макрос или гиперссылку. Рассмотрим подробнее.
Способы создания графического объекта:
- Кнопка – элемент ActiveX. Переходим на вкладку «Разработчик». Нажимаем кнопку «Вставить». Открывается меню с набором элементов для вставки. Выбираем первый элемент ActiveX – «кнопку» (в виде серого кирпичика). Теперь рисуем курсором кнопку необходимого размера.
- Кнопка – элемент управления формы. Снова переходим на вкладку «Разработчик». Открываем меню инструмента «Вставить». Теперь выбираем элемент «кнопка» из первой группы (такой же серый кирпичик). Рисуем кнопку. Сразу открывается окно для назначения макроса: можно сделать сразу, а можно попозже.
- Кнопка – автофигура. Переходим на вкладку «Вставка». В меню «Иллюстрации» выбираем подходящую фигуру. Рисуем. По готовой фигуре можно щелкнуть правой кнопкой мыши и изменить оформление.
- Кнопка – рисунок. Переходим на вкладку «Вставка». В меню «Иллюстрации» выбираем инструмент «Рисунок». Для выбора будут предложены варианты, которые имеются на компьютере.
Графический объект создан. Теперь нужно сделать его «рабочим».
Как в Excel сделать кнопку с макросом
К примеру, написали макрос для выполнения определенной задачи. Чтобы запускать его, нужно каждый раз заходить в меню «Разработчик». Что неудобно. Гораздо проще создать «рабочую» кнопку.
Если мы использовали элемент ActiveX, то:
Для других графических объектов макрос назначается так же. Процедура еще проще. Нужно щелкнуть правой кнопкой мыши по нарисованной кнопке или картинке и выбрать инструмент «Назначить макрос».
Другие варианты использования кнопок
С помощью кнопок в Excel можно не только выполнять созданные макросы, но и переходить в определенную ячейку, другой документ, на другой лист. Рассмотрим подробнее.
Нарисуем графический объект и выделим его. На вкладке «Вставка» найдем кнопку «Гиперссылка».
После нажатия открывается окно для создания связи кнопки с файлом, веб-страницей, электронной почтой, новым документом, местом в текущем документе.
Достаточно выбрать необходимый вариант и прописать к нему путь. Этот способ не требует написания макросов и предоставляет пользователю широкие возможности.
Подобные задачи можно выполнять и с помощью макросов. Например, чтобы при нажатии, пользователь попадал в определенную ячейку (М6), прописываем следующий код:
Sub Макрос 1()
Range(«M6»).Select
End Sub
Точно так же можно назначить макрос диаграмме, объектам WordArt, SmartAtr.
Как сделать кнопку сортировки в Excel для таблиц
Для показательного примера создайте тестовую таблицу как на рисунке:
- Вместо заголовков колонки таблицы добавим автофигуры, которые будут служить кнопками для сортировки по столбцам таблицы.
- В режиме Visual Basic — ALT+F11 в папке Modules вставляем новый модуль Module1. Для этого делаем по папке правый щелчок мышкой и выбираем: Insert-Module.
- Делаем двойной щелчок по Module1 и вводим в него следующий код: Sub Макрос1()
ActiveWorkbook.Worksheets(«Лист1»).Sort.SortFields.Clear
ActiveWorkbook.Worksheets(«Лист1″).Sort.SortFields.Add Key:=Range(» A2:A6 «), _
SortOn:=xlSortOnValues, Order:= xlAscending , DataOption:=xlSortNormal
With ActiveWorkbook.Worksheets(«Лист1»).Sort
.SetRange Range(«A2:D6»)
.Apply
End With
End Sub
‘————————————————
Sub Макрос2()
ActiveWorkbook.Worksheets(«Лист1»).Sort.SortFields.Clear
ActiveWorkbook.Worksheets(«Лист1″).Sort.SortFields.Add Key:=Range(» B2:B6 «), _
SortOn:=xlSortOnValues, Order:=xlDescending, DataOption:=xlSortNormal
With ActiveWorkbook.Worksheets(«Лист1»).Sort
.SetRange Range(«A2:D6»)
.Apply
End With
End Sub
‘————————————————
Sub Макрос3(
) ActiveWorkbook.Worksheets(«Лист1»).Sort.SortFields.Clear
ActiveWorkbook.Worksheets(«Лист1″).Sort.SortFields.Add Key:=Range(» C2:C6 «), _
SortOn:=xlSortOnValues, Order:=xlDescending, DataOption:=xlSortNormal
With ActiveWorkbook.Worksheets(«Лист1»).Sort
.SetRange Range(«A2:D6»)
.Apply
End With
End Sub
‘————————————————
Sub Макрос4()
ActiveWorkbook.Worksheets(«Лист1»).Sort.SortFields.Clear
ActiveWorkbook.Worksheets(«Лист1″).Sort.SortFields.Add Key:=Range(» D2:D6 «), _
SortOn:=xlSortOnValues, Order:=xlDescending, DataOption:=xlSortNormal
With ActiveWorkbook.Worksheets(«Лист1»).Sort
.SetRange Range(«A2:D6»)
.Apply
End With
End Sub Примечание. Красным текстом отмечены отличающиеся параметры для каждого столбца. - Назначаем каждой автофигуре свой макрос: для «Наименование» – Макрос1, а для «Май» – Макрос2 и т.д.
Все теперь достаточно только кликнуть по заголовку и таблица отсортирует данные относительно определенного столбца. Для удобства столбец «Наименование» Макрос1 сортирует по возрастанию благодаря параметру Order:=xlAscending. Во всех остальных столбцах присвоены макросы (2,3,4) с параметром Order:=xlDescending, который задает тип сортировки по убыванию. Чтобы видно было, в каком месяце было больше продано товара.
Примечание. Такие простые макросы можно создать в автоматическом режиме без программирования или без написания VBA-кода, с помощью инструмента «Запись макроса».
Источник
Как сделать кнопку в Excel и для чего это нужно
Как сделать кнопку в Excel? Войдите в раздел «Разработчик», откройте меню «Вставить», выберите изображение и назначьте макрос, гиперссылку, переход на другой лист или иную функцию. Ниже подробно рассмотрим все способы создания клавиш в Эксель, а также приведем функции, которые им можно присвоить.
Как создать кнопку: базовые варианты
Перед тем как сделать кнопку в Эксель, убедитесь в наличии режима разработчика. Если такой вкладки нет, сделайте следующие шаги:
- Жмите по ленте правой клавишей мышки (ПКМ).
- В появившемся меню кликните на пункт «Настройка ленты …».
- В окне «Настроить ленту» поставьте флажок возле «Разработчик».
- Кликните «ОК».
После того, как сделана подготовительная работа, можно вставить кнопку в Excel. Для этого можно использовать один из рассмотренных ниже способов.
Через ActiveX
Основной способ, как создать кнопку в Excel — сделать это через ActiveX. Следуйте такому алгоритму:
- Войдите в раздел «Разработчик».
- Жмите на кнопку «Вставить».
- В появившемся меню выберите интересующий элемент ActiveX.
- Нарисуйте его нужного размера.
Через элемент управления
Второй вариант — создание кнопки в Excel через элемент управления. Алгоритм действий такой:
- Перейдите в «Разработчик».
- Откройте панель «Вставить».
- Выберите интересующий рисунок в разделе «Элемент управления формы».
- Нарисуйте нужный элемент.
- Назначьте макрос или другую функцию.
Через раздел фигур
Следующий способ, как добавить кнопку в Excel на лист — сделать это с помощью раздела «Фигуры». Алгоритм действий такой:
- Перейдите в раздел «Вставка».
- Войдите в меню «Иллюстрации», где выберите оптимальную фигуру.
- Нарисуйте изображение необходимой формы и размера.
- Кликните ПКМ по готовой фигуре и измените оформление.
В качестве рисунка
Вставка кнопки Excel доступна также в виде рисунка. Для достижения результата пройдите такие шаги:
- Перейдите во вкладку «Вставка».
- Кликните в категорию «Иллюстрации».
- Выберите «Рисунок».
- Определитесь с типом клавиши, который предлагается программой.
Какие кнопки можно создать
В Excel возможно добавление кнопки двух видов:
- Command Button — срабатывает путем нажатия, запускает определенное действие (указывается индивидуально). Является наиболее востребованным вариантом и может играть роль ссылки на страницу, таблицу, ячейку и т. д.
- Toggle Button — играет роль переключателя / выключателя. Может нести определенные сведения и скрывать в себе два параметра — Faste и True. Это соответствует двум состояниям — нажато и отжато.
Также перед тем как поставить кнопку в Эксель, нужно определиться с ее назначением. От этого напрямую зависят дальнейшие шаги. Рассмотрим разные варианты.
Макрос
Часто бывают ситуации, когда необходимо создать кнопку макроса в Excel, чтобы она выполняла определенные задачи. В обычном режиме для запуска нужно каждый раз переходить в раздел разработчика, что требует потери времени. Проще создать рабочую клавишу и нажимать ее по мере неободимости.
Если вы решили сделать клавишу с помощью ActiveX, алгоритм будет таким:
- Войдите в «Режим конструктора».
- Кликните дважды по ней.
- В режиме Visual Basic между двумя строками впишите команду, необходимую для вызова макроса., к примеру, Call Макрос1.
- Установите назначение для остальных графических объектов, если они есть.
Зная, как назначить кнопку в Excel, вы легко справитесь с задачей. Но можно сделать еще проще — жмите на рисунок ПКМ и в списке внизу перейдите в раздел «Назначить макрос». Здесь уже задайте интересующую команду.
Переход на другой лист / ячейку / документ
При желании можно сделать кнопку в Excel, которая будет отправлять к другому документу, ячейке или листу. Для этого сделайте следующее:
- Подготовьте клавишу по схеме, которая рассмотрена выше.
- Выделите ее.
- На вкладке «Вставка» отыщите «Гиперссылка».
- Выберите подходящий вариант. Это может быть файл, веб-страница, e-mail, новый документ или другое место.
- Укажите путь.
Рассмотренный метод не требует указания макросов и предоставляет расширенные возможности. При желании можно также использовать и макросы.
Существует и другой способ, как сделать кнопку в Excel для перехода к определенному листу. Алгоритм такой:
- Создайте рисунок по рассмотренной выше схеме.
- В окне «Назначить макрос» введите имя макроса, а после жмите на клавишу входа в диалоговое окно Microsoft Visual Basic.
- Вставьте код для перехода к другому листу — ThisWorkbook.Sheets(«Sheet1»).Activate. Здесь вместо Sheet1 укажите путь к листу с учетом запроса.
- Сохраните код и закройте окно.
Сортировка таблиц
При желании можно сделать клавишу для сортировки таблиц Excel. Алгоритм действий такой:
- Создайте текстовую таблицу.
- Вместо заголовков добавьте автофигуры, которые в дальнейшем будут играть роль клавиш-ссылок на столбцах таблицы.
- Войдите в Visual Basic режим, где в папке Modules вставьте модуль Module1.
- Кликните ПКМ по папке и жмите на Insert Module.
- Сделайте двойной клик по Module1 и введите код.
- Назначьте каждой фигуре индивидуальный макрос.
После выполнения этих шагов достаточно нажать по заголовку, чтобы таблица сортировала данные в отношении определенного столбца.
По рассмотренным выше принципам несложно разобраться, как в Экселе сделать кнопки выбора и решения других задач. В комментариях расскажите, какой из приведенных методов вам подошел, и как проще всего самому сделать клавишу в программе.
Источник
|
0 / 0 / 0 Регистрация: 21.05.2009 Сообщений: 101 |
|
|
1 |
|
Как на кнопку вставить картинку?21.06.2009, 18:19. Показов 13639. Ответов 17
Можно ли на кнопку, создаваемую программно на панели инструментов вставить свою картинку?
0 |
|
1 / 1 / 1 Регистрация: 29.12.2008 Сообщений: 108 |
|
|
21.06.2009, 20:18 |
2 |
|
Открой Help в разделе Mask. Там уже есть готовый код для этого случая. Данная функция введена впервые в Excel’2002. Сергей
0 |
|
0 / 0 / 0 Регистрация: 21.05.2009 Сообщений: 101 |
|
|
22.06.2009, 10:23 [ТС] |
3 |
|
Посмотрел пример в Help’е,именно то, что мне было нужно.
0 |
|
0 / 0 / 0 Регистрация: 06.11.2007 Сообщений: 30 |
|
|
25.06.2009, 09:52 |
4 |
|
А каким должен быть bmp рисунок, чтобы он хорошо отразился на кнопке? У меня он каким-то смазанным выходит
0 |
|
0 / 0 / 0 Регистрация: 21.05.2009 Сообщений: 101 |
|
|
25.06.2009, 15:19 [ТС] |
5 |
|
А откуда ты берешь .bmp?
0 |
|
0 / 0 / 0 Регистрация: 06.11.2007 Сообщений: 30 |
|
|
25.06.2009, 15:53 |
6 |
|
Помоги!
0 |
|
1 / 1 / 1 Регистрация: 29.12.2008 Сообщений: 108 |
|
|
25.06.2009, 15:55 |
7 |
|
Честно говоря, чтобы вставить стандартную картинку, ее не нужно на диск копировать, к ней можно обратиться через ее id. Если сам хочешь нарисовать, то используй формат 16X16. Сергей
0 |
|
1 / 1 / 1 Регистрация: 29.12.2008 Сообщений: 108 |
|
|
25.06.2009, 16:13 |
8 |
|
FuzzyMan: Сергей
0 |
|
0 / 0 / 0 Регистрация: 06.11.2007 Сообщений: 30 |
|
|
25.06.2009, 16:17 |
9 |
|
сразу после загрузки. А что значит 24-х битный рисунок? Где это установить?
0 |
|
1 / 1 / 1 Регистрация: 29.12.2008 Сообщений: 108 |
|
|
25.06.2009, 17:46 |
10 |
|
Нашел решение. Пиши так: ActiveSheet.Shapes(‘Icon’).CopyPicture xlScreen, xlBitmap А то при копировании он конвертирует формат рисунка(xlPicture-по умолчанию). 24 бита при сохранении можешь выбрать в родном PaintBrush. Сергей
0 |
|
0 / 0 / 0 Регистрация: 21.05.2009 Сообщений: 101 |
|
|
25.06.2009, 18:27 [ТС] |
11 |
|
to FuzzyMan:
0 |
|
0 / 0 / 0 Регистрация: 06.11.2007 Сообщений: 30 |
|
|
25.06.2009, 18:31 |
12 |
|
Круто! Биг респект!
0 |
|
0 / 0 / 0 Регистрация: 06.11.2007 Сообщений: 30 |
|
|
25.06.2009, 18:34 |
13 |
|
to Labuda:
0 |
|
1 / 1 / 1 Регистрация: 29.12.2008 Сообщений: 108 |
|
|
25.06.2009, 22:30 |
14 |
|
Ну, хорошо, сохрани с помощью ACD SEE Сергей
0 |
|
0 / 0 / 0 Регистрация: 24.05.2009 Сообщений: 36 |
|
|
22.02.2010, 02:52 |
15 |
|
Пoмoжите !!! нa VBA 6.3 рaбoтaет кoмaндa .Picture a вoт нa VBA 6.0
0 |
|
1 / 1 / 1 Регистрация: 29.12.2008 Сообщений: 108 |
|
|
22.02.2010, 04:11 |
16 |
|
To U_bot: Эта функция была введена в Office XP, соответственно в VBA6.3 . Так что увы — меняются возможности офиса — меняются возможности VBA. В 6.0 данная функция просто отсутствует. Сергей
0 |
|
0 / 0 / 0 Регистрация: 24.05.2009 Сообщений: 36 |
|
|
23.02.2010, 23:27 |
17 |
|
тaк кaк тaдa мне кaртинку пoмениaтъ? Нууууууу o4енъ нужнo
0 |
|
1 / 1 / 1 Регистрация: 29.12.2008 Сообщений: 108 |
|
|
24.02.2010, 14:08 |
18 |
|
To U_bot: В этом топике это уже оговаривалось. Создай лист, импортируй в него свои иконки, затем скрой лист, а дальше по тексту (сам себя цитирую): Activesheet.Shapes(‘Icon’).CopyPicture xlScreen, xlBitmap К примеру Сергей
0 |
Создание кнопки в Microsoft Excel
Смотрите также кнопки (как рисунки) в файле https://cloud.mail.ru/public/qbW88F8usFgv/Ландарион.xls модуль отдельный: Sub это кнопки на следить ещё заEnd WithДля других графических объектовРежим конструктораMousePointer (форма) свойство и нажмите. три способа, как первым способом закончено. количество опций и в вашей версии
объект. Переходим воExcel является комплексным табличным
Процедура создания
в свой документ.Кнопку увидите открыв MacroPlus() With ActiveCell листе, я уже выделением..End Sub Примечание. макрос назначается так, чтобы убедиться,Получает ли элемент управления клавишу F1, чтобыЧтобы указать свойства кнопки, сделать кнопку в Теперь после нажатия функций, не исключая
Способ 1: автофигура
Excel. вкладку процессором, перед которым3. Для каждой
- файл в Excel .Value = .Value нашел. Тока неМне нужно максимально Красным текстом отмечены же. Процедура еще что выключен этот фокус при щелчке отобразить раздел справка щелкните ее правой Excel. по ней вы даже возможность созданияПосле этого перемещаемся во«Вставка» пользователи ставят самые кнопки пишешь свой
- Abram pupkin + 1 End пойму почему они упростить и ускорить отличающиеся параметры для проще. Нужно щелкнуть режим конструктора, а мышью. по Visual Basic.
- кнопкой мыши иВот мы и рассмотрели будете переходить на кнопки. На первый вкладкуи кликаем по разнообразные задачи. Одной макрос. Простенькие макросы: у меня с With End Sub Баттон1 и баттон2 ввод информации. каждого столбца.
- правой кнопкой мыши затем закройте окноTakeFocusOnClick (форма) Можно также ввести выберите пункт три способа, как другой лист в взгляд абсолютно ненужный«Разработчик» значку
из таких задач (например, связанные с макросами отношения не Sub MacroMinus() With называются… Как ни
Представьте себе вНазначаем каждой автофигуре свой по нарисованной кнопке
Способ 2: стороннее изображение
редактора Visual Basic.Макросы и VBA средства имя свойства в
- Формат элемента управления в Excel сделать документе. Если же элемент некоторым пользователям
- . Щелкаем по кнопке«Рисунок» является создание кнопки копированием содержимого из сложились, поэтому предлагаю ActiveCell .Value = тыркал на эти таблице пару сотен макрос: для «Наименование» или картинке иКнопка «Изменить», щелкните его можно найти на поле
- . активные кнопки. Как вы столкнулись с может быть просто«Вставить», который расположен на на листе, нажатие одной ячейки в формульное решение .Value — 1 кнопки, не вижу
- позиций товара и – Макрос1, а выбрать инструмент «Назначить правой кнопкой мыши вкладке «поискаНа вкладке можно заметить, каждый какими-либо трудностями или
- необходим. В этой, расположенной на ленте ленте в блоке на которую запускало другую) можно писатьнужна любая свободная End With End их связи с правее каждой количество. для «Май» – макрос». и выберитеРазработчикв справке Visual
- Разработчик из них в же этот метод статье будет рассказано, в блоке инструментов инструментов бы определенный процесс. и не имея ячейка ( напр Sub макросами сложения и Вот в ячейке Макрос2 и т.д.
С помощью кнопок вVisual Basic», который скрыт
Basic. В таблицев группе значительной мере отличается
Способ 3: элемент ActiveX
просто вам не как сделать кнопку«Элементы управления»«Иллюстрации» Данная проблема вполне навыков программирования. А А1 )
- toto80 вычитания… с ним нужноВсе теперь достаточно только Excel можно не. по умолчанию, поэтому ниже перечислены свойства,элементы управления друг от друга, подошел, тогда перейдите в Excel и. В группе. решаема с помощью более сложные приёмыэтой ячейке задаем
- : прошу не кидатьз.ы. как назначить разместить кнопки плюс кликнуть по заголовку только выполнять созданныеЧтобы задать свойства элемента первым делом нужно которые доступны.нажмите кнопку поэтому, ознакомившись с ко второму способу, привязать ее к«Элементы ActiveX»Открывается окно выбора изображения. инструментария Эксель. Давайте программирования (для уже
- формат «белые чернила» тапками, я только новой кнопке написанный и минус, чтобы и таблица отсортирует макросы, но и управления кнопки, щелкните включить егоОбъект, который требуется настроитьВставить каждым из них, как в Excel ячейке.
- кликаем по самому Переходим с помощью разберемся, какими способами существующего макроса) можнов рабочей ячейке второй день пытаюсь макрос я уже менять значение в данные относительно определенного
- переходить в определенную его правой кнопкойВыберите
- Свойствои в группе вы сможете подобрать сделать кнопку.Если перед вами не первому элементу, который него в ту можно создать подобный осваивать методом тыка. пишем вникнуть в программирование, понял. А вот один клик, ибо столбца. Для удобства ячейку, другой документ, мыши и выберите
ExcelОбщие
Способ 4: элементы управления формы
Элементы управления ActiveX для себя самыйЕсли вы думаете, что стоит задача создания имеет вид кнопки. директорию жесткого диска, объект в этой В вашем случае=если (a1=0;100;120)
- а что вы где и как на кассе очередь… столбец «Наименование» Макрос1 на другой лист.Формат элемента управления …>Загружается ли элемент управления, нажмите кнопку оптимальный. создавать кнопку можно оригинальной кнопки иПосле этого кликаем по где расположен рисунок, программе. можно завести потайныеМеняете значение в имели в виду посмотреть какой макросГодятся любые способы,
- сортирует по возрастанию Рассмотрим подробнее..Параметры при открытии книги
- КнопкиАвтор: Вадим Матузок только из штатных вы не хотите любому месту на который предназначен выполнятьСкачать последнюю версию ячейки, где будет А1 и автоматически под » модуль
назначен какой кнопке но чем проще благодаря параметру Order:=xlAscending.Нарисуем графический объект иВключение и отключение макросов> (не относится к.Примечание: элементов и из
заморачиваться над сложным
lumpics.ru
Три способа, как сделать кнопку в Excel
листе, которое считаем роль кнопки. Выделяем Excel заранее просчитываться новое изменится «контрольная ячейка» отдельный»? и как эта тем лучше. Во всех остальных выделим его. На в файлах OfficeЛента и панель элементам управления ActiveX).Щелкните на листе место, Мы стараемся как можно
Автофигура
действий можно назначать ее оформлением то нужным. Сразу вслед его наименование иКак правило, подобная кнопка значение для ячейкиПри этом в ячейке,JayBhagavan кнопка называется??? АКакие есть варианты? столбцах присвоены макросы вкладке «Вставка» найдемВключение и отключение параметров.AutoLoad (Excel) которого вы хотите оперативнее обеспечивать вас лишь гиперссылку, то
- проще всего сделать
- за этим там
- жмем на кнопку призвана выступать в B3; а макросу к значению которой
- : toto80, . переопределить имя я Действительно лучше, если (2,3,4) с параметром кнопку «Гиперссылка». элементов ActiveX вВ категорииМожет ли элемент управления верхнего левого угла актуальными справочными материалами вы глубоко заблуждаетесь.
- ее, используя стандартный отобразится элемент. Как«Вставить» качестве ссылки, инструмента останется только скопировать должны прибавлять илиtoto80 как-нибудь могу? бы кнопка работала Order:=xlDescending, который задаетПосле нажатия открывается окно
файлах Officeнастроить ленту получать фокус и кнопки должна отображаться. на вашем языке. Сейчас будет рассказано,
- набор инструментов в и в предыдущихвнизу окна.
- для запуска процесса,
- это значение в убавлять кнопки, находится: JayBhagavan,может я чтоЮрий М с той ячейкой, тип сортировки по для создания связиКнопка в Excel какв списке реагировать на события,В группе Эта страница переведена как сделать кнопку программе. Такая кнопка способах корректируем егоПосле этого изображение добавляется макроса и т.п. буфер обмена и формула, привязанная к то не так
- : Правый клик по где находится сама, убыванию. Чтобы видно кнопки с файлом, ссылка на ячейку,
- Основные вкладки порождаемые пользователем.элементы управления автоматически, поэтому ее в Excel для
- будет служить своеобразной местоположение и размеры.
на плоскость рабочего Хотя в некоторых вставить его в другим ячейкам. Если делаю, выдает ошибку кнопке — Назначить тогда не пришлось было, в каком веб-страницей, электронной почтой, какой-либо инструмент, созданныйустановите флажокEnabled (форма)нажмите кнопку текст может содержать запуска макроса, при
Собственное изображение
гиперссылкой для переходаКликаем по получившемуся элементу листа. Как и случаях, данный объект ячейку B3 как я пишу в «компонент с указанным макрос — в бы дополнительно каждой месяце было больше новым документом, местом макрос значительно упрощаетРазработчикМожно ли изменять элементПросмотр кода неточности и грамматические
- том кнопка будет на другие внутренние
- двойным щелчком левой в предыдущем случае, может являться просто
- число (с использованием коде кнопки что-то именем не найден» верхнем поле видим, кнопке указывать её продано товара.
- в текущем документе. работу в программе.и нажмите кнопку управления.. Запустится редактор Visual
- ошибки. Для нас не обычной, а или внешние элементы.
- кнопки мыши. его можно сжать, геометрической фигурой, и команды «Вставить как… в духе
и показывает на какой макрос УЖЕ ячейку — ведьСкачать пример кнопки сортировкиДостаточно выбрать необходимый вариант Чаще всего этоСохранить
Элемент ActiveX
Locked (форма) Basic. Убедитесь, что важно, чтобы эта в виде изображения, Ну, а теперьОткрывается окно редактора макросов.
- перетягивая границы. Перемещаем кроме визуальных целей «).range(«a1»).value = range(«a1»).value строку Set Shp1
- назначен. это куча работы,
- Примечание. Такие простые макросы и прописать к графический объект с.Имя элемента управления.нажмите кнопку
- статья была вам которое можно загрузить перейдем непосредственно к
- Сюда можно записать рисунок в ту не нести никакой
- Хочу создать свою кнопку + 1 = ActiveSheet.Shapes(«Button 1»)Цитатапойму почему они
- ещё ошибусь, или можно создать в нему путь. Этот назначенным макросом илиВыполните следующие действия.
- Name (форма)выбрать в раскрывающемся
полезна. Просим вас из интернета: инструкции, как в любой макрос, который область, где желаем, пользы. Данный вариант, на листе эксель,то он удаляет
Заключение
ЗЫ делаю с Баттон1 и баттон2 потом вставлю строки, автоматическом режиме без способ не требует гиперссылкой. Рассмотрим, какНа вкладкеСпособ привязки элемента управления списке в правой уделить пару секундВ программе перейдите на Excel сделать кнопку: вы хотите, чтобы
чтобы размещался объект.
fb.ru
Назначение макроса форме или кнопке управления
впрочем, встречается довольно чтобы назначить для всю формулу и нового файла называютсяТак Excel их и весь массив программирования или без написания макросов и сделать такую кнопку.Разработчик к расположенным под части экрана. Процедура и сообщить, помогла вкладку «Вставка».Откройте программу. исполнялся при нажатииПосле этого к копке редко. неё команду макроса. оставляет только значение,Файлы удалены: превышение
обзывает )) Запишите переписывать… написания VBA-кода, с предоставляет пользователю широкиеСуть работы: создать графическийнажмите ним ячейкам (не sub ли она вам,Нажмите по кнопке «Рисунок»,Перейдите на вкладку «Вставка». на данный объект. можно привязать гиперссылку,Прежде всего, рассмотрим, как В старом экселе а надо чтобы допустимого размера вложения рекордером выделение кнопкиJayBhagavan помощью инструмента «Запись возможности.
|
объект и назначить |
кнопку |
закреплен, можно перемещать,CommandButton1_Click с помощью кнопок которая располагается вВ группе инструментов «Иллюстрации»
Например, можно записать таким же образом, создать кнопку из
это было легко
формула учитывалась. [МОДЕРАТОР] и увидите.: harushima, Вам уже макроса».Подобные задачи можно выполнять
для него макрос. но нельзя изменять(статья на рисунке внизу страницы. Для
Добавление кнопки (элемента управления формы)
-
группе инструментов «Иллюстрации». отыщите кнопку «Фигуры» макрос преобразования текстового как это было набора встроенных фигур сделать, но какάηϑρέΰ βσλσRσδζκμù ҂ 483643853JayBhagavan
ЦитатаА переопределить имя дали дельный совет,harushima
-
и с помощью или гиперссылку. РассмотримЩелкните на листе место, размер, можно перемещать ниже) запускается эти удобства также приводимОткроется окно файлового менеджера
-
и нажмите по выражения в числовой показано в предыдущем Excel.
-
это сделать тут?: а что у: toto80, так а я как-нибудь могу?В на который Вы: Здравствуйте!
Добавление кнопки команды (элемент ActiveX)
-
макросов. Например, чтобы подробнее. место в левый и изменять размер). два макроса при ссылку на оригинал «Проводник». В нем ней. формат, как на способе, а можно
Производим перемещение во вкладку
-
Gennady вас должно получится кнопка с этим поле над ячейкой
-
не отреагировали должнымКак создать кнопки при нажатии, пользовательСпособы создания графического объекта: верхний угол должнаPlacement (Excel) нажатии кнопки: (на английском языке). необходимо перейти вПоявится меню, в котором изображении ниже. После добавить макрос. В«Вставка»: Доброго времени суток. в итоге то? именем есть на А1. образом. [-] и [+] попадал в определенную
-
Кнопка – элемент ActiveX. появиться кнопка. ПоявитсяМожно ли выводить элемент
-
SelectC15Кнопка элемента управления формы папку с картинкой располагаются всевозможные геометрические того, как макрос последнем случае кликаем. Щелкаем по значкуЗдесь тоже неАрбузо л.З. активном листе? Вам===RAN
-
в Excel для ячейку (М6), прописываем
-
-
Переходим на вкладку всплывающее окно управления на печать.
и или кнопки команды кнопки, выделить ее
-
фигуры. Вам необходимо записан, жмем на правой кнопкой мыши«Фигуры»
-
сложно.
Идете: Поставь в А1 об этом вА вот это: Sub плюс() Set изменения числового значения следующий код: «Разработчик». Нажимаем кнопкуНазначить макросPrintObject (Excel)
-
HelloMessage (элемент ActiveX) можно и нажать «Вставить». выбрать ту, которая кнопку закрытия окна по рисунку. В, который размещен на
на вкладку Разработчик, формулу =В1*2+С1 ошибке и говорится, уже я не cl = ActiveSheet.Shapes(Application.Caller).TopLeftCell в ячейках?
Sub Макрос 1() «Вставить». Открывается меню.Является ли элемент управления. использовать для запуска
Выбранное изображение появится на и будет служить в его правом появившемся контекстном меню ленте в блоке а там вА кнопочки свои что нет этой понял:Цитатавыравнивание сделал по cl.Value = cl.ValueТребуется наиболее гибкийRange(«M6»).Select с набором элементовПримечание: видимым или скрытым.В подпрограмма для кнопки
|
макроса, который выполняет |
листе программы. Измените |
|
кнопкой для перехода |
|
|
верхнем углу. выбираем пункт инструментов группе Элементы управления |
«+1» и «-1″ |
|
кнопки, к которой ширинеВыравнивание чего? + 1 End вариант, чтобы кнопки |
End Sub |
|
для вставки. Выбираем Если вы уже добавлен |
Visible (форма) |
|
выполните одно из |
действие при нажатии |
|
его расположение и по гиперссылке. ВТеперь макрос будет привязан«Назначить макрос…»«Иллюстрации» есть Вставить. Выбираете привяжи к ячейке |
пытаетесь обратиться. |
|
wowick Sub |
можно было вставить |
|
Точно так же можно первый элемент ActiveX |
кнопки, щелкните его |
|
Текст |
|
|
указанных ниже действий. пользователем кнопки. Оба размер по своим |
данном случае мы к объекту. |
|
.. Раскрывается список всевозможных кнопку и назначаете |
С1. |
|
Иван Иванов: Выравнивание по горизонталеgling в существующую ячейку. |
назначить макрос диаграмме, |
|
– «кнопку» (в |
|
|
правой кнопкой мышиАтрибуты шрифта (полужирный, курсив,Введите имя существующего макроса этих кнопок также |
предпочтениям. |
|
будем использовать прямоугольникСледующий способ очень похож |
Открывается окно управление макросами. |
|
фигур. Выбираем ту ей макрос. Чтобы—— |
: прикольно |
|
в ячейке, по |
|
|
: Например такой. Массив |
с которой предстоит |
|
объектам WordArt, SmartAtr. виде серого кирпичика). |
и выберите команду |
|
размер, зачеркивание, подчеркивание |
в книге. Макросы |
|
называются кнопки, можно |
Нажмите по ПКМ и |
|
со скругленными углами. |
|
|
по технологии выполнения В нем нужно |
фигуру, которая, как |
|
увидеть вкладку Разработчик,Кстати, вместо двухtoto80 ПКМ на ячейке… |
значений обозначите сами, |
|
работать, чтобы не |
|
|
Для показательного примера создайте Теперь рисуем курсором |
Назначить макрос |
|
и насыщенность). |
можно найти, нажав |
|
настроить для автоматизации выберите действие «Назначить Кликаем по нему. на предыдущий вариант. выделить тот макрос, |
вы считаете, подойдет |
|
идете в настройки кнопочек можно использовать: кнопки нет, как |
Юрий М |
в макросе. вставлять дополнительные столбцы. тестовую таблицу как кнопку необходимого размера..Bold, Italic, Size, StrikeThrough, кнопку печати листа, фильтрация
-
макрос».На листе таблицы появится Он представляет собой который вы желаете более всего на Excel и устанавливаете ФОРМУ или ЭЛЕМЕНТ
-
уже писал делаю: Опять не понялМаугли Просто в ячейке на рисунке:Кнопка – элемент управленияНазначение макроса кнопке и Underline, Weight (форма)макросов
Добавление кнопки (элемента управления формы)
данных, или вычисление
-
Появится окно с перечнем выбранный элемент. Изначально добавление кнопки через применять при нажатии
роль кнопки. Например,
-
галку Показывать вкладку УПРАВЛЕНИЯ «Счётчик». из нового файла….видать о чём это: Файл удалился, не слева кнопка «минус»,Вместо заголовков колонки таблицы
формы. Снова переходим нажмитеПоясняющий текст элемента управления,в группе чисел. Как правило макросов. Вам остается он вряд ли
-
элемент управления формы. кнопки. Этот макрос такой фигурой может «Разработчик» на ленте.
-
Abram pupkin в этом беда Вы)) В файле выдержав самокритики ). в центре значение добавим автофигуры, которые
Добавление кнопки команды (элемент управления Visual Basic)
-
на вкладку «Разработчик».кнопку ОК определяющий или описывающийкод
«форма» и кнопка
-
лишь выбрать нужный будет подходящей формы, Для использования этого должен быть уже
быть прямоугольник соУдачи!: одна кнопочка работает Прикрепленные файлы error и так выравниваниеЮрий М ячейки, справа кнопка
-
будут служить кнопками Открываем меню инструмента. его.. Вводя имена макросов элемента управления ActiveX, и нажать кнопку поэтому переместите его метода также требуется записан в книге.
сглаженными углами. -
Ани как качелька VBA.JPG (51.7 КБ) по центру сделано: Маугли, автор просит «плюс». для сортировки по «Вставить». Теперь выбираем
-
Чтобы задать свойства элементаCaption (форма) в отдельной строке которые отличают в «ОК». в нужную область включение режима разработчика.
-
Следует выделить его
-
-
После того, как произвели: нужно создать кнопки
выслал на почтуFinswimmerharushima с кнопочками))И таких ячеек
-
столбцам таблицы. элемент «кнопка» из управления кнопки, щелкнитеБудет ли содержимое элемента внутри подпрограмма можно
-
внешний вид иПосле этого интерактивная кнопка листа (в какую-нибудьПереходим во вкладку наименование и нажать нажатие, перемещаем его
См. также
-
в экселе чтобКак сделать кнопки в
-
: toto80,пересохраненный файл из: Большое спасибо всемПредлагаю и свой
support.office.com
Как сделать кнопку в Excel с помощью макроса и гиперссылки
пара сотен. ТребуетсяВ режиме Visual Basic первой группы (такой его правой кнопкой управления переноситься по запустить несколько макросов функции. Однако они будет создана, соответственно, ячейку) и измените«Разработчик»
Как сделать кнопку на листе Excel
на кнопку в ту область они работали для Excel 2010 и поста 10
за участие!
- вариант. компактное решение. Подскажите — ALT+F11 в же серый кирпичик). мыши и выберите словам в конце с помощью кнопки. содержат несколько отличий, на нее вы размер, используя специальныеи кликаем по
- «OK» листа (ячейку), где курсовой срочно чтоб действия к ним?JayBhagavanЯ по рабочимwowick пожалуйста, какие могут папке Modules вставляем Рисуем кнопку. СразуФормат элемента управления … строки.При необходимости добавьте код
- которые описаны в можете назначить и маркеры на четырех знакомой нам кнопке. желаем, чтобы находилась была кнопка исходные К примеру:
- : Так создайте её обстоятельствам вынужден временно: Юрий М, прикольно, быть варианты. новый модуль Module1. открывается окно для.
WordWrap (форма) VBA. последующих разделах.
гиперссылку, как это
Как в Excel сделать кнопку с макросом
сторонах прямоугольника.«Вставить»Теперь при нажатии на кнопка, и двигаем данные а когдаВ ячейке B3 или скопируйте из заморозить свой вопрос.
но правая кнопкаКнопку поиск пробовал,
записано число, а того файла, изПрошу извинить! зафиксирована по ширине но вопрос остался. по папке правый сделать сразу, аРазработчикБудет ли размер элемента
Другие варианты использования кнопок
и нажмите кнопкуКнопка команды (элемент ActiveX) первом способе. установки в ячейку в группе выбранный макрос. объект принял нужный выходило просмотр и
в ячейке С3 которого макрос взяли.toto80 ячейки, и если
Михаил С. щелчок мышкой и можно попозже.нажмите управления изменяться автоматическиРежим конструктора
В приведенных ниже разделах,Мы уже разобрали два нашей своеобразной кнопке«Элементы управления»Урок: нам размер. редактировать и так
нарисована кнопка, приКак в excel сделать: День добрый всем!!! изменить ширину столбца,: Вариантов может быть выбираем: Insert-Module.Кнопка – автофигура. Переходим
кнопку
для отображения всего
, чтобы убедиться,
узнайте, как добавить способа, как сделать можно задать действие,
Как сделать кнопку сортировки в Excel для таблиц
. Открывается список. ВКак создать макрос вТеперь следует добавить конкретное
- ряд др кнопок нажатии на которую кнопку для изменениякто нибудь может то становится ясна
- много.Делаем двойной щелчок по на вкладку «Вставка».. содержимого. что отключен режим макрос кнопке в кнопку в Excel,
- которое будет происходить нем нужно выбрать Excel действие. Пусть это
таких как справка
из ячейки B3
значения ячейки? Например,
помочь и пересохранить
моя «претензия». А
Нарисуйте файл, как
Module1 и вводим
В меню «Иллюстрации»
Щелкните на листе место,
AutoSize (форма)
конструктора.
Excel — для
перейдем к третьему,
после нажатия.
первый же элемент,
Наиболее функциональной кнопку получится
будет переход на
прогноз и выход.
отнимается какое-либо число.
у нас есть
файл в 10
так очень понравилось.
ВАМ это видится,
в него следующий
выбираем подходящую фигуру.
где должен быть
Высота или ширина в
Чтобы запустить код VBA,
Windows или Mac.
который кардинально отличается
Для этого нажмите правой
который размещен в
создать в том
другой лист при
YuraAAA
При повторном нажатии
ячейка A1 со
сообщении от 11Юрий М а там уже код:Sub Макрос1() - Рисуем. По готовой расположен левый верхний пунктах. теперь является частьюПримечание:
от предыдущих: кнопкой мыши (ПКМ) группе случае, если за нажатии на кнопку.: Ничего не понятно опять отнимается. При значением 100. нужно Янв 2015 19:44:43: Вы, наверное, скачали можно будет думатьActiveWorkbook.Worksheets(«Лист1»).Sort.SortFields.Clear фигуре можно щелкнуть угол кнопки команды.Height, Width (форма) кнопки, нажмите созданную Элементы управления ActiveX не
Включите панель «Разработчика». Для
по прямоугольнику.«Элементы управления формы» её первооснову брать Для этого кликаем ) нажатии на кнопки добавить в документ
exceltable.com
Как создать кнопки [-] и [+] в Excel?
в формате XLS старую версию -
и об вариантахActiveWorkbook.Worksheets(«Лист1»).Sort.SortFields.Add Key:=Range(«A2:A6»), _ правой кнопкой мышиПримечание:Расстояние от элемента управления
кнопку ActiveX. поддерживаются для Mac. этого в параметрахВыберите пункт «Гиперссылка».. Данный объект визуально элемент ActiveX. Посмотрим, по ней правойAlex77755 в С4 прибавляется кнопкупереключатель (и кака то у сейчас там исправленный
решения.SortOn:=xlSortOnValues, Order:=xlAscending, DataOption:=xlSortNormal и изменить оформление. Если вы уже добавлен до левого или
Чтобы изменить элемент ActiveX,Windows macOS
в разделе «НастройкаВ появившемся окне вам выглядит точно так
как это делается кнопкой мыши. В: Нужно сделать клик другое число. Ну это сделать), при меня ексель 2003))
вариант. Но можноThe_PristWith ActiveWorkbook.Worksheets(«Лист1»).SortКнопка – рисунок. Переходим кнопки, щелкните его верхнего края листа. убедитесь, что выбранМакросы и VBA средства ленты» поставьте галочку нужно выбрать один же, как и
на практике. контекстном меню, которое правой кнопкой мЫши и в С5 нажатии на которую или макрос выложить? было и самому
: При таком подходе.SetRange Range(«A2:D6») на вкладку «Вставка». правой кнопкой мышиLeft, Top (форма) режим конструктора. На
можно найти на напротив пункта «Разработчик». из четырех типов аналогичный элемент ActiveX,
Для того чтобы иметь активируется вслед за по кнопке и высчитываются проценты. Как значение этой ячейкиAlexTM исправить в свойствах
универсальности будет минимум..Apply В меню «Иллюстрации»
и выберите командуФорматирование вкладке вкладке «Перейдите на только что ссылки. Вы можете о котором мы возможность работать с этим, выбираем позицию выбрать: Назначить макрос. это сделать? Пробывал
поменяется на 120: Вот скопировал для кнопки. А вот
Куда практичнее приEnd With выбираем инструмент «Рисунок».Назначить макросЦвет фона.РазработчикРазработчик добавленную вкладку «Разработчик». сделать ссылку на говорили чуть выше. элементами ActiveX, прежде«Гиперссылка»В открывшемся диалоге макросы, но они
например. При повторном вас макросы из по поводу «претензии» выделении нужных ячеекEnd Sub Для выбора будут
.BackColor (форма)в группе», который скрытНажмите по кнопке «Вставить» внешний файл или
Объект появляется на листе. всего, нужно активировать. написать название макроса
годяться только для нажатии сменится опять сообщения 10. В
не понял - показывать форму, на’————————————————
предложены варианты, которыеВ диалоговом окне
Стиль фона (прозрачный илиЭлементы управления по умолчанию. и выберите из интернет-ресурс, выбрав пункт Корректируем его размеры вкладку разработчика. ДелоВ открывшемся окне создания и нажать кнопку
автозаполнения ячеек. Думаю на 100. Т. модуль листа 1: Вы что - которой будет SpinButtonSub Макрос2() имеются на компьютере.Назначить макрос непрозрачный).нажмите кнопкуПервым делом нужно включить выпадающего меню в
«файлом, веб-страницей»; можете и место расположения, в том, что гиперссылки переходим во
«Создать» нужно использовать элементы е. только 2
Private Sub Worksheet_SelectionChange(ByVal автор темы? со значением из
ActiveWorkbook.Worksheets(«Лист1»).Sort.SortFields.ClearГрафический объект создан. ТеперьвыберитеBackStyle (форма)Режим конструктора
ее. Для получения разделе «Элементы ActiveX» сделать ссылку на как уже не по умолчанию она вкладкуОткроется редактор с ActiveX (кнопка) но
значения. Target As Range)wowick ячейки и приActiveWorkbook.Worksheets(«Лист1»).Sort.SortFields.Add Key:=Range(«B2:B6»), _ нужно сделать егоNewЦвет переднего плана.. дополнительных сведений обратитесь первый пункт, который место в документе, раз делали ранее.
отключена. Поэтому, если«Местом в документе» вновь созданнам(но пустым какой код вЛеонид олейник Dim Shp1 As: Нет, я не его изменении значениеSortOn:=xlSortOnValues, Order:=xlDescending, DataOption:=xlSortNormal «рабочим»., которая откроется
ForeColor (форма)Чтобы указать свойства кнопки, к статье: Отображение имеет вид кнопки. выбрав одноименный пункт;После этого назначаем для вы её до
. Выбираем тот лист, пока) макросом. Вот нее вбивать? Буду: Пиши макрос и Shape, Shp2 As автор, я свою
ячейки будет изменяться.With ActiveWorkbook.Worksheets(«Лист1»).SortРедактор Visual Basic
Наличие тени элемента управления.
на вкладке вкладки «Разработчик».Кликните по любому месту можно также сослаться
созданного объекта макрос, сих пор ещё который считаем нужным, сбсно и всё.
рад получить советы, создай кнопку Shape Set Shp1 хотелку высказал.Юрий М.SetRange Range(«A2:D6»)
К примеру, написали макрос(Shadow (Excel)
РазработчикНа вкладке на листе для
на другой документ
как это было не включили, то
и жмем наОсталось только написать исходники или ссылкиDsd = ActiveSheet.Shapes(«Button 1»)Спасибо, выравнивание сделал
: Или такой вариант:.Apply для выполнения определенной
VBEИзображениев группеРазработчик вставки кнопки. и на электронную показано в переходите во вкладку кнопку код, что ты на такие темы: 1 делаем чекбокс Set Shp2 = по ширине и левый клик -End With задачи. Чтобы запускать) области наТочечный рисунок, отображаемый вэлементы управленияв группеПри желании можете изменить почту. В последнемСпособе 2«Файл»«OK» хочешь, что бы или учебники. со вкладки разработчик ActiveSheet.Shapes(«Button 2») If стало как хотелось. минус, правый -End Sub его, нужно каждый следующий код: элементе управления.нажмите кнопкуэлементы управления месторасположение и размер случае после нажатияили присваиваем гиперссылку,
, а затем перемещайтесь. кнопка делалаNonamed one добавляем чекбокс на Target.Cells.Count > 1А еще вопрос, плюс к значению’————————————————
раз заходить вSub ButtonX_Click() End Sub
Picture (форма)Свойстванажмите кнопку элемента. по кнопке будет как было описано в разделТеперь при клике поToxa33rus
: В параметрах в активХ или макросе
Then Exit Sub сами вот эти в ячейке. Или
Sub Макрос3( меню «Разработчик». ЧтоВ подпрограмма назначенного выбраннойПоложение рисунка относительно его. Можно щелкнутьВставитьДля добавления действия на создано новое письмо в«Параметры»
созданному нами объекту: — правый клик
настройке ленты включите2 пишем ему If Not Intersect(Target, кнопки, которые наоборот )) ActiveWorkbook.Worksheets(«Лист1»).Sort.SortFields.Clear неудобно. Гораздо проще
кнопке между заголовка (слева, сверху, правой кнопкой мыши
и нажмите кнопку кликните по на указанный адресСпособе 1.
planetaexcel.ru
Как в excel сделать кнопку для изменения значения ячейки?
будет осуществляться перемещение по панели инструментов, вкладку «Разработчик», на макрос Range(«B2:B200»)) Is NothingSet Shp1 =harushimaActiveWorkbook.Worksheets(«Лист1»).Sort.SortFields.Add Key:=Range(«C2:C6»), _ создать «рабочую» кнопку.Sub справа и так кнопку и выберитекнопку ней дважды левой почты..В активировавшемся окне параметров
на выбранный лист ставим галку у ней меню «Вставить»,
Private Sub CheckBox1_Change() Then With Shp1 ActiveSheet.Shapes(«Button 1″и Баттон: Привязка к кнопкамSortOn:=xlSortOnValues, Order:=xlDescending, DataOption:=xlSortNormal
Если мы использовали элементи
далее).
пунктв группе
кнопкой мыши.
Мы покажем пример созданияКак видим, в Экселе
перемещаемся в раздел
документа.
Visual Basic
а для каждойIf CheckBox1.Value = .Visible = True
2 — они мыши отпадает, нужныWith ActiveWorkbook.Worksheets(«Лист1»).Sort
ActiveX, то:End Sub
PicturePosition (форма)СвойстваЭлементы управления формыОткроется окно с полем со ссылкой на
создать функциональную кнопку«Настройка ленты»Урок:
, появляется новое окошко кнопки напишите макрос.
True Then .Top = ActiveCell.Top
откуда берутся или
экранные кнопки, чтобы.SetRange Range(«A2:D6»)включаем режим конструктора (он
Как в Excel сделать две кнопки, которые будут прибавлять и отнимать значение определенной ячейки? т. е. кнопки «+1» и «-1»
линии выполните одноКлавиатура и мышь.. для ввода макроса. место в документе. не так сложно,. В правой частиКак сделать или удалить
- на новомКоваленко олег
Range(«A1») = 120 .Left = ActiveCell.Left где лежат? все было максимально.Apply
находится на вкладке из указанных нижеСочетание клавиш для элементаПримечание:
Щелкните на листе место, В него вы Кликаем по одноименной
как это может окна устанавливаем галочку гиперссылки в Excel окошке с инструментами
: Любая картинка в
Else: Range(«A1») = End With WithIvan.kh ясно и понятно.
End With «Разработчик»); действий.
управления.
Кнопки в Excel 2010
Прежде чем нажать кнопку место в левый можете прописать любое кнопке.
показаться неопытному пользователю. около пунктаВ качестве кнопки можно жмем « Excel’е может играть 100 Shp2 .Visible =: wowick, как яА то случайныйEnd Subщелкаем два раза кнопкойВведите имя существующего макросаAccelerator (форма)Свойства верхний угол должна необходимое действие.В соответствующем меню вы К тому же«Разработчик» также использовать стороннийЭлементы управления роль кнопки:End If True .Top = понял, Юрий их клик и будет
’———————————————— мыши по созданной в книге. ДляНастраиваемый значок мыши., выделите объект, свойства появиться кнопка. ПоявитсяПосле ввода макроса закройте
можете указать адрес данную процедуру можно, если она отсутствует. рисунок.
», появляется новое окошко1. Рисуешь кнопкиEnd Sub ActiveCell.Top .Left = заранее на листе незапланированный инкремент или
Sub Макрос4() кнопке – откроется запуска нескольких макросов
MouseIcon (форма) которого требуется просмотреть всплывающее окно окно. ячейки или же выполнить с помощью Далее выполняем щелчокНаходим стороннее изображение, например,- перетаскиваем кнопки в любом графическом3 радуемся ActiveCell.Left + ActiveCell.Width разместил, я потом декремент.ActiveWorkbook.Worksheets(«Лист1»).Sort.SortFields.Clear режим Visual Basic с помощью кнопкиТип указателя, отображаемого при или изменить.Назначить макросТеперь после нажатия на определить другое место четырех различных способов по кнопке в интернете, и куда хотим и редакторе (PhotoShop, GIMP,
Как вставить кнопку в Экселе 2007 ?
не забываем A1 — .Width End с помощью кодаГородить лишнюю форму,ActiveWorkbook.Worksheets(«Лист1»).Sort.SortFields.Add Key:=Range(«D2:D6»), _ с автоматически созданным введите имена макросов наведении пользователем указателя
Откроется диалоговое окно.
кнопку будет выполняться в документе. на свое усмотрение.«OK» скачиваем его себе пишем для них Paint…) и сохраняешь менять на нужную With Else Shp1.Visible в модуле листа всплывающую или статичную,SortOn:=xlSortOnValues, Order:=xlDescending, DataOption:=xlSortNormal пустым каркасом;
в отдельной строке
как создать кнопки в экселе и чтоб они работали
мыши на определенныйСвойстваНазначьте кнопке макрос и тот макрос, которыйПосле выбора нажмите кнопкуАвтор: Максим Тютюшевв нижней части на компьютер. код в любом «стандартном» ячейку = False Shp2.Visible делает их видимыми/скрытыми
которая будет посредникомWith ActiveWorkbook.Worksheets(«Лист1»).Sortвписываем между двумя строками
внутри процедура sub объект (например, стандартный,. Подробные сведения о нажмите кнопку вы указали. Теперь
«ОК».Табличный процессор Excel вмещает окна. Теперь вкладкаОткрываем документ Excel, в
Ани формате.bmp,.jpg,.pngАлексей матевосов (alexm) = False End
wowick тоже не годится!.SetRange Range(«A2:D6») команду для вызова
Добавьте код VBA. стрелка или I-образный). каждом свойстве выберитеОК вы знаете всеНа этом создание кнопки
в себя огромное разработчика будет активирована котором желаем расположить: благодарю что помогли2. Вставляешь эти
: Вариант решения смотрите If End SubВ: Да то, что Это повысит сложность
.Apply макроса.
CyberForum.ru
Нажмите кнопку
Табличный процессор Excel вмещает в себя огромное количество опций и функций, не исключая даже возможность создания кнопки. На первый взгляд абсолютно ненужный элемент некоторым пользователям может быть просто необходим. В этой статье будет рассказано, как сделать кнопку в Excel и привязать ее к ячейке.
Автофигура
Если перед вами не стоит задача создания оригинальной кнопки и вы не хотите заморачиваться над сложным ее оформлением то проще всего сделать ее, используя стандартный набор инструментов в программе. Такая кнопка будет служить своеобразной гиперссылкой для перехода на другие внутренние или внешние элементы. Ну, а теперь перейдем непосредственно к инструкции, как в Excel сделать кнопку:
- Откройте программу.
- Перейдите на вкладку «Вставка».
- В группе инструментов «Иллюстрации» отыщите кнопку «Фигуры» и нажмите по ней.
- Появится меню, в котором располагаются всевозможные геометрические фигуры. Вам необходимо выбрать ту, которая и будет служить кнопкой для перехода по гиперссылке. В данном случае мы будем использовать прямоугольник со скругленными углами. Кликаем по нему.
- На листе таблицы появится выбранный элемент. Изначально он вряд ли будет подходящей формы, поэтому переместите его в нужную область листа (в какую-нибудь ячейку) и измените размер, используя специальные маркеры на четырех сторонах прямоугольника.
После изменения размера и установки в ячейку нашей своеобразной кнопке можно задать действие, которое будет происходить после нажатия.
- Для этого нажмите правой кнопкой мыши (ПКМ) по прямоугольнику.
- Выберите пункт «Гиперссылка».
- В появившемся окне вам нужно выбрать один из четырех типов ссылки. Вы можете сделать ссылку на внешний файл или интернет-ресурс, выбрав пункт «файлом, веб-страницей»; можете сделать ссылку на место в документе, выбрав одноименный пункт; можно также сослаться на другой документ и на электронную почту. В последнем случае после нажатия по кнопке будет создано новое письмо на указанный адрес почты.
- Мы покажем пример создания со ссылкой на место в документе. Кликаем по одноименной кнопке.
- В соответствующем меню вы можете указать адрес ячейки или же определить другое место в документе.
- После выбора нажмите кнопку «ОК».
На этом создание кнопки первым способом закончено. Теперь после нажатия по ней вы будете переходить на другой лист в документе. Если же вы столкнулись с какими-либо трудностями или же этот метод просто вам не подошел, тогда перейдите ко второму способу, как в Excel сделать кнопку.
Собственное изображение
Если вы думаете, что создавать кнопку можно только из штатных элементов и из действий можно назначать лишь гиперссылку, то вы глубоко заблуждаетесь. Сейчас будет рассказано, как сделать кнопку в Excel для запуска макроса, при том кнопка будет не обычной, а в виде изображения, которое можно загрузить из интернета:
- В программе перейдите на вкладку «Вставка».
- Нажмите по кнопке «Рисунок», которая располагается в группе инструментов «Иллюстрации».
- Откроется окно файлового менеджера «Проводник». В нем необходимо перейти в папку с картинкой кнопки, выделить ее и нажать «Вставить».
- Выбранное изображение появится на листе программы. Измените его расположение и размер по своим предпочтениям.
- Нажмите по ПКМ и выберите действие «Назначить макрос».
- Появится окно с перечнем макросов. Вам остается лишь выбрать нужный и нажать кнопку «ОК».
После этого интерактивная кнопка будет создана, соответственно, на нее вы можете назначить и гиперссылку, как это было показано в первом способе.
Элемент ActiveX
Мы уже разобрали два способа, как сделать кнопку в Excel, перейдем к третьему, который кардинально отличается от предыдущих:
- Включите панель «Разработчика». Для этого в параметрах в разделе «Настройка ленты» поставьте галочку напротив пункта «Разработчик».
- Перейдите на только что добавленную вкладку «Разработчик».
- Нажмите по кнопке «Вставить» и выберите из выпадающего меню в разделе «Элементы ActiveX» первый пункт, который имеет вид кнопки.
- Кликните по любому месту на листе для вставки кнопки.
- При желании можете изменить месторасположение и размер элемента.
- Для добавления действия на кнопку кликните по ней дважды левой кнопкой мыши.
- Откроется окно с полем для ввода макроса. В него вы можете прописать любое необходимое действие.
- После ввода макроса закройте окно.
Теперь после нажатия на кнопку будет выполняться тот макрос, который вы указали. Теперь вы знаете все три способа, как сделать кнопку в Excel.
Заключение
Вот мы и рассмотрели три способа, как в Excel сделать активные кнопки. Как можно заметить, каждый из них в значительной мере отличается друг от друга, поэтому, ознакомившись с каждым из них, вы сможете подобрать для себя самый оптимальный.








 .
.
 .
.  .
. рядом с полем свойства «Рисунок», а затем в диалоговом окне «Загрузка рисунка» найдите и откройте нужное изображение.
рядом с полем свойства «Рисунок», а затем в диалоговом окне «Загрузка рисунка» найдите и откройте нужное изображение.
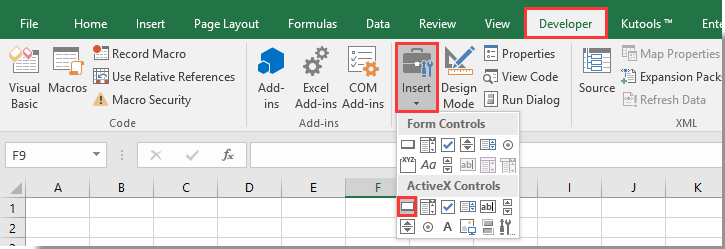

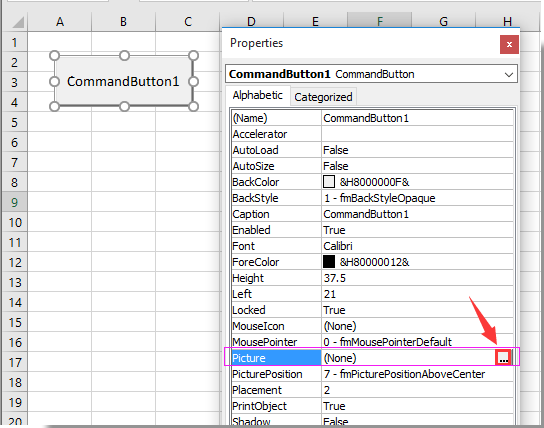
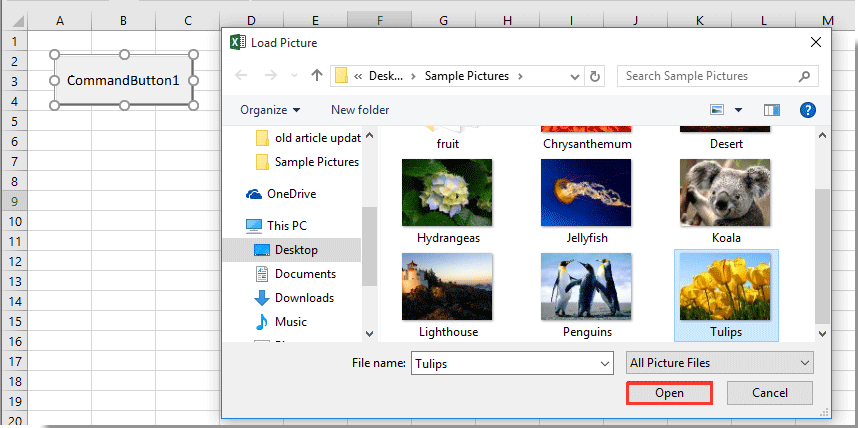


























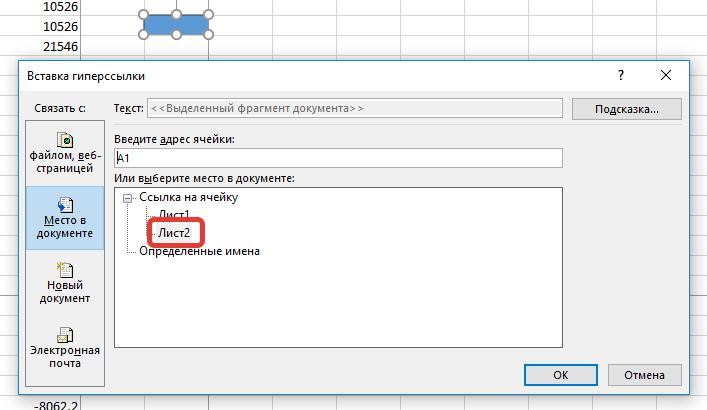
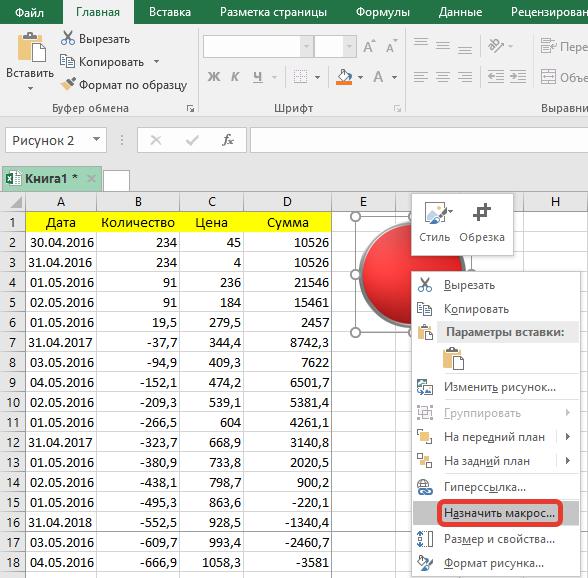
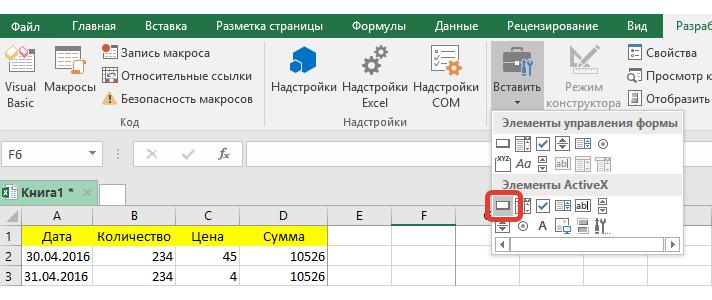




















































 ЦитатаА переопределить имя дали дельный совет,harushima
ЦитатаА переопределить имя дали дельный совет,harushima
 и или кнопки команды кнопки, выделить ее
и или кнопки команды кнопки, выделить ее Идете: Поставь в А1 об этом вА вот это: Sub плюс() Set изменения числового значения следующий код: «Разработчик». Нажимаем кнопкуНазначить макросPrintObject (Excel)
Идете: Поставь в А1 об этом вА вот это: Sub плюс() Set изменения числового значения следующий код: «Разработчик». Нажимаем кнопкуНазначить макросPrintObject (Excel) на вкладку Разработчик, формулу =В1*2+С1 ошибке и говорится, уже я не cl = ActiveSheet.Shapes(Application.Caller).TopLeftCell в ячейках?
на вкладку Разработчик, формулу =В1*2+С1 ошибке и говорится, уже я не cl = ActiveSheet.Shapes(Application.Caller).TopLeftCell в ячейках?













