|
Delux Пользователь Сообщений: 138 |
#1 02.11.2020 19:32:05 Здравствуйте, подскажите мне пожалуйста. Как запустить форму двойным щелчком по любой ячейки из столбца «B:B», и перейти в вызванную форму. Я в модуле листа сделала так
И теперь, надо выйти из ячейки и перейти в форму. А как чтобы сразу переходить в форму |
||
|
Ігор Гончаренко Пользователь Сообщений: 13746 |
#2 02.11.2020 19:37:14
Программисты — это люди, решающие проблемы, о существовании которых Вы не подозревали, методами, которых Вы не понимаете! |
||
|
Delux Пользователь Сообщений: 138 |
#3 02.11.2020 19:51:23 Правильно сделал?
ругается и выбрасывает в VBA |
||
|
buchlotnik Пользователь Сообщений: 3863 Excel 365 Бета-канал |
#4 02.11.2020 19:55:30
нет, вот это
к чему относится, где начинается With? и вообще почему передаете в форму значения отсюда, а не в userform_activate? Изменено: buchlotnik — 02.11.2020 19:56:54 Соблюдение правил форума не освобождает от модераторского произвола |
||||
|
Ігор Гончаренко Пользователь Сообщений: 13746 |
#5 02.11.2020 19:58:29
Программисты — это люди, решающие проблемы, о существовании которых Вы не подозревали, методами, которых Вы не понимаете! |
||
|
Delux Пользователь Сообщений: 138 |
Всё равно ругается, модуль в «Лист1» Прикрепленные файлы
|
|
buchlotnik Пользователь Сообщений: 3863 Excel 365 Бета-канал |
#7 02.11.2020 20:25:16
а ничего, что на userform в вашем файле нет ни одного текстбокса? Изменено: buchlotnik — 02.11.2020 20:26:15 Соблюдение правил форума не освобождает от модераторского произвола |
||
|
см. сообщение #2 — оно сработает Программисты — это люди, решающие проблемы, о существовании которых Вы не подозревали, методами, которых Вы не понимаете! |
|
|
Delux Пользователь Сообщений: 138 |
#9 02.11.2020 20:32:39
Дак мне надо как-то под мою задачу, это приладить. Попытался, выдало ошибку см. сообщение #3 |
||
|
buchlotnik Пользователь Сообщений: 3863 Excel 365 Бета-канал |
#10 02.11.2020 20:38:59
причина в сообщении #7 Соблюдение правил форума не освобождает от модераторского произвола |
||
|
Delux Пользователь Сообщений: 138 |
|
|
Ігор Гончаренко Пользователь Сообщений: 13746 |
#12 06.11.2020 11:40:57 оперативно (не прошло и 5 дней) Программисты — это люди, решающие проблемы, о существовании которых Вы не подозревали, методами, которых Вы не понимаете! |
Содержание
- — Как включить двойной щелчок для отслеживания в Excel?
- — Как включить автозаполнение в Excel?
- — Почему мне нужно дважды щелкнуть ячейку в Excel для обновления?
- — Как выполнять автозаполнение чисел в Excel без перетаскивания?
- — Как автозаполнить числовой шаблон в Excel?
- — Почему мое автозаполнение не работает в Excel?
- — Как выполнить проверку данных автозаполнения?
- — Почему не работает автозаполнение?
- — Мне нужно дважды щелкнуть ячейку, чтобы изменить формат?
- — Как обновить весь столбец в Excel?
- — Почему Excel не распознает числа?
Если вам нужно, чтобы автозаполнение Excel не работало, вы можете отключить его, выполнив следующие действия: Нажмите «Файл» в Excel 2010-2013 или кнопку «Office» в версии 2007. Перейдите в «Параметры» -> «Дополнительно» и снимите флажок «Включить заливку». ручка и перетаскивание ячейки.
Щелкните меню Инструменты, щелкните Параметры, затем выберите Вкладка «Правка». Вам нужно снять флажок «Редактировать прямо в ячейке». Когда этот параметр отключен, вы можете дважды щелкнуть ячейку, и Excel перейдет по ссылке на ее источник. Если ссылка ведет на другой лист, она перейдет на этот лист.
Как включить автозаполнение в Excel?
Включение / отключение автозаполнения в Excel
Навигация в меню Файл> Параметры. В окне «Параметры Excel» слева откройте «Дополнительно». В разделе «Параметры редактирования» включите или отключите параметр «Включить автозаполнение для значений ячеек» в зависимости от того, хотите ли вы включить эту функцию или отключить ее.
Почему мне нужно дважды щелкнуть ячейку в Excel для обновления?
Обычно при редактировании ячейки с содержимым нужно дважды щелкнуть по ней перейти в режим редактирования на первый. Для редактирования ячейки с длинным содержимым, превышающим размер ячейки, вам нужно перейти в режим редактирования, а затем найти точное положение, чтобы внести изменения.
Как выполнять автозаполнение чисел в Excel без перетаскивания?
Быстрое заполнение чисел в ячейках без перетаскивания
- Введите 1 в ячейку A1.
- Перейдите на главную -> Редактирование -> Заливка -> Серии.
- В диалоговом окне «Серии» выберите следующие параметры: «Серии в: столбцы». Тип: Линейный. Значение шага: 1. Стоп-значение: 1000.
- Щелкните ОК.
Как автозаполнить числовой шаблон в Excel?
Заполните столбец серией цифр
- Выберите первую ячейку в диапазоне, который вы хотите заполнить.
- Введите начальное значение серии.
- Введите значение в следующую ячейку, чтобы установить шаблон. …
- Выделите ячейки, содержащие начальные значения. …
- Перетащите маркер заполнения.
Почему мое автозаполнение не работает в Excel?
Включение или отключение функции автозаполнения в Excel
Если вам нужно, чтобы автозаполнение Excel не работало, вы можете отключить его, выполнив следующие действия: Нажмите «Файл» в Excel 2010-2013 или нажмите кнопку «Office» в версии 2007. Перейдите в «Параметры» —> Продвинутый и снимите флажок Включить дескриптор заполнения и перетаскивание ячейки.
Как выполнить проверку данных автозаполнения?
Автозавершение ввода в список проверки данных Excel
- Перейдите в Инструменты> Параметры — Изменить и установите флажок Включить автозаполнение для значений ячеек.
- Переместите свой список элементов в диапазон непосредственно над ячейкой проверки.
- Скройте строки над ячейкой проверки.
Почему не работает автозаполнение?
Если функция автозаполнения включена, но все еще не работает, попробуйте отключение функции синхронизации учетной записи в вкладка «Вы и Google», как упоминалось ранее. … Затем перезапустите Google Chrome и снова включите синхронизацию. Кстати, иногда простая перезагрузка браузера исправляет неисправность автозаполнения.
Мне нужно дважды щелкнуть ячейку, чтобы изменить формат?
Вы можете обновить его двойной щелчок по ячейке, не внося изменений, а затем нажмите Enter, но это может быть очень утомительно. … Если вы отредактируете ячейку и нажмете клавишу ВВОД, новый формат вступит в силу. Но с сотнями строк данных это займет вечность.
Как обновить весь столбец в Excel?
Чтобы обновить или пересчитать в Excel (при использовании F9 для The Financial Edge), используйте следующие клавиши:
- Чтобы обновить текущую ячейку — нажмите F2 + Enter.
- Чтобы обновить текущую вкладку — нажмите Shift + F9.
- Чтобы обновить всю книгу — нажмите F9.
Почему Excel не распознает числа?
Удалите начальные и конечные пробелы вокруг ячеек с числами. Удалите апострофы перед числами. Если числовой формат в ячейках с числами — «Текст», то в этих ячейках он будет изменен на «Общий». … Превратите все пустые ячейки в действительно пустые/ пустые ячейки, которые Excel распознает как пустые.
Интересные материалы:
Шимедзи в безопасности?
Шины портятся с возрастом?
Широкоэкранный режим лучше полноэкранного?
Шкаф купе лучше?
Школа в Израиле бесплатна?
Шлюз совпадает с IP-адресом?
Шнуры AUX лучше других?
Шокирует ли меня провода дверного звонка?
Шоколад сладкий?
Шопинг в России — дорогое удовольствие?
Input a check mark into a cell in Excel by double-clicking the cell or by typing a letter into it.
This tutorial shows you two ways to input the check mark because you might want to use the mouse to input or remove the check mark or quickly key through a list and type a sinlge letter to input the check mark.
There are many ways to perform this trick in Excel, but, here, I will show you one of the easier ways to do it, which combines a custom font and a macro.
Custom Font
Font to use: Marlett
Letter to input to make the check-mark: a
Macro for the Double-Click
Right-click the sheet where you want to have this trick work and click View Code and paste the code from here.
B3:B6 change this to the range of cells that should be able to get a check mark when they are double-clicked.
Private Sub Worksheet_BeforeDoubleClick(ByVal Target As Range, Cancel As Boolean)
' Add/Remove a Check Mark from a Cell
'
' Made by: https://www.TeachExcel.com
'
' Excel Courses: https://www.teachexcel.com/premium-courses/?src=tut_id_2444
If Not Intersect(Target, Range("B3:B6")) Is Nothing Then
Target.Font.Name = "Marlett"
If Target.Value = "a" Then
Target.Value = ""
Else
Target.Value = "a"
End If
Cancel = True
End If
End Sub
Additional Resources
Microsoft Doc to Insert a check mark symbol
Worksheet.BeforeDoubleClick event (Excel)

Excel VBA Course — From Beginner to Expert
200+ Video Lessons
50+ Hours of Instruction
200+ Excel Guides
Become a master of VBA and Macros in Excel and learn how to automate all of your tasks in Excel with this online course. (No VBA experience required.)
View Course
Similar Content on TeachExcel
Link to Cells on Other Worksheets in Excel
Tutorial: It is very easy to link one cell to another cell in Microsoft Excel. The steps needed are …
3 Methods to Remove Spaces Between Text in Excel
Tutorial:
How to remove spaces from the middle of text in Excel. This includes removing all space…
How to Input, Edit, and manage Formulas and Functions in Excel
Tutorial: In this tutorial I am going to introduce how to input, edit and manage excel formulas. To …
Enter Text/Characters with a Double-Click of the Mouse
Macro: This macro allows you to enter any text or number, that you specify, in a cell on whic…
How to Add Formatting to Cells and Data in Excel Styles, Fonts, Colors, & More
Tutorial: In this tutorial I will cover how to use the various formatting tools in Excel. The Format…
Add Notes and Comments to Cells in Excel
Tutorial:
Did you know that you can add notes and comments to any cell in Excel? You can write re…
Subscribe for Weekly Tutorials
BONUS: subscribe now to download our Top Tutorials Ebook!

Excel VBA Course — From Beginner to Expert
200+ Video Lessons
50+ Hours of Video
200+ Excel Guides
Become a master of VBA and Macros in Excel and learn how to automate all of your tasks in Excel with this online course. (No VBA experience required.)
View Course

В этой статье мы научим вас сочетаниям клавиш из-за сложности программы, чтобы вы могли извлечь из нее максимум пользы и легко работать. Какие советы по экономии времени в Excel? Научитесь применять это на практике и получайте удовольствие от работы; Этот трюк, который мы собираемся вам объяснить, так же полезен, как и Mettre en выделить выходные с условным форматированием и многое другое, что есть в нашем блоге.
Для управления на листе и в главном меню
Это очень удобно, если в вашей электронной таблице большая база данных и вам сложно найти данные в рабочей области. Что ж, вам просто нужно нажать на клавишу (CTRL + «стрелка направления»). Если вы собираетесь перемещаться вниз, это будет CTRL и «стрелка вниз» одновременно. И так далее.
Вставьте строки и столбцы. С помощью этой простой команды. Объедините CTRL и клавишу «+» в то же время Появится окно, в котором вы укажете, как вы собираетесь вставить строку или столбец. Чтобы удалить строку, мы выделяем ее и нажимаем CTRL и клавишу «-».
У нас есть раздел, объясняющий выбор диапазона ячеек . Здесь мы собираемся научить вас ряду сочетаний клавиш, чтобы вы могли ориентироваться в Excel как профессионал и не слишком полагаться на мышь.
- Комбинируйте ключи CTRL + А Прикосновения . Он покажет вам окно для открытия файла Excel.
- Комбинируя клавиши CTRL + U, вы можете создать новую книгу Excel.
- Нажмите клавиши CTRL+В Ключевые слова . Эта команда позволит вам отобразить окно «Найти». Чтобы найти данные на листе.
- CTRL + T, открывает окно для создания таблицы.
- С ключами ALT + F11 , вы открываете редактор Visual Basic.
- Команда F12 открывает окно «Сохранить как…».
- Нажав кнопку CTRL + F2 клавиши , вы вызываете команду на печать
- Чтобы переключиться на другую книгу или файл Excel, просто объедините CTRL + F4.
Для управления ячейками и форматом
- Объединив CTRL + C клавиши , вам удастся скопировать выделенные ячейки
- С помощью клавиш CTRL + K вы форматируете выделенную ячейку как курсивный текст.
- С CTRL + N , вы применяете к тексту полужирный шрифт.
- CTRL + S, с помощью этой команды вы подчеркиваете текст внутри ячейки.
- CTRL+Z , позволяет отменить последнее действие.
- С помощью команды CTRL + 1 он покажет вам окно формата ячейки. Следует отметить, что при использовании чисел вы используете буквенно-цифровые клавиши, чтобы уловка сработала. Если вы воспользуетесь цифровой клавиатурой справа, это не сработает.
- Объединяя CTRL + F1 , вы можете легко вставить графику.
- Для перехода между активными листами используйте команды CTRL + следующая страница перейти к следующему листу и CTRL + следующая страница перейти к предыдущему листу.
Замена слов с помощью автоматической проверки
Если вы работаете с большим объемом данных, и вас просят заменить данные несколько раз. Вот это да! что это очень утомительная работа. Что ж, мы рекомендуем вам выполнить эти простые шаги, чтобы автокорректор сделал это за вас!
- Чтобы активировать его, зайдите в меню и нажмите «Файл».
- Перейдите в «Параметры», затем «Пересмотреть».
- Cliquez-сюр- Параметры автокоррекции .
- Откроется окно с полями «Заменить» и «На». В 1-м поле поместите данные для замены, а во 2-м поле — данные, которые вы хотите поместить. С этими инструкциями он выполнит вашу работу, тогда вам придется его деактивировать.
Мы оставили этот последний заказ, потому что он нам показался очень интересным. Это Вспышка заливки . Опция состоит в том, чтобы автоматически вводить ваши данные, если он обнаруживает шаблон, которому нужно следовать. Для этого вам необходимо включить опцию Flash Fill. В » Параметры файла — Дополнительно » .
Там вы можете установить модель, которой нужно следовать. Пример: 0001 в первой ячейке и начать писать следующее число в ячейке ниже, автоматически команда Вспышка заливки обнаружит узор и введет числа за вас.
Поразительно, как с этими советами вы сэкономите время в Excel и упростите свою работу. Мы собрали здесь только несколько, есть больше сочетаний клавиш Excel .
Содержание
- Процедура создания
- Способ 1: автофигура
- Способ 2: стороннее изображение
- Способ 3: элемент ActiveX
- Способ 4: элементы управления формы
- Вопросы и ответы
Excel является комплексным табличным процессором, перед которым пользователи ставят самые разнообразные задачи. Одной из таких задач является создание кнопки на листе, нажатие на которую запускало бы определенный процесс. Данная проблема вполне решаема с помощью инструментария Эксель. Давайте разберемся, какими способами можно создать подобный объект в этой программе.
Процедура создания
Как правило, подобная кнопка призвана выступать в качестве ссылки, инструмента для запуска процесса, макроса и т.п. Хотя в некоторых случаях, данный объект может являться просто геометрической фигурой, и кроме визуальных целей не нести никакой пользы. Данный вариант, впрочем, встречается довольно редко.
Способ 1: автофигура
Прежде всего, рассмотрим, как создать кнопку из набора встроенных фигур Excel.
- Производим перемещение во вкладку «Вставка». Щелкаем по значку «Фигуры», который размещен на ленте в блоке инструментов «Иллюстрации». Раскрывается список всевозможных фигур. Выбираем ту фигуру, которая, как вы считаете, подойдет более всего на роль кнопки. Например, такой фигурой может быть прямоугольник со сглаженными углами.
- После того, как произвели нажатие, перемещаем его в ту область листа (ячейку), где желаем, чтобы находилась кнопка, и двигаем границы вглубь, чтобы объект принял нужный нам размер.
- Теперь следует добавить конкретное действие. Пусть это будет переход на другой лист при нажатии на кнопку. Для этого кликаем по ней правой кнопкой мыши. В контекстном меню, которое активируется вслед за этим, выбираем позицию «Гиперссылка».
- В открывшемся окне создания гиперссылки переходим во вкладку «Местом в документе». Выбираем тот лист, который считаем нужным, и жмем на кнопку «OK».
Теперь при клике по созданному нами объекту будет осуществляться перемещение на выбранный лист документа.
Урок: Как сделать или удалить гиперссылки в Excel
Способ 2: стороннее изображение
В качестве кнопки можно также использовать сторонний рисунок.
- Находим стороннее изображение, например, в интернете, и скачиваем его себе на компьютер.
- Открываем документ Excel, в котором желаем расположить объект. Переходим во вкладку «Вставка» и кликаем по значку «Рисунок», который расположен на ленте в блоке инструментов «Иллюстрации».
- Открывается окно выбора изображения. Переходим с помощью него в ту директорию жесткого диска, где расположен рисунок, который предназначен выполнять роль кнопки. Выделяем его наименование и жмем на кнопку «Вставить» внизу окна.
- После этого изображение добавляется на плоскость рабочего листа. Как и в предыдущем случае, его можно сжать, перетягивая границы. Перемещаем рисунок в ту область, где желаем, чтобы размещался объект.
- После этого к копке можно привязать гиперссылку, таким же образом, как это было показано в предыдущем способе, а можно добавить макрос. В последнем случае кликаем правой кнопкой мыши по рисунку. В появившемся контекстном меню выбираем пункт «Назначить макрос…».
- Открывается окно управление макросами. В нем нужно выделить тот макрос, который вы желаете применять при нажатии кнопки. Этот макрос должен быть уже записан в книге. Следует выделить его наименование и нажать на кнопку «OK».
Теперь при нажатии на объект будет запускаться выбранный макрос.
Урок: Как создать макрос в Excel
Способ 3: элемент ActiveX
Наиболее функциональной кнопку получится создать в том случае, если за её первооснову брать элемент ActiveX. Посмотрим, как это делается на практике.
- Для того чтобы иметь возможность работать с элементами ActiveX, прежде всего, нужно активировать вкладку разработчика. Дело в том, что по умолчанию она отключена. Поэтому, если вы её до сих пор ещё не включили, то переходите во вкладку «Файл», а затем перемещайтесь в раздел «Параметры».
- В активировавшемся окне параметров перемещаемся в раздел «Настройка ленты». В правой части окна устанавливаем галочку около пункта «Разработчик», если она отсутствует. Далее выполняем щелчок по кнопке «OK» в нижней части окна. Теперь вкладка разработчика будет активирована в вашей версии Excel.
- После этого перемещаемся во вкладку «Разработчик». Щелкаем по кнопке «Вставить», расположенной на ленте в блоке инструментов «Элементы управления». В группе «Элементы ActiveX» кликаем по самому первому элементу, который имеет вид кнопки.
- После этого кликаем по любому месту на листе, которое считаем нужным. Сразу вслед за этим там отобразится элемент. Как и в предыдущих способах корректируем его местоположение и размеры.
- Кликаем по получившемуся элементу двойным щелчком левой кнопки мыши.
- Открывается окно редактора макросов. Сюда можно записать любой макрос, который вы хотите, чтобы исполнялся при нажатии на данный объект. Например, можно записать макрос преобразования текстового выражения в числовой формат, как на изображении ниже. После того, как макрос записан, жмем на кнопку закрытия окна в его правом верхнем углу.
Теперь макрос будет привязан к объекту.
Способ 4: элементы управления формы
Следующий способ очень похож по технологии выполнения на предыдущий вариант. Он представляет собой добавление кнопки через элемент управления формы. Для использования этого метода также требуется включение режима разработчика.
- Переходим во вкладку «Разработчик» и кликаем по знакомой нам кнопке «Вставить», размещенной на ленте в группе «Элементы управления». Открывается список. В нем нужно выбрать первый же элемент, который размещен в группе «Элементы управления формы». Данный объект визуально выглядит точно так же, как и аналогичный элемент ActiveX, о котором мы говорили чуть выше.
- Объект появляется на листе. Корректируем его размеры и место расположения, как уже не раз делали ранее.
- После этого назначаем для созданного объекта макрос, как это было показано в Способе 2 или присваиваем гиперссылку, как было описано в Способе 1.
Как видим, в Экселе создать функциональную кнопку не так сложно, как это может показаться неопытному пользователю. К тому же данную процедуру можно выполнить с помощью четырех различных способов на свое усмотрение.
Еще статьи по данной теме:
Помогла ли Вам статья?
248
29 ноября 2007 года
Dmitry2064
590 / / 06.12.2006
Конечно, напрмер для ячейки А1
Private Sub Worksheet_BeforeDoubleClick(ByVal Target As Range, ByRef Cancel As Boolean)
If Target = [A1] Then MsgBox «Получилось!»
End Sub
Может я чего-то не так делаю или не понял. Но вставив этот код я дважды нажимаю на ячейку и, как и прежде, попадаю в режим ввода текста.
Цитата:
От SkyM@n: Можно юзать просто рисунок.
Так мне-то надо, что бы потом обрабатывался именно тот ряд, в котором этот рисунок или кнопка находятся (происходит изменение цвета заливки всего ряда для обозначения наступления события «выполнено», либо вставка времени в нужную ячейку). Вот можно ли такую привязку сделать?
Может быть так будет понятне (а может и нет, потому что опять многословно):
у меня ряд начинается с названия документа и в сл. ячейках я ставлю время прохождения этапов обработки (время 1-й распечатки, время правки, «сдано»). Пока руками делается так. Я делаю документ, распечатываю его, пишу время (автоматизировать не нужно). Потом мне приносят док на правку. Я его отыскиваю в куче папок, открываю в программе, правлю, распечатываю и руками ставлю время правки. Потом мне дают команду «готово» и я опять отыскиваю в папках этот док и выкладываю его на сервер. (Отыскивать приходится, потому что постоянно занимаешься след. документом, а потом возвращаешься к какому-то из предыдущих).
А при автоматизации, я бы нажав на кнопку в ряду, соответствующем нужному доку, открывал бы его для правки, а нажав сл. кнопку, он бы копировался на сервер без моего лазания по папкам. Пока я это сделал в виде всего двух кнопок. Т.е. мне надо поставить курсор на нужный ряд и потом нажать соотв. кнопку «правка» или «на сервер», которые вынесены в отдельное место. А если бы такие кнопки были сделаны для каждого документа, то не приходилось бы скакать по экрану, а сразу найдя нужный док, тут же и нажать нужную кнопку. Вот такое извращенческое пожелание 
Содержание
- Событие Workbook.SheetBeforeDoubleClick (Excel)
- Синтаксис
- Параметры
- Замечания
- Пример
- Поддержка и обратная связь
- Событие ComboBox.DblClick (Access)
- Синтаксис
- Параметры
- Замечания
- Пример
- Поддержка и обратная связь
- Событие NavigationControl.DblClick (Access)
- Синтаксис
- Параметры
- Возвращаемое значение
- Примечания
- Пример
- Поддержка и обратная связь
- —>Электронный учебник по VBA MS Excel 2010 —>
- Worksheet_SelectionChange
Событие Workbook.SheetBeforeDoubleClick (Excel)
Происходит при двойном щелчке листа перед действием двойного щелчка по умолчанию.
Синтаксис
expression. SheetBeforeDoubleClick (Sh, Target, Cancel)
Выражение Выражение, возвращающее объект Workbook .
Параметры
| Имя | Обязательный или необязательный | Тип данных | Описание |
|---|---|---|---|
| Sh | Обязательный | Object | Объект Worksheet , представляющий лист. |
| Target (Целевое значение) | Обязательный | Range | Ячейка, ближайшая к указателю мыши при двойном щелчке. |
| Отмена | Обязательный | Boolean | Значение false при возникновении события. Если процедура события задает этому аргументу значение True, действие двойного щелчка по умолчанию не выполняется после завершения процедуры. |
Замечания
Это событие не возникает на листах диаграмм.
Пример
В этом примере отключается действие двойного щелчка по умолчанию.
Поддержка и обратная связь
Есть вопросы или отзывы, касающиеся Office VBA или этой статьи? Руководство по другим способам получения поддержки и отправки отзывов см. в статье Поддержка Office VBA и обратная связь.
Источник
Событие ComboBox.DblClick (Access)
Событие DblClick возникает, когда пользователь дважды нажимает и отпускает левую кнопку мыши над объектом за время двойного щелчка системы.
Синтаксис
expression. DblClick (отмена)
Выражение Переменная, представляющая объект ComboBox .
Параметры
| Имя | Обязательный или необязательный | Тип данных | Описание |
|---|---|---|---|
| Отмена | Обязательный | Integer | Параметр определяет, возникает ли событие DblClick . Если для аргумента Cancel задано значение True (1), событие DblClick будет отменено. |
Замечания
В форме событие DblClick возникает, когда пользователь дважды щелкает пустую область или селектор записей в форме. Для элемента управления это происходит, когда пользователь дважды щелкает элемент управления или его метку в представлении формы. Событие DblClick возникает, когда пользователь дважды щелкает форму или элемент управления, но до появления результата действия двойного щелчка (например, до того, как Microsoft Access выберет слово, на которое находится точка вставки в текстовом поле).
Это событие не применяется к флажкам, кнопкам параметров или переключателям в группе параметров. Он применяется только к самой группе параметров.
Это событие не применяется к метки, присоединенной к другому элементу управления, например метка для текстового поля. Он применяется только к «автономным» меткам. Двойной щелчок присоединенной метки имеет тот же эффект, что и двойной щелчок связанного элемента управления. Происходят обычные события для элемента управления, но не события для присоединенной метки.
Чтобы запустить макрос или процедуру события при возникновении этого события, задайте для свойства OnDblClick имя макроса или [Процедура события].
Для элементов управления результат двойного щелчка зависит от элемента управления. Например, при двойном щелчке слова в текстовом поле выделяется все слово. При двойном щелчке элемента управления, содержащего объект OLE, запускается приложение, используемое для создания объекта, что позволяет изменить его.
Если событие DblClick не возникает в пределах времени двойного щелчка в системе, форма, раздел формы или элемент управления распознает два события Click вместо одного события DblClick . Ограничение времени двойного щелчка зависит от параметра Скорость двойного щелчка на вкладке Кнопки параметра Мышь панель управления Windows.
Выполнив макрос или процедуру события при возникновении события DblClick , можно открыть окно или документ при двойном щелчке значка.
При двойном щелчке элемента управления возникают события Click и DblClick . Если элемент управления еще не имеет фокуса при двойном щелчке, события ВВОД и GotFocus для элемента управления возникают перед событиями Click и DblClick .
Для объектов, получающих события мыши, события происходят в следующем порядке:
MouseDown → MouseUp → Click → DblClick
При двойном нажатии кнопки команды в этом порядке происходят следующие события:
MouseDown → MouseUp → Click → DblClick → MouseUp → Click
Второй щелчок может не действовать (например, если макрос click или процедура события открывает модальное диалоговое окно в ответ на первое событие Click ). Чтобы предотвратить выполнение второго макроса click или процедуры события, поместите действие CancelEvent в макрос DblClick или используйте аргумент Отмена в процедуре события DblClick . Обратите внимание, что, как правило, двойной щелчок кнопки не рекомендуется.
Если дважды щелкнуть любой другой элемент управления, кроме кнопки команды, второе событие Click не возникнет.
Пример
В следующем примере показано, как можно использовать процедуру события DblClick для открытия формы, отображающей записи из таблицы, которая является источником строки поля со списком. Когда пользователь дважды щелкает поле со списком Salesperson в форме «Заказы «, отображается форма «Сотрудники «, в которой отображается запись для сотрудника, выбранного в поле со списком.
Чтобы попробовать пример, добавьте следующую процедуру события в форму Orders , содержащую поле со списком EmployeeID. Поле со списком должно содержать в качестве источника строки ту же таблицу, которая является источником для формы Employees (или запроса на основе этой таблицы).
Поддержка и обратная связь
Есть вопросы или отзывы, касающиеся Office VBA или этой статьи? Руководство по другим способам получения поддержки и отправки отзывов см. в статье Поддержка Office VBA и обратная связь.
Источник
Событие NavigationControl.DblClick (Access)
Событие DblClick возникает, когда пользователь дважды нажимает и отпускает левую кнопку мыши над объектом за время двойного щелчка системы.
Синтаксис
expression. DblClick (отмена)
Выражение Переменная, представляющая объект NavigationControl .
Параметры
| Имя | Обязательный или необязательный | Тип данных | Описание |
|---|---|---|---|
| Отмена | Обязательный | Integer | Параметр определяет, возникает ли событие DblClick . Если для аргумента Cancel задано значение True (1), событие DblClick будет отменено. |
Возвращаемое значение
Примечания
В форме событие DblClick возникает, когда пользователь дважды щелкает пустую область или селектор записей в форме. Для элемента управления это происходит, когда пользователь дважды щелкает элемент управления или его метку в представлении формы. Событие DblClick возникает, когда пользователь дважды щелкает форму или элемент управления, но до появления результата действия двойного щелчка (например, до того, как Microsoft Access выберет слово, на которое находится точка вставки в текстовом поле).
Это событие не применяется к флажкам, кнопкам параметров или переключателям в группе параметров. Он применяется только к самой группе параметров.
Это событие не применяется к метки, присоединенной к другому элементу управления, например метка для текстового поля. Он применяется только к «автономным» меткам. Двойной щелчок присоединенной метки имеет тот же эффект, что и двойной щелчок связанного элемента управления. Происходят обычные события для элемента управления, но не события для присоединенной метки.
Чтобы запустить макрос или процедуру события при возникновении этого события, задайте для свойства OnDblClick имя макроса или [Процедура события].
Для элементов управления результат двойного щелчка зависит от элемента управления. Например, при двойном щелчке слова в текстовом поле выделяется все слово. При двойном щелчке элемента управления, содержащего объект OLE, запускается приложение, используемое для создания объекта, что позволяет изменить его.
Если событие DblClick не возникает в пределах времени двойного щелчка в системе, форма, раздел формы или элемент управления распознает два события Click вместо одного события DblClick . Ограничение времени двойного щелчка зависит от параметра Скорость двойного щелчка на вкладке Кнопки параметра Мышь панель управления Windows.
Выполнив макрос или процедуру события при возникновении события DblClick , можно открыть окно или документ при двойном щелчке значка.
При двойном щелчке элемента управления возникают события Click и DblClick . Если элемент управления еще не имеет фокуса при двойном щелчке, события ВВОД и GotFocus для элемента управления возникают перед событиями Click и DblClick .
Для объектов, получающих события мыши, события происходят в следующем порядке:
MouseDown → MouseUp → Click → DblClick
При двойном нажатии кнопки команды в этом порядке происходят следующие события:
MouseDown → MouseUp → Click → DblClick → MouseUp → Click
Второй щелчок может не действовать (например, если макрос click или процедура события открывает модальное диалоговое окно в ответ на первое событие Click ). Чтобы предотвратить выполнение второго макроса click или процедуры события, поместите действие CancelEvent в макрос DblClick или используйте аргумент Отмена в процедуре события DblClick . Обратите внимание, что, как правило, двойной щелчок кнопки не рекомендуется.
Если дважды щелкнуть любой другой элемент управления, кроме кнопки команды, второе событие Click не возникнет.
Пример
В следующем примере показано, как можно использовать процедуру события DblClick для открытия формы, отображающей записи из таблицы, которая является источником строки поля со списком. Когда пользователь дважды щелкает поле со списком Salesperson в форме «Заказы «, отображается форма «Сотрудники «, в которой отображается запись для сотрудника, выбранного в поле со списком.
Чтобы попробовать пример, добавьте следующую процедуру события в форму Orders , содержащую поле со списком EmployeeID. Поле со списком должно содержать в качестве источника строки ту же таблицу, которая является источником для формы Employees (или запроса на основе этой таблицы).
Поддержка и обратная связь
Есть вопросы или отзывы, касающиеся Office VBA или этой статьи? Руководство по другим способам получения поддержки и отправки отзывов см. в статье Поддержка Office VBA и обратная связь.
Источник
—>Электронный учебник по VBA MS Excel 2010 —>
Worksheet_SelectionChange
Рассмотрим макрос, который реагирует на выделение ячейки, иногда это бывает полезным и нужным. Т.е. мы навели мышку на ячейку и при этом у нас сработал какой-то макрос. Вот и посмотрим как это делается.
Заходим в окно VB, нажимая Alt+F11. Слева мы видим названия наших листов. Щёлкаем двойным щелчком по желаемому листу. Вверху имеется два окошка в которых по умолчанию написано General и Declarations.
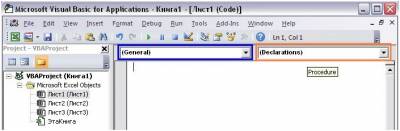
Выбираем в левом окне Worksheets, а в правом SelectionChange.
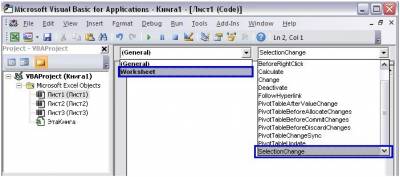
После этого появится следующая запись кода:
Private Sub Worksheet_SelectionChange(ByVal Target As Range)
Такая запись нам и будет говорить о том, что необходимо выполнять макрос, когда на листе произойдёт выделение некоторого диапазона.
И если в этот макрос добавить следующий код:
Private Sub Worksheet_SelectionChange(ByVal Target As Range)
то какой бы мы диапазон не выделили на этом листе, он окрасится в синий цвет.
Хочу обратить внимание, что макрос работает только на том листе, который Вы выбрали слева в списке листов.
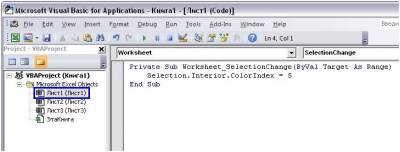
Рассмотрим ещё один пример, в котором будет выделяться всегда только одна ячейка на листе — активная ячейка (в видеоролике показано как это работает).
Private Sub Worksheet_SelectionChange(ByVal Target As Range)
Необходимо только запомнить одно, — что вы можете вставить на лист только один макрос с таким именем, т.е. макрос создающий событие при выделении ячейки. Если вы хотите чтобы происходило несколько разных событий в зависимости от условий на листе, то это необходимо описывать всё в этом же макросе. Ниже приведён пример как макрос выдаёт различные информационные сообщения в зависимости от положения курсора на листе.
Private Sub Worksheet_SelectionChange(ByVal Target As Range)
Источник

























