Бывает нужно разослать большое количество писем списку контактов из таблицы в Excel.
Это может быть список потенциальных клиентов с мероприятия, выгрузка контактов из программы (1С, Битрикс24, amoCRM), просто список родственников, которые с нетерпением ждут от вас поздравления с праздником или уникального предложения.
Расскажу, как сделать это просто, быстро и бесплатно. Для решения задачи понадобится Excel, Word и Outlook из пакета Microsoft Office.
Итак, например, есть Excel таблица с данными клиентов (ФИО, компания, E-mail) и мы хотим отправить им персонализированное сообщение о предстоящих скидках.

Колонка “Пол” потребуется для определения окончания “уважаемый” или “уважаемая”, ее я вычислил по формуле, если “Отчество” заканчивается на “ч” значит это мужчина, если нет — женщина:
=ЕСЛИ(ПРАВСИМВ(C2;1) = "ч"; "М";"Ж")
В новом документе Word наберём шаблон текста сообщения, которое будем отправлять. Вместо обращения, имени и названия компании оставим пока пустые места.
Запустим Мастер Слияния: вкладка Рассылки (Mailings), Начать слияние (Start Mail Merge), далее Пошаговый мастер слияния (Step-by-Step Merge Wizard).

Откроется мастер, состоящий из 6 этапов.
На перовом этапе выберем пункт Электронное сообщение (E-mail), так как хотим отправить наши сообщения по электронной почте.

На втором этапе нужно указать, какой документ будет использоваться в качестве шаблона, выберем Текущий документ (Current document).

Третий этап — выбор получателей. Так как список наших клиентов хранится в файле Excel, выбираем пункт Использование списка, жмем Обзор (Browse) и указываем наш файл.

Откроется окно Получатели слияния, в нем можно выбрать или отменить клиентов для которых делаем рассылку.

Четвертый этап — создание сообщения. Тут можно вставить данные из нашего файла Excel в шаблон сообщения, который мы подготовили.

Вставим Фамилию, Имя, Отчество и название компании в наш шаблон, для этого: установим курсор в текст сообщения куда хотим вставить значение поля Excel, нажмем Другие элементы, в открывшемся окне выберем поле, которое хотим вставить, и так для всех полей.

Чтобы правильно указать обращение “уважаемый” для мужчин, и “уважаемая” для женщин создадим правило. Жмём кнопку Правила (Rules) на вкладке Рассылки (Mailings) и выберем пункт IF…THEN…ELSE.

В открывшемся окне укажем правило: если поле “Пол” равно “М” — вставить текст “уважаемый”, в противном случае — вставить текст “уважаемая”.

В итоге, после вставки полей должен получиться шаблон похожий на мой (вставленные поля выделил красным цветом).

На пятом этапе можно предварительно просмотреть результаты слияния. Для перехода между письмами служат кнопки со стрелками.

На завершающем 6 этапе нужно выбрать единственный пункт Электронная почта.

Затем в открывшемся окне указать тему отправляемых писем и выбрать в поле Кому столбец нашей таблицы Excel, в котором содержаться адреса получателей

После нажатия на кнопку ОК, Word автоматически подключится к вашему почтовому клиенту Outlook, поместит все сообщения в папку «Исходящие», после чего письма отправятся получателям.
Если вы хотите проверить письма перед отправкой, есть небольшая хитрость, нужно предварительно перевести Outlook в автономный режим Файл — Автономный режим. Письма останутся в исходящих, пока вы не выйдете из автономного режима и при необходимости вы сможете проверить или внести в них изменения.
На этом всё. Но вы можете поддержать проект. Даже небольшая сумма поможет нам писать больше полезных статей.
Если статья помогла или понравилась, пожалуйста поделитесь ей в соцсетях.
Почтовая рассылка
Постановка задачи
Имеем таблицу в Microsoft Excel, в которой хранится информация о ключевых клиентах нашей компании (адреса эл.почты, имена, названия компаний и т.д.), которых мы хотим поздравить с очередным праздником.
Поздравлять будем при помощи простого, но трогательного сообщения, содержащего имя клиента и название его компании. Причем все надо сделать так, чтобы получатель (не дай бог!) не подумал, что письмо сделано автоматически, а был уверен, что письмо было кропотливо написано ради него вручную.
В конце все созданные сообщения надо:
- либо отправить через Outlook каждому клиенту на его e-mail
- либо распечатать для последующей отправки обычной почтой
- либо закинуть в новый файл, где каждое письмо будет отдельным листом (разделом)
В терминах Microsoft Office такая процедура называется Слиянием (Mail Merge). Поехали…
Подготовка списка клиентов в Excel
Таблица со списком клиентов для рассылки должна удовлетворять нескольким простым условиям:
- Шапка таблицы должна быть простой — одна строка с уникальными названиями столбцов (без повторений и пустых ячеек).
- В таблице не должно быть объединенных ячеек.
- В таблице не должно быть пустых строк или столбцов (отдельные пустые ячейки допускаются).
Если планируется отправка по электронной почте, то, само-собой, в таблице должен быть столбец с адресами получателей.
Поскольку Excel и Word не смогу сами определить пол клиента по имени, то имеет смысл сделать отдельный столбец с обращением (господин, госпожа и т.п.) или с родовым окончанием (-ый или -ая) для обращения «Уважаемый(ая)…» Как вариант, возможно полуавтоматическое определение пола в зависимости от окончания отчества («а» или «ч»), реализованное функцией ПРАВСИМВ (RIGHT).
В новых версиях Microsoft Excel 2007/2010 для таких таблиц очень удобно использовать инструмент Форматировать как таблицу (Format as Table) с вкладки Главная (Home). Подробнее про такие «умные таблицы» можно почитать тут.
Создаем сообщение в Word и подключаем Excel
Открываем новый пустой документ в Microsoft Word и набираем туда текст нашего сообщения, оставляя в нем пустые места для будущей вставки имени клиента и его компании.
Потом запускаем пошаговый Мастер Слияния на вкладке Рассылки (Mailings) кнопкой Начать слияние (Start Mail Merge) – Пошаговый мастер слияния (Step-by-Step Merge Wizard):
В Word 2003 и старше эта команда была доступна в меню Сервис — Письма и рассылки — Мастер слияния (Tools — Letters and Mailings — Mail Merge).
Далее следует процесс из 6 этапов (переключение между ними — с помощью кнопок Вперед (Next) и Назад (Back) в правом нижнем углу в области задач).
Этап 1. Выбор типа документа.
На этом шаге пользователь должен выбрать тип тех документов, которые он хочет получить на выходе после слияния. Наш вариант — Письма (Letters), если мы хотим на выходе отправить созданные письма на принтер или Электронное сообщение (E-mail), если хотим разослать их по почте.
Этап 2. Выбор документа
На этом шаге необходимо определить, какой документ будет являться основой (заготовкой) для всех будущих однотипных сообщений. Мы выбираем — Текущий документ (Current document).
Этап 3. Выбор получателей
На этом шаге мы подключаем список клиентов в Excel к документу Word. Выбираем Использование списка и жмем на Обзор (Browse), после чего в диалоговом окне открытия файла указываем где лежит наш файл со списком клиентов.
После выбора источника данных, Word позволяет провести фильтрацию, сортировку и ручной отбор записей при помощи окна Получатели слияния:
Этап 4. Создание письма
На этом этапе пользователь должен указать – куда именно в документ должны попасть данные из подключенного списка. Для этого необходимо установить курсор в точку вставки в письме и использовать ссылку Другие элементы — она выводит полный набор всех полей списка, из которого мы и выбираем нужное поле для вставки:
В итоге, после вставки всех полей слияния у нас должно получиться нечто похожее (вставленные поля выделены красным):
Если в исходной таблице не было специального столбца для окончания «ый»/»ая» к слову «уважаем» (как в нашем примере), но был обычный столбец «Пол» с классическими «муж» и «жен», то можно воспользоваться кнопкой Правила (Rules) на вкладке Рассылки (Mailings):
Эта кнопка открывает список правил (функций и полей), доступных для вставки в документ при создании рассылки. Для подстановки нужного окончания к слову «уважаемый/ая» выберем третий пункт IF…THEN…ELSE. В открывшемся затем окне зададим правило подстановки правильного окончания в зависимости от пола:
Этап 5. Просмотр писем
На этом этапе мы уже можем предварительно просмотреть результаты слияния, используя кнопки со стрелками. При необходимости, также, можно исключить любого получателя из списка.
Этап 6. Завершение слияния
На завершающем этапе возможны несколько вариантов:
Нажатие ссылки Печать (Print) приведет к немедленной отправке всех результатов слияния на принтер без вывода на экран.
Если необходимо сохранить созданные в результате слияния документы для дальнейшего использования или требуется внести ручную правку в некоторые из документов, то лучше использовать ссылку Изменить часть писем (Edit individual letters), которая выведет результаты слияния в отдельный файл:
Если вы на Шаге 1 выбирали опцию Электронные сообщения (E-mail), то на Шаге 6 вам предложат ввести тему для отправляемых сообщений и выбрать столбец таблицы, содержащий адреса электронной почты для рассылки. Затем все созданные сообщения будут помещены в папку Исходящие (Outbox) вашего почтового клиента Outlook.
Для проверки правильности созданных сообщений можно заранее временно отключить Outlook от сервера, чтобы письма сразу не ушли и вы могли их посмотреть и убедиться, что с ними все в порядке. Для этого в меню Microsoft Outlook можно выбрать команду Файл — Автономный режим или даже временно отключить сетевое подключение к вашему компьютеру. Письма временно «застрянут» в папке Исходящие (Outbox) и вы сможете их открыть и проверить перед отправкой.
Ссылки по теме
- Отправка книги или листа Excel по электронной почте
- Создание электронных писем с помощью функции ГИПЕРССЫЛКА (HYPERLINK)
- Инструмент для массовой рассылки сообщений (в т.ч. с вложениями) по списку из надстройки PLEX
В этой инструкции описаны настройки рассылки писем, общие для всех способов отправки (Outlook, TheBAT!, сервис рассылки).
К общим настройкам рассылки относится:
- настройка темы письма и текста письма
- настройка прикрепляемых файлов (вложений к письму)
- настройка получателей письма (основной получатель, копия, скрытая копия)
Для начала, открываем в Excel таблицу с исходными данными для рассылки.
В таблице может быть сколько угодно столбцов, но обязательно должен присутствовать столбец с адресами электронной почты
(если у вас нет такой таблицы, можете протестировать программу на примере этого файла Excel, скриншот которого приведён ниже)
Теперь открываем настройки программы, нажав кнопку Настройки на панели инструментов, и начинаем настраивать рассылку.
1. На вкладке Основные настройки ставим галочку «Выполнять рассылку писем»
При этом, на форме настроек появится новая вкладка с названием «Письма», где можно будет задать все параметры создаваемых писем:
2. Пролистываем форму настроек немного вниз, и задаём тему, текст и адрес email получателя писем:
Как видно на скриншоте, вы можете использовать поля из исходной таблицы как в качестве адреса получателя, так и в теме и тексте письма.
В поле «Получатель» необходимо сформировать корректный адрес электронной почты, на который будет отправлено письмо.
Адрес получателя можно ввести в полном и кратком формате:
- {email адресата} — обычный адрес электронной почты (краткий формат)
После подстановки значений из таблицы Excel, адрес будет иметь вид vasya@mail.ru - {Имя адресата} <{email адресата}> — полный формат адреса электронной почты (Имя Получателя <email>)
После подстановки значений из таблицы Excel, адрес будет иметь вид Василий Пупкин <vasya@mail.ru>
Вы можете использовать любой из этих 2 вариантов. Обычно используется второй вариант, т.к. люди лучше реагируют на письма, когда они адресованы лично им (а не просто на их адрес email)
Текст и тема письма могут быть произвольными.
В них тоже можно использовать коды полей (заголовки столбцов в фигурных скобках), а также любые другие поддерживаемые программой поля (например, код {%longdate%} для вставки текущей даты)
Вложения (прикрепление файлов к письму)
Если необходимо прикреплять файлы к создаваемым письмам, пролистываем настройки еще немного вниз, и видим галочки для включения 2 режимов добавления вложений:
Первая опция — «Прикреплять к письму сформированные файлы» — позволяет нам присоединять документы, заполненные (созданные) нашей программой.
К примеру, если в папке «Шаблоны» у нас находится несколько файлов — образцов документов, а прикрепить к письму необходимо только один файл, — то можно воспользоваться текстовым полем для указания маски файла.
(если в папке «Шаблоны» находятся файлы с именами Анкета.doc, Купон участника.doc и Расчёт скидки.xls, то при маске *купон* к письмам будут прикреплены только файлы, созданные на базе шаблона Купон участника.doc)
Вторая опция — «Прикреплять к письму все файлы из заданной папки» — даёт нам возможность добавлять во вложение к письму неизменяемые («статические») файлы.
Количество «статических» файлов неограничено — сколько их будет в папке, столько и будет прикреплено к каждому письму.
Внимание: Если вы случайно укажете в качестве этой папки каталог с огромным количеством файлов, то почтовая программа может зависнуть (при попытке прикрепить сотни мегабайтов во вложение к письму)
PS: В поиске файлов, просматривается только верхний уровень заданной папки, — файлы из подпапок не прикрепляются к письмам)
Когда мы всё настроили (и не забыли нажать кнопку «Сохранить изменения»), можно запускать формирование документов.
Результат создания писем — на скриншоте:
Содержание
- 0.1 Постановка задачи
- 0.2 Подготовка списка клиентов в Excel
- 0.3 Создаем сообщение в Word и подключаем Excel
- 0.4 Ссылки по теме
- 1 Применение инструмента
- 2 Что необходимо
- 3 Добавить «Email рассылки» в Excel 2016, 2013, 2010, 2007
- 4 Как работать с надстройкой:
Постановка задачи
Имеем таблицу в Microsoft Excel, в которой хранится информация о ключевых клиентах нашей компании (адреса эл.почты, имена, названия компаний и т.д.), которых мы хотим поздравить с очередным праздником.
Поздравлять будем при помощи простого, но трогательного сообщения, содержащего имя клиента и название его компании. Причем все надо сделать так, чтобы получатель (не дай бог!) не подумал, что письмо сделано автоматически, а был уверен, что письмо было кропотливо написано ради него вручную.
В конце все созданные сообщения надо:
- либо отправить через Outlook каждому клиенту на его e-mail
- либо для последующей отправки обычной почтой
- либо закинуть в новый файл, где каждое письмо будет отдельным листом (разделом)
В терминах Microsoft Office такая процедура называется Слиянием (Mail Merge). Поехали…
Подготовка списка клиентов в Excel
Таблица со списком клиентов для рассылки должна удовлетворять нескольким простым условиям:
- Шапка таблицы должна быть простой — одна строка с уникальными названиями столбцов (без повторений и пустых ячеек).
- В таблице не должно быть объединенных ячеек.
- В таблице не должно быть пустых строк или столбцов (отдельные пустые ячейки допускаются).
Если планируется отправка по электронной почте, то, само-собой, в таблице должен быть столбец с адресами получателей.
Поскольку Excel и Word не смогу сами определить пол клиента по имени, то имеет смысл сделать отдельный столбец с обращением (господин, госпожа и т.п.) или с родовым окончанием (-ый или -ая) для обращения «Уважаемый(ая)…» Как вариант, возможно полуавтоматическое определение пола в зависимости от окончания отчества («а» или «ч»), реализованное функцией ПРАВСИМВ (RIGHT).
В новых версиях Microsoft Excel 2007/2010 для таких таблиц очень удобно использовать инструмент Форматировать как таблицу (Format as Table) с вкладки Главная (Home). Подробнее про такие «умные таблицы» можно почитать тут.
Создаем сообщение в Word и подключаем Excel
Открываем новый пустой документ в Microsoft Word и набираем туда текст нашего сообщения, оставляя в нем пустые места для будущей вставки имени клиента и его компании.
Потом запускаем пошаговый Мастер Слияния на вкладке Рассылки (Mailings) кнопкой Начать слияние (Start Mail Merge) – Пошаговый мастер слияния (Step-by-Step Merge Wizard):
В Word 2003 и старше эта команда была доступна в меню Сервис — Письма и рассылки — Мастер слияния (Tools — Letters and Mailings — Mail Merge).
Далее следует процесс из 6 этапов (переключение между ними — с помощью кнопок Вперед (Next) и Назад (Back) в правом нижнем углу в области задач).
Этап 1. Выбор типа документа.
На этом шаге пользователь должен выбрать тип тех документов, которые он хочет получить на выходе после слияния. Наш вариант — Письма (Letters), если мы хотим на выходе отправить созданные письма на принтер или Электронное сообщение (E-mail), если хотим разослать их по почте.
Этап 2. Выбор документа
На этом шаге необходимо определить, какой документ будет являться основой (заготовкой) для всех будущих однотипных сообщений. Мы выбираем — Текущий документ (Current document).
Этап 3. Выбор получателей
На этом шаге мы подключаем список клиентов в Excel к документу Word. Выбираем Использование списка и жмем на Обзор (Browse), после чего в диалоговом окне открытия файла указываем где лежит наш файл со списком клиентов.
После выбора источника данных, Word позволяет провести фильтрацию, сортировку и ручной отбор записей при помощи окна Получатели слияния:
Этап 4. Создание письма
На этом этапе пользователь должен указать – куда именно в документ должны попасть данные из подключенного списка. Для этого необходимо установить курсор в точку вставки в письме и использовать ссылку Другие элементы — она выводит полный набор всех полей списка, из которого мы и выбираем нужное поле для вставки:
В итоге, после вставки всех полей слияния у нас должно получиться нечто похожее (вставленные поля выделены красным):
Если в исходной таблице не было специального столбца для окончания «ый»/»ая» к слову «уважаем» (как в нашем примере), но был обычный столбец «Пол» с классическими «муж» и «жен», то можно воспользоваться кнопкой Правила (Rules) на вкладке Рассылки (Mailings):
Эта кнопка открывает список правил (функций и полей), доступных для вставки в документ при создании рассылки. Для подстановки нужного окончания к слову «уважаемый/ая» выберем третий пункт IF…THEN…ELSE. В открывшемся затем окне зададим правило подстановки правильного окончания в зависимости от пола:
Этап 5. Просмотр писем
На этом этапе мы уже можем предварительно просмотреть результаты слияния, используя кнопки со стрелками. При необходимости, также, можно исключить любого получателя из списка.
Этап 6. Завершение слияния
На завершающем этапе возможны несколько вариантов:
Нажатие ссылки Печать (Print) приведет к немедленной отправке всех результатов слияния на принтер без вывода на экран.
Если необходимо сохранить созданные в результате слияния документы для дальнейшего использования или требуется внести ручную правку в некоторые из документов, то лучше использовать ссылку Изменить часть писем (Edit individual letters), которая выведет результаты слияния в отдельный файл:
Если вы на Шаге 1 выбирали опцию Электронные сообщения (E-mail), то на Шаге 6 вам предложат ввести тему для отправляемых сообщений и выбрать столбец таблицы, содержащий адреса электронной почты для рассылки. Затем все созданные сообщения будут помещены в папку Исходящие (Outbox) вашего почтового клиента Outlook.
Для проверки правильности созданных сообщений можно заранее временно отключить Outlook от сервера, чтобы письма сразу не ушли и вы могли их посмотреть и убедиться, что с ними все в порядке. Для этого в меню Microsoft Outlook можно выбрать команду Файл — Автономный режим или даже временно отключить сетевое подключение к вашему компьютеру. Письма временно «застрянут» в папке Исходящие (Outbox) и вы сможете их открыть и проверить перед отправкой.
Ссылки по теме
- Отправка книги или листа Excel по электронной почте
- Создание электронных писем с помощью функции ГИПЕРССЫЛКА (HYPERLINK)
- Инструмент для массовой рассылки сообщений (в т.ч. с вложениями) по списку из надстройки PLEX
Привет! Сегодня решил осветить один из тех инструментов, а именно массовую рассылку (слияние) документов. Этот инструмент относится к тем, что:
- легки в использовании
- малоизвестны
- приносят охрененную пользу
и еще один нюанс — это единственный из всех инструментов, который использует связь с Word. Даже более того, этот инструмент больше относится к Word, чем к Excel.
Итак, начинаем.
Применение инструмента
Представим ситуацию. Вы начальник отдела кадров, в котором утвержденный проект трудового договора. Каждый сотрудник, включая гендира, подписывает ежегодно один и тот же документ, который каждый раз отличается только в деталях, индивидуально присущих каждому человеку — ФИО, должность, зарплата, домашний адрес и т.д.
Или ситуация — когда надо отправить одно и то же письмо куче адресатов — новогоднее поздравление, приглашение на благотворительный концерт, уведомление — маркетологи например часто вынуждены клепать подобные письма с конвертами своим клиентам.
Как обычно делается? Либо вы вносите каждый раз перед распечаткой в установленный шаблон нужные изменения либо создаете на каждого сотрудника (адресата) отдельный документ, в котором только корректируете дату подписания.
В любом случае вы работаете с каждым адресатом. Это отнимает много времени и является рутинной процедурой, которую легко можно сократить.
Что необходимо
В первую очередь нам нужны:
- Документ-шаблон в Word’е
- Список адресатов с их характеристиками (адресами, полом, обращением…)
У меня для примера простенькое письмецо:
Серым отмечены блоки, индивидуальные для каждого адресата. Как видите, нужно подготовить обращение (Уважаемый/Уважаемая), нужные поля в родительном падеже (Иванову). Соответственно, на каждый такой блок я готовлю табличку в Excel:
Делаем слияние
Слияние — вот как называется этот инструмент. Для этого открываем наш шаблон в Word и нажимаем на вкладке «Рассылки» — «Начать слияние» — «Пошаговый мастер слияния».
Далее появится справа панель, где поэтапно надо выбирать нужный вариант.
- Выбор типа документа. Я выбрал «Письма»
- Открытие документа. Я уже открыл, поэтому «Текущий документ».
- Выбор получателей. У меня уже готовый список, поэтому «Использование списка» и Обзор. Там выбираю свой файл.
- Создание письма. Мне много блоков надо ввести, поэтому поочередно выбираю нужное место в письме и через «Другие элементы» вставляю нужный мне элемент.
- Просмотр писем. Здесь можно прокрутить ваши записи, т.е. посмотреть все документы, нажимая на соответствующие стрелочки.
- Завершение слияния. Тут есть два варианта — «Печать» — можете готовые документы, при этом выбрав только тех, кто нужен. И другой вариант «Изменить часть писем» — здесь каждый документ формируется друг за другом. Это нужно для того, чтобы внести какие-то редкие изменения, которые просто нецелесообразно втыкать в таблицу. При этом также можно выбрать какие письма вам выгрузятся в Word, а какие не нужны.
Сохраните документ. Потом при открытии вас будут спрашивать
Отвечаете «Да» и можете просматривать шаблон с текущими адресами прямо на панели, слияние делать больше не придется.
Очевидный плюс этого инструмента — никакой рутины. Подготовка документа будет сводиться лишь к открытию, выбору адресатов и распечатке (отправке).
Обычно я делаю быструю пояснялку для Youtube, но этот инструмент уже освещен в моем бесплатном часовом видеокурсе «. Все мои подписчики его получили, если же его у вас нет, можете его получить, введя в поле в правой части свои контакты и после подтверждающего письма (где надо кликнуть на ссылке) вам придет письмо со ссылкой на видеокурс. Там вы заодно познакомитесь еще с 9ю инструментами, которые приносят огромную пользу в работе всем пользователям Excel.
«Глаза боятся, а руки делают»
P.S. Понравилась статья? Подпишитесь на рассылку в правой части страницы (Бесплатный курс «Топ-10 инструментов Excel») и будьте в курсе новых событий.
Сегодня массовые рассылки почти по умолчанию предполагают персонализацию. Это касается любых рассылок, от корпоративных новостей до массовых маркетинговых кампаний. И любого способа отправки, от стандартного слияния почты в MS Word до специализированных SendGrid или MailChimp. Зачастую единственный общий знаменатель — это список получателей в Excel. Так возможно ли отправлять массовые персонализированные рассылки без помощи Word или других программ?
Надстройка XLTools «Email рассылки» позволяет создать слияние вашей почты со списком получателей в Excel и отправлять массовые персонализированные рассылки напрямую из интерфейса Excel:
- Не нужно переключаться между окнами, импортировать данные, запускать Word или другие программы
- Установка связи с любым вашим email через SMTP — Gmail, Yandex, Outlook, т.д.
- Вложение файлов любого формата с вашего компьютера
- Вложение одинаковых файлов всем или разных файлов разным получателям
- TXT или HTML шаблоны сообщения с любыми персонализированными полями
Добавить «Email рассылки» в Excel 2016, 2013, 2010, 2007
Подходит для: Microsoft Excel 2016 – 2007, desktop Office 365 (32-бит и 64-бит).
Скачать надстройку XLTools
Как работать с надстройкой:
- Кому будет полезна надстройка XLTools «Email рассылки»
- Как работает слияние почты в Excel
- Как связать «Email рассылки» в Excel с вашим почтовым ящиком
- Как создать список получателей в Excel
- Как вложить файлы в сообщения email рассылки
- Как создать шаблон email сообщения и отправить персонализированную рассылку
- Как выглядит сообщение, отправленное «Email рассылкой», в почтовом ящике получателя
- Какой лимит отправки сообщений в XLTools «Email рассылки»
Кому будет полезна надстройка XLTools «Email рассылки»
Предположим, ваша компания планирует провести мероприятие, и вам нужно отправить email приглашения 50-60 партнёрам. Чтобы сообщения не выглядели как спам, вам нужно, чтобы каждому партнёру пришло персонализированное письмо с обращением по имени. Кроме того, вы не хотите случайно раскрыть контакты всех партнёров в строке «КОМУ» — так что каждое письмо должно быть адресовано только одному партнёру. Надстройка XLTools «Email рассылки» поможет выполнить рассылку именно так, при этом сэкономив вам время.
- Используйте эту надстройку, если вы привыкли хранить списки контактов в Excel. Все операции выполняются напрямую в интерфейсе Excel — без необходимости переключаться между email, Excel, Word и файлами вложения.
- Используйте «Email рассылки» для отправки массовых электронных сообщений с любого вашего email аккаунта: Outlook, Gmail, Yandex, Интернет провайдеры, провайдеры веб-хостинга, сервисы SMTP ретрансляции как SendGrid или MailChimp, т.д.
- «Email рассылки» для рабочих рассылок: отправляйте приглашения партнёрам, напоминания об оплате счета клиентам, презентации коллегам, отчёты об успеваемости студентам, т.д.
- «Email рассылки» для личных рассылок: отправляйте план совместной поездки друзьям и семье, повестку собрания членам родительского комитета, т.д.
- «Email рассылки» для маркетинговых рассылок: отправляйте новостную рассылку подписчикам, специальные предложения клиентам, промо-акции читателям блога, т.д.
Обратите внимание, что надстройка XLTools «Email рассылки» не является сервисом email-рассылок — это надстройка Excel для повышения продуктивности работы. И хотя XLTools не устанавливает лимит отправки, ваш почтовый домен его наверняка устанавливает лимит, как и штрафы за его нарушение.
Как работает слияние почты в Excel
Надстройка XLTools «Email рассылки» НЕ является сервисом email-рассылок. Это надстройка Excel для повышения продуктивности работы, которая упрощает массовую отправку персонализированных рассылок, с быстрой настройкой параметров:
- Свяжите «Email рассылки» со своим email аккаунтом.
- Создайте список получателей в таблице Excel.
- Создайте шаблон email сообщения, добавьте метки для вставки персонализированных данных.
- Нажмите «Отправить» — и отправьте массовую персонализированную рассылку, не покидая интерфейса Excel!
Надстройка «Email рассылки» никак не может повлиять на спам-фильтры какой-либо электронной почты. В конечном итоге, вы не можете предугадать, отправит (или не отправит) почтовый ящик получателя ваше письмо в спам. Каждый почтовый домен устанавливает собственные алгоритмы фильтрации спама.
Как связать «Email рассылки» в Excel с вашим почтовым ящиком
Свяжите «Email рассылки» в Excel с вашим почтовым ящиком посредством SMTP (Simple Mail Transfer Protocol — простой протокол передачи электронной почты). Это работает практически с любым email аккаунтом: личной или рабочей почтой на Outlook, Gmail, Yandex, Интернет провайдеры, провайдеры веб-хостинга, сервисы SMTP ретрансляции, т.д.
- Нажмите кнопку «Настройки» на вкладке XLTools > Откройте вкладку «Email рассылки (SMTP)».
- «Email отправителя» – адрес вашей электронной почты, с которой будет осуществлена рассылка.
Напр., your_name@gmail.com. - «SMPT Сервер» и «Порт» заполнятся автоматически; в противном случае обратитесь к вашему системному администратору.
- «Имя отправителя» – введите свое имя, название компании или любое другое, как оно будет отображаться в почтовом ящике получателей.
Напр., «Семинары XYZ». - «Имя пользователя» и «Пароль» – привяжите свою электронную почту.
- При необходимости отметьте флажком «Использовать SSL/TLS». Криптографические протоколы SSL (Secure Sockets Layer, уровень защищённых сокетов) и TLS (Transport Layer Security, безопасность транспортного уровня) создают безопасную связь между вашим email сервером и вашим компьютером.
Для проверки связи с этой электронной почтой нажмите кнопку «Отправить тестовый Email…». Тестовое сообщение будет сразу же отправлено.
Как создать список получателей в Excel
Таблица Excel — это удобный способ хранения контактов. Каждая строка содержит сведения об одном получателе. Каждый столбец представляет собой персонализированное поле, напр. Email, Имя, Отчество, т.д. Эта Excel таблица также служит источником данных для «Email рассылок». Данные этих персонализированных полей позднее заместят соответствующие метки в шаблоне email сообщения.
Чтобы создать создание список получателей с нуля:
- Нажмите кнопку «Email рассылок» «Создать список рассылки» на панели XLTools.
- Отметьте флажками нужные поля, напр., Имя, Фамилия.
Внимание: столбец «Email» добавляется по умолчанию. - Отметьте флажком «Вложение», если вы хотите приложить файлы.
- Укажите, поместить ли список рассылки на новый или на существующий лист.
- Нажмите «Создать» > Готово.
- Заполните таблицу своими данными. При необходимости вручную добавьте столбцы для других персонализированных полей, напр. «РегНомер». Число столбцов не ограничено.
Чтобы использовать свой существующий список контактов:
- Откройте ваш список контактов в Excel.
- Отформатируйте список как таблицу:
Выделите диапазон > На вкладке «Главная» нажмите «Форматировать как таблицу» > Выберете любой подходящий стиль таблицы. - Присвойте заголовки столбцам, напр., «Email», «Имя», «Фамилия», «РегНомер», «Вложение», т.д.
Как вложить файлы в сообщения email рассылки
Вы можете вложить 1 или 2 файла каждому получателю вашей рассылки. Вы можете вложить файл любого формата: PDF, DOCX, PPTX, XLSX, JPEG, т.д. Учтите ограничения вашего почтового домена на размер вложений. Обычно, размер сообщения с вложениями не может превышать 10-20 MB.
- Откройте свой список получателей.
- Добавьте столбец для указания файловых вложений:
- Чтобы приложить один файл: добавьте один столбец, напр. «Вложение 1».
- Чтобы приложить два файла: добавьте два столбца, напр. «Вложение 1» и «Вложение 2».
- Укажите путь к файлу на вашем компьютере, напр., C:DocumentsПрограмма-Семинара.pdf.
- Чтобы отправить один и тот же файл всем получателям: скопируйте путь к файлу во все ячейки столбца вложений.
- Чтобы отправить разные файлы разным получателям: укажите путь к файлам для каждого получателя индивидуально.
- Чтобы не отправлять вложений некоторым получателям: оставьте соответствующие ячейки пустыми.
Указанные файлы будут прикреплены к письмам в вашей рассылки. Далее перейдите к созданию шаблона email сообщения.
Как создать шаблон email сообщения и отправить персонализированную рассылку
Email шаблон — это некая заготовка, обезличенное email сообщение. Использование в шаблоне общих меток даёт возможность автоматически персонализировать каждое письмо: надстройка «Email рассылки» возьмёт данные из вашего списка контактов в Excel и заменит эти общие метки конкретными данными для каждого получателя. К примеру, она заменит общую метку на имя получателя «Александр».
- Нажмите кнопку «Отправить рассылку» на вкладке XLTools > Откроется диалоговое окно.
- Укажите диапазон списка рассылки, включая заголовки.
- Подтвердите столбец, который содержит email адреса получателей:
Напр., выберите поле «Email». - Подтвердите столбцы, которые содержат пути к файлам вложений:
Напр., выберите поля «Вложение 1» и «Вложение 2». - Напишите «Тему сообщения» так, как она должна отображаться в почтовом ящике получателя.
Напр., напечатайте «Подтверждение участия в семинаре». - Введите текст сообщения в редакторе:
- Напечатайте текст сообщения. При необходимости используйте инструменты форматирования текста: шрифт, цвет, выравнивание, вставить ссылку, вставить изображение, т.д.
- Или, нажмите кнопку «Загрузить HTML из файла», чтобы использовать свой существующий HTML шаблон.
- Выбирайте метки из списка возможных и вставляйте их в квадратных скобках:
Напр., , .
Внимание: после нажатия кнопки «Отправить» и до окончания отправки будет невозможно внести изменения в список получателей или в шаблон сообщения. Рекомендуем сначала протестировать рассылку. Напр., создайте тестовый список получателей, указав в нём только свои email адреса — и отправьте email себе. Проверьте, чтобы метки корректно замещались персонализированными данными, чтобы в тексте и теме письма не было ошибок и опечаток. Убедитесь, что ваше сообщение выглядит профессионально.
Как только вы нажмёте «Отправить», XLTools «Email рассылки» сразу же начнёт отправку массовой персонализированной рассылки:
- Email сообщения отправляются одно за другим, напрямую из интерфейса Excel.
- Статус отправки (либо Sent — отправлено, либо указание ошибки — error) появится в последнем столбце вашего списка рассылки.
- Отправленные сообщения вы сможете найти в «Исходящих» или «Отправленных» письмах в своём почтовом ящике.
- Внимание: статус доставки сообщения не отслеживается.
Как выглядит сообщение, отправленное «Email рассылкой», в почтовом ящике получателя
- Каждый человек из вашего Excel списка рассылки получает персонализированное email сообщение.
- Каждое сообщение отправляется индивидуально — получатель не видит email адреса других получателей.
- Все метки корректно замещаются данными для каждого конкретного получателя.
- Указанные файлы автоматически прикрепляются к сообщению.
Какой лимит отправки сообщений в XLTools «Email рассылки»
Надстройка XLTools «Email рассылки» не является сервисом email-рассылок и не ограничивает число отправляемых email сообщений. Массовая рассылка отправляется с вашего email аккаунта.
Внимание: у каждого почтового домена (поставщика услуг электронной связи) существует своя политика о квотах исходящих сообщений, размера вложений и размера почтового ящика. Превышение лимита отправки грозит блокировкой, занесением в чёрный список или другими санкциями. Свяжитесь с вашим поставщиком и уточните свой лимит на отправку электронных сообщений посредством SMTP.
- Бесплатные email аккаунты предназначены для личной переписки и не созданы для массовых рассылок. Напр., лимит на Gmail и Yandex составляет около 50-100 писем/день.
- Рабочая почта или собственные SMTP-серверы допускают гораздо большее число отправленных сообщений.
- Специализированные сервисы email рассылок, напр. SendGrid или MailChimp, предлагают тысячи сообщений в месяц в зависимости от типа подписки.
Появились вопросы или предложения? Оставьте комментарий ниже.
Отправляйте email рассылку прямо из интерфейса Excel (слияние с почтой без Word)
Сегодня массовые рассылки почти по умолчанию предполагают персонализацию. Это касается любых рассылок, от корпоративных новостей до массовых маркетинговых кампаний. И любого способа отправки, от стандартного слияния почты в MS Word до специализированных SendGrid или MailChimp. Зачастую единственный общий знаменатель — это список получателей в Excel. Так возможно ли отправлять массовые персонализированные рассылки без помощи Word или других программ?
Инструмент XLTools «Email рассылки» позволяет создать слияние вашей почты со списком получателей в Excel и отправлять массовые персонализированные рассылки напрямую из интерфейса Excel:
Перед началом работы добавьте «Email рассылки» в Excel
«Email рассылки» – это один из 20+ инструментов в составе надстройки XLTools для Excel. Работает в Excel 2019, 2016, 2013, 2010, десктоп Office 365.
Когда надстройка «Email рассылки» наиболее полезна
Предположим, ваша компания планирует провести мероприятие, и вам нужно отправить email приглашения 50-60 партнёрам. Чтобы сообщения не выглядели как спам, вам нужно, чтобы каждому партнёру пришло персонализированное письмо с обращением по имени. Кроме того, вы не хотите случайно раскрыть контакты всех партнёров в строке «КОМУ» — так что каждое письмо должно быть адресовано только одному партнёру. Надстройка XLTools «Email рассылки» поможет выполнить рассылку именно так, при этом сэкономив вам время.
Обратите внимание, что надстройка XLTools «Email рассылки» не является сервисом email-рассылок — это надстройка Excel для повышения продуктивности работы. И хотя XLTools не устанавливает лимит отправки, ваш почтовый домен его наверняка устанавливает лимит, как и штрафы за его нарушение.
Если вы планируете отправлять массовые маркетинговые рассылки – например, новостную рассылку подписчикам, специальные предложения клиентам, т.д. – рекомендуем использовать специализированные сервисы SendGrid, MailChimp или другие.
Как работает слияние почты в Excel
Надстройка XLTools «Email рассылки» НЕ является сервисом email-рассылок. Это надстройка Excel для повышения продуктивности работы, которая упрощает массовую отправку персонализированных рассылок, с быстрой настройкой параметров:
Как связать «Email рассылки» в Excel с вашим почтовым ящиком
Свяжите «Email рассылки» в Excel с вашим почтовым ящиком посредством SMTP (Simple Mail Transfer Protocol — простой протокол передачи электронной почты).
Нажмите кнопку Настройки на вкладке XLToolsb Откройте вкладку Email рассылки (SMTP) .
«Email отправителя» – адрес вашей электронной почты, с которой будет осуществлена рассылка.
«Имя отправителя» – введите свое имя, название компании или любое другое, как оно будет отображаться в почтовом ящике получателей.
Напр., «Семинары XYZ».
Для проверки связи с этой электронной почтой нажмите кнопку Отправить тестовый Email… . Тестовое сообщение будет сразу же отправлено.
Как создать список получателей в Excel
Таблица Excel — это удобный способ хранения контактов. Каждая строка содержит сведения об одном получателе. Каждый столбец представляет собой персонализированное поле, напр. Email, Имя, Отчество, т.д. Эта Excel таблица также служит источником данных для «Email рассылок». Данные этих персонализированных полей позднее заместят соответствующие метки в шаблоне email сообщения.
Чтобы создать создание список получателей с нуля:
Чтобы использовать свой существующий список контактов:
Отформатируйте список как таблицу:
Выделите диапазон На вкладке «Главная» нажмите Форматировать как таблицу Выберете любой подходящий стиль таблицы.
Как вложить файлы в сообщения email рассылки
Вы можете вложить 1 или 2 файла каждому получателю вашей рассылки. Вы можете вложить файл любого формата: PDF, DOCX, PPTX, XLSX, JPEG, т.д. Учтите ограничения вашего почтового домена на размер вложений. Обычно, размер сообщения с вложениями не может превышать 10-20 MB.
Добавьте столбец для указания файловых вложений:
Добавьте один столбец, напр. «Вложение 1».
Укажите путь к файлу на вашем компьютере, напр., C:DocumentsПрограмма-Семинара.pdf.
Скопируйте путь к файлу во все ячейки столбца вложений.
Укажите путь к файлам для каждого получателя индивидуально.
Оставьте соответствующие ячейки пустыми.
Указанные файлы будут прикреплены к письмам в вашей рассылки. Далее перейдите к созданию шаблона email сообщения.
Как создать шаблон email сообщения и отправить персонализированную рассылку
Email шаблон — это некая заготовка, обезличенное email сообщение. Использование в шаблоне общих меток даёт возможность автоматически персонализировать каждое письмо: надстройка «Email рассылки» возьмёт данные из вашего списка контактов в Excel и заменит эти общие метки конкретными данными для каждого получателя. К примеру, она заменит общую метку [Имя] на имя получателя «Александр».
Подтвердите столбец, который содержит email адреса получателей:
Напр., выберите поле Email .
Подтвердите столбцы, которые содержат пути к файлам вложений:
Напр., выберите поля Вложение 1 или Вложение 2 .
Напишите «Тему сообщения» так, как она должна отображаться в почтовом ящике получателя.
Напр., напечатайте «Подтверждение участия в семинаре».
Введите текст сообщения в редакторе:
Выбирайте метки из списка возможных и вставляйте их в квадратных скобках:
Напр., [Имя], [РегНомер].
Рекомендуем сначала протестировать рассылку. Напр., создайте тестовый список получателей, указав в нём только свои email адреса — и отправьте email себе. Проверьте, чтобы метки корректно замещались персонализированными данными, чтобы в тексте и теме письма не было ошибок и опечаток. Убедитесь, что ваше сообщение выглядит профессионально.
Как только вы нажмёте Отправить , XLTools «Email рассылки» сразу же начнёт отправку массовой персонализированной рассылки:
Как выглядит сообщение, отправленное «Email рассылкой», в почтовом ящике получателя
Какой лимит отправки сообщений в XLTools «Email рассылки»
Надстройка XLTools «Email рассылки» не является сервисом email-рассылок и не ограничивает число отправляемых email сообщений. Массовая рассылка отправляется с вашего email аккаунта.
Массовая рассылка (слияние) с помощью Excel и Word
Привет! Сегодня решил осветить один из тех инструментов, а именно массовую рассылку (слияние) документов. Этот инструмент относится к тем, что:
- легки в использовании
- малоизвестны
- приносят охрененную пользу
и еще один нюанс — это единственный из всех инструментов, который использует связь с Word. Даже более того, этот инструмент больше относится к Word, чем к Excel.
Применение инструмента
Представим ситуацию. Вы начальник отдела кадров, в котором утвержденный проект трудового договора. Каждый сотрудник, включая гендира, подписывает ежегодно один и тот же документ, который каждый раз отличается только в деталях, индивидуально присущих каждому человеку — ФИО, должность, зарплата, домашний адрес и т.д.
Или ситуация — когда надо отправить одно и то же письмо куче адресатов — новогоднее поздравление, приглашение на благотворительный концерт, уведомление — маркетологи например часто вынуждены клепать подобные письма с конвертами своим клиентам.
Как обычно делается? Либо вы вносите каждый раз перед распечаткой в установленный шаблон нужные изменения либо создаете на каждого сотрудника (адресата) отдельный документ, в котором только корректируете дату подписания.
В любом случае вы работаете с каждым адресатом. Это отнимает много времени и является рутинной процедурой, которую легко можно сократить.
Что необходимо
В первую очередь нам нужны:
- Документ-шаблон в Word’е
- Список адресатов с их характеристиками (адресами, полом, обращением. )
У меня для примера простенькое письмецо:
Серым отмечены блоки, индивидуальные для каждого адресата. Как видите, нужно подготовить обращение (Уважаемый/Уважаемая), нужные поля в родительном падеже (Иванову). Соответственно, на каждый такой блок я готовлю табличку в Excel:
Слияние — вот как называется этот инструмент. Для этого открываем наш шаблон в Word и нажимаем на вкладке «Рассылки» — «Начать слияние» — «Пошаговый мастер слияния».
Далее появится справа панель, где поэтапно надо выбирать нужный вариант.
- Выбор типа документа. Я выбрал «Письма»
- Открытие документа. Я уже открыл, поэтому «Текущий документ».
- Выбор получателей. У меня уже готовый список, поэтому «Использование списка» и Обзор. Там выбираю свой файл.
- Создание письма. Мне много блоков надо ввести, поэтому поочередно выбираю нужное место в письме и через «Другие элементы» вставляю нужный мне элемент.
- Просмотр писем. Здесь можно прокрутить ваши записи, т.е. посмотреть все документы, нажимая на соответствующие стрелочки.
- Завершение слияния. Тут есть два варианта — «Печать» — можете распечатать готовые документы, при этом выбрав только тех, кто нужен. И другой вариант «Изменить часть писем» — здесь каждый документ формируется друг за другом. Это нужно для того, чтобы внести какие-то редкие изменения, которые просто нецелесообразно втыкать в таблицу. При этом также можно выбрать какие письма вам выгрузятся в Word, а какие не нужны.
Сохраните документ. Потом при открытии вас будут спрашивать
Отвечаете «Да» и можете просматривать шаблон с текущими адресами прямо на панели, слияние делать больше не придется.
Очевидный плюс этого инструмента — никакой рутины. Подготовка документа будет сводиться лишь к открытию, выбору адресатов и распечатке (отправке).
Обычно я делаю быструю пояснялку для Youtube, но этот инструмент уже освещен в моем бесплатном часовом видеокурсе «Топ-10 инструментов Excel «. Все мои подписчики его получили, если же его у вас нет, можете его получить, введя в поле в правой части свои контакты и после подтверждающего письма (где надо кликнуть на ссылке) вам придет письмо со ссылкой на видеокурс. Там вы заодно познакомитесь еще с 9ю инструментами, которые приносят огромную пользу в работе всем пользователям Excel.
P.S. Понравилась статья? Подпишитесь на рассылку в правой части страницы (Бесплатный курс «Топ-10 инструментов Excel») и будьте в курсе новых событий.
Массовая рассылка (слияние) с помощью Excel и Word : 12 комментариев
А как приложить файл к каждому письму?
Честно, не уверен, что это возможно.
«А как приложить файл к каждому письму?»
Через слияние — это невозможно. Можно только без использования Word. Есть рассыльщики писем в Excel, которые нужным образом настраиваются. Через них можно и файлы вкладывать, и содержание письма персональное через формулы устанавливать, и отправлять одним кликом письма для 1000 получателей. В поисковике набери «Макрос отправки письма из Excel через Outlook» и найдешь.
Отличная статья, спасибо! Всё делала по Вашей инструкции — получилось! Один вопрос: как настроить отображение дат в формате ДД.ММ.ГГГГ? (По умолчанию они выходят в виде ММ/ДД/ГГГГ)
» как настроить отображение дат в формате ДД.ММ.ГГГГ?»
В исходнике Excel дату необходимо хранить в виде текста. Например создайте дополнительный столбец, с формулой =Текст(A2;»дд.мм.гггг») и в Word ссылайтесь на этот столбец.
У меня в оутлуке несколько почт, как выбрать нужную почту отправления?
Боюсь, что пойдет та, что по умолчанию.
Замечательная статья, только имена указаны не в родительном, а в дательном падеже)
Хочу много знать
Когда идет вставление информации в большом объеме, Word или Excel автоматически уменьшает содержание ячейки до допустимого возможного количество символов. Как сделать так что бы программа вставляла весь объем информации указанный в ячейке.
Настройка рассылки писем
В этой инструкции описаны настройки рассылки писем, общие для всех способов отправки (Outlook, TheBAT!, сервис рассылки).
К общим настройкам рассылки относится:
- настройка темы письма и текста письма
- настройка прикрепляемых файлов (вложений к письму)
- настройка получателей письма (основной получатель, копия, скрытая копия)
Для начала, открываем в Excel таблицу с исходными данными для рассылки.
В таблице может быть сколько угодно столбцов, но обязательно должен присутствовать столбец с адресами электронной почты
(если у вас нет такой таблицы, можете протестировать программу на примере этого файла Excel, скриншот которого приведён ниже)
Теперь открываем настройки программы, нажав кнопку Настройки на панели инструментов, и начинаем настраивать рассылку.
1. На вкладке Основные настройки ставим галочку «Выполнять рассылку писем»
При этом, на форме настроек появится новая вкладка с названием «Письма», где можно будет задать все параметры создаваемых писем:
2. Пролистываем форму настроек немного вниз, и задаём тему, текст и адрес email получателя писем:
Как видно на скриншоте, вы можете использовать поля из исходной таблицы как в качестве адреса получателя, так и в теме и тексте письма.
В поле «Получатель» необходимо сформировать корректный адрес электронной почты, на который будет отправлено письмо.
Адрес получателя можно ввести в полном и кратком формате:
- — обычный адрес электронной почты (краткий формат)
После подстановки значений из таблицы Excel, адрес будет иметь вид vasya@mail.ru - <> — полный формат адреса электронной почты (Имя Получателя <email>)
После подстановки значений из таблицы Excel, адрес будет иметь вид Василий Пупкин <vasya@mail.ru>
Вы можете использовать любой из этих 2 вариантов. Обычно используется второй вариант, т.к. люди лучше реагируют на письма, когда они адресованы лично им (а не просто на их адрес email)
Текст и тема письма могут быть произвольными.
В них тоже можно использовать коды полей (заголовки столбцов в фигурных скобках), а также любые другие поддерживаемые программой поля (например, код для вставки текущей даты)
Вложения (прикрепление файлов к письму)
Если необходимо прикреплять файлы к создаваемым письмам, пролистываем настройки еще немного вниз, и видим галочки для включения 2 режимов добавления вложений:
Первая опция — «Прикреплять к письму сформированные файлы» — позволяет нам присоединять документы, заполненные (созданные) нашей программой.
К примеру, если в папке «Шаблоны» у нас находится несколько файлов — образцов документов, а прикрепить к письму необходимо только один файл, — то можно воспользоваться текстовым полем для указания маски файла.
(если в папке «Шаблоны» находятся файлы с именами Анкета.doc, Купон участника.doc и Расчёт скидки.xls, то при маске *купон* к письмам будут прикреплены только файлы, созданные на базе шаблона Купон участника.doc)
Вторая опция — «Прикреплять к письму все файлы из заданной папки» — даёт нам возможность добавлять во вложение к письму неизменяемые («статические») файлы.
Количество «статических» файлов неограничено — сколько их будет в папке, столько и будет прикреплено к каждому письму.
Внимание: Если вы случайно укажете в качестве этой папки каталог с огромным количеством файлов, то почтовая программа может зависнуть (при попытке прикрепить сотни мегабайтов во вложение к письму)
PS: В поиске файлов, просматривается только верхний уровень заданной папки, — файлы из подпапок не прикрепляются к письмам)
Когда мы всё настроили (и не забыли нажать кнопку «Сохранить изменения»), можно запускать формирование документов.
Результат создания писем — на скриншоте:
Комментарии
Подскажите пожалуйста, при рассылки писем через The Bat!, поля копия и скрытая копия не подхватываются почтовиком. это потому что я пользуюсь триал версией? или это какой-то баг.
Напишите в скайп или на почту, попробую помочь
Не выходит. Письмо отправятся, но без вложений.
Таблица:
1 ячейка называться ФИО (тут указаны ФИО, кому нужно сделать отправку), 2 — email адресата
Название вложений:
Дмитриева Ольга Витальевна — Блок 1.pdf
Дмитриева Ольга Витальевна — Блок 2.pdf
Сорвина Елена Сергеевна — Отдел 3.pdf
и т.д.
В настройке поставила галочку «Прикреплять к письму все файлы из заданной папки»,
Маска имени прикрепляемых файлов — пробовала указывать
*
**
*__*.*
нужно еще что-то в самой таблице указывать?
Альбина, там же есть опция для указания маски прикрепляемых файлов
В этой маске можно использовать коды полей
Добрый день! Как сделать рассылку нескольким людям с одним вложением я поняла, очень удобно. Теперь встала такая проблема, как сделать рассылку с индивидуальными вложениями? К примеру у меня в списке есть Петров и ему нужно отправить файлы .pdf только по его отделу, далее Сидорова — ей нужно отправить файлы также только по ее отделу и т.д. Сами файлы готовы и они созданы не из шаблонов. В списке более ста адресов, только вручную менять путь к файлу для вложения?
Здравствуйте.
Да, можно. в инструкции же это описано:
Вторая опция — «Прикреплять к письму все файлы из заданной папки» — даёт нам возможность добавлять во вложение к письму неизменяемые («статические») файлы
Добрый день! Пользуемся вашим макросом уже несколько месяцев, но сейчас встал такой вопрос — можно ли осуществить отправку писем с вложенными файлами по маске? Т.е. не файлы, которые программа сгенерила и не полный набор статичных файлов, а определенные файлы из папки по определенной настраиваемой маске? Условно, в одной папке лежат файлы Иванов.pdf, Петров.pdf, Сидоров.pdf. В xls шаблоне три строки с разными адресами эл.почты для Иванова, Петрова и Сидорова. Соответственно, при отправке чтобы Иванову прикрепился файл Иванов.pdf, Сидорову — Сидоров.pdf и т.д. Файлы — не сгенерированные макросом, а другие, внешние
Ну и базово очень не хватает макросу опции «запоминать настройки для каждого файла шаблона»
Добрый день, возможно ли в надстройке настройка отправки писем от ящика не по умолчанию? Учетная запись одна в OUTLOOK, но есть подключенные ящики где настроены права на отправку от их имени.
Ксения, возможно, вы 2 галочки в настройках поставили, чтобы прикреплялись и созданные файлы, и файлы из заданной папки.
Добрый день! Подскажите: пожалуйста, почему к письму могут прикрепляться 2 идентичных файла? Шаблон один, равно как и создаваемый файл. Спасибо!
Добрый день!
В программе the bat текст и сформированные файлы прикрепляются, но поле «кому» не заполняется. В чем может быть ошибка. the bat последняя версия, напишите на каких версиях работает корректно.
Да, мне нужно сделать заказ. Как оплатить и сколько будет стоить.?
Антон, в программе сейчас нет такой опции. Но если нужно, можно реализовать (платно)
Доброй ночи!
Подскажите, пожалуйста, а реализована в Вашей программе возможность добавлять в отправку письма (Аутлук) отложенный старт (дату, время отправки ). Причем чтобы для 50шт отправка на следующий понедельник в 9:00, для других 50шт — отправка в понедельник в 12:00, для последующих 50шт — вторник 9:00 и т.д.
В Аутлук отложенная отправка реализована, но в ручную 5сотен писем долго делать.
Не, с ОутГлюком это не прокатывает 😉 Я уже и нажимал везде, и тырнет читал.
Ну и ладно, переживём.
Михаил, в любой почтовой программе есть кнопка типа Отправить и получить почту.
И все письма сразу пойдут на отправку.
Почитайте справку по Аутлуку.
Ещё вопрос. Напрямую с Вашей программой не связано, но может Вы в курсе.
Письма прекрасно формируются в папке Исходящие. Галочка немедленной отправки у меня снята.
А вот как потом отправить все эти письма разом? У меня получается только по-одному — открывать и нажимать «Отправить». Outlook 2013.
Методом научного тыка получилось.
Я использовал раздел «Прикреплять к письму сформированные файлы», а надо было «Прикреплять к письму все файлы из заданной папки»
Смущают слов «все файлы» — возможно в поясняющую строку «(* — все файлы, *.xls* — все созданные файлы Exel, и т.д.)» надо добавить указание на маски полей. Как-то так 😉
Ну или в справке такой алгоритм расписать.
Здравствуйте, Михаил.
Да, можно так.
Видимо, вы что-то не то написали в столбце File, потому и не работает. Или неверно задали маску имени файла, забыв добавить * до или после
Подскажите, Игорь, можно-ли файлы-вложения выбирать по маске их таблицы Excel’я?
У меня файлы сформированы в Word’е, мне так было проще (привычнее) на данный момент.
Я сделал в таблице поле «File» и указал маску — не работает.
И теперь придётся вручную вставлять в письма 🙂
С уважением, Михаил
С Юнисендером работает только вариант с одним email на письмо
Здравствуйте, а подскажите как отправлять через Unisender там где несколько e-mailов в одной строке. Пример (name@name.ru, name@name.ru)
Нужно отправлять типовые документы организациям (меняется по тексту только Ф.И.О и название организации), через The Bat работает все идеально, а вот с Unisenderom никак не разберусь. Где 1 емеил видит, а где несколько уже не отправляет
Может, в новых версиях программы TheBAT что-то поменялось (хоть и маловероятно)
У меня всё работает с разными версиями TheBAT
Добрый день!
В программе the bat сформированные файлы не прикрепляются.
С любой версией Outlook, установленной на комп (в составе MS Office), моя программа работает
Подскажите, пожалуйста, а с outlook 365 ваша программа не работает?
Ирина, значит, что-то поменялось в компе.
Например, theBat обновили (может, с новой версией не работает)
Если всё работает, не надо обновлять программы, — и всё будет работать вечно.
Пользовалась раньше программой для рассылки, все работало. Сейчас формирую письма, выходит сообщение что письма сформированы, но в TheBat они не появляются.
Юлия, напишите мне в Скайп, попробую помочь
Добрый день, хотим приобрести программу, тестируем бесплатную версию — рассылку через unisender. В сервисе зарегилась, адрес подтвержден, все сделала ка пишите. После отработки скрипта выдается сообщение: Рассылка не выполнена — на заданы настройки подключения. В чем может быть дело?
Надо сделать отдельный столбец в исходной таблице, где при помощи формулы получить список адресов почты для копии письма
(будет не один столбец с основным email, а 2 столбца, — основной email и email-ы для копии)
Ну и, соответственно, названия этих столбцов подставляете в 2 поля настроек программы
Добрый день! Подскажите, пожалуйста, делаю рассылку писем и в копию мне нужно ставить определенных сотрудников: не все ставятся в копию каждый раз (чтобы не захламлять ящики).
Для этого у меня в каждой строчке таблицы эксель есть строка с названиями проектов и там на пересечении клиента и проекта отмечены конкретные ответственные — т.е. тот кто должен быть в копии (при этом за одного и того же клиента в разных проектах могут отвечать разные менеджеры или какой-то проект у клиента может не идти). Соответственно, есть пустые поля и есть поля с адресами. Если в строке есть пустые поля, то программа просто не создает письма.
Как такую задачу можно было бы решить при помощи Вашего приложения. Может быть функций выбора непустых строк при формировании рассылки или еще есть какие-то варианты?
Марьяна, если вопрос касается моей программы, то никакие шаблоны со вложениями не нужны (иначе делается, — просто прикрепляются статические фпйлы из заданной папки)
И вложения в формате пдф. Имеет ли это значение? Спасибо еще раз))
Здраствуйте. Есть ли возможность в поште Outlook создавать шаблоны с вложениями? И есла да, то как?) Спасибо.
Доброе утро, Игорь. А Вы случайно не знаете как в Аутлуке это делается? Весь день ползаю по форумам. Нигде нет инфы. 🙁 Похоже придется ручками через яндекс все делать 🙁
Ирина, да, можно настроить
Только это настраивается не в моей программе (а в Outlook, или в аккаунте Яндекс.Почты)
Увы, но такие письма как правило не глядя удаляются. Есть возможность настроить так что было видно реального отправителя?
Добрый вечер, Игорь
Подскажите можно ли решить такой вопрос: при рассылке писем через outlook письмо Адресату приходит от Yandex Mail без указания отправителя.
Наталья, просто очистите папку Шаблоны от файлов.
Тогда только письма сформируются, а документы — нет (т.к. нет шаблонов)
Здравствуйте. Подскажите, как сформировать письмо, но при этом не формировать документ?
Здравствуйте, Александр
Возможно, неверно задан столбец с адресами почты
(если в указанном столбце значение не является корректным email, то письмо не будет сформировано)
Здравствуйте, данным макросом пользуюсь давно. Потребовалась необходимость отправки писем через почтовый клиент Microsoft outlook. Макрос настроил как указано в инструкции, но не получается формирование писем в Microsoft outlook. Макрос отрабатывает все данные и пишет «письмо отправлено — успешно», но в почтовом клиенте Microsoft outlook нет данных писем. Так же пробовал через почтовый клиент The Bat — проблема аналогична. Microsoft outlook prof + 2010 версия 14.0.4760.1000 (32 разрядная); TheBAT версия 8.6. Антивирус использую встроенный в Windows 10. Вопрос: где и что можно посмотреть/исправить чтоб макрос отправлял письма?
Заранее благодарю за помощь и за макрос.
С Уважением, Александр.
Здравствуйте, Олег
Вложения программа может формировать по шаблонам Word и Excel (базовый функционал программы)
Интеграция с SendBox пока не реализована. Можно попробовать сделать, но будет недешево (от 10-15 т.р.)
В программе реализована интеграция с сервисом Unisender — это почти то же самое, что и SendBox от Mail.ru
Здравствуйте! Скажите, каким образом можно сделать индивидуальные вложения для каждого получателя при массовой рассылке? Планируем рассылать квитанции. И возможна ли интеграция с SendBox от Mail.ru?
Владимир, напишите мне в Скайп, разберёмся
попробовал, все равно не крепит, у меня они формируются в ПДФ формате, шаблоны и готовые документы в разных папках
Здравствуйте, Владимир
Оставьте просто звездочку одну в этом поле
Добрый день, Игорь. У меня созданные документы хранятся в отдельной папке на рабочем столе. В программе во вкладке «письма» отметил галочкой прикреплять к письму сформированные файлы и указал маску как в инструкции звездочка пробел ФИО в фигурных скобках звездочка точка звездочка? так же отметил галочкой «прикреплять все письма из заданной папки». Но при рассылке сформированные письма не прикрепляются.
Это всё можно сделать
HTML должен начинаться с тегов html и body — тогда программа поймёт, что надо формировать письмо в HTML формате
Картинки вставляются тегом img (сама картинка должна быть размещена где-то на сайте, чтобы была ссылка на картинку для вставки в HTML код)
Сформировать список рассылки
Данная команда создает в активной книге новый лист на котором формирует форму списка для массовой рассылки писем:
Чтобы воспользоваться данной командой перейдите во вкладку «ЁXCEL» Главного меню, нажмите кнопку «Рассылка» и выберите команду «Сформировать список рассылки»:
В открывшемся диалоговом выберите необходимые поля и нажмите «ОК»:
Список будет создан.
Для отмены операции нажмите кнопку отмены:
Добавить комментарий
Комментарии
#
Станислав22021993
21.01.2021 12:55
А как в столбец файл привязать текст, который нужно вставлять в письма? так как с графой «текст» письмо не отправляет
Ответить
| Ответить с цитатой |
Цитировать
#
Хвостов Сергей
21.01.2021 13:12
Станислав, добрый день!
Ошибки не наблюдаю, текст должен вставляться. Опишите пожалуйста подробнее ошибку и киньте пример на почту, разберемся. Почта тут: https://e-xcel.ru/index.php/kontakty
Ответить
| Ответить с цитатой |
Цитировать
#
ВладимирВА
19.06.2020 15:47
Здравствуйте, возможна ли отправка каждой строки таблицы как отдельного письма по шаблону на один единственный адрес?
Ответить
| Ответить с цитатой |
Цитировать
#
Жора
11.06.2019 08:31
Здравствуйте если в столбце «кому » строке указаны два электронных адреса например ivanov@******.r u, smirnov@******. ru то выдает сообщение не корректно указан адрес почему? В MS outlook разрешено отправлять адреса через запятую
Ответить
| Ответить с цитатой |
Цитировать
#
Хвостов Сергей
11.06.2019 08:43
Да, действительно так. Пока это невозможно. Используйте дополнительные поля «Копия» или «Скрытая копия.» Или создавайте две строки (отдельное письмо для каждого адреса). В следующем обновлении поправлю этот момент.
Ответить
| Ответить с цитатой |
Цитировать
#
Хвостов Сергей
18.10.2019 16:06
Добрый день!
Выложил новую версию. В ней можно и адреса писать в одной ячейке через «;» и есть возможность добавлять к одному письму при индивидуальной рассылке несколько файлов.
Ответить
| Ответить с цитатой |
Цитировать
#
HTML
04.12.2014 14:01
Добрый день обнаружил что письма в HTML формате не привязывают изображения тегом можно это как нибудь исправить.
С Уважением
Гуртуев Иван
Ответить
| Ответить с цитатой |
Цитировать
#
Сергей Хвостов
04.12.2014 14:30
Иван, добрый день!
HTML не любит кириллицу в пути к картинке. Значит и файл и путь не должны содержать кириллицу.
Путь к картинке должен быть абсолютным «C:/Picture/logo.png».
И еще один момент, Outlook любит когда указан размер (высота и ширина), в противном случае вставляет крестик.
Ответить
| Ответить с цитатой |
Цитировать
Печать наклеек для списка рассылки
Создав список адресов в электронной таблице Excel, вы можете использовать функцию слияния в Word для создания почтовых наклеек. Убедитесь, что в данных нет ошибок и они отформатированы одинаково.
Для печати наклеек мы будем использовать меню мастера. На вкладке Рассылки щелкните Начать слияние > Пошаговый мастер слияния.
-
В меню Слияние выберите пункт Метки.
-
Нажмите Открытие документа > Параметры наклейки, чтобы выбрать размер наклейки. Выберите поставщиков наклеек и номер продукта. Номер продукта указан на упаковке наклеек. Нажмите кнопку ОК.
Совет: Если подходящий вариант для ваших наклеек отсутствует, выберите команду Создать наклейку, введите данные для наклейки и присвойте ей имя. Нажмите кнопку ОК, чтобы добавить новую наклейку в список Номер товара.
-
Нажмите Выбрать получателей > Обзор, чтобы отправить список рассылки. Выберите список рассылки, нажмите кнопку OK, а затем еще раз нажмите OK.
-
Выберите Настройка наклеек > Блок адреса, чтобы добавить информацию о получателях. Нажмите кнопку ОК. Чтобы реплицировать первую наклейку, нажмите Обновить все наклейки.
-
Выберите Просмотр наклеек, чтобы редактировать такие параметры, как интервал между абзацами.
-
Нажмите Завершить процесс. Выберите Печать > OK > OK, чтобы распечатать наклейки.
-
Выберите Файл > Сохранить, если хотите сохранить документ.
Хотите узнать больше?
Источники данных, которые можно использовать для слияния почты
Если нужно создать страницу наклеек с рисунками, см. Добавление рисунков в наклейки
Сведения о том, как добавить штрихкоды к наклейкам для списка рассылки, см. в разделе Добавление штрихкодов к наклейкам
-
Выберите Рассылки > Начать слияние > Конверты.
-
В диалоговом окне Параметры наклеек выберите поставщика наклеек из списка Продукты.
-
В списке Номер продукта выберите номер товара, указанный на упаковке наклеек.
Совет: Если подходящий вариант для ваших наклеек отсутствует, выберите команду Создать наклейку, введите данные для наклейки и присвойте ей имя. Нажмите кнопку ОК, чтобы добавить новую наклейку в список Номер продукта.
-
Нажмите кнопку ОК.
Теперь в документе отображается таблица со структурой наклеек. Если структура не отображается, откройте табличный макет и выберите Отобразить сетку.
-
Выберите Файл > Сохранить, чтобы сохранить документ.
-
Нажмите Рассылки > Выбрать получателей и выберите вариант.
Дополнительные сведения см. в статье Источники данных, которые можно использовать для слияния почты.
-
Нажмите кнопку ОК.
-
Нажмите Рассылки > Вставить поле слияния и выберите поля, которые будут отображаться на наклейках.
-
Нажмите кнопку ОК.
-
Отформатируйте поля в первой наклейке, чтобы она выглядела так, как должны выглядеть остальные наклейки.
-
Выберите Рассылки > Обновить наклейки.
-
Выберите Рассылки > Просмотр результатов.
Снова выберите Просмотр результатов, чтобы просмотреть, добавить или удалить поля слияния. По завершении нажмите “Обновить наклейки”, если были внесены изменения.
-
Когда наклейки будут выглядеть так, как вам нужно, выберите Рассылки > Завершить и объединить > Печать документов.
Совет: Чтобы просмотреть и обновить каждую наклейку по отдельности перед печатью, выберите Рассылки > Завершить и объединить > Изменить отдельные документы. После этого в меню Файл выберите пункт Печать, чтобы напечатать наклейки.
Статьи по теме
Создание и печать наклеек
Создание источника данных для слияния почты
Важно:
Microsoft Office для Mac 2011 больше не поддерживается. Перейдите на Microsoft 365, чтобы работать удаленно с любого устройства и продолжать получать поддержку.
Обновить
При слиянии Word вставляет записи из источника данных (список получателей) в основной документ. В качестве списка получателей для слияния можно использовать лист Excel, адресную книгу Office, базу данных FileMaker Pro, документ Word или текстовый файл с разделителями.
Важно: Для выполнения этой процедуры вам потребуется готовый список получателей, например документ Word с адресами. Дополнительные сведения о том, как настроить список получателей, см. в разделе Создание источника данных для слияния почты
-
В меню Файл выберите Создать > Новый документ.
Откройте пустой документ Word. Он становится основным документом.
-
В меню Вид выберите пункт Разметка страницы.
-
В меню Сервис выберите пункт Диспетчер слияния почты.
-
В разделе 1. Выберите тип документанажмите кнопку Создать и выберите пункт Наклейки.
-
В разделе Принтер выберите тип используемого принтера.
-
Во всплывающем меню Сорт выберите производителя наклеек.
Совет: Чтобы просмотреть другие сорта наклеек, во всплывающем меню Сорт выберите пункт Другой.
-
В разделе Номер товара выберите тип наклеек, а затем нажмите кнопку ОК.
Совет: Чтобы просмотреть информацию о полях и других характеристиках наклейки, нажмите кнопку Сведения.
-
В диспетчере слияния почты в разделе 2. Выберите список получателейвыберите пункт Получить список и выберите источник списка получателей (например, адресную книгу Office).
-
Во всплывающем меню Вставить поле слияния выберите имя поля в списке (например, «Имя»).
Приложение Word добавит имя поля в поле Образец наклейки.
Совет: Чтобы позднее вернуться к этому диалоговому окну, в диспетчере слияния почты в разделе 2. Выберите список получателейвыберите Добавить или удалить заполнители в подписях
.
-
Повторите действие 9 для каждого поля, которое должно присутствовать на наклейках.
-
Завершив добавление требуемых полей, нажмите кнопку ОК.
Имена полей копируются на все наклейки основного документа.
-
В основном документе добавьте пробелы, запятые и символы возврата каретки в нужные места на первой наклейке.
-
В диспетчере слияния почты в разделе 2. Выберите список получателейвыберите Чтобы документ был завершен, заполните элементы
.
Приложение Word применит форматирование первой наклейки ко всем наклейкам.
-
Чтобы завершить работу с наклейками, выполните одно из указанных ниже действий.
|
Задача |
Необходимые действия |
|---|---|
|
Предварительный просмотр наклеек |
В диспетчере слияния почты, в разделе 5. Просмотрите результатывыберите Просмотр объединенных данных |
|
Печать наклеек |
В диспетчере слияния почты в разделе 6. Завершите объединениевыберите пункт Слияние при печати |
|
Создание документа, содержащего полученные наклейки, и его сохранение |
В диспетчере слияния почты в разделе 6. Завершите объединениевыберите пункт Слияние в новый документ |
См. также
Создание и печать наклеек
Создание конвертов с помощью слияния
Создание источника данных для слияния почты














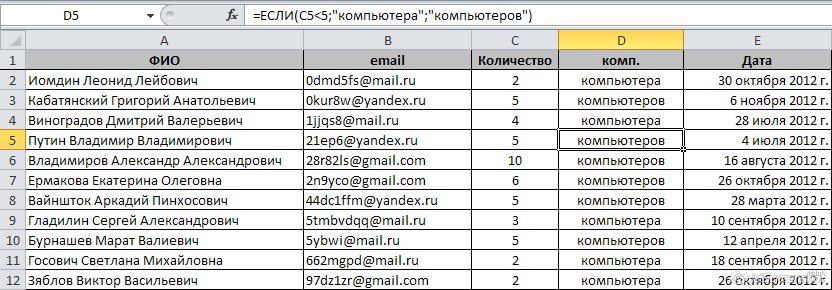
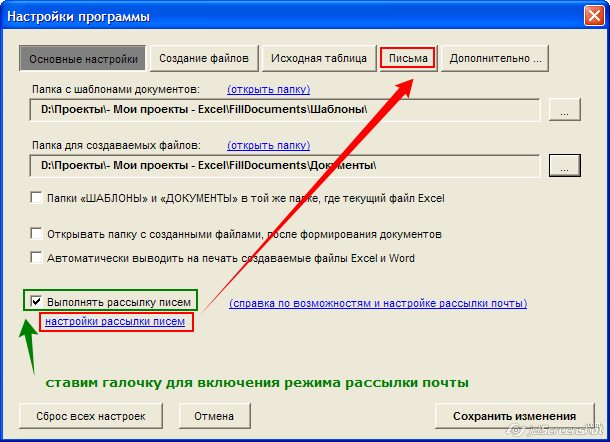
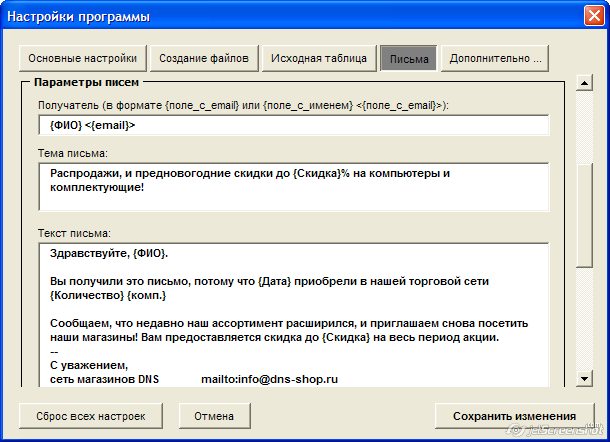

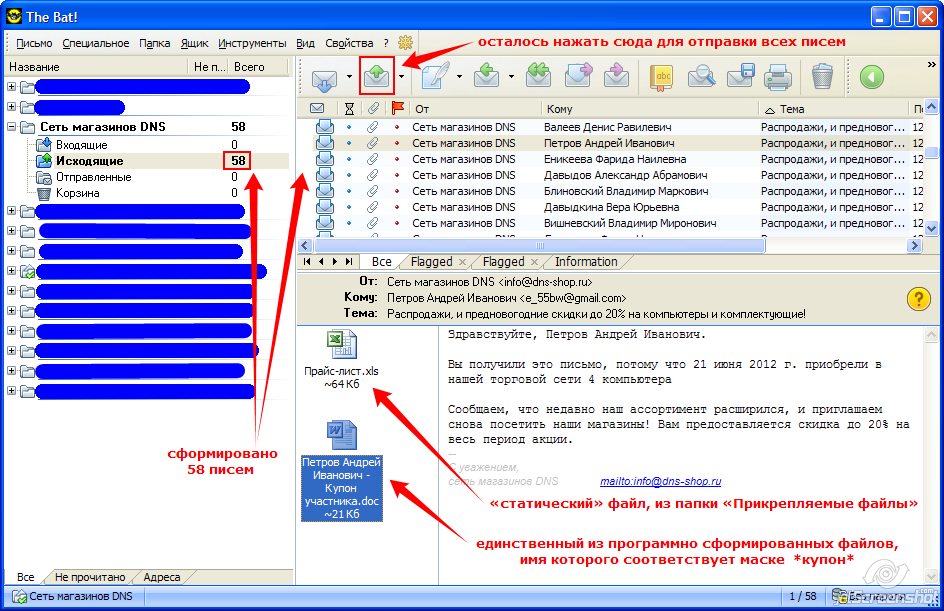
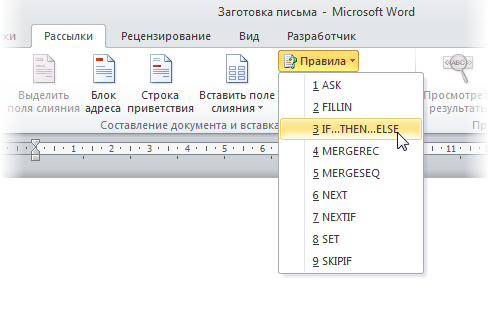





















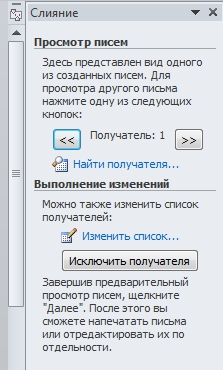



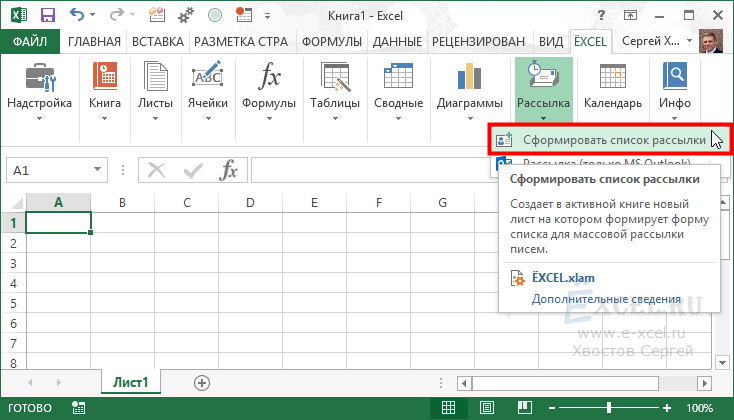



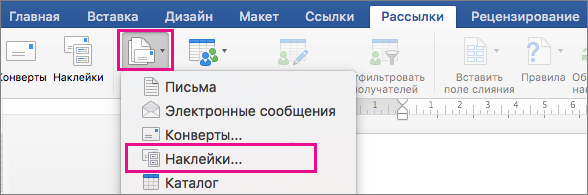
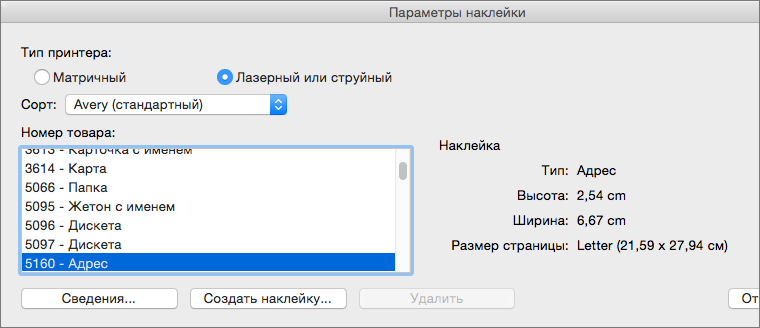
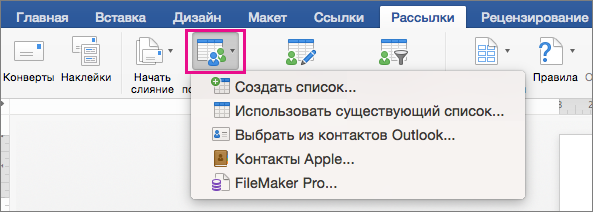


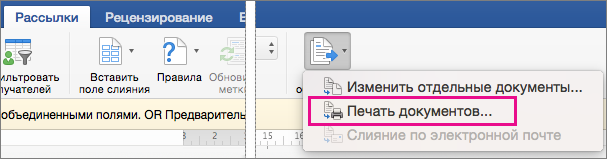
 .
. .
. .
. .
. .
.