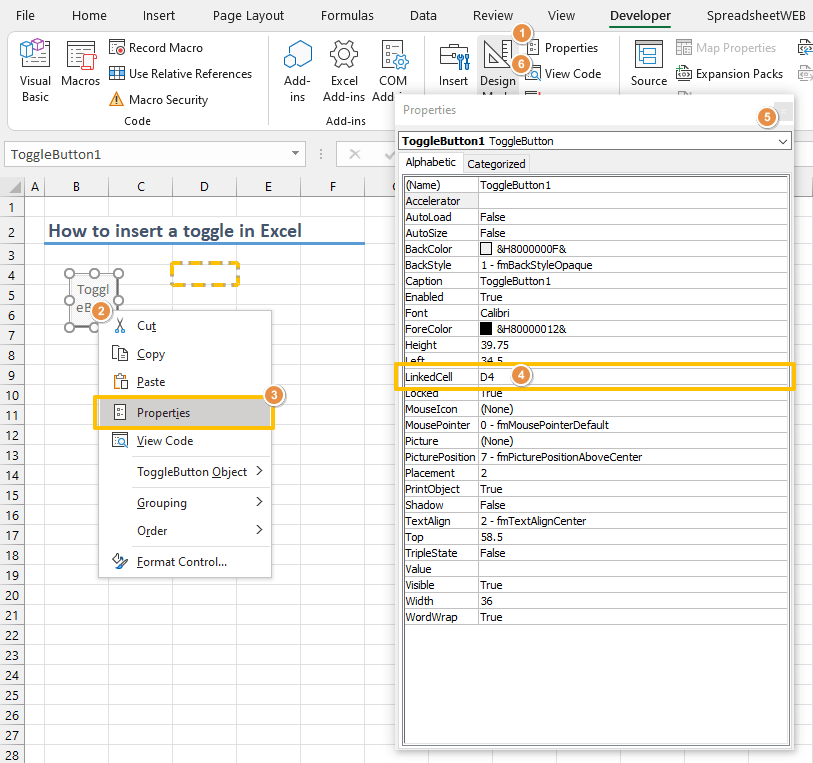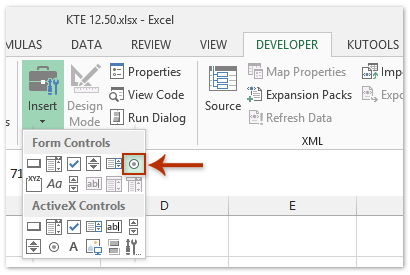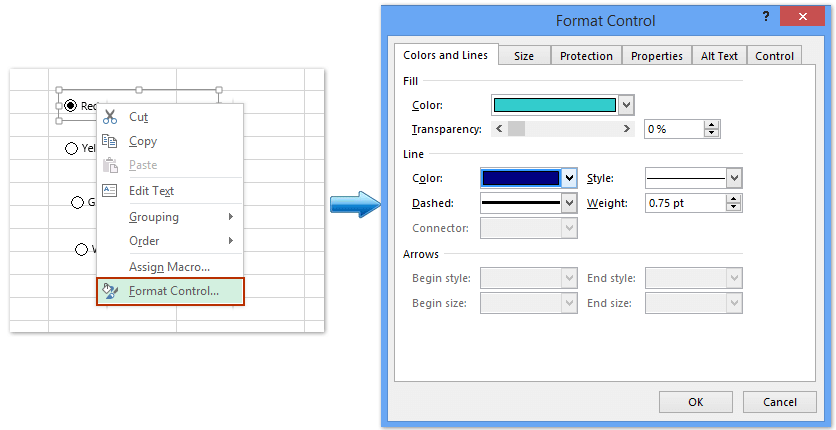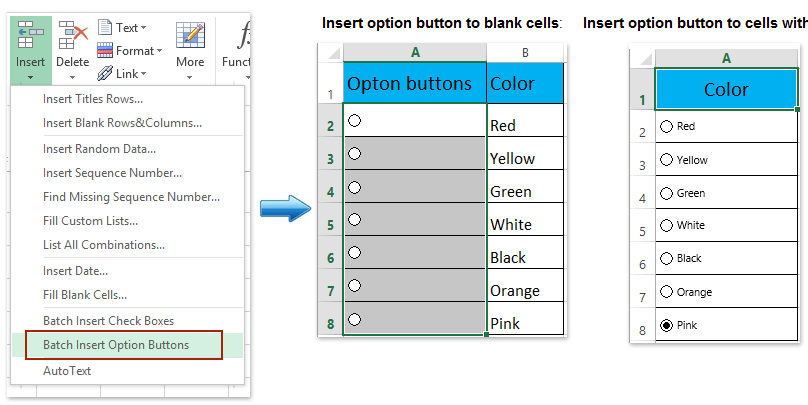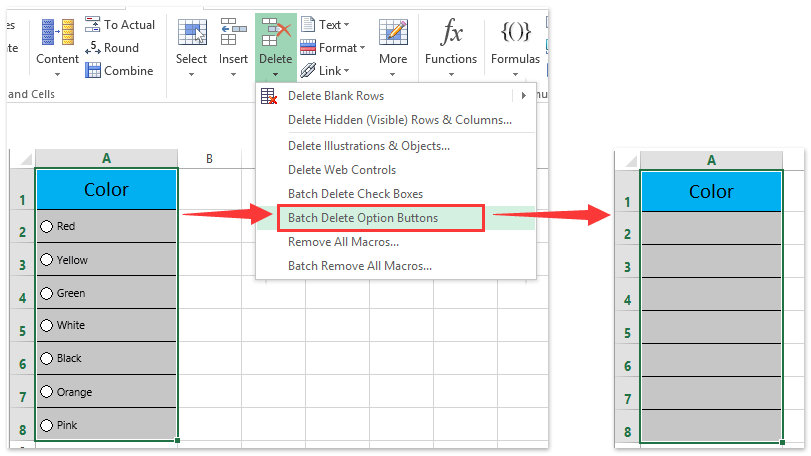Для упрощения ввода данных вы можете вставлять такие элементы управления формы, как флажки и переключатели. Флажки хорошо подходят для форм с несколькими вариантами. Переключатели удобнее использовать, когда у пользователя только один вариант выбора.

Чтобы добавить флажок или переключатель, вам понадобится вкладка Разработчик на ленте.
Примечания: Чтобы добавить вкладку «Разработчик», выполните следующие действия:
-
В Excel 2010 и последующих версиях: выберите Файл > Параметры > Настроить ленту, установите флажок Разработчик, а затем нажмите кнопку ОК.
-
В Excel 2007: нажмите кнопку Microsoft Office
и выберите Параметры Excel > Популярные > Показывать вкладку «Разработчик» на ленте.
-
Чтобы добавить флажок, откройте вкладку Разработчик, нажмите кнопку Вставить и в разделе Элементы управления формы щелкните
.
Чтобы добавить переключатель, откройте вкладку Разработчик, нажмите кнопку Вставить и в разделе Элементы управления формы щелкните
.
-
Выберите ячейку, в которой нужно добавить флажок или переключатель.
Совет: За один раз можно добавить только один флажок или переключатель. Чтобы ускорить работу, выделите созданный элемент управления и выберите команды Копировать > Вставить.
-
Чтобы изменить или удалить текст по умолчанию для управления, щелкните его и при необходимости обновите текст.
Совет: Если виден не весь текст, щелкните и перетаскивайте один из маркеров, пока не будет виден весь текст. Размер элемента управления и его расстояние от текста изменить нельзя.
Форматирование элемента управления
После вставки флажка или переключателя желательно проверить, работает ли он нужным образом. Например, может потребоваться настроить его внешний вид или свойства.
Примечание: Размер переключателя внутри элемента управления и его расстояние от текста невозможно изменить.
-
Чтобы отформатирование, щелкните его правой кнопкой мыши и выберите форматирование.
-
В диалоговом окне Формат элемента управления на вкладке Элемент управления можно изменить следующие параметры:
-
установлен: отображает выбранный переключатель.
-
снят: отображает невыбранный переключатель.
-
В поле Связь с ячейкой введите ссылку на ячейку, в которой содержится текущее состояние переключателя.
Связанная ячейка возвращает номер выбранного переключателя в группе параметров. Для всех параметров в группе нужно использовать одну связанную ячейку. Для первого переключателя возвращается 1, для второго — 2 и т. д. Если на одном листе есть несколько групп переключателей, используйте для них отдельные связанные ячейки.
Возвращенное число можно использовать в формуле для реагирования на выбранный параметр.
Например, на форме сотрудника в группе Тип занятости есть два переключателя (Полная и Частичная), связанные с ячейкой C1. Когда пользователь выбирает один из них, формула в ячейке D1 использует значение «Полная», если установлен первый переключатель, или «Частичная», если выбран второй переключатель.
=IF(C1=1,»Full-time»,»Part-time»)
Если нужно оценить более двух параметров в одной группе, для этого можно использовать функции ВЫБОР или ПРОСМОТР.
-
-
Нажмите кнопку ОК.
Удаление элемента управления
-
Щелкните элемент управления правой кнопкой мыши и нажмите клавишу DELETE.
В настоящее время в Excel в Интернете нельзя использовать #x0. Если вы работаете в Excel в Интернете и открываете книгу с флажками или другими объектами, вы не сможете редактировать книгу, не удаляя эти элементы управления.
Важно: Если вы видите сообщение «Редактировать в браузере?» или «Неподтверченные функции» и решили все равно редактировать книгу в браузере, все объекты, например флажки, поля со полем со всеми данными будут немедленно потеряны. Если это произойдет и вы захотите вернуть эти объекты, восстановив более ранную версию, воспользуйтесь функцией Предыдущие версии.
Если у вас есть Excel, нажмите кнопку Открыть в Excel и добавьте флажки или кнопки вариантов.
Элементы Переключатель позволяют делать выбор значений из заранее заданного диапазона 1, 2, 3, … Этот элемент имеет много общего с
Флажком
.
Для вставки элементов управления на лист необходимо отобразить вкладку
Разработчик.
-
В MS EXCEL 2007 это можно сделать через меню
.
-
В MS EXCEL 2010 это можно сделать так: Откройте вкладку
Файл
; Нажмите кнопку
Параметры
; Нажмите кнопку
Настроить ленту
; Выберите команду
Настройка ленты и в разделе Основные вкладки
установите флажок
Разработчик
.
Теперь вставить элемент управления можно через меню:
.
Обратите внимание, что в этом меню можно также вставить Элементы ActiveX, которые расположены ниже интересующих нас Элементов управления формы. У обоих типов есть одни и те же элементы Кнопка, Список, Флажок и т.п. Разница между ними следующая: чтобы использовать Элементы ActiveX необходимо использовать VBA, а Элементы управления формы можно напрямую привязать к ячейке на листе.
Полоса прокрутки
(
Scroll Bar
) как, впрочем и все другие Элементы управления формы, возвращает только 1 числовое значение. См.
файл примера
.
Обзорную статью обо всех элементах управления формы можно
прочитать здесь
.
Вставка Переключателя
Через меню
выберем левой клавишей мыши элемент
Переключатель
.
После этого выпадающее меню закроется, а курсор вместо обычного толстого крестика
превратится в тонкий крестик.
Кликнув левой клавишей мыши в нужное место на листе, элемент
Переключатель
будет помещен на лист.
От одного переключателя на листе нет никакого толка, т.к. он должен что-то переключать. Поэтому добавим еще 2 переключателя.
Выделение Переключателей
Чтобы выделить
Переключатель
нажмите и удерживайте клавишу
CTRL
, затем кликните левой клавишей на
Переключатель
. Если продолжать удерживать
CTRL
можно выделить все 3
Переключателя
.
Выравнивание Переключателей
Выровнять Переключатели по левому краю, выделите их, затем нажмите кнопку меню
Выровнять по левому краю
(
).
Переключатели
выровняются по левому краю, но расстояние между ними будет различным.
Опять выделите
Переключатели
и нажмите кнопку меню
Распределить по вертикали
(
).
При желании
Переключатели
можно сгруппировать (выделите их, нажмите на них правой клавишей мыши, в контекстном меню выберите
).
Перемещение Переключателей и изменение их размеров
Если навести курсор на
выделенный
Переключатель
(курсор примет форму 4-х направленных в разные стороны стрелок), затем нажать и удерживать левую кнопку мыши, то можно его переместить.
Удерживая клавишу ALT
можно выровнять
Переключатель
по границам ячеек. Выделенный
Переключатель
также можно перемещать стрелками с клавиатуры.
Если навести курсор на углы прямоугольника или на маленькие квадратики на границе, то можно изменить его размер.
Связываем Переключатель с ячейкой
Как было сказано выше, все Элементы управления формы возвращают значение. Это значение помещается в ячейку определенную пользователем. Чтобы связать Элемент управления с ячейкой, кликните на него ПРАВОЙ клавишей мыши, в появившемся контекстном меню выберите
Формат объекта…
Появится диалоговое окно, выберите вкладку Элемент управления (если такая вкладка отсутствует, то Вы вставили Элемент ActiveX, а не Элемент управления формы, об этом см. выше).
В поле
Связь с ячейкой
нужно ввести ссылку на ячейку. Свяжем наши
Переключатели
с ячейкой
А1
.
Нажмите ОК.
Как только мы свяжем первый
Переключатель
с ячейкой, все остальные автоматически свяжутся с этой же ячейкой. При добавлении новых
Переключателей
на этот лист, они также будут связываться с этой ячейкой.
В нашем случае (3
Переключателя
) в ячейке
А1
будет выводится значение 1, если выбран первый
Переключатель
, 2, если выбран второй и 3, если третий.
Существует и другой способ связать Элемент управления и ячейку: выделите правой клавишей мыши Элемент управления, в
Строке формул
введите =, затем кликните левой клавишей мыши на нужную ячейку, нажмите клавишу
ENTER
. Чтобы изменить ячейку, с которой связан Элемент управления, достаточно перетащить эту ячейку в нужное место, взяв за ее границу.
Чтобы организовать 2 независимых группы
Переключателей
, необходимо использовать Элемент управления формы —
Группа
. Сначала разместите на листе две
Группы
, затем поместите на них требуемое количество
Переключателей
, затем свяжите по одному из
Переключателей
из каждой группы с разными ячейками на листе (см. лист
Группа в файле примера
).
Примечание
: Использовать только 2
Переключателя
на листе не имеет смысла — их функциональность эквивалентна элементу
Флажок
, а затрат на их создание в 2 раза больше.
Флажок
возвращает ИСТИНА или ЛОЖЬ, а 2
Переключателя
— 1 или 2. Хотя, это, безусловно, дело вкуса.
Использование Переключателей
Переключатели
часто
используются для выбора опций или параметров вычислений. Например, при планировании планов продаж можно рассчитать объемы продаж по трем сценариям «Базовый», «Умеренный», «Оптимистичный», каждый из которых предусматривает свой рост продаж +5%, +10%, +20%.
Переключатели связаны с ячейкой
А1
. Значения в ячейке (от 1 до 3) преобразуются в 5%, 10%, 20% с помощью формулы
=ВЫБОР($A$1;5%;10%;20%)
в ячейке
Е7
.
Перерасчет планов продаж ведется с помощью формулы
=B11*(1+$E$7)
Для выделения выбранного сценария в диапазоне
С11:С16
использовано
Условное форматирование
.
Имя Элемента управления
У каждого Элемента управления есть имя. Чтобы его узнать нужно выделить
Переключатель
, в
Поле имя
будет отображено его имя. Чтобы изменить имя
Переключателя
— введите в
Поле имя
новое имя
Переключателя
и нажмите клавишу
ENTER
. Также имя можно изменить в
Области выделения
(
).
Зачем нам знать имя элемента управления? Если Вы не планируете управлять
Переключателем
из программы VBA, то имя может потребоваться только для настройки его отображения на листе. Об этом читайте ниже.
Прячем Переключатель на листе
Включите
Область выделения
(
)
В
Области выделения
можно управлять отображением не только Элементов управления, но и других объектов на листе, например рисунков.
Нажмите на изображение глаза напротив имени объекта и объект исчезнет/ появится. Например, скроем переключатели из второй группы.
A toggle button allows selecting from two options: They are like on/off switches or Play/Pause buttons. In this guide, we’re going to show you how to insert a toggle in Excel.
Download Workbook
Excel supports toggle buttons as development tools.You can assign them into a cell to return a logical value (TRUE/FALSE) and use them in your workbook without any actual programming involved.
Developer Tab and Toggle Button command
The command can be found under the Developer tab, which is not active in Excel by default. This tab contains macro tools and other advanced controls, like toggle buttons.
If you are missing this tab, follow the steps below.
- Open Excel Options under File.
- Select Customize Ribbon.
- Find and enable the toggle button for Developer in the list box on the right.
- Click OK button to see the tab in the Ribbon.
Inserting a toggle button
Once the Developer tab is visible, you can find the Button command under the Insert button in the Controls section. When you click the Insert button, you will see the Toggle Button command under the ActiveX Controls section.
Clicking the Toggle Button changes the cursor into a plus. Click anywhere to insert a default toggle button, or hold and drag the cursor to define the toggle button size.
If you only need this control as a visual element, you can start to use your toggle button right away. To bind the toggle button value to a cell, you need to exit the Design Mode. Design Mode is a state where you can insert and modify ActiveX Controls. This is a toggle button, so click on the Design Mode button to exit.
A toggle button in Excel returns a Boolean value based on its state: Checked = TRUE, Unchecked = FALSE.
Binding a toggle button to a cell
- Enter Design Mode.
- Right-click on your toggle button.
- Select Properties.
- Type in cell reference into LinkedCell in the Properties window and press Enter.
- Close the Properties.
- Click Design Mode to turn it off.
After binding, you can see the value of the toggle button in the cell.
Modifying and multiplying after inserting toggle buttons
We are going to go over some tips in this last section of inserting a toggle button guide. First, you can always change the default «ToggleButton1», «ToggleButton2», etc. names from the Properties window. Change the string for Caption property for the toggle labels.
Our second tip is for populating multiple toggle buttons. You can use Excel’s drag and drop feature for copying a check box multiple times. However, you need to fit the toggle button into a cell first.
- Use the circles around to adjust its size. You can also use Snap to Grid feature to fit object to cell.
- Once the toggle button is in a cell, select the cell.
- Copy it down to by using tiny square at bottom right, like copying cells.
Automated button label
With a single line VBA code, you can program your toggle button label to show the status.
- Enter Design Mode.
- Right-click on your toggle button and select View Code.
- In the VBA window copy and paste the following line between Private Sub ToggleButton1_Click() and End Sub lines:
Caption = IIf(ToggleButton1.Value, «On», «Off») - Return to Excel and turn off the Design Mode.
Содержание
- Получите вкладку разработчика на ленте Excel
- Как вставить радиокнопку в Excel
- Добавление нескольких радиокнопок в Excel
- Как сгруппировать радиокнопки в Excel
- Удаление радиокнопок в Excel
- Как исправить положение переключателя в Excel
- Включение радиокнопок на защищенном листе в Excel
- Примеры использования радиокнопки в Excel
- Радиокнопка Vs. Флажок
Радиокнопку в Excel (также называемую кнопкой выбора) можно использовать для выбора одного из множества вариантов / вариантов.
Вы, должно быть, видели его на сотнях веб-страниц, где вас просят выбрать вариант, щелкнув небольшую круглую фигуру рядом с текстом. Как только вы выберете его, на нем появится черная точка (обозначение, которое отмечено).
То же самое можно сделать и в Excel. В этом уроке я буду называть его переключателем (как меня учил мой компьютерный учитель).
Однако Excel называет ее «кнопкой выбора».
Чтобы вставить переключатель в Excel, в вашей книге должна быть включена вкладка разработчика.
Не видите вкладку разработчика?
Не волнуйтесь … вот шаги.
Ниже приведены шаги по размещению вкладки разработчика на ленте в Excel 2013. Хотя приведенные здесь скриншоты относятся к Excel 2013, в Excel 2007 или 2010 процесс такой же.
Теперь, когда вкладка разработчика отображается, вы получаете доступ к множеству интерактивных элементов управления. Давайте продолжим и вставим тот переключатель, о котором мы говорили.
Как вставить радиокнопку в Excel
Вот шаги, чтобы вставить переключатель в Excel:
- Перейдите на вкладку разработчика -> Элементы управления -> Вставить -> Элементы управления формы -> Кнопка выбора.
- Вы увидите, что существует два типа интерактивных элементов управления: элемент управления формой и интерактивный элемент управления. Хотя элементы управления формами предназначены для использования только в книгах Excel, интерактивные элементы управления также могут использоваться в пользовательских формах. Интерактивные элементы управления обеспечивают большую гибкость и обладают обширными свойствами. В этом руководстве мы сосредоточимся только на радио-кнопке управления формой (также называемой кнопкой выбора)..
- Вы увидите, что существует два типа интерактивных элементов управления: элемент управления формой и интерактивный элемент управления. Хотя элементы управления формами предназначены для использования только в книгах Excel, интерактивные элементы управления также могут использоваться в пользовательских формах. Интерактивные элементы управления обеспечивают большую гибкость и обладают обширными свойствами. В этом руководстве мы сосредоточимся только на радио-кнопке управления формой (также называемой кнопкой выбора)..
- Наведите указатель мыши на любое место на листе. Вы увидите значок плюса (вместо обычного курсора). Щелкните в любом месте, и он вставит переключатель.
- Поздравляю! Вы установили переключатель в Excel. Вы можете нажать на кнопку и проверить это. Однако есть одна небольшая проблема. На данный момент этот переключатель бесполезен — он ничего не делает. Чтобы это работало, его необходимо связать с ячейкой на листе. Только тогда вы сможете записать ответ (независимо от того, выберет ли человек вариант 1, вариант 2 или вариант 3…). Чтобы настроить этот переключатель, щелкните его правой кнопкой мыши и выберите «Управление форматом».
- В диалоговом окне «Управление форматом» на вкладке «Управление» внесите следующие изменения:
- Значение: установлен (это гарантирует, что переключатель установлен по умолчанию при открытии книги).
- Ссылка на ячейку: $ A $ 1 (это ячейка, связанная с переключателем). Вы можете ввести это вручную или выбрать ячейку, чтобы получить ссылку.
- Щелкните ОК.
Теперь ваш переключатель привязан к ячейке A1. Когда вы выбираете переключатель, в ячейке A1 будет отображаться 1.
Число, которое вы видите в ячейке A1 (связанная ячейка), — это номер выбранного переключателя. Если у вас есть несколько переключателей, и если вы выберете второй, в ячейке A1 отобразится 2.
В отличие от флажков в Excel, в случае переключателя вы можете выбрать только один из переключателей. Это означает, что если у вас более одного переключателя, вы можете выбрать только один из них (однако вы можете сгруппировать наборы переключателей, о которых будет рассказано далее в этом руководстве).
Для работы с переключателями в Excel вам необходимо иметь более одного переключателя на листе. Давайте посмотрим, как мы можем вставить несколько переключателей в Excel.
Добавление нескольких радиокнопок в Excel
Есть три способа добавить несколько переключателей на лист в Excel.
# 1 Вставка радиокнопок с помощью вкладки разработчика
Самый простой способ — использовать вкладку разработчика и вставить переключатели (как показано выше). При использовании этого метода вам нужно повторять шаги столько раз, сколько вам нужно переключателей.
Это может быть предпочтительный метод, когда вам нужно вставить только пару переключателей в Excel.
Здесь интересно отметить, что если вы связали первый переключатель с ячейкой на листе, все переключатели, которые вы вставляете после него, будут связаны с этой же ячейкой. Кроме того, вы сможете выбрать только одну из радиокнопок.
# 2 Копирование и вставка радиокнопок
Быстрый способ вставить переключатель — скопировать и вставить существующий переключатель. Вы можете сделать это, просто выбрав переключатель и нажав Control + D.
Это создаст копию существующего переключателя.
При использовании этого метода вам необходимо знать несколько вещей:
- Когда вы копируете и вставляете существующий переключатель, имя заголовка (текст, который вы видите справа от переключателя) также копируется, но имя фона (имя, которое Excel использует для ссылки на этот объект) изменяется. См. Изображение ниже, чтобы понять разницу между названием заголовка и именем фона.
- Если исходный переключатель связан с ячейкой на листе, все скопированные переключатели также будут связаны с этой же ячейкой.
# 3 Перетащите и заполните ячейки с помощью радиокнопок
Когда вы копируете и вставляете ячейку, содержащую переключатель, она также создает копию переключателя.
Точно так же, если у вас есть переключатель в ячейке, и вы выбираете и перетаскиваете ячейку (как показано ниже), она создаст копии переключателя.
Они снова следуют тем же правилам, о которых говорилось выше:
- Когда вы создаете копию радиокнопки, копируя вставку (или перетаскивая) ячейку, в которой уже есть радиокнопка, имя заголовка (текст, который вы видите справа от радиокнопки) копируется, но имя фона (которое Excel использует для ссылки на этот объект) изменяется.
- Если исходный переключатель связан с ячейкой на листе, все скопированные переключатели также будут связаны с этой же ячейкой.
Как сгруппировать радиокнопки в Excel
Представьте, что у вас есть опрос с десятью разными вопросами. Для каждого вопроса вы можете выбрать один ответ (щелкнув переключатель для этого ответа). Это означает, что в опросе вы должны выбрать десять переключателей.
Теперь, чтобы создать такой опрос в Excel, вам нужно будет сгруппировать параметры с помощью переключателей, так что в группе вы можете выбрать только один вариант, но в то же время вам разрешено установить переключатель для какого-либо другого. группа.
Что-то вроде того, что показано ниже:
Вот шаги для группировки переключателей в Excel:
Таким образом, у вас может быть любое количество независимых групп, в которых вы можете сделать только один выбор внутри группы, выбор по группам будет независимым.
Удаление радиокнопок в Excel
Вы можете легко удалить один переключатель в Excel, выбрав его и нажав клавишу удаления. Чтобы выбрать радиокнопку, нужно удерживать клавишу Control и нажать левую кнопку мыши.
Если вы хотите удалить несколько переключателей:
- Удерживая клавишу Control, выберите все те, которые хотите удалить.
- Нажмите клавишу Delete.
Если на вашем листе разбросано много переключателей, вот способ получить список всех переключателей и удалить их за один раз:
Примечание. В области выбора отображаются все объекты только на активном листе.
Как исправить положение переключателя в Excel
Одна из распространенных проблем с использованием фигур и объектов в Excel заключается в том, что изменение размера ячеек или скрытие / удаление строк / столбцов также влияет на фигуры / переключатели.
Что-то вроде того, что показано ниже:
Чтобы переключатель не перемещался при изменении размера или удалении ячеек, выполните следующие действия:
Теперь, когда вы изменяете размер или удаляете ячейки, переключатель остается на месте.
Включение радиокнопок на защищенном листе в Excel
Если вы хотите защитить весь лист, но хотите, чтобы переключатели работали, выполните следующие действия:
Теперь, когда вы защищаете весь лист, переключатель все равно будет работать. Поскольку Excel защищает только все заблокированные ячейки, разблокировка связанной ячейки по-прежнему позволяет ей работать.
Примеры использования радиокнопки в Excel
Вот несколько примеров использования переключателя:
- Панель KPI в Excel (переключатель, используемый для извлечения данных).
- Панель управления Игры престолов (переключатель используется для сортировки данных).
Радиокнопка Vs. Флажок
Хотя и переключатель, и флажок выглядят одинаково, есть несколько отличий, которые вам нужно знать перед их использованием.
Радиокнопка позволяет пользователю выбрать только одну радиокнопку из группы. Это означает, что если у вас есть переключатели для пола, вы можете выбрать только один из полов.
С другой стороны, флажок не зависит от других флажков, и вы можете выбрать несколько одновременно. Например, в опросе по оценке навыков вы можете выбрать несколько навыков, которыми вы владеете.
Вот определение радиокнопки из Википедии, которое также покрывает разницу с помощью флажка.
«Радиокнопка или кнопка выбора — это графический элемент управления, который позволяет пользователю выбрать только один из предопределенного набора взаимоисключающих параметров. Уникальное свойство переключателя отличает его от флажка, который позволяет выбрать более одного (или ни одного) элемента и восстановить невыделенное состояние ».
Иногда вы можете увидеть группу предопределенных параметров с отверстиями в кружках, позволяющую выбрать один из них, причем выбор является исключительным. Это радиокнопки или переключатели. Для них очень полезно выбрать один из следующих размеров: «Маленький», «Средний» и «Большой», или серию цветов, например: красный, оранжевый, желтый, зеленый, синий и т. Д.
Вставить радиокнопки в Excel вручную
Один щелчок, чтобы вставить несколько переключателей
Один щелчок, чтобы удалить все выбранные переключатели
Легко вставляйте сразу несколько флажков или переключателей в Excel
Обычно мы можем вставить только один флажок или кнопку выбора в ячейку за раз с утомительными шагами в Excel. Но Kutools for ExcelАвтора Флажки пакетной вставки полезности и Кнопки параметров пакетной вставки Утилита может помочь пользователям Excel быстро вставить несколько флажков или переключателей во все выбранные ячейки.
 Вставить радиокнопки в Excel вручную
Вставить радиокнопки в Excel вручную
1, Перейти к Настройки группа под Застройщик меню.
Внимание: Если вы не можете просмотреть Застройщик вкладку на ленте, выполните следующие действия:
- В Excel 2010 или более поздних версиях щелкните значок Файл > Опции > Настроить ленту, а затем проверьте Застройщик вариант в правой части.
- В Excel 2007 щелкните значок Кнопка офиса > Параметры Excel > Популярное, а затем проверьте Показать вкладку разработчика в разделе «Лента» в разделе «Лучшие параметры работы с Excel».
2, Нажмите Вставить кнопку и выберите Кнопка выборасм. следующий снимок экрана:
3. Наведите указатель мыши на рабочую область и нарисуйте переключатель. Повторите Шаг 2 и Шаг 3и вставьте столько переключателей, сколько вам нужно.
4. Щелкните правой кнопкой мыши одну из кнопок выбора и нажмите кнопку Редактировать текст пункт из контекстного меню.
5. После этого текст над выбранной переключателем можно редактировать, введите новое имя для выбранного переключателя. И переименуйте другие переключатели в соответствии с вашими потребностями.
6. После переименования переключателей вы также можете отформатировать их по своему усмотрению. Щелкните правой кнопкой мыши один из переключателей и щелкните значок Управление форматом пункт контекстного меню, см. снимок экрана ниже:
7. В Управление форматом диалоговом окне измените стили форматирования каждого переключателя. Смотрите скриншот выше:
 Вставьте несколько переключателей в Excel с помощью Kutools for Excel однажды
Вставьте несколько переключателей в Excel с помощью Kutools for Excel однажды
Если вы хотите вставить несколько переключателей в диапазон ячеек, описанный выше метод будет несколько хлопотным. Если у тебя есть Kutools for Excel, С его Кнопка выбора пакетной вставки вы можете быстро вставить кнопки параметров в диапазон пустых ячеек или ячеек с данными.
Выберите диапазон ячеек, в который вы хотите вставить переключатели, и нажмите Кутулс > Вставить > Кнопки параметров пакетной вставки. И затем выбранный вами диапазон был сразу заполнен кнопками выбора, как показано на следующих снимках экрана:
Чтобы узнать больше об этом Кнопки параметров пакетной вставки утилита, пожалуйста получить бесплатную пробную версию!
Примечание: Kutools for Excel также предоставляет удобный Кнопки параметров пакетного удаления утилита, помогающая пользователям Excel быстро удалить все переключатели в выбранном диапазоне одним щелчком мыши. Смотрите скриншот:
Лучшие инструменты для работы в офисе
Kutools for Excel Решит большинство ваших проблем и повысит вашу производительность на 80%
- Снова использовать: Быстро вставить сложные формулы, диаграммы и все, что вы использовали раньше; Зашифровать ячейки с паролем; Создать список рассылки и отправлять электронные письма …
- Бар Супер Формулы (легко редактировать несколько строк текста и формул); Макет для чтения (легко читать и редактировать большое количество ячеек); Вставить в отфильтрованный диапазон…
- Объединить ячейки / строки / столбцы без потери данных; Разделить содержимое ячеек; Объединить повторяющиеся строки / столбцы… Предотвращение дублирования ячеек; Сравнить диапазоны…
- Выберите Дубликат или Уникальный Ряды; Выбрать пустые строки (все ячейки пустые); Супер находка и нечеткая находка во многих рабочих тетрадях; Случайный выбор …
- Точная копия Несколько ячеек без изменения ссылки на формулу; Автоматическое создание ссылок на несколько листов; Вставить пули, Флажки и многое другое …
- Извлечь текст, Добавить текст, Удалить по позиции, Удалить пробел; Создание и печать промежуточных итогов по страницам; Преобразование содержимого ячеек в комментарии…
- Суперфильтр (сохранять и применять схемы фильтров к другим листам); Расширенная сортировка по месяцам / неделям / дням, периодичности и др .; Специальный фильтр жирным, курсивом …
- Комбинируйте книги и рабочие листы; Объединить таблицы на основе ключевых столбцов; Разделить данные на несколько листов; Пакетное преобразование xls, xlsx и PDF…
- Более 300 мощных функций. Поддерживает Office/Excel 2007-2021 и 365. Поддерживает все языки. Простое развертывание на вашем предприятии или в организации. Полнофункциональная 30-дневная бесплатная пробная версия. 60-дневная гарантия возврата денег.
Вкладка Office: интерфейс с вкладками в Office и упрощение работы
- Включение редактирования и чтения с вкладками в Word, Excel, PowerPoint, Издатель, доступ, Visio и проект.
- Открывайте и создавайте несколько документов на новых вкладках одного окна, а не в новых окнах.
- Повышает вашу продуктивность на 50% и сокращает количество щелчков мышью на сотни каждый день!
Комментарии (10)
Оценок пока нет. Оцените первым!


 и выберите Параметры Excel > Популярные > Показывать вкладку «Разработчик» на ленте.
и выберите Параметры Excel > Популярные > Показывать вкладку «Разработчик» на ленте. .
.
 .
.