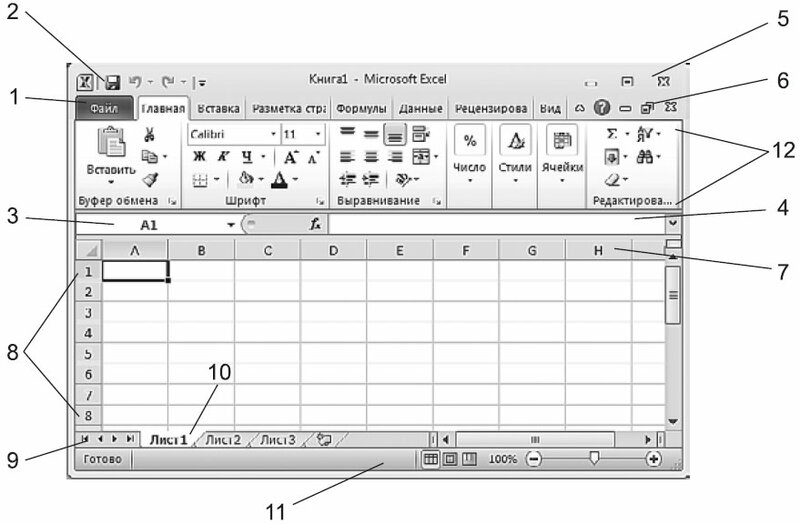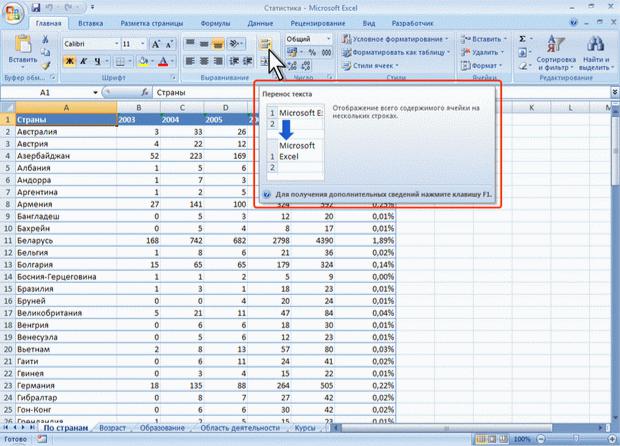
http://testprof.msk.ru Учебник Microsoft Excel 2007 стр. 15
Рис. 1.26. Всплывающая подсказка для элемента управления
В некоторых случаях в подсказке отображается текст Для получения дополнительных сведений нажмите клавишу F1. В этом случае при нажатии клавиши F1 появляется окно справочной системы со справкой, относящейся непосредственно к выбранному элементу.
Кнопка «Office» расположена в левом верхнем углу окна. При нажатии кнопки отображается меню основных команд для работы с файлами, список последних документов, а также команда для настройки параметров приложения (например, Параметры Excel) (рис. 1.27).
http://testprof.msk.ru Учебник Microsoft Excel 2007 стр. 15

http://testprof.msk.ru Учебник Microsoft Excel 2007 стр. 16
Рис. 1.27. Кнопка и меню «Office»
Некоторые из команд меню кнопки «Office» имеют подчиненные меню.
Панель быстрого доступа
Панель быстрого доступа по умолчанию расположена в верхней части окна Excel и предназначена для быстрого доступа к наиболее часто используемым функциям.
По умолчанию панель содержит всего три кнопки: Сохранить, Отменить, Вернуть (Повторить). Панель быстрого доступа можно настраивать, добавляя в нее новые элементы или удаляя существующие.
1.Нажмите кнопку Настройка панели быстрого доступа.
2.В меню выберите наименование необходимого элемента (рис. 1.28). Элементы, отмеченные галочкой, уже присутствуют на панели.
http://testprof.msk.ru Учебник Microsoft Excel 2007 стр. 16

http://testprof.msk.ru Учебник Microsoft Excel 2007 стр. 17
Рис. 1.28. Настройка панели быстрого доступа
3.Для добавления элемента, отсутствующего в списке, выберите команду Другие команды (см. рис. 1.28).
4.В разделе Настройка окна Параметры Excel в раскрывающемся списке Выбрать команды из
выберите вкладку, в которой расположен добавляемый элемент, затем выделите элемент в списке и нажмите кнопку Добавить (рис. 1.29).
Рис. 1.29. Настройка панели быстрого доступа
http://testprof.msk.ru Учебник Microsoft Excel 2007 стр. 17

http://testprof.msk.ru Учебник Microsoft Excel 2007 стр. 18
Для добавления на панель любого элемента из любой вкладки можно также щелкнуть по этому элементу правой кнопкой мыши и в контекстном меню выбрать команду Добавить на панель быстрого доступа.
Для удаления элемента из панели достаточно щелкнуть по нему правой кнопкой мыши и в контекстном меню выбрать команду Удалить с панели быстрого доступа.
Мини-панель инструментов
Мини-панель инструментов содержит основные наиболее часто используемые элементы для оформления данных.
В отличие от других приложений Office 2007 (Word, PowerPoint и др.) в Excel 2007 мини-панель не отображается автоматически при выделении фрагмента листа. Для отображения панели щелкните правой кнопкой по выделенной области (рис. 1.30).
Рис. 1.30. Отображение мини-панели инструментов
Строка формул
В Excel 2007 удобнее, чем в предыдущих версиях организована работа со строкой формул.
Для просмотра и редактирования содержимого выделенной ячейки можно увеличить высоту строки формул. Для этого щелкните по кнопке Развернуть строку формул (рис. 1.31).
http://testprof.msk.ru Учебник Microsoft Excel 2007 стр. 18

http://testprof.msk.ru Учебник Microsoft Excel 2007 стр. 19
Рис. 1.31. Увеличение высоты строки формул
Если и в этом случае отображается не все содержимое ячейки, можно воспользоваться полосой прокрутки (рис. 1.32).
Рис. 1.32. Просмотр содержимого ячейки в строке формул
Для того, чтобы привести строку формул в исходное состояние щелкните по кнопке Свернуть строку формул (см. рис. 1.32).
http://testprof.msk.ru Учебник Microsoft Excel 2007 стр. 19
Содержание
- — Где в Экселе находится файл?
- — Где находится кнопка Office в Excel?
- — Как отключить создание резервной копии в Excel?
- — Как зайти в настройки Excel?
- — Где хранятся резервные копии файлов Excel?
- — Где хранятся файлы автосохранения Excel?
- — Как вызвать контекстное меню с клавиатуры в Excel?
- — Как можно настроить панель быстрого доступа?
- — Где находится кнопка Office в Ворде 2016?
- — Почему Excel создает резервную копию?
- — Как восстановить резервную копию документа Excel?
- — Как включить автоматическое сохранение Excel?
- — Где находится папка Xlstart?
- — Где Вкладка параметры?
- — Как сделать настройки по умолчанию в Excel?
Где в Экселе находится файл?
Вкладка Файл находится в левой части ленты и отвечает за самые главные действия, без которых вся остальная работа просто не имеет смысла: создание документа, открытие документа, сохранение документа, а также за печать, публикацию в Интернете и пересылку по электронной почте созданного вами файла.
Где находится кнопка Office в Excel?
расположена в левом верхнем углу следующих приложений Выпуск 2007 набора Microsoft Office: Word, Excel, PowerPoint, Access и Outlook (окна создания и чтения сообщений).
Как отключить создание резервной копии в Excel?
Для отмены резервного копирования достаточно перейти на вкладку VBA-Excel и нажать левой кнопкой мыши на Резервное копирование и выбрать Отмена резервного копирования.
Как зайти в настройки Excel?
Выберите Файл > Параметры. Щелкните Центр управлениядоверием и в Microsoft Office Excel центреуправления Параметры .
Где хранятся резервные копии файлов Excel?
Резервные копии хранятся в той же папке, что и основной документ, только с расширением «wbk». Например, «Копия. Статья. wbk».
Где хранятся файлы автосохранения Excel?
Для этого нужно выполнить следующие действия.
- Переходим во вкладку «Файл» Excel. Щелкаем по наименованию раздела «Параметры» .
- Открывается окно параметров Эксель. Переходим в подраздел «Сохранение» . В правой части окна в группе настроек «Сохранение книг» нужно найти параметр «Каталог данных для автовосстановления» .
Как вызвать контекстное меню с клавиатуры в Excel?
Вызов контекстного меню без использования правой кнопки мыши в Excel или Shift + F10. Используйте эту комбинацию, чтобы отобразить контекстное меню без использования мыши в Excel. Это меню можно вызывать нажатием правой кнопкой мыши в Excel.
Как можно настроить панель быстрого доступа?
Настройка панели быстрого доступа с помощью команды «Параметры»
- Откройте вкладку Файл.
- Нажмите кнопку Параметры.
- Нажмите кнопку Панель быстрого доступа.
- Внесите необходимые изменения.
Где находится кнопка Office в Ворде 2016?
Кнопка «Office» расположена в левом верхнем углу окна. При нажатии кнопки отображается меню основных команд для работы с файлами, список последних документов, а также команда для настройки параметров приложения (например, Параметры Word) (рис.
Почему Excel создает резервную копию?
Резервная копия создается всякий раз, когда вы сохраняете книгу. Резервная копия – это предыдущая версия той книги, которую вы сохраняете. … Убедитесь в том, что флажок Отключить автовосстановление только для этой книги снят. А эта установка действует для всех книг Excel.
Как восстановить резервную копию документа Excel?
Откройте документ Эксель, который вы забыли сохранить. Раскройте меню «Файл» и перейдите в раздел «Сведения». В поле «Версии» нажмите кнопку «Управление версиями». Выполните команду «Восстановить несохраненные книги».
Как включить автоматическое сохранение Excel?
Как включить автосохранение в Excel
- Выберите «Файл»-«Параметры»-«Сохранение».
- В разделе «Сохранение книг», нужно поставить галочкой в пункт «Автосохранение». …
- Так же важно отметить пункт: «Сохранять последнюю автосохраненную версию при закрытии».
Где находится папка Xlstart?
XLSTART – это папка для автозагрузки файлов вместе с запуском программы Excel. Если сохранить файл в данную папку, то он будет открываться вместе с программой Excel. Для версий старше 2007 путь к папке автозагрузки будет следующим: C:Program FilesMicrosoft OfficeOffice12Xlstart.
Где Вкладка параметры?
Чтобы просмотреть общие параметры для работы с Office приложениями в Windows, щелкните параметры > файла > Общие. Параметры на этой вкладке варьируются в зависимости от того, какая программа Office и версия используются.
Как сделать настройки по умолчанию в Excel?
Чтобы приступить к работе, выберите Файл > Параметры > Данные и нажмите кнопку Изменить макет по умолчанию .
Интересные материалы:
Когда люди впервые напечатали книгу?
Когда начинает уменьшаться рост человека?
Когда нужно обращаться к человеку на вы?
Когда о человеке говорят в третьем лице?
Когда пожилого человека?
Когда в метро много людей?
Когда выйдет Человек и закон?
Кого больше позвонков шеи у жирафа или у человека?
Кого из персонажей Горького люди наказали за гордость?
Кого люди больше любят собак или кошек?
При первом запуске Excel 2010 на экран выводится окно, содержащее элементы управления, соответствующие стандартной настройке. Это окно условно можно разделить на несколько областей (рис. 1.1).
Рис. 1.1. Окно Excel
Microsoft Excel 2010 при стандартной настройке перечислены ниже.
1. Вкладка Файл.
В версии Office 2010 у каждого приложения есть такая вкладка, заменившая собой кнопку Office версии 2007. Набор команд, доступ к которым открывается при щелчке на этой кнопке, позволяет вам выполнять привычные действия. В более ранних версиях офисных программ эти команды находились в меню Файл. Это, в частности, команды создания, сохранения и открытия документов.
2. Панель быстрого доступа.
При создании документов того или иного типа мы часто используем одни и те же команды. Чтобы каждый раз не «блуждать» в поиске нужной команды по всему интерфейсу программы, самые «популярные» команды вынесены на панель быстрого доступа в виде маленьких кнопок с картинками. Эти кнопки носят название инструментов, и щелчок мышью любой из них приводит к выполнению соответствующей команды Excel. Панель быстрого доступа является настраиваемой.манды Excel. Панель быстрого доступа является настраиваемой. По умолчанию на ней всего три кнопки, но путем настройки на нее можно вывести любое количество команд Excel.
3. Поле задания имени объекта.
Это удобное средство для назначения имен различным объектам таблицы (рисункам, диаграммам, отдельным ячейкам и группам ячеек). В дальнейшем можно осуществлять доступ к именованным объектам по их именам.
4. Строка формул.
В эту строку вы будете вводить формулы для вычисления различных значений. Эта же строка позволяет редактировать текст уже введенной формулы или просматривать его в том случае, если в самой таблице вместо формул отображаются их вычисленные значения.
5. Кнопки управления основным окном программы.
Эти кнопки позволяют развернуть, свернуть в кнопку или закрыть основное окно Excel.
6. Кнопки управления дочерними окнами программы.
Эти кнопки позволяют разворачивать, сворачивать и закрывать отдельные книги Excel внутри основного окна, которое при этом остается открытым.
7. Заголовки столбцов таблицы.
Для доступа к отдельным ячейкам внутри электронной таблицы используются имена ячеек, представляющие собой комбинацию имени столбца и номера строки, на пересечении которых находится ячейка. Соответственно, имена столбцов отображаются в их заголовках. По умолчанию стандартная таблица Excel 2007 содержит 16 384 столбца, обозначенных сочетаниями букв латинского алфавита, начиная с A и заканчивая XFD.
8. Номера строк таблицы.
По умолчанию стандартная таблица Excel содержит 1 048 576 строк (более миллиона!), пронумерованных подряд. Методика доступа к ячейкам в таблице Excel напоминает игру «морской бой» и не должна вызывать у вас затруднений.
9. Навигатор по листам книги.
Книга Excel по умолчанию содержит 3 таблицы, называемые листами. Но в принципе количество листов в книге не ограничено ничем, кроме объема доступной физической памяти компьютера (поскольку книга загружается в память целиком). Таким образом, листов в книге может оказаться гораздо больше, чем может поместиться в области отображения их ярлычков. В этом случае «прокрутку» ярлычков внутри отведенной для них зоны можно осуществлять при помощи навигатора.манды Excel. Панель быстрого доступа является настраиваемой. По умолчанию на ней всего три кнопки, но путем настройки на нее можно вывести любое количество команд Excel.
10. Ярлычки листов.
По умолчанию в книге Excel листы имеют имена Лист 1, Лист 2 и Лист 3. Однако пользователь может давать добавляемым листам иные произвольные имена, а также изменять существующие стандартные имена листов.
11. Строка состояния.
В этой строке идентифицируется состояние тех или иных параметров Excel, а также некоторых свойств редактируемого документа. Различные области строки состояния не только являются индикаторами, но одновременно выступают в качестве инструментов. Это значит, что щелчок на некоторых значках строки состояния позволяет изменить соответствующий параметр.
12. Лента инструментов.
В Excel 2010 вы не найдете команд меню, к которым, возможно, уже привыкли в других программах Windows. Все команды, которые можно выполнить в Excel, объединены в группы по функциям и отображаются теперь только в виде красивых значков (инструментов). На первый взгляд эта красота может показаться неудобной, поскольку отсутствует текст. Но не переживайте: при наведении указателя мыши на любой из инструментов вы увидите развернутую и подробную подсказку (рис. 1.2), которая, безусловно, дает куда больше информации об инструменте (или команде), чем одно-два слова в названии команды меню.
Рис. 1.2. Подсказка для команды Условное форматирование
Я не зря уточнил, что так выглядит окно Microsoft Excel 2010 при стандартной настройке. Дело в том, что диапазон, в котором можно изменять внешний вид этой программы, добавляя и убирая те или иные элементы интерфейса и инструменты, очень велик. Благодаря такой гибкости вы можете легко настроить Excel «под себя», изменив ряд параметров, и внешне программа может при этом очень сильно измениться.
Упражнение
Щелкните мышью на листе Excel. Нажмите сочетание клавиш Ctrl + →. Курсор в таблице переместится в самый ее конец. Убедитесь, что заголовком последнего столбца являются буквы XFD.
Упражнение
Щелкните мышью на листе Excel. Нажмите сочетание клавиш Ctrl + ↓. Курсор в таблице переместится к последней строке. Убедитесь, что номер последней строки равен 1 048 576.
Ирина Песцова
Эксперт по предмету «Информатика»
Задать вопрос автору статьи
Кнопка Office
Кнопка Office расположена в левом верхнем углу окна и предназначена для вызова меню основных команд работы с файлами, списка последних документов, команды для настройки параметров приложения.
Некоторые команды меню имеют подчиненные меню.
Панель быстрого доступа
Панель быстрого доступа изначально располагается в верхнем левом углу рядом с кнопкой Office и используется для быстрого доступа к наиболее часто используемым функциям.
Изначально на панели расположены 3 кнопки: Сохранить, Отменить, Вернуть. Для настройки панели быстрого доступа нужно:
- Нажать кнопку Настройка панели быстрого доступа.
- В открывшемся меню выбрать необходимый элемент.
- Если элемент отсутствует в списке, выбрать команду Другие команды.
- В разделе Настройка окна Параметры Excel в списке Выбрать команды из… выбрать вкладку, на которой расположен нужный элемент, выделить элемент в списке и нажать кнопку Добавить.
Также любой элемент можно добавить на панель с помощью команды Добавить на панель быстрого доступа контекстного меню нужного элемента. Удалить элемент можно командой Удалить с панели быстрого доступа контекстного меню этого элемента.
Лента
Главным элементом интерфейса пользователя, начиная с MS Excel 2007, является лента, которая расположена вдоль верхней части окна приложения, и замещает привычные меню и панели инструментов.
Рисунок 1. Лента MS Excel 2007
Лента предоставляет возможность быстрого доступа к необходимым командам (элементам управления: кнопкам, раскрывающимся спискам, счетчикам, флажкам и т.п.). Команды распределены по логическим группам, которые собраны на вкладках.
Заменить ленту меню или панелями инструментов и удалить ее нельзя, но можно в целях увеличения рабочей области приложения скрыть (или свернуть) ленту. При этом лента будет скрыта, а названия вкладок останутся на экране. Для скрытия ленты можно использовать несколько способов:
«Главное окно, настройки и параметры Excel» 👇
- Нажать кнопку Настройка панели быстрого доступа и в открывшемся меню выбрать команду Свернуть ленту.
- Дважды щелкнуть по активной вкладке ленты.
- Нажать кнопку Свернуть ленту, которая находится в правом верхнем углу приложения возле кнопки Справка (для версий не ниже Excel 2010).
- Нажать комбинацию Ctrl+F1.
Содержание ленты для каждой вкладки является неизменным (нельзя ни добавить, ни удалить элемент).
Вкладки
По умолчанию на ленте отображается 7 постоянных вкладок:
- Главная – содержит элементы, которые наиболее часто используются на всех этапах работы, среди которых инструменты редактирования и форматирования текста;
- Вставка – инструменты для вставки в документы различных объектов;
- Разметка страницы предназначена для настройки параметров страниц документов;
- Формулы содержит инструменты с функциями и формулами;
- Данные позволяет применять инструменты сортировки, фильтрации, структура анализа данных и настройки их структуры;
- Рецензирование содержит элементы для проверки правописания, вставки примечаний и защиты элементов рабочей книги;
- Вид – настройка режимов просмотра, установка масштаба, работа с макросами.
Кроме данных вкладок можно отобразить вкладку Разработчик, для чего нужно:
- Щелкнуть по кнопке Office.
- Выбрать команду Параметры Excel.
- На вкладке Основные установить флажок Показывать вкладку «Разработчик» на ленте.
На вкладке Разработчик отображены средства для работы с макросами и формами и функции для работы с XML.
Если файлы и шаблоны документов, созданных в предыдущих версиях Excel, содержат пользовательские панели инструментов, то при их открытии появляется еще одна постоянная вкладка Надстройки, которая содержит элементы панелей инструментов предыдущих версий Excel.
Кроме постоянных вкладок, при работе с некоторыми элементами (например, таблицами, рисунками, диаграммами и т.п.) открываются дополнительные вкладки с расширенными возможностями настройки данных элементов.
Например, при работе с диаграммами появляется 3 дополнительных вкладки: Конструктор, Макет, Формат:
Рисунок 2. Дополнительные вкладки для работы с диаграммами
Элементы управления
Элементы управления (кнопки, списки, счетчики, кнопки с меню, флажки, значки группы) на лентах вкладок объединены в группы, которые связаны с видом выполняемого действия. Например, на вкладке Главная расположены 7 групп: Буфер обмена, Шрифт, Выравнивание, Число, Стили, Ячейки, Редактирование.
Для отображения дополнительных настроек используется кнопка раскрывающегося списка, которая открывает диалоговое окно или список дополнительных команд.
Установку флажков используют для применения определенного параметра.
Значок группы – маленький квадратик со стрелочкой в правом нижнем углу группы элементов во вкладке, который открывает соответствующее диалоговое окно. Например, значок группы Диаграммы вкладки Вставка открывает диалоговое окно Изменение типа диаграммы.
Рисунок 3. Диалоговое окно Изменение типа диаграммы
Значок группы имеет не каждая группа.
Мини-панель инструментов
На мини-панели инструментов содержатся основные наиболее часто используемые элементы оформления данных.
Отображается панель после нажатия правой кнопки мыши по выделенной области.
Рисунок 4. Мини-панель инструментов
Находи статьи и создавай свой список литературы по ГОСТу
Поиск по теме
На чтение 4 мин. Просмотров 136 Опубликовано 28.06.2019
Содержание
- Знать части Excel, чтобы вы могли работать более продуктивно
- Интерфейс Excel 2016
- Активная ячейка
- Вкладка «Файл»
- Панель формул
- Поле имени
- Колонна и ряды
- Листовые вкладки
- Добавить лист
- Панель быстрого доступа
- лента
- клетка
- Колонка Письма
- Номера строк
- Ленты Вкладки
- Статус бар
- Zoom Slider
- Офисная кнопка – 2007
Знать части Excel, чтобы вы могли работать более продуктивно
Если вы новичок в Microsoft Excel, его терминология может быть немного сложной. Узнайте больше об интерфейсе Excel и о том, как каждая часть используется, чтобы помочь вам выполнить работу. Хотя каждая версия может иметь различия, большая часть этой информации применима к более ранним версиям Excel.
Инструкции в этой статье применимы к Excel 2016, 2013, 2010 и 2007.
Интерфейс Excel 2016
Некоторые незначительные изменения или цвета могут возникнуть в более старой версии Excel.
Активная ячейка
Когда вы нажимаете на ячейку в Excel, активная ячейка обозначается зеленым контуром. Вы вводите данные в активную ячейку . Чтобы перейти к другой ячейке и сделать ее активной, нажмите на нее мышью или используйте клавиши со стрелками на клавиатуре.
Вкладка «Файл»
Вкладка Файл впервые появилась в Excel 2010; это замена для кнопки Office в Excel 2007. Как и в старом меню файлов, параметры вкладки Файл в основном связаны с управлением файлами, такими как открытие новых или существующих файлов рабочей таблицы. , сохранение, печать и новая функция, представленная в Excel 2010: сохранение и отправка файлов Excel в формате PDF.
Панель формул
панель формул расположена над рабочим листом; эта область отображает содержимое активной ячейки. панель формул также можно использовать для ввода или редактирования данных и формул.
Поле имени
Расположенный рядом с панелью формул Имя поля отображает ссылку на ячейку или имя активной в данный момент ячейки.
Колонна и ряды
Столбцы на листе располагаются вертикально, и каждый из них обозначается буквой в заголовке столбца.
Строки располагаются на листе горизонтально и идентифицируются числом в заголовке строки.
Вместе буква столбца и номер строки создают ссылку на ячейку. Каждая ячейка на рабочем листе может быть идентифицирована с помощью этой комбинации букв и цифр, таких как A1, F456 или AA34.
Листовые вкладки
На вкладке лист в нижней части листа указано имя текущего листа, например Sheet1.
Переключайтесь между листами, нажав на вкладку листа, к которому вы хотите получить доступ. Переименование листа или изменение цвета вкладки может упростить отслеживание данных в больших файлах электронных таблиц.
Добавить лист
Прямо рядом с вкладками листа находится значок добавления листа, представленный знаком плюс (+). Нажав на значок Добавить лист , вы добавите еще один лист. (Вы также можете использовать два сочетания клавиш для добавления нового листа: Shift + F11 и Alt + Shift + F1 )
Панель быстрого доступа
Панель быстрого доступа можно настроить для хранения часто используемых команд. Нажмите на стрелку вниз в конце панели инструментов, чтобы отобразить параметры панели инструментов.
лента
Лента – это полоса кнопок и значков, расположенных над рабочей областью. Лента состоит из ряда вкладок, таких как Файл , Главная и Формулы . Каждая вкладка содержит ряд связанных функций и параметров. Представленная в Excel 2007, Лента заменила меню и панели инструментов, имеющиеся в Excel 2003 и более ранних версиях.
клетка
Ячейки – это прямоугольные прямоугольники, расположенные в центральной части листа. Вот некоторые важные замечания о клетках, которые следует знать:
- Данные, введенные в таблицу, хранятся в ячейке. Каждая ячейка может содержать только один фрагмент данных за раз.
- Ячейка – это точка пересечения вертикального столбца и горизонтального ряда.
- Каждая ячейка на рабочем листе может быть идентифицирована ссылкой на ячейку, которая представляет собой комбинацию букв и цифр, таких как A1, F456 или AA34.
Колонка Письма
Столбцы на листе располагаются вертикально, и каждый из них обозначается буквой в заголовке столбца .
Номера строк
Строки располагаются на листе горизонтально и идентифицируются числом в заголовке строки.
Ленты Вкладки
Вкладки ленты являются частью горизонтального меню ленты, которое содержит ссылки на различные функции программы. Каждая вкладка, например Главная , Макет страницы и Формулы , содержит ряд связанных функций и параметров, которые активируются нажатием на соответствующую иконку.
Статус бар
Строка состояния , расположенная горизонтально вдоль нижней части экрана, может быть настроена для отображения ряда параметров, большинство из которых предоставляют пользователю информацию о текущем рабочем листе, данные, содержащиеся в рабочем листе, и клавиатура пользователя.
- Информация включает информацию о том, включены или выключены клавиши Caps Lock , Scroll Lock и N um Lock .
- Строка состояния также содержит ползунок Масштаб , который позволяет пользователям изменять увеличение листа.
Zoom Slider
Расположенный в правом нижнем углу экрана Excel, ползунок масштабирования используется для изменения увеличения листа при перетаскивании ползунка назад или вперед или при нажатии на Кнопки Уменьшить и Увеличить , расположенные на обоих концах ползунка.
Офисная кнопка – 2007
Доступно только в Excel 2007, при нажатии Кнопка «Office» открывается раскрывающееся меню, содержащее ряд параметров, таких как Открыть , Сохранить , и Печать . Параметры в меню Кнопка Office аналогичны параметрам в меню Файл в других версиях Excel.