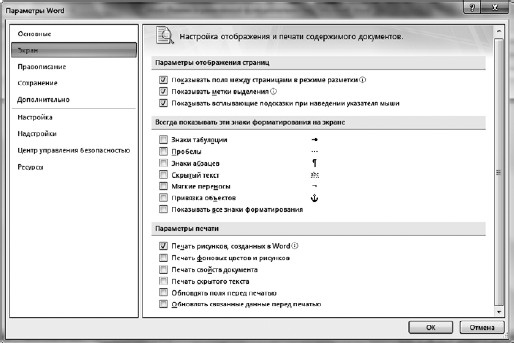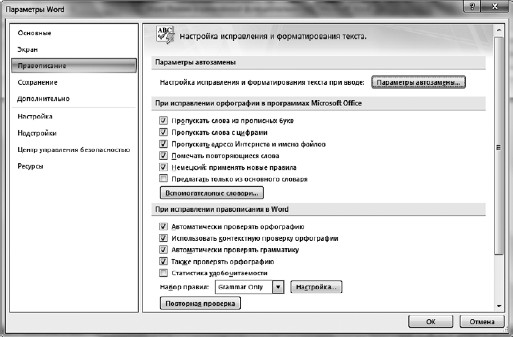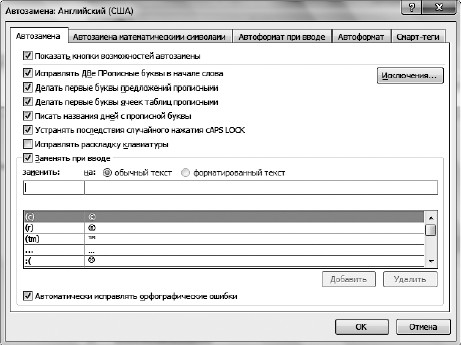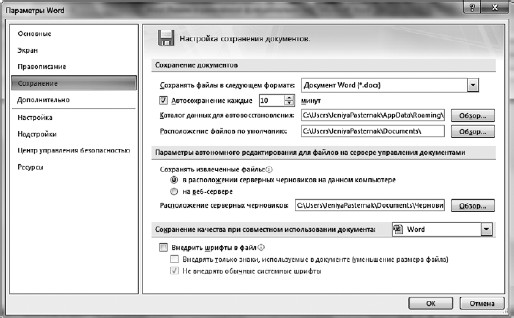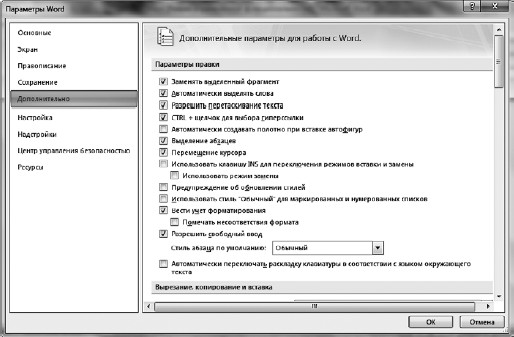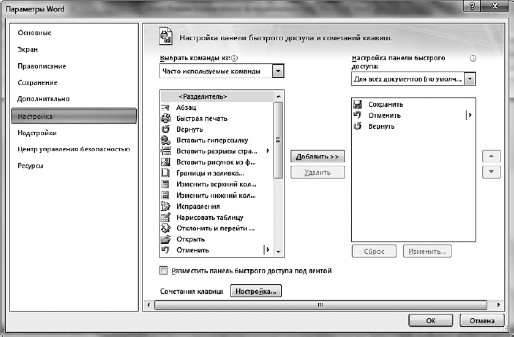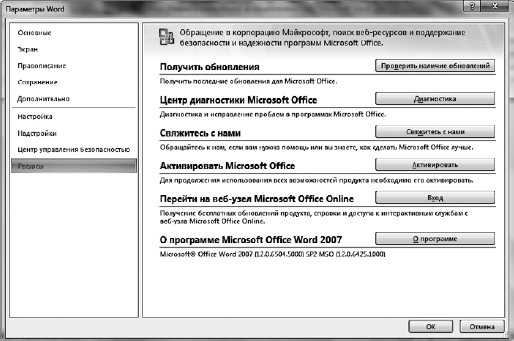Word для Microsoft 365 Word 2021 Word 2019 Word 2016 Word 2013 Word 2010 Word 2007 Word Starter 2010 Еще…Меньше
В Word для простого изменения параметров Word можно использовать представление Backstage.
В этой статье
Параметры отображения страницы
Всегда показывать эти знаки форматирования на экране
Параметры печати
Параметры отображения страницы
Показывать пробелы между страницами в представлении «Разметка страницы»
При выборе этого параметра отображаются верхние и нижние поля страницы, включая содержимое верхних и нижних полей.
Показать метки выделения
Если этот параметр выбран, на экране и в напечатанных документах будет отображаться выделенный текст.
Показывать наведите курсор на панели инструментов документа
Если этот флажок выбран, во всплывающих окнах желтого цвета отображаются такие сведения, как URL-адреса и комментарии рецензентов. Они появляются при на экране при наметке указателя мыши на гиперссылке, знаке приметок или аналогичном содержимом.
К началу страницы
Всегда показывать эти знаки форматирования на экране
Символы табули
Если этот параметр выбран, символы табулицы будут отображаться в качестве стрелок.
Области
Если этот параметр выбран, между словами будут отображаться пробелы в качестве точек.
Знаки абзацев
Если этот параметр выбран, концы абзацев с символом абзаца отображаются.
Скрытый текст
Если этот параметр выбран, под текстом будет отображаться пунктирная линия, которая отформатирована как скрытая.
Дефис (необязательно)
При выборе этого параметра отображаются дефисы, которые показывают, где нужно разделить слово в конце строки. Мягкие переносы не выводятся, если слово не переносится. Если слово переносится на другую строку, мягкий перенос отображается как обычный дефис.
Привязки объектов
При выборе этого параметра отображаются привязки объектов, которые указывают на то, что объект прикреплен к определенному абзацу.
Необязательные разрывы Выберите этот параметр, чтобы управлять тем, где слово или фраза разрывается, если оно попадает в конец строки. Если вы используете Microsoft Office Word для восточноазиатских языков, этот параметр предотвращает неправильный разрыв текста.
Примечание: Он доступен только в том случае, если для редактирования текста включена поддержка восточноазиатских языков.
Показать все знаки форматирования
Если этот параметр выбран, на экране будут отображаться все знаки форматирования, перечисленные в разделе Всегда показывать эти знаки форматирования независимо от того, был ли выбран каждый из них. Если отключить этот параметр, будут отображаться только символы форматирования, которые указаны выбранными флажками в разделе Всегда показывать эти знаки форматирования на экране.
Совет: Вы можете быстро включить или отключить этот параметр, нажав кнопку Показать или скрыть ¶ в группе Абзац на вкладке Главная.

К началу страницы
Параметры печати
Печать рисунков, созданных в Word
Печать всех объектов-рисунков, таких как фигуры и текстовые поля. Если этот не сделать, процесс печати может ускориться, так как Word печатает пустое поле на месте каждого объекта-рисунка.
Печать фоновых цветов и изображений
Выберите этот параметр, чтобы напечатать все цвета фона и изображения. Если этот не сделать, процесс печати может ускориться.
Печать свойств документа
Выберите этот параметр, чтобы напечатать сводную информацию о документе на отдельной странице после его печати. Word хранит сводную информацию на панели сведений о документе.
Печать скрытого текста
Выберите этот параметр, чтобы напечатать весь текст, отформатированный как скрытый. Word не печатает пунктирную линию, которая отображается под скрытым текстом на экране.
Обновление полей перед печатью
Выберите этот параметр, чтобы обновить все поля документа перед печатью.
Обновление связанных данных перед печатью
Выберите этот параметр, чтобы обновить все связанные сведения в документе перед печатью.
К началу страницы
Дополнительные параметры чтения
Чтение документов в Word
Нужна дополнительная помощь?
На этом уроки вы научитесь правильно делать такую операцию, как настройка Word. Разработчики заложили в эту программу массу возможностей. Для правильной работы необходимо посмотреть возможности программы и отметить те параметры, которые помогут вам быстро и качественно работать с документами.
Операция «Настройка Word» делается один раз. Строго говоря, настроить Word следует с первой минуты работы в этой замечательной программе. Но я хотела, чтобы вы сделали эту операцию с пониманием своих действий. Поэтому мы добрались к настройке только к 17 уроку. Тем не менее некоторые вещи вам придётся принять на веру. Но это не значит, что я не расскажу в следующих уроках об этих вещах.
По окончании урока вы сможете:
- Настроить программу Word
1. Переход на вкладку Файл
2. Выбор команды Параметры
3. Работа с закладкой Экран
3.1. Выбор команды Обновлять поля перед печатью
3.2. Выбор команд Обновлять связи перед печатью
Если вы уже собирали ОГЛАВЛЕНИЕ в своём документе, то наверняка сталкивались с таким явлением: необходимость обновить ОГЛАВЛЕНИЕ перед печатью документа. Но вот ситуация: вы забыли это сделать и документ пошёл на принтер с новыми добавленными главами, а ОГЛАВЛЕНИЕ осталось прежним. То есть ОГЛАВЛЕНИЕ не соответствует действительности.
В окне Параметры на закладке Экран отметьте галочкой «Обновлять поля перед печатью» и «Обновлять связанные данные перед печатью» (я выделила эти поля красной рамочкой).
Даже если Вы забудете обновить ОГЛАВЛЕНИЕ, в любом случае перед печатью ВЫ увидите на экране запрос на обновление ОГЛАВЛЕНИЯ.
4. Работа с закладкой Правописание
Перейдите на закладку Правописание.
Щелчок ЛМ по клавише Параметры автозамены открывает диалоговое окно Автозамена. С ним «общаться» будем ниже.

- Русский: требовать точного использования ё
Включается проверка буквы «ё», достаточно корректная, но не различает слово «ее» от «её», хотя подчёркивает, как ошибку. Но, используя мою любимую команду Замена, мы легко заменим по всему документу «ее» на «её». - Проверять орфографию в процессе набора текста
- Отмечать ошибки грамматики в процессе набора текста Сложные слова
- Во время проверки орфографии также проверять грамматику Имейте в виду, что в этом случае слова с ошибками в вашем документе буду подчёркнуты красной волнистой линией, а грамматические и пунктуационные ошибки – синей волнистой линией. Если вас это будет раздражать, то снимите эти галочки, но в этом случае не забудьте включать время от времени проверку орфографии.
4.1. Работа с диалоговым окном «Автозамена»
А вот закладки «Автоформат при вводе» и «Автоформат» очень важны для профессиональной работы с документом.
На уроке 15 Лишние стили текста я говорила о причинах появления большого количества стилей текста в области задач Стили. И одна из причин – это автоматическое определение нового стиля на базе встроенного стиля. Вот с этой бедой мы сейчас поборемся.
Откройте закладку «Автоформат при вводе».
4.3. Отмена автоформата при вводе текста
4.4. Отмена автоформата при редактировании текста
Смело нажимайте ОК. Мы сделали очень важное дело: мы не позволили Word’у решать за нас, какие стили попадут в наш список Стилей текста.
5. Работа с закладкой Дополнительно
5.1. Автоматическое создание нового полотна при рисовании
Переходим к вкладке Дополнительно. Вкладка очень длинная и снабжена полосой прокрутки. Сразу же поставьте галочку на опции «Автоматически создавать полотно при вставке автофигур»:
Для чего это нужно?
Начиная работу с автофигурами, лучше всего начинать с создания полотна. Объект Полотно, это некоторый контейнер (я называю его «заплаткой») в документе. На нём вы сможете размещать большое количество фигур, менять их размер, форму и упорядочивать и так далее.
Этот контейнер имеет:
- границы, которые вы можете менять при необходимости
- независимые средства редактирования
- функции группировки объектов, находящихся в полотне
- функции обтекания текстом (это важно!)
По умолчанию фигуры создаются без полотна. Чтобы создать новое полотно, используется вкладка Вставка, на которой в группе команд Иллюстрации есть кнопка Фигуры. Если здесь выбрать команду Новое полотно, то полотно будет создано в документе, и Word автоматически переключится на вкладку Средства рисования.
Но, если мы поставили галочку на опции «Автоматически создавать полотно при вставке автофигур», то полотно создаётся автоматически, как только мы прикоснёмся к любой автофигуре:
Мы посвятим несколько уроков возможностям рисования в Word’е.
Прокручиваем закладку Дополнительно вниз.
5.1. Вырезание, копирование, вставка
Посмотрите, как выглядит часть под названием «Вырезание, копирование и вставка» до нашего вмешательства:

Давайте зададим параметры работы буфера обмена:
Для чего это нужно?
На уроке 16 Буфер обмена мы убедились, что режим «Сохранить только текст» преобразует автоматическую нумерацию в текст, от которого потом придётся избавляться. А если мы снимаем галочку, то можем копировать сколь угодно сложный список – при вставке ни нумерация, ни маркеры сохраняться не будут:

5.2. Обновление полей, содержащих записанные исправления
Полезная функция при рецензировании.
5.3. Конвертация текста любого формата в читабельный
Для чего это нужно?
- При открытии файла формата, отличного от *.docx или *.doc , содержимое файла корректно конвертируется в читабельный текст.
Если вы откроете такой файл, то появится окно:Вам остаётся только выбрать, из какого формата будет преобразовываться файл.
- При повторном открытии документа все связи будут автоматически обновляться.
5.4. Расположение файлов
По умолчанию Word предлагает сохранить ваши документы в папке C:UsersklimenkoeDocuments. Разумеется вместо «klimenkoe» будет стоять ваше имя. Но ведь удобно, чтобы документы сохранялись в соответствующих папках. Я, например, работаю со съёмного диска. И каждый раз при сохранении документа мне приходится разыскивать место хранения рабочих файлов. В окне Параметры Word щёлкните ЛМ по клавише Расположение файлов:





Для чего это нужно?
Теперь при сохранении документа вы нажимаете Обзор:

6. Заканчиваем операцию под кодовым названием «Настройка Word»
Итак, мы внесли все необходимые изменения в окне Параметры Word. Теперь смело щёлкаем по кнопке ОК – теперь эти функции Word’а будут постоянны:
Настройка Word делается один раз. В идеале в организации программа Word на всех компьютерах должна быть настроена таким образом.
Теперь вы сможете:
- Настроить программу Word
Урок получился длинным и, полагаю, достаточно тяжёлым. Но, если вы хотите увеличить производительность труда, совершенно необходимо освоить операцию «Настройка Word». Не хотелось бы вас пугать, но я ещё не всё рассказала о настройках параметров Word.
Время от времени мы будем обращаться к окну настройки, а сейчас самое время отдохнуть. Заслужили!
Люба Снежкова
Эксперт по предмету «Информатика»
Задать вопрос автору статьи
При запуске текстового процессора Word открывается главное окно программы.
Рисунок 1. Главное окно программы Word
Рассмотрим основные составные элементы главного окна программы.
Кнопка Office
В левом верхнем углу окна находится кнопка Office, при нажатии на которую отображается меню основных команд для работы с файлами, список последних документов и кнопка Параметры Word для настройки параметров приложения.
Рисунок 2. Главное меню программы Word
Панель быстрого доступа
Панель быстрого доступа по умолчанию располагается в верхней части окна Word возле кнопки Office и используется для быстрого доступа к наиболее часто используемым функциям.
Изначально на панели расположены 3 команды: Сохранить, Отменить и Вернуть.
Для добавления новых команд на панель быстрого доступа (или удаления существующих) необходимо выполнить следующие действия:
- нажать кнопку Настройка панели быстрого доступа;
- в открывшемся меню выбрать необходимый элемент; присутствующие на панели элементы отмечены галочкой.
Рисунок 3. Меню настройки панели быстрого доступа
Для добавления команды, которой нет в открывшемся списке, необходимо выбрать пункт Другие команды… В разделе Настройка окна Параметры Word необходимо выбрать меню из выпадающего списка Выбрать команды из, в котором находится нужный элемент, далее выделить элемент в списке и нажать кнопку Добавить.
«Главное окно, настройки и параметры текстового процессора MS Word» 👇
Рисунок 4. Окно Параметры Word
Для быстрого применения команды можно назначить ей сочетание клавиш, нажав на кнопку Настройка…
Рисунок 5. Окно настройки сочетания клавиш для команд
Внесенные изменения можно сохранить только для открытого в данный момент документа или для всех документов (шаблон Normal.dot).
Также для добавления на панель быстрого доступа любой команды можно воспользоваться контекстным меню этой команды, в котором необходимо выбрать пункт Добавить на панель быстрого доступа.
Рисунок 6. Контекстное меню элемента ленты
С помощью кнопки Настройка панели быстрого доступа можно изменить ее расположение на размещение под лентой.
Строка заголовка
Строка заголовка располагается в самой верхней части экрана и отображает название программы и название открытого документа. В программе Word одновременно можно открыть несколько различных документов, причем в строке заголовка будет отображено название того документа, с которым ведется работа.
Кнопки управления окном, которые расположены в строке заголовка, используются для закрытия окна и изменения его размера.
Лента
Вместо панелей инструментов, которые использовались в более ранних версиях Word, начиная с версии 2007 набор инструментов для работы с текстом располагается на ленте.
Инструменты на ленте не удаляются и не добавляются, однако ее можно свернуть для увеличения рабочей области несколькими способами:
1. Нажать кнопку Настройка панели быстрого доступа – Свернуть ленту.
Рисунок 7.
- Дважды щелкнуть имя активной вкладки. Таким же образом лента разворачивается.
- С помощью сочетания клавиш Ctrl + F1.
Вкладки
Изначально в окне Word отображается 7 вкладок: Главная, Вставка, Разметка страницы, Ссылки, Рассылки, Рецензирование и Вид.
Некоторые вкладки открываются в зависимости от того объекта, над которым производятся какие-либо действия. Например, при работе с таблицей появляются дополнительные вкладки Конструктор и Макет, а при работе с изображениями – вкладка Формат.
Можно также на ленту добавить вкладку Разработчик, для чего необходимо:
- Нажать кнопку Office.
- Выбрать команду Параметры Word.
- Установить флажок Показывать вкладку Разработчик на ленте в разделе Основные открывшегося диалогового окна.
Рисунок 8.
Строка состояния
В строке состояния, которая располагается в самом низу окна программы, отображается информация об активном документе и текущем положении в нем: количество страниц и номер текущей страницы, число слов, язык ввода текста, режим просмотра документа и масштаб. Кроме того в строке состояния располагаются кнопки, которые предназначены для включения режима записи макроса и записи исправлений.
Рисунок 9. Строка состояния
Изменить набор элементов строки состояния можно с помощью контекстного меню.
Режимы просмотра документа
Режим просмотра документа можно выбрать в группе Режимы просмотра документа вкладки Вид или с помощью кнопок в строке состояния:
- Разметка страницы – в этом режиме отображаются элементы форматирования (колонки, разрывы страниц, колонтитулы и др.) в таком виде, в котором они будут выведены на печать;
- Режим чтения – наиболее удобный режим для просмотра текста документа;
- Веб-документ – режим, в котором можно работать с текстом, графикой, звуком, анимацией и другими эффектами для Web;
- Структура – отображает документ в виде структурной схемы, которая помогает ориентироваться в его организации
Мини-панель инструментов
Мини-панель инструментов содержит команды, которые наиболее часто используются для форматирования данных. Отображается она в двух случаях – при нажатии правой кнопки мыши на тексте и при выделении текста.
Рисунок 10. Мини-панель инструментов
Находи статьи и создавай свой список литературы по ГОСТу
Поиск по теме
Параметры программы Word
В самом низу меню Кнопки «Office» находится почти волшебная кнопка Параметры Word. Это центр управления полетами, это святая святых программы. Готовы? Щелкайте на ней!
Появится окно с кучей разделов и настроек. Сейчас раскрыт раздел Основные (рис. 1.132). Я думаю, вы уже догадались, что те команды, рядом с которыми стоит «птичка», включены, остальные вы легко и просто сможете включить, установив «птичку».
Рис. 1.132. Основные параметры Word
В дебри не полезем, а из несложного вы можете поменять цветовую схему программы и изменить стиль всплывающих подсказок (ну, или можете отключить их совсем).
Следующий раздел Экран (рис. 1.133). Здесь можно настроить то, что вы увидите на экране и на бумаге.
Вы можете включить непечатаемые символы, и они будут видны постоянно.
Рис. 1.133. Параметры Word, раздел Экран
Раздел Правописание содержит настройки исправлений и форматирования (рис. 1.134).
Рис. 1.134. Параметры Word, раздел Правописание
Первое, на что я хочу обратить ваше внимание, – кнопка Параметры автозамены. При ее нажатии открывается окно (рис. 1.135).
Рис. 1.135. Окно Автозамена
Вы замечали, что Word сам исправляет, если вы нечаянно нажали клавишу Caps Lock или набрали две прописные буквы в начале слова? И это не чудо, просто все задано в настройках.
Вы можете сами ввести последовательность символов в поле заменить и указать в поле на, на какие буквы нужно заменить эту последовательность символов.
Это очень удобно, если вы часто используете какие-нибудь экзотические значки, которых нет на клавиатуре.
Остальные вкладки окна Автозамена рассмотрите сами.
С помощью настроек раздела Сохранение окна Параметры Word настраивается автосохранение (вы можете указать удобное вам количество минут) и место, куда по умолчанию сохраняется документ (рис. 1.136).
Рис. 1.136. Параметры Word, раздел Сохранение
Следующий раздел – Дополнительно (рис. 1.137).
Рис. 1.137. Параметры Word, раздел Дополнительно
Список, который находится в разделе Дополнительно, не влезает в один экран, он и в два экрана не влезет. Если интересно, пролистайте и посмотрите, сколько всего вы можете включить и выключить.
Раздел Настройка позволяет настроить панель быстрого доступа (рис. 1.138). Вы можете выбрать любую команду, щелкнуть на кнопке Добавить, и команда окажется у вас на панели.
Рис. 1.138. Параметры Word, раздел Настройка
Разделы Надстройка и Центр управления безопасностью мы пропустим, скольку они не представляют для нас интереса.
В разделе Ресурсы обратите внимание на координаты компании Microsoft в Интернете (рис. 1.139). Чтобы попасть на эти сайты, компьютер, естественно, должен быть подключен к Сети.
Рис. 1.139. Параметры Word, раздел Ресурсы
Итак, мы с вами изучили программу Word.
Конечно, мы разобрали ее не досконально, но полученных знаний вам с лихвой хватит на то, чтобы разобраться во всех остальных премудростях самостоятельно.
Удачи!
А желающие двигаться дальше переходят ко второй главе.
Данный текст является ознакомительным фрагментом.
Читайте также
27.5. Параметры транзитных узлов и параметры получателя IPv6
27.5. Параметры транзитных узлов и параметры получателя IPv6
Параметры для транзитных узлов и параметры получателя IPv6 имеют одинаковый формат, показанный на рис. 27.3. Восьмиразрядное поле следующий заголовок (next header) идентифицирует следующий заголовок, который следует за
Внешний вид программы Word
Внешний вид программы Word
Что же у нас есть в окне программы Word (рис. 1.8)?
Рис. 1.8. Так устроено окно Microsoft Word 2007
Вы уже знаете умное слово – интерфейс. Так называется внешний вид программы. Вот его-то мы сейчас и будем рассматривать.В верхнем левом углу окна Word есть большая
Глава 15. Программирование на VBA в Word.
Глава 15. Программирование на VBA в Word.
В этой главе …~ Объектная модель Word~ Ключевые объекты Word: окна, выделения, диапазоны и объект Find~ Диапазоны или выделения: что использовать при работе с текстом~ Методы и свойства для манипуляции с текстом~ Поиск и замена текста с помощью
1.2. Запуск программы Microsoft Word
1.2. Запуск программы Microsoft Word
Запустить программу Microsoft Word можно несколькими способами:• выполнить команду Пуск ? Программы ? Microsoft Office ? Microsoft Office Word 2007;• щелкнуть на ярлыке Word на панели быстрого запуска;• дважды щелкнуть на ярлыке Word на Рабочем столе.
Внимание!
Ярлыки на
2.1. Документы Word
2.1. Документы Word
Файлы в Word называются документами. В Word 2007 используется новый формат файлов – DOCX. Такие файлы нельзя прочитать при помощи предыдущих версий Word, в которых файлы имели расширение DOC.Когда вы открываете окно программы Word, в нем автоматически создается
MICROSOFT WORD
MICROSOFT WORD
…Я люблю – и значит, я живу, – это из Высоцкого …Я пишу – и значит, я работаю в Word, – это уже из нашей повседневной реальности… Наверное, нет в мире другой столь популярной программы, как текстовый редактор Word (исключая разве что Windows, хотя Word превосходно себя
Word Utilities
Word Utilities
(http://wordutilities.chat.ru/)Эта небольшая, всего 0,3 Мб, программка поможет тем, кто никак не может привыкнуть к переключению языка набора или ставит множество пробелов между словами.? Word Utilities оптимизирует размер межсловных пробелов.? Разберется с короткими строками абзацев.?
7.3.2. Параметры-ссылки и параметры-указатели
7.3.2. Параметры-ссылки и параметры-указатели
Когда же лучше использовать параметры-ссылки, а когда – параметры-указатели? В конце концов, и те и другие позволяют функции модифицировать объекты, эффективно передавать в функцию большие объекты типа класса. Что выбрать:
MS Word
MS Word
Создание и разметка документаСовременную жизнь нельзя представить без обилия текстовых документов в бумажном и электронном виде.Microsoft Word – один из лучших текстовых редакторов. Он позволяет создавать и редактировать документы, добавлять в них таблицы и рисунки,
2.1. Общие сведения о Word
2.1. Общие сведения о Word
Внешний вид и настройка окна редактора Word
Окно текстового редактора Microsoft Word состоит из стандартных для операционной системы Windows элементов интерфейса. Справа может находиться область задач – поле, в котором отображаются доступные в определенный
5.1. Средства Microsoft Word
5.1. Средства Microsoft Word
С простыми рисунками и схемами можно работать непосредственно в редакторе
13.1.Окно MS Word
13.1.Окно MS Word
Знакомство с Word начнем с главного окна. Понимаю, тут много разных кнопок, которые сразу хочется понажимать. Однако для начала изучим основные элементы окна (рис. 108):Заголовок окна — в нем выводится имя вашего документа (имя файла без расширения «.doc»);Главное
Окно программы Word
Окно программы Word
Запустить программу Word можно с помощью строки поиска в меню Пуск или выполнив команду Пуск ? Все программы ? Microsoft Office ? Microsoft Office Word 2007. Если программа Word будет использоваться часто, то она автоматически появится в левой колонке меню Пуск, откуда запускать
Word
Word
Программа Microsoft Word – очень мощный текстовый редактор. Она позволяет сделать с текстом все, что угодно (и не только с текстом). Думаю, что вы уже видели толстые и умные книги по изучению этой программы. Но, по всей вероятности, подавляющее большинство из них не содержит ее
Содержание
- Настройка параметров в Word 2007
- Другие пункты в диалоговом окне параметры Word
- Параметры Word (Общие)
- В этой статье
- Параметры пользовательского интерфейса
- Личная настройка Microsoft Office
- Параметры запуска
- Параметры Word (Общие)
- LiveInternetLiveInternet
- —Видео
- —Метки
- —Рубрики
- —Цитатник
- —Поиск по дневнику
- —Интересы
- —Друзья
- —Постоянные читатели
- —Сообщества
- —Статистика
- Word 2007: Настройка параметров
- Просмотр или изменение свойств файла Microsoft Office
- Свойства документа
Настройка параметров в Word 2007
Всем привет, с Вами автор блога scriptcoding.ru. Сегодня мы рассмотрим более подробно параметры в Word 2007. Доступ к диалоговому меню параметров Word осуществляется путём нажатия кнопки Office (слева вверху) и нажатия на соответствующую кнопку. Ещё один способ, как попасть в настройки параметров Word – на панели быстрого доступа нажимаем на маленький треугольник, появится меню, в котором выбираем пункт Другие команды.
Когда вы открываете диалоговое окно Параметры Word, вы можете заметить на левой стороне девять вкладок.
Давайте начнём с пункта Основные, где мы найдём наиболее общие настройки.
Данный пункт содержит наиболее важные параметры настройки Word, описание которых может потребовать даже целой отдельной статьи.
Первый пункт «Показать мини-панель инструментов при выделении«, при его включении, позволяет при выделение текста сразу показывать всплывающую панель с настройкой форматирования. Всплывающее меню появится не сразу и является практически прозрачным, оно позволит сразу отформатировать выбранный текст. Данная панель предоставляет нам основные параметры форматирования, а также наиболее распространенные команды параметров Word из вкладки Главная.
Предварительный просмотр вариантов – позволяет сразу увидеть готовый результат применения команд (форматирование, вставка таблицы и так далее). Например, достаточно навести курсор мыши на шрифт или маркированный список, как он сразу же отобразится в тексте, при этом, конечный выбор делать не нужно.
Показать вкладку разработчик на ленте – отображает вкладку Разработчик, для работы с формами или макросами, которые необходимо настроить.
Имя пользователя и Инициалы – Как следует из названия, в данные поля можно ввести имя пользователя, который работает с документом, и его инициалы.
Кнопка Языковые параметры – При нажатии на кнопку, открывается диалоговое окно, в котором можно указать используемые при редактировании текста языки, а также выбрать язык по умолчанию, изменение требует перезагрузки программы.
Другие пункты в диалоговом окне параметры Word
Спасибо за внимание. Автор блога Владимир Баталий
Источник
Параметры Word (Общие)
В этой статье
Параметры пользовательского интерфейса
Показывать мини-панель инструментов при выделении. Выберите этот вариант, чтобы отобразить мини-панель инструментов при выборе текста. Мини-панель инструментов обеспечивает быстрый доступ к средствам форматирования.
Предварительный просмотр вариантов. Предварительный просмотр результатов изменения форматирования в документе.
Цветовая схема. Выберите в списке вариант цветовой схемы программ.
Стиль всплывающих подсказок. Выберите из списка стиль отображения названий кнопок и дополнительной полезной информации. Для отображения названий и полезных сведений выберите Показывать улучшенные всплывающие подсказки, для отображения только названий кнопок выберите Не показывать улучшенные всплывающие подсказки или выберите Не показывать всплывающие подсказки, чтобы подсказки не появлялись.
Личная настройка Microsoft Office
Имя пользователя. Введите в это поле свое имя пользователя.
Примечание: Введенное здесь имя будет связано с исправлениями, вводимыми в режиме рецензирования документов. Оно также является именем автора, назначаемым создаваемым документам. Например, во встроенных титульных листах, содержащих имя автора, автоматически используется имя, введенное в поле Имя пользователя.
Инициалы. Введите в поле Инициалы свои инициалы, которые будут связаны с именем пользователя.
Примечание: Введенные здесь инициалы связываются с комментариями, добавляемыми при рецензировании документов.
Параметры запуска
Открывать вложения электронной почты в полноэкранном режиме чтения. Этот параметр, который выбирается по умолчанию, при открытии вложений электронной почты отображает документы в полноэкранном режиме чтения. Если этот флажок снять, вложения электронной почты будут открываться в режиме разметки страницы.
Источник
Параметры Word (Общие)
Здесь можно просматривать и обновлять параметры Word, документов, личных сведений и параметров. Общие параметры позволяют изменять пользовательский интерфейс, персонализацию и параметры запуска для копии Word и документов.
Чтобы увидеть общие параметры работы с Word, щелкните Файл > Параметры > Общие.
Показывать мини-панель инструментов при выделении Выберите этот параметр, если хотите, чтобы при выделении текста отображалась Мини-панель инструментов. Мини-панель инструментов обеспечивает быстрый доступ к инструментам форматирования.
Включить динамический просмотр Выберите этот параметр, чтобы предварительно просматривать эффект изменения форматирования в документе.
Обновление содержимого документа при перетаскивание Выберите этот параметр, если вы хотите, чтобы Word настраивал макет при перетаскивания объектов, таких как рисунки и текстовые поля.
Стиль всплывающих подсказок Выберите стиль, чтобы выбрать, будут ли в Word отображаться закакторы и описания функций с именами кнопок.
Имя пользователя Чтобы изменить имя пользователя, введите новое значение в поле Имя пользователя.
Примечание: Это имя пользователя связано со всеми изменениями, внесенными в документы при использовании функции «Отслеживание изменений». Это также имя автора, связанное с документами, которые вы создаете. Например, на заранее заранее заданной обложке, которая содержит имя автора, Word автоматически отображает это имя пользователя.
Инициалы Введите новое значение в поле Инициалы, чтобы изменить инициалы, связанные с вашим именем пользователя.
Примечание: Эти инициалы связаны с любыми комментариями, добавленными при проверке документов.
Всегда использовать эти значения независимо от состояния входа в Office Выберите этот параметр, если вы хотите, чтобы в Word отображалось это имя пользователя и эти инициалы, даже если вы Office с помощью учетной записи, которая отображает другие сведения.
Фон Office Выберите в списке один из встроенных образцов фона.
Тема Office Выберите в списке одну из встроенных тем Office.
Выберите расширения, которые нужно открыть по умолчанию Щелкните Программы по умолчанию, чтобы увидеть и изменить список типов файлов, которые word открывает по умолчанию.
Скажите, не является ли Word программой по умолчанию для просмотра и редактирования документов Выберите этот параметр, если вам будет предложено выбрать Word в качестве приложения по умолчанию для просмотра и редактирования документов.
Открытие вложений в сообщения электронной почты и других файлов, недоступных для чтения, в представлении чтения Чтобы открывать вложения в сообщения электронной почты в представлении разметки, а не в виде чтения, скройте его.
Показывать начало при запуске Word Если вы хотите обходить пусковые экраны при запуске Word, скройте его.
Чтобы увидеть общие параметры работы с Word, щелкните Файл > Параметры > Общие.
Показывать мини-панель инструментов при выделении Выберите этот параметр, если хотите, чтобы при выделении текста отображалась Мини-панель инструментов. Мини-панель инструментов обеспечивает быстрый доступ к инструментам форматирования.
Включить динамический просмотр Выберите этот параметр, чтобы предварительно просматривать эффект изменения форматирования в документе.
Цветовая схема Выберите вариант из списка, чтобы изменить цветовую схему программ.
Стиль всплывающих подсказок Выберите стиль из списка, чтобы отобразить имена кнопок и дополнительные полезные сведения. Выберите Показывать описания функций во ветвях с именами и полезными сведениями, Не показывать описания функций во ветвях только для имен кнопок или Не показывать их для обеих.
Имя пользователя Чтобы изменить имя пользователя, введите новое значение в поле Имя пользователя.
Примечание: Имя, которое здесь отображается, будет связано с изменениями, внесенными при проверке документов с помощью функции «Отслеживание изменений». Это также имя автора, связанное с документами, которые вы создаете. Например, на заранее задав название автора, имя, которое появится в поле Имя пользователя, будет использоваться автоматически.
Краткое название Введите свои инициалы в поле Инициалы, чтобы изменить инициалы, связанные с именем пользователя.
Примечание: Инициалы, которые здесь отображаются, связаны с прикомментами, которые вы добавляете при проверке документов.
Открытие вложений в сообщения электронной почты в полноэкранный режим чтения По умолчанию этот параметр отображает документы в полноэкранный режим чтения, когда они открываются из вложений электронной почты. Чтобы открыть вложения электронной почты в представлении разметки, скройте его.
Показывать мини-панель инструментов при выделении Выберите этот параметр, если хотите, чтобы при выделении текста отображалась Мини-панель инструментов. Мини-панель инструментов обеспечивает быстрый доступ к инструментам форматирования.
Включить динамический просмотр Выберите этот параметр, чтобы предварительно просматривать эффект изменения форматирования в документе.
Вкладка «Разработчик» на ленте Если этот параметр выбран, вкладка «Разработчик» на ленте в выпуск 2007 системы Microsoft Office программах. Лента входит в Пользовательский интерфейс Microsoft Office Fluent. Вкладка Разработчик содержит средства разработки макроса и форм, а также функции, связанные с XML. Чтобы скрыть вкладку Разработчик, скройте его.
Всегда использовать ClearType По умолчанию этот параметр включает параметр ClearType, чтобы текст было легче читать. Если вы измените этот параметр, необходимо перезапустить Microsoft Office Word, чтобы он вступил в силу.
Этот параметр применяется ко всем Office программам.
На компьютерах с Microsoft Windows XP включение этого параметра переопределит параметр ClearType в Windows. Этот параметр не доступен на компьютерах с Windows Vista.
Открытие вложений в сообщения электронной почты в полноэкранный режим чтения По умолчанию этот параметр отображает документы в полноэкранный режим чтения, когда они открываются из вложений электронной почты. Чтобы открыть вложения электронной почты в представлении разметки, скройте его.
Цветовая схема Выберите вариант из списка, чтобы изменить цветовую схему программ.
Стиль всплывающих подсказок Выберите стиль из списка, чтобы отобразить имена кнопок и дополнительные полезные сведения. Выберите Показывать описания функций во ветвях с именами и полезными сведениями, Не показывать описания функций во ветвях только для имен кнопок или Не показывать их для обеих.
Имя пользователя Чтобы изменить имя пользователя, введите новое значение в поле Имя пользователя.
Примечание: Имя, которое здесь отображается, будет связано с изменениями, внесенными при проверке документов с помощью функции «Отслеживание изменений». Это также имя автора, связанное с документами, которые вы создаете. Например, на заранее задав название автора, имя, которое появится в поле Имя пользователя, будет использоваться автоматически.
Краткое название Введите свои инициалы в поле Инициалы, чтобы изменить инициалы, связанные с именем пользователя.
Примечание: Инициалы, которые здесь отображаются, связаны с прикомментами, которые вы добавляете при проверке документов.
Выберите языки, которые вы хотите использовать с Office Щелкните Параметры язык, чтобы включить функции, необходимые для языков, которые вы хотите использовать в выпуск 2007 системы Microsoft Office.
Источник
LiveInternetLiveInternet
—Видео
—Метки
—Рубрики
—Цитатник
Некоторые фильтры AAAfilter Bas relief CPK filter D.
Все полезности в одном посте! 🙂 Собственно пост удобной навигации по блогу:-) Все ссылки на сам.
—Поиск по дневнику
—Интересы
—Друзья
—Постоянные читатели
—Сообщества
—Статистика
Word 2007: Настройка параметров
Диалог настройки Word 2007 вызывается с помощью кнопки «Office», команда «Параметры Word».
Диалоговое окно разделено на две основные части. В левой колонке располагаются категории настроек, а в правой – непосредственно настройки.
Для того чтобы включить или отключить какую-либо опцию, просто установите галочку напротив соответствующего параметра.
Имеется возможность, для некоторых настроек, выбора из нескольких вариантов. Для этого используются выпадающие списки опций.
После внесения изменений в настройки, нажмите кнопку «ОК» для сохранения изменений, или «Отмена» для выхода из диалога без сохранения.
Также помимо прочих настроек Word 2007 позволяет пользователю настраивать интерфейс для более удобной работы.
Кроме изменения вида отображения документа, изменения масштаба и состава основных элементов управления – ленты команд, строки заголовка и строки состояния имеется возможность настройки цветовой темы интерфейса.
Нажмите на кнопку «Офис» и выполните команду «Параметры Word». В левом блоке выберите строку «Основные». Теперь в правой части диалога настроек находятся основные параметры. Найдите выпадающий список «Цветовая схема» и в нем выберите необходимый параметр.
Источник
Просмотр или изменение свойств файла Microsoft Office
Свойства документа (или метаданные) — это сведения о файле, которые его описывают или определяют. В число свойств документа входят его название, имя автора, тема и ключевые слова, указывающие на раздел или содержимое документа.
Свойства документов помогают упорядочивать и находить их. В этой статье объясняется, как добавить такие свойства в документ.
Свойства документа
Свойства документа делятся на четыре типа:
Стандартные свойства. По умолчанию Office со стандартными свойствами, такими как автор, заголовок и тема. Для более простой организации и определения документов этим свойствам можно присвоить пользовательские текстовые значения. Например, в Word можно использовать свойство Keywords (теги), чтобы добавить ключевое слово «клиенты» в документы о продажах. Затем вы можете найти все документы о продажах по этому ключевому слову.
Автоматически обновляемые свойства. К этим свойствам относятся системные свойства файлов (например, размер файла или даты создания или последнего изменения файла) и статистические данные, которые поддерживаются программами Office (например, количество слов или знаков в документе). Задавать или изменять автоматически обновляемые свойства нельзя.
Для поиска и определения файлов можно использовать автоматически обновленные свойства. Например, вы можете найти все файлы, созданные после 3 августа 2015 г., или все файлы, которые были в последний раз изменены вчера.
Настраиваемые свойства. Вы можете определить дополнительные настраиваемые свойства для Office документов. Пользовательским свойствам можно назначать текстовые, числовые значения или значения даты/времени, а также значения да или нет. Имя пользовательского свойства можно выбрать в предлагаемом списке или определить самостоятельно.
Свойства библиотеки документов: это свойства, связанные с документами в библиотеке библиотека документов веб-сайте или в общедоступных папках. При создании новой библиотеки документов вы можете задать одно или несколько свойств и указать правила для их значений. При добавлении документа в библиотеку будет предложено указать значения обязательных свойств, а также изменить неправильные значения. Например, если библиотека используется для сбора рационализаторских предложений, вам может быть предложено задать такие свойства документа, как «Кем отправлено», «Дата», «Категория» и «Описание». Когда вы открываете документ из библиотеки документов в Word, Excel или PowerPoint, вы можете изменить и обновить эти свойства библиотеки документов, щелкнув Файл > Сведения. Все необходимые свойства из библиотеки документов обозначены красными границами на вкладке Сведения в Word, Excel иPowerPoint..
Если вы хотите вставить любое из этих свойств в документ Word, см. добавление имени файла, даты, автора или других свойств документа в заглавный или footer.
Источник









 Вам остаётся только выбрать, из какого формата будет преобразовываться файл.
Вам остаётся только выбрать, из какого формата будет преобразовываться файл.