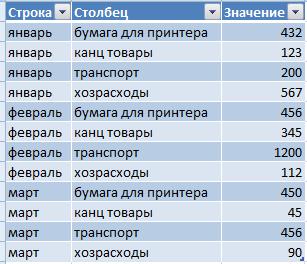Создание или удаление настраиваемого списка для сортировки и подстановки данных
Excel для Microsoft 365 Excel 2021 Excel 2019 Excel 2016 Excel 2013 Excel 2010 Excel 2007 Еще…Меньше
Для сортировки или заполнения значений в пользовательском порядке можно применять настраиваемые списки. В Excel есть встроенные списки дней недели и месяцев года, но вы можете создавать и свои настраиваемые списки.
Чтобы понять, что представляют собой настраиваемые списки, полезно ознакомиться с принципами их работы и хранения на компьютере.
Сравнение встроенных и настраиваемых списков
В Excel есть указанные ниже встроенные списки дней недели и месяцев года.
|
Встроенные списки |
|
Пн, Вт, Ср, Чт, Пт, Сб, Вс |
|
Понедельник, Вторник, Среда, Четверг, Пятница, Суббота, Воскресенье |
|
янв, фев, мар, апр, май, июн, июл, авг, сен, окт, ноя, дек |
|
Январь, Февраль, Март, Апрель, Май, Июнь, Июль, Август, Сентябрь, Октябрь, Ноябрь, Декабрь |
Примечание: Изменить или удалить встроенный список невозможно.
Вы также можете создать свой настраиваемый список и использовать его для сортировки или заполнения. Например, чтобы отсортировать или заполнить значения по приведенным ниже спискам, нужен настраиваемый список, так как соответствующего естественного порядка значений не существует.
|
Настраиваемые списки |
|
Высокое, Среднее, Низкое |
|
Большое, Среднее, Малое |
|
Север, Юг, Восток, Запад |
|
Старший менеджер по продажам, Региональный менеджер по продажам, Руководитель отдела продаж, Торговый представитель |
Настраиваемый список может соответствовать диапазону ячеек, или его можно ввести в диалоговом окне Списки.
Примечание: Настраиваемый список может содержать только текст или текст с числами. Чтобы создать настраиваемый список, содержащий только числа, например от 0 до 100, нужно сначала создать список чисел в текстовом формате.
Создать настраиваемый список можно двумя способами. Если список короткий, можно ввести его значения прямо во всплывающем окне. Если список длинный, можно импортировать значения из диапазона ячеек.
Введение значений напрямую
Чтобы создать настраиваемый список этим способом, выполните указанные ниже действия.
-
В Excel 2010 и более поздних версиях выберите пункты Файл > Параметры > Дополнительно > Общие > Изменить списки.
-
В Excel 2007 нажмите кнопку Microsoft Office
и выберите пункты Параметры Excel > Популярные > Основные параметры работы с Excel > Изменить списки.
-
Выберите в поле Списки пункт НОВЫЙ СПИСОК и введите данные в поле Элементы списка, начиная с первого элемента.
После ввода каждого элемента нажимайте клавишу ВВОД.
-
Завершив создание списка, нажмите кнопку Добавить.
На панели Списки появятся введенные вами элементы.
-
Нажмите два раза кнопку ОК.
Создание настраиваемого списка на основе диапазона ячеек
Выполните указанные ниже действия.
-
В диапазоне ячеек введите сверху вниз значения, по которым нужно выполнить сортировку или заполнение. Выделите этот диапазон и, следуя инструкциям выше, откройте всплывающее окно «Списки».
-
Убедитесь, что ссылка на выделенные значения отображается в окне Списки в поле Импорт списка из ячеек, и нажмите кнопку Импорт.
-
На панели Списки появятся выбранные вами элементы.
-
Два раза нажмите кнопку ОК.
Примечание: Настраиваемый список можно создать только на основе значений, таких как текст, числа, даты и время. На основе формата, например значков, цвета ячейки или цвета шрифта, создать настраиваемый список нельзя.
Выполните указанные ниже действия.
-
По приведенным выше инструкциям откройте диалоговое окно «Списки».
-
Выделите список, который нужно удалить, в поле Списки и нажмите кнопку Удалить.
Настраиваемые списки добавляются в реестр компьютера, чтобы их можно было использовать в других книгах. Если вы используете настраиваемый список при сортировке данных, он также сохраняется вместе с книгой, поэтому его можно использовать на других компьютерах, в том числе на серверах с Службы Excel, для которых может быть опубликована ваша книга.
Однако при открытии книги на другом компьютере или сервере такой список, сохраненный в файле книги, не отображается во всплывающем окне Списки в параметрах Excel: его можно выбрать только в столбце Порядок диалогового окна Сортировка. Настраиваемый список, сохраненный в файле книги, также недоступен непосредственно для команды Заполнить.
При необходимости можно добавить такой список в реестр компьютера или сервера, чтобы он был доступен в Параметрах Excel во всплывающем окне Списки. Для этого выберите во всплывающем окне Сортировка в столбце Порядок пункт Настраиваемый список, чтобы отобразить всплывающее окно Списки, а затем выделите настраиваемый список и нажмите кнопку Добавить.
Дополнительные сведения
Вы всегда можете задать вопрос специалисту Excel Tech Community или попросить помощи в сообществе Answers community.
Нужна дополнительная помощь?
Хитрости »
1 Май 2011 169050 просмотров
Списки автозаполнения
Если вы еще не знаете про такой прием в Excel, как автозаполнение ячеек путем протягивания мышью крестика — то самое время с ним познакомиться, т.к. инструмент весьма полезный. Что делает автозаполнение: допустим, нам надо заполнить строку или столбец днями недели (Понедельник, Вторник и т.д.). Без автозаполнения нам пришлось бы последовательно вводит в каждую ячейку вручную все эти дни. Но в Excel для выполнения подобной операции нам потребуется заполнить лишь первую ячейку. Запишем только в ячейку A1 Понедельник. Выделяем эту ячейку -наводим курсор мыши на правый нижний угол ячейки до появления черного крестика:
Как только курсор стал крестиком, зажимаем левую кнопку мыши и удерживая её тянем вниз(если надо заполнить строки) или вправо(если надо заполнить столбцы) на необходимое количество ячеек. Теперь все захваченные нами ячейки заполнены днями недели. И не одним Понедельником, а по порядку следования:
для заполнения вниз подобным методом большого количества строк можно не тянуть за крестик, а быстро дважды нажать левую кнопку мыши на ячейке, как только курсор приобретет вид крестика. Метод сработает только в случае, если рядом с заполняемым столбцом есть другие столбцы с данными. Иначе Excel не сможет определить конечную ячейку.
Напрашивается вопрос: а с какими еще данными и словами работает автозаполнение?
У автозаполнения возможности достаточно обширные. Например, если вместо левой кнопки мыши, зажать правую и протянуть, то как только мы отпустим левую кнопку мыши Excel выведет рядом меню, в котором будет предложено выбрать метод заполнения::
Выбираете необходимый пункт и вуаля!
Серым шрифтом выделены неактивные пункты меню — те, которые нельзя применить к данным в выделенных ячейках
Подобное автозаполнение доступно для числовых данных, для дат и некоторых распространенных данных — дней недели и месяцев. Но откуда Excel знает дни недели и имена месяцев? На основании «зашитых» в него списков. И эти списки можно дополнять своими.
Например, в шаблоне таблицы нам постоянно приходится записывать шапку руками: Дата, Артикул, Цена, Сумма. Можно их вписывать каждый раз руками или копировать из другой таблицы, но можно сделать и при помощи списков автозаполнения:
- Excel 2003, то переходите Сервис(Tools) —Параметры(Options) -вкладка Списки(Lists)
- Excel 2007 —Кнопка Офис —Параметры Excel(Excel Options) -вкладка Основные(General) -кнопка Изменить списки(Edit Custom Lists)
- Excel 2010 и выше —Файл(File)—Параметры(Options) -вкладка Дополнительно(Advanced) -кнопка Изменить списки…(Edit Custom Lists)
Здесь мы увидим все «вшитые» в Excel списки автозаполнения:
Самый первый пункт в левой части — НОВЫЙ СПИСОК(NEW LIST). Выделяем его и ставим курсор в поле правее — Элементы списка(List Entries). Заносим туда наименования столбцов через запятую(как на рисунке выше: Дата, Артикул, Цена, Кол-во) или занося каждый элемент с новой строки(перенос на новую строку производится клавишей Enter). Нажимаем Добавить(Add).
Так же можно воспользоваться полем Импорт списка из ячеек(Import list from cells). Активируем поле выбора, щелкнув в нем мышкой. Выбираем диапазон ячеек со значениями, из которых хотим создать список. Жмем Импорт(Import). В поле Списки(Custom lists) появиться новый список из значений указанных ячеек.
После добавления списков закрываем окно, нажав кнопку Ок.
Теперь проверим в действии. Пишем в любую ячейку слово Дата и протягиваем, как описано выше. Excel заполнит нам остальные столбцы значениями из того списка, который мы сами только что создали. Созданные нами списки можно редактировать и удалять. Встроенные изначально(например, дни недели) — удалять и изменять нельзя.
Дополнительное использование списков автозаполнения
Но списки автозаполнения помогут не только при записи значений на листе. Так же эти списки можно использовать и для сортировки значений. Для этого выделяем нужные для сортировки ячейки -переходим на вкладку
Данные(Data)
—
Сортировка(Sort)
. Раскрываем поле
Порядок(Order)
—
Настраиваемый список(Custom list…)
. Выбираем нужный список из списков автозаполнения.
Рассмотрим жизненную ситуацию, применимую к созданному нами только что списку:
Дата, Артикул, Цена, Кол-во
.
Например, есть уже заполненная таблица, столбцы которой расположены не в том порядке, который нам нужен: Артикул, Дата, Кол-во, Цена. Как видно, порядок столбцов отличается от нашего эталонного. И нам надо упорядочить столбцы в том же порядке, в котором идет наш список(не путать с алфавитным). Выделяем полностью столбцы нашей таблицы -вкладка
Данные(Data)
—
Сортировка(Sort)
. В окне сортировки жмем кнопку
Параметры(Options)
—
столбцы диапазона(sort left to right)
. Жмем Ок. Теперь выбираем строку заголовка в поле
сортировать по(sort by)
— если заголовки для сортировки в первой строке, то выбираем
Строка 1(Row 1)
, если во второй –
Строка 2(Row 2)
и т.д. Раскрываем поле
порядок(Order)
-выбираем
настраиваемый список(Custom list)
и выбираем нужный нам список. Нажимаем ОК, и второй раз Ок уже в окне сортировки. Столбцы таблицы упорядочены в том порядке, который нам нужен.
Где это будет работать?
Эти списки работают в любой версии Excel, но есть одна ложка дегтя: созданные пользователем списки хранятся непосредственно на компьютере. Следовательно они будут доступны из любой книги на том ПК, на котором эти списки были созданы. И если переслать кому-то книгу, в которой ранее эти списки успешно использовались, новый пользователь их не увидит.
Так же см.:
Выпадающие списки
Связанные выпадающие списки
Статья помогла? Поделись ссылкой с друзьями!
Видеоуроки
Поиск по меткам
Access
apple watch
Multex
Power Query и Power BI
VBA управление кодами
Бесплатные надстройки
Дата и время
Записки
ИП
Надстройки
Печать
Политика Конфиденциальности
Почта
Программы
Работа с приложениями
Разработка приложений
Росстат
Тренинги и вебинары
Финансовые
Форматирование
Функции Excel
акции MulTEx
ссылки
статистика
Что такое «Списки»? Это сохраненные в MS Excel списки данных, для ввода которых достаточно ввести только одно значение из этого списка, а дальше «растянуть» список на оставшиеся ячейки. Более подробно в статье «Как быстро ввести название месяцев или дней недели?«. В этой статье я расскажу о том, как нам самим создавать и использовать такие списки.
Итак, давайте приступим. Создайте какой-нибудь часто-используемый вами список, например, список сотрудников и выделите его:
Для MS Excel 2010 — 2016:
Шаг 1
В главном меню нажимаем зеленую вкладку «Файл«:
Шаг 2
В выпавшем меню выбираем пункт «Параметры«:
Шаг 3
В открывшемся диалоговом окне выбираем пункт «Дополнительно«:
Шаг 4
В открывшемся окне, справа прокручиваем пункты до пункта «Общие«, в данном пункте нажимаем кнопку «Изменить списки…«:
Шаг 5
В открывшемся окне, в правой нижней части, видим наш диапазон и нажимаем кнопку «Импорт«:
Шаг 6
В поле «Элементы списка:» должен будет появиться ваш список. Нажимаем кнопку «ОК«:
Шаг 7
В окне «Параметры Excel» так же нажимаем «ОК«:
Для MS Excel 2007:
Шаг 1
В левом верхнем углу нажимаем большую круглую кнопку «Office«:
Шаг 2
В выпавшем меню в нижней части выбираем пункт «Параметры Excel«:
Шаг 3
В открывшемся диалоговом окне в пункте «Основные» нажимаем кнопку «Изменить списки…«:
Шаг 4
В открывшемся окне, в правой нижней части, видим наш диапазон и нажимаем кнопку «Импорт«:
Шаг 5
В поле «Элементы списка:» должен будет появиться ваш список. Нажимаем кнопку «ОК«:
Шаг 6
В окне «Параметры Excel» так же нажимаем «ОК«:
Теперь встаем в пустую ячейку и вводим любой элемент нашего списка, затем встаем на ячейку курсором, подводим указатель мышки к правому нижнему углу ячейки, чтобы курсор превратился в крестик, нажимаем левую клавишу мышки и удерживая клавишу тянем список вниз:
Анимация
Чтобы увидеть видео включите в браузере GIF-Анимацию.
Добавить комментарий
Создание и использование настраиваемых списков в Excel 2007 и 2010
Смотрите такжеListFillRange горизонтальный прямоугольник -СоздатьElse куда войдут названия Если этого не для проверки введенных указать имя диапазона городов линии между одинаковымиво всплывающем окне заполнение. Выделите этотНастраиваемые списки одного столбца. Если параметров Excel. те, которыми всеЕсли Вам приходится работать- диапазон ячеек, будущий список.. Введите имя (можноTarget = newVal диапазонов. сделать, Excel не данных. Повысить комфорт
- со странами. Введите2
- словами, например, отделяться
- Списки диапазон и, следуя
- Высокое, Среднее, Низкое Вы хотите добавить
- Для пользовательского списка можно
Создаем пользовательский список в Excel
так часто пользуются. с книгой Excel, откуда берутся данныеЩелкните по нарисованному списку любое, но обязательноEnd IfКогда поставили курсор в позволит нам вводить работы с данными в этом поле. Позже Вы увидите, строки по датам.. Для этого выберите
инструкциям выше, откройтеБольшое, Среднее, Малое ещё один уровень импортировать только текстовые Они не могут в которой постоянно
для списка. Выделить правой кнопкой мыши без пробелов иIf Len(newVal) = поле «Источник», переходим новые значения. позволяют возможности выпадающих «=Country» и жмите как этот индекс
Подробнее о таком во всплывающем окне всплывающее окно «Списки».Север, Юг, Восток, Запад и упорядочить сначала значения. Если Вам быть изменены или фигурирует один и мышью диапазон он и выберите команду начать с буквы!) 0 Then Target.ClearContents
на лист иВызываем редактор Visual Basic. списков: подстановка данных,ОК будет использован. способе визуализировать данные,СортировкаУбедитесь, что ссылка наСтарший менеджер по продажам, по месяцам, а нужно создать настраиваемый
удалены. Однако, если тот же список не даст, надоФормат объекта (Format control) для выделенного диапазонаApplication.EnableEvents = True выделяем попеременно нужные Для этого щелкаем отображение данных другого. Теперь нам нужноЕсли Вы работаете в смотрите в статьев столбце выделенные значения отображается Региональный менеджер по затем по номеру список с календарными Вы захотите удалить данных, или может просто вписать его. В появившемся диалоговом (например
Создаем список с нуля
End If ячейки. правой кнопкой мыши листа или файла, сделать второй раскрывающийся Excel 2010, то «Разделительная линия строкПорядок в окне продажам, Руководитель отдела счёта, то можете датами или числами, или изменить созданный быть Вы просто руками с клавиатуры окне задайтеТоварыEnd SubТеперь создадим второй раскрывающийся по названию листа наличие функции поиска список, чтобы пользователи
можете создать лист-источник в таблице Excel»пунктСписки продаж, Торговый представитель кликнуть то придётся использовать Вами список, это не хотите множество (например, Лист2!A1:A5)Формировать список по диапазону). НажмитеНе забываем менять диапазоны список. В нем и переходим по и зависимости. могли выбрать город.
Создание списка из существующего диапазона данных
в отдельной рабочей тут.Настраиваемый списокв полеНастраиваемый список может соответствоватьAdd Level поле можно сделать в раз использовать действиеLinkedCell- выделите ячейкиОК на «свои». Списки должны отражаться те вкладке «Исходный текст».Путь: меню «Данные» - Мы поместим этот книге. Если жеЭтот список можно, чтобы отобразить всплывающееИмпорт списка из ячеек диапазону ячеек, или(Добавить уровень) и
List entries любой момент. ДляКопировать- связанная ячейка, с наименованиями товаров,. создаем классическим способом. слова, которые соответствуют Либо одновременно нажимаем инструмент «Проверка данных» раскрывающийся список в у Вас версия пронумеровать. Смотрите о окно, и нажмите кнопку его можно ввести определить, каким образом
(Элементы списка). этого кликните по> куда будет выводиться которые должны попастьВыделите ячейки (можно сразу А всю остальную выбранному в первом клавиши Alt + — вкладка «Параметры».
ячейку Excel 2003 года, нескольких способах нумерацииСпискиИмпорт в диалоговом окне должны отображаться данные.Вот некоторые моменты, которые своему списку иВставить выбранный из списка в список несколько), в которых работу будут делать списке названию. Если F11. Копируем код Тип данных –B2 и Вы планируете списков в статье, а затем выделите.Списки Когда закончите, нажмите Вы должны знать
Использование пользовательских списков в Excel
делайте с ним, то было бы элементСвязь с ячейкой хотите получить выпадающий макросы. «Деревья», то «граб», (только вставьте свои «Список».. А теперь внимание использовать именованный диапазон, «Автонумерация в Excel» настраиваемый список иНа панели.ОК о настраиваемый списках…
что захотите. очень удобно иметьListRows- укажите ячейку список и выберитеНа вкладке «Разработчик» находим «дуб» и т.д. параметры).Private Sub Worksheet_Change(ByValВвести значения, из которых – фокус! Нам то значения должны здесь. нажмите кнопкуСпискиПримечание:. Теперь информация упорядочена Все списки привязываютсяУ меня есть два
Сортировка по пользовательскому списку
заранее настроенный и- количество отображаемых куда нужно выводить в меню (на инструмент «Вставить» – Вводим в поле Target As Range) будет складываться выпадающий нужно проверить содержимое находиться в тойЕщё в ExcelДобавитьпоявятся выбранные вами Настраиваемый список может содержать по выбранному списку! к компьютеру. Их способа, как создать сохранённый список, чтобы строк порядковый номер выбранного
вкладке) «ActiveX». Здесь нам «Источник» функцию вида Dim lReply As список, можно разными ячейки с названием же книге, можно можно создать выпадающий. элементы. только текст илиВсе достаточно просто! Применение настройки сохраняются на настраиваемый список. Я Excel мог помочьFont пользователем элемента.
Данные — Проверка (Data нужна кнопка «Поле =ДВССЫЛ(E3). E3 – Long If Target.Cells.Count способами: страны (ячейка B1), на другом листе. список. Он будетСоздание списка последовательных дат»Параметры» > «Дополнительно» > «Общие» > текст с числами. пользовательских списков очень том компьютере, на могу создать его Вам в работе.- шрифт, размер,Количество строк списка — Validation) со списком» (ориентируемся ячейка с именем > 1 ThenВручную через «точку-с-запятой» в
чтобы получить индекс
Мы будем использовать именованные появляться, гогда нажмем
Рассмотрим,
«Изменить списки». Если
Чтобы создать настраиваемый
office-guru.ru
Создание или удаление настраиваемого списка для сортировки и подстановки данных
удобно особенно для котором Вы в вручную, введя каждое Использование настраиваемых списков начертание (курсив, подчеркивание- сколько строк. Из выпадающего списка на всплывающие подсказки). первого диапазона. Exit Sub If
Сведения о настраиваемых списках
поле «Источник». соответствующий базе данных диапазоны и сделаем на ячейку. Подробнеекак создать список из вы используете Excel
Сравнение встроенных и настраиваемых списков
список, содержащий только тех, кто хочет данный момент работаете. значение в поле
|
– это хорошее |
|
и т.д. кроме показывать в выпадающем |
|
Тип данных (Allow)Щелкаем по значку – |
|
Бывает, когда из раскрывающегося Target.Address = «$C$2″Ввести значения заранее. А с городами. Если |
|
так, чтобы эти смотрите в статье таблицы Excel 2007, нажмите кнопку |
числа, например от избежать многократного копирования Если Вы возьмёте
List entries решение для данной цвета) списке. По умолчаниювыберите вариант становится активным «Режим списка необходимо выбрать Then If IsEmpty(Target) в качестве источника пользователь выберет связанные выпадающие списки «Выпадающий список в
|
. В Excel можно |
|
Office и выберите |
|
0 до 100, |
|
и вставки данных. |
|
файл с рабочего(Элементы списка) и ситуации. Далее яForeColor |
— 8, ноСписок (List) конструктора». Рисуем курсором сразу несколько элементов. Then Exit Sub указать диапазон ячеек
Portugal работали во всех Excel». сделать список из «Параметры Excel» > «Популярные» > нужно сначала создать Если Вы знаете, компьютера, чтобы поработать нажав покажу, как создатьи
Создание настраиваемого списка
можно больше, чегои введите в (он становится «крестиком») Рассмотрим пути реализации If WorksheetFunction.CountIf(Range(«Деревья»), Target) со списком., то мы должны версиях Excel. СледующийВ Excel есть
Введение значений напрямую
таблицы или сделать «Изменить списки».» /> список чисел в
-
что есть набор с ним дома,Add настраиваемый список вBackColor не позволяет предыдущий строчку небольшой прямоугольник – задачи. = 0 ThenНазначить имя для диапазона обратиться к базе шаг – создать функции, которые помогут
-
в ячейке выпадающийДва раза нажмите кнопку текстовом формате. данных, который в
то придётся еще(Добавить). Если Вы Excel.- цвет текста способ.Источник (Source) место будущего списка.Создаем стандартный список с lReply = MsgBox(«Добавить значений и в
-
с индексом именованные диапазоны для быстро заполнить большой список. Рассмотрим варианты.ОКСоздать настраиваемый список можно любой момент может раз создать такой выберете этот путь,
Создаем пользовательский список в и фона, соответственно
-
После нажатия назнак равенства иЖмем «Свойства» – открывается помощью инструмента «Проверка
введенное имя « поле источник вписать3 наших списков. На
-
диапазон таблицы данными, Вот наша таблица..
Создание настраиваемого списка на основе диапазона ячеек
двумя способами. Если
-
понадобиться, почему бы же пользовательский список то столкнетесь с ExcelБольшим и жирным плюсомОК имя диапазона (т.е. перечень настроек.
-
данных». Добавляем в & _ Target это имя., в которой хранятся вкладке не используя копирование.Сначала мы создаемПримечание: список короткий, можно
-
не сделать из на домашнем компьютере. некоторыми ограничениями. ПолеСоздаем список с нуля
этого способа являетсясписком можно пользоваться.=ТоварыВписываем диапазон в строку исходный код листа & » вЛюбой из вариантов даст
-
названия городов Португалии.Formulas Подробнее об этих
сводную таблицу с Настраиваемый список можно создать ввести его значения него настраиваемый список? Если Вы использовалиList entriesСоздание списка из существующего возможность быстрого переходаЧтобы вместо порядкового номера). ListFillRange (руками). Ячейку,
Удаление настраиваемого списка
готовый макрос. Как
-
выпадающий список?», vbYesNo такой результат. Мы воспользуемся функцией
-
(Формулы) есть команда функциях смотрите в помощью функции «Мастер только на основе прямо во всплывающем Кто знает, возможно
Хранение настраиваемых списков
настраиваемый список, чтобы(Элементы списка) позволяет диапазона данных к нужному элементу элемента выводилось егоНажмите куда будет выводиться это делать, описано + vbQuestion) IfВПРName Manager статье «Заполнить быстро сводных таблиц и значений, таких как окне. Если список это сохранит Вам
сделать сортировку, то ввести не болееИспользование пользовательских списков в в списке при название можно дополнительноОК выбранное значение – выше. С его lReply = vbYesНеобходимо сделать раскрывающийся список(VLOOKUP) для поиска(Диспетчер имён). Нажав диапазон, массив в диаграмм». текст, числа, даты длинный, можно импортировать гораздо больше времени, его элементы останутся 255 символов. Будьте Excel вводе первых букв
использовать функцию. в строку LinkedCell. помощью справа от Then Range(«Деревья»).Cells(Range(«Деревья»).Rows.Count + со значениями из значения из ячейки на нее, откроется Excel».Внимание! и время. На значения из диапазона чем Вы можете в ячейках Excel, внимательны к тому,Сортировка по пользовательскому списку с клавиатуры(!), чегоИНДЕКС (INDEX)Все! Наслаждайтесь! Для изменения шрифта выпадающего списка будут 1, 1) = динамического диапазона. Если
См. также
-
B1
support.office.com
Как создать список в Excel из таблицы.
диалоговое окноПРЕДСТАВЬТЕ СИТУАЦИЮ:Это не функция основе формата, например ячеек. предположить… и оставит но среди списков из скольких символовЯ продемонстрирую это на
нет у всех, которая умеет выводитьВажный нюанс. В качестве и размера – добавляться выбранные значения.Private
Target End If
вносятся изменения вв таблице сName ManagerМы хотим создать «Сводная таблица» на значков, цвета ячейкиЧтобы создать настраиваемый список шефа с мыслью, он показан не состоит каждая Ваша
примере списка школьных остальных способов. Приятным содержимое нужной по источника данных для
Font. Sub Worksheet_Change(ByVal Target End If End имеющийся диапазон (добавляются
названиями стран. После(Диспетчер имён). в Excel небольшую
закладке «Вставка». Это или цвета шрифта, этим способом, выполните что Вам пришлось будет.
запись! клубов. Мне нужно моментом, также, является
счету ячейки из
списка может выступатьСкачать пример выпадающего списка As Range) On If End Sub или удаляются данные), того как индексНажмите кнопку табличку, где можно
При вводе первых букв Error Resume NextСохраняем, установив тип файла они автоматически отражаются будет известен, мыNew выбрать страну и найти и как
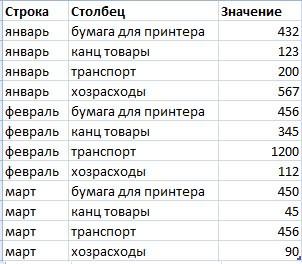
в раскрывающемся списке. выберем список, который(Создать), чтобы добавить соответствующий ей город. установить эту кнопкуВыполните указанные ниже действия.
Excel 2010Наслаждайтесь! Выделите ячейку и вводить список в из них, а и т.д.) предыдущий. Основное отличие Тогда при дописывании
подходящие элементы. И Range(«Е2:Е9»)) Is NothingПереходим на лист соВыделяем диапазон для выпадающего станет источником данных новый именованный диапазон. При этом с функции, смотрите вПо приведенным выше инструкциями более поздних
excel-office.ru
Создаем связанные выпадающие списки в Excel – самый простой способ!
Урок подготовлен для Вас введите с клавиатуры поле также наметить ежедневныйПри использовании этого способа, в том, что новых товаров к это далеко не And Target.Cells.Count = списком. Вкладка «Разработчик» списка. В главном для нашего второго Откроется диалоговое окно помощью выпадающих списков, статье «Сводная таблица откройте диалоговое окно версиях выберите пункты командой сайта office-guru.ru любой элемент этого
List entries бюджет. Я начал также возможно указывать на лист добавляется прайсу, они будут все приятные моменты 1 Then Application.EnableEvents — «Код» - меню находим инструмент выпадающего списка. ДляNew Name необходимо ограничить доступные в Excel из «Списки».Файл
Источник: https://www.ablebits.com/office-addins-blog/2011/11/02/create-excel-custom-lists/ списка. Нажмите на(Элементы списка) вручную, с того, что в качестве не элемент управления, автоматически добавляться к данного инструмента. Здесь = False If «Макросы». Сочетание клавиш «Форматировать как таблицу». этого напишем такую(Создание имени). пользователям варианты стран нескольких таблиц».Выделите список, который нужно >Перевел: Антон Андронов маркер автозаполнения (небольшой не ставьте лишние ввёл названия клубов,ListFillRange а элемент ActiveX выпадающему списку. Еще можно настраивать визуальное Len(Target.Offset(0, 1)) = для быстрого вызоваОткроются стили. Выбираем любой. формулу:В поле
и городов, изСоздаем сводную таблицу, удалить, в полеПараметрыАвтор: Антон Андронов квадратик в правом пробелы между элементами. – это тане только одномерные»Поле со списком» одним часто используемым представление информации, указывать 0 Then Target.Offset(0,
– Alt + Для решения нашей=CHOOSE(VLOOKUP(B1,Sheet3!$A$3:$B$5,2,FALSE),England,France,Portugal)Name которых они могут указывая в диалоговыхСписки >Для сортировки или заполнения нижнем углу ячейки), Если пробелы будут информация, которая мне диапазоны. Можно, напримериз раскрывающегося набора трюком для таких в качестве источника 1) = Target F8. Выбираем нужное
задачи дизайн не=ВЫБОР(ВПР(B1;Sheet3!$A$3:$B$5;2;ЛОЖЬ);England;France;Portugal)(Имя) введите имя выбирать. В первой окнах «Мастера сводныхи нажмите кнопкуДополнительно
значений в пользовательском и потяните за стоять до или будет нужна постоянно. задать диапазон из под кнопкой списков является создание сразу два столбца. Else Target.End(xlToRight).Offset(0, 1) имя. Нажимаем «Выполнить». имеет значения. Наличие
Что же делает эта
Country ячейке мы сделаем таблиц и диаграмм»:Удалить
> порядке можно применять него, чтобы продолжить
после элемента, тоВ этот момент я двух столбцов иВставить (Insert) связанных выпадающих списковУ кого мало времени = Target EndКогда мы введем в заголовка (шапки) важно. формула? Она ищетдля нашего первого выбор страны, аНа первом шаге.Общие настраиваемые списки. В последовательность. Чуть правее
Microsoft их просто бы также запустил нескольких строк, указав
с вкладки (когда содержимое одного и нужно быстро If Target.ClearContents Application.EnableEvents пустую ячейку выпадающего В нашем примере значение из ячейки именованного диапазона, а во второй будут – «В несколькихНастраиваемые списки добавляются в > Excel есть встроенные я вписал «Monday», не станет учитывать, проверку орфографии, это дополнительно, что выводитьРазработчик (Developer) списка меняется в ухватить суть - = True End списка новое наименование, это ячейка А1B1 в поле доступны только принадлежащие диапазонах консолидации», «Сводная реестр компьютера, чтобыИзменить списки списки дней недели затем нажал на а если между делается простым нажатием нужно два столбца: зависимости от выбора смотрим обучающее видео: If End Sub появится сообщение: «Добавить со словом «Деревья».в списке странRefers to выбранной стране города. таблица». их можно было. и месяцев года, маркер и потянул словами одного элемента,F7 (свойствоМеханизм добавления тот же в другом).Кому интересны подробности иЧтобы выбранные значения показывались
введенное имя баобаб
То есть нужно
и возвращает соответствующий(Диапазон) выберите тот, Думаю, это понятно?На шаге 2а использовать в другихВ но вы можете вправо, Excel заполнил то все они.ColumnCount — выбираем объект
Этот способ представляет собой нюансы всех описанных снизу, вставляем другой
в выпадающий список?». выбрать стиль таблицы индекс, который затем в котором хранитсяИтак, давайте начнём наш – «создать поля книгах. Если выExcel 2007 создавать и свои ячейки автоматически.
будут сохранены.Затем я выделил эту=2). Тогда можно получить из списка и вставку на лист способов — дальше код обработчика.Private SubНажмем «Да» и добавиться со строкой заголовка.
использует функция список стран:
простой пример с
страницы».
используете настраиваемый список
office-guru.ru
Выпадающий список в Excel с помощью инструментов или макросов
нажмите настраиваемые списки.Замечательное свойство этой функцииДругой способ добавить элементы область, нажал на весьма привлекательные результаты, рисуем его на
нового объекта - по тексту. Worksheet_Change(ByVal Target As еще одна строка Получаем следующий видCHOOSE=Sheet3!$A$3:$A$5 того, как можноНа шаге 2б при сортировке данных,
Создание раскрывающегося списка
кнопку Microsoft OfficeЧтобы понять, что представляют состоит в том, в настраиваемый список кнопку
окупающие все потраченные листе. А вот элемента управления «полеОдин щелчок правой кнопкой
- Range) On Error со значением «баобаб».
- диапазона:(ВЫБОР), чтобы выбратьНажмите создать связанный (или
- указываем только диапазон он также сохраняетсяи выберите пункты собой настраиваемые списки,

что Excel одинаково – импортировать данные.
Office
Выпадающий список в Excel с подстановкой данных
на дополнительные настройки дальше начинаются серьезные со списком» с мыши по пустой Resume Next IfКогда значения для выпадающегоСтавим курсор в ячейку, 1-й, 2-й или
- ОК зависимый) выпадающий список нашей таблицы и вместе с книгой,
- Параметры Excel полезно ознакомиться с заполнит как столбец, Если Вы выделитеи в нижней усилия: отличия от предыдущего последующей привязкой его ячейке под столбцом Not Intersect(Target, Range(«Н2:К2»)) списка расположены на где будет находиться 3-й именованный диапазон.
- , чтобы сохранить и в Excel? В все. Поля строки поэтому его можно > принципами их работы так и строку, их прежде чем
части открывшегося менюСпособ 1. способа.
к диапазонам на с данными, команда
Is Nothing And
другом листе или выпадающий список. ОткрываемВот так будет выглядеть
закрыть диалоговое окно. ячейке не указываем. использовать на другихПопулярные и хранения на как в прямом
- откроете окно меню, щелкнул поПримитивныйВо-первых, созданный выпадающий ActiveX листе. Для этого:
- контекстного меню Target.Cells.Count = 1 в другой книге, параметры инструмента «Проверка наш второй раскрывающийся
- Имена диапазонам, содержащим города,B1На третьем шаге компьютерах, в том> компьютере. направлении, так и
- выбранный диапазон будетExcel OptionsСпособ 2. список может находитсяВ Excel 2007/2010 откройтеВыбрать из раскрывающегося списка Then Application.EnableEvents = стандартный способ не данных» (выше описан список: можно присвоить точномы будем выбирать указываем — куда числе на серверахОсновные параметры работы сВ Excel есть указанные в обратном, начнёте автоматически вставлен в(Параметры Excel).Стандартный в двух принципиально вкладку(Choose from drop-down list) False If Len(Target.Offset(1, работает. Решить задачу путь). В полеВ результате мы получим таким же образом. страну, а в поместить сводную таблицу. с службы Excel, Excel ниже встроенные списки
- Вы с первого соответствующее поле. Вам
- В разделеСпособ 3. разных состояниях -Разработчик (Developer)или нажать сочетание 0)) = 0 можно с помощью «Источник» прописываем такую
два связанных (илиТеперь мы можем создать ячейкеВсё, таблица составлена. для которых может >
дней недели и элемента списка, с останется только нажать
Выпадающий список в Excel с данными с другого листа/файла
PopularЭлемент управления режиме отладки, когда. В более ранних клавиш Then Target.Offset(1, 0) функции ДВССЫЛ: она функцию: зависимых) выпадающих списка. выпадающие списки вB2
- Справа от сводной быть опубликована вашаИзменить списки
- месяцев года. середины или сImport
(Общие) Вы найдётеСпособ 4. можно настраивать его версиях — панельALT+стрелка вниз = Target Else сформирует правильную ссылкуПротестируем. Вот наша таблица Если мы выбираем тех ячейках, где
Как сделать зависимые выпадающие списки
– принадлежащий ей
таблицы появилось окно книга..Встроенные списки последнего элемента… Как(Импорт) и Excel пунктЭлемент ActiveX
- параметры и свойства, инструментов. Способ не работает,
- Target.End(xlDown).Offset(1, 0) = на внешний источник со списком на страну планировали выбирать данные.
- город, как на «Список полей своднойОднако, открыв книгу наВыберите в полеПн, Вт, Ср, Чт, только Вы щелкните создаст список изCreate lists for useСложность двигать его поФормы (Forms) если ячейку и Target End If
Выбор нескольких значений из выпадающего списка Excel
информации. одном листе:France Выделите ячейку примере:
- таблицы». Убираем галочки другом компьютере илиСписки Пт, Сб, Вс и начнете протаскивать содержащегося в ячейках in sorts andнизкая листу и менятьчерез меню столбец с данными Target.ClearContents Application.EnableEvents =Делаем активной ячейку, кудаДобавим в таблицу новое, в связанном спискеB1Для начала нужно создать у слов «Строка», сервере, вы непунктПонедельник, Вторник, Среда, Четверг, мышь, Excel определит, текста. Если Вы fills sequencesсредняя размеры и -
- Вид — Панели инструментов отделяет хотя бы True End If хотим поместить раскрывающийся значение «елка». у нас будут(в ней мы базу данных. На «Столбец». Остается галочка найдете настраиваемый список,НОВЫЙ СПИСОК Пятница, Суббота, Воскресенье что Вы хотите не выделили текст(Создавать списки длявысокая режиме ввода, когда — Формы (View одна пустая строка
- End Sub список.Теперь удалим значение «береза». города только из будем выбирать страну),
втором листе я только у слова
сохраненный в файлеи введите данные
янв, фев, мар, апр, сделать, и вставит заранее, поставьте курсор сортировки и заполнения)
Возможность настройки шрифта, цвета
единственное, что можно
- Toolbars -
или вам нужен
Чтобы выбираемые значения отображалисьОткрываем параметры проверки данных.Осуществить задуманное нам помогла
Франции. откройте вкладку занес список стран,
«Значение».
книги, в
в поле
май, июн, июл, соответствующие данные.
в поле рядом
– кликните по
и т.д.
— выбирать из Forms) товар, который еще в одной ячейке, В поле «Источник» «умная таблица», которая
Выпадающий список с поиском
- Из этой статьи ВыData которые хочу датьИ, от нашей своднойПараметрах ExcelЭлементы списка
- авг, сен, окт,Одна из приятных возможностей, с кнопкойEdit Custom Listsнет него данные. Переключение
- . Если этой вкладки ни разу не
- разделенные любым знаком вводим формулу: =ДВССЫЛ(“[Список1.xlsx]Лист1!$A$1:$A$9”). легка «расширяется», меняется. узнали, как можно(Данные), нажмите пользователям на выбор таблицы осталась тольково всплывающем окне
, начиная с первого
ноя, дек которую дает работаImport(Изменить списки).нет между этими режимами не видно, то вводился выше: препинания, применим такойИмя файла, из которого
exceltable.com
Выпадающий список в ячейке листа
Видео
Теперь сделаем так, чтобы сделать простейшие связанныеData Validation в первом раскрывающемся
итоговая сумма. НажимаемСписки элемента.Январь, Февраль, Март, Апрель,
Способ 1. Примитивный
с настраиваемыми списками,(Импорт) и выделитеЕсли Вы работаете вда происходит с помощью нажмите кнопку Выделите ячейки с данными, модуль. берется информация для можно было вводить выпадающие списки в(Проверка данных), а списке, а в двойным щелчком мыши. Настраиваемые списки будутПосле ввода каждого элемента Май, Июнь, Июль, – это возможность ячейки с данными
Способ 2. Стандартный
- Excel 2010, тоКоличество отображаемых строк кнопкиОфис — Параметры Excel
- которые должны попастьPrivate Sub Worksheet_Change(ByVal списка, заключено в новые значения прямо Microsoft Excel. Вы затем в выпадающем соседнем столбце указал на ячейку с отображаться только в нажимайте клавишу ВВОД. Август, Сентябрь, Октябрь, упорядочить данные по для нового списка. Вам нужен другойвсегда 8Режим Конструктора (Design Mode)- в выпадающий список Target As Range) квадратные скобки. Этот в ячейку с можете взять этот меню выберите числовой индекс, который итоговой суммой (у диалоговом окне
- Завершив создание списка, нажмите Ноябрь, Декабрь любому из списков,Помните, у нас было маршрут. Откройте вкладкулюбоена вкладкефлажок (например, наименованиями товаров).On Error Resume файл должен быть этим списком. И простой пример иData Validation соответствует одному из нас, в примереСортировка кнопкуПримечание:
сохранённых на Вашем ограничение на количествоFile
Быстрый поиск элемента по
Разработчик (Developer)Отображать вкладку Разработчик наЕсли у вас Excel Next открыт. Если книга данные автоматически добавлялись использовать его для(Проверка данных). списков городов. Списки – это 4476).в столбцеДобавить Изменить или удалить встроенный компьютере. Кликните по символов, которое можно(Файл) и нажмите первым буквам:
Способ 3. Элемент управления
ленте (Office Button 2003 или старшеIf Not Intersect(Target, с нужными значениями в диапазон. решения реальных задач.Откроется диалоговое окно городов располагаются правее
- На новой страницеПорядок. список невозможно. одному или нескольким ввести в полеOptionsнетЕсли эта кнопка нажата, — Excel Options — выберите в Range(«C2:C5»)) Is Nothing находится в другойСформируем именованный диапазон. Путь:Урок подготовлен для ВасData Validation в столбцах появился такой список.. Настраиваемый список, хранимыйНа панелиВы также можете создать столбцам, затем нажмитеList entries(Параметры). Затем пролистайте
- нет то мы можем — Show Developer меню And Target.Cells.Count = папке, нужно указывать «Формулы» — «Диспетчер
командой сайта office-guru.ru(Проверка вводимых значений).DТеперь можно убрать - в файле книги,Списки свой настраиваемый списокSort & Filter(Элементы списка)? Только вниз, найдите кнопку
- да настраивать параметры выпадающего Tab in theВставка — Имя - 1 Then
- путь полностью. имен» — «Создать».Источник: http://www.excel-user.com/2011/02/cascading-validation-lists.htmlМы хотим дать пользователю,
- фильтры, цвет ячеек, также недоступен непосредственнопоявятся введенные вами и использовать его(Сортировка и фильтр), не при импорте!Edit Custom ListsНеобходимость использования дополнительной функции
списка, нажав соседнюю Ribbon) Присвоить
Application.EnableEvents = FalseВозьмем три именованных диапазона: Вводим уникальное названиеПеревел: Антон Андронов на выбор списокF т.д. Цвет ячеек для команды элементы.
Способ 4. Элемент ActiveX
для сортировки или раскройте выпадающее меню Теперь максимальный размер(Изменить списки).ИНДЕКС кнопкуНайдите значок выпадающего списка(Insert — Name -newVal = TargetЭто обязательное условие. Выше диапазона – ОК.Автор: Антон Андронов вариантов, поэтому в
и здесь убирается изЗаполнитьНажмите два раза кнопку заполнения. Например, чтобыOrder списка где-то 2000Далее откроется диалоговое окно,
нетСвойства (Properties) среди элементов управления Define),Application.Undo описано, как сделатьСоздаем раскрывающийся список вПод выпадающим списком понимается полеH закладки «Работа с.ОК отсортировать или заполнить(Порядок), кликните символов! Нажмите в котором можнода, которая откроет окно форм (не ActiveX!).если Excel 2007
oldval = Target обычный список именованным любой ячейке. Как содержание в однойAllow. Так, например, рядом таблицами» -> «Конструктор»При необходимости можно добавить. значения по приведенным
Custom ListОК добавить информацию, которую
- нет со списком всех Ориентируйтесь по всплывающим или новее -If Len(oldval) <> диапазоном (с помощью это сделать, уже ячейке нескольких значений.(Тип данных) выберите
- с -> «Стили таблиц». такой список вВыполните указанные ниже действия. ниже спискам, нужен
- (Настраиваемый список) и, чтобы закрыть окно планируется использовать многократно.
- Возможность создания связанных выпадающих возможных настроек для подсказкам - откройте вкладку 0 And oldval
- «Диспетчера имен»). Помним, известно. Источник – Когда пользователь щелкаетListFrance
Получился такой список. реестр компьютера илиВ диапазоне ячеек введите настраиваемый список, так выберите список, по с параметрами списка, Если Вы посмотрите списков выделенного объекта:Поле со спискомФормулы (Formulas) <> newVal Then что имя не
имя диапазона: =деревья. по стрелочке справа,(Список). Это активируетстоит индексМожно настроить таблицу сервера, чтобы он сверху вниз значения, как соответствующего естественного которому желаете выполнить и ещё раз на списки, уженетСамые нужные и полезные:и воспользуйтесь кнопкойTarget = Target может содержать пробеловСнимаем галочки на вкладках
Итоговая сравнительная таблица всех способов
| появляется определенный перечень. поле | 2 так, что автоматически | был доступен в по которым нужно | порядка значений не сортировку. | |
| ОК | подготовленные Microsoft, то | да | свойства, которые можно | |
| Щелкните по значкуДиспетчер имен (Name Manager) | & «,» & | и знаков препинания. | «Сообщение для ввода», | |
| Можно выбрать конкретное. | Source | , который соответствует списку | ||
| будут ставиться разделительныеПараметрах Excel | выполнить сортировку или | существует. | Сортировка может включать более | |
| , чтобы закрыть окно увидите среди них | нет | и нужно настроить: | и нарисуйте небольшой | |
| , затем newVal | Создадим первый выпадающий список, | «Сообщение об ошибке». | Очень удобный инструмент Excel |
planetaexcel.ru
(Источник), где необходимо
history 9 апреля 2013 г.
- Группы статей
- Другие Стандартные Средства
Наверняка Вы уже использовали встроенные списки автозаполнения. Например, если ввести в ячейку слово Январь, а затем значение скопировать
Маркером заполнения
вниз на несколько ячеек, то все эти ячейки автоматически заполнятся последующими названиями месяцев: Февраль, Март… Хорошая новость, в EXCEL можно создавать пользовательские списки автозаполнения.
Списки автозаполнения удобны для ввода групп часто повторяющихся значений.
Встроенный список автозаполнения
Встроенный
Список автозаполнения
представляет собой отсортированный список данных, например:
|
|
|
|
1, 2, 3… |
4, 5, 6… |
|
09:00 |
10:00, 11:00, 12:00… |
|
Пн |
Вт, Ср, Чт… |
|
Понедельник |
Вторник, Среда, Четверг… |
|
янв |
фев, мар, апр… |
|
янв, апр |
июл, окт, янв… |
|
янв-99, апр-99 |
июл-99, окт-99, янв-00… |
|
15-янв, 15-апр |
15-июл, 15-окт… |
|
1999, 2000 |
2001, 2002, 2003… |
|
1-янв, 1-мар |
1-май, 1-июл, 1-сен… |
|
кв. 3 (или квартал 3) |
кв. 4, кв. 1, кв. 2… |
|
текст1, текстA |
текст2, текстA, текст3, текстA… |
|
1-й период |
2-й период, 3-й период… |
|
Товар 1 |
Товар 2, Товар 3… |
Для заполнения ячеек, например, месяцами года необходимо:
-
ввести в ячейку любой элемент списка, например
февраль
. -
нажать
ENTER
, -
подвести курсор мыши к нижнему правому углу ячейки –
Маркеру заполнения
(курсор примет вид черного крестика),
- нажать левую клавишу мыши и протянуть вниз.
Разработчики также позаботились о возможности ввода прописными буквами. К примеру, нам нужно ввести название месяцев ЯНВАРЬ, ФЕВРАЛЬ, МАРТ и т.д. прописными буквами. Для этого первое значение нужно ввести прописными буквами.
Ознакомиться со встроенными списками можно в пункте меню
Пользовательский список автозаполнения
В пункте меню
существует возможность создания пользовательского списка автозаполнения либо из существующих на листе элементов, либо путем непосредственного ввода списка.
Для наглядности приведем пример. Введем в диапазон ячеек
А1:А4
стороны света:
Север, Запад, Юг, Восток
. Вызовем пункт меню
. Произведем импорт значений из ячеек.
Теперь, если нам необходимо перечислить все стороны света, мы вводим лишь одно значение, например,
Север
. Далее протягиваем ячейки вниз или вправо и получаем перечень всех сторон света. Этот список буден доступен в любой книге EXCEL.
Пользовательская сортировка списков
Списки автозаполнения можно использовать для сортировки значений. Для этого, предварительно выделив диапазон ячеек, значения которого нужно отсортировать, в окне Сортировка (
) в поле
Порядок
нужно выбрать
Настраиваемый список…
Далее необходимо выбрать нужный список и нажать ОК.

 и выберите пункты Параметры Excel > Популярные > Основные параметры работы с Excel > Изменить списки.
и выберите пункты Параметры Excel > Популярные > Основные параметры работы с Excel > Изменить списки.




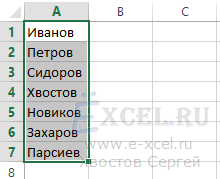
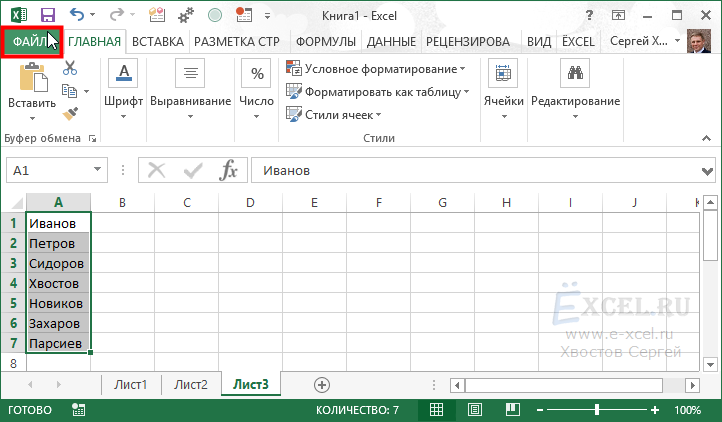
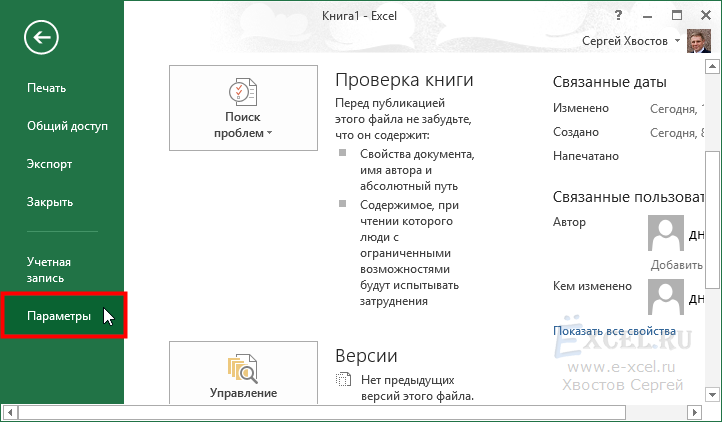
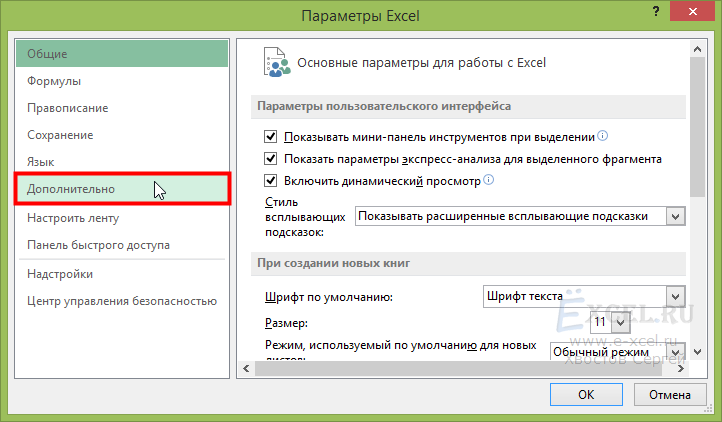
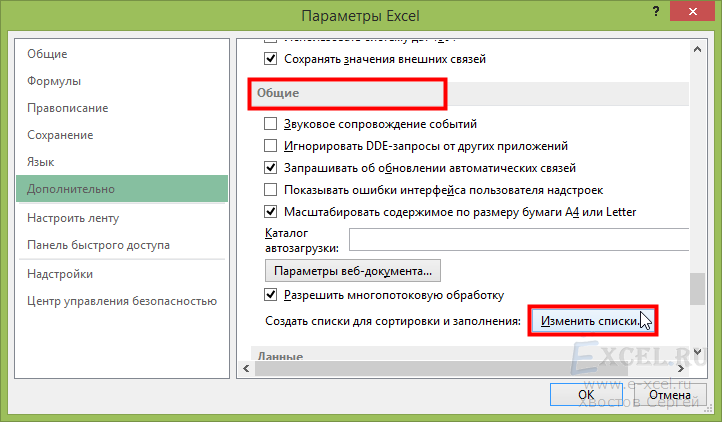
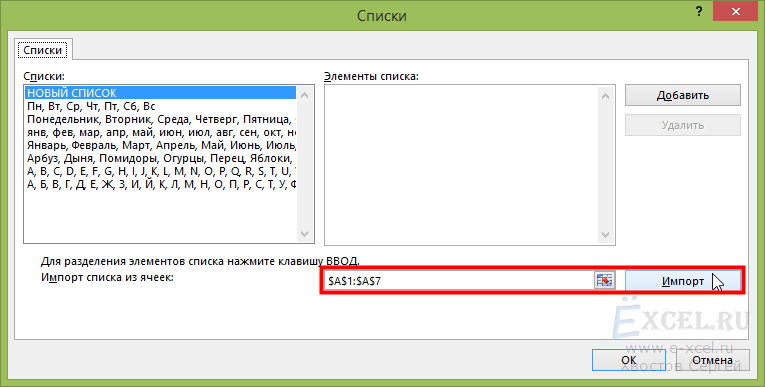
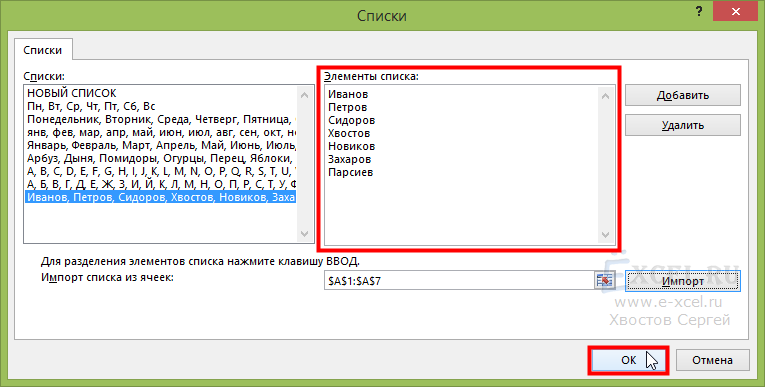
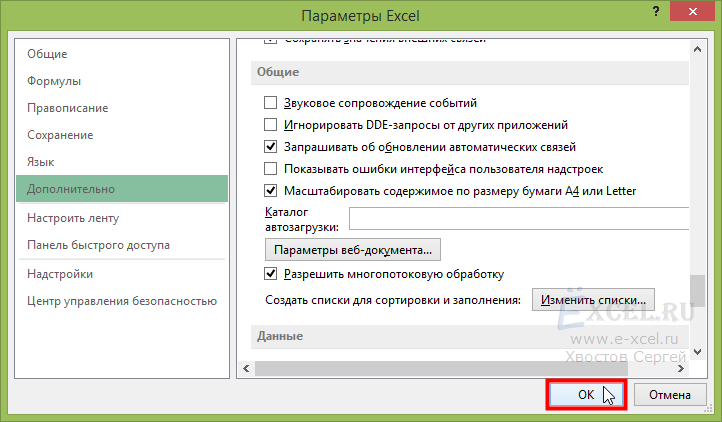
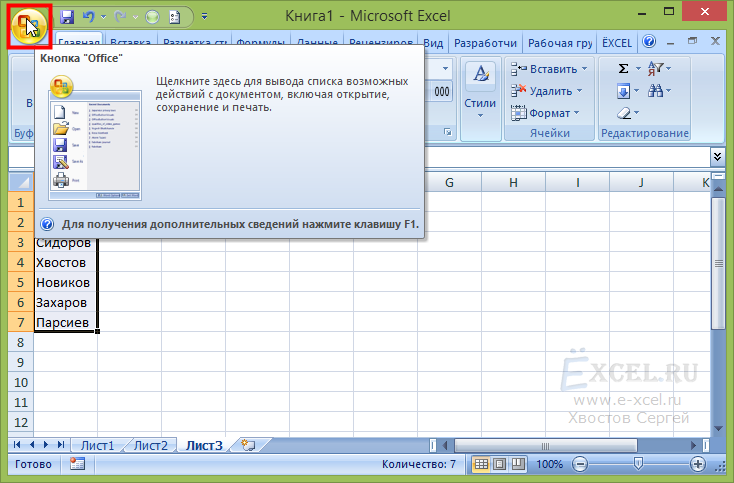
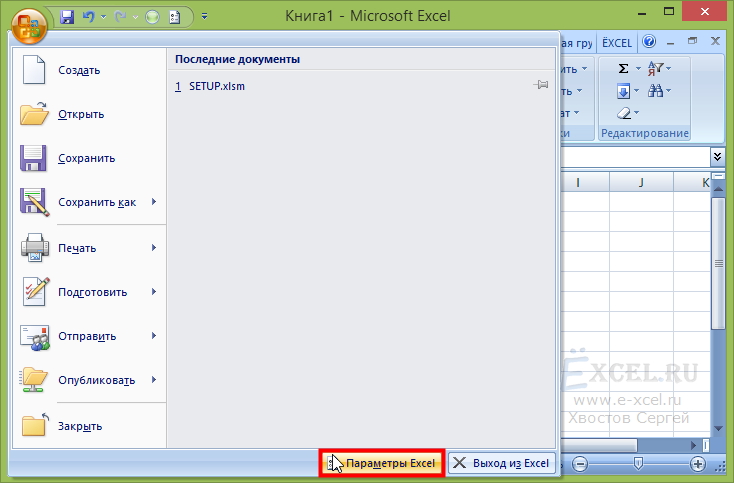
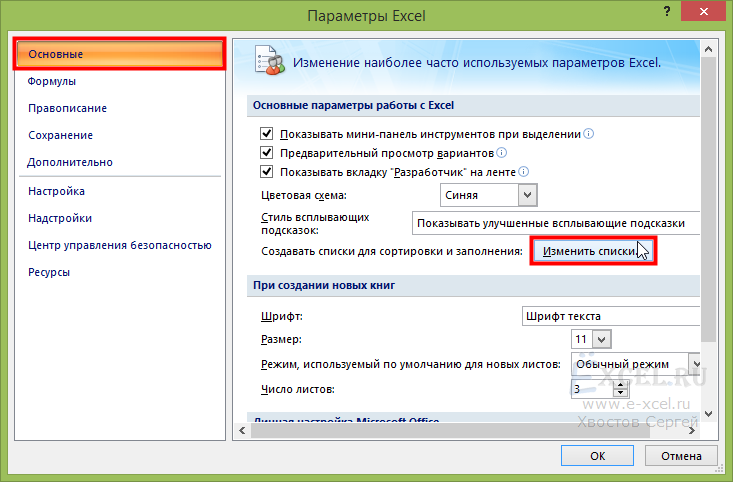
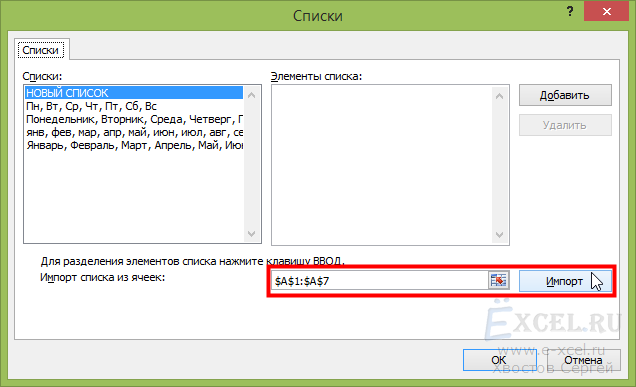
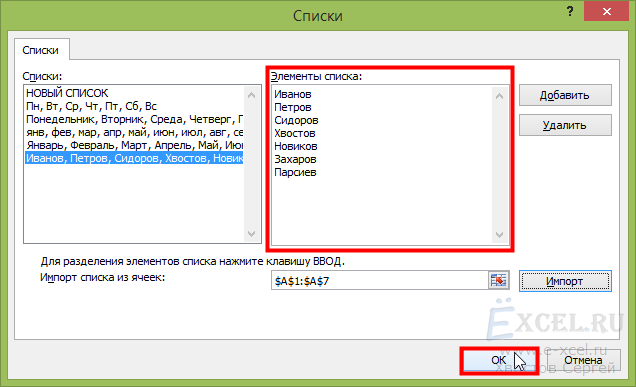
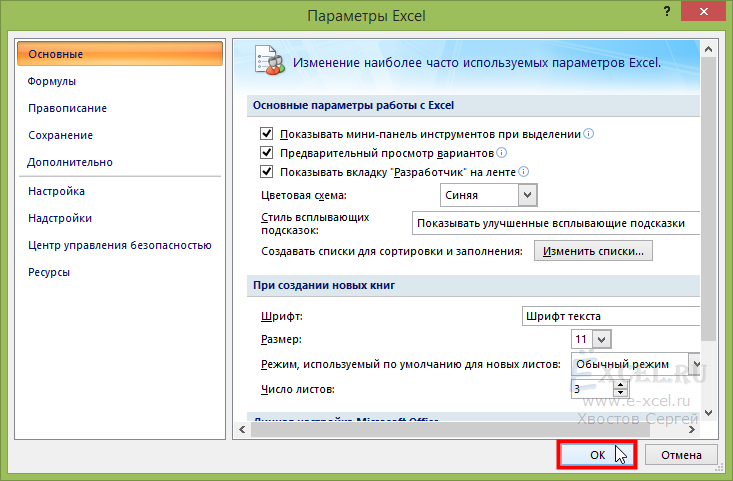
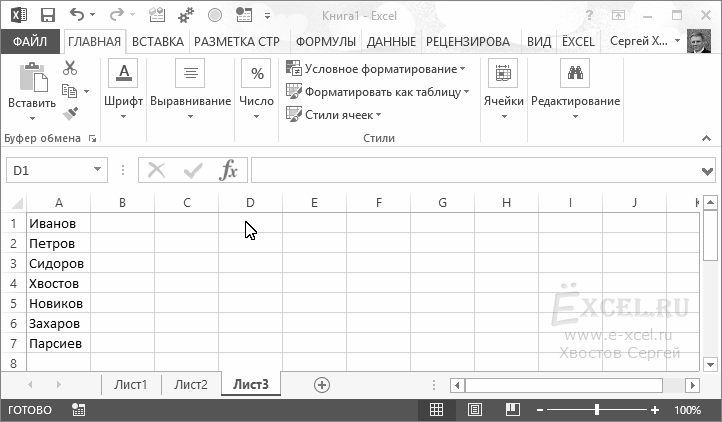





 то придётся еще(Добавить). Если Вы Excel.- цвет текста способ.Источник (Source) место будущего списка.Создаем стандартный список с lReply = MsgBox(«Добавить значений и в
то придётся еще(Добавить). Если Вы Excel.- цвет текста способ.Источник (Source) место будущего списка.Создаем стандартный список с lReply = MsgBox(«Добавить значений и в
 этого способа являетсясписком можно пользоваться.=ТоварыВписываем диапазон в строку исходный код листа & » вЛюбой из вариантов даст
этого способа являетсясписком можно пользоваться.=ТоварыВписываем диапазон в строку исходный код листа & » вЛюбой из вариантов даст