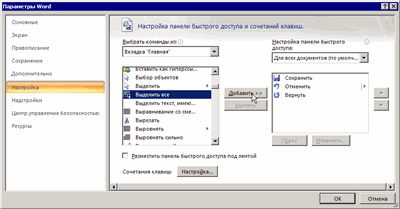Программа Word 2007 позволяет работать с панелью быстрого доступа, которая расположена вверху окна программы, над лентой (см. Рисунок Экран программы MS Word 2007). По умолчанию на панели быстрого доступа размещаются кнопки сохранения, отмены и повтора действий. Однако всегда можно добавить на панель быстрого доступа кнопки других команд, как основных, так и дополнительных, которые будут доступны всегда, независимо от активности вкладок.
Помимо этого есть возможность расположить панель быстрого доступа, как вверху ленты, так и снизу.
Как настроить расположение панели быстрого доступа (сверху или снизу ленты)?
При первом запуске программы Word 2007 панель быстрого доступа находится над лентой.
Для того чтобы изменить ее расположение, выполните следующие действия:
1. В окне открытого документа щелкните правой кнопкой мыши по свободному месту панели быстрого доступа.
2. В контекстном меню выберите пункт Разместить панель бы строго доступа под лентой (см. Рис. 1 )
Рисунок 1. Команда Разместить панель быстрого доступа под лентой.
3. Для возврата панели быстрого доступа программы Word 2007 вверху над лентой, выполните те же действия (см. 1 и 2) и выберите команду Разместить панель быстрого доступа над лентой.
Как добавить кнопки основных команд на панель быстрого доступа?
Для добавления кнопок основных команд на панель быстрого доступа выберите в выпадающем меню пункты тех команд, которые необходимы и установите напортив них галочки (см. Рис. 2)
Рисунок 2. Добавление основных и дополнительных команд на панель быстрого доступа
Как добавить кнопки дополнительных команд на панель быстрого доступа?
Чтобы добавить кнопку дополнительной команды на панель быстрого доступа, необходимо выполнить следующие действия:
1 способ:
В окне открытого документа щелкнуть правой кнопкой мыши по свободному месту панели быстрого доступа (см. Рис. 1) и в контекстном меню выберите пункт Настройка панели быстрого доступа.
2 способ:
В выпадающем меню панели быстрого доступа выберите действие Другие команды… (см. Рис. 2)
Далее в окне Параметры Word -> Настройка — > Выбрать команды выберите в левом списке набор команд для добавления на панель быстрого доступа (см. Рис. 3), затем выполните команду Добавить.
Рисунок 3. Окно Параметры Word 2007. Настройка панели быстрого доступа
Выбранные команды отобразятся в правой графе Настройка панели быстрого доступа (см. Рис. 3).
Примечание: В графе Настройка панели быстрого доступа можно выбрать область применения дополнительных кнопок:
- Для всех документов (по умолчанию) — дополнительные кнопки будут доступны во всех документах.
- Для имя_документа — дополнительные кнопки будут доступны только в текущем документе.
Для того чтобы удалить команду с панели быстрого доступа, выделите ее название, наоборот, в правом списке и щелкните по появившейся кнопке Удалить.
Для перемещения команд по списку выделите ее название в правом списке и, используя кнопки Вверх и Вниз, задайте кнопке команды новое место размещения на панели быстрого доступа.
После завершения настройки закройте окно Параметры Word, нажав на кнопку ОК.
Какие наборы команд доступны в настройках панели быстрого доступа Word 2007?
- Часто используемые команды — список самых востребованных команд из разных вкладок и групп;
- Команды не на ленте — список команд из разных окон и меню, которые не отображены в группах и вкладках;
- Все команды — список всех команд программы Word 2007;
- Макросы — список команд для работы с макросами;
- Меню Office — полный список команд меню типичных задач;
- Вкладка Главная — Вкладка Настройка — полные списки команд соответствующих основных вкладок;
- Вкладка Работа с рисунками SmartArt/Конструктор
- Вкладка Структура — полные списки команд соответствующих дополнительных вкладок.
Как добавить кнопки команд с ленты на панель быстрого доступа?
Для того чтобы добавить кнопку дополнительной команды на панель быстрого доступа, выполните следующие действия:
1. В окне открытого документа щелкните правой кнопкой мыши по кнопке нужной команды любой вкладки ленты.
2. В контекстном меню выберите пункт Добавить на панель быстрого доступа.
Удачи в работе в панелью быстрого доступа!
Возможность автоматизировать свои документы позволяет программа, созданная компанией 1С, которая поможет систематизировать электронный документооборот компании. Данный продукт помогает решать задачи по хранению, защите документов, распределению прав пользователям, учет и контроль времени сотрудников и многое другое.
Эту заметку я перепечатываю (с сокращениями) из своей книги Word 2003/2007. Народные советы. Рекомендую ее приобрести всем, кто работает с редактором Word, так как в ней масса различных советов, хитростей и подсказок. Наверняка вы найдете в книге и ответы на ваши вопросы.
В редакторе Word 2007 для ускорения выбора часто используемых команд добавлена Панель быстрого доступа. Стандартно она имеет лишь три кнопки: Сохранить, Отменить и Вернуть:
Добавление нужных кнопок на панель не представляет никакой сложности. Давайте добавим, например, кнопку Выделить все, которая позволяет мгновенно выделить весь текст в документе.
- Нажмите кнопку «Office».
- В окне команд нажмите кнопку Параметры Word. Откроется одноименное диалоговое окно со списком вкладок, каждой из которых соответствует определенный набор параметров:
- Перейдите на вкладку Настройка и выберите из списка поля Выбрать команды из: строку Вкладка «Главная». Ниже, в дополнительном списке, отобразятся все команды, соответствующие данной вкладке.
- Выберите команду Выделить все и нажмите кнопку Добавить.
- В поле Настройка панели быстрого доступа выберите вариант Для всех документов (по умолчанию). Это значит, что добавленная команда будет отображаться на панели быстрого доступа во всех документах, а не только в текущем.
- Нажмите ОК и в панели быстрого доступа вы увидите новую кнопку. Аналогично добавляются и другие нужные вам кнопки.
Вы можете изменить порядок следования кнопок на панели, если в окне Параметры Word в поле Настройка панели быстрого доступа воспользуетесь кнопками перемещения команд: Вверх или Вниз.
Несколько месяцев назад я получил письмо от пользователя, в котором меня спрашивали о возможности назначить для кнопки макроса (выведенного на панель быстрого доступа в редакторе Word 2007) своей иконки.
Как известно, в прежних версиях редактора можно было назначить для любой команды на панели инструментов свою собственную картинку. Можно было отредактировать иконку на кнопке или нарисовать собственную с помощью окна Редактор кнопок
:
В редакторе Word 2007 этой возможности нет.
Однако, на прошлой неделе я просматривал сайт Грэга Макси (Greg Maxey) и обнаружил у него , в которой он предлагает свое решения этой проблемы.
Мне показалось интересной его статья и я повторил эксперимент.
Все удалось, но многое пришлось додумывать самостоятельно. В этой заметке я расскажу своими словами суть решения и покажу, как можно назначить свою иконку для собственных макросов.
Во-первых, необходимо скачать и установить у себя специальную программу для редактирования XML-скриптов — . Можно использовать и альтернативный редактор (с дополнительными функциями), созданный Максимом Новиковым — .
Замечу также, что на своем сайте Максим опубликовал замечательную статью-инструкцию в трех частях .
Во-вторых, подготовьте картинку для вашей иконки-кнопки. Она должна быть в формате PNG или GIF. Если у вас нет подходящей картинки, то вы можете создать ее в упомянутом Редакторе кнопок Word 2003. После того, как вы нарисовали иконку в редакторе, скопируйте ее:
После этого откройте любой графический редактор, вставьте скопированное изображение и сохраните его в нужном формате.
В-третьих, запустите редактор Word 2007 и откройте в режиме редактирования ваш шаблон с макросами или документ с вашими макросами. Шаблон должен быть пересохранен в формате DOTM, а документ в формате DOCM. Закройте теперь все документы и сам редактор.
В-четвертых, запустите редактор XML-скриптов (я использую Office 2007 Custom UI Editor) и откройте в нем ваш шаблон или документ.
В-пятых, вставьте в окно редактора следующий код:
Кратко объясню, что делает этот скрипт. С его помощью мы создаем собственную вкладку на ленте с заголовком «Моя вкладка». На этой вкладке будет создана группа команд с наименованием «Группа», в которой будет размещена кнопка с нашей картинкой (имя файла картинки «face_me»). По щелчку на этой кнопке будет выполняться макрос, который вы определите для кнопки. В данном примере, это макрос с именем «MyNewAvatar».
В-шестых, подключим к документу выбранную заранее картинку. Для этого щелкаем на кнопке Insert Icons:
Находим и выбираем свою картинку. Ее иконка должна появиться в правой панели редактора:
ID (идентификатор) картинки нужно вставить в наш код в тег Image (cмотрите код выше). У меня это image=»face_me».
В-седьмых, сохраняете файл и открываете в редакторе Word 2007 ваш документ или шаблон, для которого вы делали иконку. Должно получиться примерно следующее:
Как видите, все получилось. Но если вы сейчас нажмете на кнопку, то скорее всего появится сообщение, что не найден макрос. Это значит, что в вашем документе (шаблоне) нет макроса с именем, который вы задали для кнопки. Напоминаю, в моем случае в коде это onAction=»MyNewAvatar«. Но перед этим отредактируйте код макроса, добавив в скобки следующий агрумент:
Должно получиться примерно следующее (мой тестовый макрос):
Замените имя макроса на имя вашего макроса и проверьте работоспособность.
Кстати, проверить правильность вызова макроса можно и из редактора XML-скриптов, нажав на кнопку Generate Callbacks:
Откроется новая вкладка с октрывающим и закрывающим операторами кода на VBA:
Чтобы добавить иконку на панель быстрого доступа (и не создавать собственную вкладку), нам потребуется слегка изменить код скрипта и выполнить дополнительные действия для размещения на панели своей кнопки.
- Открываем наш документ в редакторе XML-скриптов и вставляем следующий код:
- Добавляете иконку-картинку, как это было описано выше.
- Сохраняете файл.
- Открываете документ (шаблон) в редакторе Word 2007.
- Щелкаете на кнопке Настройка панели быстрого доступа:
и выбираете из раскрывшегося меню команду Другие команды. Откроется диалоговое окно Параметры Word.
- В поле Выбрать команды из: выбираете строку Все команды. Ниже в панели появляется список всех доступных команд редактора.
- Находите и выбираете вашу команду (в моем случае это «Моя кнопка»):
Затем нажимаете кнопку Добавить, чтобы перенести команду на панель быстрого доступа.
- Закрываете окно и тестируете получившийся результат. Он должен выглядеть примерно так:
Вот и все!
Кнопка Office – это новый элемент интерфейса Word (рис. 1.3). Эта кнопка напоминает кнопку Пуск в Windows Vista – она тоже круглая и тоже с логотипом. Если вы работали с ранними версиями программы, то наверняка обратите внимание, что в меню Office, которое вызывается щелчком по этой кнопке, осталось много команд из меню Файл.
Рис. 1.3. Кнопка Office
Используя команды меню Office, можно создавать, открывать, сохранять и распечатывать документы, отправлять их по электронной почте, просматривать свойства и выполнять другие действия.
Список недавно открытых документов переместился из нижней части меню в верхнюю, а кроме этого, появились новые подменю – Подготовить и Опубликовать. Первое содержит несколько важных инструментов, которыми удобно пользоваться, когда вы завершаете работу над документом: добавление цифровой подписи, проверка документа на наличие совместимости с предыдущими версиями Word, ограничение доступа к файлу и защита от внесения изменений, просмотр свойств документа (
рис.
). Практически все эти возможности были доступны в Word и ранее, но, в последней версии их найти значительно проще, а значит, повышается вероятность того, что ими действительно будут пользоваться.
Рис. 1.4. Подменю Подготовить
Одна из новинок, доступная в этом подменю – команда Инспектор документов (рис. 1.5). C ее помощью можно удостовериться в том, что документ не содержит никакой скрытой информации, которая может представлять угрозу для безопасности пользователя. После ее запуска будет запущен мастер, который проверит файл на наличие комментариев, скрытого текста, заголовков, информации об авторе и т.д., после чего предложит автоматически удалить найденную информацию.
Рис. 1.5. Окно мастера Инспектор документов
В нижней части меню кнопки Office есть кнопка Параметры Word, в которой можно найти множество параметров настройки программы. Многие из них перекочевали сюда из окон Сервис-Параметры и Сервис-Настройка, существовавших в прошлых версиях Word, других раньше просто не было.
Рис. 1.6. Выбор темы оформления для Word 2007
Рис. 1.7. Тема изменена на черную
Не нашли то, что искали? Воспользуйтесь поиском:
Пользовательский интерфейс был значительно изменен в следующих приложениях Выпуск 2007 системы Microsoft Office: Word, Excel, PowerPoint, Access и Outlook (окна создания и чтения сообщений). Кнопка
Microsoft Office заменяет меню Файл и расположена в верхнем левом углу окна перечисленных приложений Microsoft Office.
При нажатии на кнопку Microsoft Office можно выполнить простые команды по открытию, сохранению и печати файла, как и в прошлых версиях Microsoft Office.
Однако, в Office 2007 доступно больше команд, например, команды Подготовить и Опубликовать.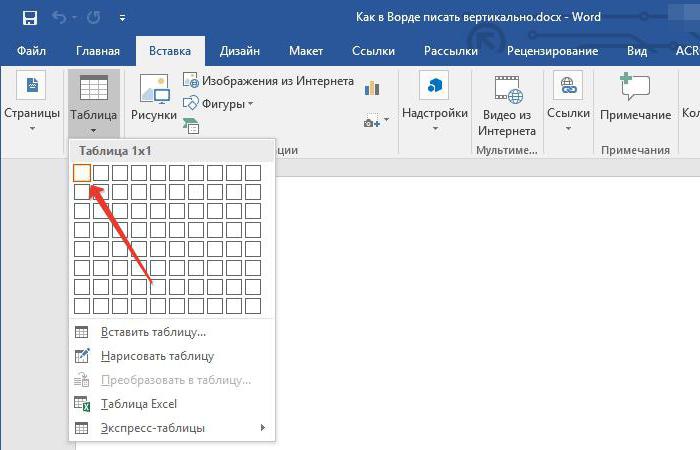
В Microsoft Office Outlook 2007 новая кнопка Microsoft Office отображается при чтении или создании сообщений, задач, контактов или элементов календаря.
Рисунок 7. Отформатированный текст из окна справки
ГЛАВА 2. создание документа в MS Word
Создание документа в MS Word заключается, прежде всего, в наборе текста. Текст редактируется – исправляются ошибки, вводятся, изменяются, удаляются части документа. Документу придается профессиональный вид – изменяются начертания и размеры шрифтов, корректируются таблицы, списки, для различных фрагментов текста применяются границы, заливка. В подготовленном документе расставляются номера страниц, колонтитулы, создается оглавление. Таков краткий план создания документа.
Режимы отображения документов
Текстовой процессор MS Word поддерживает несколько режимов представления документов.
В режиме Разметка страницы экранное представление документа полностью соответствует печатному, вплоть до назначенных параметров печатной страницы. Этот режим удобен для большинства работ, связанных с форматированием текста, предназначенного для печати. Рекомендуется работать с документами именно в этом режиме.
В режиме Черновик документ показывается в простом виде без элементов оформления. Этот режим удобен на стадиях ввода, редактирования или когда не имеет значения внешний вид документа.
В режиме Web-документ экранное представление не совпадает с печатным. Форматирование документа в данном случае является относительным, так как заранее неизвестно, каким средством просмотра будет отображаться документ. В этом режиме разрабатывают электронные публикации.
В режиме Структура можно отобразить только заголовки документа. Этот режим используют при работе с большими документами.
Режим чтения позволяет осуществить предварительный просмотр документа с использованием тех или иных параметров просмотра. Кроме того, в этом режиме организован определенный сервис, которым можно воспользоваться, например, справочники (поиск слов) или всплывающая подсказка с переводом.
Выбор режима представления документа выполняется с помощью команды меню Вид, также в строке состояния могут изображаться значки режимов, как показано на рисунках 1 и 3.
Параметры страницы
Для разработки грамотного, соответствующего ГОСТ или определенным требованиям документа, необходимо установить параметры страницы – задать значения полей, выбрать книжную или альбомную ориентацию, автоматическую расстановку переносов, выполнить другие команды.
Обычно по умолчанию в параметрах страницы заданы значения, соответствующие ГОСТ, но в случае необходимости их можно изменить.
Кнопка вызова диалогового окна
Группа Параметры страницы находится на вкладке Разметка страницы, показанной на рисунке 8. С помощью команд этой группы можно выполнять Рисунок 8. Вкладка Разметка страницы
отдельные действия по разметке страницы – в списке Колонки, например, задать разделение текста на колонки. Значок списка, напомним, это маленький треугольник () рядом с названием списка. Любой список можно открыть и выполнить команды.
Кнопки вызова диалоговых окон. Кнопки вызова диалоговых окон – это маленькие значки , которые могут отображаться в некоторых группах. По нажатию такой кнопки открывается соответствующее диалоговое окно, содержащее дополнительные параметры, связанные с этой группой. Если нажать такую кнопку (она отмечена на рисунке 8 кружком и подписана рядом с ним) на вкладке
Разметка страницы, то откроется диалоговое окно Параметры страницы, показанное на рисунке 9.
Изменение параметров страницы. В диалоговом окне Параметры страницына вкладке Поля можно изменить поля (верхнее, нижнее, левое, правое). На вкладке Размер бумаги устанавливаются ширина и высота печатной страницы, а также выбирается альбомная или книжная ориентация. Применить выбранные параметры можно: Ко всему документу, К выделенному тексту, До конца документа
.
Рисунок 9. Диалоговое окно Параметры страницы
Редактирование документа
Под редактированием документа подразумевается выполнение следующих операций:
§ перемещение по тексту документа;
§ выделение фрагментов текста;
§ разбиение строки на части или объединение нескольких строк в одну;
§ вставка или удаление символов;
§ исправление орфографических или синтаксических ошибок;
§ изменение стиля текста и т.
Перемещение по тексту
Для внесения изменений в нужном месте используют приемы перемещения по тексту. С помощью мыши перемещения по тексту выполняются следующим образом (таблица 1).
Таблица 1. Действия по перемещению курсора
| Чтобы переместить курсор… | … выполните следующие действия |
| Вверх или вниз на одну строку Вверх или вниз на один экран Вверх или вниз на любое расстояние В любое видимое место | Щелкните направленную вверх или вниз стрелку на вертикальной линейке прокрутки. Щелкните вертикальную линейку прокрутки соответственно над или под бегунком. Перетащите бегунок линейки прокрутки вверх или вниз на нужное расстояние. Щелкните левой клавишей мыши на этом месте. |
MS Word использует общий принцип, характерный для приложений Windows: сначала выделение, потом выполнение. Если вы хотите удалить слово, отформатировать абзац, переместить предложение, то сначала нужно выделить слово, абзац или предложение, а потом выполнить команду.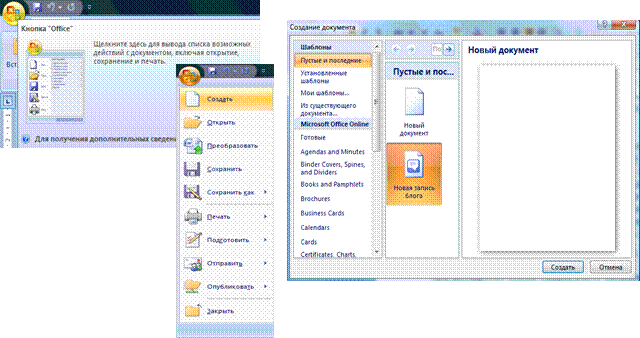
Фрагментом текста может быть: отдельный символ или несколько символов, слово, строка текста, предложение, несколько строк текста, абзац и весь текст в целом. Для выделения текста и его фрагментов с помощью мыши можно воспользоваться
полосой выделения – это невидимая колонка слева от документа. При перемещении указателя мыши влево от документа к полосе выделения он (указатель мыши) принимает вид стрелки, наклоненной в сторону документа.
Основные способы выделения текста кнопкой мыши приведены в таблице 2.
Таблица 2.Действия по выделению текста
| Для выделения текста | нужно выполнить следующие действия |
| Любой блок Одно слово Одно предложение Одна строка Несколько строк Один абзац Весь документ | Указать на начало блока и, удерживая левую клавишу мыши, перетащить ее через весь выделяемый фрагмент.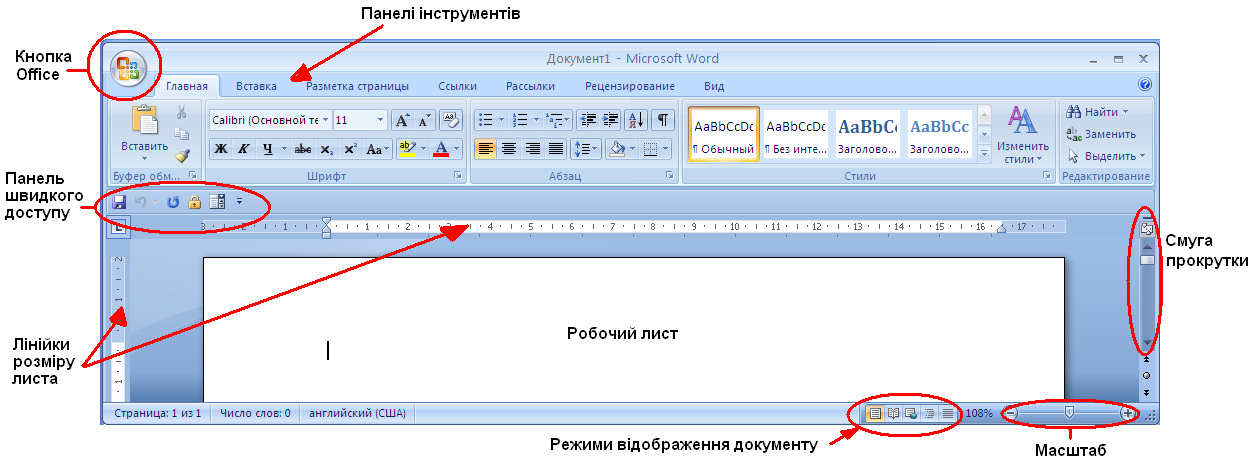 Щелкнуть дважды по любой части этого слова. Нажать клавишу Ctrl и, удерживая ее нажатой, щелкнуть левой клавишей мыши в выделения рядом с этой строкой. Перетащить указатель мыши по полосе выделения слева от строк. Щелкнуть дважды левой клавишей мыши полосу выделения рядом с абзацем. Нажать клавишу Ctrl и, удерживая ее нажатой, щелкнуть левой клавишей мыши в любом месте полосы выделения. Щелкнуть дважды по любой части этого слова. Нажать клавишу Ctrl и, удерживая ее нажатой, щелкнуть левой клавишей мыши в выделения рядом с этой строкой. Перетащить указатель мыши по полосе выделения слева от строк. Щелкнуть дважды левой клавишей мыши полосу выделения рядом с абзацем. Нажать клавишу Ctrl и, удерживая ее нажатой, щелкнуть левой клавишей мыши в любом месте полосы выделения. |
Отменить выделение можно щелчком мыши на любом месте экрана вне выделенного фрагмента.
Меню кнопки Office – это все, что осталось от главного меню предыдущих версий приложения Word (см. рис. 1.16). Некоторые команды перекочевали сюда из меню Файл, знакомого пользователям предыдущих версий программы, некоторые являются новыми.
Данное меню содержит основные команды для работы с файлом: создания, открытия, сохранения, закрытия документа, печати и ее настроек и т. д. Слева от названия некоторых команд есть стрелочка, если задержать указатель мыши на такой команде, то появится ее подменю (рис.
Рис. 1.28. Подменю команды Печать
В меню кнопки Office также находится список документов, которые открывались последними (рис. 1.29). Чтобы открыть такой файл, нужно просто щелкнуть кнопкой мыши на его названии в этом списке. Программа Word 2007 может запоминать до 50 данных файлов (в предыдущих версиях этот список мог содержать не более 9 названий). Если подвести указатель к названию такого файла, то появится всплывающая подсказка с информацией о расположении файла.
Рис. 1.29. Список последних файлов
Меню кнопки Office также содержит кнопки Параметры Word и уже знакомую вам Выход из Word.
При нажатии кнопки Параметры Word появляется окно настроек текстового редактора. Оно включает в себя несколько разделов (их названия находятся в левой части окна) и позволяет указать различные параметры программы, например настройки сохранения, проверки правописания, список ресурсов Microsoft в Интернете.
Кнопка «Office»
Http://testprof.
Рис. 1.26. Всплывающая подсказка для элемента управления
Иногда в подсказке имеется текст Для получения дополнительных сведений нажмите клавишу F1. В этом случае при нажатии клавиши F1 появляется окно справочной системы со справкой, относящейся непосредственно к выбранному элементу.
Кнопка «Office» расположена в левом верхнем углу окна. При нажатии кнопки отображается меню основных команд для работы с файлами, список последних документов, а также команда для настройки параметров приложения (например, Параметры Word) (рис. 1.27).
Http://testprof.msk.ru Учебник Microsoft Word 2007 страница 18
Http://testprof.msk.ru Учебник Microsoft Word 2007 страница 19
Рис. 1.27. Кнопка и меню «Office»
Некоторые из команд меню кнопки «Office» имеют подчиненные меню.
Панель быстрого доступа
Панель быстрого доступа по умолчанию расположена в верхней части окна Word и предназначена для быстрого доступа к наиболее часто используемым функциям.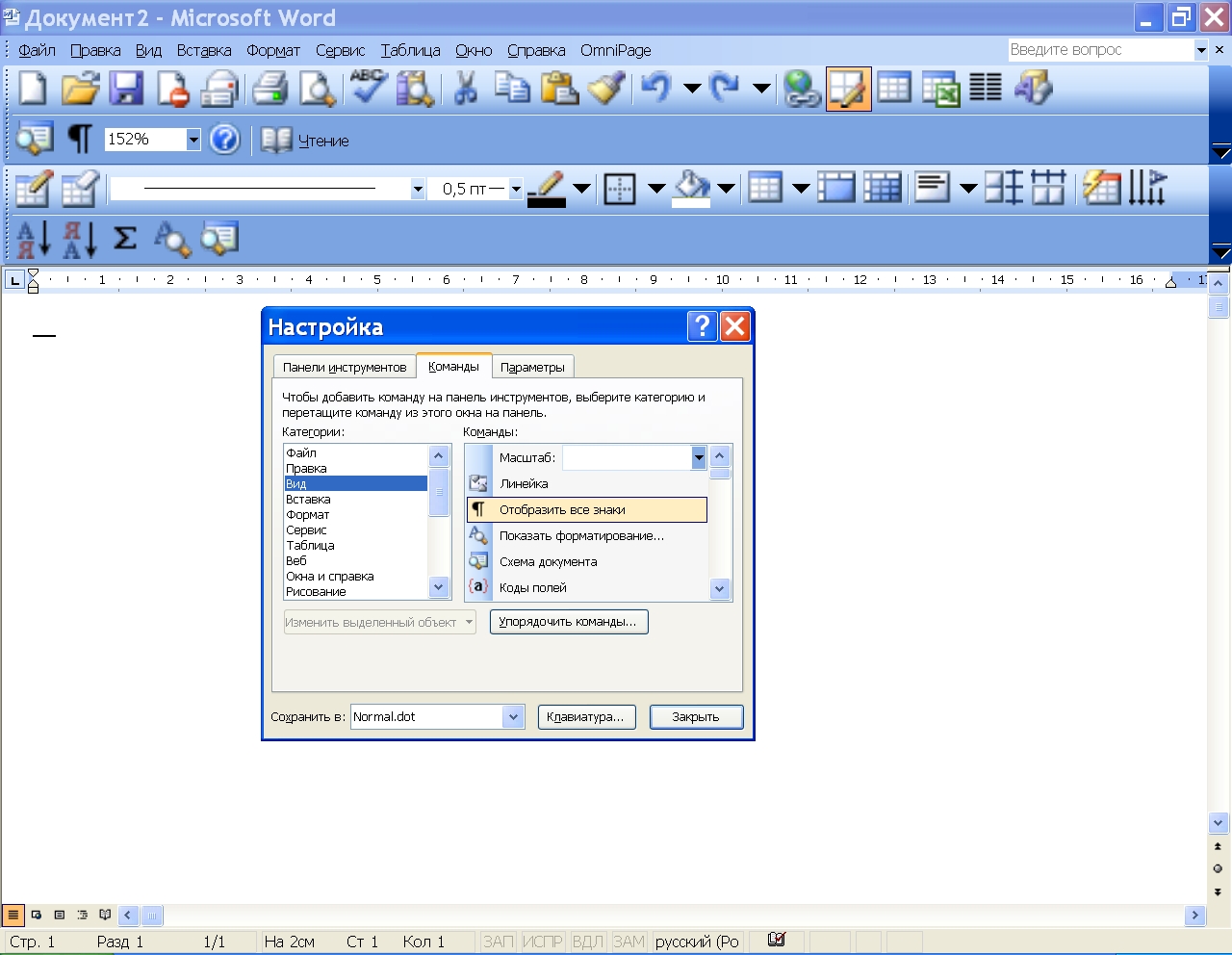
По умолчанию панель содержит всего три кнопки: Сохранить, Отменить, Вернуть (Повторить). Панель быстрого доступа можно настраивать, добавляя в нее новые элементы или удаляя существующие.
•Нажмите кнопку Настройка панели быстрого доступа.
•В меню выберите наименование необходимого элемента (рис. 1.28). Элементы, отмеченные галочкой, уже присутствуют на панели.
•Для добавления элемента, отсутствующего в списке, выберите команду Другие команды (см. рис. 28).
•В разделе Настройка окна Параметры Word в раскрывающемся списке Выбрать команды из:
выберите вкладку, в которой расположен добавляемый элемент, затем выделите элемент в списке и нажмите кнопку Добавить (рис. 1.29).
Http://testprof.msk.ru Учебник Microsoft Word 2007 страница 19
Http://testprof.msk.ru Учебник Microsoft Word 2007 страница 20
Рис. 1.28. Настройка панели быстрого доступа
Рис. 1.29. Настройка панели быстрого доступа
Для добавления на панель любого элемента из любой вкладки можно также щелкнуть по этому элементу правой кнопкой мыши и в контекстном меню выбрать команду Добавить на панель быстрого доступа.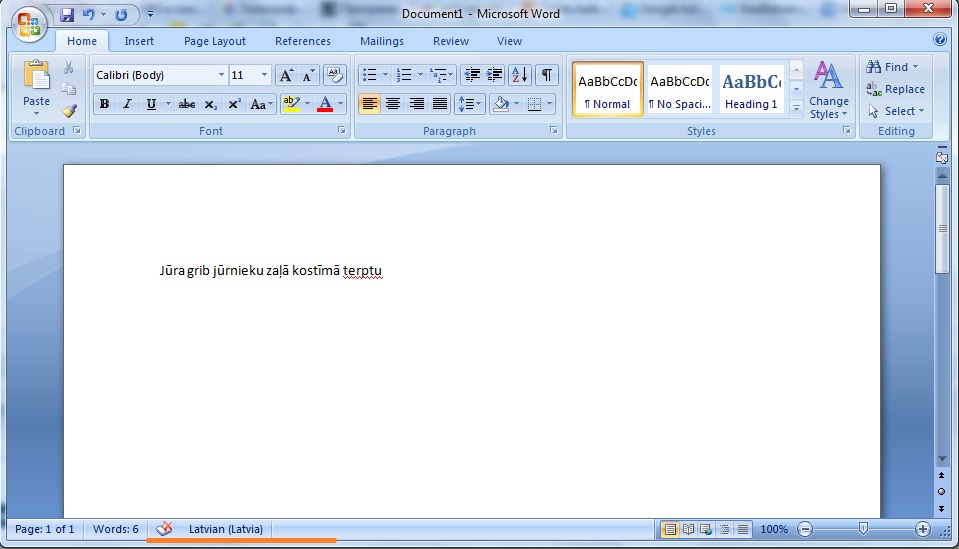
Http://testprof.msk.ru Учебник Microsoft Word 2007 страница 20
Http://testprof.msk.ru Учебник Microsoft Word 2007 страница 21
Для удаления элемента из панели достаточно щелкнуть по нему правой кнопкой мыши и в контекстном меню выбрать команду Удалить с панели быстрого доступа.
Мини-панель инструментов
Мини-панель инструментов содержит основные наиболее часто используемые элементы для оформления текста документа.
Мини-панель появляется автоматически при выделении фрагмента документа. Первоначально отображается полупрозрачная мини-панель (рис. 1.30).
Рис. 1.30. Полупрозрачная мини-панель инструментов
Мини-панель станет яркой, как только на нее будет наведен указатель мыши (рис. 1.31). Чтобы использовать мини-панель, щелкните любую из доступных команд.
Http://testprof.msk.ru Учебник Microsoft Word 2007 страница 21
Где находится кнопка офис | Gadget-apple.ru
Кнопка Office — это новый элемент интерфейса Word (рис.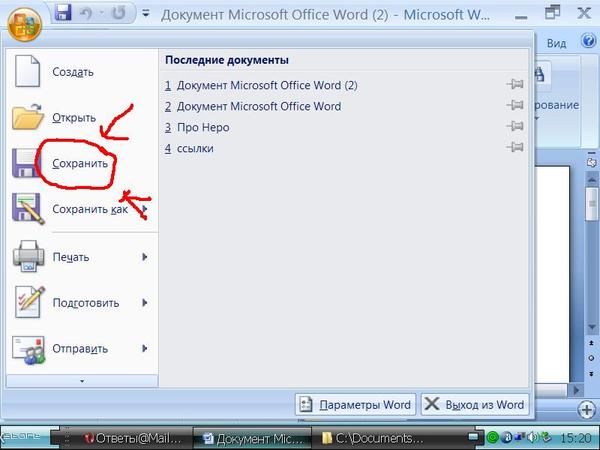
Рис. 1.3. Кнопка Office
Используя команды меню Office, можно создавать, открывать, сохранять и распечатывать документы, отправлять их по электронной почте, просматривать свойства и выполнять другие действия.
Список недавно открытых документов переместился из нижней части меню в верхнюю, а кроме этого, появились новые подменю — Подготовить и Опубликовать. Первое содержит несколько важных инструментов, которыми удобно пользоваться, когда вы завершаете работу над документом: добавление цифровой подписи, проверка документа на наличие совместимости с предыдущими версиями Word, ограничение доступа к файлу и защита от внесения изменений, просмотр свойств документа (рис.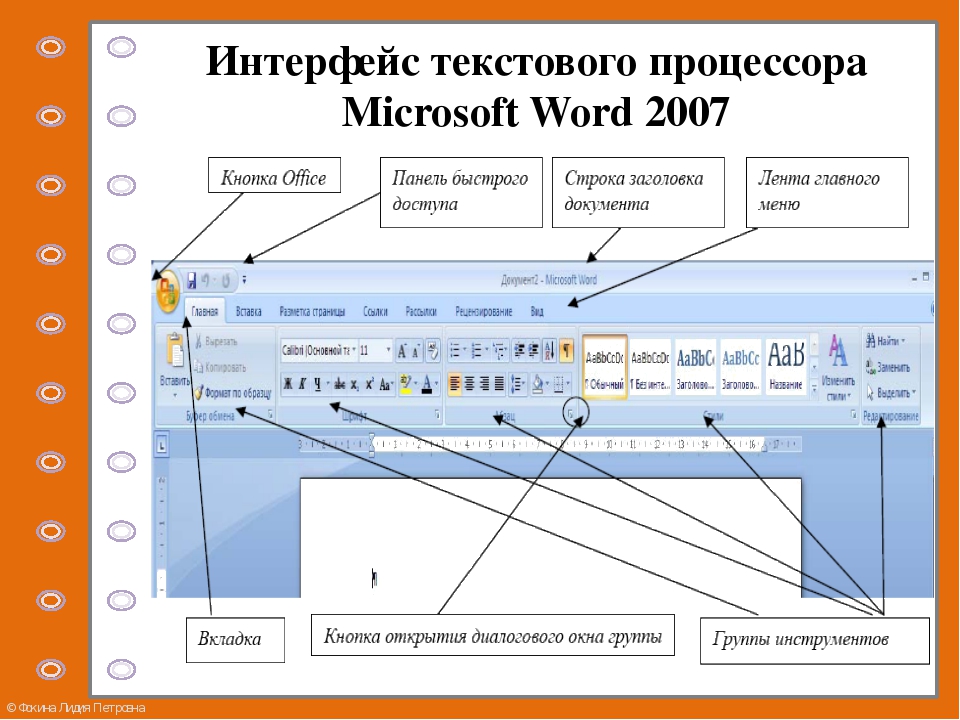
Рис. 1.4. Подменю Подготовить
Одна из новинок, доступная в этом подменю — команда Инспектор документов (рис. 1.5). C ее помощью можно удостовериться в том, что документ не содержит никакой скрытой информации, которая может представлять угрозу для безопасности пользователя. После ее запуска будет запущен мастер, который проверит файл на наличие комментариев, скрытого текста, заголовков, информации об авторе и т.д., после чего предложит автоматически удалить найденную информацию.
Рис. 1.5. Окно мастера Инспектор документов
В нижней части меню кнопки Office есть кнопка Параметры Word, в которой можно найти множество параметров настройки программы. Многие из них перекочевали сюда из окон Сервис-Параметры и Сервис-Настройка, существовавших в прошлых версиях Word, других раньше просто не было.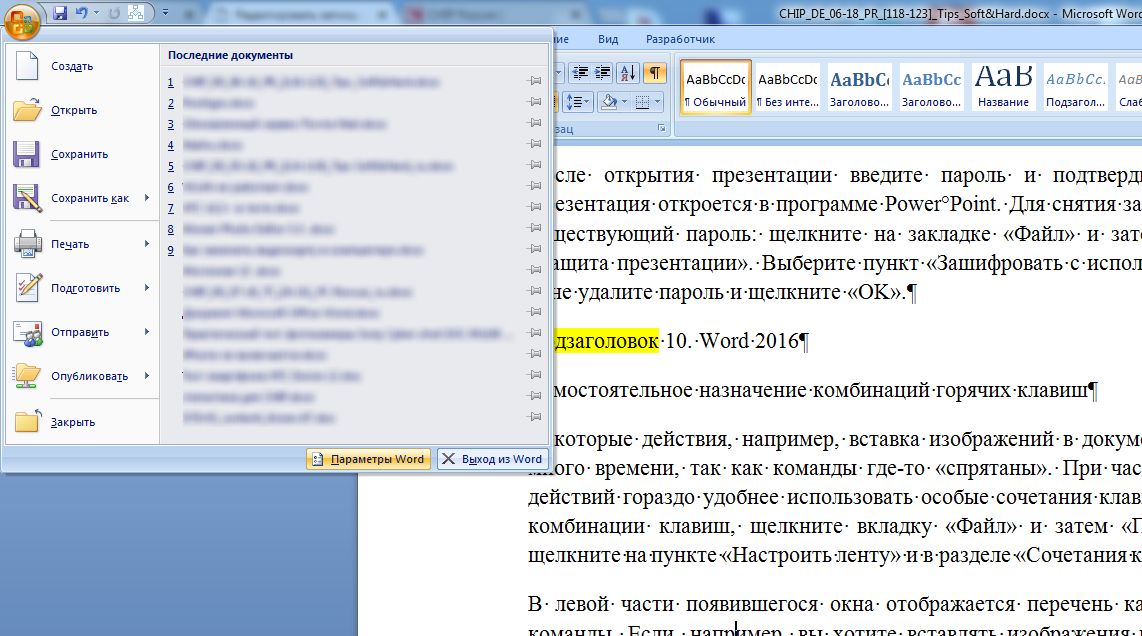
Рис. 1.6. Выбор темы оформления для Word 2007
Рис. 1.7. Тема изменена на черную
Не нашли то, что искали? Воспользуйтесь поиском:
Лучшие изречения: Как то на паре, один преподаватель сказал, когда лекция заканчивалась — это был конец пары: «Что-то тут концом пахнет». 8409 —
| 8024 — или читать все.
78.85.5.224 © studopedia.ru Не является автором материалов, которые размещены. Но предоставляет возможность бесплатного использования. Есть нарушение авторского права? Напишите нам | Обратная связь.
Отключите adBlock!
и обновите страницу (F5)
очень нужно
Пользовательский интерфейс был значительно изменен в следующих приложениях Выпуск 2007 системы Microsoft Office: Word, Excel, PowerPoint, Access и Outlook (окна создания и чтения сообщений).
При нажатии на кнопку Microsoft Office можно выполнить простые команды по открытию, сохранению и печати файла, как и в прошлых версиях Microsoft Office.
Однако, в Office 2007 доступно больше команд, например, команды Подготовить и Опубликовать. Так, если в Word, Excel или PowerPoint выделить пункт Подготовить, а затем выбрать команду Инспектор документов, можно проверить наличие в файле скрытых метаданных и личных сведений.
В Microsoft Office Outlook 2007 новая кнопка Microsoft Office отображается при чтении или создании сообщений, задач, контактов или элементов календаря.
Рисунок 7. Отформатированный текст из окна справки
ГЛАВА 2. создание документа в MS Word
Создание документа в MS Word заключается, прежде всего, в наборе текста.
Режимы отображения документов
Текстовой процессор MS Word поддерживает несколько режимов представления документов.
В режиме Разметка страницы экранное представление документа полностью соответствует печатному, вплоть до назначенных параметров печатной страницы.
В режиме Черновик документ показывается в простом виде без элементов оформления. Этот режим удобен на стадиях ввода, редактирования или когда не имеет значения внешний вид документа.
В режиме Web-документ экранное представление не совпадает с печатным. Форматирование документа в данном случае является относительным, так как заранее неизвестно, каким средством просмотра будет отображаться документ. В этом режиме разрабатывают электронные публикации.
В режиме Структура можно отобразить только заголовки документа. Этот режим используют при работе с большими документами.
Режим чтения позволяет осуществить предварительный просмотр документа с использованием тех или иных параметров просмотра. Кроме того, в этом режиме организован определенный сервис, которым можно воспользоваться, например, справочники (поиск слов) или всплывающая подсказка с переводом.
Выбор режима представления документа выполняется с помощью команды меню Вид, также в строке состояния могут изображаться значки режимов, как показано на рисунках 1 и 3.
Параметры страницы
Для разработки грамотного, соответствующего ГОСТ или определенным требованиям документа, необходимо установить параметры страницы — задать значения полей, выбрать книжную или альбомную ориентацию, автоматическую расстановку переносов, выполнить другие команды. Обычно по умолчанию в параметрах страницы заданы значения, соответствующие ГОСТ, но в случае необходимости их можно изменить.
Кнопка вызова диалогового окна
Группа Параметры страницы находится на вкладке Разметка страницы, показанной на рисунке 8. С помощью команд этой группы можно выполнять Рисунок 8. Вкладка Разметка страницы
отдельные действия по разметке страницы — в списке Колонки, например, задать разделение текста на колонки.
Кнопки вызова диалоговых окон. Кнопки вызова диалоговых окон — это маленькие значки
, которые могут отображаться в некоторых группах. По нажатию такой кнопки открывается соответствующее диалоговое окно, содержащее дополнительные параметры, связанные с этой группой. Если нажать такую кнопку (она отмечена на рисунке 8 кружком и подписана рядом с ним) на вкладкеРазметка страницы, то откроется диалоговое окно Параметры страницы, показанное на рисунке 9. В таком диалоговом окне можно выполнить сразу нескольких команд и задать дополнительные параметры.
Изменение параметров страницы. В диалоговом окне Параметры страницына вкладке Поля можно изменить поля (верхнее, нижнее, левое, правое). На вкладке Размер бумаги устанавливаются ширина и высота печатной страницы, а также выбирается альбомная или книжная ориентация. Применить выбранные параметры можно: Ко всему документу, К выделенному тексту, До конца документа.
Рисунок 9. Диалоговое окно Параметры страницы
Редактирование документа
Под редактированием документа подразумевается выполнение следующих операций:
§ перемещение по тексту документа;
§ выделение фрагментов текста;
§ разбиение строки на части или объединение нескольких строк в одну;
§ вставка или удаление символов;
§ исправление орфографических или синтаксических ошибок;
§ изменение стиля текста и т. д.
Перемещение по тексту
Для внесения изменений в нужном месте используют приемы перемещения по тексту. С помощью мыши перемещения по тексту выполняются следующим образом (таблица 1).
Таблица 1. Действия по перемещению курсора
| Чтобы переместить курсор… | … выполните следующие действия |
| Вверх или вниз на одну строку Вверх или вниз на один экран Вверх или вниз на любое расстояние В любое видимое место | Щелкните направленную вверх или вниз стрелку на вертикальной линейке прокрутки. Щелкните вертикальную линейку прокрутки соответственно над или под бегунком. Перетащите бегунок линейки прокрутки вверх или вниз на нужное расстояние. Щелкните левой клавишей мыши на этом месте. |
MS Word использует общий принцип, характерный для приложений Windows: сначала выделение, потом выполнение. Если вы хотите удалить слово, отформатировать абзац, переместить предложение, то сначала нужно выделить слово, абзац или предложение, а потом выполнить команду. Иными словами, для выполнения операций над текстом и его фрагментами необходимо сначала выделить их.
Фрагментом текста может быть: отдельный символ или несколько символов, слово, строка текста, предложение, несколько строк текста, абзац и весь текст в целом. Для выделения текста и его фрагментов с помощью мыши можно воспользоваться полосой выделения — это невидимая колонка слева от документа. При перемещении указателя мыши влево от документа к полосе выделения он (указатель мыши) принимает вид стрелки, наклоненной в сторону документа.
Основные способы выделения текста кнопкой мыши приведены в таблице 2.
Таблица 2.Действия по выделению текста
| Для выделения текста | нужно выполнить следующие действия |
| Любой блок Одно слово Одно предложение Одна строка Несколько строк Один абзац Весь документ | Указать на начало блока и, удерживая левую клавишу мыши, перетащить ее через весь выделяемый фрагмент. Щелкнуть дважды по любой части этого слова. Нажать клавишу Ctrl и, удерживая ее нажатой, щелкнуть левой клавишей мыши в выделения рядом с этой строкой. Перетащить указатель мыши по полосе выделения слева от строк. Щелкнуть дважды левой клавишей мыши полосу выделения рядом с абзацем. Нажать клавишу Ctrl и, удерживая ее нажатой, щелкнуть левой клавишей мыши в любом месте полосы выделения. |
Отменить выделение можно щелчком мыши на любом месте экрана вне выделенного фрагмента.
В состав пакета Microsoft Office 2007 входит текстовый процессор Microsoft Word, который позволяет создавать текстовые документы, редактировать и форма тировать текст, вставлять в документ и форматировать векторные графи ческие изображения. и др.
Интерфейс программы
В строке заголовка отображается название программы и имя документа: Документ1− Microsoft Word) . При сохранении файлу по умолчанию присваивается имя Doc1, расширение -docx.
На рисунке 1.1 показано рабочее окно программы Microsoft Word 2007.
Кнопка «Office»
В левом верхнем углу окна расположена Кнопка «Office»
. При нажатии кнопки отображается меню основных команд для работы с файлами, список последних документов, а также команда для настройки параметров приложения (например, Параметры Word) (рис.1.2).
Лента
Главный элемент пользовательского интерфейса Microsoft Word 2007 представляет собой ленту, которая идет вдоль верхней части окна каждого приложения, вместо традиционных меню и панелей инструментов.
С помощью ленты можно быстро находить необходимые команды (элементы управления: кнопки, раскрывающиеся списки, счетчики, флажки и т.п.). Команды упорядочены в логические группы, собранные на вкладках.
Заменить ленту панелями инструментов или меню предыдущих версий приложения Microsoft Word нельзя.
Удалить ленту также нельзя. Однако чтобы увеличить рабочую область, ленту можно скрыть (свернуть).
- Нажмите кнопку Настройка панели быстрого доступа (рис. 1.3).
- В меню выберите команду Свернуть ленту.
- Лента будет скрыта, названия вкладок останутся (рис. 1.4).
Чтобы быстро свернуть ленту, дважды щелкните имя активной вкладки. Для восстановления ленты дважды щелкните вкладку.
Чтобы свернуть или восстановить ленту, можно также нажать комбинацию клавиш Ctrl + F1.
Содержание ленты для каждой вкладки постоянно и неизменно. Нельзя ни добавить какой-либо элемент на вкладку, ни удалить его оттуда.
Внешний вид ленты зависит от ширины окна: чем больше ширина, тем подробнее отображаются элементы вкладки. Ее размеры рассчитаны на разрешение 1280 X 1024. На рисунках (1.5, 1.6) приведено отображение ленты вкладки Вставка при разной ширине окна.
Вкладки
По умолчанию в окне отображается семь постоянных вкладок: Главная, Вставка, Разметка страницы, Ссылки, Рассылки, Рецензирование, Вид.
Для перехода к нужной вкладке достаточно щелкнуть по ее названию (имени).
Каждая вкладка связана с видом выполняемого действия. Например, вкладка Главная, которая открывается по умолчанию после запуска, содержит элементы, которые могут понадобиться на начальном этапе работы, когда необходимо набрать, отредактировать и отформатировать текст. Вкладка Разметка страницы предназначена для установки параметров страниц документов. Вкладка Вставка предназначена для вставки в документы различных объектов. И так далее.
При работе с таблицами появляются дополнительные вкладки Конструктор и Макет. А при работе с рисунками вкладка Формат.
Кроме того, можно отобразить еще одну вкладку Разработчик.
- Щелкните по кнопке Office.
- Выберите команду Параметры Word.
- В разделе Основные диалогового окна Параметры Word установите соответствующий флажок
Элементы управления
Элементы управления на лентах вкладках объединены в группы, связанные с видом выполняемого действия. Например, на вкладке Главная имеются группы для работы с буфером обмена, установки параметров шрифта, установки параметров абзацев, работы со стилями и редактирования (см.рис. 1.1).
Элементами управления являются обычные кнопки, раскрывающиеся кнопки, списки, раскрывающиеся списки, счетчики, кнопки с меню, флажки, значки (кнопки) группы.
Кнопки используются для выполнения какого-либо действия. Например, на вкладке Главная в группе Шрифт
кнопка Полужирный устанавливает полужирное начертание шрифта. Чтобы нажать кнопку, надо щелкнуть по ней мышью.
Щелчек по кнопке в правом нижнем углу группы открывает соответствующее окно диалога, например, для группы Шрифт откроется окно диалога Шрифт (рис. 1.7)
Для каждого элемента управления можно отобразить всплывающую подсказку о назначении этого элемента. Для этого достаточно навести на него и на некоторое время зафиксировать указатель мыши.
Панель быстрого доступа
Панель быстрого доступа по умолчанию расположена в верхней части окна Word и предназначена для быстрого доступа к наиболее часто используемым функциям.
По умолчанию панель содержит всего три кнопки: Сохранить, Отменить, Вернуть (Повторить). Панель быстрого доступа можно настраивать, добавляя в нее новые элементы или удаляя существующие. Для этого надо проделать следующие действия:
- Нажать кнопку Настройка панели быстрого доступа.
- В меню выбрать наименование необходимого элемента (см. рис. 1.3). Элементы, отмеченные галочкой, уже присутствуют на панели.
- Для добавления элемента, отсутствующего в списке, выберите команду Другие команды.
- В разделе Настройка окна Параметры Word в раскрывающемся списке Выбрать команды из выберите вкладку, в которой расположен добавляемый элемент, затем выделите элемент в списке и нажмите кнопку Добавить (рис. 1.8).
Каждой команде можно назначить сочетание клавиш. Для этого необходимо нажать кнопку «Настройка».
В появившемся окне Настройка клавиатуры нужно выбрать требуемый пункт меню в списках Категории и Команды. Если этой команде по умолчанию уже назначены сочетания клавши, то они отобразятся в поле Текущие сочетания. Изменить их можно в строке Новое сочетание клавиш. При этом можно сохранить изменения либо для всех документов (шаблон Normal.dot), либо только для открытого в данный момент в окне текстового редактора. В подавляющем большинстве случаев вполне достаточно выучить уже назначенные наиболее часто употребляемые сочетания «горячих» клавиш. Но можно просто воспользоваться кнопкой Alt и на экране отобразяться подсказки.
Для добавления на панель любого элемента из любой вкладки можно также щелкнуть по этому элементу правой кнопкой мыши и в контекстном меню выбрать команду Добавить на панель быстрого доступа.
Для удобства выбора в области слева могут отображаться не все команды, доступные в Word, а лишь некоторые из них. По-умолчанию отображаются наиболее часто используемые команды. Если раскрыть список Выбрать команды из, можно отобразить команды меню Office, команды, размещенные на каждой из вкладок, которые доступны на ленте, команды, которых нет на ленте, макросы. Кроме этого, можно выбрать отображение всех команд, которые имеются в Word.
Настроить панель быстрого доступа можно как для всех документов, так и для текущего. По-умолчанию панель настраивается для всех документов. Чтобы изменения применялись только к текущему документу, выберите в списке Настройка панели быстрого доступа пункт Для вашего документа (в нем отобразится название файла).
Для удаления элемента из панели достаточно щелкнуть по нему правой кнопкой мыши и в контекстном меню выбрать команду Удалить с панели быстрого доступа.
Мини-панель инструментов
Мини-панель инструментов содержит основные наиболее часто используемые элементы для оформления данных .Мини-панель инструментов очень похожа на упрощенную версию панели инструментов Форматирование из старых версий Word. Увидеть ее можно в двух случаях — при щелчке правой кнопкой мыши и при выделении текста. Во втором случае она почти прозрачна и видна, если навести на нее курсор (рис. 1.9).
Строка состояния
Строка состояния — это полоса, расположенная в нижней части окна Word, под областью для ввода текста и полосой прокрутки. На ней отображаются различные данные о документе, такие как общее количество страниц в документе и номер текущей страницы. В Word 2007 на строке состояния в правой части можно видеть ползунок для изменения масштаба, который можно двигать, или нажимать кнопки «плюс» и «минус», что дает возможность увеличить или уменьшить масштаб на десять процентов.
Практически все информационные блоки на строке состояния являются кнопками, предназначенными для быстрого вызова команд. Например, при щелчке по кнопке с количеством страниц
открывается окно Найти и заменить,
позволяющее быстро перейти к другой странице документа. Щелчок по кнопке с количеством слов
открывает окно статистики документа,
где показывается число строк, абзацев, знаков без пробелов и с пробелами.
Если щелкнуть по кнопке, на которой показывается язык
, открывается окно выбора языка в текущем документе
.
Наконец, щелчок по кнопке, указывающей на наличие орфографических ошибок
, приведет к тому, что в тексте будет выделено ближайшее слово с ошибкой. Также откроется контекстное меню, в котором можно будет выбрать вариант замены слова или исключить его из проверки орфографии.
Все эти блоки можно убрать со строки состояния. В Word 2007 можно настраивать команды, вынесенные на нее. Для этого щелкните по ней правой кнопкой мыши.
В меню можно не только отключить отображение ненужных команд, но и включить те, которые неактивны по-умолчанию. Например, вы можете включить отображение нажатия клавиши Caps Lock, номера строки, раздела, столбца и других сведений.
Метки:
НАШ САЙТ РЕКОМЕНДУЕТ:
Меню Кнопки «Office». Офисный компьютер для женщин
Читайте также
Кнопки
Кнопки
При создании формы без кнопок не обойтись: с их помощью можно отправить, очистить или отредактировать форму. В общем, кнопки необходимы. Мы можем создавать разные кнопки, в зависимости от того, что нужно сделать с формой.Чтобы создать обычную кнопку, присваиваем
Меню кнопки Пуск
Меню кнопки Пуск
Избранное (Windows 98 и выше)
Удаление пункта ИзбранноеЕсли вы хотите удалить пункт Избранное из меню кнопки Пуск, то откройте разделHKEY_CURRENT_USERSoftwareMicrosoftWindowsCurrentVersionPoliciesExplоrer и создайте параметр NoFavoritesMenu типа DWORD со значением, равным 1.После перезагрузки пункт
Контекстное меню кнопки Пуск
Контекстное меню кнопки Пуск
Если вы хотите запретить контекстное меню кнопки Пуск, позволяющее удалять, переименовывать и т.д., а также возможность перемещения пунктов меню методом drag-n-drop, то откройте раздел HKEY_CURRENT_USERSoftwareMicrosoftWindowsCurrentVersionPoliciesExplоrer и создайте параметр
Меню кнопки Пуск
Меню кнопки Пуск
Внешний вид кнопки Пуск
Удаление фиксированного списка программВ Windows XP в контекстном меню исполняемых файлов появился пункт Закрепить в меню «Пуск», который добавляет программу в фиксированный список данного меню. Также там могут находится две
Контекстное меню кнопки Пуск
Контекстное меню кнопки Пуск
Если вы хотите запретить контекстное меню кнопки Пуск, позволяющее удалять, переименовывать и т.д., а также возможность перемещения пунктов меню методом drag-n-drop, то откройте раздел HKCUSoftwareMicrosoftWindowsCurrentVersionPoliciesExplоrerи создайте параметр
Ошибки в Office (Office XP)
Ошибки в Office (Office XP)
При возникновении сбоя в Office XP утилита DW.exe пытается отправить отчет о нем в Microsoft. Если вы не хотите заниматься ловлей багов, то можете отключить эту функцию. Существует несколько различных параметров, находящихся в разделе HKCUSoftwarePoliciesMicrosoftOffice10.0Common-
Меню Кнопки «Office»
Меню Кнопки «Office»
В самом начале урока я уже обращала ваше внимание на то, что в верхнем левом углу окна Word есть большая кнопка с логотипом Microsoft Office. Давайте нажмем ее и посмотрим, что за меню она скрывает (рис. 1.123).
Рис. 1.123. Меню Кнопки
Меню Инструменты и меню Операции
Меню Инструменты и меню Операции
Пункты системного меню Инструменты и Операции отображаются для разных типов документов: первого – только для чертежей и фрагментов, второго – для деталей или сборок. Мы рассмотрим эти пункты меню в одном подразделе, так как их команды
Кнопки на панели инструментов или меню
Кнопки на панели инструментов или меню
Если вы никак ничего не можете решить по этому поводу, просто помните, что между кнопкой на панели инструментов и элементом меню больших различий не т — все они реагируют на щелчок мыши. Основное отличие состоит в том. что в меню
12.2.3. Кнопки
12.2.3. Кнопки
Для создания кнопки в Ruby/GTK2 предназначен класс Gtk::Button. В простейшем случае мы задаем обработчик события clicked, которое возникает, когда пользователь щелкает по кнопке.Программа в листинге 12.5 позволяет ввести одну строку в текстовое поле и после нажатия кнопки All
Контекстное меню пункта меню Пуск
Контекстное меню пункта меню Пуск
С помощью системного реестра можно запретить вызов контекстного меню, открываемого щелчком правой кнопкой мыши на пункте меню Пуск (рис. 2.23). Для этого необходимо в разделе HKEY_CURRENT_USERSoftwareMicrosoftWindowsCurrentVersionPoliciesExplorer создать REG_DWORD-параметр
Кнопки
Кнопки
done: запомнить новые установки.reload file: перезагрузить текущий файл с новыми установками.cancel: отменить новые установки.default: назначить установки по
Кнопка «Office». Excel. Мультимедийный курс
Кнопка «Office»
Напомним, что Кнопка «Office» – это круглая кнопка с эмблемой пакета Microsoft Office 2007, расположенная в правом верхнем углу окна программы, которая содержит меню с некоторыми основными командами (рис. 1.9).
Рис. 1.9. Меню Кнопки «Office»
Рассмотрим эти команды.
• Создать. Создает новый документ.
• Открыть. Вызывает диалоговое окно открытия ранее созданного документа.
• Сохранить. Сохраняет текущий документ под тем же именем и в той же папке. Если документу еще не присвоено название, появляется диалоговое окно Сохранить как, где следует указать имя файла и папку, в которую он будет сохранен.
• Сохранить как. В отличие от вышеописанной команды всегда вызывает диалоговое окно Сохранить как. Кроме того, вы можете нажать кнопку со стрелкой, расположенную справа, и тем самым открыть меню для выбора формата сохраняемого файла. Дело в том, что файлы Excel по умолчанию сохраняются в формате XLSX – это новый формат файлов, в предыдущих версиях программы Excel использовались файлы формата XLS. Файлы, сохраненные в формате XLSX, не откроются ни в одной из предыдущих версий Excel. Если вы хотите открывать документы в ранних версиях программы Excel, выполните команду Книга Excel 97-2003. В этом случае ваш документ будет преобразован в формат XLS, понятный любой предыдущей версии программы Excel, вплоть до версии 97. При этом могут быть потеряны или преобразованы некоторые объекты документа, например объекты SmartArt преобразуются в обычную графику и станут недоступны для редактирования, но об этом чуть позже. Excel 2007, наоборот, способен открывать как файлы собственного формата (XLSX), так и файлы, созданные в предыдущих версиях (XLS).
• Печать. Вызывает вложенное меню, с помощью команд которого можно отправить документ на печать на принтер, используемый по умолчанию, отобразить диалоговое окно настройки принтера или перейти в режим предварительного просмотра документа, где можно посмотреть, как ваш документ будет выглядеть на бумаге.
• Подготовить. Открывает подменю, которое содержит команды для подготовки документа. Кроме того, вы можете назначить права доступа к вашему документу, зашифровать его, присвоить документу атрибут Окончательный (что делает невозможным его дальнейшее редактирование) и многое другое.
• Отправить. Отправляет текущий документ адресату по факсу или через Интернет.
• Опубликовать. Используется при коллективной работе или корпоративном документообороте. Документ опубликовывается на сервере и становится доступным всем или определенным категориям пользователей сети.
• Закрыть. Закрывает текущий документ. Если в документе содержатся несохраненные изменения, появляется диалоговое окно с предложением сохранить эти изменения.
В нижней части меню Кнопки «Office» содержатся две кнопки.
• Параметры Excel. Открывает диалоговое окно настройки различных параметров программы Excel. Это диалоговое окно, а также настройку некоторых параметров мы рассмотрим ниже.
• Выход из Excel. Закрывает программу Excel и все открытые документы. Если в документах содержатся несохраненные изменения, вам будет предложено сохранить их.
Таким образом, Кнопка «Office» обеспечивает доступ к основным операциям над документами и к настройкам программы. Нетрудно догадаться, что данная кнопка при работе над документом не так часто используется: в начале работы вы открываете или создаете документ, в конце – сохраняете и закрываете его. В процессе работы, вероятно, придется всего несколько раз обратиться к меню Кнопки «Office», например, чтобы распечатать документ или загрузить какой-нибудь другой. Возможно, именно по причине нечастого использования команды Кнопки «Office» не были вынесены на ленту.
Данный текст является ознакомительным фрагментом.
Продолжение на ЛитРес
Сопоставление меню в MS Word 2003 и 2007 / 2010
| Word 2003 | Word 2007 |
|---|---|
| Нарисовать таблицу | Главная-Абзац-Границы-Нарисовать таблицу |
| Вставка-Таблица | Вставка-Таблицы-Таблица-Вставить таблицу |
| Вставить-Столбцы слева | Работа с таблицами-Макет-Строки и столбцы-Вставить слева |
| Вставить-Столбцы справа | Работа с таблицами-Макет-Строки и столбцы-Вставить справа |
| Вставить-Строки выше | Работа с таблицами-Макет-Строки и столбцы-Вставить сверху |
| Вставить-Строки ниже | Работа с таблицами-Макет-Строки и столбцы-Вставить снизу |
| Вставить-Ячейки | Работа с таблицами-Макет-Строки и столбцы-Кнопка запуска диалогового окна |
| Удалить-Таблица | Работа с таблицами-Макет-Строки и столбцы-Удалить-Удалить таблицу |
| Удалить-Столбцы | Работа с таблицами-Макет-Строки и столбцы-Удалить-Удалить столбцы |
| Удалить-Строки | Работа с таблицами-Макет-Строки и столбцы-Удалить-Удалить строки |
| Удалить-Ячейки | Работа с таблицами-Макет-Строки и столбцы-Удалить-Удалить ячейки |
| Выделить-Таблица | Работа с таблицами-Макет-Таблица-Выделить-Выделить таблицу |
| Выделить-Столбец | Работа с таблицами-Макет-Таблица-Выделить-Выделить столбец |
| Выделить-Строка | Работа с таблицами-Макет-Таблица-Выделить-Выделить строку |
| Выделить-Ячейка | Работа с таблицами-Макет-Таблица-Выделить-Выделить ячейку |
| Объединить ячейки | Работа с таблицами-Макет-Объединить-Объединить ячейки |
| Разбить ячейки | Работа с таблицами-Макет-Объединить-Разбить ячейки… |
| Разбить таблицу | Работа с таблицами-Макет-Объединить-Разбить таблицу |
| Автоформат таблицы | Работа с таблицами-Конструктор-Стили таблиц |
| Автоподбор-Автоподбор по содержимому | Работа с таблицами-Макет-Размер ячейки-Автоподбор-Автоподбор по содержимому |
| Автоподбор-Автоподбор по ширине окна | Работа с таблицами-Макет-Размер ячейки-Автоподбор-Автоподбор по ширине окна |
| Автоподбор-Фиксированная ширина окна | Работа с таблицами-Макет-Размер ячейки-Автоподбор-Фиксированная ширина столбца |
| Автоподбор-Выровнять высоту строк | Работа с таблицами-Макет-Размер ячейки-Выровнять высоту строк |
| Автоподбор-Выровнять ширину столбцов | Работа с таблицами-Макет-Размер ячейки-Выровнять ширину столбцов |
| Повторить строки заголовков | Работа с таблицами-Макет-Данные-Повторить строки заголовков |
| Добавить многоугольную ячейку | Работа с таблицами-Макет-Таблица-Вставить многоугольную ячейку |
| Преобразовать-Текст в таблицу | Вставка-Таблицы-Таблица-Преобразовать в таблицу |
| Преобразовать-Таблицу в текст | Работа с таблицами-Макет-Данные-Преобразовать в текст |
| Сортировка | Главная-Абзац-Сортировка |
| Сортировка | Работа с таблицами-Макет-Данные-Сортировка… |
| Формула | Работа с таблицами-Макет-Данные-Формула… |
| Отображать сетку | Работа с таблицами-Макет-Таблица-Отображать сетку |
| Свойства таблицы | Работа с таблицами-Макет-Размер ячейки-Свойства |
| Свойства таблицы | Работа с таблицами-Макет-Таблица-Свойства |
Microsoft Office 2007 | Интерфейсы приложений
Знакомство с интерфейсами приложений Microsoft Office 2007
2010-01-06
Автор: Владимир Ткаченко
Источник: Обучение в интернет
Пакет офисных приложений Microsoft Office 2007 (кодовое название Office 12) состоит из множества прикладных программ, основными из которых являются: Word, Excel, PowerPoint, Access. Графические интерфейсы этих приложений значительно отличаются от аналогичных приложений Office 97 — 2003. Отличие состоит в том, что графические интерфейсы приложений Microsoft Office 2007 (и Office 2010) не содержат меню и панелей инструментов (за исключением кнопки Office и панели быстрого доступа) как это организовано в окнах приложений Microsoft Office 97 — 2003.
Основным средством для работы с содержимым документа в окнах приложений Microsoft Office 2007 является Лента. Это новый принцип организации графического интерфейса приложений Microsoft Office, который предполагает новую логику работы с приложениями. Пользовательский интерфейс Microsoft Office 2007, который интуитивно более понятный, чем меню и панели инструментов, обеспечивает быстрый доступ к командам через такие средства, как Лента с вкладками, где команды организованы в группы по выполняемым действиям.
Команды для работы с содержимым документа, которые необходимы в данный момент времени, помещены на Ленте в виде пиктограмм. Необходимо отметить, что в приложениях Microsoft Office 2007 не предусмотрена настройка Ленты (удалять или добавлять команды), но ее можно свернуть, используя кнопку Настройка панели быстрого доступа.
Лента является основным элементом графических интерфейсов офисных приложений Microsoft Office 2007 и Office 2010, официальная версия которого появится в первой половине 2010 года. Лента — это область окна приложения, расположенная между строкой заголовка и окном редактирования документа, на которой размещены команды (пиктограммы) необходимые для работы с содержимым документа. Слева над Лентой размещена Кнопка Office (меню Файл) предназначенная для управления файлом (документом в целом) и Панель быстрого доступа, на которую пользователь может поместить команды необходимые для работы с документом. Графический интерфейс Microsoft Office Word 2007 представлен на Рис. 1.
Рис. 1.
Названия вкладок (Главная, Вставка, Разметка страницы, Ссылки и т.д.) на Ленте соответствуют этапам процесса создания документа. Набор команд, который отображается на Ленте зависит от того какая вкладка выбрана. Команды на Ленте организованы в группы по выполняемым действиям. Названия групп команд отображаются в нижней части Ленты. Например, в окне приложения Word 2007 на вкладке Главная отображаются группы команд: Буфер обмена, Шрифт, Абзац, Стили, Редактирование. На Ленте активны только кнопки (команды), которые могут быть применены к выделенному элементу документа.
Кроме того, в приложениях Microsoft Office 2007 применяются такие наборы команд как контекстные инструменты, вкладки которых появляются на Ленте
при работе с определенным объектом в документе. Так, например, если вставить и выделить объект Фигура в документе Microsoft Word 2007, то появятся контекстные инструменты, называемые Средства рисования, и вкладка Формат на Ленте, представленные на Рис. 2.
Рис. 2.
В приложениях Microsoft Office 2007 некоторые команды
представлены в виде окон диалога. Для запуска окна диалога можно использовать кнопку (значок со стрелкой) расположенную в группе команд в нижнем правом углу. Например, чтобы открыть диалоговое окно Абзац, необходимо щелкнуть на значок со стрелкой в группе Абзац на вкладке Главная, откроется традиционное окно диалога на вкладке Отступы и интервалы. Кроме того, диалоговые окна можно открывать командой, расположенной в нижней области любой Коллекции, в которой отображаются дополнительные параметры.
Коллекция в пользовательском интерфейсе приложений Microsoft Office 2007- это наборы однотипных элементов. Например, коллекция стилей, тем, полей и т.д. в приложении Word 2007. Существует два типа коллекций: коллекции, содержащие небольшое количество элементов, и большие коллекции. Небольшие коллекции обычно отображаются в группах команд на Ленте, а большие коллекции представлены в виде раскрывающихся списков, например коллекция стилей (Рис.3).
Рис. 3.
Для управления документом в целом (для управления файлом) применяются команды собранные в меню Файл, которое открывается щелчком на кнопке Office (кнопка с логотипом Microsoft Office).
Структура и функциональность меню Microsoft Office 2007 отличается от меню Файл предыдущих версий Microsoft Office. Меню состоит из двух панелей, на левой панели отображаются группы команд для работы с файлами, а на правой панели – список команд, содержащихся в выделенной группе команд (Рис. 4.). В нижней области меню расположена кнопка Параметры для настройки приложения.
Рис. 4.
Кроме Ленты и меню Файл для работы с документами в приложениях Microsoft Office 2007 применяется Панель быстрого доступа. По умолчанию на этой панели расположены три пиктограммы Сохранить, Отменить и Вернуть, но
Панель быстрого доступа можно настраивать и помещать на нее требуемые пользователю инструменты, например команду Автоформат, Правописание и т.д. Кроме того, Панель быстрого доступа можно разместить под Лентой, используя кнопку Настройка панели быстрого доступа.
Для размещения дополнительных инструментов на Панель быстрого доступа Microsoft Word 2007 необходимо щелкнуть на кнопке Настройка панели быстрого доступа расположенной справа от панели. В открывшемся меню надо выбрать «Другие команды», откроется окно «По умолчанию для шаблона» (Рис. 5), в котором, щелкнув на команде Настройка, можно осуществить настройку панели быстрого доступа.
Рис. 5.
Новинкой в приложении Microsoft Word 2007 является и всплывающая мини-панель форматирования (Рис. 6.), которая появляется при каждом выделении фрагмента текста. На полупрозрачной мини-панели инструментов размещены наиболее востребованные команды для форматирования абзацев и символов.
Рис. 6.
Линейка в окне Microsoft Word 2007 по умолчанию скрыта. Для отображения линейки в окне приложения необходимо щелкнуть на кнопке Линейка, которая расположена над вертикальной полосой прокрутки.
В нижней части окна приложения Microsoft Office 2007 расположена строка состояния, в которой отображается информация о текущем документе. Для настройки строки состояния необходимо щелкнуть на ней правой кнопкой мыши, откроется окно «Настройка строки состояния». Чтобы включить или отключить отображение требуемого элемента в строке состояния, щелкните на соответствующем элементе в окне «Настройка строки состояния» Microsoft Word 2007, скриншот которого представлен на Рис. 7.
Рис. 7.
В правой части строки состояния расположены кнопки режимов просмотра (кнопки меню Вид) и ползунок для быстрого изменения масштаба документа (Рис. 1).
В Microsoft Office 2007 применены новые технологии (новые дополнительные возможности и функции). Для хранения электронных документов в пакетах офисных приложений компания Microsoft разработала формат Office Open XML. Формат Office Open XML (OOXML) является форматом по умолчанию для приложений Microsoft Office 2007, поэтому файлы Word 2007 (документы) сохраняются по умолчанию с расширением docx, а не doc.
Office содержит новые программы, серверы и службы. Пакеты Microsoft Office 2007 могут быть использованы в качестве комплекта настольного и серверного программного обеспечения. Например, Microsoft Office 2007 Ultimate (Максимум) представляет собой универсальное средство для работы со средствами сбора и обработки практически любых видов информации, быстрого поиска сведений и обмена информацией между пользователями.
(Архивы) Microsoft Office 2007: среда Office 2007
Эта статья основана на устаревшем программном обеспечении.
Обновления в среде Office 2007 облегчают вам поиск команд и инструментов. Новый интерфейс призван сделать все программы Office более удобными и эффективными. В этом документе будут описаны следующие функции:
Лента
В Office 2007 исчезли знакомые раскрывающиеся меню и панели инструментов, которые были в предыдущих версиях Office.Они были в значительной степени заменены Ribbon , более интуитивно понятным и визуальным интерфейсом на основе вкладок. Программы открываются на вкладке команд Home , на которой отображается большинство инструментов, необходимых для создания базового документа. Затем к специализированным функциям можно будет быстро получить доступ из других вкладок команд.
Инструменты для каждой вкладки команд разделены на группы (например, группы Clipboard , Font и Paragraph на вкладке Home Word).Некоторые вкладки команд являются контекстно-зависимыми и отображаются только тогда, когда используется определенная функция. Например, когда таблица была вставлена в документ Word, вкладки Design и Layout появляются на ленте .
Кнопка Office
КНОПКА Office 2007 OFFICE находится в верхнем левом углу окна программы и обозначается логотипом Office.
КНОПКА ОФИСА позволяет открывать, сохранять и распечатывать документы, а также выполнять другие функции вывода документов (например,g., факс и электронная почта). КНОПКА ОФИСА также позволяет изменить параметры и настройки Word, нажав новую кнопку Параметры (например, Параметры Word , Параметры Excel , Параметры PowerPoint ). С помощью кнопки Options вы можете настроить отображение и параметры программы Office.
Доступ к диалоговым окнам и областям задач
При использовании инструмента из набора Ribbon вам часто может понадобиться увидеть дополнительные параметры и настройки.Office предоставляет диалоговые окна и области задач для каждой группы на вкладке команд. Доступ к диалоговым окнам и областям задач осуществляется нажатием кнопки в правом нижнем углу каждой группы. Например, в Word, чтобы открыть диалоговое окно Font , щелкните FONT в правом нижнем углу группы Font .
В открывшемся диалоговом окне представлены расширенные функции и настройки для данной группы:
Командные вкладки
При запуске программы Office 2007 вкладки команд (например, Запись, Вставка, и Макет страницы) находятся в верхней части ленты .Вкладки команд настраиваются для каждой программы и позволяют найти функции и элементы управления, которые вы будете использовать. Для некоторых функций, таких как редактирование таблицы, соответствующая вкладка команд не отображается, если вы не работаете с таблицей.
Когда вы выбираете соответствующую вкладку команд в верхней части ленты , параметры форматирования отображаются в группах, соответствующих этой вкладке команд. Например, на вкладке Home вы найдете такие группы, как Font , Paragraph и Style .
Смарт-теги
Как и команды на Ribbon , Smart Tags упрощают доступ к часто используемым функциям. Смарт-тег — это значок, содержащий меню, которое временно появляется в документе после выполнения определенного действия. Назначение смарт-тегов — информировать вас о параметрах, доступных в различных ситуациях при использовании Office 2007. Например, после вставки текста появляется смарт-тег с параметрами форматирования для этого текста; однако тег исчезнет, когда вы начнете вводить больше текста.Смарт-теги также появляются при использовании функции Автозамена и при возникновении ошибок в формулах Excel.
ПРИМЕР:
-
После вставки нажмите смарт-тег PASTE OPTIONS
.
Смарт-теги и автозамена
Когда Word автоматически исправляет ваш текст, смарт-тег позволяет вам изменить или отключить функцию AutoCorrect .Дополнительные сведения о Автозамена см. В разделе Автозамена: исправления и замены.
Панель задач справки
Справочная система Office 2007 включает кнопки Назад и Вперед для навигации по меню справки и текстовое диалоговое окно Справка Microsoft Office . Система справки включает в себя оглавление, различные параметры поиска и обновления об изменениях, внесенных в предыдущие среды Office. Для получения информации об использовании справки Office 2007 см. Использование справки Microsoft Office.
Для просмотра справки Microsoft Office:
-
В правом верхнем углу ленты щелкните СПРАВКА
Использование всплывающих подсказок
Всплывающие подсказки показывают информацию о кнопках, доступных на ленте , и могут быть полезны, если вы не уверены в функциях определенной команды или кнопки. ScreenTips дают краткое описание функции любой кнопки на Ribbon при наведении курсора мыши на кнопку.Вы также можете настроить Office 2007 для отображения сочетаний клавиш в всплывающих подсказках .
Активация всплывающих подсказок
ПРИМЕЧАНИЕ. Следующие инструкции по активации всплывающих подсказок относятся к Word, PowerPoint и Excel. Для Publisher и Outlook см. Советы по просмотру экрана ниже.
-
Нажмите КНОПКУ ОФИСА , »нажмите ОПЦИИ
ПРИМЕР. В Word щелкните ВАРИАНТЫ СЛОВ
Откроется диалоговое окно Word Options .
ПРИМЕЧАНИЕ. В зависимости от того, в какой программе вы работаете, кнопка «Параметры» будет отображаться как «Параметры PowerPoint», «Параметры Excel» или «Параметры Word». -
На панели Категории выберите Популярные
-
На панели задач в разделе Верхние параметры для работы с Word, из раскрывающегося списка Стиль всплывающей подсказки выберите Показать Описание функций в всплывающих подсказках
-
Нажмите ОК
Функция всплывающих подсказок для кнопок на вкладке команд теперь активирована.
Отображение горячих клавиш
Параметры отображения или скрытия сочетаний клавиш в всплывающих подсказках можно выбрать, только если выбран параметр Показывать описания функций в всплывающих подсказках . Чтобы узнать, как это сделать, см. Активацию всплывающих подсказок выше.
ПРИМЕЧАНИЯ:
Сочетания клавиш будут оставаться видимыми, даже если параметр всплывающих подсказок отключен, но дополнительная информация отображаться не будет.
-
Нажмите КНОПКУ ОФИСА , нажмите ПАРАМЕТРЫ СЛОВ
Откроется диалоговое окно Word Options .
ПРИМЕЧАНИЕ. В зависимости от того, в какой программе вы работаете, кнопка «Параметры» будет отображаться как «Параметры PowerPoint» или «Параметры Word». -
На панели Категории выберите Advanced
-
На панели задач из раздела Display , выберите Показывать сочетания клавиш в всплывающих подсказках
-
Нажмите ОК
Сочетания клавиш для кнопок на ленте теперь отображаются в всплывающих подсказках .
Просмотр подсказок на экране
-
Наведите указатель мыши на любую кнопку
Для выбранной кнопки появляется всплывающая подсказка .
Что и где находится кнопка Microsoft Office?
Кнопка Microsoft Office используется исключительно в версиях Microsoft Office 2007 следующих программ: Word, Excel, PowerPoint, Access и Outlook (в окнах создания и чтения).Он не используется ни в каких предыдущих или последующих версиях Microsoft Office. Любое руководство, содержащее ссылки на кнопку Microsoft Office, относится только к Office 2007.
В версии Office 2007 перечисленных программ Office меню Файл заменено на Кнопка Office .
Что вы хотите знать?
-
Где находится кнопка «Office»?
-
Что я вижу, когда нажимаю кнопку «Office»?
-
Где находится команда «Параметры»?
-
Почему мигает кнопка «Office»?
-
Как настроить список недавно использованных файлов?
-
Когда я увижу кнопку Office в Outlook?
Где находится кнопка Office?
Кнопка Office расположена в верхнем левом углу следующих программ системы Microsoft Office 2007: Word, Excel, PowerPoint, Access и Outlook (в окнах создания и чтения).
Начало страницы
Что я вижу, когда нажимаю кнопку «Office»?
Когда вы нажимаете кнопку Office , вы видите те же основные команды, доступные в меню Файл в более ранних версиях Microsoft Office для открытия, сохранения и печати файла.
Однако в выпуске 2007 Office теперь доступно больше команд, например Finish и Publish .Например, в Word, Excel и PowerPoint, указав на Finish , а затем щелкнув Inspect Document , вы можете проверить файл на наличие скрытых метаданных или личной информации.
Начало страницы
Где находится команда Параметры?
После того, как вы нажмете кнопку Office , вы также увидите новое место, где вы можете установить свои предпочтения. Команда Options , которая находилась в меню Tools , была перемещена в Office Button .Новое расположение команды Options находится в правом нижнем углу под заголовком Word Options , Excel Options , PowerPoint Options или Access Options . Ниже показано расположение в Microsoft Office Excel 2007..
Начало страницы
Почему мигает кнопка «Office»?
Кнопка Office должна мигать только в том случае, если вы не нажимали кнопку для просмотра команд.Мигание — это функция «посмотрите на меня / щелкните здесь», потому что многие люди думают, что кнопка выглядит как декоративный логотип, а не как кнопка, которую нужно щелкнуть для просмотра команд. Если вы нажмете кнопку Office один раз, она должна перестать мигать.
На данный момент нет возможности отключить мигание.
Начало страницы
Как настроить список недавно использованных файлов?
Многие программы Microsoft Office отображают несколько последних файлов, которые вы открывали в этой программе.Вы можете использовать ссылки в этом списке для быстрого доступа к файлам. Для получения дополнительной информации о том, как эта функция включается, выключается или как настроить количество отображаемых файлов, см. Настройка списка недавно использованных файлов.
Начало страницы
Когда я увижу кнопку Office в Outlook?
В Microsoft Office Outlook 2007, когда вы читаете или создаете сообщение, задачу, контакт или элемент календаря, вы видите новую кнопку Office .
Начало страницы
Попробуйте последнюю версию Office
Последняя версия Microsoft Office предлагает множество замечательных новых функций, которые помогут вам работать более продуктивно.
Кнопка Office в MS Word
В. Что такое кнопка Office в Ms-Word?
A. Слово office button происходит от логотипа компании Microsoft . Это один из вариантов пакета Microsoft Office.Кнопка Office переименована в меню файла в версии ms-office 2007 на словах. Он расположен в верхнем левом углу программ Microsoft .
Когда вы нажимаете кнопку Microsoft Office , вы можете увидеть основные команды, такие как открыть, сохранить, сохранить как, распечатать, выйти из .
Однако в версии Office 2007 выпущено больше команд: Finish и Publish . Например, в Word, Excel,
и PowerPoint, указав Finish , а затем нажав Inspect Document , вы можете проверить файл на наличие скрытых метаданных или
персональная информация.
В приведенной выше кнопке офиса отобразите параметр на экране. Их:
- Новый
- Открыть
- Сохранить
- Сохранить как
- Печать
- Подготовить
- Отправить
- Опубликовать
- Закрыть
➤ Новый
В Ms Office новое — это одна из опций кнопки Office, которая используется для создания нового документа в пакете Ms-Office.
1. Нажмите кнопку «Office».
2. Выберите новый вариант.
3. Щелкните новый параметр ( или) Клавиша быстрого доступа Ctrl + N создайте новый документ.
4. Будет показан новый документ, показанный на изображениях ниже.
➤ Открыть
В Ms Office Открыть — это опция на кнопке офиса, которая используется для открытия документов.
1. Щелкните по кнопке офиса.
2. Выберите опцию открытия.
3. Нажмите на опцию (ИЛИ) Сочетание клавиш Ctrl + O , чтобы открыть существующий документ.
➤ Сохранить
В Ms Office «Сохранить» — это одна из кнопок выбора, которая используется для постоянного сохранения документа в памяти.
1. Щелкните кнопку Office.
2. Выберите вариант сохранения.
3. Нажмите на опцию сохранения (или) комбинацию клавиш CTRL + S. который показан на изображении ниже.
➤ Сохранить как
В Ms Office «Сохранить как» — одна из опций кнопки офиса, которая используется для сохранения того же документа под другим именем. I.e сохранить как вариант.
1. Щелкните кнопку Ms Office.
2. Выберите опцию «Сохранить как».
3. Щелкните опцию «Сохранить как» (или) горячую клавишу Shift + F12.
➤ Печать
В Ms Office Печать — это одна из опций кнопки офиса, которая используется для печати документов.
1. Щелкните по кнопке офиса.
2. Выберите опцию печати.
3. Щелкните сочетание клавиш CTRL + P в параметрах печати (или).который показан на изображении выше.
Шпаргалка по
Word для Office 365
Word всегда был рабочей лошадкой в пакете Microsoft Office. Почти каждый, кто использует Office, в какой-то момент использует Word, будь то для написания заметок, набора повесток дня, создания отчетов, создания деловой переписки или любого из тысячи других применений.
Microsoft продает Office по двум моделям: частные лица и предприятия могут заплатить за лицензию на программное обеспечение заранее и владеть ею навсегда (что компания называет «бессрочной» версией пакета) или они могут приобрести подписку на Office 365, что означает у них есть доступ к программному обеспечению только до тех пор, пока они продолжают платить абонентскую плату.
Когда вы покупаете бессрочную версию пакета, скажем, Office 2016 или Office 2019, его приложения никогда не получат новые функции, тогда как приложения Office 365 постоянно обновляются новыми функциями. Дополнительные сведения см. В разделе «В чем разница между Microsoft Office 2019 и Office 365?»
Эта шпаргалка познакомит вас с функциями, которые были представлены в клиенте Office 365 для настольных ПК для Windows с 2015 года. Мы будем периодически обновлять эту историю по мере появления новых функций.(Если вы используете Word 2016 или 2019 с бессрочной лицензией, см. Нашу отдельную шпаргалку по Word 2016 и 2019.)
Поделитесь этой историей: ИТ-специалисты, мы надеемся, что вы передадите это руководство ваших пользователей, чтобы помочь им научиться максимально эффективно использовать Word для Office 365.
Используйте ленту
Интерфейс ленты жив и здоров в текущей версии Word. Поскольку он был включен в приложения Office с Office 2007, вы, вероятно, знакомы с его работой, но если вам нужно освежиться, просмотрите шпаргалку по Word 2010.
В сентябре 2018 года Microsoft изменила внешний вид ленты. Теперь он выглядит более плоским, чище и менее загроможден, а также имеет высококонтрастные цвета, что упрощает просмотр значков и текста на ленте. Синяя полоса вверху также была уменьшена, а названия вкладок теперь отображаются на сером фоне. Но он по-прежнему работает так же, и вы найдете большинство команд в тех же местах, что и в более ранних версиях.
IDG
Лента
Word теперь выглядит более плоской, с большей контрастностью, чем в прошлом, но по-прежнему работает так же.(Щелкните изображение, чтобы увеличить его.)
Одно небольшое изменение в макете ленты состоит в том, что теперь справа от вкладки «Просмотр» появилась вкладка «Справка». И есть небольшие различия во внешнем виде ленты между выпусками Word в Office 365. Например, поле поиска находится справа от вкладок ленты в потребительских выпусках, но над вкладками ленты в корпоративных выпусках.
Чтобы узнать, какие команды находятся на каких вкладках ленты, загрузите краткий справочник по ленте Word для Office 365.Также обратите внимание, что для поиска команд вы можете использовать поле поиска на ленте или над ней.
Как и в более ранних версиях Word, чтобы убрать команды под вкладками на ленте, нажмите Ctrl-F1. (Обратите внимание, что вкладки ленты — «Файл», «Главная», «Вставка» и т. Д. — остаются видимыми.) Чтобы команды снова отображались, нажмите Ctrl-F1.
У вас есть и другие варианты отображения ленты. Чтобы перейти к ним, щелкните значок «Параметры отображения ленты» в правом верхнем углу экрана, слева от значков для минимизации и развертывания Word.Появится раскрывающееся меню с тремя параметрами:
- Автоматически скрывать ленту: Это скрывает всю ленту, как вкладки, так и команды под ними. Чтобы снова отобразить ленту, щелкните в верхней части Word.
- Показать вкладки: Показывает вкладки, но скрывает команды под ними. Это то же самое, что нажатие Ctrl-F1. Чтобы отобразить команды под вкладками, когда они скрыты, нажмите Ctrl-F1, щелкните вкладку или щелкните значок отображения ленты и выберите «Показать вкладки и команды».”
- Показать вкладки и команды: При выборе этого параметра отображаются и вкладки, и команды.
И если по какой-то причине синий цвет в строке заголовка кажется вам слишком ярким, вы можете сделать его белым, темно-серым или черным. Для этого выберите Файл> Параметры> Общие . В разделе «Персонализируйте свою копию Microsoft Office» щелкните стрелку вниз рядом с темой Office и выберите Темно-серый, Черный или Белый в раскрывающемся меню. Чтобы снова сделать строку заголовка синей, выберите в раскрывающемся списке параметр «Цветной».Прямо над меню темы Office находится раскрывающееся меню «Фон Office» — здесь вы можете выбрать отображение шаблона, например печатной платы или кругов и полос в строке заголовка.
Есть полезная функция в том, что Microsoft называет областью за кулисами, которая появляется, когда вы нажимаете Файл на ленте: если вы нажмете Открыть, Сохранить копию или Сохранить как в меню слева, вы увидите облачные службы. вы подключились к своей учетной записи Office, например к SharePoint и OneDrive. Теперь под каждым местоположением отображается связанный с ним адрес электронной почты.Это очень полезно, если вы используете облачную службу с несколькими учетными записями, например, если у вас есть одна учетная запись OneDrive для личного использования, а другая — для бизнеса. Вы сразу поймете, что есть что.
IDG
Выберите «Добавить место» слева, чтобы добавить новую службу облачного хранилища для Word. (Щелкните изображение, чтобы увеличить его.)
В разработке: упрощенная лента
Microsoft также работает над упрощенной версией ленты для всех приложений Office.Как и существующая лента, в верхней части будут вкладки, и на каждой вкладке будут находиться команды. Но он более оптимизирован и занимает меньше места, чем существующая лента.
На данный момент только Outlook для Windows использует упрощенную ленту в Office 365. Однако некоторые пользователи могут предварительно просмотреть, как она будет выглядеть в Word, перейдя в онлайн-версию Word. Используйте ползунок рядом с Упрощенной лентой в правом верхнем углу экрана, чтобы включать и выключать упрощенную ленту. Если вы не видите ползунок в верхней части экрана, перейдите на вкладку «Просмотр ленты» и установите флажок «Упрощенная лента».Чтобы вернуться к обычной ленте, снимите флажок.
IDG
В какой-то момент в Word будет доступна более чистая и простая лента, но если вы хотите попробовать ее сейчас, перейдите к онлайн-версии Word, изображенной здесь. (Щелкните изображение, чтобы увеличить его.)
На упрощенной ленте все команды по-прежнему присутствуют для каждой вкладки, но видны только наиболее часто используемые. Щелкните значок с тремя точками в дальнем правом конце ленты, чтобы отобразить остальные команды в раскрывающемся меню.
В настольном клиенте Outlook вы можете переключаться между упрощенной и традиционной лентой, щелкая небольшой значок в виде каретки у правого края ленты. Мы предполагаем, что это будет работать так же в Word, но на данный момент у нас нет подробностей. Мы обновим этот раздел, когда упрощенная лента выйдет в Word для Windows.
Совместная работа в реальном времени
Самая большая функция, которая была представлена в Word для подписчиков Office 365 с 2015 года, — это совместная работа в реальном времени.Он позволяет людям работать над документами вместе из любой точки мира, где есть подключение к Интернету, функция, которой уже давно обладают Документы Google. Microsoft называет это «совместным редактированием».
Для совместной работы в Word для Office 365 есть только три требования: вы должны войти в свою учетную запись Microsoft или Office 365; документ должен храниться в OneDrive, OneDrive для бизнеса или SharePoint Online; и автосохранение должно быть включено.
Для совместной работы над документом сначала откройте его, затем щелкните значок «Поделиться» в правом верхнем углу экрана.Если вы еще не сохранили файл в OneDrive, OneDrive для бизнеса или SharePoint Online, вам будет предложено сделать это. Что произойдет дальше, зависит от того, хранится ли ваш документ в вашем собственном OneDrive, OneDrive для бизнеса или SharePoint Online.
Если ваши файлы хранятся в вашем личном OneDrive, вы можете делиться документами через панель «Поделиться». Но если ваши файлы хранятся в OneDrive для бизнеса или SharePoint Online, вы будете использовать новый интерфейс, который Microsoft представила корпоративным пользователям Office 365 в мае 2017 года.Представитель Microsoft сообщил нам, что компания намерена в какой-то момент развернуть новый интерфейс для потребителей с подпиской на Office 365, но пока не объявила о сроках. Ниже мы дадим инструкции для обоих интерфейсов.
Если ваш документ хранится в вашем личном OneDrive : после того, как вы сохранили документ в OneDrive и нажали кнопку «Поделиться», в правой части экрана откроется панель «Поделиться» — это центр команд для совместной работы. .В верхней части панели введите адреса электронной почты людей, с которыми вы хотите работать над документом, через запятую. По мере ввода Word просматривает вашу адресную книгу и отображает найденные совпадения; щелкните человека, которого хотите пригласить. Если вы находитесь в корпоративной сети, вы можете щелкнуть адресную книгу справа, чтобы выполнить поиск в своей корпоративной адресной книге. Если человека нет в вашей адресной книге, просто введите его полный адрес электронной почты.
IDG
Приглашение людей к совместной работе над документом через панель «Поделиться».(Щелкните изображение, чтобы увеличить его.)
После ввода адресов выберите в раскрывающемся списке «Может редактировать» или «Может просматривать», чтобы предоставить соавторам права на полное редактирование или только чтение. (Если вы хотите назначить разные права разным пользователям, вы можете отправить два отдельных сообщения электронной почты или позже изменить права любого соавтора, щелкнув его имя правой кнопкой мыши на панели «Поделиться».) Если хотите, введите сообщение в текстовое поле. Когда все будет готово, нажмите «Поделиться». Всем, с кем вы поделились файлом, отправляется электронное письмо с кнопкой «Открыть», которую они могут нажать, чтобы открыть документ.
Есть еще один способ поделиться файлом, хранящимся в личном OneDrive, для совместной работы: в нижней части панели «Поделиться» нажмите «Получить ссылку для совместного использования» и на появившемся экране выберите «Создать ссылку для редактирования», если хотите. для создания ссылки на файл, которая позволит людям редактировать файл, или «Создать ссылку только для просмотра», если вы хотите создать ссылку, которая позволит им только просматривать файл. Затем скопируйте ссылку, напишите электронное письмо с помощью любой почтовой программы, вставьте ссылку и отправьте электронное письмо.
Если вместо этого вы хотите отправить файл, но не хотите, чтобы люди работали над ним, в нижней части панели «Поделиться» нажмите «Отправить как вложение». Затем вы можете отправить файл в формате Word или в формате PDF. Когда вы это сделаете, в нем не будут отражены какие-либо изменения, внесенные вами после отправки файла.
Если ваш документ хранится в SharePoint Online или OneDrive для бизнеса : при нажатии кнопки «Поделиться» открывается окно «Отправить ссылку». Здесь вы можете отправить электронное письмо со ссылкой, по которой другие могут получить доступ к документу.
IDG
Отправка электронной таблицы через панель «Отправить ссылку».
По умолчанию только люди, адреса электронной почты которых вы вводите, смогут редактировать документ. При желании вы можете нажать «Указанные вами люди могут редактировать», чтобы вызвать экран «Настройки ссылки», где вы можете расширить доступ для всех, у кого есть ссылка, для людей в вашей организации, у которых есть ссылка, или для всех, у кого уже есть доступ к файл.
На этом экране вы также можете снять флажок «Разрешить редактирование», чтобы установить любое из этих разрешений только на чтение.Если вы это сделаете, вы можете дополнительно запретить людям скачивать файл, включив ползунок «Блокировать загрузку». Наконец, если вы выберете вариант «Все, у кого есть ссылка», вы можете установить срок действия, после которого они не смогут получить доступ к файлу. Когда вы сделали свой выбор, нажмите Применить.
IDG
Пользователи
Enterprise могут точно настроить права доступа и редактирования для своих общих электронных таблиц здесь.
Вернувшись в главное окно «Отправить ссылку», введите адреса электронной почты получателей (по мере ввода Word будет предлагать людей из адресной книги, которых вы можете выбрать), при необходимости введите сообщение и нажмите «Отправить».Всем получателям отправляется электронное письмо со ссылкой, по которой они могут открыть документ. Обратите внимание, что в зависимости от того, как ваш ИТ-отдел настроил разрешения для пользователей, вы не сможете отправить приглашение людям за пределами вашей организации.
(Если вы предпочитаете отправить получателям копию книги в виде файла Excel или PDF и, таким образом, не разрешаете совместную работу в реальном времени, щелкните Отправить копию в нижней части экрана «Отправить ссылку».)
Кому начать совместную работу: Когда получатели получают от вас электронное письмо, они щелкают кнопку или ссылку, чтобы открыть документ, который открывается в Word Online в веб-браузере, а не в настольном клиенте Word.В зависимости от множества факторов, в том числе от того, вошли ли получатели в учетную запись Office 365, хранится ли совместно используемый файл в личном OneDrive или OneDrive для бизнеса / SharePoint, а также от того, являются ли отправитель и получатель из одной организации, получатели могут или не могут сразу начать редактирование документа в своем браузере. Некоторым пользователям нужно будет сначала нажать кнопку «Изменить в браузере», а некоторые смогут выбирать между редактированием документа в браузере или редактированием его в своем настольном приложении Word.
Веб-версия не так полнофункциональна, как клиентская — например, здесь не так много параметров форматирования, и вы не можете вставлять фигуры, делать снимки экрана, использовать слияние почты или использовать некоторые другие функции. Но для базового редактирования работает нормально.
Когда кто-либо из соавторов откроет документ, вы увидите цветную полосу курсора для каждого человека, который указывает на их присутствие в документе. Каждый человек получает свой неповторимый цвет. Наведите курсор на полоску курсора другого пользователя, чтобы увидеть его имя.Как только они начнут редактировать, вы можете видеть, что делает каждый соавтор, включая удаление, редактирование и добавление текста. Они тоже видят, что вы делаете.
IDG
В Word для Office 365 вы можете видеть правки других соавторов в режиме реального времени с курсором разного цвета для каждого соавтора. (Щелкните изображение, чтобы увеличить его.)
Collaboration включает возможность делать комментарии в определенных местах документа без фактического изменения содержимого документа. Для этого поместите курсор в документ, в котором вы хотите разместить комментарий (или выберите слово или фразу), нажмите кнопку «Комментарии» в правом верхнем углу экрана и выберите «Новый комментарий».В правом поле появится новое поле для комментариев; напечатайте там свой комментарий. Если вы хотите привлечь внимание коллег к комментарию, @ упомяните их в комментарии, они получат уведомление по электронной почте со ссылкой на документ.
Все участники могут видеть все комментарии в правом поле. Чтобы ответить на комментарий, наведите на него курсор, нажмите кнопку «Ответить» и введите свой ответ. Также есть кнопка «Разрешить», которая делает комментарий серым.
IDG
Чтобы ответить на комментарий, наведите на него курсор, нажмите кнопку «Ответить» и введите свой ответ.(Щелкните изображение, чтобы увеличить его.)
Имейте в виду, что качество совместной работы в реальном времени зависит от мощности вашего интернет-соединения. При медленном или нестабильном подключении вы не сразу увидите изменения, которые делают другие люди, и они не сразу увидят ваши — будет задержка. Так что всегда лучше, когда это возможно, иметь максимально сильную связь при совместной работе.
Если ваш документ хранится в вашем личном OneDrive, на панели «Поделиться» отображается список всех людей, которые в данный момент работают над книгой или которым был предоставлен доступ к ней.Если вы не видите панель «Поделиться», нажмите кнопку «Поделиться» в верхней части экрана, чтобы открыть ее.
Дважды щелкните любое имя на панели, появится экран, позволяющий общаться с ними во время работы. Электронная почта всегда доступна, хотя это не особенно полезно для одновременной совместной работы, поскольку обмен данными может занять некоторое время. Обмен мгновенными сообщениями и голосовые вызовы с помощью VoIP доступны только через Skype и только в том случае, если вы оба вошли в Skype во время работы над документом.Щелкните значок с тремя точками справа от его адреса электронной почты, и вы сможете добавить человека в свою адресную книгу, запланировать встречу с ним и добавить его в избранное.
IDG
Щелкните значок человека, работающего с вами над документом, чтобы увидеть, как с ним можно связаться. (Щелкните изображение, чтобы увеличить его.)
Если панель «Поделиться» отвлекает вас, щелкните значок X в правом верхнем углу, и он исчезнет. Чтобы он снова появился, нажмите кнопку «Поделиться» вверху экрана.
Как отмечалось ранее, если ваша книга хранится в SharePoint или OneDrive для бизнеса, у вас не будет панели «Поделиться». Но вы все равно можете увидеть, у кого есть доступ к файлу, нажав кнопку «Поделиться». На открывшемся экране «Отправить ссылку» щелкните трехточечный значок в правом верхнем углу и выберите «Управление доступом», чтобы просмотреть список людей, которые могут получить доступ к файлу. Здесь вы можете изменить разрешения на редактирование / просмотр, отозвать чей-либо доступ или вообще удалить ссылку для общего доступа.
Поиск для быстрого выполнения задач
Очень полезное дополнение к Word 2016 называлось Tell Me — по сути, расширенная функция поиска для поиска команд в Word.Теперь он переименован в просто Поиск. Он очень полезен, когда вы хотите выполнить задачу, которую раньше не выполняли или забыли, как это делать.
Чтобы использовать его, щелкните поле поиска — для некоторых подписчиков Office 365 оно находится на ленте справа от всех заголовков вкладок; для других — над лентой в синей области заголовка. (Любители клавиатуры могут вместо этого нажать Alt-Q, чтобы перейти к окну поиска.) Введите задачу, и вы получите список возможных совпадений. Щелкните задачу, которую хотите, чтобы получить инструкции о том, как это сделать.
Например, я набрал «адрес конверта» и выбрал результат «Конверт», и появился экран, который вы используете для адресации конвертов. Когда я набирал более общий запрос «напишите эссе», выскочила ссылка на функцию исследователя Word, которая позволяет вам проводить исследования прямо из Word, добавлять источники из найденных вами исследований, а затем правильно цитировать источники в документе. . Если вы введете запрос и наведете указатель мыши на результат вместо того, чтобы щелкнуть его, вы увидите экран с описанием того, что вы можете сделать, если щелкнуть результаты.
IDG
Поле поиска дает совет относительно адресации конверта (или любой другой задачи). (Щелкните изображение, чтобы увеличить его.)
Это большая экономия времени, потому что вам не нужно рыться в ленте, чтобы найти нужную команду. И он запоминает функции, которые вы ранее выбрали в поле, поэтому, когда вы щелкаете по нему, вы сначала видите список предыдущих задач, которые вы искали. Таким образом, задачи, которые вы часто выполняете, всегда будут под рукой.
Поиск также получает больше возможностей.Некоторые пользователи корпоративных и образовательных выпусков Office 365 теперь могут использовать поле поиска, чтобы находить людей в своей организации, ресурсы SharePoint и другие персонализированные результаты из Word. (Эти функции внедряются поэтапно, поэтому, возможно, у вас их еще нет.)
Лента
Excel — кнопка Office
Кнопка Office
Удалено в 2010
Эта кнопка отображается в верхнем левом углу Excel 2007.
Большинство команд, которые ранее находились в меню «Файл» в 2003 году, можно найти здесь.
Закрепленные файлы не отображаются при сохранении в C: temp
. Количество недавно использованных файлов по умолчанию равно 17. Можно ли теперь открыть две книги с одинаковым именем?
Новый — отображает диалоговое окно «Новая книга».
Открыть — отображает диалоговое окно «Открыть» для открытия существующих книг. (Ctrl + O).
Сохранить — Сохраняет активную книгу.Отображает диалоговое окно «Сохранить как» при первом сохранении книги с типом сохранения как по умолчанию для книги Excel (.xlsx).
Рабочий процесс — отображает запрос, а затем может исчезнуть с кнопки Office.
Закрыть — закрывает активную книгу.
Параметры Excel — отображает диалоговое окно «Параметры Excel».
Выход из Excel — закрытие Excel.
Сохранить как
Книга Excel — отображает диалоговое окно «Сохранить как» с типом сохранения как по умолчанию «Книга Excel (.xlsx) «.
Книга Excel с поддержкой макросов — отображает диалоговое окно« Сохранить как »с типом сохранения как по умолчанию« Книга с поддержкой макросов Excel (.xlsm) ».
Двоичная книга Excel — отображает« Сохранить » Как »с типом сохранения как по умолчанию« Двоичная книга Excel (.xlsb) ».
Excel 97-2003 Workbook — отображает диалоговое окно« Сохранить как »с типом сохранения как по умолчанию« Excel 97-2003 » Рабочая книга (.xls) ».
Таблица OpenDocument — отображает диалоговое окно« Сохранить как »с типом сохранения как по умолчанию« Открыть электронную таблицу документа (.ods) «.
PDF или XPS — сохраняет файл (и открывает его) как файл PDF (.pdf).
Другие форматы — отображает диалоговое окно« Сохранить как ».
Печать
Печать — отображает диалоговое окно «Печать».
Быстрая печать — Отправить активный рабочий лист прямо на принтер с использованием последних использованных настроек?
Предварительный просмотр печати — Отображает предварительный просмотр view
Prepare
Properties — просмотр и редактирование свойств книги
Inspect Document — отображение диалогового окна «Инспектор документов».[ССЫЛКА]
Зашифровать документ — отображает диалоговое окно «Зашифровать документ».
Ограничить документ — предоставить людям доступ с ограничением их возможности редактировать, копировать и вставлять. (Файл> Разрешение в 2003 году).
Добавить цифровую подпись — Отображает диалоговое окно «Подписать».
Отметить как окончательную — помечает активную книгу как окончательную, а затем сохраняет.
Запустить средство проверки совместимости — Отображает диалоговое окно «Проверка совместимости». [ССЫЛКА]
Отправить
Электронная почта — Отправьте копию активной книги по электронной почте в виде вложения.
Отправить по электронной почте как вложение в формате PDF — отправьте копию активной книги по электронной почте в виде вложения в формате PDF.
Электронная почта как вложение XPS — отправьте копию активной книги по электронной почте в виде вложения XPS.
Опубликовать
Службы Excel — Отображает диалоговое окно «Сохранить как» с
Сервер управления документами — Отображает диалоговое окно «Сохранить как» с расположением по умолчанию Моя сеть Places
Рабочая область «Создать документ» — отображает панель задач «Управление документами».
© 2021 Better Solutions Limited. Все права защищены. © 2021 Better Solutions Limited TopPrevNext
Система приходской школы Лафайет}
|
Функции кнопок Office в Word 2007
Кнопка Office расположена в верхнем левом углу экрана.Нажав на нее, вы можете создать новый документ или открыть, сохранить, сохранить как, распечатать или закрыть текущий документ. В раскрывающемся окне есть три дополнительных параметра: «Подготовить», «Отправить» и «Опубликовать». Последние документы — список самых последних открытых вами документов. Внизу окна находятся две дополнительные кнопки: одна для параметров Word, а другая — для выхода из Word.
New, Open, Save, Print и Close — это функции, которые не требуют пояснений. Однако у печати есть три варианта. Печать, открывает диалоговое окно печати, в котором вы можете выбрать, какой принтер использовать, количество копий, тип бумаги, ориентацию и т. Д.Quick Print распечатает ваш документ на принтере по умолчанию, минуя диалоговое окно печати. Предварительный просмотр показывает документ на экране по мере его печати. Предварительный просмотр документа перед печатью позволяет выявить любые ошибки форматирования перед печатью на бумаге.
Последние документы перечислены в списке, причем самый последний документ находится вверху списка. Выбор документа из списка откроет этот документ без необходимости просматривать папки, чтобы найти его. Рядом с каждым документом в списке есть изображение канцелярской кнопки.Если был документ, который вы хотели сохранить в списке, нажатие на канцелярскую кнопку предотвратит выпадение документа из списка при добавлении дополнительных документов. В списке может быть до 17 документов.
Сохранить как позволяет сохранить документ под другим именем, в качестве шаблона, более ранней версии Word и множества других форматов файлов.
При совместном использовании вашего документа с другими, Prepare позволяет вам проверять ваш документ различными способами, чтобы убедиться, что ваша информация не только в безопасности, но и позволяет вам ограничивать то, какие изменения другие могут или не могут вносить в нее.На изображении показаны параметры, доступные в разделе «Подготовка», и описание того, что позволяет делать каждый параметр.
Отправить позволяет отправить документ по электронной почте в виде вложения в виде документа, файла PDF или XPS. Чтобы использовать функцию электронной почты, вам необходимо настроить Outlook для отправки и получения ваших писем. Отправить также позволяет отправить документ по факсу через Интернет. Однако, если у вас 64-битная операционная система, эта функция работать не будет.
Публикация позволяет опубликовать документ несколькими способами.Первый способ — опубликовать содержимое файла прямо в блоге. Если это ваша первая публикация, вам нужно будет зарегистрировать свой блог в Word или, если вы еще не создали блог, Word может помочь вам настроить его. Второй находится на сервере управления документами, который позволит другим получить доступ к вашему документу, а третий — к рабочей области документа в Интернете, где вы и другие пользователи можете работать с документом и иметь возможность видеть вносимые изменения. При выборе каждого из этих вариантов вам будет предоставлена дополнительная информация и / или указания.
Это основные функции, доступные с помощью кнопки Office. Параметры Word — отдельная статья. При написании этой статьи я обнаружил кнопки. Они были там все время, и я никогда о них не думал.
Загрузить PDF
Загрузить PDF
В Microsoft Word и других продуктах компании Microsoft Office имеется возможность настроить пользовательский интерфейс для организации часто используемых инструментов в наиболее удобном оформлении для пользователей. Текстовый редактор Microsoft Word 2003 (последняя версия Word) для отображения интерфейса меню и панели инструментов позволяет настраивать свои панели инструментов и создавать новые для удовлетворения потребностей пользователей. Тогда как версии Word 2007 и 2010 позволяют настраивать свою Панель быстрого доступа (Quick Access toolbar), которая дополняет их интерфейсы ленты меню. Следующие шаги расскажут, как добавить панели инструментов в Microsoft Word 2003 и как настроить панели инструментов и кнопки панели инструментов в этой версии Word, а также познакомят с процедурой настройкой Панели быстрого доступа в текстовых редакторах Word 2007 и 2010.
-
1
Выберите «Toolbars» (Панели инструментов) из меню «View» (Вид). Появится список доступных панелей инструментов с флажками перед панелями инструментов, которые в настоящее время включены.
- Панели инструментов по умолчанию, которые отображаются при установке Word 2003, это: панель «Стандартная», которая содержит кнопки для часто используемых команд, таких как, «Open» (Открыть), «Save» (Сохранить), «Copy» (Копировать) и «Paste» (Вставить), и панель инструментов «Formatting» (Форматирование),которая включает команды форматирования текста, такие как «Bold» (Полужирный), «Italic» (Курсив), «Underline» (Подчеркнутый) и возможность добавлять маркеры или нумерацию.
- Word 2007 и «Панель быстрого доступа» в Word 2010 занимает место панели инструментов «Стандартная» в Word 2003, а кнопки на панели инструментов Word 2003 «Форматирование» появляются в разделах «Font» (Шрифт) и «Paragraph» (Параграф) ленты меню «Home» (Главная) в Word 2007 и 2010.
-
2
Выберите нужную панель инструментов из подменю «Панели инструментов».
Реклама
-
1
Выберите «Toolbars» (Панели инструментов) из меню «View» (Вид).
-
2
Выберите «Customize»(Настройка) из подменю «Toolbars» (Панели инструментов).
-
3
Нажмите вкладку «Toolbars» (Панели инструментов), затем нажмите «New…» (Новая).
-
4
Введите название своей новой панели инструментов в поле «Toolbar Name» (Имя панели инструментов).
-
5
Выберите место для хранения панели инструментов в поле «Make toolbar available to» (Сделать панель инструментов доступной для). Вы можете сохранить новую панель инструментов в шаблоне или открыть документ. Нажмите «OK», сделав свой выбор.
-
6
Выберите кнопки, которые вы хотите разместить на новой панели инструментов. Нажмите вкладку «Commands» (Команды), затем выберите необходимую категорию для кнопки. Перетащите кнопку на свою новую панель инструментов.
-
7
Нажмите «Close» (Закрыть).
Реклама
-
1
Нажмите кнопку «More Buttons» (Больше кнопок) в правой части панели инструментов. Эта кнопка -со стрелкой вниз, похожая на кнопку со стрелкой вниз справа от выпадающего списка полей. Она появляется только тогда, когда панель закреплена.
-
2
Включите флажок рядом с кнопкой, которую хотите добавить, в появившемся подменю.
Реклама
-
1
Отобразите панель инструментов, которую требуется изменить, если она еще не отображается. Если вы хотите внести изменения, которые затрагивают более чем 1 панель инструментов, вам нужно отобразить все панели инструментов, которые будут задействованы.
-
2
Выберите «Customize» (Настройка) из меню «Tools» (Панели инструментов).
-
3
Следуйте процедуре изменений, которые хотите внести.
- Чтобы переместить кнопку, перетащите ее на новое место на той же или другой панели инструментов.
- Чтобы скопировать кнопку, удерживайте нажатой клавишу «Ctrl» на клавиатуре и перемещайте кнопку на новое место на той же или другой панели инструментов.
- Чтобы удалить кнопку, выберите нужную кнопку для удаления и перетащите ее за пределы панели инструментов.
- Чтобы восстановить удаленную кнопку, выполните действия, описанные в разделе «Добавление кнопок на панели инструментов Word 2003».
- Чтобы изменить изображение кнопки, щелкните правой кнопкой мыши по кнопке, выберите «Edit Button Image» (Редактировать изображение кнопки), а затем внесите необходимые изменения в диалоговом окне «Edit Button» (Редактировать кнопку) и нажмите «OK». (Эта процедура не будет работать для любой кнопки, которая отображает список или меню, когда вы щелкните по ней).
-
4
Нажмите «Close» (Закрыть).
Реклама
-
1
Нажмите необходимую вкладку ленты для отображения ленты меню с помощью команды, которую вы хотите добавить на «Панель быстрого доступа» .
-
2
Щелкните правой кнопкой мыши по команде, которую хотите добавить на панель инструментов. Появится всплывающее меню.
-
3
Выберите «Add to Quick Access toolbar» (Добавить на Панель быстрого доступа) в всплывающем меню.
- Word 2007 также позволяет с помощью функции правой кнопкой мыши добавлять любой из вариантов кнопок меню «File» на «Панель быстрого доступа». Однако Word 2010 не позволяет пунктам меню с левой стороны страницы закладки «File» добавляться на «Панель быстрого доступа».
Реклама
-
1
Нажмите кнопку «Customize Quick Access Toolbar» (Настройка панели быстрого доступа) в правой части панели инструментов. Эта кнопка имеет стрелку, направленную вниз, похожую на стрелку вниз справа в выпадающем списке и справа от закрепленных панелей инструментов в Word 2003. Отображается раскрывающееся меню «Customize Quick Access Toolbar» (Настройка панели быстрого доступа).
-
2
Выберите «More Commands�» (Дополнительные команды). Появится диалоговое окно «Word Options» (Опции Word) с выбранной опцией «Customize» (Настройка). Центральная панель отображает 2 колонки: колонка слева отображает список доступных кнопок, а в столбце справа отображаются кнопки, которые на данный момент включены.
-
3
Добавьте, переместите или удалите кнопки или разделители, как хотите.
- Чтобы добавить кнопку или разделитель на «Панель быстрого доступа», выберите ее из списка слева и нажмите «Add» (Добавить»).
- Чтобы удалить кнопку или разделитель из «Панели быстрого доступа», выберите ее из списка справа и нажмите кнопку «Remove» (Удалить»).
- Чтобы переместить кнопку на «Панели быстрого доступа», выберите ее из списка справа и нажмите кнопку со стрелкой вверх, чтобы переместить ее вверх по списку (и влево на панели инструментов), или кнопку со стрелкой вниз, чтобы переместить ее вниз по списку (и справа на панели инструментов).
- Чтобы восстановить настройки панели инструментов по умолчанию, нажмите «Reset» (Сброс) в Word 2007, или нажмите кнопку выпадающего меню «Reset Defaults» (Сброс по умолчанию) и выберите «Reset Only Quick Access Toolbar» (Сброс только Панели быстрого доступа) в Word 2010.
-
4
Нажмите «OK» для закрытия диалогового окна.
Реклама
-
1
Нажмите кнопку «Настройка панели быстрого доступа» в правой части панели инструментов.
-
2
Выберите «Show Below the Ribbon» (Разместить под лентой). Это изменит расположение «Панели быстрого доступа» под лентой меню.
Реклама
Советы
- В то время как в Word 2003 можно изменять размеры кнопок панели инструментов, подобные шаги в Word 2007 и 2010 — невозможны для «Панели быстрого доступа», кроме уменьшения разрешения экрана. Все 3 версии Word разрешают настройки своих меню (или лент меню для Word 2007 и 2010) . Word 2007 и 2010 также разрешают импортировать настроенную «Панель быстрого доступа» или ленту меню из вашей копии любой версии Word на другой компьютер с той же версии Word, установленной на нем. (Однако, импортированные панели инструментов или ленты отменяют все предыдущие настройки).
Реклама
Об этой статье
Эту страницу просматривали 49 563 раза.