Ч
тобы
отобразить или скрыть какую-либо панель
инструментов, необходимо воспользоваться
одной из команд в меню Вид|Панели
инструментов (см. рис. 2).
Наиболее простой способ получения
информации о кнопках любой имеющейся
на экране панели состоит в следующем:
переместить указатель мыши на интересующую
кнопку, например на кнопку Справка.
При этом рядом с данной кнопкой
отображается ее название в окне
всплывающей подсказки.
Назначение кнопок панели Стандартная
Excel приведено в табл.
2.
Рис. 2. Меню Панели инструментов
Кнопки панели инструментов Форматирование
выполняют функции обработки информации
в ячейках, устанавливают шрифт и его
размер, цвет ячеек и шрифта, стиль текста
и рамок.
Таблица 2
Стандартная панель инструментов Excel
|
Кнопка |
Название |
Описание |
|
|
Создать |
Создание новой книги |
|
|
Открыть |
Открытие существующей книги |
|
|
Сохранить |
Сохранение активной книги |
|
|
Сообщение |
Создание сообщения электронной почты |
|
|
Печать |
Печать активного документа с |
|
|
Предварительный просмотр |
Отображение данных на экране так, как |
|
|
Орфография |
Поиск орфографических и грамматических |
|
|
Вырезать |
Удаление выделенного фрагмента с |
|
|
Копировать |
Копирование выделения в буфер обмена |
|
|
Вставить |
Вставка содержимого буфера обмена в |
|
|
Отменить |
Отмена последней выполненной операции |
|
|
Вернуть |
Возврат последней отмененной операции |
|
|
Добавление гиперссылки |
Вставка или редактирование заданной |
|
|
Автосумма |
Автоматически вызывает функцию СУММ |
|
|
Сортировка по возрастанию |
Сортирует текущий список, расположенный |
|
|
Сортировка по убыванию |
Сортирует текущий список, расположенный |
|
|
Мастер диаграмм |
Запускает Мастер диаграмм, который |
|
|
Рисование |
Управление выводом на экран панели |
|
|
Масштаб |
Уменьшение или увеличение изображения |
|
|
Справка MS Excel |
Отображает справку и полезные советы |
|
|
Сводная таблица |
Кнопка запуска Мастера сводных таблиц |
|
|
Автофильтр |
Запуск функции Автофильтр |
Соседние файлы в предмете [НЕСОРТИРОВАННОЕ]
- #
- #
- #
- #
- #
- #
- #
- #
- #
- #
- #
Содержание
- Общая информация
- Лента
- Создание пользовательской формы
- Элементы управления в панели инструментов
- Элементы управления формой
- Элементы управления ActiveX
- Пример
- Переключатели
- Поле со списком
- Список
- Счётчик
- Встроенный объект для ввода данных Excel
- Как в Excel нарисовать линию
- Как в Excel нарисовать стрелку
- Изображения
- Значки
- Трехмерные модели
- Рисование
- Панель быстрого доступа
Общая информация
Интерфейс Excel 2010 является дальнейшим развитием пользовательского интерфейса, который впервые был использован в выпуске системы Microsoft Office 2007. При создании интерфейса разработчиками была поставлена задача: сделать основные приложения Microsoft Office удобнее в работе. В результате был создан пользовательский интерфейс Microsoft Office Fluent, который упрощает для пользователей работу с приложениями Microsoft Office и дает возможность быстрее получать лучшие результаты.
В предыдущих выпусках приложений Microsoft Office пользователям предоставлялась система меню, панелей инструментов, диалоговых окон. Такой интерфейс работал хорошо, пока в приложениях было ограниченное число команд. Теперь, когда программы выполняют намного больше функций, пользователям становится нелегко работать со старой системой: слишком много программных возможностей, и их трудно найти.
В Office Fluent дизайн пользовательского интерфейса был переработан, чтобы упростить процедуры поиска и использования всего диапазона возможностей, предоставляемых этими приложениями. Кроме того, предполагалось предотвратить загромождение рабочей области — ради того, чтобы пользователи меньше отвлекались на поиск и могли больше времени и энергии тратить на свою работу.
Лента
Главный элемент пользовательского интерфейса Microsoft Excel 2010 представляет собой ленту, которая идет вдоль верхней части окна каждого приложения, вместо традиционных меню и панелей инструментов (рис. 1.1).
Рис. 1.1. Лента
С помощью ленты можно быстро находить необходимые команды (элементы управления: кнопки, раскрывающиеся списки, счетчики, флажки и т.п.). Команды упорядочены в логические группы, собранные на вкладках.
Заменить ленту панелями инструментов или меню предыдущих версий приложения Microsoft Excel нельзя.
Удалить ленту также нельзя. Однако, чтобы увеличить рабочую область, ленту можно скрыть (свернуть).
- Нажмите кнопку Свернуть ленту, расположенную в правой части линии названий вкладок (рис. 1.2).
Рис. 1.2. Сворачивание ленты
- Лента будет скрыта, названия вкладок останутся (рис. 1.3).
Рис. 1.3. Окно со свернутой лентой
Ленту можно свернуть и иначе.
- Щелкните правой кнопкой мыши в любом месте ленты (см. рис. 1.2 ).
- В контекстном меню выберите команду Свернуть ленту.
Для использования ленты в свернутом состоянии щелкните по названию нужной вкладки, а затем выберите параметр или команду, которую следует использовать. Например, при свернутой вкладке можно выделить текст в документе Excel, щелкнуть вкладку Главная и в группе Шрифт выбрать нужный размер шрифта. После выбора размера шрифта лента снова свернется.
Чтобы быстро свернуть ленту, дважды щелкните имя активной вкладки. Для восстановления ленты дважды щелкните вкладку.
Чтобы свернуть или восстановить ленту, можно также нажать комбинацию клавиш Ctrl + F1.
Внешний вид ленты зависит от ширины окна: чем больше ширина, тем подробнее отображаются элементы вкладки. На рисунках приведено отображение ленты вкладки Главная при различной ширине окна.
Рис. 1.4. Отображение ленты вкладки Главная при ширине окна 1024 точки
Рис. 1.5. Отображение ленты вкладки Главная при ширине окна 800 точек
Создание пользовательской формы
Чтобы создать пользовательскую форму, выполните следующие действия:
- Нажмите вкладку РАЗРАБОТЧИК на ленте.
- Нажмите Visual Basic. Откроется окно Visual Basic для книги.
- Нажмите Вставить,
- Выберите UserForm из выпадающего списка.
Пользовательская форма появляется в правой части окна.
Элементы управления в панели инструментов
Пользовательская форма будет иметь разные компоненты. Когда вы нажимаете на любой из компонентов, вам либо будут предоставлены инструкции о том, что и как должна быть предоставлена информация, либо вам будут предоставлены варианты (варианты) для выбора. Все это обеспечивается с помощью элементов управления ActiveX в панели инструментов пользовательской формы.
Excel предоставляет два типа элементов управления – элементы управления формы и элементы управления ActiveX. Вы должны понимать разницу между этими двумя типами элементов управления.
Элементы управления формой
Элементы управления формой – это оригинальные элементы управления Excel, которые совместимы с более ранними версиями Excel, начиная с Excel версии 5.0. Элементы управления формой также предназначены для использования на листах макроса XLM.
Вы можете запускать макросы с помощью элементов управления формы. Вы можете назначить существующий макрос элементу управления, или написать или записать новый макрос. При нажатии на элемент управления макрос. Вы уже научились вставлять командную кнопку из элементов управления формы на листе для запуска макроса. Однако эти элементы управления не могут быть добавлены в пользовательскую форму.
Элементы управления ActiveX
Элементы управления ActiveX могут использоваться в пользовательских формах VBA. Элементы управления ActiveX имеют широкие свойства, которые можно использовать для настройки их внешнего вида, поведения, шрифтов и других характеристик.
У вас есть следующие элементы управления ActiveX в UserForm ToolBox –
- Указатель
- этикетка
- Текстовое окно
- Поле со списком
- ListBox
- CheckBox
- OptionButton
- Рамка
- Кнопка-переключатель
- CommandButton
- TabStrip
- MultiPage
- Полоса прокрутки
- в полях ввода
- Образ
В дополнение к этим элементам управления Visual Basic предоставляет функцию MsgBox, которую можно использовать для отображения сообщений и / или запроса пользователя о действии.
В следующих нескольких разделах вы поймете эти элементы управления и MsgBox. Затем вы сможете выбрать, какой из этих элементов управления требуется для разработки пользовательской формы.
Пример
Разберем конкретный пример применения сразу нескольких Элементов управления. В файле примера с помощью элементов управления показано как пользователь может отредактировать значения в таблице (диапазон F9:K12 ).
С помощью одного из 3-х элементов управления Поле со списком, Список и Счетчик , пользователь может выбрать столбец таблицы (год) . Нужный элемент управления выбирается с помощью группы Переключателей . Название выбранного элемента подсвечивается серым цветом (см. A8:B8 на рис. выше). Выбранный год выделяется в таблице Условным форматированием темно серым цветом (см. H9 :H12 на рис. выше). Отображение этого выделения регулируется Флажком (фон флажка – красный). Полосами прокрутки можно редактировать Цену и Количество в выбранном году, но только в определенном диапазоне.
Переключатели
На листе использовано 3 Переключателя объединенных в Группу . Каждому Переключателю соответствует определенный элемент управления: Поле со списком, Список, Счетчик .
Для объединения Элементов в группу помещаем на лист Элемент управления Группа (через меню ). В рамках группы создаем 3 переключателя (также через меню ) и связываем их все с одной ячейкой С2 (выделив элемент управления, правой клавишей вызываем контекстное меню, Формат объекта …, вкладка Элемент управления ).
Удерживая клавишу CTRL выделяем 3 переключателя и элемент Группа , вызываем правой клавишей мыши контекстное меню и выбираем . Теперь при выборе одного из трех Переключателей в Группе , в ячейке С2 будет выводиться значение 1, 2 или 3.
Поле со списком
Теперь вставим элемент управления Поле со списком . Вставить элемент можно через меню: . В ячейках столбца М введем несколько значений лет: 2009, 2010, 2011, 2012, 2013. Эти значения будут использованы в элементе Поле со списком .
Создадим Именованный диапазон Список .
- выделяем диапазон М9:М12
- нажимаем
|
Как добавить кнопку на панель инструментов.(MSExcel ) |
||||||||
Ответить |
||||||||
Ответить |
||||||||
Ответить |
||||||||
Ответить |
||||||||
Ответить |
||||||||
Ответить |
||||||||
Ответить |
||||||||
Ответить |
||||||||
Ответить |
||||||||
Ответить |
||||||||
Ответить |
||||||||
Ответить |
После создания макросаего можно назначить кнопке, нажатой для запуска макроса. Макрос можно назначить кнопке на панели быстрого доступа или кнопке в личной группе на ленте.
Если вы хотите, чтобы кнопка макроса была доступна в других книгах, назначьте ее макросам, созданным в личной книге.
Добавление кнопки макроса на панель быстрого доступа
-
Откройте вкладку Файл и выберите пункт Параметры, а затем — категорию Панель быстрого доступа.
-
В списке Выбрать команды из выберите пункт Макрос.
-
Выберите макрос, для который нужно назначить кнопку.
-
Нажмите кнопку Добавить, чтобы переместить макрос в список кнопок на панели быстрого доступа.
-
Чтобы заменить значок макроса по умолчанию другой кнопкой для макроса, нажмите кнопку Изменить.
-
В области Символвыберите значок кнопки для макроса.
-
Чтобы использовать более имя кнопки, в поле Отображаемая имя введите нужное имя.
В имя кнопки можно ввести пробел.
-
Дважды нажмите кнопку ОК.
Новая кнопка появится на панели быстрого доступа, где ее можно нажать, чтобы запустить макрос.
Совет: После сохранения книгикнопки, которые вы назначаете макросам в личной книге, будут доступны во всех открытых книгах.
Добавление кнопки макроса в группу на ленте
-
Щелкните Файл > Параметры > Настроить ленту.
-
В списке Основные вкладки в списке Настроить ленту, если он еще не был проверен,в поле Разработчик.
-
Выберите вкладку, на которой вы хотите добавить свою группу.
Например, выберите Главная, чтобы добавить группу на вкладку Главная.
-
Выберите Новая группа.
При этом новая группа (настраиваемая) будет добавлена на вкладку, которую вы выбрали.
-
Чтобы использовать более понятное имя для новой группы, нажмите кнопку Переименовать ,введите нужное имя в поле Отображаемая группа и нажмите кнопку ОК.
В имени можно ввести пробел. Например, введите Мои макросы.
-
Чтобы добавить макрос в группу, в списке Выбрать команды из выберите пункт Макрос.
-
Выберите макрос, который вы хотите добавить в новую группу, и нажмите кнопку Добавить. Макрос будет добавлен в группу Мои макросы.
-
Чтобы использовать более имя, нажмите кнопкуПереименовать и введите нужное имя в поле Отображаемого имени.
В имени можно ввести пробел.
-
В области Символвыберите значок кнопки для макроса.
-
Дважды нажмите кнопку ОК.
Новая группа появится на вкладке, на которой можно нажать кнопку для запуска макроса.
Совет: После сохранения книгикнопки, которые вы назначаете макросам в личной книге, будут доступны во всех открытых книгах.
Более новые версии
-
На вкладке Разработчик в группе Элементы управления щелкните Кнопка.
Если вкладка «Разработчик» недоступна:
-
Перейдите в Excel > параметры… >ленты & панели инструментов.
-
В разделе Настройка ленты в разделе Основныевкладки, в разделе Разработчики нажмите кнопку ОК.
-
-
Щелкните на листе место, где должен быть расположен левый верхний угол кнопки.
-
В диалоговом окне Назначение макроса щелкните имя макроса, который вы хотите назначить кнопке, и нажмите ОК.
-
Чтобы изменить размер кнопки, перетащите маркеры.
-
Чтобы задать свойства кнопки, щелкните ее, нажав клавишу CONTROL, или щелкните ее правой кнопкой мыши, а затем выберите форматирование.
Excel 2011 для Mac
-
На вкладке Разработчик в группе Элементы управления формы щелкните Кнопка.
Если вкладка «Разработчик» недоступна:
-
В правой части ленты нажмите кнопку
и выберите параметры ленты.
-
В разделе Настройки установите флажок Разработчик.
-
-
Щелкните на листе место, где должен быть расположен левый верхний угол кнопки.
-
В диалоговом окне Назначение макроса щелкните имя макроса, который вы хотите назначить кнопке, и нажмите ОК.
-
Чтобы задать свойства кнопки, щелкните ее, нажав клавишу CONTROL, или щелкните ее правой кнопкой мыши, а затем выберите форматирование.
Рассмотрим возможности простой и расширенной настройки панели быстрого доступа в Excel.
Сначала как добавить или удалить кнопки инструментов на панели быстрого доступа. Потом рассмотрим способы размещения панели и добавим к ней инструмент быстрого создания диаграммы.
- Нажмите на стрелочку в низ, чтобы раскрыть выпадающий список опций настройки инструментов на панели быстрого доступа.
- Попробуйте включить или отключить отображения того или иного инструмента щелкнув по нему на выпадающем списке.
- Выберите последнюю опцию выпадающего списка «Разместить под лентой». Панель переместится под ленту вкладок инструментов. В таком режиме панель позволяет разместить значительно большее количество инструментов, к которым нужно часто получать быстрый доступ в процессе работы.
- Верните панель на прежнее место выбрав опцию в списке ее настроек «Разместить над лентой».
- Теперь из выпадающего списка выберите опцию «Другие команды».
- В левой части появившегося окна выберите инструмент «Создать диаграмму» и нажмите на кнопку «Добавить». Иконка выбранного инструмента появится в правой части окна рядом с другими иконками инструментов панели быстрого доступа.
- Нажмите «Ок» и на панели быстрого доступа появится новый инструмент, который был недоступный в выпадающем списке.
Теперь у нас всегда под рукой инструмент, который раньше был доступен только по пути: «Вставка»-«Диаграммы»-«Создать диаграмму».
Существенным недостатком в Excel версии 2007-го года – было отсутствие возможности создавать пользовательские вкладки полосы интерфейса наряду со стандартными вкладками «Главная», «Данные» и др. Пользователям можно было настраивать только панель быстрого доступа.
Уже в 2010-ой версии Excel разработчики из Microsoft учли этот недостаток и расширили настройки панелей инструментов. Добавлены следующие возможности настройки вкладок на полосе:
- Возможность создавать свои закладки со своим набором групп и кнопок.
- Возможность расширять стандартные закладки пользовательскими группами кнопок. Нельзя только удалять и изменять стандартные группы, встроенные по умолчанию.
- Возможность отключать и включать все вкладки на полосе Excel (как пользовательские, так и стандартные).
Эти возможности делают более гибкою настройку рабочей среды Excel. Каждый пользователь теперь может организовать интерфейс программы под собственные предпочтения. Можно создать несколько свих собственных панелей с группами инструментов, предназначены для выполнения разного рода работы с данными. А при необходимости можно включать / отключать их отображения для возвращения в стандартный вид программы.
Все эти возможности рассмотрим на следующем уроке: Как создать новую вкладку в Excel?

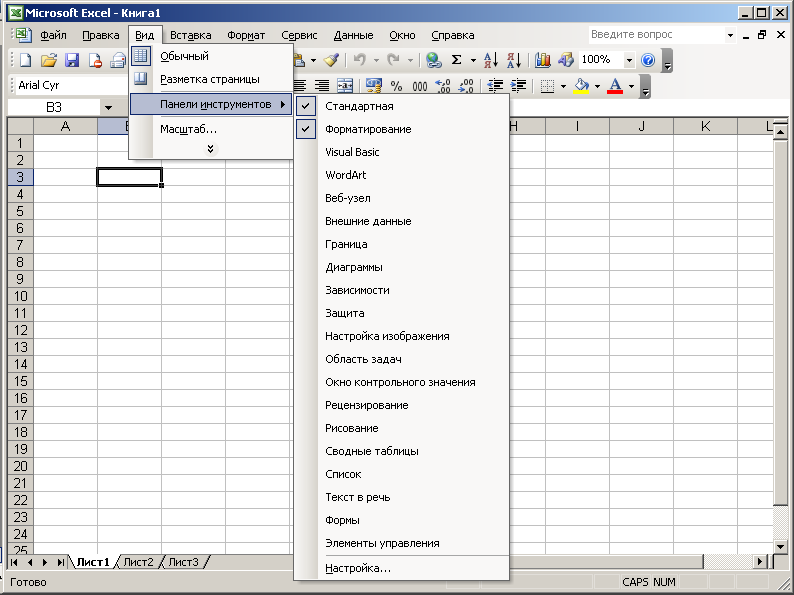












 [color=red]проблема, создал кнопку для макроса, теперь надо нарисовать самому рисунок для кнопки, как это сделать? 2007 Excel
[color=red]проблема, создал кнопку для макроса, теперь надо нарисовать самому рисунок для кнопки, как это сделать? 2007 Excel


 и выберите параметры ленты.
и выберите параметры ленты.


