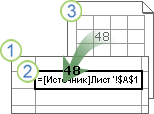Excel для Microsoft 365 для Mac Excel 2019 для Mac Excel 2016 для Mac Excel для Mac 2011 Еще…Меньше
Если книга содержит ссылку на данные в книге или другом файле, перемещенного в другое место, вы можете исправить эту ссылку, обновив путь к исходный файл. Если вам не удалось найти документ, на который вы изначально ссылались, или нет доступа к нему, можно отключить в Excel обновление ссылки, отключив автоматическое обновление или удалив ссылку.
Важно:
связанный объект гиперссылки — это не одно и то же. Следующая процедура не позволит исправить неправиленные гиперссылки. Дополнительные информацию о гиперссылках см. в теме «Создание и изменение гиперссылки».
Исправление неправиленной ссылки
Внимание: Это действие нельзя отменить. Перед началом этой процедуры может потребоваться сохранить резервную копию книги.
-
Откройте книгу, которая содержит неверную связь.
-
На вкладке «Данные» нажмите кнопку «Изменить связи».
Команда «Изменить связи» недоступна, если книга не содержит ссылок.
-
В поле «Исходный файл» выберите неправиленную ссылку, которую вы хотите исправить.
Примечание: Чтобы исправить несколько ссылок, щелкните каждую из
, удерживая нажатой
.
-
Выберите команду Смена источника.
-
Перейдите к расположению файла, содержащего связанные данные.
-
Выберите новый исходный файл и нажмите кнопку «Изменить источник».
-
Нажмите кнопку Закрыть.
Удаление неявной ссылки
При разрыве связи все формулы, которые ссылаются на исходный файл, преобразуются в их текущее значение. Например, если формула =СУММ([Budget.xls]Годовой! C10:C25) — 45, после того как связь не будет нарушена, формула будет преобразована в 45.
-
Откройте книгу, которая содержит неверную ссылку.
-
На вкладке «Данные» нажмите кнопку «Изменить связи».
Команда «Изменить связи» недоступна, если книга не содержит ссылок.
-
В поле «Исходный файл» выберите ненужную ссылку, которую нужно удалить.
Примечание: Чтобы удалить несколько ссылок, щелкните каждую из
, удерживая нажатой кнопку мыши.
-
Щелкните элемент Разорвать.
-
Нажмите кнопку Закрыть.
Важно:
связанный объект гиперссылки — это не одно и то же. Следующая процедура не позволит исправить неправиленные гиперссылки. Подробнее о гиперссылках: создание, изменение и удаление гиперссылки
Исправление неправиленной ссылки
Внимание: Это действие нельзя отменить. Перед началом этой процедуры может потребоваться сохранить резервную копию книги.
-
Откройте книгу, которая содержит неверную связь.
-
В меню Правка выберите пункт Связи.
Если книга не содержит ссылок, команда «Ссылки» недоступна.
-
В поле «Исходный файл» щелкните неправиленную ссылку, которую нужно исправить.
Примечание: Чтобы исправить несколько ссылок, щелкните каждую из
, удерживая нажатой
.
-
Выберите команду Смена источника.
-
Выполните одно из следующих действий:
Задача
Необходимые действия
Исправление неправиленной ссылки на лист в другой книге
В диалоговом окне «Открытие» найдите книгу и нажмите кнопку «Изменить».
Исправление неправиленной ссылки на книгу или другой документ Office
Введите новое имя или расположение документа в поле «Изменить ссылки на текстовое поле» и нажмите кнопку «ОК».
Отключение автоматического обновления связанных данных
-
Откройте книгу, которая содержит неверную связь.
-
В меню Правка выберите пункт Связи.
Если книга не содержит ссылок, команда «Ссылки» недоступна.
-
В поле «Исходный файл» щелкните неправиленную ссылку, которую нужно исправить.
Примечание: Чтобы исправить несколько ссылок, щелкните каждую из
, удерживая нажатой
.
-
Нажмите Вручную.
Удаление неявной ссылки
При разрыве связи все формулы, ссылаясь на исходный файл, преобразуются в их текущее значение. Например, если формула =СУММ([Budget.xls]Годовой! C10:C25) — 45, после того как связь не будет нарушена, формула будет преобразована в 45.
-
Откройте книгу, которая содержит неверную связь.
-
В меню Правка выберите пункт Связи.
Если книга не содержит ссылок, команда «Ссылки» недоступна.
-
В поле «Исходный файл» щелкните ненужную ссылку, которую нужно удалить.
Примечание: Чтобы удалить несколько ссылок, щелкните каждую из
, удерживая нажатой кнопку мыши.
-
Щелкните элемент Разорвать.
См. также
Импорт данных из файла в формате CSV, HTML или текстового файла
Нужна дополнительная помощь?
DwMan,в моей практике иногда наблюдалась подобная проблема, с чем это могло быть связано, я так и не понял, списал на очередной глюк Excel.
Для разрыва связей в подобном случае,я поступал следующим образом:
1. Сделать резервную копию файла на котором Вы будете ставить эксперименты
2.Открыть файл при помощи архиватора, я использовал для этих целей 7Zip, можно использовать любой другой
3.В архиве открыть папку xl
4.Далее открыть папку externalLinks
5.В зависимости от того, сколько у Вас ссылок на внешние файлы, в папке будут содержаться определенное количество файлов, у меня к примеру ссылка была на один файл, поэтому у меня в папке был только один файл externalLink1.xml. Если нужно удалить какую то конкретную связь, удалите соответствующий файл.
6. Удалить все имеющиеся файлы в папке externalLinks
7. Закрыть архив
8. Открыть файл Excel, в котором содержались ссылки на другие файлы. В процессе открытия появится сообщение об ошибке «Ошибка в части содержимого в Книге …». Отвечаем Да. После чего отобразится еще одно окно со списком нечитаемого содержимого. Нажимаем закрыть.
9. Проверяем, что на вкладке Данные, кнопка Изменить связи, стала неактивной — соответственно все связи из книги были удалены
Изменено: pinguindell — 13.01.2017 12:17:40
|
Не удается обновить связь |
||||||||
Ответить |
||||||||
Ответить |
||||||||
Ответить |
||||||||
Ответить |
||||||||
Ответить |
||||||||
Ответить |
||||||||
Ответить |
||||||||
Ответить |
||||||||
Ответить |
||||||||
Ответить |
Хитрости »
30 Декабрь 2018 78764 просмотров
Невозможно разорвать связи с другой книгой
Прежде чем разобрать причины ошибки разрыва связей, не лишним будет разобраться что такое вообще связи в Excel и откуда они берутся. Если все это Вам известно — можете пропустить этот раздел 
- Что такое связи в Excel и как их создать
- Как разорвать/удалить связи
- Что делать, если связи не разрываются
Иногда при работе с различными отчетами приходится создавать связи с другими книгами(отчетами). Чаще всего это используется в функциях вроде ВПР(VLOOKUP) для получения данных по критерию из таблицы, расположенной в другой книге. Так же это может быть и простая ссылка на ячейки другой книги. В итоге ссылки в таких ячейках выглядят следующим образом:
=ВПР(A2;'[Продажи 2018.xlsx]Отчет’!$A:$F;4;0)
или
='[Продажи 2018.xlsx]Отчет’!$A1
- [Продажи 2018.xlsx] — обозначает книгу, в которой итоговое значение. Такие книги так же называют источниками
- Отчет — имя листа в этой книге
- $A:$F и $A1 — непосредственно ячейка или диапазон со значениями
Если закрыть книгу, на которую была создана такая ссылка, то ссылка сразу изменяется и принимает более «длинный» вид:
=ВПР(A2;’C:UsersДмитрийDesktop[Продажи 2018.xlsx]Отчет’!$A:$F;4;0)
=’C:UsersДмитрийDesktop[Продажи 2018.xlsx]Отчет’!$A1
Предположу, что большинство такими ссылками не удивишь. Такие ссылки так же принято называть связыванием книг. Поэтому как только создается такая ссылка на вкладке Данные(Data) в группе Запросы и подключения(Queries & Coonections) активируется кнопка Изменить связи(Edit Links). Там же, как несложно догадаться, их можно изменить. В большинстве случаев ни использование связей, ни их изменение не доставляет особых проблем. Даже если в книге источники были изменены значения ячеек, то при открытии книги со связью эти изменения будут так же автоматом обновлены. Но если книгу-источник переместили или переименовали — при следующем открытии книги со ссылками на неё Excel покажет сообщение о недоступных связях в книге и запрос на обновление этих ссылок:
Если нажать Продолжить, то ссылки обновлены не будут и в ячейках будут оставлены значения на момент последнего сохранения. Происходит это потому, что ссылки хранятся внутри самой книги и так же там хранятся значения этих ссылок. Если же нажать Изменить связи(Change Source), то появится окно изменения связей, где можно будет выбрать каждую связь и указать правильное расположение нужного файла:
Так же изменение связей доступно непосредственно из вкладки Данные(Data)
Как разорвать связи
Как правило связи редко нужны на продолжительное время, т.к. они неизбежно увеличивают размер файла, особенно, если связей много. Поэтому чаще всего связь создается только для единовременно получения данных из другой книги. Исключениями являются случаи, когда связи делаются на общий файл, который ежедневного изменяется и дополняется различными сотрудниками и подразделениями, а в итоговом файле необходимо использовать именно актуальные данные этого файла.
Если решили разорвать связь, необходимо перейти на вкладку
Данные(Data)
-группа
Запросы и подключения(Queries & Coonections)
—
Изменить связи(Edit Links)
:
Выделить нужные связи и нажать
Разорвать связь(Break Link)
. При этом все ячейки с формулами, содержащими связи, будут преобразованы в значения вычисленные этой формулой при последнем обновлении. Данное действие нельзя будет отменить — только закрытием книги без сохранения.
Так же связи внутри формул разрываются, если формулы просто заменить значениями -выделяем нужные ячейки -копируем их -не снимая выделения жмем
Правую кнопку мыши
—
Специальная вставка(Paste Special)
—
Значения(Values)
. Формулы в ячейках будут заменены результатами их вычислений, а все связи будут удалены.
Более подробно про замену формул значениями можно узнать из статьи: Как удалить в ячейке формулу, оставив значения?
Что делать, если связи не разрываются
Но иногда возникают ситуации, когда вроде все формулы во всех ячейках уже заменены на значения, но запрос на обновление каких-то связей все равно появляется. В этом случае есть парочка рекомендаций для поиска и удаления этих мифических связей:
- проверьте нет ли каких-либо связей в именованных диапазонах:
нажмите сочетание клавиш Ctrl+F3 или перейдите на вкладку Формулы(Formulas) —Диспетчер имен(Name Manager)
Читать подробнее про именованные диапазоны
Если в каком-либо имени есть ссылка с полным путем к какой-то книге(вроде такого ‘[Продажи 2018.xlsx]Отчет’!$A1), то такое имя надо либо изменить, либо удалить. Кстати, некоторые имена в итоге могут выдавать ошибку #ССЫЛКА!(#REF!) — к ним тоже стоит присмотреться. Имена с ошибками ничего хорошего как правило не делают.
Настоятельно рекомендую перед удалением имен создать резервную копию файла, т.к. неверное удаление таких имен может повлечь неправильную работу файла даже в случае, если сами ссылки возвращали в итоге ошибочное значение. - если удаление лишних имен не дает эффекта — проверьте условное форматирование:
вкладка Главная(Home) —Условное форматирование(Conditional formatting) —Управление правилами(Manage Rules). В выпадающем списке проверить каждый лист и условия в нем:
Может случиться так, что условие было создано с использованием ссылки на другие книги. Как правило Excel запрещает это делать, но если ссылка будет внутри какого-то именованного диапазона — то диапазон такой можно будет применить в УФ, но после его удаления в самом УФ это имя все равно остается и генерирует ссылку на файл-источник. Такие условия можно удалять без сомнений — они все равно уже не выполняются как положено и лишь создают «пустую» связь. - Так же не помешает проверить наличие лишних ссылок и среди проверки данных(Что такое проверка данных). Как правило связи могут быть в проверке данных с типом Список. Но как их отыскать, если проверка данных распространена на множество ячеек?
Находим все ячейки с проверкой данных: выделяем одну любую ячейку на листе -вкладка Главная(Home) -группа Редактирование(Editing) —Найти и выделить(Find & Select) —Выделить группу ячеек(Go to Special). Отмечаем Проверка данных(Data validation) —Всех(All). Жмем Ок. После этого можно выделить все эти ячейки каким-либо цветом, чтобы удобнее было потом просматривать. Но такой метод выделит ВСЕ ячейки с проверками данных, а не только ошибочные.
Конечно, если вариантов кроме как найти руками нет и ячеек немного – просто заходим в проверку данных каждой ячейки(выделяем эту ячейку -вкладка Данные(Data) —Проверка данных(Data validation)) и смотрим, есть ли там проблемная формула со ссылками на другие книги.
Можно поступить более кардинально – после того как выделили все ячейки с проверкой данных идем на вкладку Данные(Data) —Проверка данных(Data validation) и для всех ячеек в поле Тип данных(Allow) выбираем Любое значение(Any value). Это удалит все формулы из проверки данных всех ячеек.
Но если ни удаление всех проверок данных, ни проверка каждой ячейки не подходит — я предлагаю коротенький код, который отыщет все такие ссылки быстрее и сэкономит время:Option Explicit '--------------------------------------------------------------------------------------- ' Author : The_Prist(Щербаков Дмитрий) ' Профессиональная разработка приложений для MS Office любой сложности ' Проведение тренингов по MS Excel ' https://www.excel-vba.ru ' info@excel-vba.ru ' WebMoney - R298726502453; Яндекс.Деньги - 41001332272872 ' Purpose: '--------------------------------------------------------------------------------------- Sub FindErrLink() 'надо посмотреть в Данные -Изменить связи ссылку на файл-иточник 'и записать сюда ключевые слова в нижнем регистре(часть имени файла) 'звездочка просто заменяет любое кол-во символов, чтобы не париться с точным названием Const sToFndLink$ = "*продажи 2018*" Dim rr As Range, rc As Range, rres As Range, s$ 'определяем все ячейки с проверкой данных On Error Resume Next Set rr = ActiveSheet.UsedRange.SpecialCells(xlCellTypeAllValidation) If rr Is Nothing Then MsgBox "На активном листе нет ячеек с проверкой данных", vbInformation, "www.excel-vba.ru" Exit Sub End If On Error GoTo 0 'проверяем каждую ячейку на предмет наличия связей For Each rc In rr 'на всякий случай пропускаем ошибки - такое тоже может быть 'но наши связи должны быть без них и они точно отыщутся s = "" On Error Resume Next s = rc.Validation.Formula1 On Error GoTo 0 'нашли - собираем все в отдельный диапазон If LCase(s) Like sToFndLink Then If rres Is Nothing Then Set rres = rc Else Set rres = Union(rc, rres) End If End If Next 'если связь есть - выделяем все ячейки с такими проверками данных If Not rres Is Nothing Then rres.Select ' rres.Interior.Color = vbRed 'если надо выделить еще и цветом End If End Sub
Чтобы правильно использовать приведенный код, необходимо скопировать текст кода выше, перейти в редактор VBA(Alt+F11) -создать стандартный модуль(Insert —Module) и в него вставить скопированный текст. После чего вызвать макросы(Alt+F8 или вкладка Разработчик —Макросы), выбрать FindErrLink и нажать выполнить.
Есть пара нюансов:- Прежде чем искать ненужную связь необходимо определить её ссылку: Данные(Data) -группа Запросы и подключения(Queries & Coonections) —Изменить связи(Edit Links). Запомнить имя файла и записать в этой строке внутри кавычек:
Const sToFndLink$ = «*продажи 2018*»
Имя файла можно записать не полностью, все пробелы и другие символы можно заменить звездочкой дабы не ошибиться. Текст внутри кавычек должен быть в нижнем регистре. Например, на картинках выше есть связь с файлом «Продажи 2018.xlsx», но я внутри кода записал «*продажи 2018*» — будет найдена любая связь, в имени которой есть «продажи 2018». - Код ищет проверки данных только на активном листе
- Код только выделяет все найденные ячейки(обычное выделение), он ничего сам не удаляет
- Если надо подсветить ячейки цветом — достаточно убрать апостроф(‘) перед строкой
rres.Interior.Color = vbRed ‘если надо выделить еще и цветом
- Прежде чем искать ненужную связь необходимо определить её ссылку: Данные(Data) -группа Запросы и подключения(Queries & Coonections) —Изменить связи(Edit Links). Запомнить имя файла и записать в этой строке внутри кавычек:
Как правило после описанных выше действий лишних связей остаться не должно. Но если вдруг связи остались и найти Вы их никак не можете или по каким-то причинам разорвать связи не получается(например, лист со связью защищен)- можно пойти совершенно иным путем. Действует этот рецепт только для файлов новых форматов Excel 2007 и выше (если проблема с файлом более старого формата — можно пересохранить в новый формат):
- Обязательно делаем резервную копию файла, связи в котором никак не хотят разрываться
- Открываем файл при помощи любого архиватора(WinRAR отлично справляется, но это может быть и другой, работающий с форматом ZIP)
- В архиве перейти в папку xl -> externalLinks
- Сколько связей содержится в файле, столько файлов вида externalLink1.xml и будет внутри. Файлы просто пронумерованы и никаких сведений о том, к какому конкретному файлу относится эта связь на поверхности нет. Чтобы узнать какой файл .xml к какой связи относится надо зайти в папку «_rels» и открыть там каждый из имеющихся файлов вида externalLink1.xml.rels. Там и будет содержаться имя файла-источника.
- Если надо удалить только связь на конкретный файл — удаляем только те externalLink1.xml.rels и externalLink1.xml, которые относятся к нему. Если удалить надо все связи — удаляем все содержимое папки externalLinks
- Закрываем архив
- Открываем файл в Excel. Появится сообщение об ошибке вроде «Ошибка в части содержимого в Книге …». Соглашаемся. Появится еще одно окно с перечислением ошибочного содержимого. Нажимаем закрыть.
После этого связи должны быть удалены.
Если и это не помогло — скорее всего «битая» связь связана с ошибкой самого файла и лучшим решением будет перенести все данные в новый файл.
Так же см.:
Найти скрытые связи
Оптимизировать книгу
Статья помогла? Поделись ссылкой с друзьями!
Видеоуроки
Поиск по меткам
Access
apple watch
Multex
Power Query и Power BI
VBA управление кодами
Бесплатные надстройки
Дата и время
Записки
ИП
Надстройки
Печать
Политика Конфиденциальности
Почта
Программы
Работа с приложениями
Разработка приложений
Росстат
Тренинги и вебинары
Финансовые
Форматирование
Функции Excel
акции MulTEx
ссылки
статистика
Microsoft Excel
трюки • приёмы • решения
Как в Excel 2013 обновить ссылки и изменить источник связи
Общее назначение ссылок — это предотвращение появления одинаковых формул или данных на различных книгах и листах. В случае когда какая-либо книга содержит необходимую вам информацию, вы можете использовать ссылки для связывания данных без повторного их создания в другой книге.
Для успеха таких действий данные в книге-клиенте должны всегда быть согласованы с данными в книге-источнике. Для того чтобы увериться в этом, примите к сведению:
- Если обе книги — источник и клиент — открыты, Excel автоматически обновляет ссылки, как только данные в книге-источнике меняются.
- Если открыта книга-источник в тот момент, когда вы открываете книгу-клиент, Excel также производит автоматическое обновление.
- Если книга-источник закрыта в момент открытия книги, использующей ее данные. Excel выводит строку предупреждения о том, что автоматическое обновление ссылок отключено. В таком случае нажмите на кнопку Параметры, установите переключатель в положение Включить это содержимое и нажмите на кнопку ОК. Вы также можете включить автоматическое обновление ссылок для всех книг. Для этого нажмите на кнопку Файл, далее Параметры, Центр управления безопасностью, затем нажмите на кнопку Параметры центра безопасности, далее на вкладке Внешнее содержимое переведите переключатель в положение включить автоматическое обновление для всех связей в книге.
- Если вы не обновили ссылки при открытии зависимого документа, вы можете обновить их в любое время впоследствии. Для этого нерейдите на вкладку Данные ленты инструментов, далее нажмите на кнопку Изменить связи. На экране вы увидите диалоговое окно Изменение связей. В этом окне выберите необходимую связь и нажмите на кнопку Обновить.
Если имя документа, содержащего подгружаемые данные, изменилось, вам необходимо будет изменить и ссылку для поддержания данных в актуальном виде. Вы можете непосредственно изменить все связи, выполнив следующие шаги:
- Откройте книгу-клиент и активируйте ее. Перейдите на вкладку Данные ленты инструментов, затем нажмите на кнопку Изменить связи. На экране вы увидите диалоговое окно Изменение связей.
- Нажмите на ссылку (связь), с которой хотите работать.
- Нажмите на кнопку Изменить. Excel выведет на экран окно поиска/указания файлов, где вы можете указать путь к необходимому документу.
- Нажмите Закрыть для возврата к книге.
Курс для школьников, испытывающих страх перед математикой или потерявших к ней интерес. Занятия по подготовке к ЕГЭ по математике ведут два преподавателя: опытный психолог помогает вернуть интерес к учебе; опытный педагог-математик по специальной программе восполняет пробелы в знаниях. Ученики не только обучаются математике, но и получают стойкий психологический результат: уверенность в себе, возможность учиться дальше самостоятельно, интерес к предмету.
Как в excel изменить связи
На этом шаге мы закончим рассматривать принципы работы со связанными объектами.
Редактирование связанного объекта
Редактирование связанной информации выполняется в исходном приложении. Простейший способ открытия исходного приложения — двойной щелчок на связанной информации в документе Word:
Рис.1. Открытие приложения Excel для редактирования связанной таблицы
Для открытия исходного приложения можно также воспользоваться кнопкой Открыть источник диалогового окна Связи (команда Связи меню Правка):
Рис.2. Диалоговое окно Связи
Обновление связи
По умолчанию (рисунок 2) задано автоматическое обновление связи (активизируется переключатель автоматически в области Способ обновления связи диалогового окна Связи), т.е. при изменении информации в исходном документе (таблице Excel) она обновляется и в документе Word, если он открыт. Связи обновляются автоматически и при открытии документа Word. Автоматическое обновление данных можно отменить в диалоговом окне Связи, которое открывается при вызове одноименной команды меню Правка редактора Word. Диалоговое окно содержит список всех связей активного документа Word. Чтобы обновление выполнялось только при нажатии кнопки Обновить, нужно выделить в списке связь и установить переключатель по запросу.
Примечание. Чтобы выделить несколько связей, необходимо при их выборе удерживать нажатой клавишу Ctrl. После активизации переключателя по запросу связи обновляются только при нажатии кнопки Обновить в диалоговом окне Связи.
Команда Связи меню Правка недоступна, если документ не содержит связанной информации.
Чтобы предотвратить обновление связанной информации, следует заблокировать связь. Для этого необходимо, находясь в диалоговом окне Связи, выделить связь или связи, установить опцию Не обновлять связь и нажать кнопку ОК. Блокировка связи не означает ее разрыв. Для ее отмены достаточно выключить опцию Не обновлять связь в окне Связи и нажать кнопку ОК.
Разрыв связи
Для разрыва связи предназначена кнопка Разорвать связь диалогового окна Связи. После нажатия этой кнопки необходимо подтвердить разрыв связи в открывшемся окне запроса. После разрыва связи связанная информация остается в документе Word, однако она уже не может обновляться. Восстановить связь нельзя!
Изменение связи
Связь может быть разорвана и при переименовании или удалении документа-источника. В этом случае необходимо повторно установить связь с документом-источником или установить связь с другим документом. Чтобы изменить или восстановить связь, надлежит нажать кнопку Сменить источник диалогового окна Связи. В результате откроется диалоговое окно Сменить источник — стандартное окно открытия документов системы Windows, где нужно выбрать документ, с которым восстанавливается связь:
Рис.3. Диалоговое окно Сменить источник
Если нужный документ отсутствует в списке, следует выбрать другой диск или папку.
На следующем шаге мы рассмотрим пример внедрения объекта в документ Word.
Блог о программе Microsoft Excel: приемы, хитрости, секреты, трюки
Создание связи между таблицами Excel
Связь между таблицами Excel – это формула, которая возвращает данные с ячейки другой рабочей книги. Когда вы открываете книгу, содержащую связи, Excel считывает последнюю информацию с книги-источника (обновление связей)
Межтабличные связи в Excel используются для получения данных как с других листов рабочей книги, так и с других рабочих книг Excel. К примеру, у вас имеется таблица с расчетом итоговой суммы продаж. В расчете используются цены на продукт и объем продаж. В таком случае имеет смысл создать отдельную таблицу с данными по ценам, которые будут подтягиваться с помощью связей первой таблицы.
Когда вы создаете связь между таблицами, Excel создает формулу, которая включает в себя имя исходной книги, заключенную в скобки [], имя листа с восклицательным знаком на конце и ссылку на ячейку.
Создание связей между рабочими книгами
- Открываем обе рабочие книги в Excel
- В исходной книге выбираем ячейку, которую необходимо связать, и копируем ее (сочетание клавиш Ctrl+С)
- Переходим в конечную книгу, щелкаем правой кнопкой мыши по ячейке, куда мы хотим поместить связь. Из выпадающего меню выбираем Специальная вставка
- В появившемся диалоговом окне Специальная вставка выбираем Вставить связь.
Есть еще один, более простой, вариант создания связи между таблицами. В ячейку, куда мы хотим вставить связь, ставим знак равенства (так же как и для обычной формулы), переходим в исходную книгу, выбираем ячейку, которую хотим связать, щелкаем Enter.
Вы можете использовать инструменты копирования и автозаполнения для формул связи так же, как и для обычных формул.
Прежде чем создавать связи между таблицами
Прежде чем вы начнете распространять знания на свои грандиозные идеи, прочитайте несколько советов по работе со связями в Excel:
Делайте легко отслеживаемые связи. Не существует автоматического поиска всех ячеек, содержащих ссылки. Поэтому, используйте определенный формат, чтобы быстро идентифицировать связи с другими таблицами, в противном случае, документ, содержащий ссылки, может разрастись до такой степени, что его будет трудно поддерживать.
Автоматические вычисления. Исходная книга должна работать в режиме автоматического вычисления (установлено по умолчанию). Для переключения параметра вычисления перейдите по вкладке Формулы в группу Вычисление. Выберите Параметры вычислений –> Автоматически.
Избегайте циклические ссылки. Циклические связи – когда две рабочие книги содержат ссылки друг на друга – могут быть причиной медленного открытия и работы файла.
Обновление связей
Для ручного обновления связи между таблицами, перейдите по вкладке Данные в группу Подключения. Щелкните по кнопке Изменить связи.
В появившемся диалоговом окне Изменение связей, выберите интересующую вас связь и щелкните по кнопке Обновить.
Разорвать связи в книгах Excel
Разрыв связи с источником приведет к замене существующих формул связи на значения, которые они возвращают. Например, связь =[Источник.xlsx]Цены!$B$4 будет заменена на 16. Разрыв связи нельзя отменить, поэтому прежде чем совершить операцию, рекомендую сохранить книгу.
Перейдите по вкладке Данные в группу Подключения. Щелкните по кнопке Изменить связи. В появившемся диалоговом окне Изменение связей, выберите интересующую вас связь и щелкните по кнопке Разорвать связь.
Вам также могут быть интересны следующие статьи
5 комментариев
Спасибо! очень полезный материал!
Пожалуйста, исправьте опечатку:
«В исходной книге выбираем ячейку, которую необходимо связать, и копируем ее (сочетание клавиш Ctrl+V)»
Думаю должно быть «Ctrl+С»
Управление обновлением внешних ссылок (связей)
Если вы создаете внешние ссылки на другие книги (также называемые ссылками), вы можете управлять тем, когда и когда они будут обновляться. Это важно, так как если кто-то другой изменит значение связанной ячейки, приложение Excel не обновит связь и отобразит новое значение, если не хотите его сообщить.
Книга, содержащая ссылки, называется конечной книгой, а книга, с которой она связана, называется исходной книгой. Вы можете связать несколько исходных книг с одной конечной книгой.
1. Конечная книга включает внешнюю ссылку (Link).
2. Внешняя ссылка (или ссылка) — это ссылка на ячейку или диапазон в исходной книге.
3. исходная книга содержит связанную ячейку или диапазон, а также фактическое значение, возвращаемое в конечную книгу.
Примечание: Несмотря на то, что количество книг, на которые можно указывать ссылки, не ограничено, обычно рекомендуется связываться с несколькими из них как можно чаще. В противном случае вы можете столкнуться с проблемами с производительностью при пересчете формул. Кроме того, можно перекрестные ссылки на книги, где каждый из них действует в качестве исходного и конечного, но это может быть запутанным и сложнее для управления.
Если исходная и конечная книги открыты на одном и том же компьютере, ссылки обновляются автоматически. Когда конечная книга открыта, а книга-источник не открыта, в области сведений о документе возможно появление запроса на обновление связей. Можно задать режим вывода этого запроса, а также режим обновления всех связей без вывода запроса. Вы также можете обновить только определенные ссылки, если книга содержит больше одной.
В следующих разделах будут рассмотрены наиболее распространенные параметры для управления обновлением связей.
Закройте все исходные книги. Если одна книга-источник будет открыта, а остальные закрыты, обновления не будут одинаковыми.
Откройте конечную книгу.
Чтобы обновить ссылки, на панели «уровень доверия» нажмите кнопку » Обновить«. Если вы не хотите обновлять ссылки (найдите X в правой части экрана), закройте панель управления безопасностью.
Откройте книгу, содержащую связи.
Перейдите в раздел данные > запросы & подключений > изменить ссылки.
Из списка Источник выберите связанный объект, который необходимо изменить.
Вы можете выбрать отдельные книги, удерживая нажатой клавишу CTRL, или любую из них с помощью сочетания клавиш CTRL + A.
Нажмите кнопку Обновить значения.

Найдите книгу, которую вы хотите использовать в качестве нового источника для внешней ссылки, и запомните ее расположение.
В конечной книге выделите ячейку с внешней ссылкой, которую вы хотите изменить.
В 
Вы можете решить, нужно ли обновлять ссылки в этой книге при открытии файла в соответствии с параметрами пользователя, не обновлять его при открытии файла или автоматически без запроса пользователя.
Предупреждение: Этот режим влияет на всех пользователей книги. Если отключить обновление связей и выдачу запроса, пользователи этой книги не будут знать, что данные устарели.
Перейдите в раздел данные > запросы & подключений > изменить ссылки.
Нажмите кнопку Запрос на обновление связей.
Выберите один из трех следующих вариантов:
Предоставление пользователям возможности выбора оповещения
Не показывать оповещение и не обновлять автоматические ссылки
Не показывать оповещения и ссылки для обновления.
Режим автоматического обновления или ручное обновление: для связей с формулами всегда задано значение «автоматически».
Даже если вы указали, что Excel не должен запрашивать, нужно ли обновлять ссылки, вы по-прежнему будете получать уведомления о наличии неработающих ссылок.
Когда вы открываете диалоговое окно Изменение связей (запросыданных > & подключения > изменить ссылки), у вас есть несколько вариантов работы с существующими ссылками. Вы можете выбрать отдельные книги, удерживая нажатой клавишу CTRL, или любую из них с помощью сочетания клавиш CTRL + A.

Это приведет к обновлению всех выбранных книг.
Этот параметр полезен, если вы хотите указать существующие ссылки на другой источник. Например, вы можете использовать книгу прошлого года и при запуске нового года нужно было указывать на новую книгу. Если выбрать команду изменить источник , откроется диалоговое окно Проводник, в котором можно перейти к новой исходной книге. Если книга содержит более одного листа, вам будет предложено указать, какой из них связать, просто щелкнуть нужный лист и нажать кнопку ОК.
Примечание: Книгу можно снова указать на саму себя, выбрав ее в диалоговом окне «изменить источник». При этом все ссылки на формулы будут связаны с исходной книгой.
Откроется исходная книга.
Важно: При разрыве связей с источником все формулы, использующие источник, заменяются на их текущее значение. Например, ссылка = SUM ([бюджетный. xlsx] годовой! C10: C25) будет преобразована в сумму значений в исходной книге. Поскольку это действие нельзя отменить, может потребоваться сначала сохранить версию файла.
На вкладке данные в группе запросы & подключения нажмите кнопку изменить связи.
В списке Источник выберите связь, которую требуется разорвать.
Вы можете выбрать отдельные книги, удерживая нажатой клавишу CTRL, или любую из них с помощью сочетания клавиш CTRL + A.
Щелкните элемент Разорвать.
Если в ссылке используется определенное имя, имя не удаляется автоматически, поэтому вы также можете удалить его.
Чтобы удалить имя, выполните указанные ниже действия.
Если вы используете диапазон внешних данных, параметр запроса также может использовать данные из другой книги. Может потребоваться проверить и удалить эти типы связей.
На вкладке Формулы в группе Определенные имена нажмите кнопку Диспетчер имен.
В столбце Имя выберите имя, которое следует удалить, и нажмите кнопку Удалить.
Это просто выводит уведомление в области изменение связей, независимо от того, является ли связанная книга действительной для источника. Оно должно отображаться как » ОК«, но если это не так, необходимо проверить исходную книгу. Во многих случаях исходная книга может быть перемещена или удалена, вырезанием ссылки. Если книга по-прежнему существует, вы можете повторно связать книгу с помощью параметра изменить источник .
Можно ли заменить единственную формулу вычисляемым значением?
Да. Формулы в Excel, вместо которых вводится их значение, удаляются без возможности восстановления. Если вы случайно заменили формулу со значением и хотите восстановить формулу, нажмите кнопку отменить 
Нажмите клавиши CTRL + C , чтобы скопировать формулу.
Нажмите клавиши ALT + E + S + V , чтобы вставить формулу в качестве значения, или перейдите на вкладку Главная> буфер обмена> Вставить > Вставить значения.
Что делать, если вы не подключены к источнику?
Нажмите кнопку Не обновлять. Обновление из источника при отсутствии подключения к нему невозможно. Например, если книга-источник расположена в сети, а подключение к сети отсутствует.
Я не хочу, чтобы текущие данные были заменены новыми данными
Нажмите кнопку Не обновлять.
При попытке обновления в прошлый раз требовалось слишком много времени
Нажмите кнопку Не обновлять. Если не требуется получение текущих данных, можно сэкономить время, не обновляя все связи. После открытия книги нажмите на вкладке Данные в группе Подключения кнопку Изменить связи, а затем обновите связи только с нужными исходными файлами.
Кто-то другой создал книгу, и я не знаю, почему я вижу этот запрос
Щелкните не обновлятьи свяжитесь с владельцем книги. Вы также можете исследовать, какие ссылки находятся в книге. На вкладке данные в группе запросы & подключения нажмите кнопку изменить связи.
Я могу ответить на приглашение один и тот же путь и не хочу повторно видеть его
Можно ответить на запрос и запретить его вывод для этой книги в будущем.
Не отображать запрос и обновлять связи автоматически
Этот параметр влияет на все книги, которые открываются на компьютере. Пользователи, которые откроют книгу на другом компьютере, не будут затронуты.
Перейдите в раздел > Параметрыфайлов > Дополнительно.
В разделе Общие снимите флажок Запрашивать об обновлении автоматических связей. Если этот флажок снят, связи будут обновляться автоматически (без выдачи запроса).
Одинаковый запрос для всех пользователей этой книги
Предупреждение: Этот режим влияет на всех пользователей книги. Если отключить обновление связей и выдачу запроса, пользователи этой книги не будут знать, что данные устарели.
Перейдите в раздел данные > запросы & подключений > изменить ссылки > Выбери сообщение, а затем выберите нужный параметр.
Примечание: При наличии разорванных связей будет появляться оповещение об этом.
Что делать, если я использую запрос с параметрами?
Нажмите кнопку Не обновлять.
Закройте конечную книгу.
Откройте конечную книгу.
Нажмите кнопку Обновить.
Связь с параметрическим запросом нельзя обновить без открытия книги-источника.
Почему не удается выбрать параметр «вручную» для обновления определенной внешней ссылки?
Для связей с формулами всегда задано значение «автоматически».
Дополнительные сведения
Вы всегда можете попросить эксперта в сообществе Excel, получить техническую поддержку в сообществе Answersили предложить новую функцию или улучшение для голоса пользователя Excel.
Примечание: Эта страница переведена автоматически, поэтому ее текст может содержать неточности и грамматические ошибки. Для нас важно, чтобы эта статья была вам полезна. Была ли информация полезной? Для удобства также приводим ссылку на оригинал (на английском языке).
Как изменить связи в Excel
Внешняя ссылка в Excel — это ссылка на ячейку (или диапазон ячеек) в другой книге. На рисунках ниже вы видите книги из трех отделов (North, Mid и South).
Создание внешней ссылки
Чтобы создать внешнюю ссылку, следуйте инструкции ниже:
- Откройте все три документа.
- В книге «Company», выделите ячейку B2 и введите знак равенства «=».
- На вкладке View (Вид) кликните по кнопке Switch Windows (Перейти в другое окно) и выберите «North».
Оповещения
Закройте все документы. Внесите изменения в книги отделов. Снова закройте все документы. Откройте файл «Company».
- Чтобы обновить все ссылки, кликните по кнопке Enable Content (Включить содержимое).
- Чтобы ссылки не обновлялись, нажмите кнопку X.
Примечание: Если вы видите другое оповещение, нажмите Update (Обновить) или Don’t Update (Не обновлять).
Чтобы открыть диалоговое окно Edit Links (Изменение связей), на вкладке Data (Данные) в разделе Connections group (Подключения) щелкните Edit links symbol (Изменить связи).
- Если вы не обновили ссылки сразу, можете обновить их здесь. Выберите книгу и нажмите кнопку Update Values (Обновить), чтобы обновить ссылки на эту книгу. Обратите внимание, что Status (Статус) изменяется на ОК.
Урок подготовлен для Вас командой сайта office-guru.ru Источник: http://www.excel-easy.com/examples/external-references.html Перевел: Андрей Антонов Правила перепечатки Еще больше уроков по Microsoft Excel

 , удерживая нажатой
, удерживая нажатой