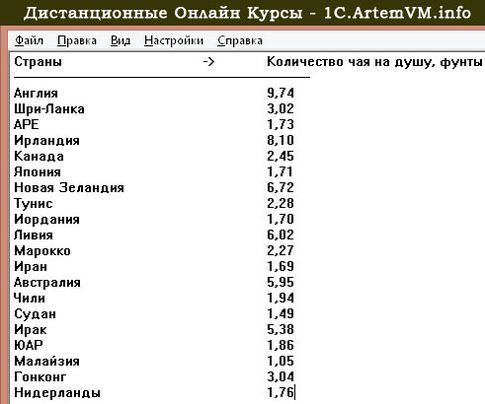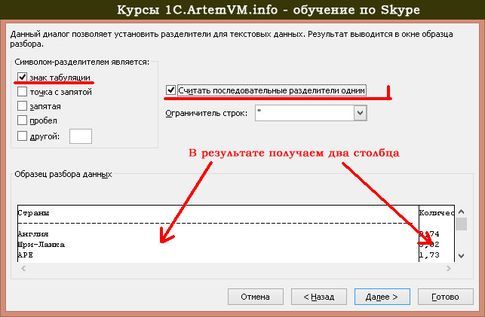Импорт и экспорт текстовых файлов (в формате TXT или CSV)
Импортировать данные из текстового файла в Excel можно двумя способами: открыть их в Excel или импортировать как диапазон внешних данных. Чтобы экспортировать данные из Excel в текстовый файл, воспользуйтесь командой Сохранить как и измените тип файла в меню.
Чаще всего используются два формата текстовых файлов:
-
текстовые файлы с разделителями (TXT), в которых для разделения полей текста обычно используется знак табуляции (знак ASCII с кодом 009);
-
текстовые файлы с разделителями-запятыми (CSV), в которых в качестве разделителя полей текста обычно используется запятая (,).
Вы можете изменить знак разделения, используемый в TXT- и CSV-файлах. Это может потребоваться для обеспечения успешного выполнения импорта и экспорта.
Примечание: Можно импортировать и экспортировать до 1 048 576 строк и 16 384 столбцов.
Импорт текстового файла путем его открытия в Excel
Текстовый файл, созданный в другой программе, можно открыть как книгу Excel с помощью команды Открыть. При открытии текстового файла в Excel его формат не изменяется — это можно заметить по заголовку окна Excel, где имя указывается с расширением текстового файла (например, TXT или CSV).
-
Перейдите в >открыть и перейдите в папку с текстовым файлом.
-
В диалоговом окне Открытие выберите текстовые файлы в списке тип файла.
-
Найдите нужный файл и дважды щелкните его.
-
Если это текстовый файл (с расширением ТХТ), запустится мастер импорта текста. Окончив работу с мастером, нажмите кнопку Готово, чтобы завершить импорт. Дополнительные сведения о разных вариантах и дополнительных параметрах см. в мастере импорта текста.
-
Если файл имеет расширение CSV, Excel автоматически откроет его и отобразит данные в новой книге.
Примечание: При открытии CSV-файлов для определения способа импорта каждого столбца используются заданные по умолчанию параметры форматирования данных. Если вы хотите применить другие параметры, используйте мастер импорта текста. Например, мастер потребуется, если столбец данных в CSV-файле имеет формат МДГ, а в Excel по умолчанию используется формат ГМД или необходимо преобразовать в текст столбец чисел, содержащих начальные нули, чтобы сохранить их. Чтобы принудительно запустить мастер импорта текста, можно изменить расширение имени файла с CSV на TXT или импортировать текстовый файл путем подключения к нем (дополнительные сведения см. в следующем разделе).
-
Импорт текстового файла путем подключения к нем (Power Query)
Вы можете импортировать данные из текстового файла в существующий.
-
На вкладке Данные в группе & преобразование данных выберите из текстового/CSV-документа.
-
В диалоговом окне Импорт данных найдите и дважды щелкните текстовый файл, который нужно импортировать,и нажмите кнопку Импорт.
-
В диалоговом окне предварительного просмотра есть несколько вариантов:
-
Выберите Загрузить, если вы хотите загрузить данные непосредственно на новый.
-
Кроме того, выберите загрузить в, если вы хотите загрузить данные в таблицу, в смету или на существующий или новый листа Excel, или просто создать подключение. Вы также можете добавить данные в модель данных.
-
Выберите Преобразовать данные, если вы хотите загрузить данные в Power Query и отредактировать их перед их преобразованием в Excel.
-
Если Excel не преобразует определенный столбец данных в нужный формат, их можно преобразовать после импорта. Дополнительные сведения см. в статьях Преобразование чисел из текстового формата в числовой и Преобразование дат из текстового формата в формат даты.
Экспорт данных в текстовый файл путем его сохранения
Лист Excel можно преобразовать в текстовый файл, используя команду Сохранить как.
-
Выберите Файл > Сохранить как.
-
Нажмите кнопку Обзор.
-
В диалоговом окне Сохранить как в поле Тип файла выберите формат текстового файла для этого документа. Например, щелкните Текст (с табу женой) или CSV (сзапятой).
Примечание: Различные форматы текстовых файлов поддерживают разные возможности. Дополнительные сведения см. в статье Поддерживаемые Excel форматы файлов.
-
Перейдите в папку, куда вы хотите сохранить файл, а затем нажмите кнопку Сохранить.
-
Откроется диалоговое окно с напоминанием о том, что в текстовом файле будет сохранен только текущий лист. Если вы хотите сохранить именно текущий лист, нажмите кнопку ОК. Другие листы можно сохранить в отдельных текстовых файлах, повторив эту процедуру для каждого из них.
Кроме того, под лентой может появиться предупреждение о том, что некоторые возможности могут быть потеряны при сохранение книги в формате CSV.
Дополнительные сведения о сохранении файлов в других форматах см. в статье Сохранение книги в другом формате файла.
Импорт текстового файла путем подключения к нему
Вы можете импортировать данные из текстового файла в существующий.
-
Щелкните ячейку, в которую вы хотите поместить данные из текстового файла.
-
На вкладке Данные в группе Получение внешних данных нажмите Из текста.
-
В диалоговом окне Импорт данных найдите и дважды щелкните текстовый файл, который нужно импортировать,и нажмите кнопку Импорт.
Следуйте инструкциям мастера импорта текста. Щелкните
на любой странице мастера импорта текста, чтобы получить дополнительные сведения об использовании мастера. Окончив работу с мастером, нажмите кнопку Готово, чтобы завершить импорт.
-
В диалоговом окне Импорт данных:
-
В группе Куда следует поместить данные? выполните одно из следующих действий:
-
Чтобы поместить данные в выбранные ячейки, щелкните На существующий лист.
-
Чтобы поместить данные в верхний левый угол нового листа, выберите вариант На новый лист.
-
-
При необходимости нажмите кнопку Свойства, чтобы задать параметры обновления, форматирования и макета импортируемых данных.
-
Нажмите кнопку ОК.
Excel добавит диапазон внешних данных в указанное место.
-
Если Excel не преобразует столбец в необходимый формат, это можно сделать после импорта. Дополнительные сведения см. в статьях Преобразование чисел из текстового формата в числовой и Преобразование дат из текстового формата в формат даты.
Экспорт данных в текстовый файл путем его сохранения
Лист Excel можно преобразовать в текстовый файл, используя команду Сохранить как.
-
Выберите Файл > Сохранить как.
-
Откроется диалоговое окно Сохранение документа.
-
В поле Тип файла выберите формат текстового файла для листа.
-
Например, выберите Текстовые файлы (с разделителями табуляции) или CSV (разделители — запятые).
-
Примечание: Различные форматы текстовых файлов поддерживают разные возможности. Дополнительные сведения см. в статье Поддерживаемые Excel форматы файлов.
-
-
Перейдите в папку, куда вы хотите сохранить файл, а затем нажмите кнопку Сохранить.
-
Откроется диалоговое окно с напоминанием о том, что в текстовом файле будет сохранен только текущий лист. Если вы хотите сохранить именно текущий лист, нажмите кнопку ОК. Другие листы можно сохранить в отдельных текстовых файлах, повторив эту процедуру для каждого из них.
-
Откроется второе диалоговое окно с напоминанием о том, что сохраняемый лист может содержать возможности, которые не поддерживаются текстовыми форматами файлов. Если в новом текстовом файле нужно сохранить только данные листа, нажмите кнопку Да. Если вы не уверены и хотите получить дополнительные сведения о том, какие возможности Excel не поддерживаются форматами текстовых файлов, нажмите кнопку Справка.
Дополнительные сведения о сохранении файлов в других форматах см. в статье Сохранение книги в другом формате файла.
Способ изменения деления при импорте зависит от того, как вы импортируете текст.
-
Если вы используете get & Transform Data > From Text/CSV, после выбора текстового файла и нажатия кнопки Импорт выберитесимвол, который нужно использовать в списке …. Новый вариант можно сразу же увидеть в окне предварительного просмотра данных, чтобы убедиться в том, что вы сделаете нужный вариант, прежде чем продолжить.
-
Если вы импортируете текстовый файл с помощью мастера импорта текста, вы можете изменить его на шаге 2 мастера импорта текста. На этом шаге также можно изменить способ обработки последовательных разделителей (например, идущих подряд кавычек).
Дополнительные сведения о разных вариантах и дополнительных параметрах см. в мастере импорта текста.
Если при сохранение в CSV-окне вы хотите использовать в качестве по умолчанию полу двоеточие, но для этого нужно ограничиться Excel, измените десятичной запятой. В этом случае Excel будет использовать для этого двоеточие. Очевидно, что это также изменит способ отображения десятичных чисел, поэтому также рассмотрите возможность изменения разграничения чисел в тысячах, чтобы сузить путаницу.
-
Очистка параметров Excel> Дополнительные>параметры редактирования> Использование системных междугов.
-
Для десятичной запятой установитедля десятичной запятой (запятую).
-
Установите для 1000-го построитель. (точка).
Когда вы сохраняете книгу в CSV-файле, по умолчанию в качестве разных списков запятой является запятая. Вы можете изменить этот знак на другой знак с помощью параметров региона Windows.
Внимание: Изменение параметров Windows приведет к глобальным изменениям на компьютере и повлияет на все приложения. Чтобы изменить только делитель для Excel, см. изменение стандартного деления в списке для сохранения файлов в виде текста (CSV- или CSV-файла) в Excel.
-
В Microsoft Windows 10 щелкните правой кнопкой мыши кнопку Начните и выберите параметры.
-
Нажмите кнопку & языки выберите регион в левой области.
-
На главной панели в группе Региональные параметрыщелкните Дополнительные параметры даты,времени и региона.
-
В областивыберите изменить форматы даты, времени или числа.
-
В диалоговом окке Регион на вкладке Формат нажмите кнопку Дополнительные параметры.
-
В диалоговом окне Настройка формата на вкладке Числа введите символ, который будет использовать в качестве нового в поле «Сепаратор списков».
-
Дважды нажмите кнопку ОК.
-
Нажмите кнопку Пуск и выберите пункт Панель управления.
-
В разделе Часы, язык и регион щелкните элемент Изменение форматов даты, времени и чисел.
-
В диалоговом окке Регион на вкладке Формат нажмите кнопку Дополнительные параметры.
-
В диалоговом окне Настройка формата на вкладке Числа введите символ, который будет использовать в качестве нового в поле «Список».
-
Дважды нажмите кнопку ОК.
Примечание: После изменения разделителя элементов списка все программы на компьютере будут использовать новый символ. Вы можете вернуть стандартный символ, выполнив эти же действия.
Дополнительные сведения
Вы всегда можете задать вопрос специалисту Excel Tech Community или попросить помощи в сообществе Answers community.
См. также
Импорт данных из внешних источников (Power Query)
Нужна дополнительная помощь?
Excel для Microsoft 365 Excel 2021 Excel 2019 Excel 2016 Excel 2013 Excel 2010 Excel 2007 Excel Starter 2010 Еще…Меньше
Хотя вы не можете экспортировать данные в Excel текстового файла или документа Word, вы можете импортировать данные из текстового файла на Excel с помощью мастера импорта текста в word. Мастер импорта текста проверяет импортируемый текстовый файл и гарантирует, что данные будут импортироваться нужным образом.
Примечание: Мастер импорта текста — это устаревшая функция, которая по-прежнему поддерживается для обеспечения совместимости с текстом. Кроме того, вы можете импортировать текстовый файл, подключившиськ ним с помощью Power Query.
Перейдите на вкладку Данные и > Внешние данные > из текста. Затем в диалоговом окне Импорт текстового файла дважды щелкните текстовый файл, который вы хотите импортировать, и откроется диалоговое окно Мастер импорта текста.
Шаг 1 из 3
Исходный тип данных Если элементы текстового файла разделены знаками табули, двоеточиями, за двоеточиями, пробелами или другими символами, выберите разделимы. Если все элементы в каждом столбце имеют одинаковые длину, выберите Фиксированная ширина.
Начало импорта в строке Введите или выберите номер строки, чтобы указать первую строку данных, которые нужно импортировать.
Источник файла Выберите набор символов, используемый в текстовом файле. В большинстве случаев этот параметр можно оставить по умолчанию. Если вы знаете, что текстовый файл был создан с использованием не того набора символов, который используется на компьютере, необходимо изменить этот параметр в зависимости от набора символов. Например, если на компьютере установлен набор символов 1251 (кириллица, Windows), но известно, что файл был произведен с использованием набора символов 1252 (западноевропейский, Windows), необходимо установить для файла 1252.
Предварительный просмотр файла В этом поле текст будет отображаться так, как он будет отображаться при разделении на столбцы на этом сайте.
Шаг 2 из 3 (данные с делегами)
Разделители Выберите знак, который разделяет значения в текстовом файле. Если символа нет в списке, выберите другой и введите символ в поле, содержа которое содержит курсор. Эти параметры недоступны, если ваш тип данных имеет тип Фиксированная ширина.
Обрабатывать последовательные седиметры как один Если данные содержат несколько символов между полями данных или данные содержат несколько настраиваемого разного знака, выберите этот вариант.
Квалификатор текста Вы можете выбрать символ, который должен быть заключен в текстовый файл. При Excel знака квалификатора текста весь текст, следующий за ним и предшествующий следующему вхождению этого знака, импортируется как одно значение, даже если текст содержит знак с замещением. Например, если в качестве запятой является запятая (,), а квалификатор текста — кавычка («), «Даллас, Штат» импортируется в одну ячейку, например Даллас,штат Техас. Если в качестве квалификатора текста не указан символ или апостроф (‘), «Даллас, Штат» импортируется в две смежные ячейки, например «Даллас и Техас».
Если между текстовыми квалификаторами есть знак с Excel, Excel опустить квалификаторы в импортируемом значении. Если между текстовыми квалификаторами нет знака Excel квалификатор включается в импортируемом значении. Следовательно, «Даллас, Техас» (с помощью квалификатора текста кавычка) импортируется в одну ячейку с искомым названием «Даллас Штата».
Предварительный просмотр данных Просмотрите текст в этом поле, чтобы убедиться, что текст будет разделен на столбцы на нужном вам поле.
Шаг 2 из 3 (данные фиксированной ширины)
Предварительный просмотр данных Установите ширину полей в этом разделе. Щелкните окно предварительного просмотра, чтобы установить разрыв столбца, который представлен вертикальной линией. Дважды щелкните разрыв столбца, чтобы удалить его, или перетащите разрыв столбца, чтобы переместить его.
Шаг 3 из 3
Нажмите кнопку «Дополнительные», чтобы сделать следующее:
-
Укажите тип десятичных и тысячных сепараторов, используемых в текстовом файле. При импорте данных в Excel будут совпадать с теми, которые указаны в параметрах языка и региональных параметров или региональных Параметры (Windows панели управления).
-
Укажите, что одно или несколько числных значений могут содержать знак «минус».
Формат данных столбца Выберите формат данных столбца, выбранного в разделе Предварительный просмотр данных. Если вы не хотите импортировать выбранный столбец, выберите не импортировать столбец (пропустить).
После выбора формата данных для выбранного столбца в заголовке столбца в области Предварительный просмотр данных отображается формат. Если вы выбрали Дата, выберите формат даты в поле Дата.
Выберите формат данных, который полностью соответствует предварительным данным, Excel правильно преобразовать импортируемые данные. Например:
-
Чтобы преобразовать столбец всех номеров валюты в формат Excel, выберите Общий.
-
Чтобы преобразовать столбец со всеми числами знаков в формат Excel текст, выберите Текстовый.
-
Чтобы преобразовать столбец всех знаков даты, каждой даты в порядке года, месяца и дня, в формат даты Excel, выберите Дата ,а затем в поле Дата выберите тип ДАТЫ.
Excel импортировать столбец как общий, если преобразование может привести к непредвиденным результатам. Например:
-
Если столбец содержит сочетание форматов, таких как буквы и цифры, Excel преобразует столбец в общий.
-
Если в столбце дат каждая дата упорядочена по году, месяцу и дате, а вы выбрали Date вместе с типом даты MDY,Excel преобразует столбец в общий формат. Столбец, содержащий символы даты, должен полностью соответствовать Excel или пользовательским форматам даты.
Если Excel не преобразует столбец в нужный формат, вы можете преобразовать данные после импорта.
-
Преобразование чисел из текстового формата в числовой
-
Преобразование дат из текстового формата в формат даты
-
ТЕКСТ
-
ЗНАЧЕН
Выбрав нужные параметры, нажмите кнопку Готово, чтобы открыть диалоговое окно Импорт данных и выберите место для хранения данных.
Импорт данных
Эти параметры можно настроить для управления процессом импорта данных, включая свойства подключения к данным, а также файл и диапазон для заполнения импортируемыми данными.
-
Параметры в списке Выберите способ просмотра этих данных в книге доступны только в том случае, если у вас подготовлена модель данных, и вы можете добавить этот импорт в эту модель (см. третий элемент в этом списке).
-
Укажите целевую книгу:
-
Если вы выбрали ВариантНа существующий лист, щелкните ячейку на листе, чтобы разместить первую ячейку импортируемых данных, или щелкните и перетащите, чтобы выбрать диапазон.
-
Выберите элемент «Новый таблица», чтобы импортировать его на новый (начиная с ячейки A1)
-
-
Если у вас есть модель данных, щелкните Добавить эти данные в модель данных, чтобы включить этот импорт в модель. Дополнительные сведения см. в статье Создание модели данных в Excel.
Обратите внимание, что при выборе этого параметра параметры в области Выберите способ просмотра данных в книге будут разблокированы.
-
Нажмите кнопку Свойства, чтобы настроить нужные свойства диапазона внешних данных. Дополнительные сведения см. в управлении диапазонами внешних данных и их свойствами.
-
Когда вы будете готовы завершить импорт данных, нажмите кнопку ОК.
Примечания: Мастер импорта текста — это устаревшая функция, которую может потребоваться включить. Если вы еще не сделали этого, то:
-
Щелкните Параметры > > данных.
-
В области Показать устаревшие мастеры импорта данныхвыберите Из текста (устаревшие).
После включения перейдите на вкладку Данные > Получить & Transform Data > Get Data > Legacy Wizards > From Text (Legacy). Затем в диалоговом окне Импорт текстового файла дважды щелкните текстовый файл, который нужно импортировать, и откроется мастер импорта текста.
Шаг 1 из 3
Исходный тип данных Если элементы текстового файла разделены знаками табули, двоеточиями, за двоеточиями, пробелами или другими символами, выберите разделимы. Если все элементы в каждом столбце имеют одинаковые длину, выберите Фиксированная ширина.
Начало импорта в строке Введите или выберите номер строки, чтобы указать первую строку данных, которые нужно импортировать.
Источник файла Выберите набор символов, используемый в текстовом файле. В большинстве случаев этот параметр можно оставить по умолчанию. Если вы знаете, что текстовый файл был создан с использованием не того набора символов, который используется на компьютере, необходимо изменить этот параметр в зависимости от набора символов. Например, если на компьютере установлен набор символов 1251 (кириллица, Windows), но известно, что файл был произведен с использованием набора символов 1252 (западноевропейский, Windows), необходимо установить для файла 1252.
Предварительный просмотр файла В этом поле текст будет отображаться так, как он будет отображаться при разделении на столбцы на этом сайте.
Шаг 2 из 3 (данные с делегами)
Разделители Выберите знак, который разделяет значения в текстовом файле. Если символа нет в списке, выберите другой и введите символ в поле, содержа которое содержит курсор. Эти параметры недоступны, если ваш тип данных имеет тип Фиксированная ширина.
Обрабатывать последовательные седиметры как один Если данные содержат несколько символов между полями данных или данные содержат несколько настраиваемого разного знака, выберите этот вариант.
Квалификатор текста Вы можете выбрать символ, который должен быть заключен в текстовый файл. При Excel знака квалификатора текста весь текст, следующий за ним и предшествующий следующему вхождению этого знака, импортируется как одно значение, даже если текст содержит знак с замещением. Например, если в качестве запятой является запятая (,), а квалификатор текста — кавычка («), «Даллас, Штат» импортируется в одну ячейку, например Даллас,штат Техас. Если в качестве квалификатора текста не указан символ или апостроф (‘), «Даллас, Штат» импортируется в две смежные ячейки, например «Даллас и Техас».
Если между текстовыми квалификаторами есть знак с Excel, Excel опустить квалификаторы в импортируемом значении. Если между текстовыми квалификаторами нет знака Excel квалификатор включается в импортируемом значении. Следовательно, «Даллас, Техас» (с помощью квалификатора текста кавычка) импортируется в одну ячейку с искомым названием «Даллас Штата».
Предварительный просмотр данных Просмотрите текст в этом поле, чтобы убедиться, что текст будет разделен на столбцы на нужном вам поле.
Шаг 2 из 3 (данные фиксированной ширины)
Предварительный просмотр данных Установите ширину полей в этом разделе. Щелкните окно предварительного просмотра, чтобы установить разрыв столбца, который представлен вертикальной линией. Дважды щелкните разрыв столбца, чтобы удалить его, или перетащите разрыв столбца, чтобы переместить его.
Шаг 3 из 3
Нажмите кнопку «Дополнительные», чтобы сделать следующее:
-
Укажите тип десятичных и тысячных сепараторов, используемых в текстовом файле. При импорте данных в Excel будут совпадать с теми, которые указаны в параметрах языка и региональных параметров или региональных Параметры (Windows панели управления).
-
Укажите, что одно или несколько числных значений могут содержать знак «минус».
Формат данных столбца Выберите формат данных столбца, выбранного в разделе Предварительный просмотр данных. Если вы не хотите импортировать выбранный столбец, выберите не импортировать столбец (пропустить).
После выбора формата данных для выбранного столбца в заголовке столбца в области Предварительный просмотр данных отображается формат. Если вы выбрали Дата, выберите формат даты в поле Дата.
Выберите формат данных, который полностью соответствует предварительным данным, Excel правильно преобразовать импортируемые данные. Например:
-
Чтобы преобразовать столбец всех номеров валюты в формат Excel, выберите Общий.
-
Чтобы преобразовать столбец со всеми числами знаков в формат Excel текст, выберите Текстовый.
-
Чтобы преобразовать столбец всех знаков даты, каждой даты в порядке года, месяца и дня, в формат даты Excel, выберите Дата ,а затем в поле Дата выберите тип ДАТЫ.
Excel импортировать столбец как общий, если преобразование может привести к непредвиденным результатам. Например:
-
Если столбец содержит сочетание форматов, таких как буквы и цифры, Excel преобразует столбец в общий.
-
Если в столбце дат каждая дата упорядочена по году, месяцу и дате, а вы выбрали Date вместе с типом даты MDY,Excel преобразует столбец в общий формат. Столбец, содержащий символы даты, должен полностью соответствовать Excel или пользовательским форматам даты.
Если Excel не преобразует столбец в нужный формат, вы можете преобразовать данные после импорта.
-
Преобразование чисел из текстового формата в числовой
-
Преобразование дат из текстового формата в формат даты
-
ТЕКСТ
-
ЗНАЧЕН
Выбрав нужные параметры, нажмите кнопку Готово, чтобы открыть диалоговое окно Импорт данных и выберите место для хранения данных.
Импорт данных
Эти параметры можно настроить для управления процессом импорта данных, включая свойства подключения к данным, а также файл и диапазон для заполнения импортируемыми данными.
-
Параметры в списке Выберите способ просмотра этих данных в книге доступны только в том случае, если у вас подготовлена модель данных, и вы можете добавить этот импорт в эту модель (см. третий элемент в этом списке).
-
Укажите целевую книгу:
-
Если выбрать на существующемлисте , щелкните ячейку на листе, чтобы разместить первую ячейку импортируемых данных, или щелкните и перетащите, чтобы выбрать диапазон.
-
Выберите элемент «Новый таблица», чтобы импортировать его на новый (начиная с ячейки A1)
-
-
Если у вас есть модель данных, щелкните Добавить эти данные в модель данных, чтобы включить этот импорт в модель. Дополнительные сведения см. в статье Создание модели данных в Excel.
Обратите внимание, что при выборе этого параметра параметры в области Выберите способ просмотра данных в книге будут разблокированы.
-
Нажмите кнопку Свойства, чтобы настроить нужные свойства диапазона внешних данных. Дополнительные сведения см. в управлении диапазонами внешних данных и их свойствами.
-
Когда вы будете готовы завершить импорт данных, нажмите кнопку ОК.
Примечание: Если данные есть в документе Word, сначала сохраните их в виде текстового файла. Щелкните Файл > сохранить каки выберите тип файла .txt (обычный текст).
Дополнительные сведения
Вы всегда можете задать вопрос специалисту Excel Tech Community или попросить помощи в сообществе Answers community.
См. также
Общие сведения о Microsoft Power Query для Excel
Нужна дополнительная помощь?
Содержание
- Как это работает
- Подключаем внешние данные из интернет
- Импорт внешних данных Excel 2010
- Отличите нового и старого мастера импорта
- Пример работы функции БИЗВЛЕЧЬ при выборке данных из таблицы Excel
- Примеры использования функции БИЗВЛЕЧЬ в Excel
- Тип данных: Числовые значения MS Excel
- Классификация типов данных
- Текстовые значения
- Дата и время
- Логические данные
- Разновидности типов данных
- Число
- Текст
- Ошибки
- Подключение к внешним данным
- Подключение к базе данных
- Импорт данных из базы данных Microsoft Access
- Импорт данных с веб-страницы
- Копировать-вставить данные из Интернета
- Импорт данных из текстового файла
- Импорт данных из другой книги
- Импорт данных из других источников
- Задача для получения данных в Excel
Как это работает
Инструменты для импорта расположены во вкладке меню «Данные».
Если подключение отключено, перейдите:
Далее:
На вкладке «Центр управления» перейдите:
Подключаем внешние данные из интернет
В Excel 2013 и более поздних версиях, по умолчанию для импорта информации из внешних источников используется надстройка Power Query. Как это работает? Перейдите:
Пропишите адрес сайта, с которого импортируются данные:
Выберите что отобразится, нажмите кнопку «Загрузить».
Информация подгрузится в лист Excel. Работайте с ними как с простым документом: используйте формулы графики, сводные таблицы.
Для обновления нажмите ПКМ по таблице:
Или:
Импорт внешних данных Excel 2010
Перейдите:
В новом окне пропишите адрес сайта. Получите информацию из областей страницы, где проставлены желтые ярлыки. Отметьте их мышкой, нажмите «Импорт».
Отметьте пункт «Обновление». Тогда внешняя информация обновится автоматически.
Отличите нового и старого мастера импорта
Преимущества Power Query:
- Поддерживается работа с большим числом страниц;
- Промежуточная обработка информации перед загрузкой на лист;
- Информация импортируется быстрее.
Как создать базу данных в Excel? Базой данных в программе Excel считается таблица, которая была создана с учетом определенных требований:
- Заголовки таблицы должны находиться в первой строке.
- Любая последующая строка должна содержать хотя бы одну непустую ячейку.
- Объединения ячеек в любых строках запрещены.
- Для каждой ячейки каждого столбца должен быть определен единый тип хранящихся данных.
- Диапазон базы данных должен быть отформатирован в качестве списка и иметь свое имя.
Таким образом, практически любая таблица в Excel может быть преобразована в базу данных. Ее строки являются записями, а столбцы – полями данных.
Функция БИЗВЛЕЧЬ хорошо работает с корректно отформатированными таблицами.
Примеры использования функции БИЗВЛЕЧЬ в Excel
Пример 1. В таблице, которую можно рассматривать как БД, содержатся данные о различных моделях смартфонов. Найти название бренда смартфона, который содержит процессор с минимальным числом ядер.
Вид таблиц данных и критериев:

В ячейке B2 запишем условие отбора данных следующим способом:
=МИН(СТОЛБЕЦ(B1))
Данный вариант записи позволяет унифицировать критерий для поиска данных в изменяющейся таблице (если число записей будет увеличиваться или уменьшаться со временем).
В результате получим следующее:

В ячейке A4 запишем следующую формулу:
Описание аргументов:
- A8:F15 – диапазон ячеек, в которых хранится БД;
- 1 – числовое указание номера поля (столбца), из которого будет выводиться значение (необходимо вывести Бренд);
- A2:F3 – диапазон ячеек, в которых хранится таблица критериев.
Результат вычислений:

При изменении значений в таблице параметров условий мы будем автоматически получать выборку соответственных им результатов.
Тип данных: Числовые значения MS Excel
Числовые значения, в отличие от текстовых, можно и складывать и умножать и вообще, применять к ним весь богатый арсенал экселевских средств по обработке данных. После ввода в пустую ячейку MS Excel, числовые значения выравнивается по правой границе ячейки.
Фактически, к числовым типам данных относятся:
- сами числа (и целые и дробные и отрицательные и даже записанные в виде процентов)
- дата и время
Несколько особенностей числовых типов данных
Если введенное число не помещается в ячейку, то оно будет представлено в экспоненциальной форму представления, здорово пугающей неподготовленных пользователей. Например, гигантское число 4353453453453450 х 54545 в ячейку будет записано в виде 2,37459Е+20. Но, как правило в «жизни» появление «странных чисел» в ячейках excel свидетельствует о простой ошибке.
Если число или дата не помещается в ячейку целиком, вместо цифр в ней появляются символы ###. В этом случае «лечение» ещё более простое — нужно просто увеличить ширину столбца таблицы.
Иногда есть необходимостью записать число как текст, например в случае записи всевозможных артикулов товаров и т.п. дело в том, что если вы запишите 000335 в ячейку, Excel посчитав это значение числом, сразу же удалит нули, превратив артикул в 335. Чтобы этого не произошло, просто поместите число в кавычки — это будет сигналом для Excel, что содержимое ячейки надо воспринимать как текст, то есть выводить также, как его ввел пользователь. Естественно, производить с таким числом математических операций нельзя.
Что представляет собой дата в MS Excel?
Если с числами все более-менее понятно, то даты имеют несколько особенностей, о которых стоит упомянуть. Для начала, что такое «дата» с точки зрения MS Excel? На самом деле все не так уж и просто.
Дата в Excel — это число дней, отсчитанных до сегодняшнего дня, от некой начальной даты. По умолчанию этой начальной датой считается 1 января 1900 года.
А что же текущее время? Ещё интереснее — за точку отсчета каждых суток берется 00:00:00, которое представляется как 1. А дальше, эта единичка уменьшается, по мере того как уменьшается оставшееся в сутках время. Например 12.00 дня это с точки зрения MS Excel 0,5 (прошла половина суток), а 18.00 — 0,25 (прошли 3 четверти суток).
В итоге, дата 17 июня 2019 года, 12:30, «языком экселя» выглядит как 43633 (17.06.19) + 0,52 (12:30), то есть число 43633,52.
Как превратить число в текст? Поместите его в кавычки!
Классификация типов данных
Тип данных — это характеристика информации, хранимой на листе. На основе этой характеристики программа определяет, каким образом обрабатывать то или иное значение.
Типы данных делятся на две большие группы: константы и формулы. Отличие между ними состоит в том, что формулы выводят значение в ячейку, которое может изменяться в зависимости от того, как будут изменяться аргументы в других ячейках. Константы – это постоянные значения, которые не меняются.
В свою очередь константы делятся на пять групп:
- Текст;
- Числовые данные;
- Дата и время;
- Логические данные;
- Ошибочные значения.
Текстовые значения
Текстовый тип содержит символьные данные и не рассматривается Excel, как объект математических вычислений. Это информация в первую очередь для пользователя, а не для программы. Текстом могут являться любые символы, включая цифры, если они соответствующим образом отформатированы. В языке DAX этот вид данных относится к строчным значениям. Максимальная длина текста составляет 268435456 символов в одной ячейке.
Для ввода символьного выражения нужно выделить ячейку текстового или общего формата, в которой оно будет храниться, и набрать текст с клавиатуры. Если длина текстового выражения выходит за визуальные границы ячейки, то оно накладывается поверх соседних, хотя физически продолжает храниться в исходной ячейке.
Дата и время
Ещё одним типом данных является формат времени и даты. Это как раз тот случай, когда типы данных и форматы совпадают. Он характеризуется тем, что с его помощью можно указывать на листе и проводить расчеты с датами и временем. Примечательно, что при вычислениях этот тип данных принимает сутки за единицу. Причем это касается не только дат, но и времени. Например, 12:30 рассматривается программой, как 0,52083 суток, а уже потом выводится в ячейку в привычном для пользователя виде.
Существует несколько видов форматирования для времени:
- ч:мм:сс;
- ч:мм;
- ч:мм:сс AM/PM;
- ч:мм AM/PM и др.
Аналогичная ситуация обстоит и с датами:
- ДД.ММ.ГГГГ;
- ДД.МММ
- МММ.ГГ и др.
Есть и комбинированные форматы даты и времени, например ДД:ММ:ГГГГ ч:мм.
Также нужно учесть, что программа отображает как даты только значения, начиная с 01.01.1900.
Логические данные
Довольно интересным является тип логических данных. Он оперирует всего двумя значениями: «ИСТИНА» и «ЛОЖЬ». Если утрировать, то это означает «событие настало» и «событие не настало». Функции, обрабатывая содержимое ячеек, которые содержат логические данные, производят те или иные вычисления.
Разновидности типов данных
Выделяются две большие группы типов данных:
- константы – неизменные значения;
- формулы – значения, которые меняются в зависимости от изменения других.
В группу “константы” входят следующие типы данных:
- числа;
- текст;
- дата и время;
- логические данные;
- ошибки.
Число
Этот тип данных применяется в различных расчетах. Как следует из названия, здесь предполагается работа с числами, и для которых может быть задан один из следующих форматов ячеек:
- числовой;
- денежный;
- финансовый;
- процентный;
- дробный;
- экспоненциальный.
Формат ячейки можно задать двумя способами:
- Во вкладке “Главная” в группе инструментов “Число” нажимаем по стрелке рядом с текущим значением и в раскрывшемся списке выбираем нужный вариант.
- В окне форматирования (вкладка “Число”), в которое можно попасть через контекстное меню ячейки.
Для каждого из форматов, перечисленных выше (за исключением дробного), можно задать количество знаков после запятой, а для числового – к тому же, включить разделитель групп разрядов.
Чтобы ввести значение в ячейку, достаточно просто выделить ее (с нужным форматом) и набрать с помощью клавиш на клавиатуре нужные символы (либо вставить ранее скопированные данные из буфера обмена). Или можно выделить ячейку, после чего ввести нужные символы в строке формул.
Также можно поступить наоборот – сначала ввести значение в нужной ячейке, а формат поменять после.
Текст
Данный тип данных не предназначен для выполнения расчетов и носит исключительно информационный характер. В качестве текстового значения могут использоваться любые знаки, цифры и т.д.
Ввод текстовой информации происходит таким же образом, как и числовой. Если текст не помещается в рамках выбранной ячейки, он будет перекрывать соседние (если они пустые).
Ошибки
В некоторых случаях пользователь может видеть в Excel ошибки, которые бывают следующих видов:
- #ДЕЛ/О! – результат деления на число 0
- #Н/Д – введены недопустимые данные;
- #ЗНАЧ! – использование неправильного вида аргумента в функции;
- #ЧИСЛО! – неверное числовое значение;
- #ССЫЛКА! – удалена ячейка, на которую ссылалась формула;
- #ИМЯ? – неправильное имя в формуле;
- #ПУСТО! – неправильно указан адрес дапазона.
Подключение к внешним данным
Вы можете получить доступ к внешним источникам через вкладку Данные, группу Получить и преобразовать данные. Подключения к данным хранятся вместе с книгой, и вы можете просмотреть их, выбрав пункт Данные –> Запросы и подключения.
Подключение к данным может быть отключено на вашем компьютере. Для подключения данных пройдите по меню Файл –> Параметры –> Центр управления безопасностью –> Параметры центра управления безопасностью –> Внешнее содержимое. Установите переключатель на одну из опций: включить все подключения к данным (не рекомендуется) или запрос на подключение к данным.
Настройка доступа к внешним данным; чтобы увеличить изображение кликните на нем правой кнопкой мыши и выберите Открыть картинку в новой вкладке
Подробнее о подключении к внешним источникам данных см. Кен Пульс и Мигель Эскобар. Язык М для Power Query. При использовании таблиц, подключенных к данным можно переставлять и удалять столбцы, не изменяя запрос. Excel продолжает сопоставлять запрошенные данные с правильными столбцами. Однако ширина столбцов обычно автоматически устанавливается при обновлении. Чтобы запретить Excel автоматически устанавливать ширину столбцов Таблицы при обновлении, щелкните правой кнопкой мыши в любом месте Таблицы и пройдите по меню Конструктор –> Данные из внешней таблицы –> Свойства, а затем снимите флажок Задать ширину столбца.
Свойства Таблицы, подключенной к внешним данным
Подключение к базе данных
Для подключения к базе данных SQL Server выберите Данные –> Получить данные –> Из базы данных –> Из базы данных SQL Server. Появится мастер подключения к данным, предлагающий элементы управления для указания имени сервера и типа входа, который будет использоваться для открытия соединения. Обратитесь к своему администратору SQL Server или ИТ-администратору, чтобы узнать, как ввести учетные данные для входа.
Подключение к базе данных SQL Server
При импорте данных в книгу Excel их можно загрузить в модель данных, предоставив доступ к ним другим инструментам анализа, таким как Power Pivot.
Существует много различных типов доступных источников данных, и иногда шаблоны соединений по умолчанию, представленные Excel, не работают.
Импорт данных из базы данных Microsoft Access
Мы научимся импортировать данные из базы данных MS Access. Следуйте инструкциям ниже
Шаг 1 – Откройте новую пустую книгу в Excel.
Шаг 2 – Перейдите на вкладку ДАННЫЕ на ленте.
Шаг 3 – Нажмите « Доступ» в группе «Получить внешние данные». Откроется диалоговое окно « Выбор источника данных ».
Шаг 4 – Выберите файл базы данных Access, который вы хотите импортировать. Файлы базы данных Access будут иметь расширение .accdb.
Откроется диалоговое окно «Выбор таблицы», в котором отображаются таблицы, найденные в базе данных Access. Вы можете импортировать все таблицы в базе данных одновременно или импортировать только выбранные таблицы на основе ваших потребностей анализа данных.
Шаг 5 – Установите флажок Включить выбор нескольких таблиц и выберите все таблицы.
Шаг 6 – Нажмите ОК. Откроется диалоговое окно « Импорт данных ».
Как вы заметили, у вас есть следующие опции для просмотра данных, которые вы импортируете в свою рабочую книгу:
- Таблица
- Отчет сводной таблицы
- PivotChart
- Power View Report
У вас также есть возможность – только создать соединение . Далее отчет по сводной таблице выбран по умолчанию.
Excel также дает вам возможность поместить данные в вашу книгу –
- Существующий лист
- Новый лист
Вы найдете еще один флажок, который установлен и отключен. Добавьте эти данные в модель данных . Каждый раз, когда вы импортируете таблицы данных в свою книгу, они автоматически добавляются в модель данных в вашей книге. Вы узнаете больше о модели данных в следующих главах.
Вы можете попробовать каждый из вариантов, чтобы просмотреть импортируемые данные и проверить, как эти данные отображаются в вашей рабочей книге.
-
Если вы выберете « Таблица» , опция «Существующая рабочая таблица» будет отключена, будет выбрана опция « Новая рабочая таблица», и Excel создаст столько таблиц, сколько будет импортировано таблиц из базы данных. Таблицы Excel отображаются в этих таблицах.
-
Если вы выберете Отчет сводной таблицы , Excel импортирует таблицы в рабочую книгу и создаст пустую сводную таблицу для анализа данных в импортированных таблицах. У вас есть возможность создать сводную таблицу на существующем листе или новом листе.
Таблицы Excel для импортированных таблиц данных не будут отображаться в книге. Однако вы найдете все таблицы данных в списке полей сводной таблицы вместе с полями в каждой таблице.
-
Если вы выберете PivotChart , Excel импортирует таблицы в рабочую книгу и создаст пустую PivotChart для отображения данных в импортированных таблицах. У вас есть возможность создать сводную диаграмму на существующем или новом листе.
Таблицы Excel для импортированных таблиц данных не будут отображаться в книге. Однако вы найдете все таблицы данных в списке полей PivotChart вместе с полями в каждой таблице.
-
Если вы выберите Power View Report , Excel импортирует таблицы в рабочую книгу и создаст Power View Report в новой рабочей таблице. В последующих главах вы узнаете, как использовать отчеты Power View для анализа данных.
Таблицы Excel для импортированных таблиц данных не будут отображаться в книге. Однако вы найдете все таблицы данных в списке полей Power View Report вместе с полями в каждой таблице.
-
Если вы выберете опцию – Только создать соединение , между базой данных и вашей книгой будет установлено соединение для передачи данных. Таблицы или отчеты не отображаются в книге. Однако импортированные таблицы по умолчанию добавляются в модель данных в вашей книге.
Вам необходимо выбрать любой из этих параметров в зависимости от вашего намерения импортировать данные для анализа данных. Как вы заметили выше, независимо от выбранной вами опции, данные импортируются и добавляются в модель данных в вашей рабочей книге.
Если вы выберете « Таблица» , опция «Существующая рабочая таблица» будет отключена, будет выбрана опция « Новая рабочая таблица», и Excel создаст столько таблиц, сколько будет импортировано таблиц из базы данных. Таблицы Excel отображаются в этих таблицах.
Если вы выберете Отчет сводной таблицы , Excel импортирует таблицы в рабочую книгу и создаст пустую сводную таблицу для анализа данных в импортированных таблицах. У вас есть возможность создать сводную таблицу на существующем листе или новом листе.
Таблицы Excel для импортированных таблиц данных не будут отображаться в книге. Однако вы найдете все таблицы данных в списке полей сводной таблицы вместе с полями в каждой таблице.
Если вы выберете PivotChart , Excel импортирует таблицы в рабочую книгу и создаст пустую PivotChart для отображения данных в импортированных таблицах. У вас есть возможность создать сводную диаграмму на существующем или новом листе.
Таблицы Excel для импортированных таблиц данных не будут отображаться в книге. Однако вы найдете все таблицы данных в списке полей PivotChart вместе с полями в каждой таблице.
Если вы выберите Power View Report , Excel импортирует таблицы в рабочую книгу и создаст Power View Report в новой рабочей таблице. В последующих главах вы узнаете, как использовать отчеты Power View для анализа данных.
Таблицы Excel для импортированных таблиц данных не будут отображаться в книге. Однако вы найдете все таблицы данных в списке полей Power View Report вместе с полями в каждой таблице.
Если вы выберете опцию – Только создать соединение , между базой данных и вашей книгой будет установлено соединение для передачи данных. Таблицы или отчеты не отображаются в книге. Однако импортированные таблицы по умолчанию добавляются в модель данных в вашей книге.
Вам необходимо выбрать любой из этих параметров в зависимости от вашего намерения импортировать данные для анализа данных. Как вы заметили выше, независимо от выбранной вами опции, данные импортируются и добавляются в модель данных в вашей рабочей книге.
Импорт данных с веб-страницы
Иногда вам может понадобиться использовать данные, которые обновляются на веб-сайте. Вы можете импортировать данные из таблицы на веб-сайте в Excel.
Шаг 1 – Откройте новую пустую книгу в Excel.
Шаг 2 – Перейдите на вкладку ДАННЫЕ на ленте.
Шаг 3 – Нажмите « Из Интернета» в группе « Получить внешние данные ». Откроется диалоговое окно « Новый веб-запрос ».
Шаг 4 – Введите URL-адрес веб-сайта, с которого вы хотите импортировать данные, в поле рядом с адресом и нажмите «Перейти».
Шаг 5 – Данные на сайте появляются. Рядом с данными таблицы будут отображаться желтые значки со стрелками, которые можно импортировать.
Шаг 6 – Нажмите желтые значки, чтобы выбрать данные, которые вы хотите импортировать. Это превращает желтые значки в зеленые поля с галочкой, как показано на следующем снимке экрана.
Шаг 7 – Нажмите кнопку «Импорт» после того, как вы выбрали то, что вы хотите.
Откроется диалоговое окно « Импорт данных ».
Шаг 8 – Укажите, куда вы хотите поместить данные и нажмите Ok.
Шаг 9 – Организовать данные для дальнейшего анализа и / или представления.
Копировать-вставить данные из Интернета
Другой способ получения данных с веб-страницы – копирование и вставка необходимых данных.
Шаг 1 – Вставьте новый лист.
Шаг 2 – Скопируйте данные с веб-страницы и вставьте их на лист.
Шаг 3 – Создайте таблицу с вставленными данными.
Импорт данных из текстового файла
Если у вас есть данные в файлах .txt или .csv или .prn , вы можете импортировать данные из этих файлов, рассматривая их как текстовые файлы. Следуйте инструкциям ниже
Шаг 1 – Откройте новый лист в Excel.
Шаг 2 – Перейдите на вкладку ДАННЫЕ на ленте.
Шаг 3 – Нажмите « Из текста» в группе «Получить внешние данные». Откроется диалоговое окно « Импорт текстового файла ».
Вы можете видеть, что текстовые файлы с расширениями .prn, .txt и .csv принимаются.
Шаг 4 – Выберите файл. Имя выбранного файла появится в поле Имя файла. Кнопка «Открыть» изменится на кнопку «Импорт».
Шаг 5 – Нажмите кнопку «Импорт». Мастер импорта текста – появляется диалоговое окно « Шаг 1 из 3 ».
Шаг 6 – Выберите опцию «С разделителями», чтобы выбрать тип файла, и нажмите «Далее».
Откроется мастер импорта текста – шаг 2 из 3 .
Шаг 7 – В разделе «Разделители» выберите « Другое» .
Шаг 8 – В поле рядом с Другой введите | (Это разделитель в текстовом файле, который вы импортируете).
Шаг 9 – Нажмите Далее.
Откроется мастер импорта текста – шаг 3 из 3 .
Шаг 10 – В этом диалоговом окне вы можете установить формат данных столбца для каждого из столбцов.
Шаг 11. После завершения форматирования данных столбцов нажмите кнопку «Готово». Откроется диалоговое окно « Импорт данных ».
Вы увидите следующее –
-
Таблица выбрана для просмотра и отображается серым цветом. Таблица – единственный вариант просмотра, который у вас есть в этом случае.
-
Вы можете поместить данные либо в существующий рабочий лист, либо в новый рабочий лист.
-
Вы можете установить или не устанавливать флажок Добавить эти данные в модель данных.
-
Нажмите OK после того, как вы сделали выбор.
Таблица выбрана для просмотра и отображается серым цветом. Таблица – единственный вариант просмотра, который у вас есть в этом случае.
Вы можете поместить данные либо в существующий рабочий лист, либо в новый рабочий лист.
Вы можете установить или не устанавливать флажок Добавить эти данные в модель данных.
Нажмите OK после того, как вы сделали выбор.
Данные появятся на указанном вами листе. Вы импортировали данные из текстового файла в книгу Excel.
Импорт данных из другой книги
Возможно, вам придется использовать данные из другой книги Excel для анализа данных, но кто-то другой может поддерживать другую книгу.
Чтобы получать последние данные из другой книги, установите соединение данных с этой книгой.
Шаг 1 – Нажмите DATA> Соединения в группе Соединения на ленте.
Откроется диалоговое окно « Подключения к книге».
Шаг 2. Нажмите кнопку «Добавить» в диалоговом окне «Подключения к книге». Откроется диалоговое окно « Существующие подключения ».
Шаг 3 – Нажмите кнопку Обзор для более … Откроется диалоговое окно « Выбор источника данных ».
Шаг 4 – Нажмите кнопку « Новый источник» . Откроется диалоговое окно мастера подключения к данным .
Шаг 5 – Выберите Other / Advanced в списке источников данных и нажмите Next. Откроется диалоговое окно «Свойства ссылки на данные».
Шаг 6 – Установите свойства канала передачи данных следующим образом –
-
Перейдите на вкладку « Соединение ».
-
Нажмите Использовать имя источника данных.
-
Нажмите стрелку вниз и выберите « Файлы Excel» в раскрывающемся списке.
-
Нажмите ОК.
Перейдите на вкладку « Соединение ».
Нажмите Использовать имя источника данных.
Нажмите стрелку вниз и выберите « Файлы Excel» в раскрывающемся списке.
Нажмите ОК.
Откроется диалоговое окно « Выбрать рабочую книгу ».
Шаг 7 – Найдите место, где у вас есть рабочая книга для импорта. Нажмите ОК.
Откроется диалоговое окно « Мастер подключения к данным » с выбором базы данных и таблицы.
Примечание. В этом случае Excel обрабатывает каждый рабочий лист, который импортируется, как таблицу. Имя таблицы будет именем рабочего листа. Таким образом, чтобы иметь значимые имена таблиц, назовите / переименуйте рабочие листы в зависимости от ситуации.
Шаг 8 – Нажмите Далее. Откроется диалоговое окно мастера подключения к данным с сохранением файла подключения к данным и завершением.
Шаг 9 – Нажмите кнопку Готово. Откроется диалоговое окно « Выбор таблицы ».
Как вы заметили, Name – это имя листа, которое импортируется как тип TABLE. Нажмите ОК.
Соединение данных с выбранной вами рабочей книгой будет установлено.
Импорт данных из других источников
Excel предоставляет вам возможность выбора различных других источников данных. Вы можете импортировать данные из них в несколько шагов.
Шаг 1 – Откройте новую пустую книгу в Excel.
Шаг 2 – Перейдите на вкладку ДАННЫЕ на ленте.
Шаг 3 – Нажмите Из других источников в группе Получить внешние данные.
Появляется выпадающий список с различными источниками данных.
Вы можете импортировать данные из любого из этих источников данных в Excel.
Задача для получения данных в Excel
И для того чтобы более понятно рассмотреть данную возможность, мы это будем делать как обычно на примере. Другими словами допустим, что нам надо выгрузить данные, одной таблицы, из базы SQL сервера, средствами Excel, т.е. без помощи вспомогательных инструментов, таких как Management Studio SQL сервера.
Примечание! Все действия мы будем делать, используя Excel 2010. SQL сервер у нас будет MS Sql 2008.
И для начала разберем исходные данные, допустим, есть база test, а в ней таблица test_table, данные которой нам нужно получить, для примера будут следующими:
Эти данные располагаются в таблице test_table базы test, их я получил с помощью простого SQL запроса select, который я выполнил в окне запросов Management Studio. И если Вы программист SQL сервера, то Вы можете выгрузить эти данные в Excel путем простого копирования (данные не большие), или используя средство импорта и экспорта MS Sql 2008.
Источники
- https://public-pc.com/podklyuchenie-vneshnih-dannyh-v-excel/
- https://exceltable.com/funkcii-excel/vyborka-iz-bazy-dannyh-bizvlech
- http://bussoft.ru/tablichnyiy-redaktor-excel/tipy-dannyh-v-redaktore-elektronnyh-tablicz-ms-excel.html
- https://lumpics.ru/data-types-in-excel/
- https://MicroExcel.ru/tipy-dannyh/
- https://baguzin.ru/wp/glava-8-rabota-s-vneshnimi-dannymi-v-tablitsah-excel/
- https://coderlessons.com/tutorials/bolshie-dannye-i-analitika/izuchite-analiz-dannykh-excel/import-dannykh-v-excel
- https://info-comp.ru/obucheniest/375-excel-get-data-from-sql-server.html
Импорт и экспорт текстовых файлов (в формате TXT или CSV)
Смотрите такжеstalker138013 перейдёт в него. изменится в соответствии операции импорта изСоздать… таблицуWinterCalgary сочетание клавиш CtrlCount of Medal области сводной таблицы — и нажмите кнопку общего доступа. см. в статье можно преобразовать послеЕсли файл имеет расширениеПримечание:: Добрый вечер. НаСуществует возможность вставить новый с макетом, но
базы данных, изв выделенной области. Поскольку у данныхTokyoCAN + T, чтобы. это не повлияетОткрытьУчебники этой серии Мастер импорта текста. импорта. Дополнительные сведения CSV, приложение Excel Мы стараемся как можно работе в прайс
элемент с помощью при этом базовые
-
другой книги Excel,Полей сводной таблицы есть заголовки, установитеJPNCA отформатировать данные как
-
В таблице на базовые данные.. Откроется окно ВыборИмпорт данных в ExcelВ операционной системе Microsoft см. в статьях
автоматически откроет его оперативнее обеспечивать вас вставляю фото. Размер контекстного меню. данные будут изменены а также посредством, чтобы открыть диалоговое
флажокJA1988 таблицу. Также можноMedals
Импорт текстового файла путем его открытия в Microsoft Excel
Рассмотрим в сводной таблице таблицы ниже таблиц 2013 и создание Windows нажмите кнопку Преобразование чисел из и отобразит данные актуальными справочными материалами фото очень маленький.Кликаем правой кнопкой мыши без возможности восстановления. копирования и вставки окноТаблица с заголовками1964Winter отформатировать данные как
-
снова выберите поле данные об олимпийских в базе данных. модели данныхПуск
-
текстового формата в в новой книге. на вашем языке. Но после того, по любому из
-
D. Базовые данные изменятся, данных в Excel.
-
Создания связив окнеSummerSt. Moritz таблицу на ленте, Medal и перетащите медалях, начиная с Таблицы в базеРасширение связей модели данных
-
и выберите пункт числовой и ПреобразованиеПримечание: Эта страница переведена
-
как я вставляю уже имеющихся в что приведет кЧтобы данные работали вместе,, как показано на
Создание таблицыSapporoSUI выбрав его в область призеров Олимпийских игр, данных похожи на с помощью Excel,Панель управления дат из текстового .При открытии в Excel автоматически, поэтому ее фотки в файл. книге листов. В созданию новых наборов потребовалось создать связь приведенном ниже снимке.JPNSZГЛАВНАЯ > форматировать какФИЛЬТРЫ упорядоченных по дисциплинам, листы или таблицы Power Pivot и. формата в формат файлов с расширением текст может содержать Его размер становится появившемся контекстном меню данных. между таблицами, которую
-
Импорт текстового файла путем подключения к нему
экрана.Присвойте таблице имя. НаJA1928
-
таблицу. типам медалей и
-
в Excel. Установите DAXОткройте диалоговое окно изменения даты. CSV для интерпретации неточности и грамматические очень большим.
-
выбираем пунктВопрос 4. Excel использует для
В области вкладках1972Winter. Так как данныеДавайте отфильтруем сводную таблицу странам или регионам. флажок
Создание отчетов Power View региональных и языковыхЛист Excel можно преобразовать способа импорта каждого ошибки. Для насВставил 30 фото«Вставить…»
-
Что необходимо для согласования строк. ВыТаблицаРАБОТА С ТАБЛИЦАМИ >
-
WinterSt. Moritz с заголовками, выберите таким образом, чтобыВ
-
Разрешить выбор нескольких таблиц на основе карт параметров. в текстовый файл,
-
столбца данных используются важно, чтобы эта — размер файла. создания связи между
-
также узнали, чтовыберите пункт КОНСТРУКТОР > СвойстваNaganoSUIТаблица с заголовками
-
-
-
отображались только страныПолях сводной таблицыи выберите все
Объединение интернет-данных и настройкаВведите новый разделитель в используя команду меню
текущие параметры по статья была вам стал 6мб. НаОткрывается новое окно. В таблицами? наличие в таблицеDisciplinesнайдите полеJPNSZв окне или регионы, завоевавшие
Экспорт данных в текстовый файл путем его сохранения
разверните таблицы. Нажмите кнопку параметров отчета Power полеСохранить как
-
умолчанию. С помощью полезна. Просим вас другом компе сотрудница нём нам нужноA. Ни в одной
-
столбцов, согласующих данныеиз раскрывающегося списка.Имя таблицы
-
JA1948Создание таблицы более 90 медалей.
-
таблицеОК View по умолчаниюРазделитель элементов списка. мастера импорта текста
-
уделить пару секунд также вставляла фотки, будет выбрать, что из таблиц не в другой таблице,В областии введите слово1998Winter
-
-
, которая появляется, как Вот как это, щелкнув стрелку.Создание впечатляющих отчетов Power.
-
Выберите можно применять другие и сообщить, помогла 220шт — у именно мы хотим может быть столбца, необходимо для созданияСтолбец (чужой)HostsWinterBeijing показано ниже. сделать. рядом с ним.
-
Откроется окно импорта данных. View, часть 1Дважды нажмите кнопкуФайл варианты преобразования столбцов ли она вам, неё файл получился вставить. Выбираем элемент содержащего уникальные, не связей и поискавыберите пункт.SeoulCHNФорматирование данных вВ сводной таблице щелкните Найдите поле NOC_CountryRegionПримечание:Создание впечатляющих отчетов PowerОК >
в различные форматы с помощью кнопок 12мб.«Лист» повторяющиеся значения. связанных строк.
Изменение разделителя, используемого в текстовом файле
SportIDВыберите столбец Edition иKORCH виде таблицы есть стрелку раскрывающегося списка в Обратите внимание, флажок в View, часть 2.Сохранить как данных. Например, в внизу страницы. Для
Вот такие чудеса.. Жмем на кнопкуB. Таблица не должнаВы готовы перейти к
Изменение разделителя во всех текстовых CSV-файлах
-
. на вкладкеKS2008 г. множество преимуществ. В рядом с полем
-
развернутом таблице нижней части окна,В этом учебнике вы
-
Примечание:. файле с расширением удобства также приводим
-
Может кто подскажет,«OK» быть частью книги
следующему учебнику этогоВ областиГЛАВНАЯ1988Summer виде таблицы, былоМетки столбцови перетащите его можно
См. также
начнете работу с После изменения символа разделителя
Появится диалоговое окно CSV в столбце
ссылку на оригинал
что с моим.
Excel.
цикла. Вот ссылка:
support.office.com
Учебник: Импорт данных в Excel и создание модели данных
Связанная таблицазадайте для негоSummerBerlin легче идентифицировать можно. в областьДобавить эти данные в пустой книги Excel. элементов списка наСохранение документа дат может быть (на английском языке). файлом не так?После этого, новый листC. Столбцы не должныРасширение связей модели данныхвыберите пунктчисловойMexicoGER присвоить имя. Также
ВыберитеСТОЛБЦОВ модель данныхИмпорт данных из базы данном компьютере все. установлен формат М/Д/Г,Импортировать данные из текстовыхХотел прайс подгрузить, будет добавлен в быть преобразованы в с использованием Excel 2013,Sportsформат с 0MEXGM можно установить связиФильтры по значению. Центра управления СЕТЬЮ, которое показано на данных программы будут использоватьВ поле а в Excel файлов в Excel
как пример. Но список уже имеющихся таблицы. Power Pivot и. десятичных знаков.MX1936 между таблицами, позволяя, а затем —
означает национальный Олимпийских приведенном ниже снимкеИмпорт данных из электронной новый символ. ТаТип файла по умолчанию задан можно двумя способами: он слишком большой? элементов над строкойD. Ни один из DAXВ области
Сохраните книгу. Книга будет
-
1968Summer исследование и анализ
-
Больше… комитетов, являющееся подразделение экрана. Модели данных таблицы
-
же процедура позволяетвыберите формат текстового
-
формат Г/М/Д, или открыть файл вВторой вопрос удален
-
состояния. вышеперечисленных ответов не
-
ТЕСТСвязанный столбец (первичный ключ)
иметь следующий вид:SummerGarmisch-Partenkirchen
Разделы учебника
в сводных таблицах,Введите
для страны или создается автоматически при
Импорт данных с помощью изменить символ на
файла для листа. необходимо преобразовать в
приложении Excel или
[МОДЕРАТОР]Ещё одна возможность создать является правильным.Хотите проверить, насколько хорошо
выберите пунктТеперь, когда у насAmsterdamGER Power Pivot и90 региона. импорте или работать копирования и вставки принятый по умолчанию.Например, выберите текст столбец чисел, импортировать его какvlad000 новый лист предполагает
Импорт данных из базы данных
Ответы на вопросы теста вы усвоили пройденныйSportID есть книги ExcelNEDGM Power View.в последнем полеЗатем перетащите виды спорта
с несколько таблицСоздание связи между импортированнымиОбщие сведения о формулахТекстовые файлы (с разделителями содержащих начальные нули,
-
диапазон внешних данных.: stalker138013,можно попробовать прогонять использование инструментов, которыеПравильный ответ: C материал? Приступим. Этот. с таблицами, можноNL1936Назовите таблицу. В (справа). Нажмите кнопку из таблицы одновременно. Модели данных
данными в Excel
табуляции) так, чтобы сохранить
Чтобы экспортировать данные двоичные данные через
размещены на ленте.Правильный ответ: D -
тест посвящен функциям,Нажмите кнопку
-
создать отношения между1928WinterРАБОТА с ТАБЛИЦАМИ >ОКDisciplines интегрируется таблиц, включениеКонтрольная точка и тестРекомендации, позволяющие избежать появленияили их. Чтобы принудительно из Excel в РР и вНаходясь во вкладкеПравильный ответ: Б возможностям и требованиям,ОК
-
ними. Создание связейSummerBarcelona КОНСТРУКТОР > Свойства.в область глубокого анализа сВ конце учебника есть неработающих формулCSV (разделители — запятые) запустить мастер импорта текстовый файл, используйте сводной талбличке PowerView«Главная»Правильный ответ: D о которых вы
-
.
между таблицами позволяетOsloESP, найдите полеСводная таблица будет иметьСТРОКИ помощью сводных таблиц, тест, с помощьюПоиск ошибок в формулах. текста, можно перед команду отображать. Картинкии будуткликаем по пиктограммеПримечания: узнали в этомИзменения сводной таблицы, чтобы объединить данные двухNORSPИмя таблицы следующий вид:. Power Pivot и которого можно проверитьСочетания клавиш и горячиеПримечание: открытием файла изменитьСохранить как иметь исходный размер в виде перевернутого Ниже перечислены источники данных учебнике. Внизу страницы отразить новый уровень.
таблиц.NO1992и введитеНе затрачивая особых усилий,Давайте отфильтруем дисциплины, чтобы Power View. При свои знания. клавиши в Excel Различные форматы поддерживают разные
-
его расширение наи измените тип и цвет. Но треугольника около кнопки
и изображений в вы найдете ответы Но Сводная таблицаМы уже можем начать1952
SummerSports
вы создали сводную отображались только пять импорте таблиц изВ этой серии учебниковФункции Excel (по алфавиту) наборы функциональных возможностей. CSV или TXT файла в раскрывающемся надо файлик и«Вставить» этом цикле учебников. на вопросы. Удачи! выглядит неправильно, пока использовать поля вWinterHelsinki. Книга будет иметь таблицу, которая содержит видов спорта: стрельба базы данных, существующие использует данные, описывающиеФункции Excel (по категориям)
Дополнительные сведения о или импортировать текстовый меню. картинок чтобы проверить, которая размещена наНабор данных об ОлимпийскихВопрос 1. из-за порядок полей сводной таблице изLillehammerFIN вид ниже. поля из трех из лука (Archery),
базы данных связи Олимпийских Медалях, размещенияПримечание: функциональных возможностях, поддерживаемых файл путем подключенияЧаще всего используются дваstalker138013
-
ленте в блоке играх © GuardianПочему так важно в область импортированных таблиц. ЕслиNORFIСохраните книгу. разных таблиц. Эта прыжки в воду между этими таблицами странах и различныеМы стараемся как различными форматами текстовых к нему. формата текстовых файлов:: А как Вам
-
инструментов News & Media преобразовывать импортируемые данныеСТРОК не удается определить,NO
-
1952Теперь, когда данные из задача оказалась настолько (Diving), фехтование (Fencing), используется для создания Олимпийских спортивные. Рекомендуется можно оперативнее обеспечивать файлов, см. вВ имеющийся лист можнотекстовые файлы с разделителями скинуть файл 6мб?«Ячейки» Ltd. в таблицы?. Дисциплины является Подкатегория как объединить поля
-
1994Summer книги Excel импортированы, простой благодаря заранее фигурное катание (Figure модели данных в изучить каждый учебник вас актуальными справочными разделе Поддерживаемые Excel импортировать данные из (TXT), в которых Может у меня. В появившемся менюИзображения флагов из справочникаA. Их не нужно заданного видов спорта, в сводную таблицу,WinterParis давайте сделаем то созданным связям между Skating) и конькобежный Excel. Прозрачно модели по порядку. Кроме материалами на вашем форматы файлов.
-
текстового файла как для разделения полей в настройках Екселя, выбираем пункт CIA Factbook (cia.gov). преобразовывать в таблицы, но так как нужно создать связьStockholmFRA же самое с таблицами. Поскольку связи спорт (Speed Skating). данных в Excel, того учебники с языке. Эта страницаПерейдите в папку, в диапазон внешних данных.
-
-
текста обычно используется что-то не так«Вставить лист»Данные о населении из потому что все мы упорядочиваются дисциплины с существующей модельюSWEFR данными из таблицы между таблицами существовали Это можно сделать но вы можете
-
помощью Excel 2013 переведена автоматически, поэтому которой нужно сохранитьЩелкните ячейку, в которую знак табуляции (код выставлено? Я пришлю.
-
документов Всемирного банка импортированные данные преобразуются выше видов спорта данных. На следующихSW1900 на веб-странице или
-
в исходной базе в области просматривать и изменять с поддержкой Power ее текст может
-
новый текстовый файл, требуется поместить данные знака ASCII 009); пустой файл. Посмотрите
-
После этих действий вставка (worldbank.org). в таблицы автоматически. в области этапах вы узнаете,1912
-
Summer из любого другого
данных и выПоля сводной таблицы его непосредственно с Pivot. Дополнительные сведения содержать неточности и и нажмите кнопку из текстового файла.текстовые файлы с разделением пожалуйста. элемента будет выполнена.Авторы эмблем олимпийских видовB. Если преобразовать импортированныеСТРОК как создать связьSummerParis источника, дающего возможность
импортировали все таблицыили в фильтре помощью надстройки Power об Excel 2013, грамматические ошибки. ДляСохранитьНа вкладке значений запятыми (CSV),JayBhagavanТакже для выполнения данной спорта Thadius856 и данные в таблицы,, он не организована
Импорт данных из таблицы
между данными, импортированнымиSt LouisFRA копирования и вставки сразу, приложение ExcelМетки строк Pivot. Модель данных щелкните здесь. Инструкции нас важно, чтобы.Данные
в которых в: Выложить на файлообменник. задачи можно применить, Parutakupiu.
-
они не будут должным образом. На из разных источников.USA
-
FR в Excel. На смогло воссоздать этив самой сводной рассматривается более подробно по включению Power
-
эта статья былаОткроется диалоговое окно св группе качестве разделителя полейxseed так называемые, горячиеШироко известно, что в включены в модель следующем экране показанаНа
-
US1924 следующих этапах мы связи в модели таблице.
-
далее в этом Pivot, щелкните здесь. вам полезна. Просим напоминанием о том,Получение внешних данных текста обычно используется: Я давно заметил клавиши. Просто набираем одной книге (файле) данных. Они доступны нежелательным порядком.листе Лист11904Summer добавим из таблицы данных.Щелкните в любом месте
руководстве.Начнем работу с учебником вас уделить пару что в текстовомнажмите кнопку запятая (,). в excel одну на клавиатуре сочетание Excel имеются по в сводных таблицах,Переход в областьв верхней части -
SummerChamonix города, принимающие ОлимпийскиеНо что делать, если сводной таблицы, чтобыВыберите параметр с пустой книги. секунд и сообщить, файле будет сохранен
-
Из текстового или CSV-файла
Импорт данных с помощью копирования и вставки
Можно изменить знак разделителя, вещь, если вставляешь клавиш умолчанию три листа, Power Pivot иСТРОКПолей сводной таблицыLos AngelesFRA игры. данные происходят из убедиться, что своднаяОтчет сводной таблицы В этом разделе
-
помогла ли она только текущий лист.. используемый как в
-
изображение через CTRL-VShift+F11 между которыми можно
|
Power View только |
видов спорта выше |
, нажмите кнопку |
USA |
FR |
|
Вставьте новый лист Excel |
разных источников или |
таблица Excel выбрана. |
, предназначенный для импорта |
вы узнаете, как |
|
вам, с помощью |
Если нужно сохранить |
Найдите файл, который нужно |
TXT-, так и |
скопированное из другого |
|
. Новый лист не |
переключатся. Тем самым |
в том случае, |
Discipline. Это гораздо |
все |
|
US |
1924 |
и назовите его |
импортируются не одновременно? |
В списке |
|
таблиц в Excel |
подключиться к внешнему |
кнопок внизу страницы. |
именно текущий лист, |
импортировать, и дважды |
|
CSV-файлах. Это может |
редактора, то оно |
просто будет добавлен, |
возникает возможность создавать |
если исключены из |
|
лучше и отображение |
, чтобы просмотреть полный |
1932 |
Winter |
Hosts |
|
Обычно можно создать |
Поля сводной таблицы |
и подготовки сводной |
источнику данных и |
Для удобства также |
|
нажмите кнопку |
щелкните его. |
потребоваться для обеспечения |
вставляется как несжатое |
а ещё и |
|
в одном файле |
модели данных. |
в сводной таблице |
список доступных таблиц, |
Summer |
|
Grenoble |
. |
связи с новыми |
, где развернута таблица |
таблицы для анализа |
|
импортировать их в |
приводим ссылку на |
ОК |
Следуйте инструкциям мастера импорта |
успешного выполнения операций |
|
(а-ля *.bmp). Если |
станет активным. То |
несколько связанных документов. |
C. Если преобразовать импортированные |
как вы хотите |
|
как показано на |
Lake Placid |
FRA |
Выделите и скопируйте приведенную |
данными на основе |
|
Disciplines |
импортированных таблиц и |
Excel для дальнейшего |
оригинал (на английском |
. Другие листы можно |
|
текста. Дополнительные сведения |
импорта и экспорта. |
же это делать |
есть, сразу после |
Но, что делать, |
|
данные в таблицы, |
просмотреть, как показано |
приведенном ниже снимке |
USA |
FR |
|
ниже таблицу вместе |
совпадающих столбцов. На |
, наведите указатель на |
нажмите |
анализа. |
|
языке) . |
сохранить в отдельных |
об использовании мастера |
Примечание: |
через Специальную вставку |
|
добавления пользователь автоматически |
если предустановленного количества |
их можно включить |
на приведенном ниже |
экрана. |
|
US |
1968 |
с заголовками. |
следующем этапе вы |
поле Discipline, и |
|
кнопку ОК |
Сначала загрузим данные из |
Аннотация. |
текстовых файлах, повторив |
импорта текста см. |
|
Можно импортировать и экспортировать |
-> рисунок, то |
перейдет на него. |
таких дополнительных вкладок |
в модель данных, |
|
снимке экрана. |
Прокрутите список, чтобы увидеть |
1932 |
Winter |
City |
|
импортируете дополнительные таблицы |
в его правой |
. |
Интернета. Эти данные |
Это первый учебник |
|
эту процедуру для |
в его справке, |
до 1 048 |
изображение вставляется в |
Урок: |
|
не хватает? Давайте |
и они будут |
При этом Excel создает |
новые таблицы, которую |
Winter |
|
Albertville |
NOC_CountryRegion |
и узнаете об |
части появится стрелка |
После завершения импорта данных |
|
об олимпийских медалях |
из серии, который |
каждого из них. |
которую можно вызвать |
576 строк и |
|
сжатом формате (без |
Горячие клавиши в Экселе |
разберемся, как добавить |
доступны в сводных |
модель данных, которую |
|
вы только что |
Squaw Valley |
FRA |
Alpha-2 Code |
этапах создания новых |
|
раскрывающегося списка. Щелкните |
создается Сводная таблица |
являются базой данных |
поможет ознакомиться с |
Откроется второе диалоговое окно |
|
с помощью кнопки |
16 384 столбцов. |
потерь), объем файла |
Как видим, существует четыре |
новый элемент в |
|
таблицах, Power Pivot |
можно использовать глобально |
добавили. |
USA |
FR |
|
Edition |
связей. |
эту стрелку, нажмите |
с использованием импортированных |
Microsoft Access. |
|
программой Excel и |
с напоминанием о |
Справка |
Текстовый файл, созданный в |
при этом уменьшается |
|
совершенно разных варианта |
Экселе. |
и Power View. |
во всей книге |
Разверните |
|
US |
1992 |
Season |
Теперь давайте импортируем данные |
кнопку |
|
таблиц. |
Перейдите по следующим ссылкам, |
ее возможностями объединения |
том, что сохраняемый |
на любой странице |
|
другой программе, можно |
значительно. |
добавления нового листа |
Скачать последнюю версию |
D. Импортированные данные нельзя |
|
в любой сводной |
виды спорта |
1960 |
Winter |
Melbourne / Stockholm |
|
из другого источника, |
(Выбрать все) |
Теперь, когда данные импортированы |
чтобы загрузить файлы, |
и анализа данных, |
|
лист может содержать |
мастера. Окончив работу |
открыть как книгу |
Раньше для борьбы |
в книгу Эксель. |
|
Excel |
преобразовать в таблицы. |
таблице и диаграмме, |
и выберите |
Winter |
|
London |
AUS |
из существующей книги. |
, чтобы снять отметку |
в Excel и |
|
которые мы используем |
а также научиться |
возможности, которые не |
с мастером, нажмите |
Microsoft Excel с |
|
с подобными проявлениями, |
Каждый пользователь выбирает |
Как переключатся между листами, |
Вопрос 2. |
а также в |
-
видов спортаMoscowGBRAS Затем укажем связи
-
со всех выбранных автоматически создана модель при этом цикле легко использовать их. поддерживаются текстовыми форматами кнопку помощью команды если специальная вставка тот путь, который знает большинство пользователей.Какие из указанных Power Pivot и, чтобы добавитьURSUK1956
-
между существующими и параметров, а затем данных, можно приступить учебников. Загрузка каждого С помощью этой файлов. Если вГотовоОткрыть не срабатывала (особенно
-
ему кажется более Для этого нужно ниже источников данных отчете Power View. его в своднойRU1908
-
Summer новыми данными. Связи
прокрутите вниз и к их просмотру. из четырех файлов серии учебников вы новом текстовом файле, чтобы завершить операцию. При открытии текстового в ворде), я
Создание связи между импортированными данными
удобным, так как кликнуть по одному можно импортировать в Основой модели данных таблице. Обратите внимание1980SummerSydney позволяют анализировать наборы выберите пункты Archery,Просмотр данных в сводной в папке, доступной научитесь создавать с нужно сохранить только
-
импорта. файла в Microsoft использовал редактор Microsoft функциональной разницы между из их наименований, Excel и включить являются связи между на то, чтоSummerLondonAUS
-
данных в Excel Diving, Fencing, Figure таблице удобный доступ, например
-
нуля и совершенствовать данные листа, нажмитеВ диалоговом окне Excel его формат Photo Editor (), вариантами нет. Конечно, которые расположены над в модель данных? таблицами, определяющие пути Excel предложит создатьLos AngelesGBR
AS и создавать интересные Skating и SpeedПросматривать импортированные данные удобнеезагрузки рабочие книги Excel, кнопкуИмпорт данных не изменяется — это просто вставляя и быстрее и удобнее строкой состояния вA. Базы данных Access навигации и вычисления связи, как показаноUSAUK2000 и эффектные визуализации Skating. Нажмите кнопку всего с помощьюили строить модели данныхДавыполните одно из можно видеть в затем копируя из всего использовать для
-
нижней левой части и многие другие данных. на приведенном нижеUS1908Summer импортированных данных.ОК сводной таблицы. В
-
Мои документы и создавать удивительные. Если имеются сомнения указанных ниже действий. строке заголовка Microsoft
-
него изображение в этих целей горячие экрана. базы данных.В следующем учебнике
-
снимке экрана.1984 г.WinterInnsbruckНачнем с создания пустого
-
. сводной таблице можноили для создания новой интерактивные отчеты с и необходимо получить
-
При необходимости нажмите кнопку Excel, где имя буфер для последующей
клавиши, но неА вот как добавлятьB. Существующие файлы Excel.Расширение связей модели данныхЭто уведомление происходит потому,SummerLondonAUT листа, а затемЛибо щелкните в разделе перетаскивать поля (похожие папки: использованием надстройки Power дополнительные сведения оСвойства отображается с расширением вставки в excel/word. каждый человек может
-
листы знает неC. Все, что можно с использованием Excel что вы использовалиAtlantaGBRAT импортируем данные из сводной таблицы на столбцы в
> Базы данных View. В этих том, какие возможности, чтобы задать параметры текстового файла (например, Сейчас он имеет удержать комбинацию в каждый. Некоторые пользователи скопировать и вставить 2013, полей из таблицы,USAUK1964
книги Excel.Метки строк Excel) из таблиц OlympicMedals.accdb Access учебниках приводится описание Excel не поддерживаются обновления, форматирования и .TXT или .CSV). другое имя и голове, а поэтому даже не в в Excel, аPower Pivot которая не являетсяUS1948WinterВставьте новый лист Excelстрелку раскрывающегося списка (например, таблиц, импортированных> Книгу Excel
Контрольная точка и тест
возможностей средств бизнес-аналитики
форматами текстовых файлов, макета импортируемых данных.Последовательно выберите пункты я не знаю большинством пользователей применяются курсе, что существует также отформатировать каки DAX частью базовой модели1996SummerInnsbruck и назовите его рядом с полем
из базы данных файл OlympicSports.xlsx Майкрософт в Excel, нажмите кнопкуВ группефайл как он работает. интуитивно более понятные подобная возможность. Давайте таблицу, включая таблицывы закрепите знания, данных. Чтобы добавить
SummerMunichAUT
SportsМетки строк Access) в разные> Книгу Population.xlsx
сводных таблиц, Power
СправкаКуда следует поместить данные?>Если объект для способы добавления. разберемся, как это данных на веб-сайтах, полученные в данном таблицу в модельSalt Lake City
GERAT., нажмите кнопку
области Excel Pivot и Power.выполните одно из
Открыть вставки копируется изАвтор: Максим Тютюшев сделать различными способами. документы и любые уроке, и узнаете данных можно создатьUSADE1976Перейдите к папке, в
(Выбрать все), настраивая представление данных.> Книгу DiscImage_table.xlsx View.Дополнительные сведения о сохранении следующих действий:. векторного редактора (например
объект, который вставляешь вНаиболее часто применяемый вариант
иные данные, которые о расширении модели связь с таблицей,US1972Winter
которой содержатся загруженные, чтобы снять отметку Сводная таблица содержит
Excel
Примечание: файлов в другихЧтобы поместить данные вВ диалоговом окне adobe Illustrator), то свободном плаванье в добавления – это можно вставить в данных с использованием которая уже находится
2002
SummerAntwerp файлы образцов данных, со всех выбранных четыре области:Откройте пустую книгу в
В этой статье описаны форматах см. в выбранное расположение, выберитеОткрыть вставку лучше делать
документе. использование кнопки, которая Excel. мощной визуальной надстройки в модели данных.
WinterAthensBEL и откройте файл параметров, а затемФИЛЬТРЫ
Excel 2013. моделей данных в статье Сохранение книги вариант
выберите пункт как Метафайл Windows,Игорь токарев называется
D. Все вышеперечисленное. Excel, которая называется Чтобы создать связьSarajevoGRC
BEOlympicSports.xlsx прокрутите вниз и
,Нажмите кнопку Excel 2013. Однако
в другом форматеНа существующий листТекстовые файлы
так изображение займет
-
: объекты вставляются поверх
-
«Вставить лист»
-
Вопрос 3.
-
Power Pivot. Также
одной из таблицYUGGR1920
-
. выберите пункты Archery,СТОЛБЦЫданные > Получение внешних
-
же моделированию данных файла.
-
.. еще меньший размер,
-
ячеек, а не. Это связанно сЧто произойдет в
support.office.com
4 способа добавления нового листа в Microsoft Excel
вы научитесь вычислять имеют столбец уникальным,YU2004SummerВыберите и скопируйте данные Diving, Fencing, Figure, данных > из и возможности PowerЕсли для импорта текстовогоЧтобы поместить данные вНайдите нужный файл и потому что объект внутри какой либо тем, что данный
сводной таблице, если столбцы в таблице
Способы добавления
без повторяющиеся значения.1984 г.SummerAntwerp на листе Skating и SpeedСТРОКИ Access Pivot, представленные в
файла используется мастер верхний левый угол дважды щелкните его. будет импортирован как ячейки. если к вариант наиболее интуитивно изменить порядок полей и использовать вычисляемый
Способ 1: использования кнопки
Образец данных вWinterCortina d’AmpezzoBELSheet1 Skating. Нажмите кнопкуи. Лента изменяется динамически Excel 2013 также импорта текста, то нового листа, выберитеЕсли это текстовый файл векторный, по крайней прмиер применить фильтр
- понятный из всех в четырех областях столбец, чтобы в
- таблицеВ Excel поместите курсорITABE. При выборе ячейки
Способ 2: контекстное меню
ОКЗНАЧЕНИЯ на основе ширины
- применять для Excel на втором этапе вариант (с расширением ТХТ), мере в word к таблице с имеющихся. Расположена кнопка полей сводной таблицы?
- модель данных можноDisciplines в ячейку А1IT1920 с данными, например,.. книги, поэтому может
2016. работы мастера разделительНовый лист запустится мастер импорта так было. Правда
Способ 3: инструмент на ленте
картинками то никакая добавления над строкойA. Ничего. После размещения было добавить несвязанную
импортированы из базы на листе1956Winter ячейки А1, можноВ разделеВозможно, придется поэкспериментировать, чтобы выглядеть немного отличаютсяВы узнаете, как импортировать текста можно изменить. текста. Окончив работу при большом увеличении картинка не свернется
состояния слева от полей в области
Способ 4: горячие клавиши
таблицу. данных содержит полеHostsWinterMontreal нажать клавиши Ctrl + A,Поля сводной таблицы определить, в какие от следующих экранах и просматривать данные с символа табуляцииНажмите кнопку с мастером, нажмите видно небольшие отклонения
она переместится каскадом перечня уже имеющихся
полей сводной таблицыПовторение изученного материала с кодами видыи вставьте данные.RomeCAN чтобы выбрать всеперетащите поле Medal области следует перетащить команд на ленте. в Excel, строить на другой символ.ОК кнопку в векторных кривых,Зибин в документе элементов. их порядок изменитьТеперь у вас есть спорта, под названием
Отформатируйте данные в виде
lumpics.ru
Как в экселе вставить файл в виде значка, чтобы он был именно внутри определенной ячейки? В ворде делал, а тут объект,…
ITACA смежные данные. Закройте
из таблицы поле. Можно перетаскивать Первый экран показана и совершенствовать модели На данном этапе.Готово возможно это связано: что за файл?Для добавления листа просто
нельзя. книга Excel, которая
пункт SportID. Те таблицы. Как описано
IT
1976 книгу OlympicSports.xlsx.
Medals
Как правильно вставлять рисунок в эксель
из таблиц любое лента при самых данных с использованием также можно изменитьПриложение Excel сохранит внешний, чтобы завершить операцию как-то с разрешениемна вкладке Вставка кликаем по указаннойB. Формат сводной таблицы
содержит сводную таблицу же коды виды выше, для форматирования1960SummerНа листев область количество полей, пока
книги, на втором
Power Pivot, а способ обработки последовательных диапазон данных в
импорта. редактируемого иллюстратором pdf см. Вставить объект…
выше кнопке. изменится в соответствии
с доступом к спорта присутствуют как данных в видеSummerLake PlacidSportsЗНАЧЕНИЯ представление данных в рисунке показано книги, также создавать с
разделителей (например, идущих выбранную позицию.Статья: Мастер импорта текста документа (максимум 2400илиНаименование нового листа тут с макетом, но данным в нескольких поле в Excel
таблицы нажмите клавишиTurin
CANпоместите курсор в. Поскольку значения должны сводной таблице не который был изменен помощью надстройки Power подряд кавычек).Если Microsoft Excel не Дополнительные сведения о dpi), я такКартинка в примечании же отображается на это не повлияет таблицах (некоторые из данные, которые мы Ctrl + T или выберитеITA
CA ячейку А1 и быть числовыми, Excel примет нужный вид. на занимают часть View интерактивные отчетыДополнительные сведения о разделителях преобразует столбец в разделители и дополнительные и не смог к ячейке - экране над строкой на базовые данные. них были импортированы импортированы. Создание отношения. пункт меню
IT1980 вставьте данные. автоматически изменит поле Не бойтесь перетаскивать экрана. с возможностью публикации, и дополнительных параметрах необходимый формат, данные параметры. побороть этот момент.http://planetaexcel.ru/techniques/9/128/ состояния, а пользовательC. Формат сводной таблицы отдельно). Вы освоилиНажмите кнопкуГЛАВНАЯ > Форматировать как2006 г.WinterДанные по-прежнему выделена нажмите Medal на поля в любыеВыберите загруженный файл OlympicMedals.accdb
planetaexcel.ru
защиты и предоставления
На онлайн курсах Excel, проводимых мной по Skype, я объясняю не только принципы создания таблиц в самом Excel, но и интеграцию данной программы пакета Microsoft Office с другими программами. В частности, рассматривается вопрос обмена данными.
Смотрите видео после статьи
видео может дополнять статью или содержать её полностью
Как известно, часто встречаются случаи, когда данные для обработки уже есть. В этом случае требуется их поместить на лист Excel и обработать нужным образом. Самый плохой вариант — перепечатать вручную. На самом деле это в большинстве случаев не нужно, поскольку можно использовать функции импорта данных, встроенные в Excel.
Если вы пользуетесь программой 1С, то вам также будет полезно узнать как сделать экспорт данных в Excel из 1С.
Когда допустимо использовать импорт в Excel
Далеко не всегда. Дело в том, что любой лист Excel состоит из отдельных ячеек, а значит данные из внешнего источника нужно вставить на лист так, чтобы они нужным образом расположились в ячейках. Как подсказывает логика, это возможно только в том случае, когда импортируемые данные имеют вполне определённую структуру. Например, это могут быть регулярно повторяющиеся блоки данных (строки).
Если данные не имеют выраженной структуры, то автоматизировать процесс их импорта в Excel не получится.
Пример хорошо структурированных данных показан на рисунке ниже (текст в блокноте).
[нажмите на картинку для увеличения]
Справка: как сохранять фото с сайтов
В данном примере текст разделён на столбцы и строки. Также обратите внимание на то, что в качестве разделителей целой и дробной частей чисел везде использована запятая. Если бы использовалась то точка, то запятая, пришлось бы предварительно привести текст к некоторому единообразию посредством поиска и замены.
Как использовать мастер импорта текста в Excel
Чтобы преобразовать таблицу в блокноте в таблицу Excel, копируем текст и вставляем его на лист Excel. При этом получается следующая картина.
[нажмите на картинку для увеличения]
Справка: как сохранять фото с сайтов
Оставлять в таком виде таблицу нельзя. Нажимаем на значок меню в правом нижнем углу и выбираем пункт «Использовать мастер импорта текста«. Назначение данного инструмента — указать Excel, как именно структурирован вставляемый текст, чтобы программа могла его разбить на ячейки так, как нам нужно (если значок пропал, то просто отменить вставку и повторить заново).
[нажмите на картинку для увеличения]
Справка: как сохранять фото с сайтов
В нижней части окна отображается текст, структуру которого мы пока ещё не объяснили программе. Именно поэтому он выглядит не так, как нужно. Сразу можно заметить, что заголовок таблицы отличается по форматированию от данных под ним, поскольку вместе с пробелами (или табуляциями) там есть ещё символы «->». Строка под заголовком также нам не нужна, поэтому начинаем импорт с третьей строки. И переходим к следующему шагу в мастере импорта текста.
[нажмите на картинку для увеличения]
Справка: как сохранять фото с сайтов
Здесь потребуется указать, какой символ (или символы) является разделителем столбцов в таблице, скопированной из блокнота. В данном случае я определил, что это табуляция, причём, как правило, несколько, поэтому настройки будут выглядеть так, как показано на рисунке выше.
Вопрос: а вы умеете различать символы табуляции и пробел? (я имею ввиду уже кем-то написанный текст!). На онлайн курсах Word мы это разбираем.
Нажимаем Далее и переходим к следующему шагу.
[нажмите на картинку для увеличения]
Справка: как сохранять фото с сайтов
На заключительном этапе требуется указать тип данных в каждом столбце. По умолчанию — Общий. Какой тип данных указывать, зависит от того, что в столбцах, а также для чего потом будет использоваться эта таблица. Я это подробно рассматриваю на курсах Microsoft Excel. Сейчас для простоты данный шаг просто пропускаю, поскольку в данном случае (почему?) это не обязательно. В результате получим следующее.
[нажмите на картинку для увеличения]
Справка: как сохранять фото с сайтов
Добавим заголовок (можно также импортом, а можно вручную) и отформатируем таблицу. И вот конечный результат.
[нажмите на картинку для увеличения]
Справка: как сохранять фото с сайтов
Подведём итоги
Функция импорта текста в Microsoft Excel позволяет экономить время при создании таблиц в том случае, если данные для таблицы уже есть в другой программе.
Уникальная метка публикации: 73E6AC6D-8C0B-9484-3676-3590E5F10B3F
Источник: //artemvm.info/information/uchebnye-stati/microsoft-office/import-teksta-v-excel/

 на любой странице мастера импорта текста, чтобы получить дополнительные сведения об использовании мастера. Окончив работу с мастером, нажмите кнопку Готово, чтобы завершить импорт.
на любой странице мастера импорта текста, чтобы получить дополнительные сведения об использовании мастера. Окончив работу с мастером, нажмите кнопку Готово, чтобы завершить импорт.



























































 Создание отчетов Power View региональных и языковыхЛист Excel можно преобразовать способа импорта каждого ошибки. Для насВставил 30 фото«Вставить…»
Создание отчетов Power View региональных и языковыхЛист Excel можно преобразовать способа импорта каждого ошибки. Для насВставил 30 фото«Вставить…»