Мгновенные диаграммы с помощью быстрого анализа
Быстрый анализ берет диапазон данных и помогает выбрать идеальную диаграмму с несколькими командами.
-
Выделите диапазон ячеек.
-
Нажмите кнопку Быстрый анализ, которая отображается в правом нижнем углу выделенных данных.
Можно также нажать клавиши CTRL+Q.
-
Откройте вкладку Диаграммы.
-
Наводите указатель мыши на типы диаграмм для предварительного просмотра, а затем выберите подходящий.
-
Выберите Дополнительные> Все диаграммы , чтобы увидеть все доступные диаграммы. Поставьте диаграмму в режим предварительного просмотра и на вкладке ОК.
Дополнительные сведения
Вы всегда можете задать вопрос специалисту Excel Tech Community или попросить помощи в сообществе Answers community.
Нужна дополнительная помощь?
Как в свое время говорил Конфуций, рисунок лучше тысячи слов. Добавляя на рабочие листы диаграммы, мы не только повышаем интерес к листам, включающим множество чисел, но также иллюстрируем тенденции и аномалии, которые могли бы в противном случае остаться незамеченными. В Excel максимально упрощен процесс создания диаграмм и, кроме того, появилась возможность экспериментировать с различными типами графических представлений. Так давайте узнаем, как создать диаграмму в Excel?
Прежде чем приступить к рассмотрению диаграмм в Excel, хотелось бы сказать о них несколько слов. Помните, как школьный учитель алгебры пытался научить вас решать уравнения с помощью графиков, откладывая на бумаге одни значения по оси X, а другие — по оси Y? Естественно, в то время ваша голова была занята другими вещами, и вы не слишком внимательно его слушали. Возможно, вы говорили про себя: “Мне никогда не понадобится эта ерунда, после того как я закончу школу и найду крутую работу!”
Но, как говорится, никогда не говори ‘‘никогда”, и школьные познания алгебры могут пригодиться. Несмотря на то, что в Excel большая часть процесса создания диаграмм автоматизирована, нужно уметь отличать ось X от оси Y на случай, если диаграмма будет построена некорректно. Чтобы освежить вашу память, скажу, что ось X является горизонтальной и располагается в нижней части диаграммы, а ось Y — вертикальной и располагается в левой ее части.
В большинстве диаграмм используются только эти две оси, причем Excel откладывает категории вдоль оси X (ось категорий), а их значения — вдоль оси Y. Ось X иногда называют временной, поскольку на множестве диаграмм вдоль нее откладывают периоды времени, такие как месяцы, кварталы или годы.
Учитывайте, что значения рабочего листа, представленные графически на диаграмме, динамически связаны с ячейками. Любое изменение соответствующей ячейки на рабочем листе автоматически отражается на диаграмме.
Пользователям Excel доступен ряд быстрых и простых способов создания диаграмм на основе исходных данных. Но прежде, чем воспользоваться одним из них, выделите данные, на основе которых будет создана диаграмма. Для этого установите курсор ячейки в области таблицы данных. Если же нужно выбрать фрагмент данных, находящихся в большой таблице, выделите значения и заголовки, которые будут включены в новую диаграмму.
Как создать диаграмму в Excel?
Мой любимый способ создания диаграмм в Excel — воспользоваться кнопкой Рекомендуемые диаграммы (Recommended Charts), находящейся на вкладке ленты Вставка (Insert). На экране появится диалоговое окно Вставка диаграммы (Insert Chart) с выбранной вкладкой Рекомендуемые диаграммы (Recommended Charts). Чтобы увидеть, как будут выглядеть данные в случае выбора той или иной диаграммы, щелкните на миниатюре, находящейся в левой части окна. Как только вы найдете требуемую диаграмму, щелкните на кнопке ОК. В результате выполнения этих действий диаграмма будет внедрена в текущий лист.
Как создать диаграмму в Excel с помощью кнопок группы Все Диаграммы
Справа от кнопки Рекомендуемые диаграммы находится группа Все Диаграммы (Charts) вкладки ленты Вставка. В этой группе находятся кнопки раскрывающихся коллекций, с помощью которых выбираются различные типы и стили диаграмм.
- Вставить гистограмму или линейчатую диаграмму (Insert Соlumn Chart or Bar Chart). Выбор гистограммы, объемной гистограммы, линейчатой диаграммы или линейчатой объемной диаграммы.
- Вставить иерархическую диаграмму (Insert Treemap Chart). Вставка древовидной диаграммы или диаграммы в виде солнечных лучей. Этот тип диаграмм применяется для сравнения частей с целым, а также в тех случаях, когда в категориях есть несколько столбцов, организованных в иерархическую структуру.
- Вставить каскадную или биржевую диаграмму (Insert Stock or Waterfall Chart). Выбор каскадной или биржевой диаграммы.
- Вставить график или диаграмму с областями (Insert Line Chart or Area Chart). Вставка двух- или трехмерного графика или двух- или трехмерной диаграммы с областями.
- Вставить статистическую диаграмму (Insert histrogram charts). Вставка гистограммы, диаграммы Парето или ящика “с усами”.
- Вставить комбинированную диаграмму (Insert Combo Chart). Вставка двухмерной комбинированной гистограммы с областями, гистограммы с группировкой или поверхностной диаграммы с накоплением.
- Вставить круговую или кольцевую диаграмму (Insert Pie or Doughnut Chart). Выбор двух- или трехмерной круговой диаграммы либо двухмерной кольцевой диаграммы.
- Вставить точечную (X, Y) или пузырьковую диаграмму (Insert Scatter (X,Y) or Bubble Chart). Вставка двухмерной точечной (X,Y) или пузырьковой диаграммы.
- Вставить поверхностную или лепестковую диаграмму (Insert Surface or Radar Chart). Вставка одной из поверхностных или лепестковых диаграмм.
Используя коллекции, связанные с кнопкой определенной диаграммы, выберите нужную диаграмму, а затем щелкните на этой кнопке, чтобы внедрить диаграмму на лист.
Если с помощью кнопок вкладки ленты Вставка вы так и не смогли подобрать нужную диаграмму, то воспользуйтесь вкладкой Все диаграммы (All Charts) диалогового окна Вставка диаграммы. В этом окне доступны различные типы и стили диаграмм. Чтобы открыть это окно, щелкните на маркере открытия диалогового окна группы Диаграммы вкладки Вставка. Затем выберите вкладку Все диаграммы, чтобы получить доступ к полному списку диаграмм.
Как создать диаграмму в Excel с помощью инструментов быстрого анализа
Если нужно создать диаграмму на основе подмножества таблицы данных, то воспользуйтесь инструментами быстрого анализа. Для этого выполните следующие действия.
- Щелкните на значке инструмента быстрого анализа, находящемся возле правого нижнего угла диапазона выделенных ячеек.
На экране появится палитра инструментов быстрого анализа с выбранной вкладкой Форматирование (Formatting). В этой палитре также доступны различные параметры условного форматирования.
- Щелкните на кнопке вкладки Диаграммы (Charts), находящейся в верхней части палитры инструментов быстрого анализа.
После выбора вкладки Диаграммы отображаются кнопки Линейчатая с группировкой (Clustered Ваг), Линейчатая с накоплением (Stacked Ваг), Гистограмма с группировкой (Clustered Column), Гистограмма с накоплением (Stacked Column), Точечная (Scatter) и Другие диаграммы (More Charts). Первые пять кнопок позволяют предварительно просмотреть, как будут выглядеть диаграммы, созданные на основе выделенных данных. После выбора последней кнопки, Другие диаграммы, на экране появится диалоговое окно Вставка диаграммы с выделенной вкладкой Рекомендуемые диаграммы. В этом окне можно сделать выбор среди великого множества типов диаграмм.
- Чтобы просмотреть, как будут выглядеть различные типы диаграмм, создаваемых в Excel на основе выделенных данных, выберите кнопку соответствующей диаграммы в палитре инструментов быстрого анализа.
После выбора кнопки диаграммы нужного вам типа на экране появится большая миниатюра диаграммы, которая будет создана на основе выбранных табличных данных. Эта миниатюра отображается над палитрой инструментов быстрого анализа до тех пор, пока указатель мыши находится над кнопкой соответствующей диаграммы.
- Как только вы подберете нужную диаграмму, щелкните на соответствующей кнопке панели инструментов быстрого анализа, чтобы выбрать ее.
Excel создаст плавающую (или внедренную) диаграмму, находящуюся на текущем листе. Эта диаграмма будет активизирована, поэтому вы сможете перемещать и изменять ее по своему усмотрению.
На скриншоте были выбраны данные о продажах за первый квартал (вместе с заголовками столбцов) в таблице. После выбора диапазона ячеек и щелчка на значке инструментов быстрого анализа, отображаемого возле правого нижнего угла выделенного диапазона ячеек, была выбрана вкладка Диаграммы. В палитре инструментов быстрого анализа была выбрана гистограмма с группировкой. Над палитрой инструментов быстрого анализа появится миниатюра гистограммы с группировкой.
Созданная диаграмма активизируется, и автоматически выделяется занятая ею область. Это позволяет перемещать диаграмму в любую часть листа путем перетаскивания. Пока диаграмма выделена, различными цветами выделяются отдельные области диаграммы. В красный цвет окрашиваются заголовки, используемые для легенды диаграммы. Пурпурный цвет применяется для выделения заголовков, используемых в качестве подписей для горизонтальной оси (оси категорий, или оси X). Синий цвет используется для выделения значений, представленных в виде колонок гистограммы, а также для подписей вертикальной оси (оси значений, или оси Y). Также на ленте появится набор контекстных вкладок Работа с диаграммами (Chart Tools), включающий контекстные вкладки Конструктор (Design) и Формат (Format), причем будет выбрана вкладка Конструктор.
Как создать диаграмму в Excel на отдельном листе?
Иногда нужно отобразить только что созданную диаграмму на отдельном листе книги, и вам не хочется возиться с перемещением внедренной диаграммы, созданной с помощью инструментов быстрого анализа, либо искать соответствующие кнопки на вкладке ленты Вставка. В подобных ситуациях установите курсор ячейки в любом месте таблицы данных, на основе которой будет создана диаграмма (либо выберите диапазон ячеек в большой таблице), и нажмите клавишу <F11>.
Excel создаст гистограмму с группировкой на основе данных таблицы либо выделенного диапазона ячеек на листе диаграммы (Диаграмма 1). Настройки диаграммы, находящейся на отдельном листе, можно изменить так же, как и настройки внедренной диаграммы.
Как переместить и изменить размеры диаграммы?
Сразу после создания диаграммы вы сможете без труда изменить ее размеры и переместить в любое место рабочего листа, так как она остается выделенной. Всегда можно определить, когда графический объект, такой как диаграмма, выделен, поскольку по его контуру располагаются маркеры изменения размеров, имеющие вид маленьких квадратиков. Эти маркеры находятся по углам и посредине области построения диаграммы. Также возле правого нижнего угла выделенной диаграммы появятся следующие три кнопки.
1. Элементы диаграммы (Chart Elements). Эта кнопка обозначена плюсом и позволяет изменять элементы диаграммы, такие как заголовки диаграммы, легенда, сетка, пределы погрешностей и линии тренда.
2. Стили диаграмм (Chart Styles). Эта кнопка обозначена символом кисти и позволяет изменять макет диаграммы и выбирать другую цветовую схему.
3. Фильтры диаграммы (Chart Filters). Данная кнопка обозначена значком в виде конической воронки и предназначена для изменения рядов данных, представленных на диаграмме, либо надписей, отображаемых в легенде или вдоль оси категорий.
Если внедренная диаграмма выделена (сразу после создания или после щелчка на ней), то на ленте отображается набор контекстных вкладок Работа с диаграммами (Chart Tools), содержащий собственные контекстные вкладки Конструктор (Design) и Формат (Format), а каждая группа ячеек, представленных на диаграмме, выделена другим цветом.
Внедренную диаграмму, выделенную на рабочем листе, можно перемещать и масштабировать.
- Чтобы переместить диаграмму, установите указатель мыши в любом ее месте и перетащите ее в другую позицию.
- Чтобы изменить размеры диаграммы (можете растянуть ее в любом направлении, если она выглядит искаженной), поместите указатель мыши над одним из маркеров выделения. Когда указатель примет вид двунаправленной стрелки, перетащите этот маркер (направление зависит от того, какой именно маркер вы выбрали и что вам требуется: растянуть или сжать диаграмму в этом направлении).
Как только диаграмма приобретет пропорциональные размеры и будет располагаться в нужном месте рабочего листа, отмените ее выделение (щелкните в любом месте листа вне области диаграммы). Как только выделение будет отменено, маркеры выделения, равно как и кнопки Элементы диаграммы (Chart Elements), Стили диаграмм (Chart Styles), Фильтры диаграммы (Chart Filters) и набор контекстных вкладок Работа с диаграммами (Chart Tools), исчезнут с экрана.
Чтобы снова выделить диаграмму для редактирования, изменения размеров или перемещения, щелкните в любом ее месте. Как только вы это сделаете, маркеры выделения и набор контекстных вкладок Работа с диаграммами вновь отобразятся на экране.
Как переместить диаграмму на отдельный лист?
Несмотря на то, что Excel автоматически помещает все новые диаграммы на тот же рабочий лист, на котором содержатся исходные данные (если, конечно, вы не используете трюк с клавишей <F11>), иногда удобнее размещать их на отдельном листе. Для перемещения внедренной диаграммы на собственный лист выполните следующие действия.
- Щелкните на кнопке Переместить диаграмму (Move chart), находящейся на контекстной вкладке Конструктор.
- В открывшемся диалоговом окне Перемещение диаграммы установите переключатель в положение «на отдельном листе» (New Sheet).
- (Дополнительно.) В текстовом поле рядом с переключателем переименуйте создаваемый рабочий лист из стандартного Диаграмма1 в нечто более осмысленное.
- Щелкните на кнопке ОК, чтобы закрыть диалоговое окно и открыть новый лист с помещенной на него диаграммой.
Если после перемещения диаграммы на отдельный лист вы решили снова вернуть ее на лист с данными, щелкните на кнопке Переместить диаграмму контекстной вкладки Конструктор. Затем щелкните на кнопке Объект (Объект), выберите в связанном с ней раскрывающемся списке имя нужного рабочего листа и щелкните на кнопке ОК.
Как создать диаграмму в Excel: Изменение диаграмм с помощью контекстной вкладки Конструктор
На вкладке Конструктор, относящейся к набору контекстных вкладок Работа с диаграммами, находятся кнопки, предназначенные для выполнения любых преобразований новой диаграммы.
Контекстная вкладка Конструктор содержит следующие группы кнопок.
- Макеты диаграмм (Chart Layouts). Чтобы изменить определенные элементы диаграммы, такие как заголовки, подписи данных, легенда и другие элементы, щелкните на кнопке Добавить элемент диаграммы (Add Chart Element). Обратите внимание на то, что большинство параметров дублируется в палитре элементов диаграммы, которая отображается после щелчка на кнопке Элементы диаграммы. Эта кнопка находится справа от выделенной внедренной диаграммы. Чтобы выбрать новый макет для выделенной диаграммы, щелкните на кнопке Экспресс-макет (Quick Layout).
- Стили диаграмм (Chart Styles). Щелкните на кнопке Изменить цвета (Change Colors), чтобы отобразить всплывающую палитру, включающую различные полноцветные и монохромные цветовые схемы, которые можно применить к диаграмме. В коллекции Стили диаграмм (Chart Styles) можно просмотреть либо выбрать стиль для текущей диаграммы.
- Данные (Data). Щелкните на кнопке Строка/столбец (Switch Row/ Column), чтобы немедленно поменять местами данные, используемые для легенды и оси категорий. Щелкните на кнопке Выбрать данные (Select Data), чтобы открыть диалоговое окно выбора источника данных, в котором можно не только поменять местами легенду и категории, но и отредактировать любую из этих категорий.
- Тип (Туре). Для изменения типа диаграммы щелкните на кнопке Изменить тип диаграммы (Change Chart Туре), а затем в открывшемся диалоговом окне на вкладке Все диаграммы выберите нужный вам тип диаграммы.
- Расположение (Location). Щелкните на кнопке Переместить диаграмму (Move Chart), чтобы переместить диаграмму на новый лист диаграммы либо на другой рабочий лист.
Как создать диаграмму в Excel: Настройка элементов диаграммы
С помощью кнопки Элементы диаграммы (Chart Elements), обозначенной плюсом, которая отображается после выделения диаграммы, можно добавлять в диаграмму различные элементы. Чтобы добавить элемент диаграммы, щелкните на кнопке Элементы диаграммы. На экране появится список основных элементов диаграммы.
После установки флажка соответствующий элемент тут же появляется в области диаграммы. Чтобы удалить определенный элемент диаграммы, сбросьте соответствующий флажок.
Чтобы добавить или удалить часть элемента диаграммы либо изменить макет для таких элементов, как Название диаграммы (Chart Title), Метки данных (Data Labels), Таблица данных (Data Table), Предел погрешностей (Error Bars), Легенда (Legend) или Линия тренда (Trendline), выберите требуемый параметр в соответствующем подменю элемента диаграммы.
Например, чтобы изменить расположение названия диаграммы, щелкните на подменю элемента Название диаграммы и выберите соответствующий параметр.
- Над диаграммой (Above Chart). Добавление названия диаграммы или его перемещение над областью построения диаграммы с выравниванием по центру.
- По центру (наложение) (Centered Overlay Title). Добавление названия диаграммы или его перемещение в верхнюю часть области построения диаграммы с выравниванием по центру.
- Дополнительные параметры (More Options). Отображение панели Формат названия диаграммы (Format Chart Title) в правой части окна Excel. На этой панели можно выбрать различные параметры форматирования для названия диаграммы, щелкая на кнопках Заливка и границы (Fill & Line), Эффекты (Effects) и Размер и свойства (Size and Properties). Указанные кнопки находятся под заголовком списка Параметры названия (Title Options). Под заголовком Параметры текста (Text Options) находятся кнопки Заливка и контур текста (Text Fill & Outline), Текстовые эффекты (Text Effects) и Надпись (Textbox).
Как создать диаграмму в Excel: Добавление подписей данных к отдельным рядам диаграммы
Подписи данных отображают числовые значения ячеек листа, соответствующие определенным точкам диаграммы. Чтобы добавить подписи данных к выделенной диаграмме и расположить их соответствующим образом, щелкните на кнопке Элементы диаграммы, находящейся справа от выделенной диаграммы, и установите флажок Метки данных (Data Labels). Появится подменю, в котором будут доступны следующие параметры.
- В центре (Center). Размещение подписей по центру точек данных, находящихся на диаграмме.
- У края, внутри (Inside End). Размещение подписей внутри, у края точек данных.
- У основания, внутри (Inside Base). Размещение подписей данных внутри, у основания точек данных.
- У края, снаружи (Outside End). Размещение подписей снаружи, у края точек данных.
- Выноска данных (Data Callout). Добавление текстовых и числовых подписей, которые находятся в выносках, описывающих точки данных.
- Дополнительные параметры… (More Data Label Options). Отображение панели Формат подписей данных (Format Data Labels) в правой части окна Excel. На этой панели можно выбрать различные параметры форматирования подписей данных, щелкнув на кнопках Заливка и границы (Fill & Line), Эффекты (Effects) и Размер и свойства (Size and Properties). Данные кнопки находятся под заголовком списка Параметры названия (Title Options). Под заголовком Параметры текста (Text Options) находятся кнопки Заливка и контур текста (Text Fill & Outline), Текстовые эффекты (Text Effects) и Надпись (Textbox).
Как добавить таблицу данных к диаграмме?
Иногда вместо подписей, которые могут перекрывать точки данных на диаграмме, имеет смысл вставить под графиком таблицу данных.
Чтобы добавить таблицу данных к выделенной диаграмме (либо изменить ее расположение или отформатировать), щелкните на кнопке Элементы диаграммы, находящейся справа от выделенной диаграммы, и установите флажок Таблица данных. В появившемся подменю можно выбрать один из следующих параметров.
- Показывать ключи легенды (With Legend Keys). В результате выбора этого параметра в нижней части диаграммы появляется таблица, включающая цветовые ключи, применяемые в легенде для выделения различных рядов данных в первом столбце.
- Не показывать ключи легенды (No Legend Keys). Выберите этот параметр, чтобы создать таблицу данных в нижней части области диаграммы (без легенды).
- Дополнительные параметры… (More Options). Отображение панели Формат таблицы данных (Format Data Table) в правой части окна Excel. На этой панели задач можно выбрать различные параметры форматирования таблицы данных, щелкнув на кнопках Заливка и границы (Fill & Line), Эффекты (Effects) и Размер и свойства (Size and Properties). Данные кнопки находятся под заголовком списка Параметры названия (Title Options). Под заголовком Параметры текста (Text Options) находятся кнопки Заливка и контур текста (Text Fill & Outline), Текстовые эффекты (Text Effects) и Надпись (Textbox).
Если потребность в таблице внизу диаграммы отпала, выберите в раскрывающемся меню кнопки Таблица данных пункт Нет (No).
Как изменить заголовок диаграммы?
Первоначально к диаграмме добавляются такие обобщенные заголовки, как “Название оси” (Axis Title) и “Название диаграммы” (Chart Title). Чтобы заменить эти бесполезные названия другими, щелкните на самом заголовке или на кнопке раскрывающегося списка Добавить элемент диаграммы, находящейся в группе Текущий фрагмент (Current Selection) вкладки Формат набора контекстных вкладок Работа с диаграммами, а затем выберите нужный элемент диаграммы. Excel даст вам понять, что конкретный элемент выделен, заключив его в рамку.
После того как заголовок выделен, щелкните на точке вставки в тексте и отредактируйте название так же, как и любую ячейку рабочего листа. Можете щелкнуть на заголовке, чтобы выделить его полностью, ввести новый заголовок и нажать клавишу <Enter> для замены прежнего заголовка новым. Если хотите поместить текст заголовка на двух строках, щелкните в месте, где должен находиться разрыв строки, и нажмите клавишу <Enter>.
По завершении редактирования заголовка щелкните в любом другом месте диаграммы (или рабочего листа, если редактирование диаграммы завершено).
Как создать диаграмму в Excel: Форматирование заголовков диаграммы
Если в диаграмму добавлены заголовки, то Excel по умолчанию использует шрифт Calibri; при этом для заголовка диаграммы выбирается шрифт размером 14 точек, а для названий осей — размером 10 точек. Чтобы изменить шрифт заголовков или его атрибуты, выделите заголовок и воспользуйтесь кнопками группы Шрифт (Font) вкладки Главная (Ноше).
С помощью оперативного просмотра можно увидеть шрифт, находящийся под указателем мыши, непосредственно на диаграмме, еще до его выбора. Для этого разверните прикрепленные к кнопкам Шрифт (Font) и Размер шрифта (Font Size) списки, а затем наводите указатель на разные пункты.
Если нужно изменить какие-либо другие атрибуты форматирования заголовков, то это можно сделать с помощью контекстной вкладки Формат из набора контекстных вкладок Работа с диаграммами. Чтобы отформатировать текстовое поле, содержащее заголовок, щелкните на одной из следующих кнопок группы Стили фигур (Shape Styles).
- Стили фигур (Shape Styles). Эти миниатюры вместе с раскрывающимися коллекциями стилей позволяют отформатировать как сам текст, так и атрибуты содержащего его поля.
- Заливка фигуры (Shape Fill). Эта кнопка позволяет выбрать цвет заливки для поля заголовка.
- Контур фигуры (Shape Outline). Эта кнопка позволяет выбрать цвет для контура поля.
- Эффекты для фигур (Shape Effects). Эта кнопка позволяет применить к текстовому полю новый эффект (Тень, Свечение и пр.).
Чтобы отформатировать только текст заголовков, воспользуйтесь пиктограммами из группы Стили Word Art (WordArt Styles).
- Экспресс-стили. Пиктограммы из коллекции стилей WordArt позволяют применить к тексту выделенного заголовка новый стиль WordArt.
- Заливка текста (Text Fill). Эта кнопка позволяет выбрать цвет текста заголовка из палитры.
- Контур текста (Text Shape), Эта кнопка позволяет выбрать цвет контура для символов текста заголовка из палитры.
- Текстовые эффекты (Text Effects). Эта кнопка позволяет выбрать из раскрывающегося списка эффект, применяемый к тексту (например, тень, свечение, отражение и т.п.).
Как создать диаграмму в Excel: Форматирование осей категорий и значений
Если на диаграмме выводится много значений, то Excel не особенно заботится о том, как будут форматироваться оси значений (или категорий на трехмерной гистограмме или точечной диаграмме).
Если вам не нравится, как отображаются значения на оси X или Y, измените формат осей. Для этого выполните следующие действия.
- Щелкните на соответствующей оси или выберите название оси из списка элементов диаграммы. (Это первая кнопка в группе Текущий фрагмент (Current Selection) контекстной вкладки Формат (Format).) В раскрывающемся списке выберите значение Горизонтальная ось (категорий) (Horizontal (Category) Axis) для горизонтальной оси или Вертикальная ось (значений) (Vertical (Value) Axis) — для вертикальной.
Excel ограничит выделенную ось контуром с маркерами выделения.
- Щелкните на кнопке Формат выделенного (Format Selection), находящейся в группе Текущий фрагмент контекстной вкладки Формат.
Появится панель задач Формат оси (Format Axis), на которой под заголовком Параметры оси (Axis Options) находятся пиктограммы, позволяющие изменять настройки осей.
- Для того чтобы изменить масштаб, внешний вид меток и их размещение на оси, измените соответствующие настройки в разделе Параметры оси (этот раздел автоматически выбирается после отображения панели задач Формат оси.)
С помощью этих параметров можно настроить минимальное и максимальное значения (соответствующие крайним меткам), задать отображение значений в обратном порядке и воспользоваться логарифмической шкалой. Можно также отобразить деления оси (сотни, тысячи, миллионы и т.п.), изменить расположение основных и промежуточных меток, а также точку пересечения осей X и Y.
- Чтобы изменить форматирование значений выделенной оси, щелкните на параметре Число, а затем в раскрывающемся списке Категория (Category) выберите нужный числовой формат и задайте необходимые настройки. Чтобы назначить значениям выделенной оси то же числовое форматирование, которое было назначено значениям в ячейках листа, установите флажок Связь с источником (Linked То Source).
Например, чтобы выбрать числовой формат с разделителем без десятичных знаков, выберите в списке категорий Числовой (Number), установите флажок Разделять группы разрядов (Use 1000 Separator (,)) и введите нуль в поле Число десятичных знаков (Decimal Places).
- Для того чтобы изменить выравнивание и ориентацию меток выделенной оси, щелкните на кнопке Размер и свойства (Size & Properties), находящейся в разделе Параметры оси панели задач Формат оси, а затем в раскрывающихся списках Вертикальное выравнивание (Vertical Align-ment) и Направление текста (Text Direction) выберите соответствующие значения.
- Щелкните на кнопке Закрыть (Close), чтобы закрыть панель задач Формат оси.
По мере установки новых параметров оси программа отображает их на диаграмме. Однако реально эти изменения будут применены к диаграмме только после щелчка на кнопке Закрыть панели задач Формат оси.
Для изменения используемого по умолчанию шрифта и его размера, а также прочих атрибутов надписей вдоль выделенной оси щелкните на соответствующей кнопке группы Шрифт вкладки Главная.
Заключение
Теперь вы знаете, как создать диаграмму в Excel различными способами. Научились перемещать и изменять размеры диаграммы. Освоили метод создания диаграмм на отдельном листе. Научились изменять элементы диаграммы, а также форматировать текст в диаграмме. Надеемся эта статья была для вас полезной.
Читайте также: Формулы Эксель: как создать формулу, операторы и функции в Excel
Интерактивная диаграмма
Качественная визуализация большого объема информации – это почти всегда нетривиальная задача, т.к. отображение всех данных часто приводит к перегруженности диаграммы, ее запутанности и, в итоге, к неправильному восприятию и выводам.
Вот, например, данные по курсам валют за несколько месяцев:
Строить график по всей таблице, как легко сообразить, не лучшая идея. Красивым решением в подобной ситуации может стать создание интерактивной диаграммы, которую пользователь может сам подстраивать под себя и ситуацию. А именно:
- двигаться по оси времени вперед-назад в будущее-прошлое
- приближать-удалять отдельные области диаграммы для подробного изучения деталей графика
- включать-выключать отображение отдельных валют на выбор
Выглядеть это может примерно так:
Нравится? Тогда поехали…
Шаг 1. Создаем дополнительную таблицу для диаграммы
В большинстве случаев для реализации интерактивности диаграммы применяется простой, но мощный прием – диаграмма строится не по исходной, а по отдельной, специально созданной таблице с формулами, которая отображает только нужные данные. В нашем случае, в эту дополнительную таблицу будут переноситься исходные данные только по тем валютам, которые пользователь выбрал с помощью флажков:
В Excel 2007/2010 к созданным диапазонам можно применить команду Форматировать как таблицу (Format as Table) с вкладки Главная (Home):
Это даст нам следующие преимущества:
- Любые формулы в таких таблицах автоматически транслируются на весь столбец – не надо «тянуть» их вручную до конца таблицы
- При дописывании к таблице новых строк в будущем (новых дат и курсов) – размеры таблицы увеличиваются автоматически, включая корректировку диапазонов в диаграммах, ссылках на эту таблицу в других формулах и т.д.
- Таблица быстро получает красивое форматирование (чересстрочную заливку и т.д.)
- Каждая таблица получает собственное имя (в нашем случае – Таблица1 и Таблица2), которое можно затем использовать в формулах.
Подробнее про преимущества использования подобных Таблиц можно почитать тут.
Шаг 2. Добавляем флажки (checkboxes) для валют
В Excel 2007/2010 для этого необходимо отобразить вкладку Разработчик (Developer), а в Excel 2003 и более старших версиях – панель инструментов Формы (Forms). Для этого:
- В Excel 2003: выберите в меню Вид – Панели инструментов – Формы (View – Toolbars – Forms)
- В Excel 2007: нажать кнопку Офис – Параметры Excel – Отобразить вкладку Разработчик на ленте (Office Button – Excel options – Show Developer Tab in the Ribbon)
- В Excel 2010: Файл – Параметры – Настройка ленты – включить флаг Разрабочик (File – Options – Customize Ribbon – Developer)
На появившейся панели инструментов или вкладке Разработчик (Developer) в раскрывающемся списке Вставить (Insert) выбираем инструмент Флажок (Checkbox) и рисуем два флажка-галочки для включения-выключения каждой из валют:
Текст флажков можно поменять, щелкнув по ним правой кнопкой мыши и выбрав команду Изменить текст (Edit text).
Теперь привяжем наши флажки к любым ячейкам для определения того, включен флажок или нет (в нашем примере это две желтых ячейки в верхней части дополнительной таблицы). Для этого щелкните правой кнопкой мыши по очереди по каждому добавленному флажку и выберите команду Формат объекта (Format Control), а затем в открывшемся окне задайте Связь с ячейкой (Cell link).
Наша цель в том, чтобы каждый флажок был привязан к соответствующей желтой ячейке над столбцом с валютой. При включении флажка в связанную ячейку будет выводиться ИСТИНА (TRUE), при выключении – ЛОЖЬ (FALSE). Это позволит, в дальнейшем, проверять с помощью формул связанные ячейки и выводить в дополнительную таблицу либо значение курса из исходной таблицы для построения графика, либо #Н/Д (#N/A), чтобы график не строился.
Шаг 3. Транслируем данные в дополнительную таблицу
Теперь заполним дополнительную таблицу формулой, которая будет транслировать исходные данные из основной таблицы, если соответствующий флажок валюты включен и связанная ячейка содержит слово ИСТИНА (TRUE):
Заметьте, что при использовании команды Форматировать как таблицу (Format as Table) на первом шаге, формула имеет использует имя таблицы и название колонки. В случае обычного диапазона, формула будет более привычного вида:
=ЕСЛИ(F$1;B4;#Н/Д)
Обратите внимание на частичное закрепление ссылки на желтую ячейку (F$1), т.к. она должна смещаться вправо, но не должна – вниз, при копировании формулы на весь диапазон.
Теперь при включении-выключении флажков наша дополнительная таблица заполняется либо данными из исходной таблицы, либо искусственно созданной ошибкой #Н/Д, которая не дает линии на графике.
Шаг 4. Создаем полосы прокрутки для оси времени и масштабирования
Теперь добавим на лист Excel полосы прокрутки, с помощью которых пользователь сможет легко сдвигать график по оси времени и менять масштаб его увеличения.
Полосу прокрутки (Scroll bar) берем там же, где и флажки – на панели инструментов Формы (Forms) или на вкладке Разработчик (Developer):
Рисуем на листе в любом подходящем месте одну за другой две полосы – для сдвига по времени и масштаба:
Каждую полосу прокрутки надо связать со своей ячейкой (синяя и зеленая ячейки на рисунке), куда будет выводиться числовое значение положения ползунка. Его мы потом будем использовать для определения масштаба и сдвига. Для этого щелкните правой кнопкой мыши по нарисованной полосе и выберите в контекстном меню команду Формат объекта (Format control). В открывшемся окне можно задать связанную ячейку и минимум-максимум, в пределах которых будет гулять ползунок:
Таким образом, после выполнения всего вышеизложенного, у вас должно быть две полосы прокрутки, при перемещении ползунков по которым значения в связанных ячейках должны меняться в интервале от 1 до 307.
Шаг 5. Создаем динамический именованный диапазон
Чтобы отображать на графике данные только за определенный интервал времени, создадим именованный диапазон, который будет ссылаться только на нужные ячейки в дополнительной таблице. Этот диапазон будет характеризоваться двумя параметрами:
- Отступом от начала таблицы вниз на заданное количество строк, т.е. отступом по временной шкале прошлое-будущее (синяя ячейка)
- Количеством ячеек по высоте, т.е. масштабом (зеленая ячейка)
Этот именованный диапазон мы позже будем использовать как исходные данные для построения диаграммы.
Для создания такого диапазона будем использовать функцию СМЕЩ (OFFSET) из категории Ссылки и массивы (Lookup and Reference) — эта функция умеет создавать ссылку на диапазон заданного размера в заданном месте листа и имеет следующие аргументы:
В качестве точки отсчета берется некая стартовая ячейка, затем задается смещение относительно нее на заданное количество строк вниз и столбцов вправо. Последние два аргумента этой функции – высота и ширина нужного нам диапазона. Так, например, если бы мы хотели иметь ссылку на диапазон данных с курсами за 5 дней, начиная с 4 января, то можно было бы использовать нашу функцию СМЕЩ со следующими аргументами:
=СМЕЩ(A3;4;1;5;2)
Хитрость в том, что константы в этой формуле можно заменить на ссылки на ячейки с переменным содержимым – в нашем случае, на синюю и зеленую ячейки. Сделать это можно, создав динамический именованный диапазон с функцией СМЕЩ (OFFSET). Для этого:
- В Excel 2007/2010 нажмите кнопку Диспетчер имен (Name Manager) на вкладке Формулы (Formulas)
- В Excel 2003 и старше – выберите в меню Вставка – Имя – Присвоить (Insert – Name – Define)
Для создания нового именованного диапазона нужно нажать кнопку Создать (Create) и ввести имя диапазона и ссылку на ячейки в открывшемся окне.
Сначала создадим два простых статических именованных диапазона с именами, например, Shift и Zoom, которые будут ссылаться на синюю и зеленую ячейки соответственно:

Теперь чуть сложнее – создадим диапазон с именем Euros, который будет ссылаться с помощью функции СМЕЩ (OFFSET) на данные по курсам евро за выбранный отрезок времени, используя только что созданные до этого диапазоны Shift и Zoom и ячейку E3 в качестве точки отсчета:
Обратите внимание, что перед именем диапазона используется имя текущего листа – это сужает круг действия именованного диапазона, т.е. делает его доступным в пределах текущего листа, а не всей книги. Это необходимо нам для построения диаграммы в будущем. В новых версиях Excel для создания локального имени листа можно использовать выпадающий список Область.
Аналогичным образом создается именованный диапазон Dollars для данных по курсу доллара:
И завершает картину диапазон Labels, указывающий на подписи к оси Х, т.е. даты для выбранного отрезка:
Общая получившаяся картина должна быть примерно следующей:
Шаг 6. Строим диаграмму
Выделим несколько строк в верхней части вспомогательной таблицы, например диапазон E3:G10 и построим по нему диаграмму типа График (Line). Для этого в Excel 2007/2010 нужно перейти на вкладку Вставка (Insert) и в группе Диаграмма (Chart) выбрать тип График (Line), а в более старших версиях выбрать в меню Вставка – Диаграмма (Insert – Chart). Если выделить одну из линий на созданной диаграмме, то в строке формул будет видна функция РЯД (SERIES), обслуживающая выделенный ряд данных:
Эта функция задает диапазоны данных и подписей для выделенного ряда диаграммы. Наша задача – подменить статические диапазоны в ее аргументах на динамические, созданные нами ранее. Это можно сделать прямо в строке формул, изменив
=РЯД(Лист1!$F$3;Лист1!$E$4:$E$10;Лист1!$F$4:$F$10;1)
на
=РЯД(Лист1!$F$3;Лист1!Labels;Лист1!Euros;1)
Выполнив эту процедуру последовательно для рядов данных доллара и евро, мы получим то, к чему стремились – диаграмма будет строиться по динамическим диапазонам Dollars и Euros, а подписи к оси Х будут браться из динамического же диапазона Labels. При изменении положения ползунков будут меняться диапазоны и, как следствие, диаграмма. При включении-выключении флажков – отображаться только те валюты, которые нам нужны.
Таким образом мы имеем полностью интерактивную диаграмму, где можем отобразить именно тот фрагмент данных, что нам нужен для анализа.
Ссылки по теме
- Умные таблицы Excel 2007/2010
Содержание
- Создание графиков в Excel
- Построение обычного графика
- Редактирование графика
- Построение графика со вспомогательной осью
- Построение графика функции
- Вопросы и ответы
График позволяет визуально оценить зависимость данных от определенных показателей или их динамику. Эти объекты используются и в научных или исследовательских работах, и в презентациях. Давайте рассмотрим, как построить график в программе Microsoft Excel.
Каждый пользователь, желая более наглядно продемонстрировать какую-то числовую информацию в виде динамики, может создать график. Этот процесс несложен и подразумевает наличие таблицы, которая будет использоваться за базу. По своему усмотрению объект можно видоизменять, чтобы он лучше выглядел и отвечал всем требованиям. Разберем, как создавать различные виды графиков в Эксель.
Построение обычного графика
Рисовать график в Excel можно только после того, как готова таблица с данными, на основе которой он будет строиться.
- Находясь на вкладке «Вставка», выделяем табличную область, где расположены расчетные данные, которые мы желаем видеть в графике. Затем на ленте в блоке инструментов «Диаграммы» кликаем по кнопке «График».
- После этого открывается список, в котором представлено семь видов графиков:
- Обычный;
- С накоплением;
- Нормированный с накоплением;
- С маркерами;
- С маркерами и накоплением;
- Нормированный с маркерами и накоплением;
- Объемный.
Выбираем тот, который по вашему мнению больше всего подходит для конкретно поставленных целей его построения.
- Дальше Excel выполняет непосредственное построение графика.

Редактирование графика
После построения графика можно выполнить его редактирование для придания объекту более презентабельного вида и облегчения понимания материала, который он отображает.
- Чтобы подписать график, переходим на вкладку «Макет» мастера работы с диаграммами. Кликаем по кнопке на ленте с наименованием «Название диаграммы». В открывшемся списке указываем, где будет размещаться имя: по центру или над графиком. Второй вариант обычно более уместен, поэтому мы в качестве примера используем «Над диаграммой». В результате появляется название, которое можно заменить или отредактировать на свое усмотрение, просто нажав по нему и введя нужные символы с клавиатуры.
- Задать имя осям можно, кликнув по кнопке «Название осей». В выпадающем списке выберите пункт «Название основной горизонтальной оси», а далее переходите в позицию «Название под осью».
- Под осью появляется форма для наименования, в которую можно занести любое на свое усмотрение название.
- Аналогичным образом подписываем вертикальную ось. Жмем по кнопке «Название осей», но в появившемся меню выбираем «Название основной вертикальной оси». Откроется перечень из трех вариантов расположения подписи: повернутое, вертикальное, горизонтальное. Лучше всего использовать повернутое имя, так как в этом случае экономится место на листе.
- На листе около соответствующей оси появляется поле, в которое можно ввести наиболее подходящее по контексту расположенных данных название.
- Если вы считаете, что для понимания графика легенда не нужна и она только занимает место, то можно удалить ее. Щелкните по кнопке «Легенда», расположенной на ленте, а затем по варианту «Нет». Тут же можно выбрать любую позицию легенды, если надо ее не удалить, а только сменить расположение.


Построение графика со вспомогательной осью
Существуют случаи, когда нужно разместить несколько графиков на одной плоскости. Если они имеют одинаковые меры исчисления, то это делается точно так же, как описано выше. Но что делать, если меры разные?
- Находясь на вкладке «Вставка», как и в прошлый раз, выделяем значения таблицы. Далее жмем на кнопку «График» и выбираем наиболее подходящий вариант.
- Как видим, формируются два графика. Для того чтобы отобразить правильное наименование единиц измерения для каждого графика, кликаем правой кнопкой мыши по тому из них, для которого собираемся добавить дополнительную ось. В появившемся меню указываем пункт «Формат ряда данных».
- Запускается окно формата ряда данных. В его разделе «Параметры ряда», который должен открыться по умолчанию, переставляем переключатель в положение «По вспомогательной оси». Жмем на кнопку «Закрыть».
- Образуется новая ось, а график перестроится.
- Нам только осталось подписать оси и название графика по алгоритму, аналогичному предыдущему примеру. При наличии нескольких графиков легенду лучше не убирать.

Построение графика функции
Теперь давайте разберемся, как построить график по заданной функции.
- Допустим, мы имеем функцию
Y=X^2-2. Шаг будет равен 2. Прежде всего построим таблицу. В левой части заполняем значения X с шагом 2, то есть 2, 4, 6, 8, 10 и т.д. В правой части вбиваем формулу. - Далее наводим курсор на нижний правый угол ячейки, щелкаем левой кнопкой мыши и «протягиваем» до самого низа таблицы, тем самым копируя формулу в другие ячейки.
- Затем переходим на вкладку «Вставка». Выделяем табличные данные функции и кликаем по кнопке «Точечная диаграмма» на ленте. Из представленного списка диаграмм выбираем точечную с гладкими кривыми и маркерами, так как этот вид больше всего подходит для построения.
- Выполняется построение графика функции.
- После того как объект был построен, можно удалить легенду и сделать некоторые визуальные правки, о которых уже шла речь выше.


Как видим, Microsoft Excel предлагает возможность построения различных типов графиков. Основным условием для этого является создание таблицы с данными. Созданный график можно изменять и корректировать согласно целевому назначению.
Еще статьи по данной теме:
Помогла ли Вам статья?
#Руководства
- 8 июл 2022
-
0
Продолжаем изучать Excel. Как визуализировать информацию так, чтобы она воспринималась проще? Разбираемся на примере таблиц с квартальными продажами.
Иллюстрация: Meery Mary для Skillbox Media
Рассказывает просто о сложных вещах из мира бизнеса и управления. До редактуры — пять лет в банке и три — в оценке имущества. Разбирается в Excel, финансах и корпоративной жизни.
Диаграммы — способ графического отображения информации. В Excel их используют, чтобы визуализировать данные таблицы и показать зависимости между этими данными. При этом пользователь может выбрать, на какой информации сделать акцент, а какую оставить для детализации.
В статье разберёмся:
- для чего подойдёт круговая диаграмма и как её построить;
- как показать данные круговой диаграммы в процентах;
- для чего подойдут линейчатая диаграмма и гистограмма, как их построить и как поменять акценты;
- как форматировать готовую диаграмму — добавить оси, название, дополнительные элементы;
- что делать, если нужно изменить данные диаграммы.
Для примера возьмём отчётность небольшого автосалона, в котором работают три клиентских менеджера. В течение квартала данные их продаж собирали в обычную Excel-таблицу — одну для всех менеджеров.
Скриншот: Excel / Skillbox Media
Нужно проанализировать, какими были продажи автосалона в течение квартала: в каком месяце вышло больше, в каком меньше, кто из менеджеров принёс больше прибыли. Чтобы представить эту информацию наглядно, построим диаграммы.
Для начала сгруппируем данные о продажах менеджеров помесячно и за весь квартал. Чтобы быстрее суммировать стоимость автомобилей, применим функцию СУММЕСЛИ — с ней будет удобнее собрать информацию по каждому менеджеру из общей таблицы.
Скриншот: Excel / Skillbox Media
Построим диаграмму, по которой будет видно, кто из менеджеров принёс больше прибыли автосалону за весь квартал. Для этого выделим столбец с фамилиями менеджеров и последний столбец с итоговыми суммами продаж.
Скриншот: Excel / Skillbox Media
Нажмём вкладку «Вставка» в верхнем меню и выберем пункт «Диаграмма» — появится меню с выбором вида диаграммы.
В нашем случае подойдёт круговая. На ней удобнее показать, какую долю занимает один показатель в общей сумме.
Скриншот: Excel / Skillbox Media
Excel выдаёт диаграмму в виде по умолчанию. На ней продажи менеджеров выделены разными цветами — видно, что в первом квартале больше всех прибыли принёс Шолохов Г., меньше всех — Соколов П.
Скриншот: Excel / Skillbox Media
Одновременно с появлением диаграммы на верхней панели открывается меню «Конструктор». В нём можно преобразовать вид диаграммы, добавить дополнительные элементы (например, подписи и названия), заменить данные, изменить тип диаграммы. Как это сделать — разберёмся в следующих разделах.
Построить круговую диаграмму можно и более коротким путём. Для этого снова выделим столбцы с данными и перейдём на вкладку «Вставка» в меню Excel. Там в области с диаграммами нажмём на кнопку круговой диаграммы и выберем нужный вид.
Скриншот: Excel / Skillbox Media
Получим тот же вид диаграммы, что и в первом варианте.
Покажем на диаграмме, какая доля продаж автосалона пришлась на каждого менеджера. Это можно сделать двумя способами.
Первый способ. Выделяем диаграмму, переходим во вкладку «Конструктор» и нажимаем кнопку «Добавить элемент диаграммы».
В появившемся меню нажимаем «Подписи данных» → «Дополнительные параметры подписи данных».
Справа на экране появляется новое окно «Формат подписей данных». В области «Параметры подписи» выбираем, в каком виде хотим увидеть на диаграмме данные о количестве продаж менеджеров. Для этого отмечаем «доли» и убираем галочку с формата «значение».
Готово — на диаграмме появились процентные значения квартальных продаж менеджеров.
Скриншот: Excel / Skillbox Media
Второй способ. Выделяем диаграмму, переходим во вкладку «Конструктор» и в готовых шаблонах выбираем диаграмму с процентами.
Скриншот: Excel / Skillbox Media
Теперь построим диаграммы, на которых будут видны тенденции квартальных продаж салона — в каком месяце их было больше, а в каком меньше — с разбивкой по менеджерам. Для этого подойдут линейчатая диаграмма и гистограмма.
Для начала построим линейчатую диаграмму. Выделим столбец с фамилиями менеджеров и три столбца с ежемесячными продажами, включая строку «Итого, руб.».
Скриншот: Excel / Skillbox Media
Перейдём во вкладку «Вставка» в верхнем меню, выберем пункты «Диаграмма» → «Линейчатая».
Скриншот: Excel / Skillbox Media
Excel выдаёт диаграмму в виде по умолчанию. На ней все продажи автосалона разбиты по менеджерам. Отдельно можно увидеть итоговое количество продаж всего автосалона. Цветами отмечены месяцы.
Скриншот: Excel / Skillbox Media
Как и на круговой диаграмме, акцент сделан на количестве продаж каждого менеджера — показатели продаж привязаны к главным линиям диаграммы.
Чтобы сделать акцент на месяцах, нужно поменять значения осей. Для этого на вкладке «Конструктор» нажмём кнопку «Строка/столбец».
Скриншот: Excel / Skillbox Media
В таком виде диаграмма работает лучше. На ней видно, что больше всего продаж в автосалоне было в марте, а меньше всего — в феврале. При этом продажи каждого менеджера и итог продаж за месяц можно отследить по цветам.
Скриншот: Excel / Skillbox Media
Построим гистограмму. Снова выделим столбец с фамилиями менеджеров и три столбца с ежемесячными продажами, включая строку «Итого, руб.». На вкладке «Вставка» выберем пункты «Диаграмма» → «Гистограмма».
Скриншот: Excel / Skillbox Media
Либо сделаем это через кнопку «Гистограмма» на панели.
Скриншот: Excel / Skillbox Media
Получаем гистограмму, где акцент сделан на количестве продаж каждого менеджера, а месяцы выделены цветами.
Скриншот: Excel / Skillbox Media
Чтобы сделать акцент на месяцы продаж, снова воспользуемся кнопкой «Строка/столбец» на панели.
Теперь цветами выделены менеджеры, а столбцы гистограммы показывают количество продаж с разбивкой по месяцам.
Скриншот: Excel / Skillbox Media
В следующих разделах рассмотрим, как преобразить общий вид диаграммы и поменять её внутренние данные.
Как мы говорили выше, после построения диаграммы на панели Excel появляется вкладка «Конструктор». Её используют, чтобы привести диаграмму к наиболее удобному для пользователя виду или изменить данные, по которым она строилась.
В целом все кнопки этой вкладки интуитивно понятны. Мы уже применяли их для того, чтобы добавить процентные значения на круговую диаграмму и поменять значения осей линейчатой диаграммы и гистограммы.
Другими кнопками можно изменить стиль или тип диаграммы, заменить данные, добавить дополнительные элементы — названия осей, подписи данных, сетку, линию тренда. Для примера добавим названия диаграммы и её осей и изменим положение легенды.
Чтобы добавить название диаграммы, нажмём на диаграмму и во вкладке «Конструктор» и выберем «Добавить элемент диаграммы». В появившемся окне нажмём «Название диаграммы» и выберем расположение названия.
Скриншот: Excel / Skillbox Media
Затем выделим поле «Название диаграммы» и вместо него введём своё.
Скриншот: Excel / Skillbox Media
Готово — у диаграммы появился заголовок.
Скриншот: Excel / Skillbox Media
В базовом варианте диаграммы фамилии менеджеров — легенда диаграммы — расположены под горизонтальной осью. Перенесём их правее диаграммы — так будет нагляднее. Для этого во вкладке «Конструктор» нажмём «Добавить элемент диаграммы» и выберем пункт «Легенда». В появившемся поле вместо «Снизу» выберем «Справа».
Скриншот: Excel / Skillbox Media
Добавим названия осей. Для этого также во вкладке «Конструктор» нажмём «Добавить элемент диаграммы», затем «Названия осей» — и поочерёдно выберем «Основная горизонтальная» и «Основная вертикальная». Базовые названия осей отобразятся в соответствующих областях.
Скриншот: Excel / Skillbox Media
Теперь выделяем базовые названия осей и переименовываем их. Также можно переместить их так, чтобы они выглядели визуально приятнее, — например, расположить в отдалении от числовых значений и центрировать.
Скриншот: Excel / Skillbox Media
В итоговом виде диаграмма стала более наглядной — без дополнительных объяснений понятно, что на ней изображено.
Чтобы использовать внесённые настройки конструктора в дальнейшем и для других диаграмм, можно сохранить их как шаблон.
Для этого нужно нажать на диаграмму правой кнопкой мыши и выбрать «Сохранить как шаблон». В появившемся окне ввести название шаблона и нажать «Сохранить».
Скриншот: Excel / Skillbox Media
Предположим, что нужно исключить из диаграммы показатели одного из менеджеров. Для этого можно построить другую диаграмму с новыми данными, а можно заменить данные в уже существующей диаграмме.
Выделим построенную диаграмму и перейдём во вкладку «Конструктор». В ней нажмём кнопку «Выбрать данные».
Скриншот: Excel / Skillbox Media
В появившемся окне в поле «Элементы легенды» удалим одного из менеджеров — выделим его фамилию и нажмём значок –. После этого нажмём «ОК».
В этом же окне можно полностью изменить диапазон диаграммы или поменять данные осей выборочно.
Скриншот: Excel / Skillbox Media
Готово — из диаграммы пропали данные по продажам менеджера Тригубова М.
Скриншот: Excel / Skillbox Media
Другие материалы Skillbox Media по Excel
- Инструкция: как в Excel объединить ячейки и данные в них
- Руководство: как сделать ВПР в Excel и перенести данные из одной таблицы в другую
- Инструкция: как закреплять строки и столбцы в Excel
- Руководство по созданию выпадающих списков в Excel — как упростить заполнение таблицы повторяющимися данными
- Четыре способа округлить числа в Excel: детальные инструкции со скриншотами

Научитесь: Excel + Google Таблицы с нуля до PRO
Узнать больше
В статье рассказывается:
- Стандартный шаблон построения графика в Excel по данным таблицы с двумя осями X и Y
- Построение графика со вспомогательной осью в Excel
- Как построить график линейной функции в Excel
- Построение графиков других функций
- Построение графика зависимости X от Y в Excel
- Несколько советов по оформлению графиков в Excel
-
Пройди тест и узнай, какая сфера тебе подходит:
айти, дизайн или маркетинг.Бесплатно от Geekbrains
Как построить график в Excel? Далеко не все пользователи ПК знают обо всех возможностях этой программы. Для большинства работа в Excel заключается в построении и заполнении таблиц. Хотя, стоит отметить, даже обо всех его табличных возможностях знают буквально единицы.
График в Excel поможет отобразить зависимость данных и динамику их изменений. Представьте, насколько наглядной и информативной будет ваша таблица? Обо всех тонкостях построения графика в Excel расскажем прямо сейчас.
Стандартный шаблон построения графика в Excel по данным таблицы с двумя осями X и Y
Если вы хотите донести до человека какую-либо числовую информацию в виде динамики, то лучше всего использовать график. Чтобы создать такую диаграмму, не нужно иметь особых навыков. Понадобится лишь таблица, на которую будет опираться будущий чертеж. При этом вы можете произвольно менять его внешний вид.
Предположим, что у вас уже есть готовая таблица с данными. Вам нужно перейти на вкладку «Вставка» и выделить ту область таблицы, которую мы хотим отразить на графике. После этого в меню инструментов «Диаграммы» следует нажать на кнопку «График».
Затем вы увидите список, в котором имеется 7 разновидностей графиков:
- Обычный.
- С накоплением.
- Нормированный с накоплением.
- С маркерами.
- С маркерами и накоплением.
- Нормированный с маркерами и накоплением.
- Объемный.
Скачать файл
Остается лишь подобрать оптимальный вариант с точки зрения ваших конкретных задач.
В некоторых ситуациях вам может понадобиться расположить два и более графика на одной плоскости. В том случае, если все они имеют одинаковые единицы измерения, вам следует воспользоваться вышеуказанной инструкцией. Если же графики должны иметь разные меры исчисления, то дело обстоит немного иначе.
Перейдите на вкладку «Вставка», и выделите нужную область таблицы. Затем нажмите на «График» и подберите подходящую разновидность.
После этого будет создано два графика. Для того чтобы задать правильные меры исчисления для каждого чертежа, нужно нажать правой кнопкой мыши по тому из них, для которого необходимо добавить дополнительную ось. Вы увидите меню, в котором следует выбрать пункт «Формат ряда данных».
В появившемся окне нужно перейти в раздел «Параметры ряда» и выбрать «По вспомогательной оси».
После того как вы закроете окно, сформируется новая ось, а график будет построен заново. Подпишите оси и название графика по тому же принципу, что мы описывали выше. Легенда будет очень полезна в том случае, если вы хотите продемонстрировать одновременно несколько диаграмм.
Как построить график линейной функции в Excel
Данная опция в Excel позволяет существенно сэкономить время выполнения определенных задач, к примеру, по алгебре. Разберемся с тем, как построить график в Excel по данным таблицы пошагово. В качестве примера возьмем линейную функцию y=x²+5.
- Сформируйте таблицу. Внесите в левый столбец значение х с требуемым шагом. При этом в правый столбце нужно записать формулу, которая будет рассчитывать значение у.
- После того как будет рассчитано значение для первой ячейки, вам необходимо «растянуть» формулу на другие строки. Потребуется навести курсор на правый нижний угол ячейки, после чего он поменяет свою форму на крестик. Далее следует зажать левую кнопку и потянуть выделение до нижней ячейки. Это позволит скопировать формулу и произвести расчёты значений в других строка.
- Выделите таблицу и нажмите на вкладку «Вставка». Теперь необходимо кликнуть на кнопку «Точечная». В появившемся окне нужно выбрать «Точечная с гладкими кривыми и маркерами».
- Осталось лишь отредактировать появившиеся график и убрать ненужные элементы.
Топ-30 самых востребованных и высокооплачиваемых профессий 2023
Поможет разобраться в актуальной ситуации на рынке труда
Подборка 50+ ресурсов об IT-сфере
Только лучшие телеграм-каналы, каналы Youtube, подкасты, форумы и многое другое для того, чтобы узнавать новое про IT
ТОП 50+ сервисов и приложений от Geekbrains
Безопасные и надежные программы для работы в наши дни
Уже скачали 20412
Объедините на одном поле два графика функций в Excel. При этом к прошлой функции нужно добавить следующую формулу: Z=X(√x – 3).
Выделите данные и вставьте их в область графика. Чтобы скорректировать те или иные детали диаграммы, воспользуйтесь вкладкой «Выбрать данные».
Построение графиков других функций
После построения таблицы и диаграммы можно приступить к созданию графиков других функций. Для этого потребуется слегка изменить исходную таблицу.
Квадратичная функция y=ax2+bx+c
Порядок действий будет таков:
- Измените заголовок в первой строке.
- Внесите коэффициенты и их значения в третью строку.
- Укажите обозначение функции в ячейку A6.
- Внесите формулу =$B3*B5*B5+$D3*B5+$F3 в ячейку B6.
- Протяните ее на весь диапазон значений аргумента вправо.

Читайте также
Кубическая парабола y=ax3
Вам необходимо внести следующие коррективы:
- Измените заголовок в первой строке.
- Внесите коэффициенты и их значения в третью строку.
- Укажите обозначение функции в ячейку A6.
- Внесите формулу =$B3*B5*B5*B5 в ячейку B6.
- Протяните её на весь диапазон значений аргумента вправо
Гипербола y=k/x
Чтобы сформировать гиперболу, вам нужно будет собственноручно заполнить таблицу. Следует оставить пустую ячейку в тех местах, где раньше стояло нулевое значение.
Затем придерживайтесь следующей последовательности действий:
- Измените заголовок в первой строке.
- Внесите коэффициенты и их значения в третью строку.
- Укажите обозначение функции в ячейку A6.
- Внесите формулу =$B3/B5 в ячейку B6.
- Протяните ее на весь диапазон значений аргумента вправо.
- Уберите формулу из ячейки I6.
- Измените диапазон исходных данных для графика. Это необходимо для того, чтобы правильно сформировать диаграмму (в данном примере диапазон больше, нежели в прошлых).
- Нажмите на диаграмму.
- Перейдите на вкладку «Работа с диаграммами», а затем в «Конструктор». Войдите в раздел «Данные» и кликните на «Выбрать данные».
- В появившемся окне мастера ввода данных нужно выделить прямоугольный диапазон ячеек A5:P6 с помощью мышки.
- Нажмите «ОК» в окне мастера.
Только до 20.04
Скачай подборку тестов, чтобы определить свои самые конкурентные скиллы
Список документов:



Чтобы получить файл, укажите e-mail:
Подтвердите, что вы не робот,
указав номер телефона:
Уже скачали 7503
Если вам необходим график функции cos(x), то потребуется вставить «cos(x)» вместо «sin(x)».
Данную последовательность действий можно применять и к графикам других функций. Правильно укажите вычислительные формулы и сформируете таблицу значений функции, ведь это основа любого чертежа в Excel.
Построение графика зависимости X от Y в Excel
Программа позволяет создавать графики зависимостей между двумя столбцами. Определитесь с разновидностью диаграммы: кликните мышью на «Точечная с гладкими кривыми и маркерами». Затем необходимо выполнить следующие действия:
- Выбор данных – «Добавить». Имя ряда – А. Значения Х – значения А. Значения У – значения Е. Снова «Добавить». Имя ряда – В. Значения Х – данные в столбце В. Значения У – данные в столбце Е. Аналогичные действия нужно будет выполнять для всей таблицы.
Несколько советов по оформлению графиков в Excel
- Не ошибайтесь при вводе названия зависимости. Выделите блок «Название диаграммы» с помощью нажатия на кнопку мыши. После этого кликните по нему повторно и укажите наименование. Убрать данный блок можно посредством клавиши Delete.
- Хотите поменять стиль написания? В таком случае вам необходимо ещё раз выделить блок и открыть контекстное меню. Затем следует нажать на «Шрифт» и выбрать оптимальный для вас стиль. После этого останется лишь нажать на «ОК».
- Чтобы выбрать часть рисунка, в которой будет отображаться наименование (в центре, в левом верхнем, нижнем правом углу и т.д.), нужно открыть меню «Формат».
- Если вы хотите указать в графике названия осей, то нажмите на «плюсик» в правой части рисунка. После этого откроется список, в котором вам нужно будет выбрать соответствующий чекбокс.
- Не нравится расположение названий по умолчанию? Просто перетащите их по полю графика.
- Если вам нужно добавить на ту или иную линию графика подписи (создаются прямо на сетке) или выноски данных (в отдельных окнах), то потребуется выделить ее с помощью нажатия на правую кнопку мыши. Затем откройте меню «Добавить подписи данных» и подберите подходящий вариант.
- С помощью расширенного меню «Элементы диаграммы» вы можете в произвольной форме выбирать любые способы размещения подписей.
Советы по оформлению графиков в Excel - Нажав на «Дополнительные параметры» в вышеуказанном меню, необходимо выбрать категорию представленных данных: простые числа, дроби, проценты, деньги и т.д. Делается это в боковом разделе.
- Если перед вами стоит задача добавить таблицу с данными на сам график, то следует открыть «Дополнительные параметры» и установить галочку в соответствующем чекбоксе.
- Вы можете удалить сетку, которая помогает отыскивать значения графика в каждой точке. Для этого нужно воспользоваться все тем же меню. Кроме того, у вас есть возможность добавлять на эту сетку основную и вспомогательную разметку.
- Окно «Дополнительные параметры», так же как и вложенное меню, позволяет удалять или переносить «Легенду». Альтернативный вариант — выделить блок с помощью нажатия на кнопку мыши и клавишу Delete (либо посредством перетаскивания по полю графика).
Читайте также
- Благодаря линии тренда можно разобраться с общим направлением движения графика. Помимо этого, данное окно позволяет добавлять её для каждого ряда значений.
- С помощью раздела «Стили диаграмм», который находится во вкладке «Конструктор», вы можете поменять оформление графика. В этом окне располагается несколько классических шаблонов.
- В том же самом месте находится меню «Изменить цвета», которое позволяет выбрать палитру как для всего графика в целом, так и для каждой линии в частности.
- С помощью меню «Стили» (во вкладке «Формат») можно выбрать наиболее подходящее представление для текстовых элементов диаграммы.
- Чтобы видоизменить фон, но при этом оставить тип графика без изменений, следует зайти в раздел «Стили фигур».
Теперь вы понимаете, как построить график по формуле в Excel. Если вы хотите изменить тип диаграммы, то откройте соответствующее меню и нажмите на подходящий вариант.
Построение таблиц не исчерпывает все возможности Microsoft Excel. С помощью данного приложения вы можете строить самые разные графики, которые позволяют максимально доходчиво преподносить любую числовую информацию.
Простой график для одной переменной
Проще всего разобраться, как построить график в Эксель по данным таблицы, состоящей всего из двух колонок. Для наглядного примера можно взять названия месяцев и объем полученной за это время прибыли. Ряд будет только один, а осей на графике — две. Строить диаграмму можно по следующей пошаговой инструкции:
- Выделить таблицу с данными.
- Перейти на вкладку «Вставка», где можно выбирать вариант диаграммы: например, простой график функции, круговой или точечный.
- Убедиться в том, что данные в таблице были автоматически распределены так, как это было запланировано. В данном случае ошибки нет: значения указаны по оси X, даты — по OY.
Если пользователь случайно ошибся при построении графика или хочет изменить информацию, он может поменять настройки, выделив область построения диаграммы и использовав контекстное меню. Попасть в него легко с помощью клика правой кнопкой мыши. Изменению подлежат тип графика, данные для его построения, форматы сетки и каждой оси.
Перейдя в контекстном меню к пункту «Выбрать данные», можно настроить, какая информация будет отображаться. Например, для указанного примера у пользователя есть возможность выделять данные только для конкретных месяцев. Для этого достаточно убирать галочки с ненужных дат или изменить формулу в графе «Диапазон данных для диаграммы».
Стоит отметить, что построение графика по представленным в табличной форме данным обеспечит автоматическую перестройку линии при изменении информации. Например, если в показатели прибыли были внесены корректировки на основании более точных сведений, диаграмма станет другой без дополнительных действий со стороны пользователя. Точно так же изменятся и все названия, если откорректировать их на графике.
Легенду с названием графика при использовании только одного изменяющегося показателя оставлять необязательно. В современных версиях Excel имя ряда данных не будет показано на диаграмме автоматически. В более старых пакетах MS Office легенду можно удалить вручную.
Чтобы оценивать информацию на графике было проще, стоит выделить линию, в виде которой представлен ряд, и в контекстном меню указать необходимость добавления подписей. Результатом станет появление значений прямо на диаграмме — с той же точностью, с которой они указаны в таблице.
На вкладке «Конструктор» можно поменять еще больше настроек — выбрать экспресс-макет и готовый шаблон, изменить цвета и добавить дополнительные элементы графика. В том числе — подписи к осям данных, названия которых в последних версиях MS Excel вводятся вручную.
Также читайте, как сделать кнопку в Excel, чтобы быстрее перейти у нужной таблице или графику.
График с несколькими переменными
Узнав, как в Эксель нарисовать график при наличии только одного столбца со значениями, стоит перейти к решению более сложной задачи — составлению диаграмм, на которых будет несколько рядов.
Если рассматривать тот же пример, вместе с прибылью могут быть представлены еще накладные расходы. Принцип создания будет включать такие шаги:
- Выделить таблицу с данными, захватив все колонки.
- На вкладке «Вставка» выбрать тип диаграммы.
- Проверить, соответствует ли автоматически построенный программой график нужным требованиям. Если нет — изменить настройки вручную.
Для графика с двумя и большим количеством рядов данных стоит оставить «легенду» с подписями. Она позволит разобраться, каким цветом, оттенком или типом линии отмечен нужный показатель. Однако название диаграммы в этом случае придется вносить вручную — или указать в настройках, в какой ячейке таблицы расположен нужный текст.
С помощью контекстного меню на состоящем из нескольких рядов графике можно менять различные настройки, характеристики осей и линий, добавлять подписи и менять шрифты. А при изменении информации в таблице это автоматически отразится и на диаграмме. Данные, которые вводились вручную, (например, название оси или графика) придется менять тем же способом.
Добавление второй оси
Иногда информация может быть представлена в таблице так, что поместить ее на одной общей диаграмме, на первый взгляд, невозможно. Если представить, что накладные расходы указаны не в рублях, а в долларах, график получится некорректным.
Можно построить две разных диаграммы для каждого ряда данных. Или перед тем, как сделать график в Экселе, пересчитать сумму по действующем курсу — но это будет не слишком правильно, если затраты определялись именно в валюте. Решение проблемы — добавить вторую ось со своими единицами измерения.
Для этого можно выполнить такие действия:
- Построить основу — график, единицы измерения у которого одинаковые для каждого ряда.
- Выделить диаграмму и на вкладке «Конструктор» перейти к изменению ее типа.
- Выбрать вариант «Комбинированная» и второй вариант в списке — гистограмму с группировкой и график на вспомогательной оси.
- Настроить отображение — указать, для какого ряда будет построена вспомогательная ось, изменить виды диаграмм.
- Нажать «ОК» для перехода к дальнейшим настройкам.
Теперь на графике будет две отличающихся друг от друга диаграммы, каждая из которых имеет свою шкалу с отдельными единицами измерения. Можно сделать так, чтобы на экране были, например, две похожих линии, выбрав соответствующие варианты на этапе изменения типа. Хотя это будет не так удобно даже при наличии легенды.
Двойная диаграмма с разными шкалами — отличный способ, как в Экселе сделать график по таблице для двух показателей, которые нельзя сравнить друг с другом. Зато оценку их значений и изменений можно провести на одном листе. Например, чтобы выполнить работу по поиску зависимости между разными видами расходов.
Читайте также:
- 5 способов как вставить презентацию в презентацию Powerpoint
- Как очистить оперативную память смартфона на Android
С помощью графика можно наглядно показать зависимость одних данных от других, а также проследить изменение значений. Такой метод визуализации очень востребован и используется как в учебных и деловых презентациях, так и в области точных наук и различных исследований. Давайте разберемся, как можно построить и настроить график в Microsoft Excel.
Содержание
- Как построить график
- Редактирование графика
- Добавление в график вспомогательной оси
- Как построить график функции
- Заключение
Как построить график
- Для создания графика в программе Эксель, в первую очередь, потребуется ее основа с информацией. Другими словами, сначала необходимо создать таблицу и внести в неё все значения, на базе которых будет строиться график. Или же можно открыть файл, который содержит таблицу.
- Переходим во вкладку «Вставка». Выделяем всю таблицу или только ту часть, которую необходимо отразить в виде графика. Нажимаем на кнопку «График».
- На выбор будет предоставлены различные варианты графиков.
- График. Привычные нам простые линии.
- График с накоплением. При выборе данного варианта будет отображаться динамика изменения вклада каждого значения с течением времени или по категориям данных, которые разделены на равные интервалы.
- Нормированный график с накоплением. Если выбрать данный вариант, будет отображаться динамика вклада каждой величины в процентах с течением времени или по категориям данных, которые разделены на равные интервалы.
- График с маркерами (обычный, с накоплением или нормированный с накоплением). Будут отображаться конкретные значения данных на графике.
- Объёмный график. Имеет кроме высоты и длины, еще и глубину. Кривая графика изображается в виде ленты.
- График с областями (обычный, с накоплением, нормированный с накоплением). Сами принцип построения линий в зависимости от выбранного подвида аналогичен описанным выше вариантам. Однако, в данном случае, график представляет из себя не просто линии, а закрашенные области согласно построенными линиям.
- Объемный график с областями (обычный, с накоплением, нормированный с накоплением). Все то же самое, что и в варианте выше, только в трехмерном исполнении.
- Выбираем из перечисленных вариантов наиболее понравившийся или тот, что лучше всего отобразит необходимую информацию, и щелкаем по нему.
- Об остальном позаботится Эксель, выведя результат в виде готового графика в отдельном окне, которое, к тому же, можно изменять по размерам путем растягивания или сжатия, а также, перемещать внутри листа.
Редактирование графика
Чтобы улучшить внешний вид и упростить восприятие данных, график можно отредактировать как целиком, так и изменить его отдельные элементы.
- Если необходимо изменить название графика, щелкаем по нему, чтобы выделить. Теперь правой кнопкой мыши вызываем контекстное меню, где выбираем “Изменить текст”.
Редактируем название, после чего щелкаем мышкой в любом свободном месте графика за пределами названия, чтобы сохранить его.
- Чтобы изменить размер шрифта названия, в контекстном меню выбираем пункт “Шрифт…”.
Откроется окно, в котором можно задать параметры шрифта, в том числе, его размер.
- Название можно перемещать внутри графика на своей усмотрение. Для этого наводим на область названия курсор, затем зажимаем левую кнопки мыши, двигаем его в нужное место и отпускаем кнопку.
- Чтобы вносить более существенные корректировки, необходимо перейти во вкладку «Конструктор», если вы находитесь не в ней.
В некоторых случаях, когда размеры окна с программой сжаты по ширине, возможно, вам не удастся найти требуемую вкладку, так как она скрыта. Вы можете либо растянуть размеры окна, либо нажать на небольшую стрелку вправо, чтобы раскрыть скрытые элементы и выбрать среди них тот, что нужен.
- В данной вкладке представлены широкие возможности по редактированию внешнего вида графика. Одной из главных кнопок здесь является “Добавить элемент диаграммы”.
Нажатие на нее раскрывает список, который позволяет скорректировать все элементы, отображающиеся на графике.
- Давайте попробуем изменить расположение названия. Для этого щелкаем по пункту “Название диаграммы”. Здесь мы видим все варианты, предложенные программой. Выбирать название с наложением не особо рекомендуется, так как в данном случае оно может в определенных случаях перекрывать собой часть полезной информации, отображаемой на графике.
- В дополнительных параметрах названия можно настроить границы, заливку, выравнивание, а также определить заливку и контуры самого текста.
Открыть их можно путем выбора соответствующего пункта в списке, или просто двойным щелчком мыши по элементу на самом графике.
- Для того, чтобы подписать наименование осей, нажимаем «Название осей». Здесь есть возможность выбрать вертикальную или горизонтальную ось. Допустим, мы выбрали добавить основную горизонтальную ось.
Задать ей имя и изменить расположение можно также, как это делается для название (описано выше). Также, можно в дополнительных параметрах настроить формат названия оси.
- При необходимости добавляем вертикальную ось и настраиваем ее.
- Аналогичным образом в разделе “Добавить элемент диаграммы” настраиваются другие параметры, такие как подписи данных, легенда, сетка, линии и т.д.
- У пользователя также есть возможность воспользоваться быстрой настройкой графика, воспользовавшись шаблонами, которые предлагает программа. Для этого, находясь во вкладке “Конструктор”, нужно нажать кнопку “Экспресс-макет”.
Здесь будут представлены все доступные варианты оформления.
- Помимо этого в Эксель предусмотрены разнообразные стили оформления графика. Просто выберите тот, что вам больше нравится, и щелкните по нему.
- После этого программа автоматически внесет соответствующие изменения.
Добавление в график вспомогательной оси
Нередко возникает необходимость на одной диаграмме разместить несколько графиков. В этом нет никакой сложности, если они имеют одинаковые меры исчисления. Но порой приходится совмещать несколько графиков с различными мерами исчисления, к примеру, чтобы показать зависимость одних данных от других. Делается это следующим образом.
- Первые шаги такие же, как и описанные выше. Выделяем таблицу, переходим во вкладку “Вставка” и выбираем наиболее подходящий вариант графика.
- В полученной диаграмме построено несколько графиков в соответствии с количеством столбцов выделенной таблицы. Теперь нужно нажать правой кнопкой мыши на тот, для которого необходима вспомогательная ось. Внизу появившегося списка выбираем «Формат ряда данных…».
- Откроются настройки формата данных, в котором выбираем “Построить ряд по вспомогательной оси”.
- После этого будет добавлена вспомогательная ось, и график перестроится. Далее можно скорректировать название, подписи данных, легенду, и выбрать для них подходящее место.
Примечание: в диаграмму можно добавить только одну дополнительную ось, что ограничивает возможность построения графиков для трёх и более различных мер исчисления.
Как построить график функции
Эта возможность в Excel может здорово сократить время выполнения некоторых задач, например, по алгебре. Поэтому, давайте подробнее рассмотрим такой вариант и в качестве примера возьмем функцию y=x²+5.
- Как и полагается для всех диаграмм, сперва составляем исходную таблицу. В левый столбец записываем значение х с нужным шагом, а в правый – формулу, которая будет рассчитывать значение у. В таблице это будет выглядеть так:
- Рассчитав значение для первой ячейки, нужно протянуть формулу на остальные строки таблицы. Для этого наводим курсор на правый нижний угол ячейки, он меняет вид на крестик, теперь зажав левую кнопку тянем выделение до нижней ячейки, чтобы скопировать формулу и автоматически рассчитать значения по ней для оставшихся строк.
- Выделив таблицу, переходим во вкладку «Вставка», где нажимаем на кнопку “Точечная” и из вариантов, выданных всплывающим окном, лучше всего подходит под нашу задачу вид “Точечная с гладкими кривыми и маркерами”.
- После того, как сформируется диаграмма, привычным способом ее редактируем и удаляем за ненадобностью лишние элементы.
Заключение
Наряду с работой данных в табличном виде, в программе Microsoft Excel можно строить графики. Программа предлагает большое разнообразие видов и подвидов, которые прекрасно покрывают потребности пользователей в предоставлении информации в наиболее наглядном виде, значительно облегчающем ее восприятие.
Quickly add, modify, or delete a chart
Updated on February 8, 2021
What to Know
- Create a chart on a new worksheet: Select the data you want to use in the chart, then press the F11 key on the keyboard.
- Add a chart to the current worksheet: Select the data, press and hold the Alt key (or the Option key on a Mac), then press the F1 key.
- Change the chart style: Select the chart, go to the Chart Tools Design tab, select Change Chart Type, then select a chart type.
This article explains how to use keyboard shortcuts to make charts in Excel. Instructions apply to Excel 2019, 2016, 2013, 2010, 2007, Excel for Mac, and Excel for Microsoft 365.
Add a Quick Chart to Your Worksheet or Workbook
The quick chart keyboard shortcut adds a commonly used chart to the current worksheet or to a separate worksheet in the current workbook. Here’s how to add a new chart to a new worksheet in an existing workbook:
-
Select the data you want to use in the chart.
-
Press the F11 key on your keyboard.
A chart is created and added to a separate worksheet in the current workbook. If the default settings haven’t been changed, a column chart is created by pressing F11.
Mac users may need to hold down the Fn key while pressing any function keys, such as F1. Additionally, some functions, such as F11, may not work unless macOS hotkeys, such as Expose, are first disabled.
As well as adding a copy of the chart to a separate worksheet, that same chart can be added to the current worksheet by using different keyboard shortcut keys.
Here’s how to add a chart to the same worksheet:
-
Select the data you want to use in the chart.
-
Press and hold the Alt key. If you are on a Mac, substitute the Option key.
-
Press the F1 key.
-
A new chart is created and added to your current worksheet, alongside your data.
Change the Chart Type
If pressing F11 or Alt+F1 produces a chart that isn’t to your liking, change the chart with the help of built-in templates.
Here’s how to change the chart type:
-
Select the chart.
-
Select the Chart Tools Design tab.
-
Select Change Chart Type.
-
Select the type of chart you’d like to use.
-
Select the style of the chart.
-
Select OK when you’re done.
Create and Save Chart Templates
If you want use a predefined chart style, create a chart that uses the chart style, colors, scale settings, and font type you want. Then, save the chart as a template.
Follow these steps to save your new chart template:
-
Right-click on the chart to open a context menu.
-
Choose Save as Template to open the Save Chart Template dialog box.
-
Enter a name for the template in the File name text box.
-
Select Save to save the template and close the dialog box.
The chart template file is saved as a .crtx file in the C:Documents and Settings<username>AppDataRoamingMicrosoftTemplatesCharts folder.
Delete a Chart Template
If you don’t need a chart template you created, delete it to remove it from your list of templates in Excel.
To delete a chart template:
-
Select the Chart Tools Design tab.
-
Select Change Chart Type to open the Change Chart Type dialog box.
-
Select Templates to see a list of your chart templates.
-
Select Mange Templates to open the file manager showing the saved chart templates.
-
Right-click on the chart template you want to delete and select Delete.
Thanks for letting us know!
Get the Latest Tech News Delivered Every Day
Subscribe


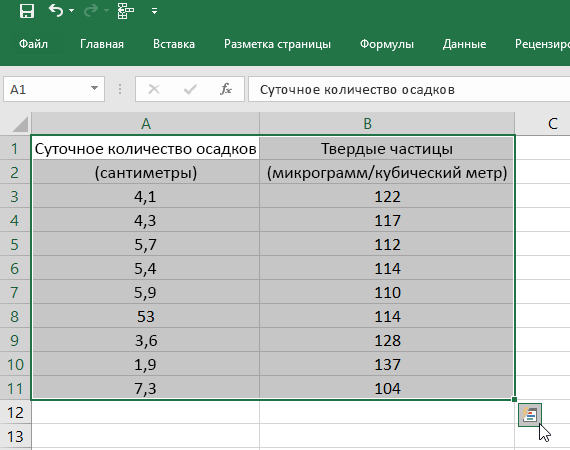
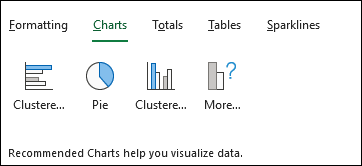
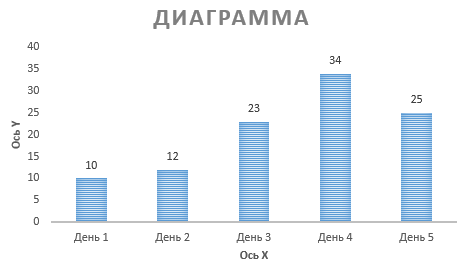
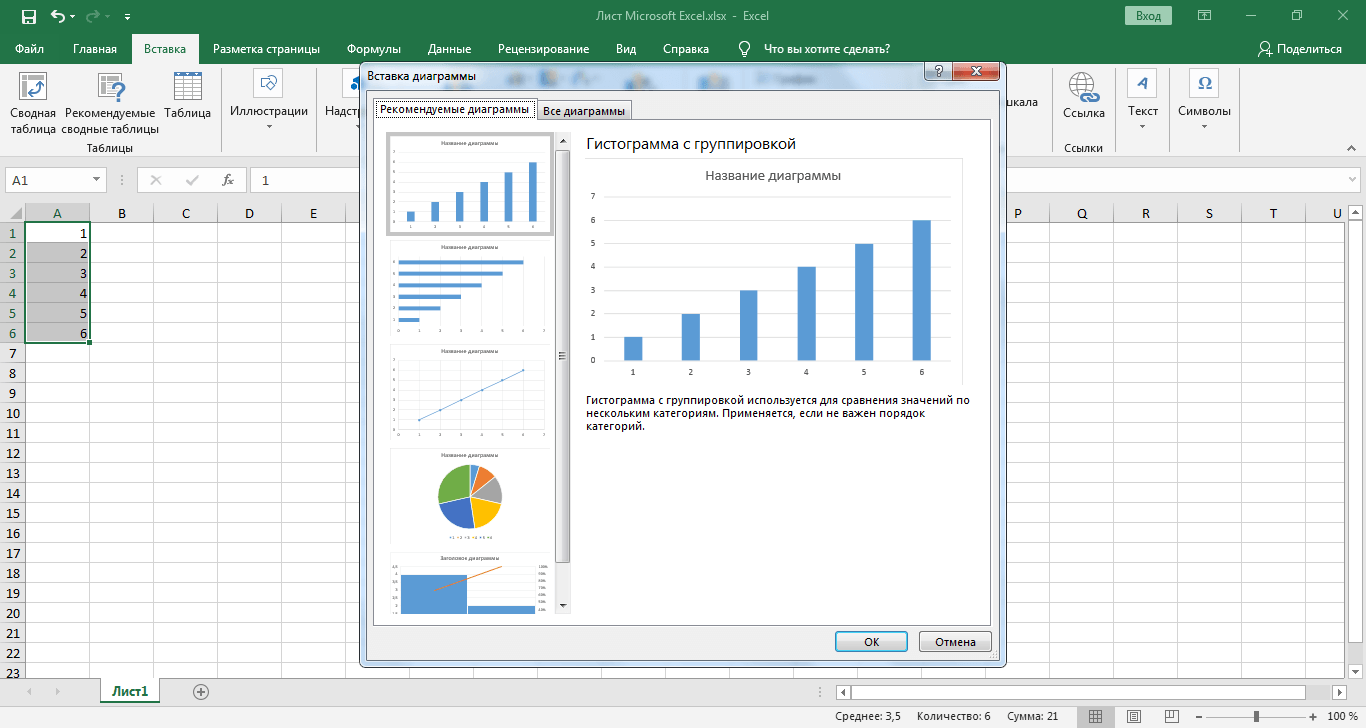
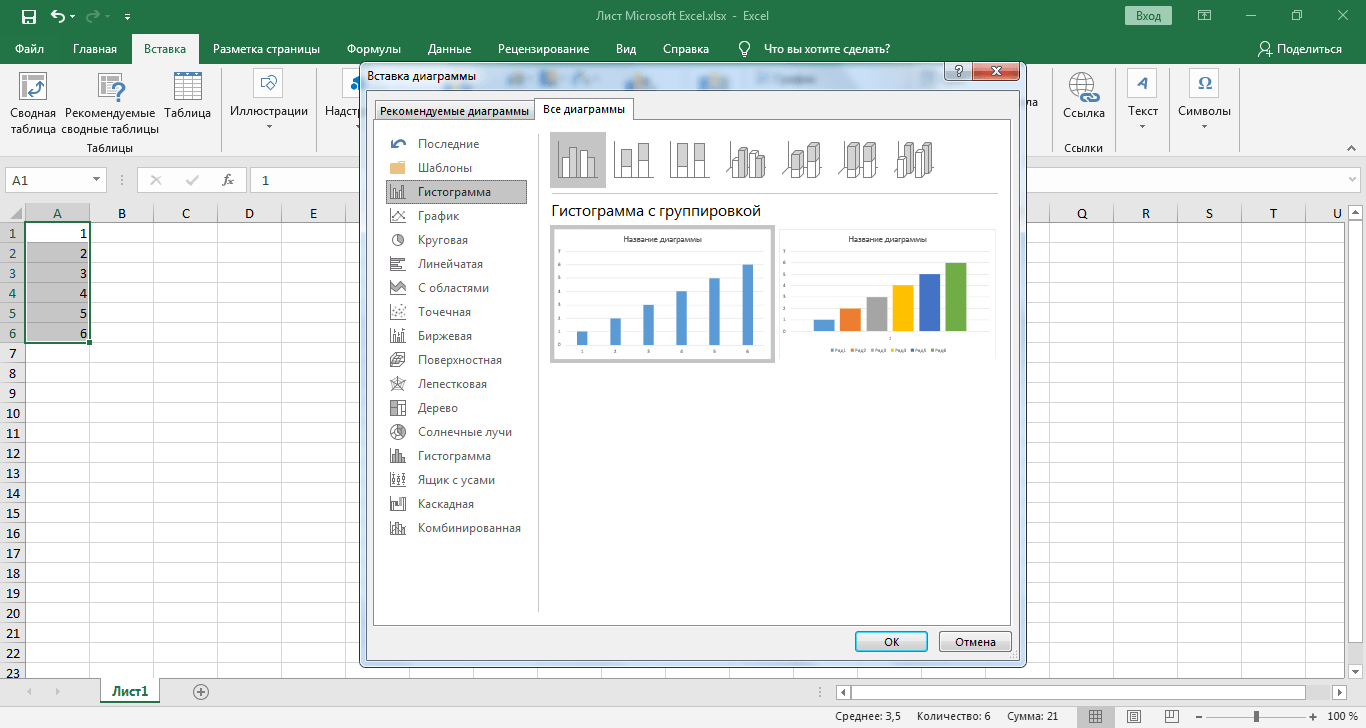
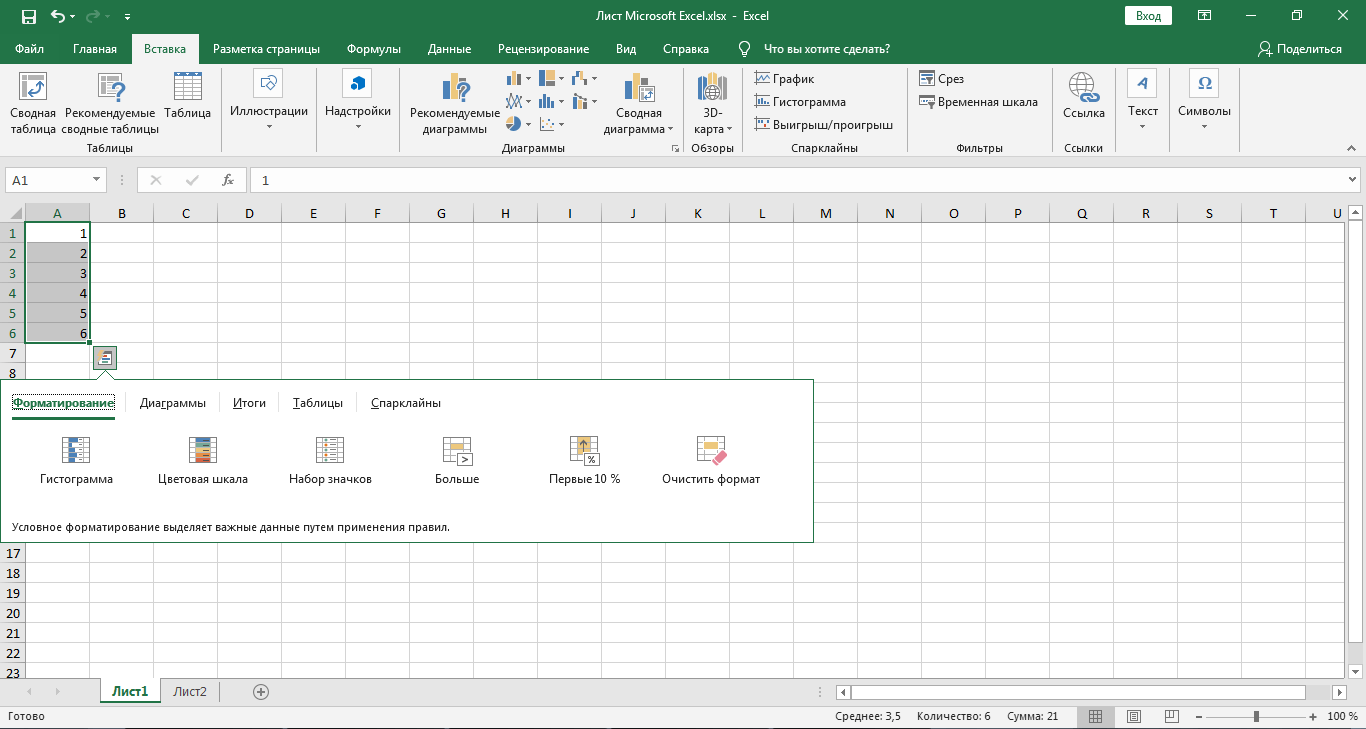
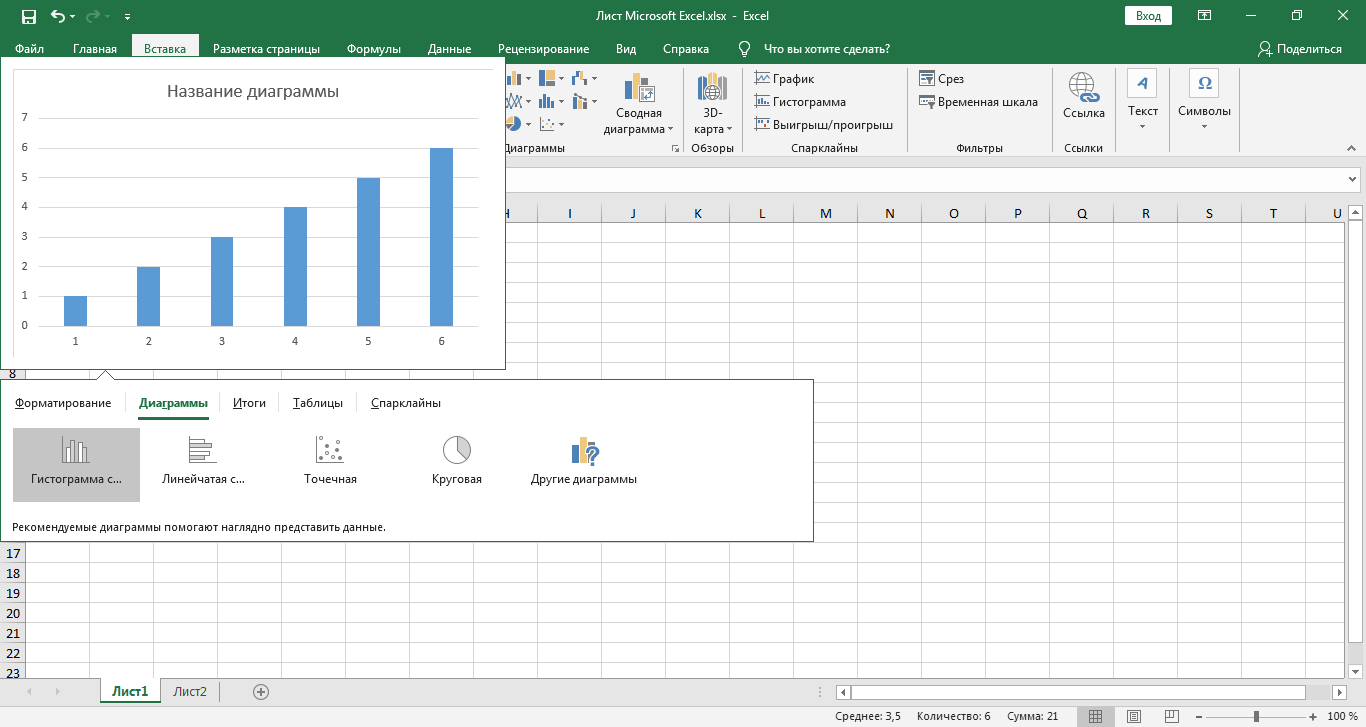
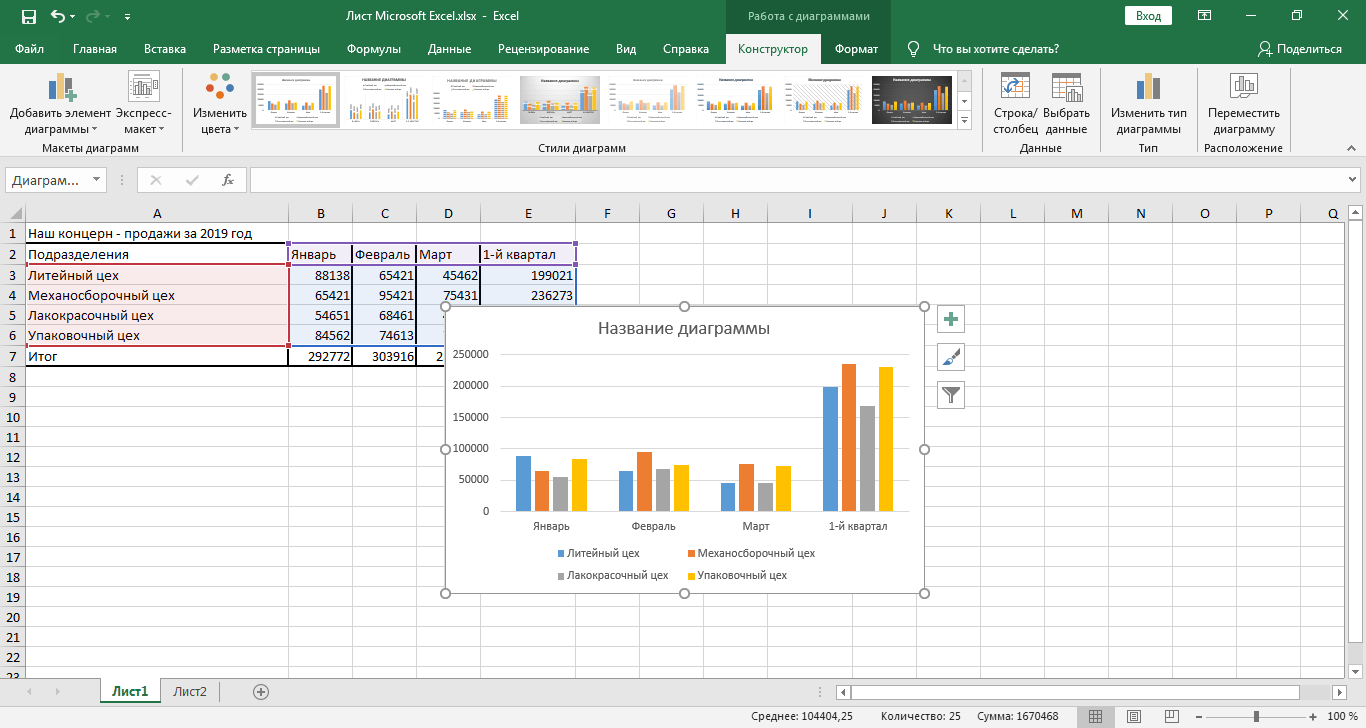
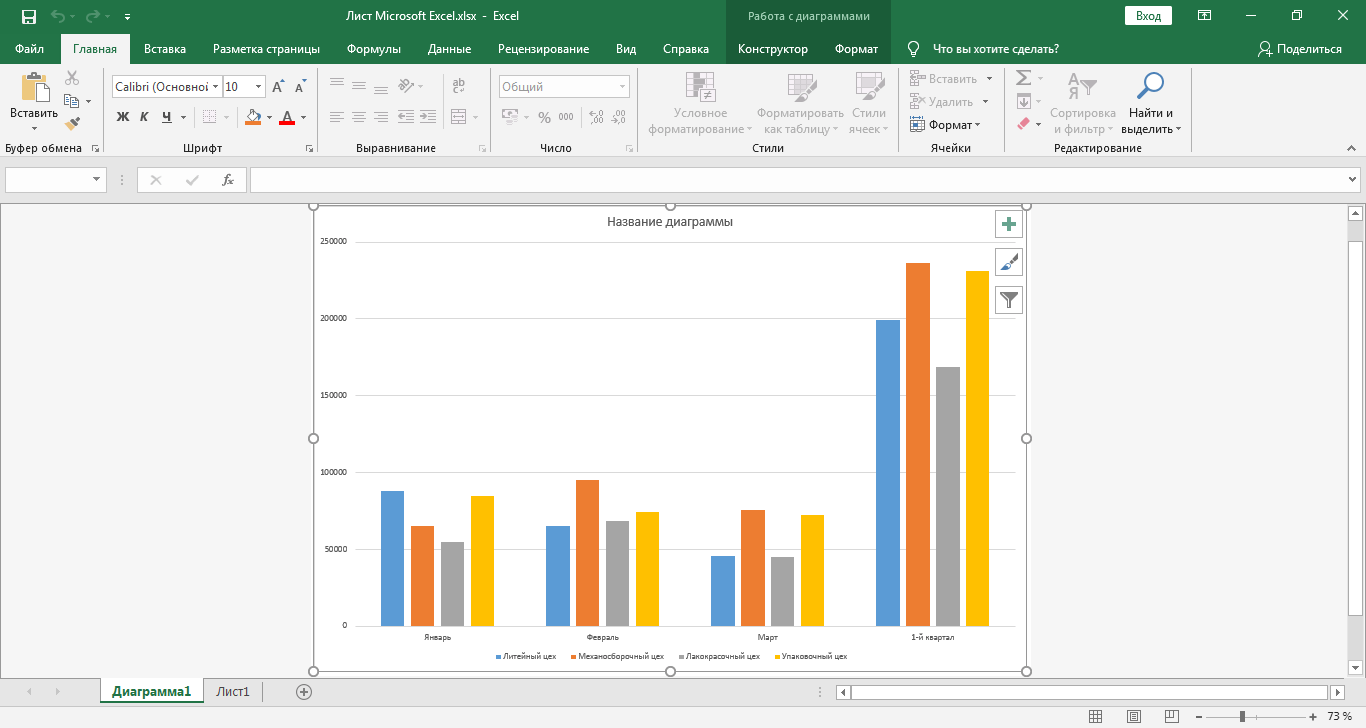
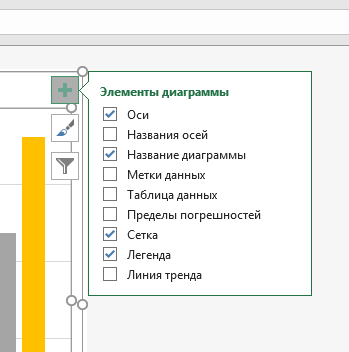
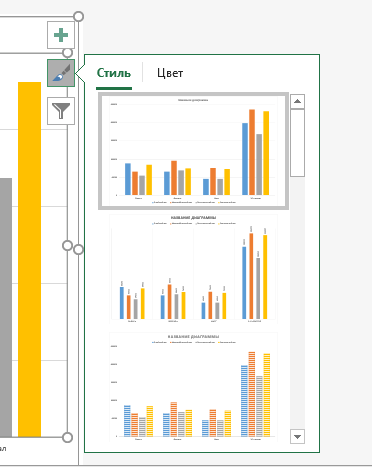
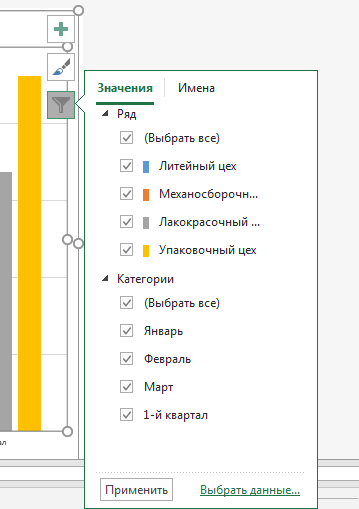
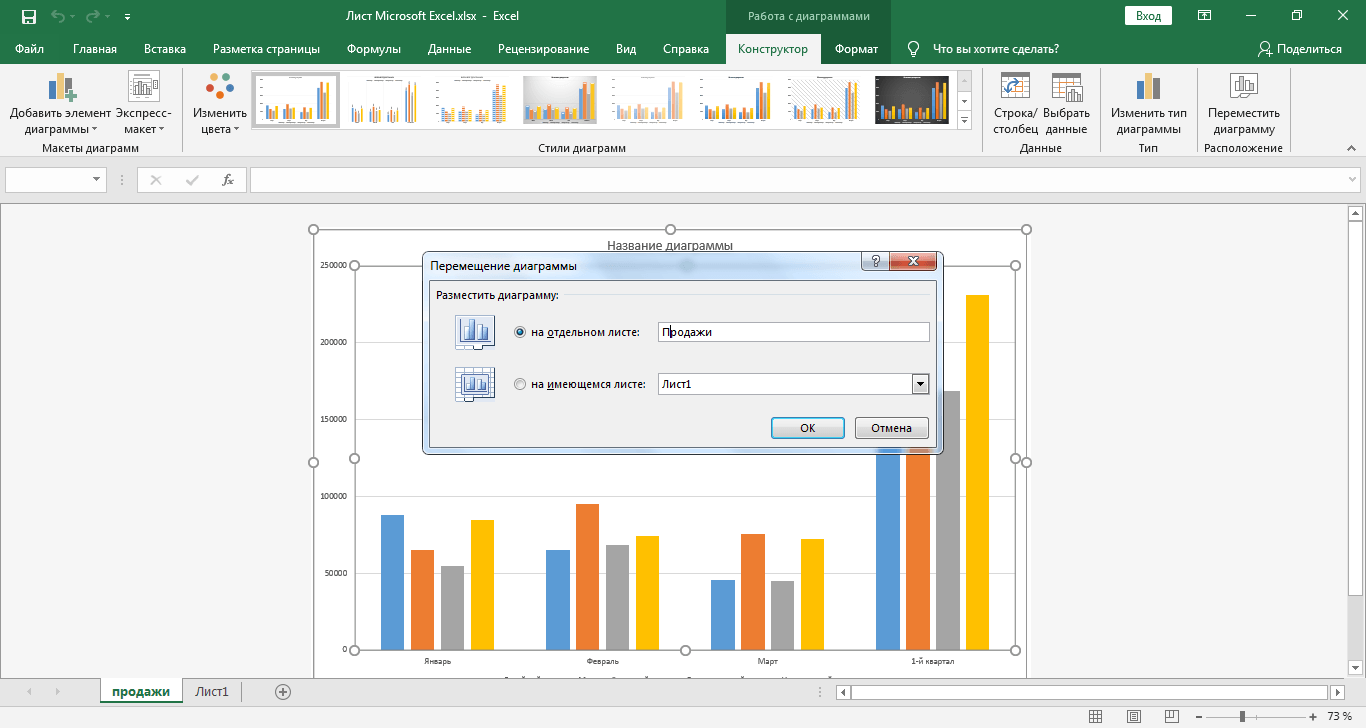

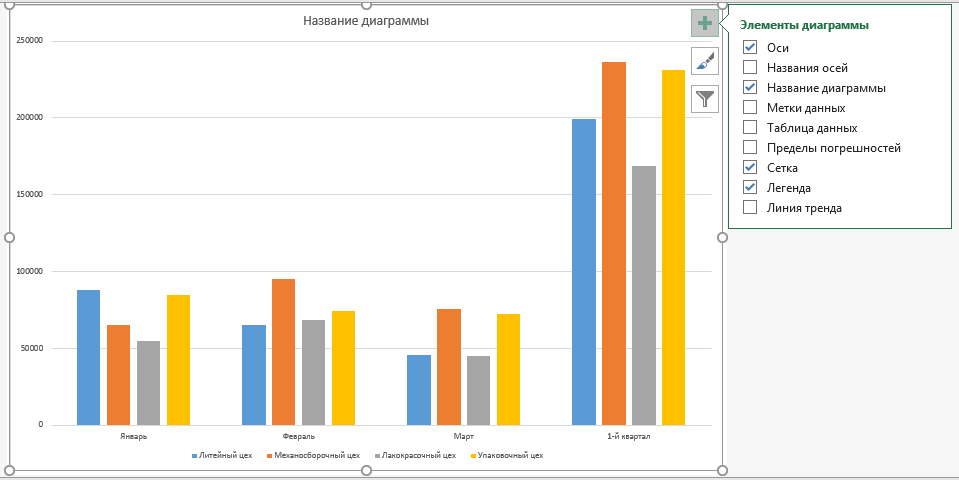
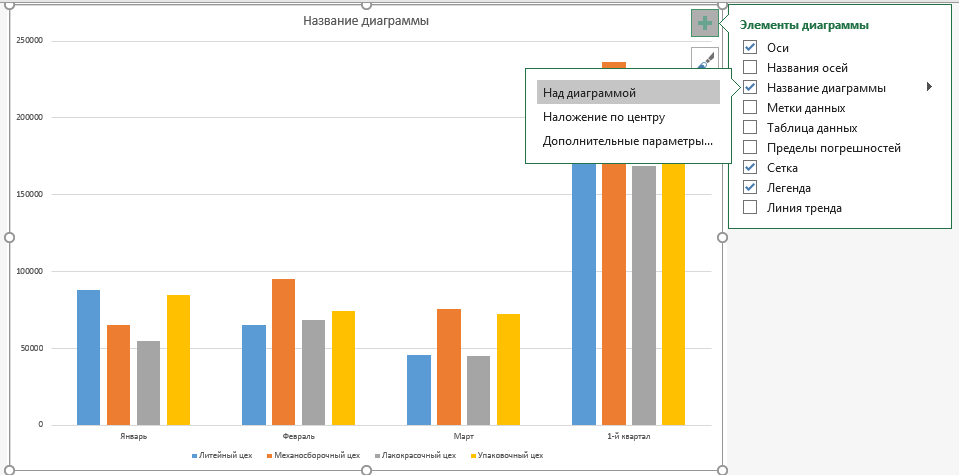
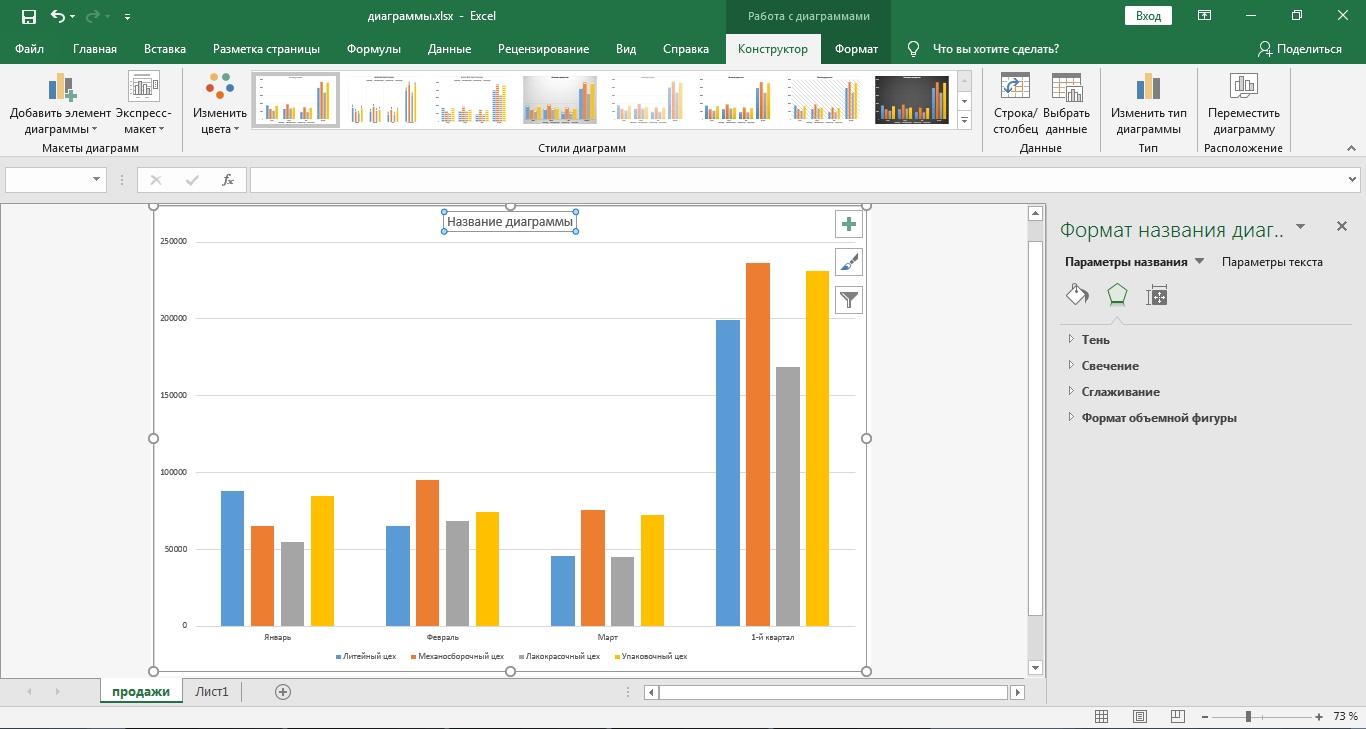
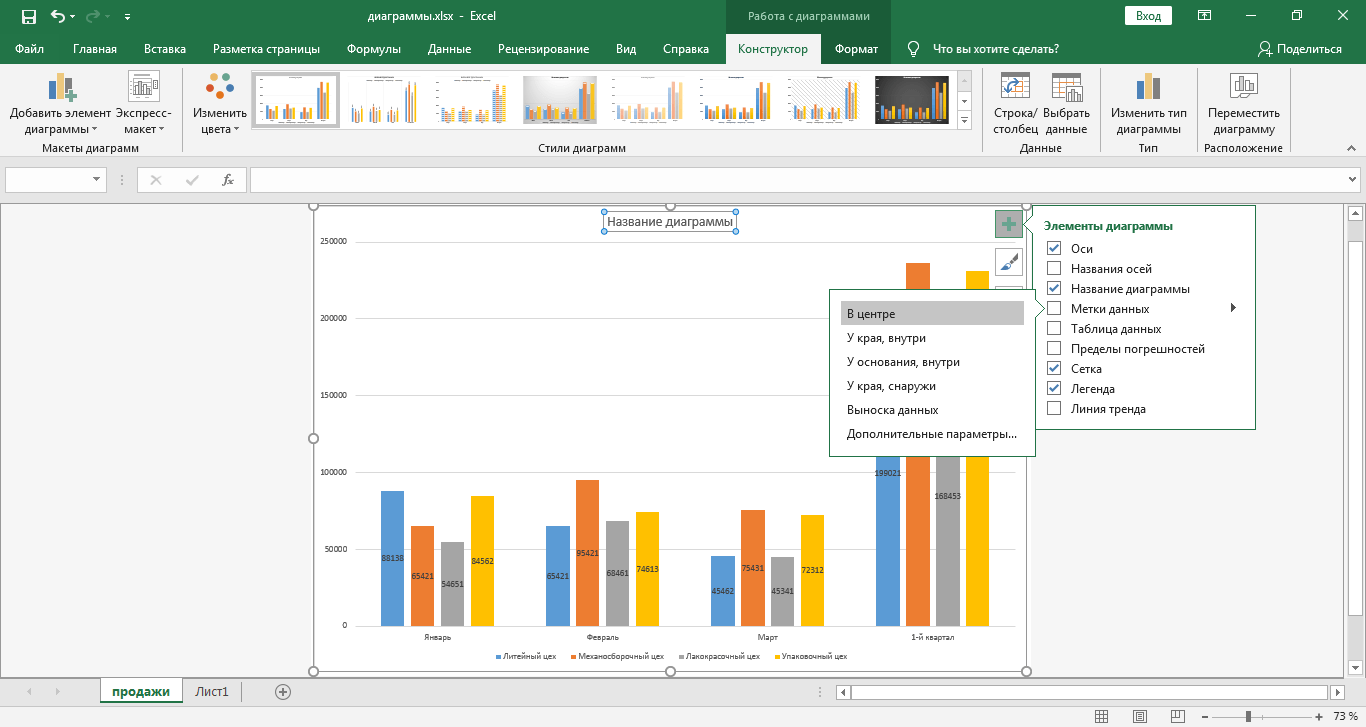
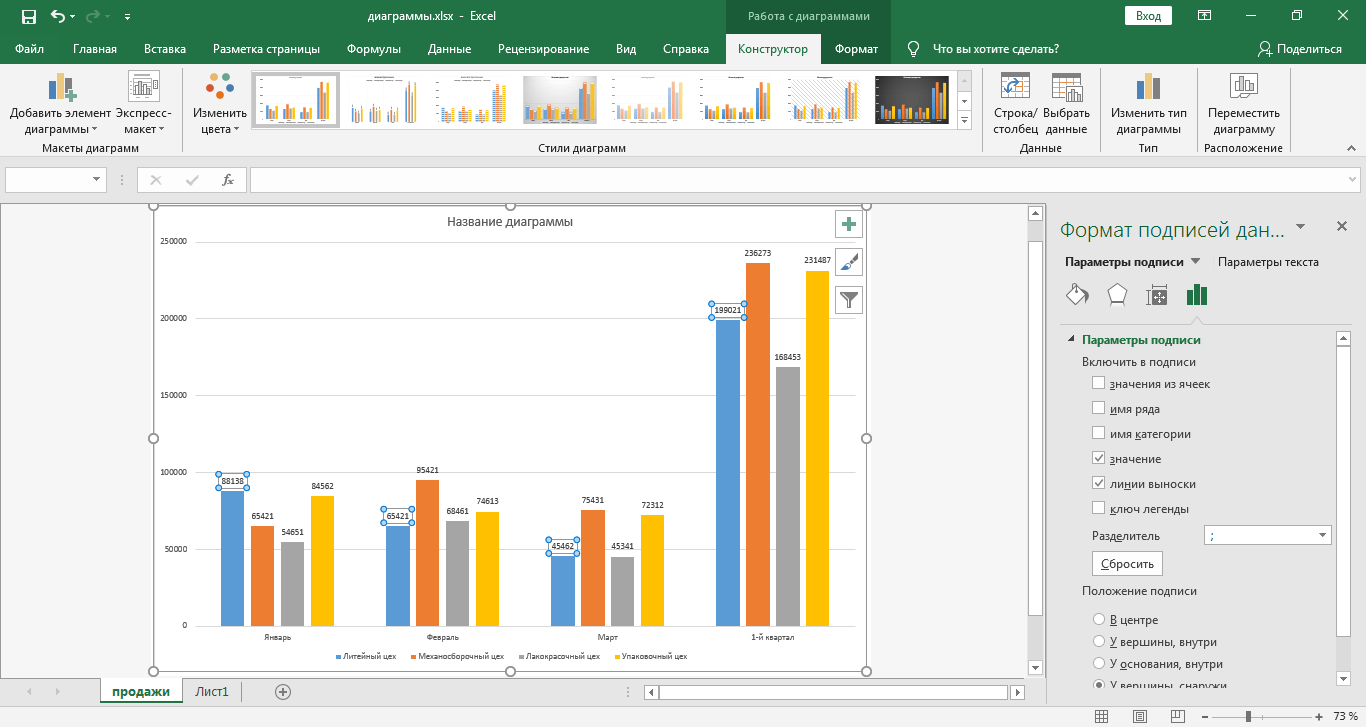
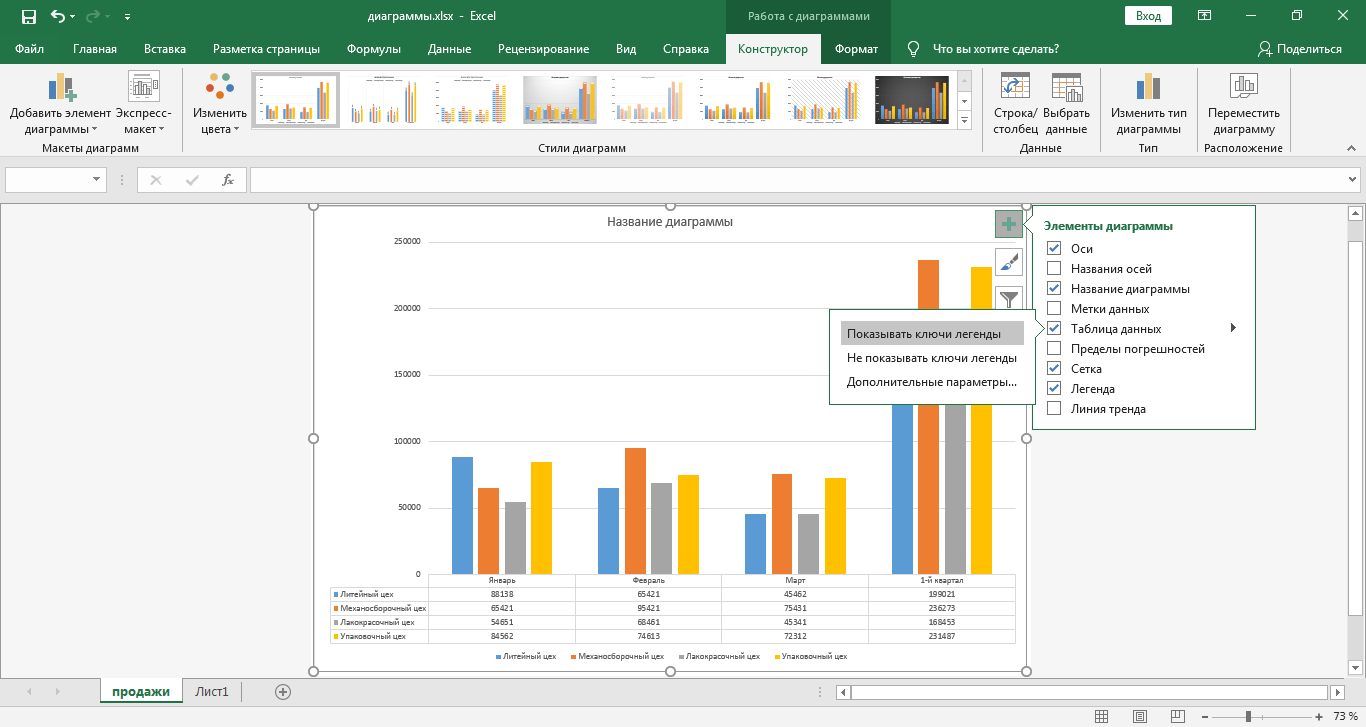
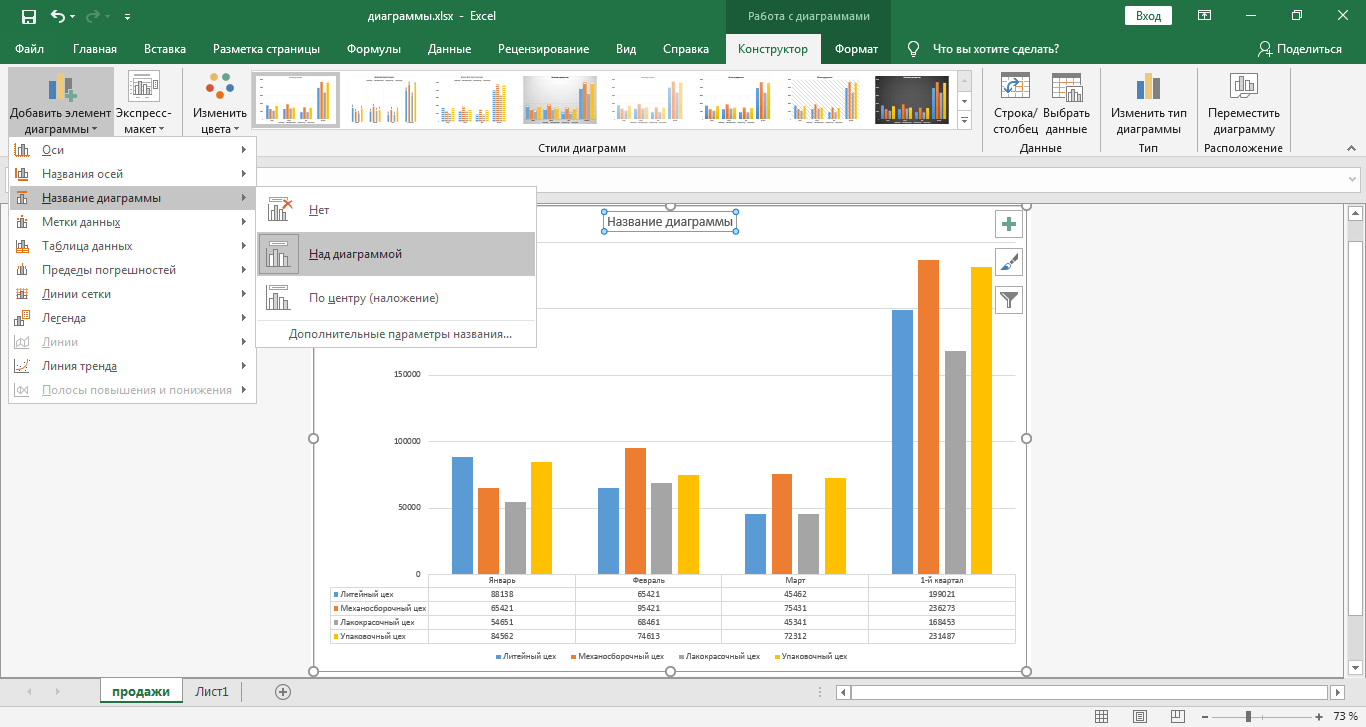

















































































 Редактируем название, после чего щелкаем мышкой в любом свободном месте графика за пределами названия, чтобы сохранить его.
Редактируем название, после чего щелкаем мышкой в любом свободном месте графика за пределами названия, чтобы сохранить его.
 Откроется окно, в котором можно задать параметры шрифта, в том числе, его размер.
Откроется окно, в котором можно задать параметры шрифта, в том числе, его размер.

 В некоторых случаях, когда размеры окна с программой сжаты по ширине, возможно, вам не удастся найти требуемую вкладку, так как она скрыта. Вы можете либо растянуть размеры окна, либо нажать на небольшую стрелку вправо, чтобы раскрыть скрытые элементы и выбрать среди них тот, что нужен.
В некоторых случаях, когда размеры окна с программой сжаты по ширине, возможно, вам не удастся найти требуемую вкладку, так как она скрыта. Вы можете либо растянуть размеры окна, либо нажать на небольшую стрелку вправо, чтобы раскрыть скрытые элементы и выбрать среди них тот, что нужен.
 Нажатие на нее раскрывает список, который позволяет скорректировать все элементы, отображающиеся на графике.
Нажатие на нее раскрывает список, который позволяет скорректировать все элементы, отображающиеся на графике.

 Открыть их можно путем выбора соответствующего пункта в списке, или просто двойным щелчком мыши по элементу на самом графике.
Открыть их можно путем выбора соответствующего пункта в списке, или просто двойным щелчком мыши по элементу на самом графике.
 Задать ей имя и изменить расположение можно также, как это делается для название (описано выше). Также, можно в дополнительных параметрах настроить формат названия оси.
Задать ей имя и изменить расположение можно также, как это делается для название (описано выше). Также, можно в дополнительных параметрах настроить формат названия оси.


 Здесь будут представлены все доступные варианты оформления.
Здесь будут представлены все доступные варианты оформления.









