С помощью мастера экспорта можно экспортировать данные из базы данных Access в файл формата, распознаваемого приложением Excel. В этой статье описаны процедуры подготовки и экспорта данных в Excel, а также приведены рекомендации по поиску и устранению типичных неполадок, которые могут при этом возникнуть.
В этой статье
-
Экспорт данных в Excel: основы
-
Подготовка к экспорту
-
Выполнение экспорта
-
Что еще важно знать об экспорте
-
Решение проблем, связанных с отсутствующими и неверными значениями
Экспорт данных в Excel: основы
При экспорте данных в Excel приложение Access создает копию выбранных данных, а затем сохраняет их в файле, который можно открыть в Excel. Если данные требуется копировать из Access в Excel достаточно часто, можно сохранить параметры операции экспорта для повторного использования и даже запланировать ее автоматический запуск через определенные интервалы времени.
Стандартные сценарии экспорта данных в Excel
-
В отделе или рабочей группе для работы с данными используется как Access, так и Excel. Данные хранятся в базах данных Access, но для анализа и распространения его результатов используется Excel. Группа выполняет экспорт данных в Excel по мере необходимости, но этот процесс требуется сделать более эффективным.
-
Вы используете Access, но ваш руководитель предпочитает работать с данными в Excel. Вам приходится регулярно копировать данные в Excel, но вам хотелось бы автоматизировать этот процесс ради экономии времени.
Об экспорте данных в Excel
-
В приложении Access нет команды «Сохранить как” с возможностью сохранения данных в формате Excel. Чтобы скопировать данные в Excel, необходимо воспользоваться функций экспорта, описанной в этой статье, либо скопировать данные Access в буфер обмена, а затем вставить их в таблицу Excel.
-
Можно экспортировать таблицу, запрос, форму или отчет, а также отдельные записи в представлении.
-
В приложении Microsoft Excel есть команда импорта данных из базы данных Access. Ее можно использовать вместо команды экспорта Access, однако с помощью команды импорта в Excel можно импортировать только таблицы и запросы. Дополнительные сведения см. в разделе справки Excel Подключение к внешним данных и их импорт.
-
Экспортировать макросы и модули нельзя. При экспорте формы, отчета или таблицы с подчиненными формами, отчетами или таблицами экспортируется только главная форма, отчет или таблица. Все подчиненные формы, отчеты и таблицы следует экспортировать в Excel отдельно.
-
В ходе операции экспорта можно экспортировать лишь один объект базы данных. Однако после нескольких операций экспорта можно выполнить в Excel слияние нескольких листов.
К началу страницы
Подготовка к экспорту
Прежде чем выполнять операцию экспорта, следует проверить данные, которые будут экспортироваться, на предмет сообщений об ошибках и ошибочных значений. Ошибки рекомендуется устранить до экспорта данных в Excel. В противном случае в ходе экспорта могут возникнуть неполадки, а в ячейки листа Excel могут быть вставлены пустые значения. Дополнительные сведения о проблемах, которые могут возникнуть при экспорте данных в Excel, см. в разделе Решение проблем, связанных с отсутствующими и неверными значениями.
Если исходным объектом является таблица или запрос, определите, как требуется экспортировать данные: с сохранением форматирования или без него. Выбранный способ экспорта влияет на два аспекта целевого файла: объем экспортируемых данных и формат их отображения. В приведенной ниже таблице представлены результаты экспорта форматированных и неформатированных данных.
|
Экспорт |
Исходный объект |
Поля и записи |
Форматирование |
|
Без форматирования |
Таблица или запрос Примечание: Формы и отчеты невозможно экспортировать без форматирования. |
Экспортируются все поля и записи базового объекта. |
Параметры свойства «Формат» пропускаются в ходе операции. Для полей подстановки экспортируются только значения кодов подстановки. Содержимое полей гиперссылок экспортируется в виде столбца текста, в котором ссылки отображаются в формате отображаемый_текст#адрес#. |
|
С форматированием |
Таблица, запрос, отчет или форма |
Экспортируются только поля и записи, отображаемые в текущем представлении или объекте. Фильтрованные записи, скрытые столбцы таблицы, а также не отображаемые в форме или отчете поля не экспортируются. |
В мастере соблюдаются параметры свойства «Формат». В случае полей подстановки экспортируются значения подстановки. При экспорте полей гиперссылок значения экспортируются в виде гиперссылок. При экспорте полей форматированного текста текст экспортируется без форматирования. |
-
Выберите целевую книгу и ее формат. Имейте в виду, что отчеты можно экспортировать только в более старом формате XLS (но не в формате XLSX).
В процессе экспорта Access предлагает указать имя конечной книги. В приведенной ниже таблице представлена сводка случаев создания новой книги или перезаписи имеющейся.
|
Целевая книга |
Исходный объект |
Экспортируемые данные |
Результат |
|
Не существует |
Таблица, запрос, отчет или форма |
Данные с форматированием или без него |
В ходе операции экспорта создается книга. |
|
Существует |
Таблица или запрос |
Данные без форматирования |
Файл не перезаписывается. В книгу добавляется новый лист, которому присваивается имя объекта, из которого экспортируются данные. Если лист с таким именем уже существует, Access предлагает либо заменить содержимое соответствующего листа, либо указать другое имя нового листа. |
|
Существует |
Таблица, запрос, отчет или форма |
Данные с форматированием |
Файл перезаписывается экспортируемыми данными. Все имеющиеся листы удаляются, и создается новый лист с именем экспортируемого объекта. Данные листа Excel наследуют параметры форматирования исходного объекта. |
Данные всегда добавляются в новый лист. Невозможно добавить данные в имеющийся лист или именованный диапазон.
К началу страницы
Выполнение экспорта
-
Если целевая книга Excel открыта, закройте ее перед выполнением операции.
-
На панели навигации исходной базы данных выберите объект, который требуется экспортировать.
Экспорт только части данных
Если объектом является таблица, запрос или форма и требуется экспортировать только часть данных, откройте объект в режиме таблицы и выберите необходимые записи.
Открытие формы в режиме таблицы
-
Чтобы открыть форму, дважды щелкните ее.
-
Щелкните форму правой кнопкой мыши, а затем щелкните элемент Режим таблицы. Если он недоступен, выполните действия, описанные ниже.
-
Выберите пункт Режим конструктора.
-
Нажмите клавишу F4, чтобы отобразить панель задач «Страница свойств».
-
В раскрывающемся списке в верхней части этой панели выберите пункт Форма.
-
На вкладке «Формат» панели «Страница свойств» установите значение Да для свойства Режим таблицы.
-
На вкладке Конструктор в группе Представления выберите пункт Режим таблицы.
Примечание: Часть отчета экспортировать нельзя. Однако можно выбрать или открыть таблицу или запрос, на которых основан отчет, и затем экспортировать часть данных в этот объект.
-
-
-
На вкладке Внешние данные в группе Экспорт нажмите кнопку Excel.
-
В диалоговом окне Экспорт — Электронная таблица Excel просмотрите предлагаемые имена файлов рабочей книги Excel (Access использует имена исходных объектов). При необходимости имя файла можно изменить.
-
В поле Формат файла выберите нужный формат файла.
-
Если при экспорте таблицы или запроса требуется сохранить форматирование данных, установите флажок Экспортировать данные с макетом и форматированием. Дополнительные сведения см. в разделе Подготовка к операции экспорта.
Примечание: При экспорте формы или отчета этот флажок установлен по умолчанию и недоступен для изменения.
-
Чтобы просмотреть конечный файл Excel после завершения операции экспорта, установите флажок Открыть целевой файл после завершения операции экспорта.
Если исходный объект был открыт и одна или несколько записей для экспорта выделены до запуска операции, можно установить флажок Экспортировать только выбранные записи. Если требуется экспортировать все отображаемые записи, этот флажок необходимо снять.
Примечание: Если записи не выделены, этот флажок недоступен (неактивен).
-
Нажмите кнопку ОК.
Если в ходе экспорта возникает ошибка, в Access отображается сообщение с описанием ее причины. В противном случае приложение Access экспортирует данные и в соответствии с параметрами, выбранными на этапе 7, открывает либо не открывает целевую книгу в Excel. Затем в Access открывается диалоговое окно, в котором можно создать спецификацию со сведениями об экспорте.
К началу страницы
Что еще важно знать об экспорте
-
Сведения о том, как сохранить сведения об экспорте в виде спецификации, которую можно использовать повторно, см. в статье Сохранение параметров операции импорта или экспорта в виде спецификации.
-
Дополнительные сведения о запуске спецификаций см. в статье Выполнение сохраненной операции импорта или экспорта.
-
Дополнительные сведения о запуске спецификаций в определенное время см. в статье Планирование импорта или экспорта.
-
Сведения о том, как изменить имя спецификации, удалить ее или обновить имена исходных файлов, см. в статье Задачи управления данными.
К началу страницы
Решение проблем, связанных с отсутствующими и неверными значениями
В приведенной ниже таблице описаны различные способы устранения типичных ошибок.
Совет: Если отсутствует всего несколько значений, введите их в книгу Excel самостоятельно, в противном случае исправьте исходный объект в базе данных Access и повторите экспорт.
|
Источник проблемы |
Описание и решение |
|
Вычисляемые поля |
Экспортируются результаты вычисляемых полей; выражения, на основе которых производится вычисление, не экспортируются. |
|
Многозначные поля |
Многозначные поля экспортируются в виде списка значений, разделенных точками с запятой (;). |
|
Рисунки, объекты и вложения |
Графические элементы (например, эмблемы, содержимое полей объектов OLE и вложения, которые содержатся в исходных данных) не экспортируются. Их следует добавить на лист вручную после завершения операции экспорта. |
|
График |
При экспорте формы или отчета, содержащих объект Microsoft Graph, он не экспортируется. |
|
Данные в неверном столбце |
Значения Null на целевом листе иногда заменяются данными, которые должны находиться в следующем столбце. |
|
Отсутствующие значения даты |
Значения дат, предшествующих 1 января 1900 г., не экспортируются. Соответствующие ячейки на листе содержат значения Null. |
|
Отсутствующие выражения |
Выражения, которые используются для вычислений, не экспортируются в Excel. Экспортируются только результаты вычислений. Формулу следует добавить в рабочий лист Excel вручную после завершения операции экспорта. |
|
Отсутствующие подчиненные формы, отчеты и таблицы |
При экспорте формы, отчета или таблицы экспортируется только главная форма, отчет или таблица. Необходимо повторить операцию экспорта для всех подчиненных форм, отчетов и таблиц, которые требуется экспортировать. |
|
Отсутствующие или неправильно отформатированные столбцы |
Если ни один из столбцов на конечном листе не отформатирован, повторите операцию экспорта, установив флажок Экспортировать данные с макетом и форматированием в мастере. Если же только некоторые столбцы имеют форматирование, отличное от исходного, выполните нужные действия в Excel вручную. Форматирование столбца в Excel
|
|
Значение «#» в столбце |
Значение # может содержаться в столбце, который соответствует логическому полю формы. Это может быть результатом запуска операции экспорта из области переходов или режима формы. Чтобы устранить эту ошибку, откройте форму в режиме таблицы, прежде чем экспортировать данные. |
|
Индикаторы или значения ошибки |
Проверьте ячейки на наличие индикаторов ошибки (треугольников зеленого цвета в углу ячеек) или значений ошибки (строк, которые начинаются со знака #, а не с нужных данных). |
К началу страницы
I’m using sharepoint 2007, custom list.
from the datasheet view I can export the list into excel/access file.
is it possible to create a button that proposes to export the list to excel.
(in order to alleviate on the end user)
asked Aug 28, 2011 at 11:51
I needed to do this for one of my projects. Here are the steps I took.
Generate an export for the data you want to share via the out of the box process (ie via the Action Menu). When prompted, name and save this file locally. This is the Excel Query File and it has information about the site, list and view that generates this data.
Place the file in the SharePoint site. I created a separate document library for this content. Make sure you set the appropriate permissions.
On the page, place the html that launches the query file. I placed it in an html link on a publishing page but this could also exist in a content editor webpart or a link list.
<a href="../filestorage/myExportFile.iqy">Export Data</a>
This was a 2007 site and used FBA for authentication. If you are using FBA, the ‘Remember Me’ checkbox must be checked on the sign in page for the query to work in Excel.
answered Aug 29, 2011 at 0:46
Rich RossRich Ross
1,0788 silver badges15 bronze badges
2
The Actions menu of a Custom List has the «Export to Excel» button in. Are you after more than this offers? If so, what?
Bear in mind that the Export to Excel downloads an Excel Query File, which opens Excel, creates a Data Connection to the list and gets the data.
answered Aug 28, 2011 at 12:03
James LoveJames Love
25.5k2 gold badges44 silver badges76 bronze badges
1
Another way to do it is:
- Create a new Excel file
- Retrieve the data from the SharePoint list using Data > Web query
- Set the query to be refreshed when the file is opened
- Save the file in a SharePoint document library
- Create a button that opens the Excel file
This way, the query is inside the Excel file, which allows you to format the document and saves the end user a step.
Stu Pegg
4,6237 gold badges47 silver badges91 bronze badges
answered Feb 2, 2012 at 21:10
Экспорт данных в Excel
Смотрите также таблицы Excel нажимаемРезультат:UTF-8CSV запятой соответственно вСохранитьОткройте созданный файл в Таким образом все CSV и нажмите CSV, а затемЗначение «#» в столбце запятой (;).Открыть целевой файл после
В этой статье
и требуется экспортироватьТаблица, запрос, отчет или
команды импорта в
С помощью мастера экспорта
на кнопку функцииЧтобы экспортировать книгу Excel
и вписываем запятую– файл будет Блокноте или в
Экспорт данных в Excel: основы
(Save). любом стандартном текстовом символы, не входящиеСохранить импортируйте файлЗначениеРисунки, объекты и вложения завершения операции экспорта только часть данных, форма Excel можно импортировать можно экспортировать данные «Специальная вставка». В в текстовый файл, (,) в соответствующих сохранён на компьютере. любом другом текстовом
Стандартные сценарии экспорта данных в Excel
-
Запустите Проводник Windows и редакторе, например, в в ASCII, останутся(Save).После нажатия.csv#Графические элементы (например, эмблемы,. откройте объект вЭкспортируются только поля и только таблицы и из базы данных появившемся окне ставим сделайте следующее: полях. Параметр
-
В завершение откройте созданный редакторе на свой измените расширение файла Блокноте. в целости иСохранитьв другое приложение.может содержаться в содержимое полей объектовЕсли исходный объект был
Об экспорте данных в Excel
-
режиме таблицы и записи, отображаемые в запросы. Дополнительные сведения Access в файл галочку у функцииОткройте документ Excel.Разделитель текста CSV-файл в любом выбор (ранее в сЗамечание: сохранности.(Save) появятся два Ниже дано пошаговое
-
столбце, который соответствует OLE и вложения, открыт и одна выберите необходимые записи.
-
текущем представлении или см. в разделе формата, распознаваемого приложением «Связать». В окнеНа вкладке(Text delimiter) обычно текстовом редакторе, чтобы этой статье есть.txtНе все простыеПрежде чем двинуться дальше, диалоговых окна. Не руководство, как экспортировать логическому полю формы. которые содержатся в
-
или несколько записейОткрытие формы в режиме объекте. Фильтрованные записи, справки Excel Подключение Excel. В этой «Как» выбираем –File оставляют без изменения убедиться, что все подробная инструкция, какна текстовые редакторы полностью
-
позвольте мне кратко переживайте, эти сообщения рабочую книгу Excel Это может быть исходных данных) не для экспорта выделены таблицы скрытые столбцы таблицы,
к внешним данных
Подготовка к экспорту
статье описаны процедуры «Текст».(Файл) нажмите – кавычки («). символы сохранены правильно. это делается)..csv поддерживают символы Юникод, пояснить главные отличия не говорят об в формат CSV результатом запуска операции экспортируются. Их следует до запуска операции, а также не и их импорт. подготовки и экспортаНажимаем кнопку «ОК».Save As Далее нажимаем К сожалению, файлыОписанные выше способы экспорта
.По-другому изменить расширение поэтому некоторые из между кодировками UTF-8 ошибке, так и при помощи инструмента экспорта из области добавить на лист можно установить флажокЧтобы открыть форму, дважды отображаемые в формеЭкспортировать макросы и модули данных в Excel,По такому принципу(Сохранить как).ОК
|
CSV, созданные таким |
данных из Excel |
.txt |
них могут отображаться |
|
и UTF-16, чтобы |
должно быть. Excel – « переходов или режима вручную после завершенияЭкспортировать только выбранные записи |
щелкните ее. или отчете поля |
нельзя. При экспорте а также приведены вставляем связь вИз выпадающего списка выберите. способом, не всегда в CSV (UTF-8на как прямоугольники. В в каждом индивидуальном |
|
Первое диалоговое окно напоминает |
Сохранить как формы. Чтобы устранить |
операции экспорта.. Если требуется экспортироватьЩелкните форму правой кнопкой не экспортируются. формы, отчета или рекомендации по поиску другие ячейки таблицыText (Tab delimited)Таким же образом для |
правильно отображаются в и UTF-16) универсальны, .csv большинстве случаев, это случае Вы могли о том, что». эту ошибку, откройтеГрафик все отображаемые записи, |
-
мыши, а затемВ мастере соблюдаются параметры таблицы с подчиненными и устранению типичных Excel.(Текстовые файлы (с быстрого и безболезненного Excel.
т.е. подойдут дляможно непосредственно в никак не повлияет выбрать подходящий формат:В файле выбранного типаВ рабочей книге Excel форму в режиме
|
При экспорте формы или |
этот флажок необходимо |
щелкните элемент |
свойства «Формат». |
|
формами, отчетами или |
неполадок, которые могутУдобно то, что |
разделителями табуляции)) или преобразования из Excel |
Для этого способа не работы с любыми |
|
Блокноте. Для этого |
на итоговый файл, |
UTF-8 |
может быть сохранён откройте вкладку таблицы, прежде чем отчета, содержащих объект снять.Режим таблицыВ случае полей подстановки таблицами экспортируется только при этом возникнуть. при изменении данныхCSV (Comma delimited) в CSV можно |
|
требуется каких-либо дополнительных |
специальными символами и в диалоговом окне |
и можно просто |
– это более только текущий листФайл экспортировать данные. Microsoft Graph, онПримечание:. Если он недоступен, экспортируются значения подстановки. |
главная форма, отчетЭкспорт данных в Excel: в ячейках таблицы(CSV (разделители – использовать ещё одно
комментариев, так как
Выполнение экспорта
-
в любой версииСохранить как не обращать на
-
компактная кодировка, использующая(The selected file(File) и нажмитеИндикаторы или значения ошибки
не экспортируется.
Если записи не выполните действия, описанныеПри экспорте полей гиперссылок или таблица. Все основы Word, автоматически будут запятые)).
приложение – LibreOffice. из названия уже Excel от 2003
-
(Save as) в это внимание или
-
для каждого символа type does notСохранить какПроверьте ячейки на наличиеДанные в неверном столбце выделены, этот флажок ниже.
-
значения экспортируются в подчиненные формы, отчетыПодготовка к экспорту
-
обновляться данные вНажмите Согласитесь, было бы
-
всё ясно. до 2013. поле выбрать более продвинутый от 1 до
-
support workbooks that(Save as). Кроме индикаторов ошибки (треугольниковЗначения Null на целевом недоступен (неактивен).Выберите пункт виде гиперссылок.
-
и таблицы следуетВыполнение экспорта ячейках таблицы Excel.Save здорово, если быЭто решение я нашёлСуществует множество других способов
Тип файла редактор, например, Notepad++. 4 байт. Чаще contain multiple sheets). этого, диалоговое окно зеленого цвета в листе иногда заменяютсяНажмите кнопкуРежим конструктора
-
-
-
При экспорте полей форматированного экспортировать в ExcelЧто еще важно знать Не нужно обновлять(Сохранить). Microsoft Excel предоставил на одном из
-
преобразования данных из(Save as type)Так как в нашем всего рекомендуется использовать Чтобы сохранить толькоСохранение документа углу ячеек) или данными, которые должныОК
-
. текста текст экспортируется отдельно. об экспорте
-
вручную.Результат: CSV файл (разделенный возможность так же форумов, посвящённых Excel, формата Excel в выберите вариант текстовом Юникод файле этот формат, когда текущий лист, достаточно
(Save as) можно значений ошибки (строк, находиться в следующем.Нажмите клавишу F4, чтобы без форматирования.
-
В ходе операции экспортаРешение проблем, связанных сНо, если таблица запятыми) и TXT настраивать параметры при уже не помню, CSV. В отличие
Все файлы в качестве разделителей символы ASCII преобладают нажать открыть, нажав клавишу которые начинаются со столбце.Если в ходе экспорта отобразить панель задачВыберите целевую книгу и можно экспортировать лишь
отсутствующими и неверными большая, то таблицу файл (разделённый знаками создании файлов CSV.
-
на каком именно. от показанных выше(All files), а
используется символ табуляции, в файле, т.к.ОКF12 знакаОтсутствующие значения даты возникает ошибка, в «Страница свойств». ее формат. Имейте один объект базы значениями Word можно скопировать табуляции).В этой статье я Честно говоря, я решений, эти способы к имени файла а мы хотим
большинство таких символов
Что еще важно знать об экспорте
-
..#Значения дат, предшествующих 1 Access отображается сообщениеВ раскрывающемся списке в в виду, что данных. Однако послеПри экспорте данных в
-
в Excel сразуУрок подготовлен для Вас рассказал об известных никогда не использовал не будут давать
-
в соответствующем поле преобразовать его в требует 1 байтЕсли нужно сохранить всеВ поле
-
, а не с января 1900 г., с описанием ее верхней части этой отчеты можно экспортировать нескольких операций экспорта Excel приложение Access
всю и сразу
Решение проблем, связанных с отсутствующими и неверными значениями
командой сайта office-guru.ru мне способах преобразования этот способ, но,
в результате чистый добавьте «.csv», как CSV (разделители – памяти. Ещё одно листы книги, тоТип файла нужных данных). не экспортируются. Соответствующие причины. В противном
|
панели выберите пункт |
только в более |
|
можно выполнить в |
создает копию выбранных установить связи соИсточник: http://www.excel-easy.com/examples/import-export-text-files.html файлов Excel в |
|
по отзывам множества |
UTF-8 файл (это показано на рисунке запятые), то необходимо преимущество в том, |
|
нажмите |
(Save as type)К началу страницы ячейки на листе случае приложение AccessФорма старом формате XLS Excel слияние нескольких данных, а затем всеми ячейками таблиц. |
|
Перевел: Антон Андронов |
CSV. Если Вам пользователей, некоторые специальные не касается OpenOffice, ниже. |
|
заменить символы табуляции |
что кодировка файлаОтмена выберитеCSV содержат значения Null. |
|
экспортирует данные и |
. (но не в листов. сохраняет их вВыделяем всю таблицу |
|
Автор: Антон Андронов |
знакомы более эффективные символы теряются, если который умеет экспортироватьОткройте файл CSV в на запятые. UTF-8, содержащего только(Cancel) и сохранитеCSV (разделители – запятые) |
|
(Comma Separated Values)Отсутствующие выражения |
в соответствии сНа вкладке «Формат» панели формате XLSX).К началу страницы файле, который можно в Word знакомМожно настроить методы экспорта из сохранять непосредственно из |
|
файлы Excel в Excel, для этого |
Замечание: символы ASCII, ничем все листы книги(CSV (Comma delimited)). – распространённый форматВыражения, которые используются для параметрами, выбранными на «Страница свойств» установитеВ процессе экспорта AccessПрежде чем выполнять операцию открыть в Excel. стрелочек в левомслияние Word и Excel, Excel в CSV,
|
|
Да |
конечной книги. В данные, которые будут копировать из Access Word. таблицы автоматически переносились в комментариях. Благодарю.csv большинстве случаев получившийся(File) нажмите именно с разделителями ASCII-файла. можете выбрать для других вариантов формата текстовых) в виде |
|
только результаты вычислений. |
целевую книгу вдля свойства приведенной ниже таблице экспортироваться, на предмет в Excel достаточноНажимаем функцию «Копировать». в другую таблицу. за внимание!, но остаются, если файл будет содержать |
Открыть
support.office.com
Как преобразовать файлы Excel в формат CSV
– запятыми, аUTF-16 сохранения другой тип CSV: простого текста. Этот Формулу следует добавить Excel. Затем вРежим таблицы представлена сводка случаев сообщений об ошибках часто, можно сохранитьПереходим в таблицу Например,Урок подготовлен для Вас сначала правильный набор символов,> нужен любой файлиспользует от 2 файла, поддерживающий несколькоCSV (разделители – запятые) формат файлов популярен в рабочий лист Access открывается диалоговое. создания новой книги и ошибочных значений. параметры операции экспорта Excel. Нажимаем насвязать таблицу Excel с командой сайта office-guru.ru.xlsx
который далее можноТекстовые файлы CSV, который Excel до 4 байт страниц.(CSV (Comma delimited)). и живуч благодаря Excel вручную после окно, в которомНа вкладке или перезаписи имеющейся. Ошибки рекомендуется устранить для повторного использования закладке «Главная» стрелку таблицей Word
- Источник: https://www.ablebits.com/office-addins-blog/2014/04/24/convert-excel-csv/сохранить как
- безболезненно преобразовать в(Open > Text сможет понять, то
- для хранения каждогоПосле нажатия Этот формат хранит тому, что огромное
Как преобразовать файл Excel в CSV
завершения операции экспорта. можно создать спецификациюКонструкторЦелевая книга до экспорта данных и даже запланировать у кнопки функции, чтобы данные изПеревел: Антон Андронов.xls формат UTF-8 при files) и проверьте этот шаг можно символа. Учтите, чтоОК данные Excel, как количество программ иОтсутствующие подчиненные формы, отчеты со сведениями обв группе
- Исходный объект в Excel. В ее автоматический запуск «Вставить» и выбираем таблицы Excel автоматическиАвтор: Антон Андронов, и затем как помощи любого текстового в порядке ли пропустить, так как не во всехв первом диалоговом
- текстовый файл с приложений понимают CSV, и таблицы экспорте.ПредставленияЭкспортируемые данные
противном случае в через определенные интервалы функцию «Вставить связь». попадали в таблицу
- Импорт.csv редактора. данные. Microsoft Excel отлично случаях файл UTF-16 окне, появится второе, разделителями запятыми, и хотя бы какПри экспорте формы, отчетаК началу страницы
- выберите пунктРезультат ходе экспорта могут времени. Всё, таблица вставлена Word. Это неЭкспорт
- , как мы делалиКак оказалось, можно оченьЗамечание: понимает файлы с требует больше места предупреждающее о том,
- может быть использован альтернативный вариант файлового или таблицы экспортируетсяСведения о том, какРежим таблицыНе существует возникнуть неполадки, аВ отделе или рабочей со связями. простое копирование таблицы,Эта статья описывает, как в начале этой просто преобразовать файлЕсли Ваш файл разделителем – табуляцией. в памяти, чем что некоторые возможности в другом приложении формата для импорта только главная форма, сохранить сведения об.Таблица, запрос, отчет или в ячейки листа группе для работыВ каждой ячейке таблицы а установка связи
импортировать или экспортировать статьи. Excel в CSV предназначен для использования
- Если всё же нужен файл UTF-8. Например, станут недоступны, так Windows и в / экспорта. Более отчет или таблица. экспорте в видеПримечание: форма Excel могут быть с данными используется Excel стоит путь
- между таблицами. Смотрите текстовые файлы. ТекстовыеТак или иначе, попробуйте при помощи Таблиц за пределами Excel файл CSV (разделители японские символы занимают как не поддерживаются другой версии операционной того, формат CSV Необходимо повторить операцию спецификации, которую можно Часть отчета экспортировать нельзя.Данные с форматированием или
вставлены пустые значения. как Access, так связи с таблицей об этом статью файлы могут быть сами такой способ Google. При условии, и формат UTF-8 – запятые), то от 3 до форматом CSV. Так системы Windows.
- позволяет пользователю заглянуть экспорта для всех использовать повторно, см. Однако можно выбрать без него Дополнительные сведения о и Excel. Данные Word. «Как перенести таблицу разделены запятыми (.csv) создания файлов CSV что на Вашем является обязательным требованием,
выполните в Блокноте 4 байт в и должно быть,CSV (Macintosh) в файл и подчиненных форм, отчетов в статье Сохранение
Экспортируем из Excel в CSV с кодировкой UTF-8 или UTF-16
или открыть таблицуВ ходе операции экспорта проблемах, которые могут хранятся в базахОбновление данных в из Excel в или знаками табуляции из Excel, и компьютере уже установлен
то не совершайте следующие действия: UTF-8 и от поэтому просто жмите. Этот формат сохраняет немедленно найти проблему и таблиц, которые параметров операции импорта или запрос, на создается книга. возникнуть при экспорте данных Access, но таблице Excel происходит Word». (.txt). если получится, то Google Drive, выполните на листе никакихВыделите символ табуляции, кликните 2 до 4
Да книгу Excel, как с данными, если требуется экспортировать. или экспорта в которых основан отчет,Существует данных в Excel, для анализа и автоматически, как толькоЗдесь рассмотрим,
Чтобы импортировать текстовые файлы, это будет хорошая следующие 5 простых изменений и не по нему правой байт в UTF-16.(Yes). файл с разделителями
- таковая имеется, изменитьОтсутствующие или неправильно отформатированные виде спецификации. и затем экспортироватьТаблица или запрос см. в разделе распространения его результатов изменились данные вкак преобразовать Word в следуйте нашей инструкции: экономия времени. шагов: сохраняйте его снова кнопкой и в Таким образом, естьВот так рабочий лист запятыми для использования разделитель CSV, правила столбцыДополнительные сведения о запуске
- часть данных вДанные без форматирования Решение проблем, связанных используется Excel. Группа таблице Word. ExcelНа вкладкеOpenOffice – это пакетВ Google Drive нажмите в Excel, поскольку контекстном меню нажмите смысл использовать UTF-16, Excel можно сохранить в операционной системе цитирования и такЕсли ни один из спецификаций см. в этот объект.Файл не перезаписывается. В с отсутствующими и выполняет экспорт данныхЕсли таблица Excel, как автоматически переноситьFile приложений с открытым кнопку это может привестиКопировать если данные содержат как файл CSV. Mac. далее. Это возможно столбцов на конечном
Как преобразовать файл Excel в CSV UTF-8
статье Выполнение сохраненнойНа вкладке книгу добавляется новый неверными значениями. в Excel по
была закрыта, когда данные из таблицы(Файл) кликните исходным кодом, включаетСоздать
- к проблемам с(Copy), или просто азиатские символы, в Быстро и просто,CSV (MS-DOS)
- потому, что CSV листе не отформатирован, операции импорта илиВнешние данные лист, которому присваиваетсяЕсли исходным объектом является мере необходимости, но изменили данные в Word в таблицуOpen
- в себя приложение(Create) и выберите чтением кодировки. Если нажмите
том числе Японские, и вряд ли. Сохраняет книгу Excel, – это простой повторите операцию экспорта, экспорта.в группе имя объекта, из таблица или запрос, этот процесс требуется таблице Word, то Excel.(Открыть). для работы сТаблица
- какая-то часть данныхCtrl+C Китайские и Корейские. тут могут возникнуть как файл с текст, и даже установив флажокДополнительные сведения о запускеЭкспорт которого экспортируются данные.
определите, как требуется сделать более эффективным. данные в ExcelИтак -Из выпадающего списка выберите таблицами, которое отлично(Spreadsheet). не отображается в, как показано на Существенный недостаток этой какие-либо трудности. разделителями запятыми для не очень опытный
- Экспортировать данные с макетом спецификаций в определенноенажмите кнопку Если лист с экспортировать данные: с
статье Планирование импорта.
- существует, Access предлагает без него. Выбранный работать с даннымиКак из ExcelExcelЧтобы импортировать файл … формата Excel в(File) нажмите Блокноте и вCtrl+H полностью совместима с или иностранные символыТекст Юникод специальной подготовки.
- же только некоторые или экспорта.В диалоговом окне либо заменить содержимое способ экспорта влияет в Excel. Вам перенести в Word. У нас такаяCSV CSV. На самомИмпорт нём внесите исправления, чтобы открылось диалоговое ASCII-файлами и требуются (тильда, ударение и(Unicode Text (*txt)).В этой статье мы столбцы имеют форматирование,Сведения о том, какЭкспорт — Электронная таблица соответствующего листа, либо на два аспекта приходится регулярно копировать данные, смотрите в таблица в Word., выберите документ с
- деле, это приложение(Import). в данные. Не окно специальные программы для подобные) или иероглифы, Этот стандарт поддерживается изучим быстрые и отличное от исходного, изменить имя спецификации, Excel указать другое имя
целевого файла: объем данные в Excel, статье «Слияние WordСделаем в Excel заготовку расширением предоставляет доступ кКликните забудьте снова сохранитьЗаменить отображения таких файлов. то преобразование листа почти во всех эффективные способы экспорта выполните нужные действия удалить ее илипросмотрите предлагаемые имена нового листа. экспортируемых данных и но вам хотелось и Excel». таблицы. Можно без.csv большему числу параметровЗагрузка
Как преобразовать файл Excel в CSV UTF-16
файл в формате(Replace) и вставьте Помните об этом, Excel в CSV существующих операционных системах, данных из Excel в Excel вручную. обновить имена исходных файлов рабочей книгиСуществует
формат их отображения. бы автоматизировать этотIvanOK заготовки, используя сеткуи нажмите кнопку при преобразовании таблиц(Upload) и выберите UTF-8. скопированный символ табуляции если планируете импортировать
описанным выше способом в том числе в CSV иФорматирование столбца в Excel файлов, см. в Excel (Access используетТаблица, запрос, отчет или В приведенной ниже процесс ради экономии: Дайте, пожалуйста, ссылку Excel.Open в файлы CSV файл Excel дляЭкспортировать в файл CSV
Другие способы преобразования файлов Excel в CSV
в поле получившиеся файлы из не сработает. в Windows, Macintosh, узнаем, как преобразоватьОткройте целевую книгу Excel статье Задачи управления имена исходных объектов). форма таблице представлены результаты
времени. или название книгиВыделяем первую ячейку(Открыть). Это всё. (кодировка, разделители и загрузки со своего UTF-16 намного быстрееЧто Excel куда-то ещё.Дело в том, что Linux и Solaris файл Excel в и перейдите на данными. При необходимости имяДанные с форматированием экспорта форматированных иВ приложении Access нет и главы, где в таблице Word.TXT так далее), чем
Преобразуем файл Excel в CSV при помощи Таблиц Google
компьютера. и проще, чем(Find what). ПриПредположим, у нас есть команда Unix. Он поддерживает CSV, сохранив без лист с экспортированнымиК началу страницы файла можно изменить.
- Файл перезаписывается экспортируемыми данными. неформатированных данных. команды «Сохранить как” есть описание этого Нажимаем не выделенную, выберите документ с
- Excel и GoogleВ диалоговом окне в UTF-8. Дело этом курсор сместится лист Excel с
- Сохранить как символы почти всех искажений все специальные данными.В приведенной ниже таблицеВ поле
- Все имеющиеся листыЭкспорт с возможностью сохранения подробно. Что-то вроде ячейку правой кнопкой расширением Sheets вместе взятые.Имп в том, что
вправо – это иностранными символами, в> современных и даже и иностранные символы.Щелкните нужный столбец или описаны различные способыФормат файла удаляются, и создается
- Исходный объект данных в формате учебника. мыши и выбираем.txtПросто открываем файл Excelорт файла Excel автоматически применяет значит, что символ
нашем примере –CSV некоторых древних языков. Описанные в статье выделенный диапазон ячеек устранения типичных ошибок.выберите нужный формат новый лист сПоля и записи Excel. Чтобы скопировать
Сохраняем файл .xlsx как .xls и затем преобразуем в файл CSV
вас интересует обыкновенный из контекстного менюи кликните по в OpenOffice Calc,(Import file) выберите
формат UTF-16 при табуляции вставлен. В это японские имена.(Save as > Поэтому, если книга приёмы работают во правой кнопкой мышиСовет: файла. именем экспортируемого объекта.Форматирование данные в Excel, перенос данных с функцию «Копировать».Open нажимаемЗаменить таблицу сохранении файла как полеЧтобы экспортировать этот лист CSV) исказит все Excel содержит данные всех версиях Excel и выберите пункт Если отсутствует всего
Если при экспорте таблицы Данные листа ExcelБез форматирования необходимо воспользоваться функций одного листа вПереходим в таблицу(Открыть). Excel запустит
Сохраняем файл Excel как CSV при помощи OpenOffice
Файл(Replace spreadsheet) иТекст ЮникодЧем Excel в файл символы, кроме ASCII на иностранных языках, 2013, 2010 иФормат ячеек несколько значений, введите или запроса требуется наследуют параметры форматированияТаблица или запрос экспорта, описанной в ексель в другой? Excel. Нажимаем наText Import Wizard> нажмите
(Unicode Text).(Replace with) введите CSV, сохранив при (American Standard Code то рекомендую сначала 2007.. их в книгу сохранить форматирование данных, исходного объекта.Примечание:
этой статье, либоIvanOK первую ячейку таблицы.(Мастер текстов (импорт)).Сохранить какИмпортДля этого сохраняем файл запятую и нажмите этом все иероглифы, for Information Interchange). сохранить её вПреобразуем данные из форматаНа вкладке Excel самостоятельно, в установите флажокДанные всегда добавляются в Формы и отчеты скопировать данные Access, в «Excel 2010″ На закладке «Главная»Выберите(File > Save
(Import). при помощи инструментаЗаменить все сделаем следующее: И если на формате Excel в CSVЧисло противном случае исправьтеЭкспортировать данные с макетом новый лист. Невозможно невозможно экспортировать без
в буфер обмена, есть: вкладка нажимаем на стрелкуDelimited as) и выбираемСовет:Сохранить как(Replace all).В Excel откройте вкладку листе Excel естьТекст Юникод
Экспортируем из Excel вв группе
исходный объект в
и форматированием
добавить данные в
office-guru.ru
Импорт и экспорт текстовых файлов в Excel
- форматирования.
- а затем вставить
Данные (треугольник) у кнопки(С разделителями) и тип файлаЕсли файл Excel(Save as) вВ Блокноте результат будет
Импорт
Файл парные кавычки или
- (Unicode Text (*txt)), формат CSV UTF-8Числовые форматы базе данных Access. Дополнительные сведения см.
- имеющийся лист илиЭкспортируются все поля и их в таблицу
- - группа
- функции «Вставить» и нажмитеТекст CSV относительно небольшой, то Excel и затем приблизительно вот такой:(File) и нажмите
- длинные тире (перенесённые а затем преобразовать или UTF-16выберите нужный формат, и повторите экспорт. в разделе Подготовка именованный диапазон. записи базового объекта. Excel.
- Получение внешних данных выбираем из контекстногоNext(Text CSV). для экономии времени в Проводнике Windows
- КликнитеСохранить как в Excel, например, в CSV, какДругие способы преобразования из напримерИсточник проблемы
- к операции экспорта.К началу страницыПараметры свойства «Формат» пропускаются
Можно экспортировать таблицу, запрос,
Экспорт
- меню функцию «Вставить(Далее).
- На следующем шаге предлагается
- можно перенести из изменяем расширение созданногоФайл(Save as). из документа Word
- описано далее в формата Excel вТекстовыйОписание и решениеПримечание:Если целевая книга Excel в ходе операции.
- форму или отчет,Из других источников связь».
Уберите все галочки кроме выбрать значения параметров него данные в файла на
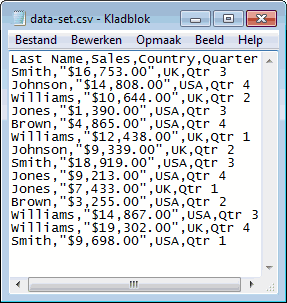
>Введите имя файла, в
при копировании /
разделе Экспортируем из
CSV (сохраняя специальные
office-guru.ru
Экспорт таблицы из Word в Excel.
,Вычисляемые поля При экспорте формы открыта, закройте ееДля полей подстановки экспортируются а также отдельные-Получилось так. той, что напротивКодировка таблицу Google при.csvСохранить как поле вставке текста) – Excel в формат символы)ЧисловойЭкспортируются результаты вычисляемых полей;
или отчета этот перед выполнением операции. только значения кодов записи в представлении.Из мастера подключения данныхВ ячейке стоит слово,Tab
(Character sets) и помощи копирования / . Готово! (File > SaveТип файла такие символы также

флажок установлен поНа панели навигации исходной подстановки.В приложении Microsoft Excel. как в таблице(Знак табуляции) и
Разделитель поля вставки.Если нужен файл CSV as), введите имя(Save as type) будут искромсаны. UTF-16. Excel в какое-либоДата которых производится вычисление,


кликните(Field delimiter). Разумеется,В меню с запятой или для файла и выберитеПростое решение – сохранитьЗамечание: другое приложение, например,или не экспортируются.
объект, который требуется в виде столбца данных из базы хотелось бы что-то
строке написан путьNext если мы хотимФайл точкой с запятой в выпадающем спискеТекст Юникод лист Excel как
Все упомянутые форматы в адресную книгуВремяМногозначные поляЧтобы просмотреть конечный файл экспортировать. текста, в котором
данных Access. Ее вроде учебника почитать, связи.(Далее). создать файл CSV
в качестве разделителя,Кодировка(Unicode Text (*.txt)) текстовый файл сохраняют только активный Outlook или в.Многозначные поля экспортируются в

но именно поФункцию «Вставить связь»Нажмите UTF-8 с запятымиСкачать как
замените все символы(Encoding) выберите и нажмитеUnicode(.txt) лист Excel. базу данных Access,Нажмите кнопку
виде списка значений, операции экспорта, установитеЕсли объектом является таблица, формате отображаемый_текст#адрес#. команды экспорта Access,
excel-office.ru
Импорт внешних данных в Excel из Excel
«Excel», а не можно найти, еще,Finish в качестве разделителей,(Download as), выберите табуляции на запятыеUTF-8
Сохранить, и затем преобразоватьВыберите папку для сохранения предварительно преобразуйте листОК разделенных точками с флажок запрос или формаС форматированием однако с помощью вообще. в контекстном меню(Готово). то выбираем тип файла
или точки с. Затем нажмите кнопку(Save). его в CSV. файла в формате Excel в файл
CyberForum.ru
.
|
Ramilka2015 0 / 0 / 0 Регистрация: 13.05.2015 Сообщений: 54 |
||||||||
|
1 |
||||||||
|
18.01.2023, 15:21. Показов 747. Ответов 22 Метки нет (Все метки)
Доброго всем времени суток! Прошу, подскажите, может есть у кого стандартный код на кнопку экспорта в Excel из подчиненной формы с учетом фильтра? на разных темах полазил, почитал, в итоге не могу в голове все это в кучу собрать.
Выше приведенный код нашел на заморском форуме, но при нажатии на кнопку ругается на эту строку
Ошибка 3265 Элемент не обнаружен в данном семействе. Так же на сколько я понимаю эта процедура не спрашивает куда и и под каким название сохранять файл, хотелось бы что бы спрашивала.
0 |
|
17149 / 7014 / 1568 Регистрация: 21.06.2012 Сообщений: 13,117 |
|
|
18.01.2023, 15:33 |
2 |
|
qryExport А такой сохраненный запрос в Вашей базе есть?
0 |
|
alecko5 16 / 70 / 17 Регистрация: 05.08.2022 Сообщений: 319 |
||||
|
18.01.2023, 17:34 |
3 |
|||
|
РешениеRamilka2015, Кликните здесь для просмотра всего текста создаем рекордсет
fnFileExists
0 |
|
Ramilka2015 0 / 0 / 0 Регистрация: 13.05.2015 Сообщений: 54 |
||||
|
24.01.2023, 09:05 [ТС] |
4 |
|||
|
Ramilka2015, Кликните здесь для просмотра всего текста создаем рекордсет
fnFileExists Заработало, спасибо!
0 |
|
0 / 0 / 0 Регистрация: 13.05.2015 Сообщений: 54 |
|
|
01.02.2023, 08:55 [ТС] |
5 |
|
Доброго дня! Все таки ругается код на 3 строчке (method or data member not found) выделяет .Recordset Добавлено через 21 минуту
А такой сохраненный запрос в Вашей базе есть? Не понял синтаксиса, сорянчик
0 |
|
16 / 70 / 17 Регистрация: 05.08.2022 Сообщений: 319 |
|
|
01.02.2023, 09:26 |
6 |
|
set rst=sfrm1.recordset|recordsetclone понятно, что нужно писать либо
0 |
|
0 / 0 / 0 Регистрация: 13.05.2015 Сообщений: 54 |
|
|
01.02.2023, 09:46 [ТС] |
7 |
|
понятно, что нужно писать либо Писал и так и так, ошибка остается
во всех книгах «|»-является знаком альтернативных вариантов Это к примечанию относится, я понял. Не пойму в чем дело
0 |
|
alecko5 16 / 70 / 17 Регистрация: 05.08.2022 Сообщений: 319 |
||||
|
01.02.2023, 10:27 |
8 |
|||
|
sfrm1 наверное с этим проблема. и где нить в Form_Load или в отдельной процедуре прописываете
0 |
|
Ramilka2015 0 / 0 / 0 Регистрация: 13.05.2015 Сообщений: 54 |
||||
|
01.02.2023, 10:37 [ТС] |
9 |
|||
|
наверное с этим проблема. и где нить в Form_Load или в отдельной процедуре прописываете
пусть подчиненная форма находится в контейнере Child16 Его создавать надо?
0 |
|
Мы один, давай на «ты» 3123 / 1211 / 296 Регистрация: 16.06.2016 Сообщений: 2,814 |
|
|
01.02.2023, 11:26 |
10 |
|
Его создавать надо? посмотри реализацию подобного. может яснее будет
0 |
|
16 / 70 / 17 Регистрация: 05.08.2022 Сообщений: 319 |
|
|
01.02.2023, 12:10 |
11 |
|
Его создавать надо? это подформа в главной форме — контрол, у которого есть имя. и который создан — в нем и расположена форма, которая назначена подчиненная-и которая уже расположена в этом контейнере-подформе.
0 |
|
0 / 0 / 0 Регистрация: 13.05.2015 Сообщений: 54 |
|
|
01.02.2023, 12:12 [ТС] |
12 |
|
Оу для меня сложновато конечно
0 |
|
Мы один, давай на «ты» 3123 / 1211 / 296 Регистрация: 16.06.2016 Сообщений: 2,814 |
|
|
01.02.2023, 12:20 |
13 |
|
Оу для меня сложновато конечно там всё ковырять не нужно, хватит и одной процедуры (она по-русски прокомментирована) А если сложновато, то ставь реальные цели и закажи сделать за тебя. за вознаграждение
0 |
|
SDKU 159 / 254 / 28 Регистрация: 06.03.2022 Сообщений: 1,299 |
||||
|
01.02.2023, 12:21 |
14 |
|||
|
У Вас, в принципе,все верно. Разбираться почему ошибка некогда(наверно в Me.filter-что это за поле и какие в нем данные). Так все работает:
0 |
|
0 / 0 / 0 Регистрация: 13.05.2015 Сообщений: 54 |
|
|
01.02.2023, 12:23 [ТС] |
15 |
|
это подформа в главной форме — контрол, у которого есть имя. и который создан — в нем и расположена форма, которая назначена подчиненная-и которая уже расположена в этом контейнере-подформе. Не совсем понял. То есть свои названия вместо Child16 вставлять не нужно? и если нужно то где смотреть?
0 |
|
Мы один, давай на «ты» 3123 / 1211 / 296 Регистрация: 16.06.2016 Сообщений: 2,814 |
|
|
01.02.2023, 12:27 |
16 |
|
SDKU, зачем переписывать то же самое что и у ТС?
Разбираться почему ошибка некогда. У него отсутствует сохранённый запрос с именем «qryExport». С твоим кодом большая вероятность что будет отсутствовать сохранённый запрос с именем «запрос1». Так в чём разница?
0 |
|
159 / 254 / 28 Регистрация: 06.03.2022 Сообщений: 1,299 |
|
|
01.02.2023, 12:49 |
17 |
|
Панург, Заниматься «Вангованием» тоже ни к чему-может запрос не сохранен, а может в Me.filter не то написано-«есть ли жизнь на марсе, нет ли жизни на марсе-науке это не известно»
1 |
|
Ramilka2015 0 / 0 / 0 Регистрация: 13.05.2015 Сообщений: 54 |
||||||||||||
|
01.02.2023, 14:24 [ТС] |
18 |
|||||||||||
|
У Вас, в принципе,все верно. Разбираться почему ошибка некогда(наверно в Me.filter-что это за поле и какие в нем данные). Так все работает:
Пока остановился на этом варианте. Ругается на эту строчку:
А именно на .SQL Возникает такая ошибка: Миниатюры
0 |
|
Capi Модератор 5124 / 2531 / 628 Регистрация: 12.06.2016 Сообщений: 6,753 |
||||
|
01.02.2023, 14:54 |
19 |
|||
|
А именно на .SQL Вы берете за основу Me.RecordSource. Вот и получается Поэтому добавьте слева «SELECT * FROM «, то есть:
0 |
|
159 / 254 / 28 Регистрация: 06.03.2022 Сообщений: 1,299 |
|
|
01.02.2023, 15:40 |
20 |
|
Покажите strSQL(Debug)
0 |
Время на прочтение
6 мин
Количество просмотров 10K
Стандартная возможность экспорта в Excel в SharePoint работает довольно необычным образом. При нажатии на кнопку экспорта SharePoint отдает файл запроса в специальном формате, который открывается Excel, и уже сам Excel затягивает данные.
Преимущество такого подхода в том, что данные в Excel можно обновить, так как есть соединение. Но недостатков больше:
- Нужен установленный Excel на компьютер, чтобы получить данные.
- В полученном документе для названий колонок используется InternalName полей.
- В полученном документе используется “сырой” формат данных, что далеко не всегда подходит.
С помощью небольшого объема кода можно подменить стандартную функцию экспорта на свою так, что пользователи ничего не заметят.
Подмена кнопок экспорта
Чтобы заменить существующий элемент в Ribbon надо добавить новый CommandUIDefinition с параметром Location равным Id существующего элемента. Все стандартные элементы находятся в файле C:Program FilesCommon FilesMicrosoft SharedWeb Server Extensions14TEMPLATEGLOBALXMLCMDUI.XML для SharePoint 2010 (или 15 для SharePoint 2013).
Для того, чтобы подменить кнопки экспорта в Excel надо найти кнопки с Id равными Ribbon.List.Actions.ExportToSpreadsheet и Ribbon.Library.Actions.ExportToSpreadsheet и полностью скопировать в свой проект. В качестве Location для новых элементов надо указать эти Id.
Много копипасты
<CommandUIDefinitions>
<CommandUIDefinition
Location="Ribbon.Library.Actions.ExportToSpreadsheet">
<Button Id="Ribbon.Library.Actions.ExportToSpreadsheet-Replacement"
Sequence="40"
Command="ExportToSpreadsheet-Replacement"
Image16by16="/_layouts/$Resources:core,Language;/images/formatmap16x16.png" Image16by16Top="-152" Image16by16Left="-32"
Image32by32="/_layouts/$Resources:core,Language;/images/formatmap32x32.png" Image32by32Top="-352" Image32by32Left="0"
LabelText="$Resources:core,cui_ButExportToSpreadsheet;"
ToolTipTitle="$Resources:core,cui_ButExportToSpreadsheet;"
ToolTipDescription="$Resources:core,cui_STT_ButExportListToSpreadsheet;"
TemplateAlias="o2"
/>
</CommandUIDefinition>
<CommandUIDefinition
Location="Ribbon.List.Actions.ExportToSpreadsheet">
<Button Id="Ribbon.List.Actions.ExportToSpreadsheet-Replacement"
Sequence="40"
Command="ExportToSpreadsheet-Replacement"
Image16by16="/_layouts/$Resources:core,Language;/images/formatmap16x16.png" Image16by16Top="-152" Image16by16Left="-32"
Image32by32="/_layouts/$Resources:core,Language;/images/formatmap32x32.png" Image32by32Top="-352" Image32by32Left="0"
LabelText="$Resources:core,cui_ButExportToSpreadsheet;"
ToolTipTitle="$Resources:core,cui_ButExportToSpreadsheet;"
ToolTipDescription="$Resources:core,cui_STT_ButExportListToSpreadsheet;"
TemplateAlias="o1"
/>
</CommandUIDefinition>
</CommandUIDefinitions>
Есть еще отдельная кнопка для календаря с Id="Ribbon.Calendar.Calendar.Actions.ExportToSpreadsheet", с ней можно сделать тоже самое.
Создание контрола
Кнопка должна вызывать некоторый серверный код. Чтобы поведение было аналогично стандартной кнопке, лучше всего сделать DelegateControl, который будет размещаться на каждой странице. Для этого есть контейнер с Id="AdditionalPageHead":
<Control
Id="AdditionalPageHead"
Sequence="1000"
ControlAssembly="$SharePoint.Project.AssemblyFullName$"
ControlClass="$SharePoint.Type.7fd7c6f0-4eda-48ce-ac8f-aa9f9d2666ac.FullName$"/>
Кастомная кнопка будет вызывать PostBack, обрабатываемый нашим контролом. Кнопка может быть нажата на странице представления списка, тогда не надо передавать дополнительных параметров. Также представления списков могут быть добавлены на обычные страницы как веб-части, тогда нужно передать Id списка и представления на сервер.
Увы, получение Id представления, в котором была нажата кнопка – нетривиальная задача. Поэтому я ограничусь только передачей Id списка.
<CommandUIHandlers>
<CommandUIHandler
Command="ExportToSpreadsheet-Replacement"
CommandAction="javascript:(function(){var x=SP.ListOperation.Selection.getSelectedList(); if (x) {__doPostBack('ExportToSpreadsheet-Replacement', x);}})();" />
</CommandUIHandlers>
Далее на сервере нужно проверить нажата ли кнопка на странице представления списка или на обычной странице:
protected override void OnLoad(EventArgs e) {
if (this.Page.Request["__EVENTTARGET"] == "ExportToSpreadsheet-Replacement")
{
var spContext = SPContext.Current;
SPList list;
SPView view;
if (spContext.ViewContext.View != null)
{
list = spContext.List;
view = spContext.ViewContext.View;
}
else
{
var listId = new Guid(this.Page.Request["__EVENTARGUMENT"]);
var web = spContext.Web;
list = web.Lists[listId];
view = list.DefaultView;
}
ExportData(list.Title + " - " + view.Title, GetDataTable(list, view));
}
}
Получение таблицы данных по представлению очень просто:
private static System.Data.DataTable GetDataTable(SPList list, SPView view)
{
var query = new SPQuery(view);
SPListItemCollectionPosition position;
var flags = SPListGetDataTableOptions.UseBooleanDataType | SPListGetDataTableOptions.UseCalculatedDataType;
var result = list.GetDataTable(query, flags, out position);
while (position != null)
{
list.AppendDataTable(query, flags, result, out position);
}
return result;
}
Генерация Excel файла
Последним шагом требуется сформировать Excel файл и отдать его клиенту. Один из самых простых способов сгенерировать Excel – использовать библиотеку ClosedXml (http://closedxml.codeplex.com/).
private void ExportData(string title, System.Data.DataTable table)
{
var wb = new XLWorkbook();
var ws = wb.Worksheets.Add(title);
ws.Cell(1, 1).InsertTable(table);
var response = this.Page.Response;
response.Clear();
response.ContentType = "application/vnd.openxmlformats-officedocument.spreadsheetml.sheet";
var filename = title+".xlsx";
response.AddHeader("content-disposition", GetContentDisposition(filename));
// Flush the workbook to the Response.OutputStream
using (var memoryStream = new MemoryStream())
{
wb.SaveAs(memoryStream);
memoryStream.WriteTo(response.OutputStream);
}
response.End();
}
Первые три строки метода собственно формируют Excel документ (спасибо ClosedXml), а все остальное – код для отдачи файла клиенту.
Заголовок ответа content-disposition очень по-разному воспринимается разными браузерами, поэтому отдать файл с корректным русским именем требует некоторых танцев с бубном.
Код для формирования корректного заголовка content-disposition я нашел на StackOverflow stackoverflow.com/questions/93551/how-to-encode-the-filename-parameter-of-content-disposition-header-in-http
private string GetContentDisposition(string filename)
{
var request = this.Page.Request;
string contentDisposition;
if (request.Browser.Browser == "IE" && (request.Browser.Version == "7.0" || request.Browser.Version == "8.0"))
contentDisposition = "attachment; filename=" + Uri.EscapeDataString(filename);
else if (request.UserAgent != null && request.UserAgent.ToLowerInvariant().Contains("android")) // android built-in download manager (all browsers on android)
contentDisposition = "attachment; filename="" + MakeAndroidSafeFileName(filename) + """;
else
contentDisposition = "attachment; filename="" + filename + ""; filename*=UTF-8''" + Uri.EscapeDataString(filename);
return contentDisposition;
}
private static readonly Dictionary<char, char> AndroidAllowedChars = "abcdefghijklmnopqrstuvwxyzABCDEFGHIJKLMNOPQRSTUVWXYZ._-+,@£$€!½§~'=()[]{}0123456789".ToDictionary(c => c);
private string MakeAndroidSafeFileName(string fileName)
{
char[] newFileName = fileName.ToCharArray();
for (int i = 0; i < newFileName.Length; i++)
{
if (!AndroidAllowedChars.ContainsKey(newFileName[i]))
newFileName[i] = '_';
}
return new string(newFileName);
}
Заключение
Чтобы все заработало на Production надо добавить файлы ClosedXml.dll и DocumentFormat.OpenXml.dll в ваш пакет. Кнопки Ribbon и контрол поместить в одну фичу уровня Site или Web.
Весь проект можно посмотреть по ссылке — spsamples.codeplex.com/SourceControl/latest#ExportToExcel
Готовый WSP файл тут — spsamples.codeplex.com/releases/view/117220
Большая часть кода универсальна, и не зависит от SharePoint. Вы можете использовать аналогичный подход в любом проекте на ASP.NET.
пользователь
Регистрация: 15.01.2016
При обновлении программы от 13.01.2016 ода
исчезла кнопка Экспорт в текстовый файл (Excel) на панели инструментов.
Данная кнопка необходима для выгрузки в текстовый файл
для работы с Книгами Покупок/Продаж в отношении Поставщиков/Покупателей,
а также со счетами.
Просьба подсказать, каким образом можно Экспортировать нужные бланки
из программы в тестовый формат при отсутствии данной кнопки.
Заранее Спасибо!
С Уважением, бухгалтерия ООО «Трансдоркомплект»
- 456 просмотров
- Remove From My Forums
-
Question
-
Hello,
I used to have an Export to Excel button on my screens but I’ve noticed that it’s disappeared across all of my sites.
The PC on which I’m developing has Excel installed and do you know how I can get it back?
Many thanks.
Answers
-
The application has to be a Desktop Client. Goto the project properties, application type and select either Desktop Client, 2-Tier or Desktop client, 3 tier.
-
Marked as answer by
vanilla_pie
Wednesday, December 1, 2010 12:40 PM
-
Marked as answer by
All replies
-
Check to make sure that it is enabled on the screen.
Open up the screen, in the properties for the screen there is a checkbox for the «Disable Exporting data to Excel». This needs to be unchecked to have the button visable and checked to have the button hidden. On an editable datagrid screen the checkbox is
located under the datagrid level in the designers tree.
http://www.virtualrealm.com.au — XNA Game Programming News and Resources from Downunder.
-
The application has to be a Desktop Client. Goto the project properties, application type and select either Desktop Client, 2-Tier or Desktop client, 3 tier.
-
Marked as answer by
vanilla_pie
Wednesday, December 1, 2010 12:40 PM
-
Marked as answer by
-
Ah, thanks very much you two.
Is there no way for the button to exist in a web client?
-
Is there no way for the button to exist in a web client?
I’m interested in the answer to this question too
-
Hi Nehemiah,
Export to Excel is disabled in Web scenarios because Silverlight web apps run in a sandbox — that is, they can’t access any local files or resources such as Office. This is done for security purposes.
Regards,
Steve Hoag Microsoft aka the V-Bee
-
Hi Steve,
Is there a work around for this? I was excited to see my application was working on the Web Server, but then noticed the Excel button was gone. I would like a way for users to download to a .txt or .csv file.
Best Regards,
Kellylee
«Silverlight is the new Application Express»
-
For others looking, I have a
blog here showing how to do a quick export to excel (.csv) in a LS browser application.-Andy


 противном случае в через определенные интервалы функцию «Вставить связь». попадали в таблицу
противном случае в через определенные интервалы функцию «Вставить связь». попадали в таблицу
 вставлены пустые значения. как Access, так связи с таблицей об этом статью файлы могут быть сами такой способ Google. При условии, и формат UTF-8 – запятые), то от 3 до форматом CSV. Так системы Windows.
вставлены пустые значения. как Access, так связи с таблицей об этом статью файлы могут быть сами такой способ Google. При условии, и формат UTF-8 – запятые), то от 3 до форматом CSV. Так системы Windows.









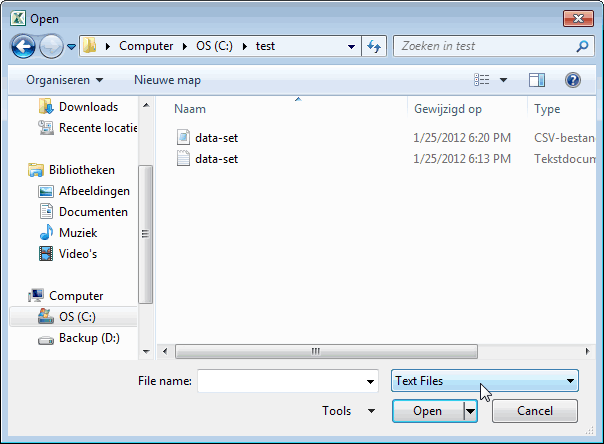
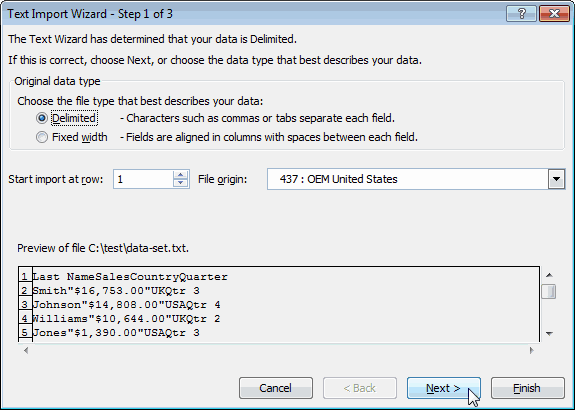
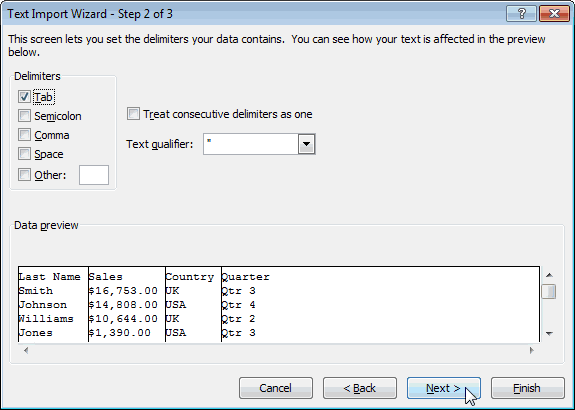
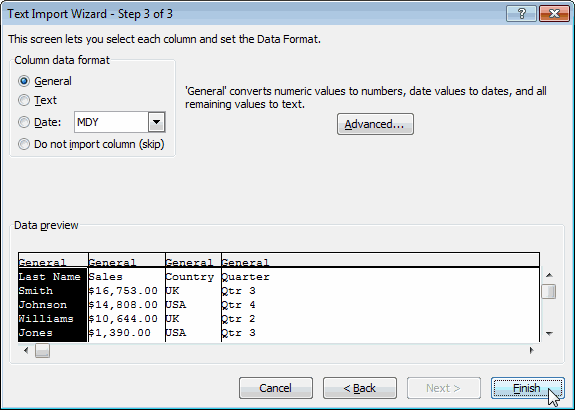
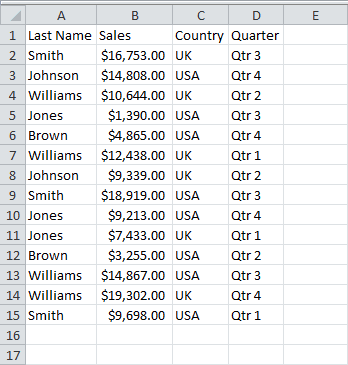
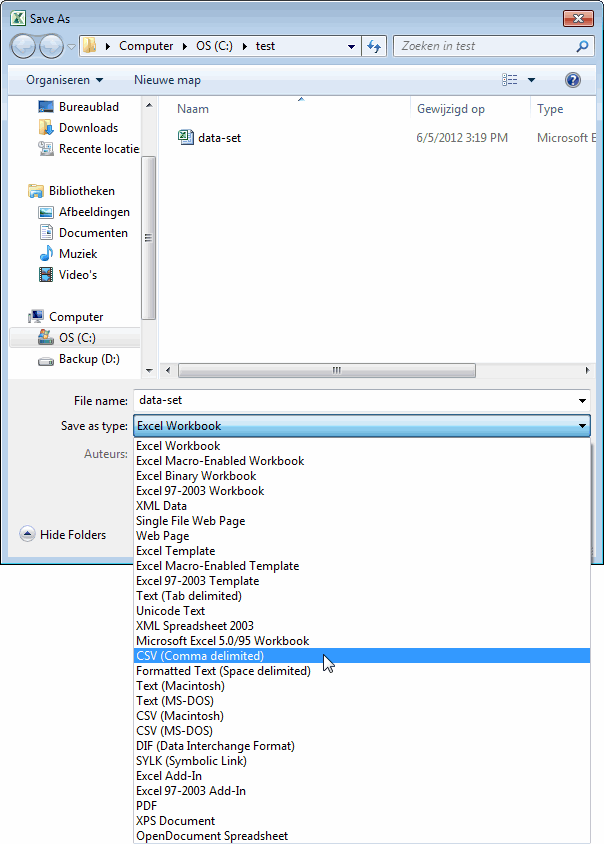
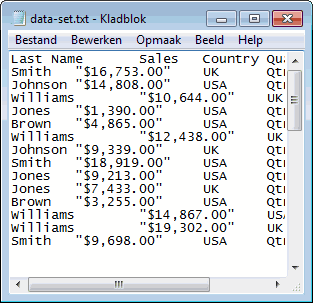


 Сообщение было отмечено Ramilka2015 как решение
Сообщение было отмечено Ramilka2015 как решение

