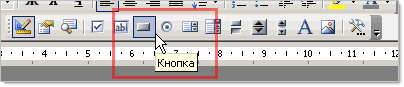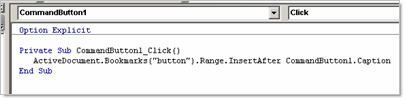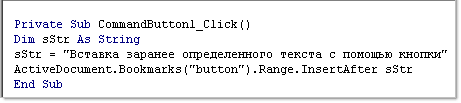Примечание: Мы стараемся как можно оперативнее обеспечивать вас актуальными справочными материалами на вашем языке. Эта страница переведена автоматически, поэтому ее текст может содержать неточности и грамматические ошибки. Для нас важно, чтобы эта статья была вам полезна. Просим вас уделить пару секунд и сообщить, помогла ли она вам, с помощью кнопок внизу страницы. Для удобства также приводим ссылку на оригинал (на английском языке).
Часть содержимого этого раздела может быть неприменима к некоторым языкам.
Вы можете вставлять кнопки, известная также как кнопки или кнопки в шаблоне формы Microsoft Office InfoPath. Пользователи нажимайте кнопки для запуска немедленного действия, например отправка формы в веб-службу или запросы к базе данных. Кнопки можно связать с правилами или пользовательский код, который запускается при нажатии этой кнопки.
В этой статье
-
Когда следует использовать кнопки
-
Кнопка «Вставить»
-
Советы по макету
Когда следует использовать кнопки
Кнопки, универсальный элементов управления, которые могут быть полезны в различных сценариях. Например при необходимости можно использовать кнопки:
-
Отправка данных в одной или нескольких источников данных.
-
Разрешить пользователям переключитесь в другой представление формы.
-
Обновление данных из дополнительный источник данных.
-
Снимите все запрашиваемые данные из формы.
-
Вычисление данных в форме.
Если вы умеете писать код, можно воспользоваться кнопкой для выполнения более сложные действия или выполните действия, которые не поддерживаются в пользовательском интерфейсе в режиме конструктора. Например с помощью кода автоматическое удаление всех строк в повторяющейся таблице при нажатии кнопки Удалить все.
Если разработка шаблона формы, чтобы она отправляет данные в базу данных или другого внешнего источника данных, команда Отправить в меню » файл » и кнопки Отправить будет добавлен в форму. Однако эти точки отправки просты для пользователей пропустить. Таким образом может потребоваться подумайте о добавлении кнопка « Отправить » для шаблона формы. На следующем рисунке показан как, может выглядеть на пользовательской формы.
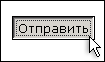
При добавлении по умолчанию кнопке в шаблон формы InfoPath вставляет кнопки «Кнопка» как текст, отображаемый в элементе управления. Если вы хотите изменить текст и назначение действия кнопке с помощью правила, необходимо дважды щелкните кнопку и укажите параметры в диалоговом окне Свойства кнопки.
Если нужно, чтобы текст на кнопке изменить в зависимости от значений в форме, можно создать метку динамических кнопки. Например можно создать кнопку с надписью Отправлять диспетчеру где диспетчер — это имя, введенное пользователем в Диспетчер текстового поля в другое место на форме.
К началу страницы
Кнопка «Вставить»
Кнопка вставки одинакова при разработке шаблона формы пустой или индексация внешнего вида шаблона формы базы данных или другого источника внешних данных.
На рисунке показано, как выглядит кнопки при выборе в Режим конструктора.
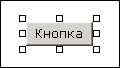
В отличие от большинства элементов InfoPath кнопки не привязан к поля или группы в источнике данных. Это, так как они используются для запуска действия не для сбора данных от пользователя.
Кнопка «Вставить»
-
Поместите курсор в то место шаблона формы, куда вы хотите вставить элемент управления.
-
Если область задач Элементы управления не отображается, щелкните Другие элементы управления в меню Вставка или нажмите клавиши ALT+I, C.
-
В разделе Вставить элементы управления нажмите кнопку.
-
Дважды щелкните значок кнопки, которая была добавлена в шаблоне формы.
-
Откройте вкладку Общие.
-
В списке Действие выберите действие, которое будет выполняться при нажатии кнопки.
Доступные действия
Действия отправки и правила и пользовательский код всегда доступны. Доступность других кнопок действий зависит от того, как шаблон формы разработан и ли шаблон формы содержит подключения к данным запрашивает или отправки данных к внешним источникам данных, например базы данных или веб-службы.
Действие
Описание
Отправить
Инициирование стандартных функциональных возможностей отправки для формы — это то же самое пользователя, выбрав команду Отправить в меню » файл «. Чтобы инициировать специальные отправить действие, выберите правила и пользовательского кода и затем создайте правило для отправки данных.
Правила и пользовательского кода
Это действие либо запускает правило при нажатии кнопки или Запуск пользовательского кода. Например можно создать правило, которое автоматически отправлять данные из формы в веб-службу или отправки данных в виде сообщения электронной почты, в ответ на нажатие кнопки пользователем. Чтобы определить правила, нажмите кнопку правила. Чтобы задать код, щелкните Редактировать код формы.
Выполнить запрос
Если форма подключена к базе данных или веб-службы, это действие запрашивает базы данных или веб-службы на основе значений, введенные в поля, которые используются для запроса данных.
Новая запись
Если форма подключена к базе данных или веб-службы, это действие удаляет значений в форме, чтобы пользователь может ввести новые данные.
Отправить & Удалить.
Если форма подключена к базе данных или веб-службы, это приведет к удалению записей из базы данных, которые были возвращены в запросе.
Обновление
Если форма подключена к базе данных или веб-службы, это действие обновляет данные из базы данных или веб-службы, возвращены в запросе.
Обновление формы
В форме, которая предназначена для заполнения в веб-браузере это действие обновляет данные формы добавочные способом. Например предположим Общее поле, изменения на основе значений, которые пользователи вводят в другие элементы управления в форме. Во избежание ошибок при обновлении формы при изменении значений в этих элементов управления, можно запретить, отправляемых на сервер для этих отдельных элементов управления данными. Затем можно добавить Итоги обновление кнопку рядом с Общее поле, которое пользователь может щелкнуть ручного обновления итоги. Кнопка, связанные с действиями Форма обновления отображается только в том случае, когда пользователи будут отображения и заполните форму в браузере.
-
В поле Метка выполните одно из указанных ниже действий.
-
Для использования пользовательского текста на кнопке, введите текст, который требуется отобразить.
-
Чтобы использовать значения из формы для кнопки текст, нажмите кнопку Вставить формулу
. В диалоговом окне Вставка формулы нажмите кнопку Вставить поле или группу и выберите поля или группы, который вы хотите использовать.
-
К началу страницы
Советы по макету
Используйте приведенные ниже советы помогут вам настроить внешний вид, размер и других аспектов элемент управления:
-
Кнопки, как правило, лучше всего выглядят при их подписи только несколько слов.
-
Чтобы одновременно изменить размер нескольких кнопок, выберите кнопки, размер которых нужно изменить. Сочетание клавиш ALT + ВВОД, а затем внесите необходимые изменения на вкладке размер.
-
Чтобы изменить цвет кнопки или границу, нажмите кнопку, который вы хотите изменить. В меню Формат выберите команду границы и заливка и внесите необходимые изменения.
-
Не удается добавить изображение для кнопки в режиме конструктора. Для обойти это ограничение, можно вручную отредактировать файл манифеста (.xsf), которая связана с шаблоном формы, несмотря на то, что этот метод рекомендуется только для разработчиков расширенных форм.
-
При использовании ту же кнопку в более чем одном представлении, попробуйте поместить там так же в каждом представлении и использовать один и тот же текст кнопки для согласованности.
-
Для более законченный вид рекомендуется сократить количество разной ширины, используемый для кнопки в шаблоне формы. Кроме того старайтесь не с помощью кнопок узкий, короткий или высоту, так как размеров нестандартных кнопки часто выглядят сумбурно.
К началу страницы
Вячеслав спрашивает:
Как создать кнопку, при нажатии на которую её название добавлялось бы в текстовую строку? Кнопок на странице будет много и с разными названиями.
Для начала необходимо создать закладки в тех местах документа, в которые вы планируете вставлять наименование кнопок.
Предположим, в начале документа у вас есть или будет кнопка, а двумя строками ниже вы хотите вставить ее название:
Чтобы добавить кнопку, следует открыть панель инструментов Элементы управления и выбрать элемент Кнопка:
После этого в том месте, где должен будет находиться ваш текст, вы добавляете свою закладку, назвав ее, например, button. Чтобы увидеть символ закладки, активируйте параметр отображения закладок в тексте (об этом читайте здесь).
Далее, дважды щелкаете на кнопке — откроется редактор кода. Вставляете в код между операторами Private Sub CommandButton1_Click() и End Sub следующий оператор:
ActiveDocument.Bookmarks("button").Range.InsertAfter CommandButton1.Caption
Должно получиться примерно так:
Но, что если вам нужно вставить не наименование кнопки, а некий заранее определенный текст? В этом случае вам нужно слегка изменить вышеприведенный код. Например, добавить такой код:
Dim sStr As String
sStr = "Вставка заранее определенного текста с помощью кнопки"
ActiveDocument.Bookmarks("button").Range.InsertAfter sStr
Вместо моего текста вставьте свой. В итоге должно получиться примерно так:
Закрываете редактор кода (обязательно!), сохраняете документ и испытываете работу кнопки.
Если вам нужно изменить стандартное наименование кнопки «CommandButton1» на свое, то щелкните правой кнопкой мыши на кнопке, чтобы вызвать контекстное меню, и выберите команду Свойства. Откроется окно свойств кнопки:
Измените название кнопки на свое в поле Caption и закройте окно свойств.
Вставка скопированного текста в документ Word
Microsoft Word поддерживает большинство стандартных для настольных операционных систем Windows и macOS сочетаний клавиш, одним из которых и следует воспользоваться для вставки предварительно скопированного текста. Просто установите указатель курсора (каретку) в нужное место документа и воспользуйтесь одной из представленных ниже комбинаций.
- «Ctrl + V» — Windows
- «Command + V» — macOS
Содержимое буфера обмена будет вставлено в документ Ворд в том же виде, в котором оно было изначально, за исключением разве что неподдерживаемых программой объектов и стилей. Если такой вариант вас не устраивает, ознакомьтесь со следующими способами.
Читайте также: Горячие клавиши для работы в Windows / macOS
Способ 2: Контекстное меню
Другим возможным методом вставки скопированного текста является обращение к контекстному меню, вызываемому нажатием правой кнопки мышки (ПКМ) в нужном месте документа. В отличие от рассмотренного выше решения, такой подход предоставляет до четырех различных вариантов, определяющих конечный вид исходной записи. Рассмотрим каждый из них.
Примечание: Наличие в списке доступных всех или только некоторых из обозначенных ниже пунктов определяется содержимым буфера обмена. То есть для скопированного текста и, например, текста с графическими или какими-либо иными объектами оно может и наверняка будет отличаться.
- «Сохранить исходное форматирование» — скопированный текст будет вставлен в том же виде, который он имел изначально;
Способ 3: Меню «Вставить»
Наиболее очевидным, но далеко не таким востребованным среди пользователей методом вставки является использование отдельного инструмента текстового редактора – кнопки «Вставить» из группы «Буфер обмена» во вкладке «Главная». Если нажать по ее значку, будет выполнена обычная вставка, аналогичная таковой в части «Способ 1» настоящей статьи, где использовалось сочетание клавиш. Если же нажать по самой надписи «Вставить» или расположенной под ней указывающей вниз стрелкой, на выбор будут доступны следующие пункты, аналогичные таковым в контекстном меню:
- «Сохранить исходное форматирование»;
- «Объединить форматирование»;
- «Рисунок»;
- «Сохранить только текст».
Значение каждого из этих параметров было рассмотрено в предыдущей части статьи. Особого внимания заслуживает еще один из них, выделенный отдельным пунктом и предоставляющий ряд дополнительных возможностей. Это «Специальная вставка», которая также вызывается сочетанием клавиш «Alt+Ctrl+V» и предоставляет следующие варианты:
Обратите внимание! Наличие в меню специальной вставки тех или иных пунктов из нижеперечисленных зависит от содержимого буфера обмена, то есть для скопированного текста, текста с объектами (таблицы, фигуры, рисунки, элементы разметки и т. д.) и только объектов их количество может и наверняка будет отличаться.
- «Документ Microsoft Word (объект)» — объект, который визуально напоминает текстовое поле и содержит в себе скопированную запись, а при двойном клике левой кнопки мышки (ЛКМ) открывается в виде отдельного документа с таким же содержимым. Работает по принципу гиперссылки;
Примечание: Использование последнего пункта в меню кнопки «Вставить» — «Вставка по умолчанию», — открывает окно «Параметров» текстового редактора, в котором доступна возможность настройки стандартного поведения этой функции. Обратившись к данному разделу, можно сделать так, чтобы при обычной вставке в документ добавлялся, например, только текст с очисткой исходного форматирования («Сохранить только текст»), а не с его сохранением.


Как сделать вставку текста в ворде

Эта статья предназначена для людей с нарушениями зрения, использующих программы чтения с экрана совместно с продуктами Office. Статья входит в набор содержимого Специальные возможности Office. Дополнительные общие сведения см. на домашней странице службы поддержки Microsoft.
Добавляйте Word в документ с помощью клавиатуры и чтения с экрана. Мы протестировали его с экранным диктором, JAWS и NVDA, но оно может работать с другими устройствами чтения с экрана, если они придерживаются стандартов и приемов для работы со специальными возможности. Кроме того, вы узнаете, как изменить шрифт, применить стили форматирования и использовать встроенные стили заголовков для улучшения доступности и использования документа.
Новые возможности Microsoft 365 становятся доступны подписчикам Microsoft 365 по мере выхода, поэтому в вашем приложении эти возможности пока могут отсутствовать. Чтобы узнать о том, как можно быстрее получать новые возможности, станьте участником программы предварительной оценки Office.
Дополнительные сведения о средствах чтения с экрана см. в статье о работе средств чтения с экрана в Microsoft Office.
В этом разделе
Добавление текста в документ
Откройте Word документ, в который вы хотите добавить текст. Фокус перемещается в область редактирования в тексте документа.
Нажимая клавиши со стрелками, вы услышите место, куда вы хотите добавить текст, и начните вводить текст.
Когда вы закончите ввод, нажмите клавиши CTRL+S, чтобы сохранить изменения. Дополнительные сведения о дополнительных параметрах сохранения можно найти в документе Word с помощью средства чтения с экрана.
Поиск и замена текста
При редактировании Word нажмите CTRL+H. Вы услышите: «Найти и заменить». Фокус будет находиться в текстовом поле Найти.
Введите слово или фразу, которые вы хотите найти и заменить.
Вновь нажмите клавишу TAB. Вы услышите: «Заменить на». Введите слово или фразу, вместо которых нужно заменить исходное.
Выполните одно из следующих действий:
Чтобы найти и заменить совпадающие слова или фразы по одному, нажмите ALT+R. Первый экземпляр будет заменен в тексте документа. Повторите эти процедуры для всех экземпляров, которые нужно заменить. Если вы хотите пропустить замену экземпляра, нажмите ALT+F, чтобы перейти к следующему.
Чтобы заменить все совпадающие слова или фразы в тексте, нажмите ALT+A. Вы услышите оповещение о количестве замен. Чтобы закрыть окно оповещения, нажмите ввод.
Выделение текста
Вы можете быстро выделить весь текст в документе или только его часть.
Чтобы выделить весь текст, нажмите клавиши CTRL+A.
Чтобы выбрать фрагмент текста, переходить к нужному тексту, а затем нажмите и удерживайте нажатой shift. Используйте клавиши со стрелками для перемещения курсора до тех пор, пока текст не будет выбран.
Работа с заголовками
Заголовки очень важны для доступности документа, навигации и простости использования. Чтобы убедиться, что заголовки правильно работают для доступности, при создании заголовков используйте встроенные стили заголовков. В этом случае ваш экранный Word обмениваться нужными сведениями для бесперебойной навигации.
Заголовки также можно использовать как целевые объекты для создания гиперссылки в текущем документе. Инструкции можно найти в ссылке Ссылка на расположение в документе.
Выделите в документе текст, который вы хотите сделать заголовком.
Выполните одно из указанных ниже действий.
Чтобы применить стиль Заголовок 1, нажмите клавиши CTRL+ALT+1.
Чтобы применить стиль Заголовок 2, нажмите клавиши CTRL+ALT+2.
Чтобы применить стиль Заголовок 3, нажмите клавиши CTRL+ALT+3.
Чтобы найти другие стили заголовков, нажмите клавиши ALT+H, L. Нажимая клавиши со стрелками, пока не услышите нужный стиль, а затем нажмите клавишу ВВОД, чтобы применить его к документу.
Применение полужирного шрифта, курсива и подчеркивания
Форматирование символов может повысить ухластить читаемость документа.
Выделите в документе текст, который вы хотите отформатировать.
Выполните одно из указанных ниже действий.
Для применения полужирного начертания нажмите клавиши CTRL+B.
Для применения курсива нажмите клавиши CTRL+I.
Для применения подчеркивания нажмите клавиши CTRL+U.
Изменение типа и размера шрифта
Чтобы сделать документ доступным для всех пользователей, выберите более удобный для чтения шрифт или настройте его размер.
Изменение шрифта
Выделите в документе текст, который вы хотите отформатировать.
Нажмите ALT+H, F, F. Вы услышите «Шрифт» и текущий шрифт.
Нажимайте клавишу СТРЕЛКА ВНИЗ, пока не услышите нужный вариант, а затем нажмите клавишу ВВОД.
Совет: Чтобы сразу перейти к определенному шрифту, начните вводить его название. Например, чтобы перейти к шрифту Times New Roman, введите ti .
Изменение размера шрифта
Вы можете выбрать в документе текст, который вы хотите выбрать.
Выполните одно из следующих действий:
Чтобы сделать текст на 1 пункт больше, нажмите CTRL+ПРАВАЯ СКОБКА (]).
Чтобы сделать текст на 1 пункт меньше, нажмите CTRL+левая скобка ([).
Чтобы увеличить текст пошагово в соответствии с размерами кнопки Увеличить размер шрифта, нажмите клавиши CTRL+SHIFT+больше (>).
Чтобы уменьшить размер текста пошагово в соответствии с размерами кнопки Уменьшить размер шрифта, нажмите клавиши CTRL+SHIFT+МЕНЬШЕ (<).
Чтобы выбрать определенный размер, нажмите клавиши ALT+H, F, S. Вы услышите текущий размер шрифта. Введите нужный размер шрифта и нажмите ввод.
Одновременное изменение нескольких свойств шрифта
В диалоговом окне Шрифт можно просмотреть свойства и эффекты шрифта и изменить несколько одновременно.
Выделите в документе текст, который вы хотите отформатировать.
Чтобы открыть диалоговое окно Шрифт, нажмите ALT+H, F, N.
Выполните одно или несколько из указанных ниже действий.
Чтобы перейти к свойствам шрифта и изменить их:
Шрифт, нажмите клавиши ALT+F, а затем нажимайте клавишу СТРЕЛКА ВНИЗ, пока не услышите нужный вариант.
Начертание шрифта, нажмите клавиши ALT+Y, а затем нажимайте клавишу СТРЕЛКА ВНИЗ, пока не услышите нужный вариант.
Размер шрифта, нажмите клавиши ALT+S, а затем нажимайте клавишу СТРЕЛКА ВНИЗ, пока не услышите нужный вариант.
Цвет шрифта, нажмите клавиши ALT+C, нажимая клавиши со стрелками, пока не услышите нужный цвет, а затем нажмите клавишу ВВОД.
Стиль подчеркнутыхэлементов , нажмите клавиши ALT+U, нажимая клавишу СТРЕЛКА ВНИЗ, пока не услышите нужный стиль, а затем нажмите клавишу ВВОД.
Цвет линии, нажмите клавиши ALT+I, нажимая клавиши со стрелками, пока не услышите нужный цвет, а затем нажмите клавишу ВВОД.
Чтобы перейти к эффектам шрифта и выбрать их:
Зачеркнутый текст, нажмите клавиши ALT+K.
Двойное зачеркивание, нажмите клавиши ALT+L.
Надстрочный текст, нажмите клавиши ALT+P.
Подстрочный текст, нажмите клавиши ALT+B.
Малые прописные, нажмите клавиши ALT+M.
Все прописные, нажмите клавиши ALT+A.
Скрытый текст, нажмите клавиши ALT+H.
Кнопку По умолчанию, нажмите клавиши ALT+D, а затем нажмите ВВОД.
Кнопку Текстовые эффекты, нажмите клавиши ALT+E, а затем нажмите ВВОД.
Вкладку Дополнительно, нажмите клавиши ALT+V.
Вкладку Шрифт, нажмите клавиши ALT+N.
Чтобы применить изменения, нажимая клавишу TAB, пока не услышите слово «ОК», а затем нажмите клавишу ВВОД.
Использование шрифтов темы
Шрифты темы изменяют шрифты во всем документе. В них используется пара шрифтов, которые хорошо работают друг с другом. Первый шрифт используется для заголовков, а второй — для текста.
Совет: Чтобы шрифты темы применялись к заголовкам, Word к тексту заголовков. Сведения о том, как это сделать, см. в разделе Работа с заголовками.
В документе нажмите клавиши ALT+G, T, F.
Нажимайте клавишу СТРЕЛКА ВНИЗ, пока не услышите нужный вариант, а затем нажмите клавишу ВВОД.
См. также
Добавляйте Word для Mac изменять текст в документе с помощью клавиатуры и VoiceOver (встроенного в macOS устройства чтения с экрана). Кроме того, вы узнаете, как изменять шрифты, применять стили форматирования и использовать встроенные стили заголовков для улучшения доступности и использования документа.
Новые возможности Microsoft 365 становятся доступны подписчикам Microsoft 365 по мере выхода, поэтому в вашем приложении эти возможности пока могут отсутствовать. Чтобы узнать о том, как можно быстрее получать новые возможности, станьте участником программы предварительной оценки Office.
В этой статье предполагается, что вы используете VoiceOver — средство чтения с экрана, встроенное в macOS. Дополнительные сведения об использовании VoiceOver см. в кратком руководстве по началу работы с VoiceOver.
Рекомендуем просматривать и редактировать документы в режиме разметки. VoiceOver может работать ненадежно в других режимах просмотра.
В этом разделе
Добавление текста в документ
ОткройтеWord для Mac, в который вы хотите добавить текст. VoiceOver озвучит имя открытого файла. Фокус перемещается в текстовую область документа.
Поместите курсор в то место, куда вы хотите добавить текст, и начните вводить текст.
Когда закончите, нажмите клавиши COMMAND+S, чтобы сохранить изменения. Дополнительные сведения о дополнительных параметрах сохранения можно найти в документе Word с помощью средства чтения с экрана.
Поиск и замена текста
При редактировании Word для Mac нажмите shift+COMMAND+H. Вы услышите: «Поиск в документе, поле со полем».
Введите слово или фразу, которые нужно заменить. Список результатов поиска обновляется по мере ввода.
Нажимая клавишу TAB, пока не услышите фразу «Заменить на, поле со значением», а затем введите слово или фразу, которыми нужно заменить исходное.
Выполните одно из следующих действий:
Чтобы заменить совпадающие слова или фразы по одному, нажимая клавишу TAB, пока не услышите фразу «Заменить, кнопка», а затем нажмите клавиши CONTROL+OPTION+ПРОБЕЛ, чтобы заменить первое в экземпляре. Фокус перемещается к следующему экземпляру. Повторите это шаг для всех экземпляров, которые нужно заменить.
Чтобы заменить все совпадающие слова или фразы, нажимая клавишу TAB, пока не услышите фразу «Заменить все, кнопка», а затем нажмите клавиши CONTROL+OPTION+ПРОБЕЛ. Вы услышите оповещение о количестве сделанных замен. Чтобы закрыть окно оповещения, нажмите control+OPTION+ПРОБЕЛ.
Работа с заголовками
Заголовки очень важны для доступности документа, навигации и простости использования. Чтобы убедиться, что заголовки правильно работают для доступности, при создании заголовков используйте встроенные стили заголовков. В этом случае ваш экранный Word обмениваться нужными сведениями для бесперебойной навигации.
Заголовки также можно использовать как целевые объекты для создания гиперссылки в текущем документе. Инструкции можно найти в разделе «Ссылка на другое место в текущем документе» статьи Вставка гиперссылки в Word с помощью чтения с экрана.
Вы можете выбрать в документе текст, который вы хотите превратить в заголовок.
Выполните одно из указанных ниже действий.
Чтобы применить стиль Заголовок 1, нажмите клавиши COMMAND+OPTION+1.
Чтобы применить стиль Заголовок 2, нажмите клавиши COMMAND+OPTION+2.
Чтобы применить стиль Заголовок 3, нажмите клавиши COMMAND+OPTION+3.
Применение полужирного шрифта, курсива и подчеркивания
За счет форматирования знаков можно повысить удобочитаемость документа.
Выделите в документе текст, который вы хотите отформатировать.
Выполните одно из указанных ниже действий.
Чтобы применить полужирное начертание, нажмите клавиши CONTROL+B.
Чтобы применить курсивное начертание, нажмите клавиши CONTROL+I.
Чтобы применить подчеркивание, нажмите клавиши CONTROL+U.
Изменение типа и размера шрифта
Чтобы сделать документ доступным для всех пользователей, выберите более удобный для чтения шрифт или настройте его размер.
Изменение шрифта
Вы можете выбрать в документе текст, который вы хотите изменить.
Нажимая F6, пока не услышите выбранную вкладку, например «Главная, выбрано, вкладка».
Чтобы открыть поле со полем со шрифтом, нажимая клавишу TAB, пока не услышите название текущего шрифта и слово «Шрифт, поле со полем со шрифтом». Чтобы открыть список, нажмите клавиши CONTROL+OPTION+ПРОБЕЛ.
Нажимая клавишу СТРЕЛКА ВНИЗ, пока не услышите название нужного шрифта, а затем нажмите клавиши CONTROL+OPTION+ПРОБЕЛ. Если у шрифта есть подменю с дополнительными вариантами, вы услышите его название, а затем — «Подменю». Нажмите клавишу СТРЕЛКА ВПРАВО, чтобы развернуть подменю, нажимая клавишу СТРЕЛКА ВНИЗ, пока не услышите нужный вариант, а затем нажмите клавиши CONTROL+OPTION+ПРОБЕЛ, чтобы выбрать его.
Совет: Чтобы сразу перейти к определенному шрифту, начните вводить его название. Например, введите ti, чтобы найти шрифт «Время».
Изменение размера шрифта
Вы можете выбрать в документе текст, который вы хотите выбрать.
Нажимая F6, пока не услышите выбранную вкладку, например «Главная, выбрано, вкладка».
Чтобы открыть поле со значением Размер шрифта, нажимая клавишу TAB, пока не услышите размер шрифта текущего шрифта, а затем — «Размер шрифта, поле со полем со шрифтом». Чтобы открыть список, нажмите клавиши CONTROL+OPTION+ПРОБЕЛ.
Нажимайте клавишу СТРЕЛКА ВНИЗ для перемещения в списке доступных размеров. Чтобы применить выбранный размер шрифта, нажмите control+OPTION+ПРОБЕЛ.
Использование шрифтов темы
Шрифты темы изменяют шрифты во всем документе. В них используется пара шрифтов, которые хорошо работают друг с другом. Первый шрифт используется для заголовков, а второй — для текста.
Совет: Чтобы шрифты темы применялись к заголовкам, необходимо применить Word к тексту заголовка. Сведения о том, как это сделать, см. в разделе Работа с заголовками.
Нажимая F6, пока не услышите выбранную вкладку, например «Главная, выбрано, вкладка».
Чтобы открыть поле со полем со шрифтом, нажимая клавишу TAB, пока не услышите название текущего шрифта и слово «Шрифт, поле со полем со шрифтом». Чтобы открыть список, нажмите клавиши CONTROL+OPTION+ПРОБЕЛ.
Нажмите клавишу T. Вы услышите фразу «Шрифты темы».
Нажимая клавишу СТРЕЛКА ВНИЗ, просмотрите список доступных шрифтов темы. Чтобы выбрать и применить шрифт темы к документу, нажмите control+OPTION+ПРОБЕЛ. Список шрифтов темы заканчивается, когда вы услышите «Последние шрифты» или «Все шрифты».
Дополнительные сведения
Добавляйте Word для iOS изменять текст в документе с помощью VoiceOver (встроенного в iOS устройства чтения с экрана). Вы также узнаете, как изменять шрифты, применять стили форматирования и использовать заголовки для улучшения потока текста.
Новые возможности Microsoft 365 становятся доступны подписчикам Microsoft 365 по мере выхода, поэтому в вашем приложении эти возможности пока могут отсутствовать. Чтобы узнать о том, как можно быстрее получать новые возможности, станьте участником программы предварительной оценки Office.
В этой статье предполагается, что вы используете VoiceOver — средство чтения с экрана, встроенное в iOS. Дополнительные сведения об использовании VoiceOver см. на странице Универсальный доступ в продуктах Apple.
Рекомендуем просматривать и редактировать документы в режиме разметки. VoiceOver может работать ненадежно в других режимах просмотра.
В этом разделе
Добавление текста в документ
ОткройтеWord для iOS документ, в который вы хотите добавить текст.
Чтобы добавить текст в документ, проводите пальцем вправо, пока не услышите нужный текст, а затем — «Содержимое». Дважды коснитесь экрана. Откроется экранная клавиатура.
Для ввода используйте экранную клавиатуру. Чтобы закрыть клавиатуру, проводите пальцем влево, пока не услышите «Скрыть клавиатуру», а затем дважды коснитесь экрана. Инструкции о том, как сохранить свою работу, можно найти в документе Word с помощью чтения с экрана.
Проверка параметров ротора VoiceOver для добавления текста
Если вы не можете открыть область редактирования или открыть экранную клавиатуру, проверьте параметры ротора VoiceOver.
На телефоне перейдите на домашний экран, на котором Параметры значок. Проведите одним пальцем вниз по экрану, пока не услышите «Параметры», а затем дважды коснитесь экрана.
Проводите пальцем вправо, пока не услышите «Доступность, кнопка», а затем дважды коснитесь экрана.
Проводите пальцем вправо, пока не услышите «VoiceOver, вправо, кнопка», а затем дважды коснитесь экрана.
Проводите пальцем вправо, пока не услышите фразу «Ротор, кнопка». После этого дважды коснитесь экрана.
Проводите пальцем вправо, пока не услышите нужный вариант, а затем дважды коснитесь экрана. Повторите это шаг для всех параметров, которые вы хотите выбрать. Убедитесь, что выбран по крайней мере параметр Выделение текста.
Поиск и замена текста
При редактированииWord для iOS документа коснитесь верхней части экрана четырьмя пальцами, проводите пальцем влево или вправо, пока не услышите «Найти, кнопка», а затем дважды коснитесь экрана. Вы услышите сообщение «Поиск, текстовое поле, правка». Откроется экранная клавиатура.
С помощью экранной клавиатуры впишите слово или фразу, которые вы хотите найти и заменить. VoiceOver озвучит количество совпадений.
Коснитесь верхней части экрана четырьмя пальцами. Вы услышите: «Параметры поиска, кнопка». Дважды коснитесь экрана. Откроется меню Параметры.
Выполните одно из следующих действий:
Чтобы найти и заменить совпадающие слова или фразы по одному, проводите пальцем вправо, пока не услышите фразу «Найти и заменить», а затем дважды коснитесь экрана.
Чтобы заменить все совпадающие слова или фразы в тексте, проводите пальцем вправо, пока не услышите фразу «Найти и заменить все», а затем дважды коснитесь экрана.
Проводите пальцем влево, пока не услышите «Готово, кнопка», а затем дважды коснитесь экрана. Фокус вернется в области Поиск.
Проводите пальцем вправо, пока не услышите сообщение «Заменить, текстовое поле», а затем дважды коснитесь экрана. Введите слово или фразу, вместо которых нужно заменить исходное, с помощью экранной клавиатуры.
Коснитесь верхней части экрана четырьмя пальцами, проводите пальцем вправо, пока не услышите «Заменить, кнопка» или «Заменить все, кнопка», а затем дважды коснитесь экрана. Если вы выбрали замену слов или фраз по одному, Word к следующему экземпляру, а фокус останется на кнопке Заменить. Дважды коснитесь экрана, чтобы заменить нужные экземпляры.
Чтобы закрыть текстовое поле Поиск, проведите двумя пальцами по экрану с помощью жеста Z. Вы услышите: «Выход из поиска».
Выделение текста
Вы можете выделить текст в документе, чтобы изменить или отформатировать его.
Чтобы выбрать фрагмент текста, перейдите к нужному тексту.
В роторе VoiceOver выберите Изменить, проводите пальцем вверх или вниз, пока не услышите «Выбрать». Будет выбран фрагмент текста.
Чтобы расширить область выделения, разведите пальцы. По мере перемещения пальцев средство VoiceOver будет зачитывать выделенный текст.
Работа с заголовками
Заголовки очень важны для доступности документа, навигации и простости использования. Чтобы убедиться, что заголовки правильно работают для доступности, при создании заголовков используйте встроенные стили заголовков. В этом случае ваш экранный Word обмениваться нужными сведениями для бесперебойной навигации.
Выделите в документе текст, который вы хотите сделать заголовком.
Коснитесь верхней части экрана четырьмя пальцами, проводите пальцем вправо, пока не услышите «Показать ленту», а затем дважды коснитесь экрана. Вы услышите название текущей вкладки.
Дважды коснитесь экрана, проводите пальцем влево, пока не услышите «Главная, вкладка», а затем дважды коснитесь экрана.
Проводите пальцем вправо, пока не услышите «Стили, кнопка», а затем дважды коснитесь экрана. Откроется меню Стили.
Проводите пальцем вправо, пока не услышите нужный стиль заголовка, например «Заголовок 2», а затем дважды коснитесь экрана. Фокус вернется на вкладку Главная.
Чтобы закрыть ленту, проводите пальцем влево, пока не услышите «Скрыть ленту», а затем дважды коснитесь экрана.
Применение полужирного шрифта, курсива и подчеркивания
За счет форматирования знаков можно повысить удобочитаемость документа.
Выделите в документе текст, который вы хотите отформатировать.
Выполните одно или несколько из следующих действий:
Чтобы применить полужирное нажатие, проводите пальцем вправо или влево, пока не услышите «Полужирный, кнопка», а затем дважды коснитесь экрана.
Чтобы применить к формату нажатие клавиши italic, проводите пальцем вправо или влево, пока не услышите «Кнопка «Накалить»», а затем дважды коснитесь экрана.
Чтобы применить подчеркнутую форму, проводите пальцем вправо или влево, пока не услышите «Подчеркнуть, кнопка», а затем дважды коснитесь экрана.
Изменение типа и размера шрифта
Чтобы сделать документ доступным для всех пользователей, выберите более удобный для чтения шрифт или настройте его размер.
Изменение шрифта
Выделите в документе текст, который вы хотите отформатировать.
Коснитесь верхней части экрана четырьмя пальцами, проводите пальцем вправо, пока не услышите «Показать ленту», а затем дважды коснитесь экрана. Вы услышите название текущей вкладки.
Дважды коснитесь экрана, проводите пальцем влево, пока не услышите «Главная, вкладка», а затем дважды коснитесь экрана.
Проводите пальцем вправо, пока не услышите «Шрифты», а затем текущий шрифт и размер шрифта, а затем дважды коснитесь экрана. Откроется меню Шрифты.
Проводите пальцем вправо или влево, пока не услышите нужный шрифт. По мере перемещения средство VoiceOver будет называть шрифты. Чтобы выбрать шрифт, дважды коснитесь экрана. Меню Шрифты закроется, а фокус будет на вкладке Главная.
Выбор размера шрифта
Выделите в документе текст, который вы хотите отформатировать.
Коснитесь верхней части экрана четырьмя пальцами, проводите пальцем вправо, пока не услышите «Показать ленту», а затем дважды коснитесь экрана. Вы услышите название текущей вкладки.
Дважды коснитесь экрана, проводите пальцем влево, пока не услышите «Главная, вкладка», а затем дважды коснитесь экрана.
Проводите пальцем вправо, пока не услышите «Шрифты», а затем текущий шрифт и размер шрифта, а затем дважды коснитесь экрана. Откроется меню Шрифты.
Проводите пальцем вправо или влево, пока не услышите «Размер» и текущий размер шрифта.
Чтобы изменить шрифт, выполните одно из следующих действий:
Чтобы увеличить размер шрифта, проводите пальцем вправо или влево, пока не услышите «Плюс, кнопка», а затем дважды коснитесь экрана, чтобы увеличить размер на 1 пункт.
Чтобы уменьшить размер шрифта, проводите пальцем вправо или влево, пока не услышите «Минус, кнопка», а затем дважды коснитесь экрана, чтобы уменьшить размер на один пункт.
Чтобы выйти из меню Шрифты и скрыть ленту, проводите пальцем влево, пока не услышите «Скрыть ленту», а затем дважды коснитесь экрана.
Использование шрифтов темы
Шрифты темы изменяют шрифты во всем документе. Они используют пару шрифтов, которые хорошо работают друг с другом. Первый шрифт используется для заголовков, а второй — для текста.
Совет: Чтобы шрифты темы применялись к заголовкам, необходимо применить Word к тексту заголовка. Сведения о том, как это сделать, см. в разделе Работа с заголовками.
Коснитесь верхней части экрана четырьмя пальцами, проводите пальцем вправо, пока не услышите «Показать ленту», а затем дважды коснитесь экрана. Вы услышите название текущей вкладки.
Дважды коснитесь экрана, проводите пальцем влево, пока не услышите «Главная, вкладка», а затем дважды коснитесь экрана.
Проводите пальцем вправо, пока не услышите «Шрифты», а затем текущий шрифт и размер шрифта, а затем дважды коснитесь экрана. Откроется меню Шрифты.
Проводите пальцем вправо, пока не услышите «Шрифты темы, заголовок». Чтобы прослушать доступные шрифты темы, проводите пальцем вправо. По мере перемещения средство VoiceOver будет называть шрифты. Чтобы выбрать шрифт темы, дважды коснитесь экрана.
Список шрифтов темы заканчивается, когда вы услышите «Недавно использованные шрифты, заголовок». Если у вас нет последних шрифтов, список шрифтов темы оканчивается, когда вы услышите «совместимые Office шрифты».
Дополнительные сведения
В Word для Android добавлять или изменять текст в документе можно с помощью TalkBack (средства чтения с экрана, встроенного в Android). Вы также узнаете, как изменить шрифты, применить стили форматирования и использовать заголовки для улучшения потока текста и улучшения его доступности.
Новые возможности Microsoft 365 становятся доступны подписчикам Microsoft 365 по мере выхода, поэтому в вашем приложении эти возможности пока могут отсутствовать. Чтобы узнать о том, как можно быстрее получать новые возможности, станьте участником программы предварительной оценки Office.
В этой статье предполагается, что вы используете TalkBack — средство чтения с экрана, встроенное в Android. Дополнительные сведения об использовании TalkBack см. на странице Специальные возможности в Android.
В этом разделе
Добавление текста в документ
Откройте Word для Android документ, в который вы хотите добавить текст. Фокус будет размещен в тексте документа.
Дважды коснитесь экрана и введите текст с экранной клавиатуры.
Чтобы закрыть клавиатуру, проведите пальцем вниз, а затем влево. Инструкции о том, как сохранить работу, можно найти в документе Word с помощью чтения с экрана.
Поиск и замена текста
Во время редактирования Word для Android документа проведите одним пальцем в верхней части экрана, пока не услышите «Найти, кнопка», а затем дважды коснитесь экрана. Вы услышите: «Найти, три периода, поле редактирования». В нижней части экрана отображается клавиатура.
Введите слово или фразу, которые нужно заменить, с помощью экранной клавиатуры. TalkBack будет озвучить количество совпадающих экземпляров по мере того, как вы введите их. Проведите пальцем вниз, а затем влево, чтобы закрыть экранную клавиатуру.
Проводите пальцем вправо, пока не услышите «Отправить, кнопка», а затем дважды коснитесь экрана. TalkBack озвучит, какой экземпляр будет выделен и выбран в тексте.
Проводите пальцем влево, пока не услышите «Найти параметры панели, кнопка», а затем дважды коснитесь экрана. В нижней части экрана откроется меню Найти параметры. Вы услышите: «Не проверено, Заменить, поле».
Дважды коснитесь экрана. Фокус перемещается в поле Заменить, а в нижней части экрана отображается клавиатура.
Введите с экранной клавиатуры слово или фразу, на которую вы хотите заменить исходное слово. Чтобы закрыть экранную клавиатуру, проведите пальцем вниз, а затем влево.
Выполните одно из следующих действий:
Чтобы заменить совпадающие экземпляры по одному, проводите пальцем вправо, пока не услышите «Заменить, кнопка», а затем дважды коснитесь экрана. Повторите это шаг для всех экземпляров, которые нужно заменить по одному.
Чтобы заменить сразу все совпадающие результаты поиска, проводите пальцем вправо, пока не услышите «Заменить все, кнопка», а затем дважды коснитесь экрана. TalkBack озвучит количество замен.
Чтобы выйти из панели поиска и вернуться к документу, проводите пальцем влево, пока не услышите «Закрыть поиск, кнопка», а затем дважды коснитесь экрана.
Выделение текста
Вы можете выделить весь текст в документе или только его часть.
Выделение фрагмента текста
Чтобы выбрать фрагмент текста, перейдите к нужному тексту.
Дважды коснитесь экрана и удерживайте его, чтобы выбрать элемент в фокусе. TalkBack озвучит выбранный элемент.
Чтобы расширить область выделения, разведите пальцы.
Выделение всего текста
Чтобы выбрать весь текст в документе, в зависимости от версии телефона Android сделайте следующее:
В Android 9.1 или более новой версии проведите пальцем вверх, а затем вправо. Вы услышите: «Меню TalkBack». Проводите пальцем вправо, пока не услышите «Действия», а затем дважды коснитесь экрана. Фокус будет на элементе Контекстное меню запуска. Дважды коснитесь экрана. Проводите пальцем вправо, пока не услышите «Выбрать все», а затем дважды коснитесь экрана.
В версии Android, более старой версии 9.1, дважды коснитесь экрана и удерживайте его. Проводите пальцем влево, пока не услышите «Выбрать все», а затем дважды коснитесь экрана.
Работа с заголовками
Заголовки очень важны для доступности документа, навигации и простости использования. Чтобы убедиться, что заголовки правильно работают для доступности, при создании заголовков используйте встроенные стили заголовков. В этом случае ваш экранный Word обмениваться нужными сведениями для бесперебойной навигации.
Выделите в документе текст, который вы хотите сделать заголовком.
Проведите пальцем в верхней части экрана, пока не услышите «Дополнительные параметры, кнопка», а затем дважды коснитесь экрана. Вы услышите название текущей вкладки.
Дважды коснитесь экрана, проводите пальцем влево, пока не услышите «Главная, вкладка», а затем дважды коснитесь экрана.
Проводите пальцем вправо, пока не услышите «Меню «Стили»», а затем дважды коснитесь экрана. Откроется меню Стили.
Проводите пальцем вправо, пока не услышите нужный заголовок, а затем дважды коснитесь экрана. Фокус вернется на вкладку Главная.
Применение полужирного шрифта, курсива и подчеркивания
За счет форматирования знаков можно повысить удобочитаемость документа.
Выделите в документе текст, который вы хотите отформатировать.
Выполните одно или несколько из следующих действий:
Чтобы применить полужирное нажатие, проводите пальцем влево или вправо, пока не услышите «Не включено, Полужирный, переключатель», а затем дважды коснитесь экрана.
Чтобы применить к форматированием движения влево или вправо, проводите пальцем влево или вправо, пока не услышите «Не включено, Нажатие, переключатель», а затем дважды коснитесь экрана.
Чтобы применить подчеркнутую форму, проводите пальцем влево или вправо, пока не услышите «Не включено, Подчеркнуть, переключатель», а затем дважды коснитесь экрана.
Изменение типа и размера шрифта
Чтобы сделать документ доступным для всех пользователей, выберите более удобный для чтения шрифт или настройте его размер.
Изменение шрифта
Выделите в документе текст, который вы хотите отформатировать.
Проведите пальцем в верхней части экрана, пока не услышите «Дополнительные параметры, кнопка», а затем дважды коснитесь экрана. Вы услышите название текущей вкладки.
Дважды коснитесь экрана, проводите пальцем влево, пока не услышите «Главная, вкладка», а затем дважды коснитесь экрана.
Проводите пальцем вправо, пока не услышите «Шрифт, поле со полем со шрифтом», а затем текущий шрифт, а затем дважды коснитесь экрана.
Проводите пальцем влево или вправо, пока не услышите нужный шрифт, а затем дважды коснитесь экрана.
Изменение размера шрифта
Выделите в документе текст, который вы хотите отформатировать.
Проведите пальцем в верхней части экрана, пока не услышите «Дополнительные параметры, кнопка», а затем дважды коснитесь экрана. Вы услышите название текущей вкладки.
Дважды коснитесь экрана, проводите пальцем влево, пока не услышите «Главная, вкладка», а затем дважды коснитесь экрана.
Проводите пальцем вправо, пока не услышите «Размер шрифта, поле со полем со шрифтом», а затем текущий размер шрифта, а затем дважды коснитесь экрана.
Проводите пальцем влево или вправо, пока не услышите нужный размер шрифта, а затем дважды коснитесь экрана.
Использование шрифтов темы
Шрифты темы изменяют шрифты во всем документе. Они используют пару шрифтов, которые хорошо работают друг с другом. Первый шрифт используется для заголовков, а второй — для текста.
Совет: Чтобы шрифты темы применялись к заголовкам, необходимо применить Word к тексту заголовка. Сведения о том, как это сделать, см. в разделе Работа с заголовками.
Проведите пальцем в верхней части экрана, пока не услышите «Дополнительные параметры, кнопка», а затем дважды коснитесь экрана. Вы услышите название текущей вкладки.
Дважды коснитесь экрана, проводите пальцем влево, пока не услышите «Главная, вкладка», а затем дважды коснитесь экрана.
Проводите пальцем вправо, пока не услышите «Шрифт, поле со полем со шрифтом», а затем текущий шрифт, а затем дважды коснитесь экрана.
Проводите пальцем влево или вправо, пока не услышите сообщение «Шрифты темы». Проведите пальцем вправо, чтобы просмотреть доступные шрифты темы. Дважды коснитесь экрана, чтобы сделать выбор.
Список шрифтов темы заканчивается, когда вы услышите «Недавно использованные шрифты» или «Все шрифты».
Дополнительные сведения
Добавляйте или изменяйте текст в документе с помощью Word в Интернете чтения с экрана и клавиатуры. Мы протестировали его с экранным диктором вMicrosoft Edge, JAWS и NVDA в Chrome, но он может работать с другими устройствами чтения с экрана и веб-браузерами, если они придерживаются распространенных стандартов и методов для работы с специальными доступами. Вы также узнаете, как изменить шрифт, применить стили форматирования и использовать заголовки для улучшения потока текста.
Если вы используете Экранный диктор в Windows 10 Fall Creators Update, для изменения документов, электронных таблиц или презентаций в Office в Интернете вам понадобится отключить режим сканирования. Дополнительные сведения см. в статье Отключение виртуального режима или режима просмотра в средствах чтения с экрана в Windows 10 Fall Creators Update.
Новые возможности Microsoft 365 становятся доступны подписчикам Microsoft 365 по мере выхода, поэтому в вашем приложении эти возможности пока могут отсутствовать. Чтобы узнать о том, как можно быстрее получать новые возможности, станьте участником программы предварительной оценки Office.
Дополнительные сведения о средствах чтения с экрана см. в статье о работе средств чтения с экрана в Microsoft Office.
При использовании Word в Интернете чтения с экрана переключиться в полноэкранный режим. Чтобы отключить или отключить полноэкранный режим, нажмите F11.
Рекомендуется использовать Word в Интернете в веб-браузере Microsoft Edge. Word в Интернете работает в веб-браузере, поэтому сочетания клавиш немного отличаются от тех, которые используются в классической программе. Например, для перехода в область команд и выхода из нее вместо клавиши F6 используются клавиши CTRL+F6. Кроме того, такие распространенные сочетания клавиш, как F1 (справка) и CTRL+O (открыть), относятся к командам веб-браузера, а не Word в Интернете.
Скопировать и вставить текст в Word
Операции копирования и вставки текста относятся к часто используемым. Поэтому все пользователи должны уметь выполнять эти действия, а способы как это сделать мы сейчас и рассмотрим.
Как скопировать текст в ворде
- Первое что нам нужно будет сделать, это выбрать текст, который необходимо скопировать.
- Поместить текст в буфер обмена (скопировать), можно это сделать несколькими способами:
Как вставить текст в ворде
После того как текст скопирован, его можно вставить в любое место документа, столько раз сколько вам это необходимо. Для вставки текста также имеется несколько способов:
Как вырезать текст в ворде
Для того чтобы вырезать часть текста из word необходимо:
- Выделить текст
- Вырезать, воспользовавшись одним из способов
Надпись и врезки
Я уже вам рассказал про «Экспресс блоки» и теперь на очереди кнопка «Текстовое поле» или «Надпись», где находятся шаблоны врезки — вы читаете про кнопку Надпись и врезки.
Кнопка «Надпись» предназначена как и «экспресс-блоки» для вставки в текст различных шаблонов, однако не текстовых, а именно графических.
Что находится во вкладке «Надпись»? Там располагаются различные врезки, выноски, а так же дополнительные поля с комментариями и прочими визуальными украшениями, которые помогают разбить тело документа на логические части.

Как вставить надпись в ворде? Вставить элементы «Надпись» в ворде просто: выберите понравившийся шаблон и поместите в текст, причем вставить его можно практически в любом месте — в центре, внизу, сбоку ит.д.
Набор шаблонов, который имеется по умолчанию в Word достаточно широк, поэтому их будет вполне достаточно для того, чтобы верстать деловой документ или яркий иллюстрированный журнал.
Что можно сделать с помощью надписи в Ворде? Вы можете сделать любую надпись в Ворде и тут я приведу только некоторые примеры:
- сделать надпись таблицы (её наименование, например);
- сделать надпись продолжение таблицы;
- сделать вертикальную или горизонтальную надпись;
- сделать надпись на картинке или в рисунке;
- сделать надпись «образец»;
- сделать надпись в рамке;
- перевернуть надпись;
- сделать надпись в любой фигуре;
- сделать надпись, наконец, просто в тексте.
От автора
Я-Блогер
Подобрать диплом в центре Находка. Можно будет больше рассказать об Anonymous, потому что сегодня действительно важный момент. Некоторые компании, ко http://gsdiploms.com/ дипломов. Так, например, ошиблись в фамилии и получили готовый диплом, упросили нашего мастера переделать этот документ. Конечно, это невозможно. Обр
Содержание
- Способ 1: Текстовые эффекты и оформление
- Способ 2: Текстовое поле
- Способ 3: Объект WordArt
- Способ 4: Стили
- Вопросы и ответы
Способ 1: Текстовые эффекты и оформление
Проще всего создать надпись в Ворде можно с помощью одного из базовых инструментов группы «Шрифт».
- Разверните меню обозначенной на изображении ниже кнопки, нажав на расположенный справа от нее указывающий вниз треугольник, и выберите подходящий вариант оформления (его можно будет изменить в любой момент).
- Введите текст надписи.
- Выделите ее и, по необходимости, измените такие параметры, как шрифт, размер, начертание, цвет и другие.
Читайте также: Как изменить шрифт в Word - В меню выбора стиля, открытом нами на первом шаге текущей инструкции, можно задействовать один из доступных или сразу несколько эффектов.
Надпись, созданная таким образом, представляет собой обычный текст, хотя и отличается внешне. Поэтому для нее доступы те же средства редактирования и форматирования, что и для любых других записей в документе, например, тип выравнивания, отступы, заливка и т. д.
Читайте также:
Как выровнять текст в Ворде
Как форматировать текст в документе Microsoft Word
Способ 2: Текстовое поле
Несколько более широкие возможности оформления и редактирования предоставляет такой вариант создания надписи в Ворде, как использование текстового поля.
- На ленте с инструментами текстового редактора перейдите во вкладку «Вставка».
- Разверните меню кнопки «Текстовое поле», расположенной в группе «Текст», и выберите подходящий макет.
- Руководствуясь собственными пожеланиями и/или выдвигаемыми к документу требованиями,
измените размер и содержимое блока, добавив в него необходимую надпись.
- Оформить содержимое блока с текстом можно во вкладке «Формат», где доступны следующие параметры:
- «Стили фигур» — с помощью представленных в этой группе инструментов можно определить цвет фона за текстом и контура поля, а также добавить эффекты;
- «Стили WordArt» — возможность выбора стиля надписей, их цвета (и заливки, и контура) и художественных эффектов (тени, свечение, отражение и т. д.);
- «Текст» — позволяет изменить направление текста, выровнять его, а также создать связь полей друг с другом;
- «Упорядочить» — здесь можно изменить положение поля с текстом, выбрать вариант обтекания, переместить, повернуть блок и т. д.;
Читайте также: Как повернуть текст в Microsoft Word - «Размер» — возможность задать точные размеры высоты и ширины текстового поля.
Примечание: Изменить внешний вид текста внутри поля (такие его параметры, как шрифт, размер, начертание и т. д.) также можно с помощью стандартных инструментов, распложенных во вкладке «Главная».
- Закончив с редактированием и оформлением надписи, кликните в произвольном месте документа, за пределами поля. Для того чтобы снова перейти к использованию рассмотренных выше инструментов, выделите блок с текстом двойным кликом левой кнопки мышки (ЛКМ) и перейдите во вкладку «Формат».
Примечание: Помимо шаблонных полей, можно использовать «Дополнительные надписи с сайта Office.com» (доступно только в лицензионной версии офисного пакета от Microsoft) и «Добавление надписи» (позволяет нарисовать произвольное пустое поле и затем заполнить его). Любую самостоятельно созданную надпись через показанное выше меню можно будет сохранить в коллекцию.

Стоит отметить, что надписи, созданные с помощью текстовых полей, – это отдельные элементы документа, но для работы с ними и редактирования доступны практически все те же возможности и инструменты, что и для обычного текста, а в некоторых случаях даже больше.
Читайте также: Как написать вертикально текст в Ворде
Способ 3: Объект WordArt
Внутри рассмотренного выше «Текстового поля» по умолчанию содержатся надписи обычного вида, который затем можно изменять под свои нужды. Если же вы хотите создать изначально более привлекательный объект, стоит прибегнуть к средствам WordArt, расположенным во все той же вкладке «Вставка». Возможности для редактирования объектов WordArt, по сути, те же, что и для обычных надписей и текстового поля, рассмотренных нами выше, поэтому повторно акцентировать на них внимание не будем.
Читайте также: Как зеркально отразить надпись в Word
Примечание: После создания текстового поля или WordArt-элемента во вкладке «Формат» появляется возможность «Добавления надписи» (в группе инструментов «Вставка фигур». Используя ее, можно нарисовать пустое поле, заполнить его текстом и отредактировать на свое усмотрение.
Читайте также: Как вставить фигуру в документ Ворд
Способ 4: Стили
Если задача добавления надписи в документ Word обусловлена не необходимостью создания отдельного объекта, а выделением таких важных частей текста, как заголовки и подзаголовки, следует обратиться к доступному в текстовом редакторе набору стилей. В данном случае можно не только выбрать шаблонные варианты, но и создать свои собственные. Более подробно о том, как все это сделать, мы ранее рассказывали в отдельных статьях.
Подробнее:
Как создать свой стиль в Ворде
Как сделать заголовки в Ворде
Еще статьи по данной теме:
Помогла ли Вам статья?
Содержание
- 1 Что это такое
- 1.1 Активная
- 1.2 Ссылка внизу страницы
- 1.3 Как сделать перекрестную ссылку
- 1.4 Ссылаемся на содержание
- 1.5 Инструменты «Ссылки и списки литературы»
- 1.6 Инструменты «Надстройки»
- 2 Вывод
Создание кнопки или панели в WordНазначить форме кнопку или пункт меню для непосредственного вызова приложения из Word нельзя – это можно сделать только для модулей. Поэтому нужно применить следующий способ. Создайте макрос (Меню + Insert + Module) в открытом проекте:
Sub counter()
userForm1.Show
End Sub
Переименуйте этот макрос по своему усмотрению, например Teplo. И выполните следующие действия.
1. Щелкните правой кнопкой мыши в любом месте панели инструментов.
2. В этом меню выберите команду Настройка (или Сервис + Настройка).
3. В диалоговом окне Настройка щелкните на ярлыке вкладки Команды.
4. Прокрутите список Категории вниз и найдите пункт Макросы. Выберите этот пункт. В списке «Сохранить в» выберите имя вашего документа, в котором создан макрос (рис. 66).
Рис. 66. Поиск макроса для создания кнопки
5. В правом окне найдите необходимый макрос (либо VBA-программу).
6. Перетащите имя этого макроса или программы на панель инструментов.
7. Создайте соответствующую надпись кнопки и, если нужно, рисунок (при помощи правой кнопки мыши).
8. Закройте диалоговое окно Настройка, чтобы завершить работу.
По выполнении всех перечисленных пунктов будет создана кнопка запуска приложения.
Эту заметку я перепечатываю (с сокращениями) из своей книги Word 2003/2007. Народные советы. Рекомендую ее приобрести всем, кто работает с редактором Word, так как в ней масса различных советов, хитростей и подсказок. Наверняка вы найдете в книге и ответы на ваши вопросы.
В редакторе Word 2007 для ускорения выбора часто используемых команд добавлена Панель быстрого доступа. Стандартно она имеет лишь три кнопки: Сохранить, Отменить и Вернуть:
Добавление нужных кнопок на панель не представляет никакой сложности. Давайте добавим, например, кнопку Выделить все, которая позволяет мгновенно выделить весь текст в документе.
- Нажмите кнопку «Office».
- В окне команд нажмите кнопку Параметры Word. Откроется одноименное диалоговое окно со списком вкладок, каждой из которых соответствует определенный набор параметров:
- Перейдите на вкладку Настройка и выберите из списка поля Выбрать команды из: строку Вкладка «Главная». Ниже, в дополнительном списке, отобразятся все команды, соответствующие данной вкладке.
- Выберите команду Выделить все и нажмите кнопку Добавить.
- В поле Настройка панели быстрого доступа выберите вариант Для всех документов (по умолчанию). Это значит, что добавленная команда будет отображаться на панели быстрого доступа во всех документах, а не только в текущем.
- Нажмите ОК и в панели быстрого доступа вы увидите новую кнопку. Аналогично добавляются и другие нужные вам кнопки.
Вы можете изменить порядок следования кнопок на панели, если в окне Параметры Word в поле Настройка панели быстрого доступа воспользуетесь кнопками перемещения команд: Вверх или Вниз.
Вы замечали, что просмотр документа в Word идет сверху вниз, от первой страницы до последней. Это не всегда удобно. Что сделать? Используйте ссылки. Они позволяют не только переходить с одного документа на другой. Рассмотрим, как сделать ссылку в Ворде (Word).
Что это такое
Ссылка — слово или фраза, кликнув по которой происходит переход на другую страницу. Объектом для нее может быть картинка, приложение, фрагмент текста. Word предлагает разные варианты ссылок, которые помогут упростить работу. Рассмотрим какие бывают ссылки подробнее.
Активная
В Word сделать ссылку активной можно двумя способами:
- Скопировать ее из адресной строки обозревателя, вставить в документ, кликнуть клавишу «Enter»;
- Выделить слово нажать по нему правой кнопкой мыши и выбрать опцию «Гиперссылка»;
- Далее, установите связь с интернет-страницей, прописав в поле «Адрес» название сайта.
Теперь при клике по слову произойдет переход на сайт: Ее можно поставить на документ, фрагмент текста, электронную почту, на страницы сайта.
Читайте также:
- Правильная работа в Word;
- Работа с таблицами в Word.
Ссылка внизу страницы
При работе с документом возникает необходимость создать сноску, чтобы объяснить определение или термин. Это используется при написании курсовых работ и научных статей. Как это сделать? Это делается при помощи специальных инструментов:
- На странице находим и выделяем слово, значение которого необходимо пояснить;
- Кликаем по нему;
- На панели инструментов нажимаем «Ссылки»-«Вставить сноску».
Если есть еще слова для пояснения, с ними проделываем процедуру, описанную выше. У них появится нумерация 1, 2, 3 и так далее.
Как сделать перекрестную ссылку
Она связывает фрагменты текста документа. Например, при клике вы переходите к рисунку, диаграмме, или другой части текста расположенной ниже или выше. По умолчанию они устанавливаются как гиперссылки.
Допустим пускай она будет перенаправлять нас на рисунок. Выполним такие действия:
- Задаем имя для рисунка. Выделяем его далее «Ссылки»-«Вставить название»;
- В новом окне прописываем «Название», подпись, положение. Например, «Под объектом»;
- Нажимаем «Ссылки»-«Перекрестная»;
- Откроется окно. Выберите тип «Рисунок», в разделе «Поставить» установите «Название целиком». Выберите на какое изображение она будет перенаправлять.

Ссылаемся на содержание
Позволяет ссылаться на разные части текста. Это удобно при работе с большими документами. Выполним такие действия. Переходим на место куда будет переводить ссылка, далее «Вставка»-«Закладка».
Указываем ее имя, например, «Закладка». Нажимаем «Добавить».
Закладка добавилась, но никаких изменений мы не увидим. Нажимаем правую кнопку мыши, выбираем «Гиперссылка», далее «Связаться с местом». Выбираем созданную закладку.
Переход происходит при нажатии клавиши «CTRL».
Чтобы создать подстрочную ссылку, выделяем нужное слово. Нажимаем комбинацию клавиш «CTRL+=». Далее создаем гиперссылку как описывалось выше.
Инструменты «Ссылки и списки литературы»
В Word есть возможность добавить ссылку на литературу, например, книгу. Помещаем курсор возле нужного контента. Нажимаем «Вставить»-«Добавить источник».
Откроется окно, где пропишите нужную информацию.
Отредактируйте список кликнув «Управление».
Инструменты «Надстройки»
Здесь находится магазин приложений с платными и бесплатными инструментами. Для работы с ним нажмите «Магазин», выберите приложения используя поиск, или посмотрите их по категориям.
Например, приложение MailChimp используйте для создания email-компаний. Чтобы работать с ним нажмите кнопку «Добавить». Его возможности будут доступными после авторизации.
Вывод
Word предлагает много функций. Нужны ли они для обыкновенного пользователя? Нет. При работе мы используем инструменты, с которыми привыкли работать. Писанные выше способы помогут найти новые варианты для быстрого решения повседневных задач. Инструменты расположены на вкладках и группируются в блоки для удобного использования.

 . В диалоговом окне Вставка формулы нажмите кнопку Вставить поле или группу и выберите поля или группы, который вы хотите использовать.
. В диалоговом окне Вставка формулы нажмите кнопку Вставить поле или группу и выберите поля или группы, который вы хотите использовать.