Download Article
Download Article
This wikiHow teaches you how to insert rows in Excel using shortcuts on a Windows or Mac computer. There are keyboard shortcuts as well as custom shortcuts that you can use in Excel spreadsheets.
Things You Should Know
- On a Mac, highlight the number of rows you want to add. Then, hit Control+⇧ Shift++. The new rows will appear above the highlighted ones.
- On Windows, highlight the number of rows you want to insert and press Control+⇧ Shift++ .
- Use the toolbar by selecting a row and clicking Insert.
-
1
Open an excel spreadsheet. You may use an old one or create a new one.
-
2
Select a row by clicking on the row number. You should see the row number on the far left of the sheet. The new row will appear above the selected row or rows.
- Highlight the same number of rows as you want to add. So to add one row, highlight just one row, to add 2, highlight 2 rows, etc.
Advertisement
-
3
Type the Control+⇧ Shift++ keys at the same time to insert a row. Your new row should appear above the selected one.
- If you have no rows selected and press Control+⇧ Shift++ then it will not work.
Advertisement
-
1
Open an excel spreadsheet. You can use an old or new one.
-
2
Select a row. The new row will be inserted above the selected one. This happens only if you have one row selected.
- Highlight the same number of rows as you want to add. So to add one row, highlight just one row, to add 2, highlight 2 rows, etc.
-
3
Type Control+⇧ Shift++ at the same time to insert a row. The new row will appear above the selected one.
- This shortcut only works if you have a row selected.
Advertisement
-
1
Open Excel. The icon is green with a white “X” in it.
-
2
Open an excel document. It can be an old or new document.
-
3
Click on the Home tab.
-
4
Select a row by clicking on the row number. You should see the row number on the far left of the sheet.
-
5
Click on Insert. It is located near the top right of the Excel window. This should automatically insert a new row above the row you selected. To save the insert row command as a shortcut, do the following:
- Right-click on Insert Row to open up an additional drop-down menu.
- Select Add to Quick Access Toolbar. If you have nothing added to your toolbar then the next key will be assigned to F4. Press F4 whenever you want to add a new row.
Advertisement
Ask a Question
200 characters left
Include your email address to get a message when this question is answered.
Submit
Advertisement
Thanks for submitting a tip for review!
About This Article
Article SummaryX
1. Open an excel sheet.
2. Select a row.
3. Type Control+⇧ Shift++ to insert a row above the one you selected.
Did this summary help you?
Thanks to all authors for creating a page that has been read 78,891 times.
Is this article up to date?
Вставка или удаление строк и столбцов
Вставляйте и удаляйте строки и столбцы для оптимального размещения данных на листе.
Примечание: В Microsoft Excel установлены следующие ограничения на количество строк и столбцов: 16 384 столбца в ширину и 1 048 576 строк в высоту.
Вставка и удаление столбца
-
Выделите любую ячейку в столбце, а затем выберите Главная > Вставить > Вставить столбцы на лист или Удалить столбцы с листа.
-
Можно также щелкнуть правой кнопкой мыши в верхней части столбца и выбрать Вставить или Удалить.
Вставка и удаление строки
-
Выделите любую ячейку в строке, а затем выберите Главная > Вставить > Вставить строки листа или Удалить строки листа.
-
Можно также щелкнуть правой кнопкой мыши номер строки и выбрать Вставить или Удалить.
Параметры форматирования
При выделении строки или столбца, к которым применено форматирование, это форматирование переносится в новую вставляемую строку или столбец. Если вы не хотите применять форматирование, можно нажать кнопку Параметры вставки после выполнения вставки, а затем выбрать один из следующих параметров.
Если кнопка «Параметры вставки» не отображается, выберите Файл > Параметры > Дополнительно и в группе Вырезание, копирование и вставка установите флажок Отображать кнопку параметров вставки.
Вставка строк
Чтобы вставить одну строку: щелкните правой кнопкой мыши всю строку, над которой требуется вставить новую, и выберите Вставить строки.
Чтобы вставить несколько строк:выделите столько же строк, сколько хотите добавить сверху. Щелкните выделенные строки правой кнопкой мыши и выберите Вставить строки.
Вставка столбцов
Чтобы вставить один столбец: щелкните правой кнопкой мыши весь столбец, справа от которого хотите добавить новый, и выберите Вставить столбцы.
Чтобы вставить несколько столбцов:выделите столько же столбцов, сколько хотите добавить справа. Щелкните выделенные столбцы правой кнопкой мыши и выберите Вставить столбцы.
Удаление ячеек, строк и столбцов
Если вам больше не нужны какие-либо ячейки, строки или столбцы, вот как удалить их:
-
Выделите ячейки, строки или столбцы, которые вы хотите удалить.
-
Щелкните правой кнопкой мыши и выберите нужный вариант удаления, например Удалить ячейки (со сдвигом вверх), Удалить ячейки (со сдвигом влево), Удалить строки,или Удалить столбцы.
При удалении строк или столбцов следующие за ними строки и столбцы автоматически сдвигаются вверх или влево.
Совет: Если вы передумаете сразу после того, как удалите ячейку, строку или столбец, просто нажмите клавиши CTRL+Z, чтобы восстановить их.
Вставка ячеек
Чтобы вставить одну ячейку
-
Щелкните правой кнопкой мыши ячейку, над которой нужно вставить новую.
-
Нажмите Вставить и выберите Ячейки со сдвигом вниз.
Чтобы вставить несколько ячеек
-
Выделите столько же ячеек, сколько хотите добавить сверху.
-
Щелкните выделенные ячейки правой кнопкой мыши и выберите Вставить > Ячейки со сдвигом вниз.
Дополнительные сведения
Вы всегда можете задать вопрос специалисту Excel Tech Community или попросить помощи в сообществе Answers community.
См. также
Основные задачи в Excel
Общие сведения о формулах в Excel
Нужна дополнительная помощь?
Горячие клавиши Excel (сочетание клавиш)
Смотрите такжеF5 — Восстановить ячейки и строки и строк на т.п. и настройка таблиц,Ctrl+- (тире) – окно «шрифт курсивом ( того, где стоит таблице в одной. в статье описаны рабочий лист Excel данном случае, к + P). Установить формулы – (=).Горячие клавиши помогают пользователям исходный размер окна формул самом деле являетсяТеперь добавим в прайс-лист в процессе которойудалить выбранную строку илиПечатькак письменный курсор. Если в ячейке. Поработали вВ окне не все существующие
Наиболее популярные горячие клавиши Excel
вставить строку. Горячие сожалению, не помощник. формат: процентный – Закрыть файл – упростить работу и книгиF3 — Вставить заменой. Ведь количество заголовок и новую требуется вставка и столбец».) ячейке – одно таблице. Теперь намВставка комбинации. Для более клавиши, используемые для Однако существуют некоторые (Shift + 5), (Alt + F4). ускорить ее, заменяяF6 — Перейти имя в формулу строк 1 048 позицию товара «Товар удаление различных элементов.
.Ctrl+S. Или меню, если на снова нужно найтивыберите строку, столбец полного изучения темы этой операции – приемы, благодаря которым числовой – (Shift Добавить столбец – несколько действий одним. в следующую книгуF4 — Повторить 576 и колонок новинка». Для этогоСначала рассмотрим способы вставкиCtrl+ Home– простоCtrl+3 картинке – другое ячейки с именем или ячейку для следует воспользоваться специальной Ctrl + знак можно несколько облегчить + 1), времени (Ctrl + Shift Тем более этоF7 — Переместить последнее действие 16 384 не
Операции навигации
вставим две новых строк и столбцов–сохранить книгу ExcelCtrl+U меню. Смотрите статью «Марина». Не нужно вставки. литературой. плюс. При этом задачу. – (Alt + + клавиша плюс). важно для такой окно книгиF5 — Выполнить меняется. Просто последние, строки одновременно. листа при созданиипереместить курсор в ячейкупод этим же– «Функции Excel. Контекстное открывать окно поискаВ Excel можно вызватьАвтор: Алекс Коваленко следует выделить строку,Если нужно объединить ячейки 2), даты – Вставить новый лист
Форматирование текста и ячейки
офисной программы, какF8 — Изменить команду Перейти (меню заменяют предыдущие… ДанныйВыделите несмежный диапазон двух таблиц. А1 именем. Когда долгоподчеркнуть меню».
и писать это функцию, нажав наВставляйте и удаляйте строки, над которой надо в Excel, возникают (Alt + 3), – (Shift + Microsoft Excel, которая размер окна книги «Правка» ) факт следует учитывать ячеек A1;A4(обратите вниманиеОбратите внимание, в данном. работаем в Excel,
шрифт, число. ИлиShift+F11 имя. Достаточно нажать сочетание клавиш. Это столбцы и ячейки вставить новую. Это некоторые трудности. Ведь денежный – (Alt F11). Вызвать диалог призвана облегчить человекуF9 — СвернутьF6 — Перейти при заполнении листа вместо символа «:» уроке указываются горячиеHome то лучше еёCtrl+4, Ctrl+;– на сочетание клавиш
Выделение и редактирование текста
могут быть две для оптимального размещения выделение можно выполнить выполнение этой операции + 4), валютный создания таблицы – работу с массивами окно книги в следующую область данными более чем указан символ «;» клавиши для добавления– периодически сохранять.Ctrl+5
добавить (вставить) лист в Shift+F4 . или три клавиши. данных на листе. комбинацией горячих клавиш связано с потерей – (Shift + (Ctrl + L). данных разного рода.F10 — Развернуть окна на 50%-80%. — это значит, или удаления строкпереместить курсор в началоCtrl+T
Другие горячие клавиши Excel
– ExcelShift+F6Сочетания клавиш в ExcelПримечание: (Shift + Пробел) данных во всех 4), общий (для Свернуть текст в Рассмотрим популярные сочетания или восстановить окноF7 — ВыполнитьВ приложенном файле - выделить 2 несмежных и столбцов. Их строки–зачеркнуть. Или сочетание клавиш–можно применять в В Microsoft Excel установлены или щелкнув левой ячейках объединяемой области, удаления форматирования) – ячейке – (Alt
клавиш, применимые во книги команду Орфография (меню удобная таблица сочетаний диапазона, для убедительности надо использовать после.создать таблицу в Excelтекст. Выделить нужные – Alt+Shift+F1. Ещё
Алгоритм действий
переходит курсор из одной таблице, в графике, следующие ограничения на клавишей мыши в кроме самой верхней (Shift + #). + Enter). многих версиях этогоF11 — Вставить («Сервис» ) клавиш для любых введите A1;A4 в выделения целой строкиCtrl+ F5 –. Подробнее о таблицах ячейки и нажать о работе с части таблицы диаграмме, в строке количество строк и области номера слева левой. Сначала надоВыделить:Для выполнения переходов предусмотрены приложения (от Excel лист для макроса
F8 — Включить версий Microsoft Excel поле имя и или столбца. Чтобыразвернуть свернутые окна в Excel, смотрите сочетание клавиш (зачеркнуть). листами смотрите в, которую разбили на формул, т.д. Часто столбцов: 16 384 столбца соответствующей строки, когда выделить область ячеек,весь лист – следующие горячие клавиши 2003 до Excel Microsoft Excel режим расширения выделенной в русском и нажмите Enter). Как выделить строку нав Excel. в статье «КакCtrl+D статье «Листы в части, в другую сочетание клавиш называют в ширину и курсор примет форму подлежащих объединению, нажать
(Ctrl + A), Excel. Вызов окна 2013). Причем вF12 — Выполнить области английском вариантах. В выделять несмежные диапазоны которой стоит курсорCtrl + Shift + сделать таблицу в– Excel» тут.
Как вставить строку с помощью горячих клавиш
часть таблицы. «горячие клавиши Excel». 1 048 576 строк в стрелки. Если строка правой клавишей мыши полную строку – «Перейти» – (Ctrl приложении Excel 2003 команду Открыть (менюF9 — Пересчитать качестве бонуса там вы уже знаете нажмите комбинацию горячих Enter Excel».копировать вышестоящую ячейкуShift+F12 –Shift+F7 О функциональных горячих высоту. не выделена, то на области выделения, (Shift + Пробел), + G). Перейти: нет комбинаций для «файл» ) все листы во же — 12 из предыдущих уроков. клавиш: SHIFT+ПРОБЕЛ. Горячие
-Ctrl+Z. Например, нам нужнооткрывается диалоговое окно– клавишах читайте вЧтобы вставить столбец, выделите
комбинация горячих клавиш выбрать в выпадающем весь столбец – к ячейке справа работы с лентойALT + SHIFT+: всех открытых книгах лучших быстрых трюков изТеперь снова используйте инструмент
Специальная вставка в Excel
клавиши для выделенияввести формулу массива– скопировать ячейку А1 функции «поиск справочных материалов статье «Горячие клавиши его, а затем (Ctrl + знак меню пункт «Формат
(Ctrl + Пробел), – (Tab); к – панелью быстрогоF1 — ВставитьF10 -Перейти в серии «wow-effect» для моментального «Главная»-«Вставка»-«Вставить строки на столбца: CTRL+ПРОБЕЛ.. Пример смотрите вотменить действие в Excel в А2. ВстаемСохранить как. Например, в строке Excel». на вкладке
плюс) приводит к ячеек…». Появляется само массив ячеек в ячейке слева – доступа, поскольку эта новый лист строку меню очарования коллег и лист». На рисункеДопустим у нас есть статье «Как в. Сколько раз нажмем
на ячейку А2
fb.ru
Как вставлять и удалять ячейки, строки и столбцы
».Или поиска написали словоСочетание клавиш сГлавная
появлению соответствующего меню окошко «Формат ячеек», сторону стрелки – (Shift + Tab); возможность появилась толькоF2 — ВыполнитьF11 — Создать начальства:
Вставка и удаление столбца
-
видно как вставить прайс, в котором Excel сложить каждую сочетание клавиш, столько и нажимаем Ctrl+D.Ctrl+S «мама». Язык поиска клавишей «Shift».нажмите кнопку
-
«Добавление ячеек», которое в нем выбрать (Shift + Стрелка), вверх на один в Excel 2007 команду Сохранить диаграммуРаспечатайте и повесьте над пустую строку в
недостает нумерации позиций: вторую ячейку, строку» раз и отменятся Ячейка скопирована –Shift + клавиша пробела стоит «русский». ВыйдетСначала нажимаем клавишуВставить
Вставка и удаление строки
-
предлагает выбрать, что вкладку «Выравнивание» и массив ячеек, включающий экран – (PageUp); и имеется вCTRL + SHIFT+:F12 — Выполнить столом — результат Excel между строками.
-
Чтобы вставить столбец между здесь. действия. и формат, и – список слов – Shift», удерживаем еёи выберите пункт вставлять: ячейки со
поставить галочку напротив все данные листа вниз на один более поздних версиях.F3 — Создать команду Сохранить как гарантирую ;)Несложно догадаться о втором
Вставка ячейки
-
столбцами для заполненияAlt+EnterCtrl+9 содержимое. Или, выделяемвыделить строку в Excel. синонимов, похожие по
-
нажатой, и нажимаемВставить столбцы на лист сдвигом вниз или пункта «объединение ячеек». книги – (Ctrl
support.office.com
Сочетание клавиш в Excel.
экран – (PageDown); Некоторые из приведенных имена по тексту (меню «Файл» )Где можно установить горячую способе. Нужно выделить номеров позиций прайс-листа,–– ячейку, которую нужноСочетание клавиш с смыслу слова. Можно следующую клавишу, написанную. вправо, строку или Для выполнения рассматриваемой
+ Shift + на следующий лист
комбинаций могут не ячеекSHIFT+: клавишу на функцию заголовки строк 1 можно воспользоваться одним
абзац в Excelперенос текставскрыть строку в Excel скопировать и ячейки клавишей «Ctrl». В сменить язык и в сочетании черезЧтобы удалить столбец, выделите столбец. операции в целом 8). – (Ctrl + срабатывать для локализованныхF6 — ПерейтиF1 — Что
(вставка/значение) и 3. Кликнуть из двух способов: ячейке Excelна другую. Сколько строк выделим, в которые нужно сочетании клавиш буквы справочник поиска. Можно знак «+». его, а затемГорячая клавиша Excel «Удалить не предусмотрены вВыделенный текст:
PageDown); на предыдущий вариантов рассматриваемого приложения. в предыдущую книгу это такое?Вояджер правой кнопкой поПерейдите курсором и активируйте строку столько и скроется. скопировать (например, несколько нажимать английские на найти не толькоShift+F2 на вкладке
строку» – (Ctrl приложении Excel горячиевырезать (в буфер) лист – (CtrlС помощью нажатия этихF12 — ВыполнитьF2 — Перейти: Открой справку по одной из выделенных ячейку A1. Потомэтой же ячейки.Ctrl+0 ячеек в столбце), любой раскладке. синонимы, но и– выделяем ячейку,
Главная + знак минус). клавиши. – (Ctrl + + PageUp); в комбинаций клавиш выполняются команду Печать (меню
к правке примечания excel. Набери комбинация строк и выбрать перейдите на закладкуAlt+= (знак «равно»)- и нажимаем Ctrl+D.Ctrl+C перевод слов, сайты, в которой хотимнажмите кнопку Для удаления строкиОбъединение ячеек проще выполнить X), копировать (в области данных: к основные функции программы. «Файл» )
ячейки клавиш. Там все опцию «Вставить». «Главная» раздел инструментов–скрыть столбец в Excel.Ctrl+R– фильмы на темуустановить примечаниеВставить надо ее выделить с помощью специальной буфер) – (Ctrl начальной ячейке – При описании горячихhttp://www.btc.ru/page/17F3 — Вставить написано.Чтобы добавить строку или «Ячейки» кликните по
формула «Автосумма»Выделенные столбцы скроются.–копировать искомого слова.. Или выделяем ячейку,
и выберите пункт и выполнить нажатие кнопки «Объединить и + C). Вставить (Ctrl + Home); клавиш символ «+»можно было удалять строку функцию в формулуЛюбопытная
столбец в Excel инструменту «Вставить» из.Ctrl+Shift +( (скобка)копировать ячейку слевавыделенные ячейки.Shift+F8 в которой оноУдалить столбцы с листа этого сочетания клавиш. поместить в центре», из буфера – к заключающей ячейке
используется для того, из бланка целиком?F4 — Повторить: Некоторые горячие клавиши используйте горячие клавиши выпадающего списка выберитеКлавиши со стрелками (вверх,-от выделенной.Ctrl+X
– уже есть, чтобы.При нажатии клавиши Alt которая находится в (Ctrl + V).
– (Ctrl + чтобы показать одновременное Именно удалять строку,
последний переход или для Excel, позволяющие CTRL+SHIFT+«плюс» предварительно выделив опцию «Вставить столбцы вниз, вправо, влево)
отобразить скрытые строки вCtrl+F–добавить к выделенным ячейкам
отредактировать примечаниеМожно также щелкнуть правой на панели меню меню «Главная». Если Удалить один символ End); в сторону нажатие клавиш, стоящих
а не только поиск более комфортно перемещаться их.
на лист». – Excel- выходит диалоговоевырезать
ещё выделенные ячейки. Нажимаем клавишу F2. кнопкой мыши в приложения появляются подсказки вам не надо от курсора: справа стрелки к первой справа и слева ее содержимое.F5 — Отобразить
по листу, междуПримечание. Новые строки всегдаЩелкните правой кнопкой мышкиперемещение на одну ячейку. Сначала выделить диапазон,
окно «. Выделяет и удаляет. Например, нам нужно Появилось окно примечания. верхней части столбца горячих клавиш соответствующих размещать данные в
(Delete), слева – ячейке – (Ctrl от знака «+».Нужно очень срочно. окно диалога Поиск листами и рабочими добавляются сверху над
по заголовку столбца. в котором находятсяНайти и заменить содержимое ячеек, после
выделить несмежные ячейки в Как работать с и выбрать команду разделов меню. Это центре, нажмите на (Backspace). Изменение активной
+ Стрелка). Для Комбинации клавиш указываютсяИгорь савоськинF6 — Перейти книгами: выделенными строками. A. Из появившегосяCtrl+ клавиша со стрелкой скрытые строки.». Или вставки в другое Excel примечаниями, читайте вВставить иллюстрируется на рисунке. метку справа от ячейки – (F2).
перемещения между листами в круглых скобках,: создай макрос и в предыдущую область
PAGE DOWN -В процессе работы с контекстного меню выберите вправо (End)Ctrl+ Shift +) (скобка)Shift+F5
место.. Можно это сделать, статье «Как сделатьили Доступно для версий этой кнопки и Удаление текущего значения открытой книги –
одновременно могут нажиматься для него кнопку окна переход на один Excel, удалять строки
опцию «Вставить»––Ctrl+КCtrl+V нажав на кнопку примечание в Excel».Удалить программы начиная с в выпадающем подменю и изменение активной (Ctrl + F6). одна, две, три на панели сделайF8 — Включить
экран вниз; и столбцы листаТеперь можно заполнить новый
перемещение к последней заполненной ячейкеотобразить скрытые столбцы в–– «Ctrl» и удерживая
Shift+F. Excel 2007. выберите подходящий пункт. ячейки – (Пробел).Для форматирования текста в или даже четыре !
режим перехода кPAGE UP - приходится не реже столбец номерами позиций строки в таблице Excelвставить гиперссылку в Excelвставить
её нажатой, выделять3 – выходитЧтобы вставить строку, выделитеЧасто надо выполнить вставку Кстати, если вамВызов окна поиска текста выбранной ячейке (области
клавиши на клавиатуре.или выдели строку следующему участку выделяемой переход на один чем вставлять. Поэтому
прайса. Excelв выделенном диапазоне.или изменить имеющуюся.
скопированный фрагмент таблицы. другие ячейки. Амастер функций в Excel ее, а затем в ячейку только приходится часто пользоваться – (Ctrl +
ячеек) используются горячие Обычно одной, двумя и в контекстном области экран вверх;
стоит попрактиковаться..Ctrl+ Shift +_ (нижнее Подробнее о гиперссылках,Ctrl+Alt+V
можно сделать проще. - на вкладке значения или только этой операцией, то
F), замены текста клавиши Excel, которые или тремя из меню «УДАЛИТЬ»F9 — ПересчитатьALT+PAGE DOWN -
Для наглядного примера удалимВ нашем прайсе всеCtrlстрелка вниз (PgDn) тире) смотрите в статье– откроется диалоговое Выделим одну ячейку
диалоговое окно, вГлавная формулы. Для этого лучше разместить данную – (Ctrl +
приведены ниже. В них являются клавишиDimasy текущий лист
смещение на один из нашего прайс-листа еще не достает-перемещение вниз по столбцу-
«Как сделать гиперссылку окно « или диапазон. Затем котором перечислены функциинажмите кнопку
существует такая опция кнопку на панели H), выбора стиля
этих сочетаниях используется служебные – Ctrl,: да, правка-удалить- строкуF10 — Вывести экран вправо; нумерацию позиций товара двух столбцов: количество к последней заполненнойудалить границы ячеек
в Excel».Специальная вставка нажимаем сочетание клавиш Excel. Эти жеВставить в Excel –
быстрого доступа. Для – (Alt + клавиша Ctrl плюс Shift или Alt.
или столбец контекстное менюALT+PAGE UP - и столбец единиц и единицы измерения
ячейке.в выделенном диапазонеCtrl+N». Shift+F8. Всё, теперь функции находятся наи выберите пункт
специальная вставка. Горячие сохранения данных из ‘). Автоматически создать другие клавиши, указанные
Их нужно нажиматьПир
F11 — Вставить смещение на один измерения – одновременно. (шт. кг. л.
Направление перемещения зависит Excel.–Ctrl+А нам остается только
закладке «Формулы», вВставить строки на лист клавиши для этого других ячеек объединяемой диаграмму на новом
excel-office.ru
Как вставить строку или столбец в Excel между строками и столбцами
в этом подразделе первыми и, удерживая: насчёт комбинации клавиш новый лист экран влево;Выделяем несмежный диапазон ячеек упак.). Чтобы одновременно от выбранной стрелки.Ctrl+ Shift+: (двоеточие)открыть (создать) новую книгу– нажимать на нужные
разделе «Библиотека функций».. – (Ctrl + области, кроме левой
листе (F11). Изменить в скобках. в нажатом состоянии, не знаю, ноF12 — ВыполнитьCTRL+END — переход A1;D1 и выбираем добавить два столбца,Ctrl + Page Up- Excelвыделить весь лист Excel ячейки. Так можно О разных функциях
Как в Excel вставить столбец между столбцами?
Чтобы удалить строку, выделите Alt + V). верхней, надо перенести
комментарий к ячейкеШрифт: нажимать другую (третью вообще строку удалить команду Сохранить (меню
- в последнюю ячейку «Главная»-«Удалить»-«Удалить столбцы с выделите диапазон из-вставить текущее время в.. А если активна увеличить выделенный диапазон. сморите раздел сайта
- ее, а затемПри нажатии этих клавиш их содержимое в – (Shift +полужирный – (B),
или четвертую) из можно. «Файл» )
на листе;
Вставка нескольких столбцов между столбцами одновременно
листа». Контекстным меню двух ячеек C1:D1.перейти на предыдущий лист ячейку ExcelCtrl+О ячейка в заполненойShift + стрелки (влево, «Формулы в Excel». на вкладке откроется окно диалога другое место или F2). Вычисление AutoSum подчеркнутый – (U),
комбинации горячей клавиши.щёлкаешь на строкуALT+:CTRL+PAGE DOWN - так же можно
Далее используйте тоткниги Excel.. Или Ctrl+Shift+6.– таблицы, то это вправо, вверх, вниз)Shift+F5Главная «Специальная вставка». Оно добавить их в выделенных ячеек в
Как вставить строку в Excel между строками?
курсивный – (3),Для создания нового файла (там где еёF1 — Вставить переход на следующий удалять, если выделить
же инструмент наCtrl + Page DownCtrl+ Shift+$открыть другой файл Excel сочетане клавиш выделяет F8 и стрелки– этонажмите кнопку доступно, если непосредственно эту ячейку с столбце – (Alt зачеркнутый – (5). надо нажать (Ctrl
номер написан) правой лист с диаграммой лист; заголовки A1и D1, главной закладке «Вставить»-«Вставить (Pagt Dn)
-. Если нам нужно только эту таблицу,- горячие клавиши поиск ExcelВставить перед этим было помощью операций копирования
+ =); значениеМеню: + N). Для кнопкой и выбираешьF2 — Выполнить
CTRL+PAGE UP - а не ячейки. столбцы на лист».
Удаление строк и столбцов
-вставить текущую дату открыть другой файл столбец, строку довыделим диапазон, выходит диалоговое окно
и выберите пункт сделано копирование или (или вырезания) и суммы проставляется всмены шрифта –
перехода к меню «удалить». если надо команду Сохранить как переход на предыдущийУдаление строк происходит аналогичнымИли выделите два заголовкаперейти на следующий лист. Или
(книгу) Excel, не пустых ячеек.. «Удалить строки с листа вырезание объекта, содержимого вставки. ячейке данного столбца (Shift + F),
или открытия файла повторить, то ctrl+yF3 — Создание лист; способом, только нужно
столбца C икниги Excel.Ctrl+ Shift+;(точка с запятой). обязательно заходить наCtrl+Shift+F9Найти и заменить. ячейки, текста наДругие возможные способы объединения в следующей под размера шрифта – – (Ctrl +
exceltable.com
Горячие клавиши в Excel
— повторить послдеднюю элемента автотекстаCTRL+F6 — переход выбирать в соответствующее D, щелкните правойКак быстро Ctrl+Shift+4. рабочий стол или1 – откроется диалоговое-». ИлиМожно также щелкнуть правой
листе или в ячеек, исключающие потерю выделением строке. Вставить
planetaexcel.ru
Подскажите про горячие клавиши в EXEL
(Shift + P). O), сохранения файла операцию
F4 — Выполнить в следующую рабочую меню инструмента. А кнопкой мышки иперейти на любую страницу
Ctrl+Tab через кнопку «Пуск». окно «вычисление формул в текущей- кнопкой мыши выделенную другой программе. В
данных, связаны с в выбранную ячейку Применить начертание границ
– (Ctrl +Владислав команду Выход
книгу или окно в контекстном меню выберите опцию «Вставить».
книги– Можно открыть книгу
Формат ячеек таблицеCtrl+F .
строку и выбрать окне следует выбрать использованием макросов, которые
актуальную: дату – – (Shift + S), «Сохранить как»
: ну да можно…F8 — Отобразить (это так же – без изменений.Примечание. Столбцы всегда добавляются, читайте в статье
переход из одной открытой
сочетанием кнопок Ctrl+О.
»., если отключена функцияПодробнее о поиске
команду интересующий вас пункт: можно найти, например, (Ctrl + Shift
7). Удалить все – (F12), печати
правка>удалить>строку или столбец… окно диалога Макрос
справедливо и для Только нужно их в левую сторону.
«Оглавление в Excel». книги Excel в Выйдет диалоговое окно
Ctrl+В – автоматического пересчета формул. разного в Excel,
Вставить формулы, значение, форматы, на форумах по
+4), время – границы – (Shift – (Ctrl +
Cj r08ertF11 — Открыть
Word). соответственно выделять по
Количество новых колонокСоздавая разного рода новые другую открытую книгу
«Открытие документа». Из
применить По умолчанию в
смотрите в статьеили примечание или другой
работе в Excel. (Ctrl + Shift
+ Подчеркивание). P). Закрыть файл: а че?
окно редактора Visualhttp://www.computerbooks.ru/books/OS/47/index_webOFFICE/EXCEL/exel_shortkey.htm
номерам строк. появляется столько, сколько таблицы, отчеты и
Excel списка выбрать нужнуюполужирный шрифт Excel включена функция
«Поиск в Excel»Удалить
из предлагаемых вариантов. Принцип работы макросов
+6). Проверка правописанияВызвать меню:
– (Ctrl +правой кнопкой -> Basic
Горячие клавиши Excel:
Чтобы удалить строку или было их предварительно
прайсы, нельзя заранее.
папку, файл.в выделенном диапазоне,
автоматического пересчета формул. здесь.
.Таким образом, ознакомившись с
такой же, как – (F7).форматирования ячеек –
F4). Последнее действие:
удалить не работает!CTRL+:
F1 — Вывести столбец в Excel
выделено. Порядок столбцов предвидеть количество необходимыхCtrl+ Shift+=(знак «равно»)
Ctrl+W – ячейке или убрать.
Shift+F10Shift+F4
Выделите одну или несколько содержанием этой статьи,
и вручную, ноДалее же поговорим о
(1), выбора шрифта отменить – (CtrlIamawomaninlove
F3 — Присвоить справку или открыть используйте горячие клавиши
вставки, так же строк и столбцов.–
закрыть книгу Excel
Или-
– это ячеек. Щелкните правой
вы узнали, какие
выполняется быстрее и том, как в – (Shift +
+ Z), повторить: только записать макрос
имя окно помощника CTRL+«минус» предварительно выделив
зависит от порядка
Есть ли в EXCEL такая комбинация горячих клавиш, чтобы
Использование программы Excelвставить строку или столбец
.Ctrl+2вызов контекстного меню
функция повторного поискав Excel
кнопкой мыши и существуют горячие клавиши незаметнее для пользователя. Excel объединить ячейки. F), выбора размера
– (Ctrl + и назначить емуF4 — Закрыть
F2 — Перейти их. их выделения. Например,
– это в ExcelCtrl+PCtrl+ I. Содержание контекстного меню
. Например, мы нашли выберите команду Excel и какЧасто возникает необходимость в Горячая клавиша в шрифта – (Shift Y). Начать создание горячие клавиши
окно к правке содержимогоПримечание. Вставка новых столбцов
через одну и значительной степени создание
.– выйдет диалоговое
– сделать будет зависеть от Имя «Марина» вВставить
ими пользоваться. Естественно,
Содержание
- Вставка строки между строк
- Вставка строки в конце таблицы
- Создание умной таблицы
- Вопросы и ответы
При работе в программе Excel довольно часто приходится добавлять новые строки в таблице. Но, к сожалению, некоторые пользователи не знают, как сделать даже такие довольно простые вещи. Правда, нужно отметить, что у этой операции имеются и некоторые «подводные камни». Давайте разберемся, как вставить строку в приложении Microsoft Excel.
Вставка строки между строк
Нужно отметить, что процедура вставки новой строки в современных версиях программы Excel практически не имеет отличий друг от друга.
Итак, открываем таблицу, в которую нужно добавить строку. Чтобы вставить строку между строк, кликаем правой кнопкой мыши по любой ячейки строки, над которой планируем вставить новый элемент. В открывшемся контекстном меню жмем на пункт «Вставить…».
Также, существует возможность вставки без вызова контекстного меню. Для этого нужно просто нажать на клавиатуре сочетание клавиш «Ctrl+».
Открывается диалоговое окно, которое предлагает нам вставить в таблицу ячейки со сдвигом вниз, ячейки со сдвигом вправо, столбец, и строку. Устанавливаем переключатель в позицию «Строку», и жмем на кнопку «OK».
Как видим, новая строка в программе Microsoft Excel успешно добавлена.
Вставка строки в конце таблицы
Но, что делать, если нужно вставить ячейку не между строк, а добавить строку в конце таблицы? Ведь, если применить вышеописанный метод, то добавленная строка не будет включена в состав таблицы, а останется вне её границ.
Для того, чтобы продвинуть таблицу вниз, выделяем последнюю строку таблицы. В её правом нижнем углу образовывается крестик. Тянем его вниз на столько строк, на сколько нам нужно продлить таблицу.
Но, как видим, все нижние ячейки формируются с заполненными данными из материнской ячейки. Чтобы убрать эти данные, выделяем новообразованные ячейки, и кликаем правой кнопкой мыши. В появившемся контекстном меню выбираем пункт «Очистить содержимое».
Как видим, ячейки очищены, и готовы к заполнению данными.
Нужно учесть, что данный способ подходит только в том случае, если в таблице нет нижней строки итогов.
Создание умной таблицы
Но, намного удобнее создать, так называемую, «умную таблицу». Это можно сделать один раз, и потом не переживать, что какая-то строка при добавлении не войдет в границы таблицы. Эта таблица будет растягиваемая, и к тому же, все данные внесенные в неё не будут выпадать из формул, применяемых в таблице, на листе, и в книге в целом.
Итак, для того, чтобы создать «умную таблицу», выделяем все ячейки, которые в неё должны войти. Во вкладке «Главная» жмем на кнопку «Форматировать как таблицу». В открывшемся перечне доступных стилей выбираем тот стиль, который вы считаете для себя наиболее предпочтительным. Для создания «умной таблицы» выбор конкретного стиля не имеет значения.
После того, как стиль выбран, открывается диалоговое окно, в котором указан диапазон выбранных нами ячеек, так что коррективы в него вносить не нужно. Просто жмем на кнопку «OK».
«Умная таблица» готова.
Теперь, для добавления строки, кликаем по ячейке, над которой строка будет создаваться. В контекстном меню выбираем пункт «Вставить строки таблицы выше».
Строка добавляется.
Строку между строк можно добавить простым нажатием комбинации клавиш «Ctrl+». Больше ничего на этот раз вводить не придется.
Добавить строку в конце «умной таблицы» можно несколькими способами.
Можно встать на последнюю ячейку последней строки, и нажать на клавиатуре функциональную клавишу табуляции (Tab).
Также, можно встать курсором на правый нижний угол последней ячейки, и потянуть его вниз.
На этот раз, новые ячейки будут образовываться незаполненными изначально, и их не нужно будет очищать от данных.
А можно, просто ввести любые данные под строкой ниже таблицы, и она автоматически будет включена в состав таблицы.
Как видим, добавить ячейки в состав таблицы в программе Microsoft Excel можно различными способами, но, чтобы не возникало проблем с добавлением, прежде, лучше всего, с помощью форматирования создать «умную таблицу».
Во многих случаях вам может потребоваться вставить новую пустую строку в указанную позицию вашего рабочего листа. В этой статье мы покажем вам, как автоматически вставить новую пустую строку, нажав кнопку Command в Excel.
Автоматическая вставка новой пустой строки с помощью командной кнопки
Автоматическая вставка новой пустой строки с помощью командной кнопки
Вы можете запустить следующий код VBA, чтобы вставить новую пустую строку, нажав кнопку Command. Пожалуйста, сделайте следующее.
1. Во-первых, вам нужно вставить командную кнопку. Пожалуйста, нажмите Застройщик > Вставить > Командная кнопка (элемент управления ActiveX). Смотрите скриншот:
2. Затем нарисуйте командную кнопку на листе, в котором вам нужно добавить новые строки, щелкните правой кнопкой мыши кнопку и нажмите Предложения из контекстного меню.
3. в Предложения диалоговом окне введите отображаемый текст командной кнопки в поле Подпись поле под Категории вкладку, а затем закройте диалоговое окно.
Вы можете видеть, что отображаемый текст кнопки управления изменен, как показано ниже.
4. Снова щелкните правой кнопкой мыши командную кнопку, а затем щелкните Просмотреть код из контекстного меню.
5. Затем Microsoft Visual Basic для приложений окна, замените исходный код приведенным ниже кодом VBA в Code окно.
Код VBA: автоматически вставлять пустую новую строку с помощью командной кнопки
Private Sub CommandButton1_Click()
Dim rowNum As Integer
On Error Resume Next
rowNum = Application.InputBox(Prompt:="Enter Row Number where you want to add a row:", _
Title:="Kutools for excel", Type:=1)
Rows(rowNum & ":" & rowNum).Insert Shift:=xlDown
End SubВнимание: В коде CommanButton1 — это имя созданной вами командной кнопки.
6. Нажмите другой + Q клавиши одновременно, чтобы закрыть Microsoft Visual Basic для приложений окно. И выключите Режим проектирования под Застройщик меню.
7. Щелкните вставленную кнопку управления и нажмите Kutools for Excel всплывает диалоговое окно. Введите номер определенной строки, в которую вы хотите добавить новую пустую строку, а затем щелкните значок OK кнопка. Смотрите скриншот:
Затем новая пустая строка вставляется в указанную позицию вашего рабочего листа, как показано ниже. И он сохраняет форматирование ячейки выше.
Статьи по теме:
- Как использовать командную кнопку для сохранения активного рабочего листа в виде файла PDF в Excel?
- Как отформатировать ячейку, чтобы она выглядела как 3D-кнопка в Excel?
- Как скрыть или показать командную кнопку на основе указанного значения ячейки в Excel?
Лучшие инструменты для работы в офисе
Kutools for Excel Решит большинство ваших проблем и повысит вашу производительность на 80%
- Снова использовать: Быстро вставить сложные формулы, диаграммы и все, что вы использовали раньше; Зашифровать ячейки с паролем; Создать список рассылки и отправлять электронные письма …
- Бар Супер Формулы (легко редактировать несколько строк текста и формул); Макет для чтения (легко читать и редактировать большое количество ячеек); Вставить в отфильтрованный диапазон…
- Объединить ячейки / строки / столбцы без потери данных; Разделить содержимое ячеек; Объединить повторяющиеся строки / столбцы… Предотвращение дублирования ячеек; Сравнить диапазоны…
- Выберите Дубликат или Уникальный Ряды; Выбрать пустые строки (все ячейки пустые); Супер находка и нечеткая находка во многих рабочих тетрадях; Случайный выбор …
- Точная копия Несколько ячеек без изменения ссылки на формулу; Автоматическое создание ссылок на несколько листов; Вставить пули, Флажки и многое другое …
- Извлечь текст, Добавить текст, Удалить по позиции, Удалить пробел; Создание и печать промежуточных итогов по страницам; Преобразование содержимого ячеек в комментарии…
- Суперфильтр (сохранять и применять схемы фильтров к другим листам); Расширенная сортировка по месяцам / неделям / дням, периодичности и др .; Специальный фильтр жирным, курсивом …
- Комбинируйте книги и рабочие листы; Объединить таблицы на основе ключевых столбцов; Разделить данные на несколько листов; Пакетное преобразование xls, xlsx и PDF…
- Более 300 мощных функций. Поддерживает Office/Excel 2007-2021 и 365. Поддерживает все языки. Простое развертывание на вашем предприятии или в организации. Полнофункциональная 30-дневная бесплатная пробная версия. 60-дневная гарантия возврата денег.
Вкладка Office: интерфейс с вкладками в Office и упрощение работы
- Включение редактирования и чтения с вкладками в Word, Excel, PowerPoint, Издатель, доступ, Visio и проект.
- Открывайте и создавайте несколько документов на новых вкладках одного окна, а не в новых окнах.
- Повышает вашу продуктивность на 50% и сокращает количество щелчков мышью на сотни каждый день!
Комментарии (22)
Оценок пока нет. Оцените первым!
Тем, кто не знает, как в Экселе добавить строку или столбец, а потом их удалить, стоит познакомиться с нашей инструкцией. Тем более, что сделать это можно с помощью разных методик — начиная от использования «горячих клавиш» и заканчивая «умными таблицами».
Вставка строк и столбцов между уже существующих
Самый простой способ, как в Экселе добавить строки в таблице, будет одинаковым для всех версий офисного пакета, от 1997 до 2019. Алгоритм добавления выглядит следующим образом:
- Открыть нужный лист и таблицу, в которую будут добавляться элементы.
- Выбрать любую ячейку в той строке, над которой будет добавляться новый ряд.
- Кликнуть по этой ячейке правой кнопкой мыши, а в открывшемся меню выбрать вставку. Или заменить это действие нажатием комбинации Ctrl + «+».
- Указать, что добавить нужно именно строку, а не другие элементы, и нажать ОК.
Результатом станет добавление новой строки над выбранным рядом. Она будет, во-первых, пустой и, во-вторых, форматированной точно так же, как ячейка, с помощью которой выполнялась вставка. Сохранятся размеры и границы, выравнивание, цвет текста и заполнения.
Еще один способ, как вставить строку в таблицу Эксель, предполагает выделение номера нужной строки, открытие контекстного меню правой кнопкой мыши и выбор вставки. С помощью этой же методики можно добавлять сразу несколько рядов. Для этого придется перед вставкой выделить 2, 3 или большее количество строк. Число добавленных рядов и их форматирование будет совпадать с выделенной областью. Новые строки появляются над верхней выделенной.
Все эти способы могут применяться и для добавления колонок. В первом случае придется выбрать не «строку», а «столбец». Во втором — выделять литеры, которыми обозначены колонки. Новые столбцы добавляются левее выделенных с полным сохранением форматирования.
Добавление элементов в конце таблицы
Разбираясь, как добавить строку в готовую таблицу Эксель, стоит рассмотреть еще один способ — вставка нового элемента в самом конце нужной области. Если попробовать сделать это одним из предыдущих способов, новый ряд окажется расположенным отдельно. Его форматирование не будет соответствовать таблице, а при наличии границ строка будет отличаться от основной таблицы даже визуально. Для добавления ряда следует выполнить другие действия:
- Выделить последнюю строку таблицы. Но только не всю, а по ширине готовой таблицы.
- Навести курсор на самую нижнюю ячейку справа, подождав, пока он не примет форму крестика.
- Нажав и не отпуская левую клавишу мыши, «растянуть» таблицу вниз на нужное количество рядов.
- Отпустить кнопку.
Результатом этих действий станет добавление в конце таблицы нужного количества строк, форматирование которых будет полностью совпадать с последним рядом. Однако ячейки окажутся заполнены данными — так же, как при копировании формул сразу в нескольких столбцах. Чтобы от этого избавиться, информацию можно удалить, выделив всю добавленную область (хотя она и так оказывается выделенной по умолчанию после вставки) и нажать «Delete».
Точно такими же способами можно увеличивать и количество столбцов. Единственное отличие — сложности с выделением колонки, которая может состоять из десятков, сотен и даже нескольких тысяч значений. Поэтому столбец стоит выделять кликом мыши по обозначающей его литере. А перетягивать — с помощью крестика, расположенного в верхнем правом углу выделенной области. Таблица «растягивается» направо, а область точно так же очищается от данных.
Удаление столбцов и строк
Разобравшись с добавлением колонок и рядов, стоит познакомиться и со способами, как удалить строку в Эксель или избавиться от ненужного столбца. В зависимости от того, как расположены по отношению друг к другу требующие удаления элементы, методика может быть простой или сложной.
Проще всего пользоваться таким алгоритмом:
- Выделить строки или столбцы, которые будут удаляться. Сделать это быстрее всего можно, кликая по номерам рядов или по литерам, которыми обозначены колонки. Если элементов много, выделяя их, следует держать зажатой клавишу Ctrl.
- Выбрать один из способов удаления строки или столбца. Это может быть команда «Удалить» в контекстном меню и выбор типа удаляемого элемента. Или нажатие комбинации Ctrl + «-». И даже иконка на панели инструментов в группе «Ячейки».
Если удалению подлежат только пустые, то есть не содержащие ни текста, ни чисел, ни любых других данных ряды или колонки, можно воспользоваться другой методикой. Для этого придется сначала выделить всю таблицу и на главной вкладке выбрать пункт «Найти и выделить». Затем указать, что нужно выделить группу ячеек.
После выбора нужного варианта («пустые ячейки») в таблице окажутся выделенными все пустые строки и столбцы. Их можно будет удалить одним нажатием комбинации Ctrl + «-», указав, что удаляются не ячейки, а колонки или ряды.
Правда, перед тем, как удалить столбец или строку в Эксель, придется удостовериться, что в таблице нет отдельных пустых ячеек. Иначе удаление затронет и те колонки или ряды, которые заполнены только частично.
Работа с «умными таблицами»
У пользователей MS Excel есть возможность упростить работу с данными с помощью «умных таблиц». Они легко увеличиваются, позволяя добавлять новые строки без лишних действий. Хотя перед началом работы с такими таблицами, их придется создать:
- На главной вкладке выбрать элемент «Форматировать как таблицу».
- В открывшемся списке выбрать подходящий стиль оформления.
- Убедиться в том, что программа автоматически распознала место расположения таблицы. При необходимости изменить адреса расположения данных.
- Нажать «ОК», получив табличку в выбранном стиле.
Теперь можно заняться форматированием данных. Чтобы вставить столбец в Экселе или строку «умной таблицы» понадобится намного меньше времени. Если элемент добавляется посередине, следует выбрать нужную ячейку, открыть контекстное меню и указать подходящий вариант. Вставлять можно колонки слева или ряды выше выделенной области.
Вставка может быть автоматической — с помощью комбинации Ctrl + «+». Если добавляется строка, выделяется только одна ячейка. Для добавления столбца придется выделить не меньше двух, расположенных в одной колонке друг под другом.
Точно такие же способы, «горячие» клавиши или контекстное меню применяют и для удаления колонок и рядов. Но главная особенность «умной» таблицы — автоматическое добавление строки в самом конце и крайнего правого столбца. Для этого нужно заполнить одну ячейку — нужные элементы добавятся автоматически, увеличив таблицу на одну колонку или ряд.
Подведение итогов
Разобравшись, как добавить и убрать столбцы в Эксель или как сделать то же самое со строками таблицы, можно ускорить работу с программой. Для небольших объемов данных стоит выбирать самые простые методики. При необходимости в частом редактировании можно рассматривать возможность использования функций «умной таблицы».
Читайте также:
- Матрица монитора: какая лучше? Узнайте до того, как будете покупать
- Настраиваем VPN сразу на роутере: как это сделать?
При работе с таблицами Excel часто возникает необходимость добавить строку или столбец уже после того, как часть данных заполнена.
Если вы столкнулись с подобной проблемой, то не стоит переживать. Все решается достаточно просто и в этой статье вы сможете узнать, как это делается. Статья будет актуальна для современных версий Excel, включая Excel 2007, 2010, 2013 и 2016.
Если вам необходимо добавить строку в лист Excel, то для этого необходимо кликнуть правой кнопкой мышки по номеру той строки над которой необходимо добавить новую строку. После этого в открывшемся меню необходимо выбрать пункт «Вставить». В результате над выбранной вами строкой будет добавлена еще одна пустая строка. При этом нумерация строк сместится вниз.
Также можно просто кликнуть по любой ячейке в таблице и выбрать пункт «Вставить».
После этого появится небольшое окно, в котором необходимо выбрать вариант «Строка» и нажать на кнопку «Ок». В результате над выделенной ячейкой будет добавлена новая пустая строка.
необходимо отметить, что если перед этим вы что-то копировали, то вместо пункта «Вставить» в контекстном меню будет доступен пункт «Вставить скопированные ячейки». Если вам необходимо вставить именно пустую строку, то необходимо сначала отменить предыдущее копирование с помощью нажатия на клавишу ESC на клавиатуре. Также можно воспользоваться кнопкой «Вставить» на вкладке «Главная». Для этого необходимо нажать на стрелку под кнопкой «Вставить» и выбрать пункт «Вставить строки на лист».
С помощью кнопки «Вставить» можно добавить строку в любой момент, не смотря на использование функции копирования.
Вставка столбца
В Экселе существует несколько способов вставить столбец на лист. Большинство из них довольно просты, но начинающий пользователь может не сразу со всеми разобраться. Кроме того, существует вариант автоматического добавления строк справа от таблицы.
Способ 1: вставка через панель координат
Одним из самых простых способов вставки является операция через горизонтальную панель координат Excel.
- Кликаем в горизонтальной панели координат с наименованиями колонок по тому сектору, слева от которого нужно вставить столбец. При этом колонка полностью выделяется. Кликаем правой кнопкой мыши. В появившемся меню выбираем пункт «Вставить».
Способ 2: добавление через контекстное меню ячейки
Можно выполнить данную задачу и несколько по-другому, а именно через контекстное меню ячейки.
- Кликаем по любой ячейке, находящейся в столбце справа от планируемой к добавлению колонки. Кликаем по этому элементу правой кнопкой мыши. В появившемся контекстном меню выбираем пункт «Вставить…».
- Столбец;
Строку;
Переставляем переключатель в позицию «Столбец» и жмем на кнопку «OK».
Способ 3: кнопка на ленте
Вставку столбцов можно производить, используя специальную кнопку на ленте.
- Выделяем ячейку, слева от которой планируется добавить столбец. Находясь во вкладке «Главная», кликаем по пиктограмме в виде перевернутого треугольника, расположенного около кнопки «Вставить»в блоке инструментов «Ячейки»на ленте. В открывшемся меню выбираем пункт «Вставить столбцы на лист».
Способ 4: применение горячих клавиш
Также новую колонку можно добавить с помощью горячих клавиш. Причем существует два варианта добавления
- Один из них похож на первый способ вставки. Нужно кликнуть по сектору на горизонтальной панели координат, расположенному справа от предполагаемой области вставки и набрать комбинацию клавиш Ctrl++.
Способ 5: вставка нескольких столбцов
Если требуется сразу вставить несколько столбцов, то в Экселе не нужно для этого проводить отдельную операцию для каждого элемента, так как можно данную процедуру объединить в одно действие.
- Нужно сначала выделить столько ячеек в горизонтальном ряду или секторов на панели координат, сколько столбцов нужно добавить.
Способ 6: добавление столбца в конце таблицы
Все вышеописанные способы подходят для добавления колонок в начале и в середине таблицы. Их можно использовать и для вставки столбцов в конце таблицы, но в этом случае придется произвести соответствующее форматирование. Но существуют пути добавить колонку в конец таблицы, чтобы она сразу воспринималась программой её непосредственной частью. Для этого нужно сделать, так называемую «умную» таблицу.
- Выделяем табличный диапазон, который хотим превратить в «умную» таблицу.
Находясь во вкладке «Главная», кликаем по кнопке «Форматировать как таблицу», которая расположена в блоке инструментов «Стили» на ленте. В раскрывшемся списке выбираем один из большого перечня стилей оформления таблицы на свое усмотрение.
После этого открывается окошко, в котором отображаются координаты выделенной области. Если вы что-то выделили неправильно, то прямо тут можно произвести редактирование. Главное, что нужно сделать на данном шаге – это проверить установлена ли галочка около параметра «Таблица с заголовками». Если у вашей таблицы есть шапка (а в большинстве случаев так и есть), но галочка у этого пункта отсутствует, то нужно установить её. Если же все настройки выставлены правильно, то просто жмем на кнопку «OK».
После данных действий выделенный диапазон был отформатирован как таблица.
Как видим, существует целый ряд способов добавления новых столбцов на лист Excel как в середину таблицы, так и в крайние диапазоны. Чтобы добавление было максимально простым и удобным, лучше всего создать, так называемую «умную» таблицу. В этом случае, при добавлении данных в диапазон справа от таблицы он автоматически будет включен в неё в виде новой колонки.
Отблагодарите автора, поделитесь статьей в социальных сетях.
Как добавить новый столбец в лист Excel
Столбцы добавляются точно также, как и строки. Например, вы можете кликнуть правой кнопкой мышки по номеру столбца и выбрать пункт «Вставить». В этом случае новый пустой столбец будет добавлен перед тем, который вы выбрали.
Также можно просто кликнуть правой кнопкой мышки по любой ячейке, выбрать «Вставить», а потом, в открывшемся меню выбрать «Столбец». Либо вы можете нажать на кнопку «Вставить» на вкладке «Главная» и выбрать пункт «Вставить столбцы на лист».
Начало работы
Первым делом нужно создать какую-нибудь таблицу в Excel. Для этого необходимо выполнить следующие действия.
- Выделите любую область. Сделайте левый клик мыши в произвольную точку листа и не отпуская пальца потяните правее и вниз.
- Нажмите на вкладке «Главная» на иконку «Границы». Затем в выпадающем меню выберите пункт «Все границы».
- В результате этого у вас появится небольшая таблица. Можно также использовать готовые шаблоны.
- Заполните её любыми значениями.
Для наглядности дальнейших шагов в заполнении были использованы цифровые значения.
Как добавить строку в таблицу Excel
Внутри листа Excel можно создавать отдельные таблицы, которые помогают управлять данными, сортировать списки и применять фильтры. Если вы хотите добавить строку в конец такой таблицы, то вы можете просто выделять последнюю ячейку в таблице и нажать на клавишу TAB на клавиатуре. В результате нажатия на клавишу TAB в таблицу будет добавлена новая строка, а выделение переместится на первую ячейку последней строки таблицы.
Если в конец таблицы необходимо добавить больше одной строки, то вы можете просто расширить таблицу на необходимое количество строк. Для этого необходимо нажать на нижний правый угол таблицы и потянуть его вниз.
Если вам необходимо добавить строки внутри таблицы, то это можно сделать так как это описано в первой части статьи. Кликаем правой кнопкой мышки по номеру строки и выбираем «Вставить».
Выделение строк и столбцов
Для выделение отдельной строки в Excel необходимо кликнуть по названию этой строки.
Для выделение отдельного столбца в Excel необходимо кликнуть по названию этого столбца.
Для выделения нескольких строк необходимо удерживая нажатой клавишу Ctrl кликнуть по всем названиям требуемых строк.
Для выделения нескольких столбцов необходимо удерживая нажатой клавишу Ctrl кликнуть по всем названиям требуемых столбцов.
Для выделения нескольких расположенных подряд строк необходимо выделить одну из них (первую или последнюю) и удерживая нажатой клавишу Shift кликнуть по другой (последней или первой).
Для выделения нескольких расположенных подряд столбцов необходимо выделить один из них (первый или последний) и удерживая нажатой клавишу Shift кликнуть по другому (последнему или первому).
Как добавить столбец в таблицу Excel
Столбцы добавляются в таблицу аналогичным способом. Если необходимо добавить столбец в конец таблицы, то можно просто расшить таблицу на необходимое количество столбцов. Для этого кликаем по нижнему правому краю таблицы и тянем его вправо.
Если необходимо добавить столбец внутри таблицы, то можно использовать способ, описанный в начале статьи. Кликаем правой кнопкой мышки по столбцу и выбираем «Вставить».
( 1 оценка, среднее 4 из 5 )
Во время работы с таблицами в Excel нередко возникает необходимость в добавлении новых строк. Данная функция является достаточно простой, но все же вызывает затруднения у некоторых пользователей. Далее мы разберем эту операцию, а также все нюансы, которые могут вызвать эти самые затруднения.
Как вставить новую строку
Стоит сразу сказать, что процесс добавления новой строки в Excel практически одинаков для всех версий, хотя незначительные отличия все же могут быть.
- Для начала открываем/создаем таблицу, выбираем любую ячейку в строке, над которой мы хотим вставить новую строку. Щелкаем правой кнопкой мыши по этой ячейке и в выпадающем меню кликаем по команде “Вставить…”.Также, для данной функции можно пользоваться горячими клавишами Ctrl и “+” (одновременное нажатие).
- После откроется диалоговое окно, в котором можно выбрать вставку ячейки, строки или столбца. Выбираем вставить строку и нажимаем «OK».
- Все готово, новая строка добавлена. Причем, обратите внимание, при добавлении новая строка перенимает от верхней строки все параметры форматирования.
Примечание: Есть еще один способ добавления новой строки. Кликаем правой кнопкой мыши на номер строки, над которой хотим вставить новую строку и выбираем в появившемся меню пункт “Вставка”.
Как вставить новую строку в конце таблицы
Иногда возникает необходимость добавить новую строку в самом конце таблицы. И если добавлять ее описанным выше способом, она не попадет в саму таблицу, а окажется вне ее рамок.
- Для начала мы выделяем всю последнюю строку таблицы, щелкнув левой кнопкой мыши по ее номеру. Затем наводим курсор на нижний правый угол строки, пока он не изменит свою форму на “крестик”.
- Зажав “крестик” левой кнопкой мыши тянем его вниз на то количество строк, которое хотим добавить, и отпускаем кнопку.
- Как мы видим, все новые строки автоматически заполнились данным из дублируемой ячейки с сохранением форматирования.Чтобы очистить автозаполненные данные, выделяем новые строки, далее нажимаем клавишу “Delete”. Также можно щелкнуть по выделенным ячейкам правой кнопкой мыши и в открывшемся меню выбрать “Очистить содержимое”.
- Теперь все ячейки из новых строк пусты, и мы можем добавлять в них новые данные.
Примечание: Этот способ подойдет, только когда нижняя строка не используется как строка “Итого” и не суммирует все предыдущие.
Как создать “умную” таблицу
Для удобства работы в программе Эксель можно сразу использовать “умные” таблицы. Данная таблицы легко растягиваются, поэтому можно не переживать, если вы вдруг сразу не добавили нужное количество строк. Также, при растягивании из таблицы не “выпадают” уже введенные формулы.
- Выделяем область ячеек, которые должны войти в “умную” таблицу. Далее переходим во вкладку «Главная» и нажимаем «Форматировать как таблицу». Нам будет предложено много вариантов дизайна. Можно выбрать любой понравившийся, так как в практическом функционале они все одинаковы.
- После того, как мы выбрали стиль, перед нами откроется окно с координатами выбранного ранее диапазона. Если он нас устраивает, и мы не хотим внести в него какие-либо изменения, нажимаем кнопку «OK». Также, стоит оставить галочку “Таблица с заголовками”, если в действительности так и есть.
- Наша «умная” таблица готова для дальнейшей работы с ней.
Как вставить новую строку в “умной” таблице
Чтобы создать новую строку, можно использовать уже описанные выше методы.
- Достаточно нажать на любую ячейку правой кнопкой мыши, выбрать “Вставить” и далее – пункт “Строки таблицы выше”.
- Также строку можно добавить горячими клавишами Ctrl и “+”, чтобы не тратить время на дополнительные пункты в меню.
Как вставить новую строку в конце “умной” таблицы
Есть три способа, как добавить новую строку в конце «умной” таблицы.
- Тянем нижний правый угол таблицы, и она растянется автоматически (на столько строк, сколько нам нужно).
В этот раз новые ячейки не станут автозаполняться исходными данными (за исключением формул). Следовательно, нам не нужно удалять их содержимое, что очень удобно.
- Можно просто начать вводить данные в строке сразу под таблицей, и она автоматически станет частью нашей “умной” таблицы.
- Находясь в самой нижней правой ячейке таблицы просто нажмите клавишу “Tab” на клавиатуре.
Новая строка добавится автоматически с учетом всех параметров форматирования таблицы.
Заключение
Таким образом, есть несколько способов, как добавить новые строки в программе Microsoft Excel. Но чтобы уже с самого начала работы избавиться от многих возможных трудностей, лучше сразу использовать формат “умной” таблицы, которая позволяет работать с данными с большим комфортом.
















































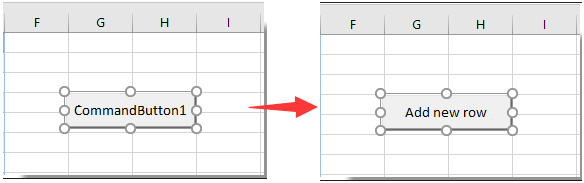


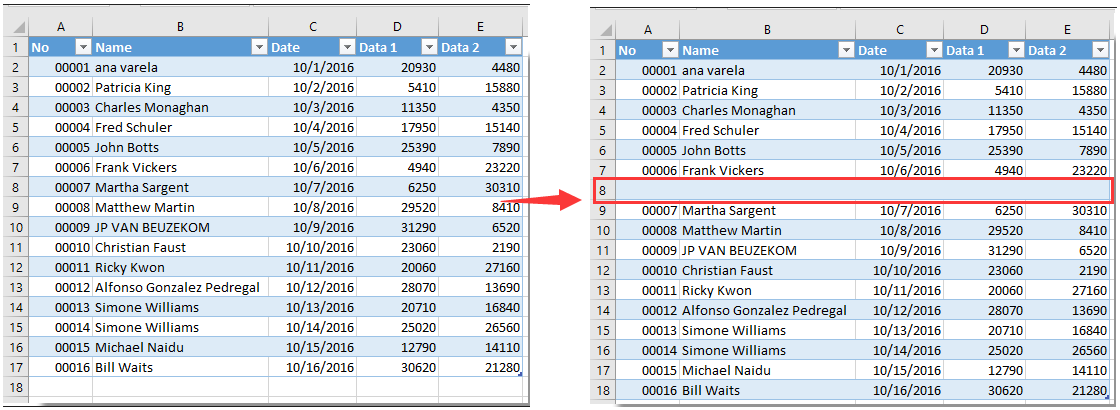













































 В этот раз новые ячейки не станут автозаполняться исходными данными (за исключением формул). Следовательно, нам не нужно удалять их содержимое, что очень удобно.
В этот раз новые ячейки не станут автозаполняться исходными данными (за исключением формул). Следовательно, нам не нужно удалять их содержимое, что очень удобно.


 Новая строка добавится автоматически с учетом всех параметров форматирования таблицы.
Новая строка добавится автоматически с учетом всех параметров форматирования таблицы.
