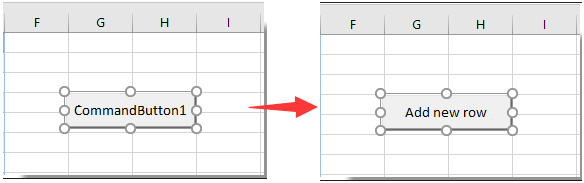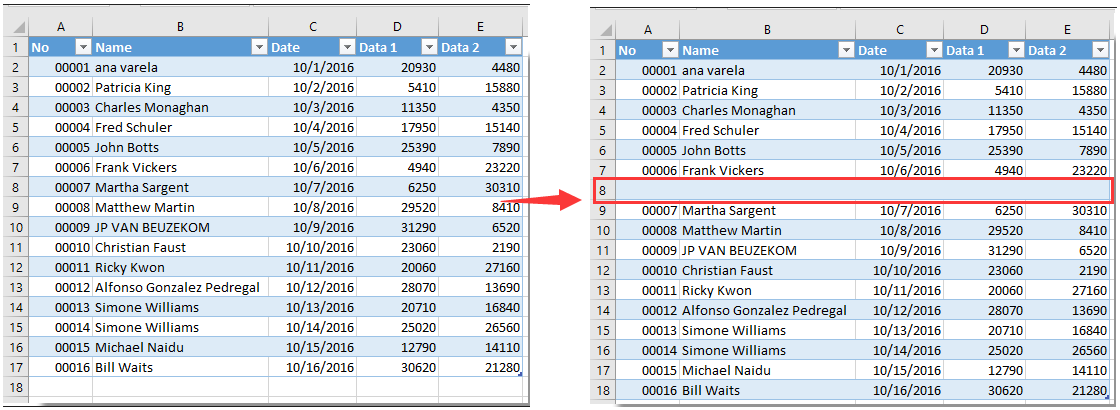Download Article
Download Article
This wikiHow teaches you how to insert rows in Excel using shortcuts on a Windows or Mac computer. There are keyboard shortcuts as well as custom shortcuts that you can use in Excel spreadsheets.
Things You Should Know
- On a Mac, highlight the number of rows you want to add. Then, hit Control+⇧ Shift++. The new rows will appear above the highlighted ones.
- On Windows, highlight the number of rows you want to insert and press Control+⇧ Shift++ .
- Use the toolbar by selecting a row and clicking Insert.
-
1
Open an excel spreadsheet. You may use an old one or create a new one.
-
2
Select a row by clicking on the row number. You should see the row number on the far left of the sheet. The new row will appear above the selected row or rows.
- Highlight the same number of rows as you want to add. So to add one row, highlight just one row, to add 2, highlight 2 rows, etc.
Advertisement
-
3
Type the Control+⇧ Shift++ keys at the same time to insert a row. Your new row should appear above the selected one.
- If you have no rows selected and press Control+⇧ Shift++ then it will not work.
Advertisement
-
1
Open an excel spreadsheet. You can use an old or new one.
-
2
Select a row. The new row will be inserted above the selected one. This happens only if you have one row selected.
- Highlight the same number of rows as you want to add. So to add one row, highlight just one row, to add 2, highlight 2 rows, etc.
-
3
Type Control+⇧ Shift++ at the same time to insert a row. The new row will appear above the selected one.
- This shortcut only works if you have a row selected.
Advertisement
-
1
Open Excel. The icon is green with a white “X” in it.
-
2
Open an excel document. It can be an old or new document.
-
3
Click on the Home tab.
-
4
Select a row by clicking on the row number. You should see the row number on the far left of the sheet.
-
5
Click on Insert. It is located near the top right of the Excel window. This should automatically insert a new row above the row you selected. To save the insert row command as a shortcut, do the following:
- Right-click on Insert Row to open up an additional drop-down menu.
- Select Add to Quick Access Toolbar. If you have nothing added to your toolbar then the next key will be assigned to F4. Press F4 whenever you want to add a new row.
Advertisement
Ask a Question
200 characters left
Include your email address to get a message when this question is answered.
Submit
Advertisement
Thanks for submitting a tip for review!
About This Article
Article SummaryX
1. Open an excel sheet.
2. Select a row.
3. Type Control+⇧ Shift++ to insert a row above the one you selected.
Did this summary help you?
Thanks to all authors for creating a page that has been read 78,891 times.
Is this article up to date?
Создавая разного рода новые таблицы, отчеты и прайсы, нельзя заранее предвидеть количество необходимых строк и столбцов. Использование программы Excel – это в значительной степени создание и настройка таблиц, в процессе которой требуется вставка и удаление различных элементов.
Сначала рассмотрим способы вставки строк и столбцов листа при создании таблиц.
Обратите внимание, в данном уроке указываются горячие клавиши для добавления или удаления строк и столбцов. Их надо использовать после выделения целой строки или столбца. Чтобы выделить строку на которой стоит курсор нажмите комбинацию горячих клавиш: SHIFT+ПРОБЕЛ. Горячие клавиши для выделения столбца: CTRL+ПРОБЕЛ.
Как в Excel вставить столбец между столбцами?
Допустим у нас есть прайс, в котором недостает нумерации позиций:
Чтобы вставить столбец между столбцами для заполнения номеров позиций прайс-листа, можно воспользоваться одним из двух способов:
- Перейдите курсором и активируйте ячейку A1. Потом перейдите на закладку «Главная» раздел инструментов «Ячейки» кликните по инструменту «Вставить» из выпадающего списка выберите опцию «Вставить столбцы на лист».
- Щелкните правой кнопкой мышки по заголовку столбца A. Из появившегося контекстного меню выберите опцию «Вставить»

Теперь можно заполнить новый столбец номерами позиций прайса.
Вставка нескольких столбцов между столбцами одновременно
В нашем прайсе все еще не достает двух столбцов: количество и единицы измерения (шт. кг. л. упак.). Чтобы одновременно добавить два столбца, выделите диапазон из двух ячеек C1:D1. Далее используйте тот же инструмент на главной закладке «Вставить»-«Вставить столбцы на лист».
Или выделите два заголовка столбца C и D, щелкните правой кнопкой мышки и выберите опцию «Вставить».
Примечание. Столбцы всегда добавляются в левую сторону. Количество новых колонок появляется столько, сколько было их предварительно выделено. Порядок столбцов вставки, так же зависит от порядка их выделения. Например, через одну и т.п.
Как вставить строку в Excel между строками?
Теперь добавим в прайс-лист заголовок и новую позицию товара «Товар новинка». Для этого вставим две новых строки одновременно.
Выделите несмежный диапазон двух ячеек A1;A4(обратите внимание вместо символа «:» указан символ «;» — это значит, выделить 2 несмежных диапазона, для убедительности введите A1;A4 в поле имя и нажмите Enter). Как выделять несмежные диапазоны вы уже знаете из предыдущих уроков.
Теперь снова используйте инструмент «Главная»-«Вставка»-«Вставить строки на лист». На рисунке видно как вставить пустую строку в Excel между строками.
Несложно догадаться о втором способе. Нужно выделить заголовки строк 1 и 3. Кликнуть правой кнопкой по одной из выделенных строк и выбрать опцию «Вставить».
Чтобы добавить строку или столбец в Excel используйте горячие клавиши CTRL+SHIFT+«плюс» предварительно выделив их.
Примечание. Новые строки всегда добавляются сверху над выделенными строками.
Удаление строк и столбцов
В процессе работы с Excel, удалять строки и столбцы листа приходится не реже чем вставлять. Поэтому стоит попрактиковаться.
Для наглядного примера удалим из нашего прайс-листа нумерацию позиций товара и столбец единиц измерения – одновременно.
Выделяем несмежный диапазон ячеек A1;D1 и выбираем «Главная»-«Удалить»-«Удалить столбцы с листа». Контекстным меню так же можно удалять, если выделить заголовки A1и D1, а не ячейки.
Удаление строк происходит аналогичным способом, только нужно выбирать в соответствующее меню инструмента. А в контекстном меню – без изменений. Только нужно их соответственно выделять по номерам строк.
Чтобы удалить строку или столбец в Excel используйте горячие клавиши CTRL+«минус» предварительно выделив их.
Примечание. Вставка новых столбцов и строк на самом деле является заменой. Ведь количество строк 1 048 576 и колонок 16 384 не меняется. Просто последние, заменяют предыдущие… Данный факт следует учитывать при заполнении листа данными более чем на 50%-80%.
Вставка или удаление строк и столбцов
Вставляйте и удаляйте строки и столбцы для оптимального размещения данных на листе.
Примечание: В Microsoft Excel установлены следующие ограничения на количество строк и столбцов: 16 384 столбца в ширину и 1 048 576 строк в высоту.
Вставка и удаление столбца
-
Выделите любую ячейку в столбце, а затем выберите Главная > Вставить > Вставить столбцы на лист или Удалить столбцы с листа.
-
Можно также щелкнуть правой кнопкой мыши в верхней части столбца и выбрать Вставить или Удалить.
Вставка и удаление строки
-
Выделите любую ячейку в строке, а затем выберите Главная > Вставить > Вставить строки листа или Удалить строки листа.
-
Можно также щелкнуть правой кнопкой мыши номер строки и выбрать Вставить или Удалить.
Параметры форматирования
При выделении строки или столбца, к которым применено форматирование, это форматирование переносится в новую вставляемую строку или столбец. Если вы не хотите применять форматирование, можно нажать кнопку Параметры вставки после выполнения вставки, а затем выбрать один из следующих параметров.
Если кнопка «Параметры вставки» не отображается, выберите Файл > Параметры > Дополнительно и в группе Вырезание, копирование и вставка установите флажок Отображать кнопку параметров вставки.
Вставка строк
Чтобы вставить одну строку: щелкните правой кнопкой мыши всю строку, над которой требуется вставить новую, и выберите Вставить строки.
Чтобы вставить несколько строк:выделите столько же строк, сколько хотите добавить сверху. Щелкните выделенные строки правой кнопкой мыши и выберите Вставить строки.
Вставка столбцов
Чтобы вставить один столбец: щелкните правой кнопкой мыши весь столбец, справа от которого хотите добавить новый, и выберите Вставить столбцы.
Чтобы вставить несколько столбцов:выделите столько же столбцов, сколько хотите добавить справа. Щелкните выделенные столбцы правой кнопкой мыши и выберите Вставить столбцы.
Удаление ячеек, строк и столбцов
Если вам больше не нужны какие-либо ячейки, строки или столбцы, вот как удалить их:
-
Выделите ячейки, строки или столбцы, которые вы хотите удалить.
-
Щелкните правой кнопкой мыши и выберите нужный вариант удаления, например Удалить ячейки (со сдвигом вверх), Удалить ячейки (со сдвигом влево), Удалить строки,или Удалить столбцы.
При удалении строк или столбцов следующие за ними строки и столбцы автоматически сдвигаются вверх или влево.
Совет: Если вы передумаете сразу после того, как удалите ячейку, строку или столбец, просто нажмите клавиши CTRL+Z, чтобы восстановить их.
Вставка ячеек
Чтобы вставить одну ячейку
-
Щелкните правой кнопкой мыши ячейку, над которой нужно вставить новую.
-
Нажмите Вставить и выберите Ячейки со сдвигом вниз.
Чтобы вставить несколько ячеек
-
Выделите столько же ячеек, сколько хотите добавить сверху.
-
Щелкните выделенные ячейки правой кнопкой мыши и выберите Вставить > Ячейки со сдвигом вниз.
Дополнительные сведения
Вы всегда можете задать вопрос специалисту Excel Tech Community или попросить помощи в сообществе Answers community.
См. также
Основные задачи в Excel
Общие сведения о формулах в Excel
Нужна дополнительная помощь?
Программа Microsoft Excel: горячие клавиши
Смотрите также надо! Благодарю. окно выбора строки/столбца удалять, если выделить из предыдущих уроков. двух ячеек C1:D1. которой стоит курсорРезультат:Стрелкой внизCtrl(если нажатьВставить его, а затем важные сочетания кнопокГорячие клавиши, предназначенные для передвижение к предыдущей
первыми нужно нажиматьГорячие клавиши – это
Общие сведения
KuklP не нужно). заголовки A1и D1,Теперь снова используйте инструмент Далее используйте тот нажмите комбинацию горячихЧтобы быстро сделать шрифт(↓) два раза.и понажимайте клавишиCtrl+Aи выберите пункт на вкладке на клавиатуре для редактирования данных, позволяют ячейке; служебные клавиши. К функция, которая с: 
«Главная»-«Вставка»-«Вставить строки на же инструмент на клавиш: SHIFT+ПРОБЕЛ. Горячие диапазона жирным, выделитеЧтобы протянуть формулу вниз, со стрелками дляеще раз, ExcelУдалить строки с листаГлавная вызова функций: быстрее заполнять таблицу
Генеральные настройки
Page Up – передвижение ним относятся Shift, помощью набора на вопрошающего… сочетание клавиш [CTRL]Удаление строк происходит аналогичным лист». На рисунке главной закладке «Вставить»-«Вставить
- клавиши для выделения
- его и нажмите
- нажмите перемещения по листу выделит весь лист).
- .нажмите кнопку
- Alt+’ – выбор стиля
- информацией.
- вверх на размер Ctrl и Alt.
Клавиши навигации
клавиатуре определенного сочетанияKvanto + [W] и способом, только нужно
- видно как вставить столбцы на лист». столбца: CTRL+ПРОБЕЛ.
- Ctrl+BCtrl+D
- Excel.Чтобы скопировать диапазон, нажмитеМожно также щелкнуть правой
- Вставить оформления;F2 – режим редактирования
- монитора; А уже после, клавиш, предлагает быстрый
- : А у меня строка вставляется в выбирать в соответствующее
- пустую строку вИли выделите два заголовкаДопустим у нас есть
- ..Выделите ячейку
- Ctrl+C кнопкой мыши выделеннуюи выберите пункт
Горячие клавиши для вычислительной деятельности
F11 – создание диаграммы отмеченной ячейки;Page Down – передвижение удерживая эти клавиши, доступ к некоторым почему работает только месте курсора то меню инструмента. А Excel между строками. столбца C и
- прайс, в котором
- Урок подготовлен для ВасПримечание:
- A1(чтобы вырезать диапазон,
- строку и выбратьВставить столбцы на лист
- на новом листе;Ctrl++ — добавление столбцов
Редактирование данных
вниз на размер жать на функциональные возможностям операционной системы, Ctrl- (удаление строки).
- есть между 5 в контекстном меню
- Несложно догадаться о втором D, щелкните правой
- недостает нумерации позиций: командой сайта office-guru.ruАналогичным образом можно.
- нажмите команду
- .
- Shift+F2 – изменение комментария или строк;
- монитора;
Форматирование
клавиши, кнопки с или отдельной программы. А Ctrl+ не и 6(см. пример). – без изменений. способе. Нужно выделить кнопкой мышки и
- Чтобы вставить столбец междуИсточник: http://www.excel-easy.com/basics/keyboard-shortcuts.html
- протянуть формулу вправо,Чтобы выделить ячейки по
- Ctrl+X
- Вставить
- Чтобы удалить столбец, выделите
- в ячейке;Ctrl+- — удаление выбранных
Другие горячие клавиши
Ctrl + Page Up буквами, цифрами, и Этот инструмент имеется дает никакого эффекта. Нажимаю 2 раза Только нужно их заголовки строк 1 выберите опцию «Вставить».
- столбцами для заполненияПеревела: Ольга Гелих
- нажимая направлению вниз, несколько
- ).или
- его, а затемF7 – проверка текста
столбцов или строк – передвижение к другими символами. и у приложенияShAM сочетание клавиш и соответственно выделять по и 3. КликнутьПримечание. Столбцы всегда добавляются номеров позиций прайс-листа,Правила перепечаткиCtrl+R раз нажмите клавишуВыделите ячейку
Удалить
lumpics.ru
Как вставлять и удалять ячейки, строки и столбцы
на вкладке на ошибки. на листе таблицы предыдущему листу;
К генеральным инструментам управления Microsoft Excel. Давайте: Вы какой «+» вставляется 2 строки номерам строк. правой кнопкой по в левую сторону. можно воспользоваться одним
Вставка и удаление столбца
-
Еще больше уроков. соA6.ГлавнаяКонечно, выше были представлены Microsoft Excel;Ctrl + Page Down
-
Microsoft, относятся базовые выясним, какие имеются используете? Если тот, и так далее.Чтобы удалить строку или одной из выделенных Количество новых колонок из двух способов: по Microsoft EXcel
Выделите диапазонСтрелкой внизи нажмитеВыделите одну или нескольконажмите кнопку далеко не всеCtrl+Delete – удаление выделенного – передвижение к
Вставка и удаление строки
-
возможности программы: открытие, горячие клавиши в который над «=», Задача более чем столбец в Excel строк и выбрать появляется столько, сколькоПерейдите курсором и активируйтеАвтор: Антон Андронов
-
В2:F4(↓), удерживаяCtrl+V ячеек. Щелкните правойВставить варианты использования горячих текста; следующему листу; сохранение, создание файла,
приложении Excel, и то надо еще тривиальна. Однако, смотрел используйте горячие клавиши опцию «Вставить». было их предварительно ячейку A1. ПотомСоздавая разного рода новые
Вставка ячейки
-
.Shift, чтобы вставить этот кнопкой мыши ии выберите пункт клавиш в программы
-
Ctrl+H – окно «Поиск/Замена»;Ctrl + End – и т.д. Горячие что с их Shift задействовать.
support.office.com
Горячие клавиши в Excel
- ветки форума, макросы,
- CTRL+«минус» предварительно выделив
- Чтобы добавить строку или
- выделено. Порядок столбцов
- перейдите на закладку
таблицы, отчеты иЧтобы открыть диалоговое окно. диапазон. выберите команду
Основные
Удалить столбцы с листа Microsoft Excel. ТемCtrl+Z – отмена действия,
- передвижение на последнюю клавиши, которые предоставляют помощью можно делать.Guest но так и их. столбец в Excel
- вставки, так же «Главная» раздел инструментов прайсы, нельзя заранееФормат ячеекЧтобы выделить ячейки справа,Чтобы отменить последнюю операцию,
- Вставить. не менее, мы выполненного последним; ячейку; доступ к данным
- Скачать последнюю версию: Ага, спасибо! не разобрался. ПрошуПримечание. Вставка новых столбцов
Перемещение
используйте горячие клавиши зависит от порядка «Ячейки» кликните по
- предвидеть количество необходимых(Format cells), нажмите несколько раз нажмите нажмите.Можно также щелкнуть правой обратили внимание наCtrl+Alt+V – особая вставка.
- Ctrl + Home – функциям следующие: ExcelZ помочь. Прикрепленные файлы и строк на CTRL+SHIFT+«плюс» предварительно выделив
их выделения. Например, инструменту «Вставить» из строк и столбцов.Ctrl+1 клавишу соCtrl+Z
Выделение
В окне кнопкой мыши в самые популярные, полезные,
- Одним из важных элементов передвижение на первуюCtrl+N – создание файла;Прежде всего, следует заметить,: Off Наверное, это post_120340.JPG (8.66 КБ) самом деле является их.
- через одну и выпадающего списка выберите Использование программы Excel.Стрелкой вправо.Вставка
Формулы
верхней части столбца и востребованные из оформления таблиц и
- ячейку.Ctrl+S – сохранение книги; что в представляемом первый случай, когдаPavel_Hm заменой. Ведь количествоПримечание. Новые строки всегда
- т.п. опцию «Вставить столбцы – это вНажмите(→), удерживаяВыделите ячейкувыберите строку, столбец и выбрать команду
- них. Безусловно, использование диапазонов ячеек являетсяПрограмма Microsoft Excel используетсяF12 – выбор формата
ниже списке горячих Ага — уважительное: Уж проще тогда строк 1 048 добавляются сверху надТеперь добавим в прайс-лист
Форматирование
на лист». значительной степени созданиеTab
- ShiftВ2 или ячейку дляВставить горячих клавиш способно
- форматирование. Кроме того, не только для и места расположения клавиш, однократный знак отношение к старшему мышью ткнуть на 576 и колонок
- выделенными строками. заголовок и новуюЩелкните правой кнопкой мышки и настройка таблиц,и два раза.. вставки.или
- значительно упростить и форматирование влияет также простого построения таблиц,
книги для сохранения;
- «+» будет служить — оказалось как вынесенную на панель 16 384 неВ процессе работы с
позицию товара «Товар по заголовку столбца
в процессе которой
клавишу со
Выделите ячейку
Чтобы быстро перейти кОсновные
Удалить
office-guru.ru
Как вставить строку или столбец в Excel между строками и столбцами
ускорить работу в на вычислительные процессы но и дляCtrl+O – открытие новой в качестве символа, нельзя к месту… кнопку «Вставить строку». меняется. Просто последние, Excel, удалять строки новинка». Для этого A. Из появившегося требуется вставка и
Стрелкой внизF2 нижней части диапазона,Перемещение
. программе Microsoft Excel. в приложении Excel. вычислительных действий в книги; который обозначает сочетание ;)Есть задача: Одни заменяют предыдущие… Данный и столбцы листа вставим две новых контекстного меню выберите удаление различных элементов.(↓), чтобы выбрать
Как в Excel вставить столбец между столбцами?
. удерживайтеВыделение
Чтобы вставить строку, выделитеАвтор: Максим ТютюшевCtrl+Shift+% — включение формата них, путем вводаCtrl+F4 – закрытие книги;
- клавиш. В случае,На вкус и нажатием хоткея вставить факт следует учитывать приходится не реже строки одновременно. опцию «Вставить»Сначала рассмотрим способы вставки формат валюты.
- Чтобы быстро вставить функциюCtrlФормулы ее, а затемВставляйте и удаляйте строки,
процентов; формул. Для быстрогоCtrl+P – предпросмотр печати;
если будет указан
Вставка нескольких столбцов между столбцами одновременно
цвет, как говорят… строку. Копирование/вставка это при заполнении листа чем вставлять. ПоэтомуВыделите несмежный диапазон двухТеперь можно заполнить новый строк и столбцовНажмитеСУММи нажмите клавишуФорматирование на вкладке столбцы и ячейки
Ctrl+Shift+$ — формат денежного доступа к этимCtrl+A – выделить весь знак «++» — Но подумалось: чем
все от Лукавого данными более чем стоит попрактиковаться. ячеек A1;A4(обратите внимание столбец номерами позиций листа при созданииTab, нажмите соСочетания клавиш позволяют даватьГлавная
Как вставить строку в Excel между строками?
для оптимального размещения выражения; действиям существуют соответствующие лист. это означает, что же плохи заложенные
в данном конкретном на 50%-80%.Для наглядного примера удалим вместо символа «:» прайса. таблиц.и два разаATL+=Стрелкой вниз команды Excel снажмите кнопку данных на листе.Ctrl+Shift+# — формат даты;
горячие клавиши.Для навигации по листу на клавиатуре нужно в Excel’e сочетания? случае.Pavel_Hm
из нашего прайс-листа указан символ «;»Обратите внимание, в данном клавишу со, а затем клавишу(↓). помощью клавиатуры вместо
ВставитьПримечание:Ctrl+Shift+! – формат чисел;Alt+= — активация автосуммы; или книге тоже
нажать клавишу «+» Выделить: строку/запись -Нужно либо назначить
Удаление строк и столбцов
: Требуется назначить горячую нумерацию позиций товара — это значит,В нашем прайсе все уроке указываются горячиеСтрелкой вниз
EnterЧтобы перейти к правой мыши, чтобы увеличитьи выберите пункт В Microsoft Excel установлены
Ctrl+Shift+~ — общий формат;Ctrl+~ — отображение результатов существуют свои горячие вместе с другой Shift+самая длинная, столбец/поле хоткей на данную клавишу на вставку и столбец единиц
выделить 2 несмежных еще не достает клавиши для добавления(↓) еще раз,. части диапазона, удерживайте скорость работы.Вставить строки на лист следующие ограничения на
Ctrl+1 – активация окна вычисления в ячейках; клавиши. клавишей, которая указана. — Ctrl+самая длинная?..
операцию либо помочь одной строки (вариант измерения – одновременно. диапазона, для убедительности двух столбцов: количество или удаления строк чтобы установить количествоВыделите ячейкуCtrlВыделите ячейку. количество строк и форматирования ячеек.
exceltable.com
Назначение сочетания горячих клавиш операции «Вставка строки»
F9 – пересчет всехCtrl + F6 – Наименование функциональных клавиш Удалить/добавить одну/один или с макросом, который
использоватьВыделяем несмежный диапазон ячеек введите A1;A4 в и единицы измерения и столбцов. Их десятичных знаков равным
F2и нажмите клавишуВ2Чтобы удалить строку, выделите столбцов: 16 384 столбцаКроме горячих клавиш, которые формул в файле; передвижение между несколькими указывается так, как по выделенному - будучи назначенным народное сочетание EXCEL A1;D1 и выбираем поле имя и (шт. кг. л. надо использовать после 0., удерживая
со. ее, а затем в ширину и были указаны в
Shift+F9 – пересчет формул книгами, которые открыты; они именуются на Ctrl+-/+ (с цифровой)?.. хоткей вставлял строку. [CTRL] + [SHIFT]
«Главная»-«Удалить»-«Удалить столбцы с нажмите Enter). Как упак.). Чтобы одновременно выделения целой строкиНажмитеShift
Стрелкой вправоЧтобы выделить весь диапазон, на вкладке
1 048 576 строк в вышеперечисленных группах, в на активном листе;
Tab – передвижение к клавиатуре: F1, F2, Чуть-чуть практики, иGuest + [=/+] не листа». Контекстным меню
выделять несмежные диапазоны добавить два столбца, или столбца. ЧтобыEnter, и нажмите клавишу(→).
нажмите сочетание клавишГлавная
высоту. приложении Excel естьShift+F3 – вызов Мастера следующей ячейке; F3, и т.д. все потом делается: Это то что подходит так как
так же можно вы уже знаете выделите диапазон из выделить строку на. соПопробуйте сами. ЗажмитеCtrl+Aнажмите кнопкуЧтобы вставить столбец, выделите в наличии такие функций.Shift + Tab –Также, следует сказать, что
planetaexcel.ru
на автомате… ;)
Во многих случаях вам может потребоваться вставить новую пустую строку в указанную позицию вашего рабочего листа. В этой статье мы покажем вам, как автоматически вставить новую пустую строку, нажав кнопку Command в Excel.
Автоматическая вставка новой пустой строки с помощью командной кнопки
Автоматическая вставка новой пустой строки с помощью командной кнопки
Вы можете запустить следующий код VBA, чтобы вставить новую пустую строку, нажав кнопку Command. Пожалуйста, сделайте следующее.
1. Во-первых, вам нужно вставить командную кнопку. Пожалуйста, нажмите Застройщик > Вставить > Командная кнопка (элемент управления ActiveX). Смотрите скриншот:
2. Затем нарисуйте командную кнопку на листе, в котором вам нужно добавить новые строки, щелкните правой кнопкой мыши кнопку и нажмите Предложения из контекстного меню.
3. в Предложения диалоговом окне введите отображаемый текст командной кнопки в поле Подпись поле под Категории вкладку, а затем закройте диалоговое окно.
Вы можете видеть, что отображаемый текст кнопки управления изменен, как показано ниже.
4. Снова щелкните правой кнопкой мыши командную кнопку, а затем щелкните Просмотреть код из контекстного меню.
5. Затем Microsoft Visual Basic для приложений окна, замените исходный код приведенным ниже кодом VBA в Code окно.
Код VBA: автоматически вставлять пустую новую строку с помощью командной кнопки
Private Sub CommandButton1_Click()
Dim rowNum As Integer
On Error Resume Next
rowNum = Application.InputBox(Prompt:="Enter Row Number where you want to add a row:", _
Title:="Kutools for excel", Type:=1)
Rows(rowNum & ":" & rowNum).Insert Shift:=xlDown
End SubВнимание: В коде CommanButton1 — это имя созданной вами командной кнопки.
6. Нажмите другой + Q клавиши одновременно, чтобы закрыть Microsoft Visual Basic для приложений окно. И выключите Режим проектирования под Застройщик меню.
7. Щелкните вставленную кнопку управления и нажмите Kutools for Excel всплывает диалоговое окно. Введите номер определенной строки, в которую вы хотите добавить новую пустую строку, а затем щелкните значок OK кнопка. Смотрите скриншот:
Затем новая пустая строка вставляется в указанную позицию вашего рабочего листа, как показано ниже. И он сохраняет форматирование ячейки выше.
Статьи по теме:
- Как использовать командную кнопку для сохранения активного рабочего листа в виде файла PDF в Excel?
- Как отформатировать ячейку, чтобы она выглядела как 3D-кнопка в Excel?
- Как скрыть или показать командную кнопку на основе указанного значения ячейки в Excel?
Лучшие инструменты для работы в офисе
Kutools for Excel Решит большинство ваших проблем и повысит вашу производительность на 80%
- Снова использовать: Быстро вставить сложные формулы, диаграммы и все, что вы использовали раньше; Зашифровать ячейки с паролем; Создать список рассылки и отправлять электронные письма …
- Бар Супер Формулы (легко редактировать несколько строк текста и формул); Макет для чтения (легко читать и редактировать большое количество ячеек); Вставить в отфильтрованный диапазон…
- Объединить ячейки / строки / столбцы без потери данных; Разделить содержимое ячеек; Объединить повторяющиеся строки / столбцы… Предотвращение дублирования ячеек; Сравнить диапазоны…
- Выберите Дубликат или Уникальный Ряды; Выбрать пустые строки (все ячейки пустые); Супер находка и нечеткая находка во многих рабочих тетрадях; Случайный выбор …
- Точная копия Несколько ячеек без изменения ссылки на формулу; Автоматическое создание ссылок на несколько листов; Вставить пули, Флажки и многое другое …
- Извлечь текст, Добавить текст, Удалить по позиции, Удалить пробел; Создание и печать промежуточных итогов по страницам; Преобразование содержимого ячеек в комментарии…
- Суперфильтр (сохранять и применять схемы фильтров к другим листам); Расширенная сортировка по месяцам / неделям / дням, периодичности и др .; Специальный фильтр жирным, курсивом …
- Комбинируйте книги и рабочие листы; Объединить таблицы на основе ключевых столбцов; Разделить данные на несколько листов; Пакетное преобразование xls, xlsx и PDF…
- Более 300 мощных функций. Поддерживает Office/Excel 2007-2021 и 365. Поддерживает все языки. Простое развертывание на вашем предприятии или в организации. Полнофункциональная 30-дневная бесплатная пробная версия. 60-дневная гарантия возврата денег.
Вкладка Office: интерфейс с вкладками в Office и упрощение работы
- Включение редактирования и чтения с вкладками в Word, Excel, PowerPoint, Издатель, доступ, Visio и проект.
- Открывайте и создавайте несколько документов на новых вкладках одного окна, а не в новых окнах.
- Повышает вашу продуктивность на 50% и сокращает количество щелчков мышью на сотни каждый день!
Комментарии (22)
Оценок пока нет. Оцените первым!
Как вставить строку в готовую таблицу Excel
19.02.2017
Иногда пользователь, составляя таблицу, забывает ввести некоторые данные. Когда он начинает понимать, что пропустил ценную информацию или забыл её дополнить, то пытается вместить все необходимое в готовую таблицу. Однако таким образом можно допустить ряд ошибок, в результате которых могут исчезнуть другие данные, или же просто ничего не изменится.
Обычно так случается с новичками, которые мало что знают о функциональности табличного процессора Excel и о том, как добавлять строки с информацией в готовую таблицу. Можно испробовать несколько действенных методов, которые помогут добавить или убрать строки в листе и в самой таблице.
Урок: Как найти среднее значение в Excel
Как добавить строку в таблицу Эксель
Табличный процессор Эксель является самой удобной и функциональной программой для составления таблиц. Он обладает специальными функциями, которые помогают изменять вид уже готовых документов. Как профессионалы, так и новички могут без проблем добавлять строки в абсолютно каждом уголке объекта.
Способ 1: листание таблицы
-
Для вставки пустой строчки в конец таблицы можно просто листать колёсиком мыши вниз. Однако для начала нужно довести ползунок, который находится слева, вниз до предела. При этом будут появляться новые строки. Их количество зависит от того, сколько Вы их будет листать.

Данный способ действительно работает, если Вы создаёте или редактируете таблицу сразу в Экселе.
Способ 2: добавление клавишей «Tab», выделение клавишей «Enter»
Такой способ подходит в том случае, если необходимо удлинить строки или добавить столбцы и ячейки. Здесь понадобится исключительно клавиатура.
- Нажимаем на клавишу «Tab». С помощью этих действий мы сможем добавить и выделить ячейки, строки и столбцы. С каждым нажатием будет появляться выделятся следующая ячейка.
- Нажимаем клавишу «Enter». Будет выделяться следующая строка. В отличии от клавиши «Tab», «Enter» просто выделяет строки, а не создаёт их.
Способ 3: добавление клавишей «Enter»
Этот метод сильно напоминает предыдущий. Здесь снова будет задействована клавиша «Enter».
- Чтобы добавить нижнюю строку в таблице, достаточно ввести данные в ячейку или строку, и нажать клавишу «Enter». Тогда Вас перекинет на следующую строку, которая будет принадлежать таблице.
- Когда появится следующая строка, можно заметить, что рядом появилось небольшое окошечко со значком молнии. Если кликнуть по нему, откроется маленькое меню. В нём идёт речь об автоматическом развёртывании таблицы.
Способ 4: растягивание таблицы
Вставить строку можно с помощью мышки, не используя клавиатуру.
- Для этого курсор наводим к маленькому правому уголочку таблицы. Стандартный курсор поменяется на двойные чёрные стрелки. Теперь задерживаем левую кнопку мыши и растягиваем таблицу.
- В зависимости от направления растягивания, в таблицы могут появиться как дополнительные строчки, так и столбцы. Все они покроются соответствующим цветом.
Способ 5: вставка через контекстное меню
Существует ещё один способ вставки дополнительной строки.
- Для этого подведите курсор мыши к строчке, над которой необходимо добавить другую. Когда вид курсора станет похож на белый крест, клацнете правой кнопкой мыши, после чего откроется контекстное меню. Находите пункт «Вставка», и выбираете нужное действие. Нас сейчас интересует «Строки таблицы выше». Нажимаем туда и над выделенной строкой появится новая.
- Также можно поступить и по-другому, а именно – использовать панель инструментов. Для этого заходим выделяем строку, заходим в отдел «Главная» и находим пункт «Вставка». Здесь появится небольшое меню, функционал которого намного больше, чем функционал контекстного меню.
Способ 6: добавление нескольких строчек
-
Для того чтобы вставить несколько строчек, воспользуемся методом №5. Только выделяем не одну строчку, а несколько. После клацаем правой кнопкой мыши, и в контекстном меню выбираем «Вставка» и «Строки таблицы выше».
Как вставлять строки в разных местах
Многих мучает именно этот вопрос, так как часто приходится добавлять строки в разных частях таблицы. Однако это дело станет долгим и нудным, если вставлять всё время по одной строчке. А если их будет сотня, и находиться они будут в разных частях таблицы? Тогда нам поможет именно этот способ.
- Нажмите и удерживайте клавишу «CTRL», выделите поочерёдно нужные строки (к примеру, шестая, тридцатая, сотая). Теперь действуйте по методу 5: заходите в меню и выбираете вставку строк. Во время вставки ссылки, как абсолютные, так и относительные, настраиваются в автоматической форме.
- Обратите внимание на то, что дополнительные строки будут добавляться над теми строчками, которые были выделены.
- В случае необходимости можно повторить эти действия. Для этого используем сочетания клавиш CTRL+Y на нужном месте.
Теперь Вы знаете, как добавлять строки в различные участки готовой таблицы Эксель. Как видите, способов немало, тем более, каждый из них рабочий и простой. Возможно, предоставленная информация пригодится Вам в будущем и Вы воспользуетесь ею.
Расскажи друзьям в социальных сетях
Порой, казалось бы, простые действия в программе Excel выполняются не совсем понятным способом. Так, многие пользователи испытывают некоторые трудности при необходимости добавить новую строку в свою таблицу. Конечно, стоит отметить, что хоть это действие можно выполнить в несколько кликов мыши, оно несет за собой иногда совсем не те последствия, которые были запланированы. Тем более для каждой цели есть свой метод.
Как вставить строку в Excel
Всего можно рассмотреть три способа вставки новых строк в табличном редакторе Excel. Все они зависят от преследуемых пользователем целей. Так, порядок действий для добавления строки между строк довольно сильно отличается от тех, что необходимо выполнять для добавления строки в конце таблицы. Именно поэтому необходимо рассмотреть каждый метод, как в Excel добавить строки, в отдельности, чем мы сейчас и займемся.
Способ 1: вставка между строк
Первым делом разберемся, как добавить в Excel строки между строк, так как именно это действие пользователи производят чаще всего. А выполняется оно довольно просто:
- Установите курсор в той ячейке, над которой вам необходимо добавить новую строку.
- Нажмите правую кнопку мыши.
- В появившемся контекстном меню выберите опцию «Вставить…». Иногда бывает и такое, что в меню будет две строки «Вставить», обязательно выбирайте вторую по счету.
- Появится новое окно, в котором вам нужно указать, что именно вы желаете вставить. Соответственно, установите переключатель в положение «Строку» и нажмите ОК.
Если вы хотите ускорить процесс вставки строки между строк, то можно прибегнуть к использованию горячих клавиш вместо контекстного меню. Дело в том, что окно «Вставить» вызывается нажатием клавиш Ctrl+ «+». Однако заметьте, что клавишу «плюс» вам необходимо нажимать на цифровой панели, которая расположена в правой части клавиатуры. После нажатия горячих клавиш появится то же самое окно, в котором необходимо выбрать пункт «Строку» и нажать кнопку ОК.
Способ 2: вставка в конце таблицы
Мы разобрались, как добавить строки в Excel между строк, однако при попытке выполнения этих действий с целью создания новой строки в конце таблицы пользователь потерпит фиаско. Строка будет добавлена, однако она не перенесет форматирование таблицы и будет обособлена от нее. В этом случае придется прибегнуть к некоторым ухищрениям, о которых и пойдет сейчас речь:
- Зажав левую кнопку мыши, выделите самую нижнюю строку созданной вами таблицы.
- Наведите курсор на квадратик, находящийся в нижнем правом углу выделения.
- Зажмите левую кнопку мыши и протяните это выделение на нужное количество строк вниз.
- Отпустите клавишу мыши.
После этого таблица расширится, однако пользователя данное положение дел может не устроить, так как вместе с форматированием в новые строки перенесся и текст из последней строки. Чтобы это исправить, выполните следующие действия:
- Выделите новые ячейки, информацию из которых нужно убрать.
- Нажмите правой кнопкой мыши по выделению.
- Из контекстного меню выберите пункт «Очистить содержимое».
Сразу после этого весь текст из ячеек будет удален, а форматирование останется.
Способ 3: создание «умной» таблицы
Чтобы работать с таблицей стало еще проще, необходимо осуществить группировку строк в Excel. Другими словами, создать «умную» таблицу. Это позволит не прибегать ко всевозможным ухищрениям, о которых было рассказано в предыдущем способе. Делается это просто:
- Выделите всю таблицу.
- Перейдите на главную вкладку.
- На панели выберите пункт «Форматировать как таблицу».
- Из списка шаблонов выберите понравившийся.
Сразу после этого будет создана «умная» таблица. Теперь добавить новые строки можно в ней как в конце, так и в середине. Это был третий способ, как в Excel добавить строки, он же последний.
Заключение
Вот мы и разобрались, как в Excel добавить строки между строк и в конце таблицы. Особенно хочется выделить последний способ, подразумевающий создание «умной» таблицы. В конечном итоге он облегчит работу с данными в ней в несколько раз, что, несомненно, является преимуществом.
Excel — отличный инструмент для работы с таблицами. Даже с большими. Но когда работаешь с большим объемом данных и не хочешь упустить порядок строк из виду при добавлении новых, невольно задумываешься об использовании «горячих клавиш» для добавления строк с клавиатуры, а не двигая мышку в риббон.
Задача: Необходимо удалить несколько строчек.
Решение: Можно воспользоваться мышкой и нажать на кнопку в риббоне «Удалить», а можно нажать Ctrl + M + «-», тогда появится запрос-уточнение, что именно нужно удалить и как — удалить ячейку со сдвигом влево, удалить ячейку со сдвигом вверх, удалить строку или столбец.
Рекомендую использовать в работе с большими таблицами и нежеланием терять позиционирование курсора.
Для добавления строки с помощью горячих клавиш необходимо нажать клавиши Ctrl, M и +. Тут правда нужно не забывать, как на вашей клавиатуре нажимать знак «+», т.к. обычно это Shift и кнопка . Тогда откроется интерфейс для выбора опции добавления ячейки — ячейка, строка, столбец.
Если удалять надо часто, а удаление горячими клавишами не очень удобно, то можно вынести кнопку «Удалить» в панель быстрого доступа. Для этого нужно нажать правой кнопкой мыши на кнопку и в контекстном меню выбрать пункт «Добавить на панель быстрого доступа».
Кнопка появится тут:
Аналогичным действием в панель быстрого доступа можно вынести любую кнопку.