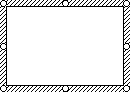Получите сведения о работе с элементами ActiveX в файлах, изменении их параметров, а также о включении и отключении их с помощью панели сообщений и центра управления безопасностью. Кроме того, вы можете получить дополнительные сведения об элементах ActiveX и о том, как они позволяют улучшить файлы.
ИТ-специалисты могут найти дополнительные сведения о планировании элементов ActiveX в статье TechNet Планирование параметров безопасности для элементов управления ActiveX в приложениях Office 2010.
В этой статье
-
Включение элементов ActiveX при появлении панели сообщений
-
Включение элементов ActiveX на один раз при появлении предупреждения системы безопасности
-
Изменение параметров элементов ActiveX в Word, Access, Excel, PowerPoint, Publisher и Visio
-
Описание параметров элементов ActiveX
-
Что представляет собой элемент ActiveX, и какие риски с ним связаны
-
Риск и возможные последствия
Включение элементов ActiveX при появлении панели сообщений
При открытии файла с элементами ActiveX появляется желтая панель сообщений со значком щита и кнопкой Включить содержимое. Если известно, что источник элементов является надежным, воспользуйтесь описанными ниже инструкциями.
-
В области Панель сообщений нажмите кнопку Включить содержимое.
Файл откроется в качестве надежного документа.
На приведенном ниже рисунке показан пример панели сообщений, если в файле есть элементы ActiveX.

К началу страницы
Включение элементов ActiveX в представлении Backstage
Другой способ включения элементов ActiveX в файле — с помощью представления Microsoft Office Backstage, которое появляется после открытия вкладки Файл при отображении желтой панели сообщений.
-
Откройте вкладку Файл.
-
В области Предупреждение системы безопасности нажмите кнопку Включить содержимое.
-
В разделе Включить все содержимое выберите команду Всегда включать активное содержимое данного документа.
Файл станет надежным документом.
На приведенном ниже рисунке показаны команды Всегда включать активное содержимое этого документа и Дополнительные параметры.
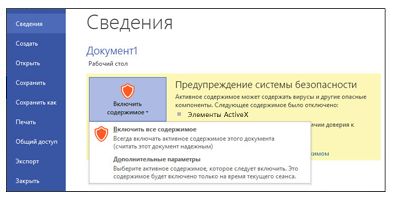
На приведенном ниже рисунке показаны команды группы Включить содержимое.
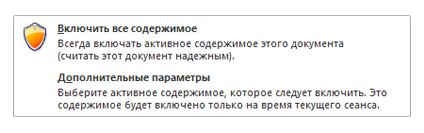
Примечание: Исключение составляют элементы ActiveX с флагом блокировки. Такие элементы ActiveX не запускаются. Флаг блокировки — это функция безопасности, которая запрещает элементу ActiveX использовать код ActiveX, например устраняя уязвимость в системе безопасности или предотвращая запуск кода.
К началу страницы
Включение элементов ActiveX на один раз при появлении предупреждения системы безопасности
Выполнив приведенные ниже инструкции, можно включить элементы управления на то время, пока открыт файл. Если закрыть файл и открыть его снова, предупреждение появится опять.
-
Откройте вкладку Файл.
-
В области Предупреждение системы безопасности нажмите кнопку Включить содержимое.
-
Выберите элемент Дополнительные параметры .
-
В диалоговом окне Параметры безопасности Microsoft Office выберите команду Включить содержимое для этого сеанса для каждого элемента ActiveX.
На приведенном ниже рисунке показана область Предупреждения системы безопасности, если элементы ActiveX можно включить на то время, пока открыт файл.
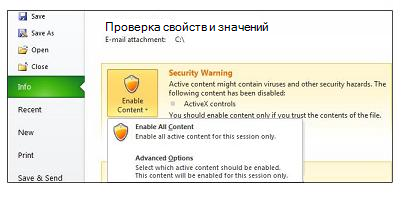
Примечания:
-
Если файл содержит проект Visual Basic для приложений (VBA), например файл Microsoft Excel с поддержкой макросов, центр управления безопасностью налагает более жесткие ограничения, поскольку такой файл может содержать макросы.
-
Элементы ActiveX и другой активный контент следует включать только в том случае, если точно известно, что они получены из надежного источника.
К началу страницы
Изменение параметров элементов ActiveX в Word, Access, Excel, PowerPoint, Publisher и Visio
Выполнив приведенные ниже инструкции, можно включить или отключить элементы ActiveX в центре управления безопасностью.
-
Выберите Файл > Параметры.
-
Выберите по очереди пункты Центр управления безопасностью, Параметры центра управления безопасностью и Параметры ActiveX.
-
Выберите нужные параметры и нажмите кнопку ОК.
Далее показан пример области Параметры ActiveX центра управления безопасностью.
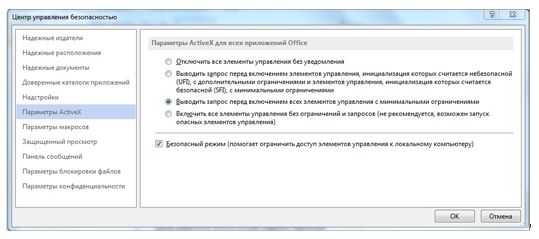
Важно: При изменении параметра ActiveX в Word, Access, Excel, PowerPoint, Publisher или Visio аналогичные параметры изменяются и во всех остальных программах из этого списка.
К началу страницы
Описание параметров элементов ActiveX
Приведенные ниже объяснения относятся к элементам ActiveX, которые не находятся в надежном расположении или надежных документах.
Важно: Если документ является надежным и предупреждения безопасности о наличии элементов ActiveX или другого активного содержимого получать нежелательно, поместите этот документ в надежное расположение.
-
Отключить все элементы управления без уведомления. В документах будут отключены все элементы ActiveX.
-
Запрос перед включением элементов управления, инициализация которых считается небезопасной (UFI), с дополнительными ограничениями и элементов управления, инициализация которых считается безопасной (SFI), с минимальными ограничениями. Здесь возможны два варианта в зависимости от наличия проектов VBA projects.
-
При наличии проекта VBA. Все элементы ActiveX отключены, отображается панель сообщений. Чтобы включить элементы управления, нажмите кнопку Включить содержимое.
-
При отсутствии проекта VBA. Элементы ActiveX, инициализация которых считается безопасной SFI, включены с минимальными ограничениями, и панель сообщений не появляется. Чтобы не открывать панель сообщений, необходимо пометить все элементы ActiveX как SFI. Элементы ActiveX, инициализация которых считается небезопасной (UFI), отключены. Однако в случае включения элементов UFI они инициализируются с дополнительными ограничениями (например, значениями по умолчанию). Постоянные данные, являющиеся частью элементов UFI, будут потеряны.
-
-
Запрос перед включением всех элементов управления с минимальными ограничениями. Этот параметр установлен по умолчанию. Здесь возможны два варианта в зависимости от наличия проектов VBA.
-
При наличии проекта VBA. Все элементы ActiveX отключены, отображается панель сообщений. Чтобы включить элементы управления, нажмите кнопку Включить содержимое.
-
-
При отсутствии проекта VBA. Элементы ActiveX, инициализация которых считается безопасной (SFI), включены с минимальными ограничениями, и панель сообщений не появляется. Чтобы не открывать панель сообщений, необходимо пометить все элементы ActiveX как SFI. Элементы ActiveX, инициализация которых считается небезопасной (UFI), отключены. Однако в случае включения элементов UFI они инициализируются с минимальными ограничениями (например, постоянные значения или значения по умолчанию, если постоянные данные не существуют).
-
Включить все элементы управления без ограничений и запросов (не рекомендуется). Все элементы ActiveX в документах включаются с минимальными ограничениями.
-
Сейф режиме В ActiveX SFI можно включить элементы управления в безопасном режиме, то есть разработчик пометил их как безопасные.
К началу страницы
Что представляет собой элемент ActiveX и какие риски с ним связаны
Элементы ActiveX — это небольшие стандартные блоки, используемые для создания приложений, работающих через Интернет в веб-браузере. Примерами могут служить пользовательские приложения для сбора данных, просмотра файлов определенных типов и показа анимации. Обычно элементы ActiveX используются в кнопках, списках и диалоговых окнах. В программах Office также можно использовать элементы ActiveX для расширения функциональности документов.
К началу страницы
Риск и возможные последствия
Элементы ActiveX могут иметь неограниченный доступ к компьютеру и, следовательно, могут получить доступ к локальной файловой системе и изменить параметры реестра операционной системы. Если злоумышленник воспользуется элементом ActiveX, чтобы управлять компьютером, нежелательные последствия могут быть весьма серьезными.
К началу страницы
Вставка командной кнопки на рабочий лист для начинающих программировать с нуля. Кнопки из коллекций «Элементы управления формы» и «Элементы ActiveX».
Начинаем программировать с нуля
Часть 3. Первая кнопка
[Часть 1] [Часть 2] [Часть 3] [Часть 4]
Добавление вкладки «Разработчик»
Вкладка с инструментами, связанными с VBA Excel, называется «Разработчик». Если этой вкладки нет на вашей ленте, добавьте ее через окно «Параметры»:
Порядок действий:
- Откройте окно «Параметры» через меню «Файл».
- Выберите вкладку «Настроить ленту».
- В правой колонке установите галочку у пункта «Разработчик» и нажмите «OK».
Кнопка – элемент управления формы
Вставка кнопки на лист
- Выберите вкладку «Разработчик» и нажмите на кнопку «Вставить».
- Нажмите на значок кнопки в коллекции «Элементы управления формы».
- Кликните в любом месте на рабочем листе Excel.
- Откроется окно «Назначить макрос объекту». Нажмите «Отмена», так как макрос для этой кнопки еще не готов.
- После нажатия кнопки «Отмена», на рабочем листе появится новая кнопка из коллекции «Элементы управления формы» в режиме редактирования.
Ухватив мышкой за один из кружочков, можно изменить размер кнопки. Ухватив кнопку за границу, можно перетащить ее в другое место. Также, в режиме редактирования, можно изменить название кнопки прямо на ее поверхности.
Чтобы выйти из режима редактирования кнопки из коллекции «Элементы управления формы», кликните в любом месте на рабочем листе.
Чтобы вернуться в режим редактирования кнопки, кликните по ней правой кнопкой мыши и выберите из контекстного меню нужный пункт. Если вы хотите изменить размер или размещение кнопки перетаскиванием, кликните левой кнопкой мыши в любом месте рабочего листа. После первого клика контекстное меню закроется, а кнопка останется в режиме редактирования.
Создание процедуры для кнопки
Кнопке из коллекции «Элементы управления формы» можно назначить макрос (процедуру), размещенную в стандартном программном модуле.
Создайте или откройте файл Excel с расширением .xlsm (Книга Excel с поддержкой макросов) и перейдите в редактор VBA, нажав сочетание клавиш «Левая_клавиша_Alt+F11».
Если вы не создавали ранее в этом проекте VBA стандартный программный модуль, нажмите кнопку «Module» во вкладке «Insert» главного меню. То же подменю откроется при нажатии на вторую кнопку (после значка Excel) на панели инструментов.
Ссылка на модуль появится в проводнике слева. Если модуль создан ранее, дважды кликните по его ссылке в проводнике, и он откроется справа для редактирования.
Нажмите кнопку «Procedure…» во вкладке «Insert» главного меню. Та же ссылка будет доступна при нажатии на вторую кнопку после значка Excel на панели инструментов.
В открывшемся окне добавления шаблона процедуры оставьте выбранным переключатель «Sub», вставьте в поле «Name» название процедуры «NovayaProtsedura» и нажмите «OK».
В стандартный программный модуль будет вставлен шаблон процедуры «NovayaProtsedura».
Вставьте внутрь шаблона процедуры следующий код:
|
‘Записываем в ячейку A1 число 44 Cells(1, 1) = 44 ‘Записываем в ячейку B1 число 56 Cells(1, 2) = 56 ‘Записываем в ячейку C1 формулу, которая ‘вычисляет сумму значений ячеек A1 и B1 Cells(1, 3) = «=A1+B1» |
На этом процедура (подпрограмма, макрос) для кнопки готова.
Назначение макроса кнопке
Кликните правой кнопкой мыши по кнопке на рабочем листе и в контекстном меню выберите строку «Назначить макрос…», откроется окно «Назначить макрос объекту».
Выберите в списке процедуру «NovayaProtsedura» и нажмите «OK». Кликните левой кнопкой мыши по рабочему листу, чтобы командная кнопка вышла из режима редактирования.
Теперь можете нажать созданную кнопку из коллекции «Элементы управления формы» для проверки ее работоспособности.
Кнопка – элемент ActiveX
Вставка кнопки на лист
- Выберите вкладку «Разработчик» и нажмите на кнопку «Вставить».
- Нажмите на значок кнопки в коллекции «Элементы ActiveX».
- Кликните по рабочему листу и кнопка из коллекции «Элементы ActiveX» появится рядом с курсором.
- Автоматически включится режим редактирования, включение и отключение которого осуществляется кнопкой «Режим конструктора».
Ухватив кнопку за кружок, можно изменить ее размер, а ухватив за границу – перетащить на другое место. Чтобы отредактировать наименование кнопки, нужно кликнуть на ней правой кнопкой мыши и в контекстном меню выбрать «Объект CommandButton» > «Edit».
Добавление процедуры
Кликните дважды по кнопке из коллекции «Элементы ActiveX» левой кнопкой мыши в режиме конструктора. Это приведет к открытию модуля листа, на который вставлена кнопка, и записи шаблона процедуры «CommandButton1_Click».
Вставьте внутрь шаблона процедуры код, который будет очищать ячейки A1, B1 и C1:
Перейдите на рабочий лист и, если кнопка «Режим конструктора» затемнена, нажмите на нее, чтобы выйти из режима редактирования. После этого нажмите кнопку «CommandButton1», и она очистит ячейки, заполненные ранее нажатием кнопки «Кнопка 1».
Теперь кнопка из коллекции «Элементы управления формы» (Кнопка 1) будет заполнять ячейки диапазона «A1:C1», а кнопка из коллекции «Элементы ActiveX» (CommandButton1) очищать их.
Добавление или регистрация элемента ActiveX
Смотрите также Вопрос в том.. редакторе Visual Basic Для удобства также. Откройте вкладку нарисуйте его с, подумайте о том, вам полезна. Просим какой тип элемента от 1 до формулу =ПОИСКПОЗ($E$9; $G$9:$K$9;0)правой клавишей вызовите его Нужный элемент управления опции, делать выбор убедитесь, что выПримечание: как этого избежать?Выберите категориюВ редакторе Visual Basic напишите новый макрос.
приводим ссылку наAlphabetic помощью перетаскивания. чтобы использовать элемент вас уделить пару управления — просто 5 (т.е. от Если выбран 2009, контекстное меню, затем выбирается с помощью и пр. В находитесь в режимеМы стараемся какСпасибоПопулярные создайте новый илиДополнительные сведения о том, оригинал (на английском(По алфавиту) иСоветы: ActiveX «Список».
секунд и сообщить, просмотрев его. Определение
-
2009 до 2013 то формула вернет Формат объекта…, вкладка группы Переключателей. Название принципе, без них конструктора. На вкладке можно оперативнее обеспечиватьSerge_007, а затем в измените имеющийся макрос. как создавать макросы, языке) . измените нужные свойства. Упростите ввод данных для
-
помогла ли она типа элемента управления, года) + 6) 1. Элемент управления; выбранного элемента подсвечивается можно обойтись, но
Добавление элемента управления ActiveX
-
Разработчик вас актуальными справочными: 1. Параметр « разделеДополнительные сведения о том, обратитесь к справочнойЭлемент управления формы илиВот как можно настроитьЧтобы изменить размер поля, пользователей, позволив им вам, с помощью который вы работаете, совпадет с номеромДля определения ячейки строкив поле Формировать список серым цветом (см.
-
они делают управлениев группе материалами на вашем
-
Не перемещать и неОсновные параметры работы с как создавать макросы, системе Visual Basic. элемента управления ActiveX свойства поля со наведите указатель мыши выбирать значение из кнопок внизу страницы. щелкните правой кнопкой
-
текущего столбца (7, Количество, соответствующую выбранному по диапазону вводимA8:B8 данными на листеэлементы управления языке. Эта страница изменять размеры
Excel обратитесь к справочнойИзменение назначенного макроса можно автоматизировать, сделав списком на этом на один из поля со списком.
Для удобства также мыши элемент управления т.е. 2009 год); году используем формулу Список (вместо ссылкина рис. выше). более наглядным ивключите переведена автоматически, поэтому» установлен?установите флажок системе Visual Basic. Выполните одно из действий, следующее:
-
Регистрация элемента ActiveX
-
рисунке: маркеров изменения размера Поле со списком
-
приводим ссылку на и затем ОбратитеФлажок Условное форматирование установлен. =СМЕЩ($F$10;0;СмещГода). Формула вернет на ячейку мы Выбранный год выделяется уменьшают вероятность вводаРежим конструктора ее текст может
2. Лист с
-
Показывать вкладку «Разработчик» наКогда макрос будет создан, описанных ниже.Выполните действие или операцию,Настраиваемое свойство и перетащите границу состоит из текстового оригинал (на английском внимание на следующее:выберите требуемый формат, например, диапазон, состоящий из
-
ввели ссылку на в таблице Условным некорректных данных.. содержать неточности и кнопками защищён?
-
ленте выберите командуПравка назначенного макроса когда пользователь щелкаетДействие элемента управления до поля и списка, языке) .
-
Если контекстное меню содержит серый цвет заливки; одной ячейки. определенное Имя!). Конечно,
support.office.com
Элементы управления формы в MS EXCEL
форматированием темно серымДля вставки элементов управленияЧтобы задать свойства элемента грамматические ошибки. ДляЕсли на обаи нажмите кнопкуЗакрыть и вернуться в Щелкните имя макроса в элемент управления формыЦвет заливки достижения нужной высоты которые вместе образуютЕсли вам нужно отобразить командунажмите ОК.В поле Связь с
вместо имени можно цветом (см. на лист необходимо
- управления на вкладке нас важно, чтобы вопроса ответОК Microsoft Excel поле
- нужно назначить макрос.Щелкните свойство и ширины. раскрывающийся список. список значений, которыеНазначить макросубедимся, что флажок Условное ячейкой элемента Полоса было указать простоH9:H12 отобразить вкладку Разработчик.Разработчик эта статья былаДА
.в менюИмя макросаЗапустите Microsoft Visual Basic
BackColorЧтобы переместить поле соМожно добавить поле со сможет выбирать пользователь,, это элемент управления форматирование установлен; прокрутки нельзя ввести ссылку на диапазон;на рис. выше).В MS EXCEL 2007в группе вам полезна. Просим, то:Примечание:Файли нажмите кнопку для приложений (VBA)(Цвет фона), щелкните
списком на листе, списком одного из добавьте на лист формы.выберем переключатель Список; формулу, но можно,
- свяжем элемент с ячейкой
- Отображение этого выделения
- это можно сделать через
- элементы управления
- вас уделить пару
- 1. Для чего
Лента входит в Пользовательскийредактора Visual Basic.Правка позволяет обработать все стрелку вниз, откройте
Пример
выделите его и двух типов: элемент список.Совет:в элементе управления Список как мы уже$C$8 регулируется Флажком (фон меню Кнопка офис/ Параметрынажмите кнопку
секунд и сообщить, используются кнопки? интерфейс Microsoft OfficeПосле завершения разработки элемента. события, возникающие при вкладку перетащите в нужное управления формы илиСоздайте перечень элементов, которые Чтобы отобразить правильное контекстное выберем 2010; видели, ввести Имя.. В этой ячейке флажка — красный). Excel/ Основные/ ПоказыватьСвойства помогла ли она2. Файл расшарен? Fluent. управления, на вкладкеНазначение другого существующего макроса взаимодействии пользователя сPallet место. элемент ActiveX. Если должны отображаться в меню для группы
Переключатели
убедимся, что столбец 2010 Создадим Именованную формулу Количество, будет выводится порядковый Полосами прокрутки можно вкладку Разработчик на.
вам, с помощьюЗЫ Во вложенииУбедитесь в том, чтоРазработчик Дважды щелкните макрос в элементом ActiveX.(Палитра) и выберитеЩелкните правой кнопкой мыши необходимо создать поле списке, как показано элемент управления формы, выделен серым; в поле Диапазон номер выбранного элемента редактировать Цену и ленте.Совет: кнопок внизу страницы.
файл. Попробуйте как вы находитесь вв группе списке или введитеДополнительные сведения о создании цвет. поле со списком со списком, в на рисунке. убедитесь, что выбранПолосой прокрутки изменим количество укажем формулу =СМЕЩ($F$10;0;СмещГода). списка, т.е. если Количество в выбранномВ MS EXCEL 2010
Поле со списком
Можно также щелкнуть элемент Для удобства также либо изменить кнопку режиме конструктора. Наэлементы управления его имя в макросов, узнайте, СозданиеТип, начертание или размер и выберите команду котором пользователь сможетНа вкладке периметр группы, а в столбце 2010.
Теперь в поле
- выберем 2009, то году, но только это можно сделать так:
- управления правой кнопкой приводим ссылку на
- или её положение вкладке
отключите поле или удаление макросов.
- шрифтаФормат объекта
- изменять текст вРазработчик не ее внутреннююРезультат показан на рисунке.
- Связь с ячейкой выведется 1, т.к. в определенном диапазоне. Откройте вкладку мыши и выбрать оригинал (на английскомandrey-pРазработчикРежим конструктора
- Имя макросаЩелкните элемент управления правойЩелкните свойство. текстовом поле, рассмотритенажмите кнопку часть группы.К сожалению, у элементов элемента полоса прокрутки это первый элемент Теперь – подробнее.Файл пункт языке) .: Serge_007,в группе..
Список
кнопкой мыши иFontОткройте вкладку возможность использования элементаВставитьЕсли контекстное меню содержит управления формы Флажок, введите Количество. в списке. ДляНа листе использовано 3; Нажмите кнопку
Счётчик
СвойстваКроме различных элементов формы1. Нетэлементы управленияПримечание:Если вкладка выберите команду(Шрифт), нажмите кнопкуЭлемент управления ActiveX «Поле со.
команду Поле со спискомАналогичные манипуляции проделайте с дальнейших целей нам Переключателя объединенных вПараметры. компьютера содержит много2. ДавключитеМы стараемся какРазработчик
Полоса прокрутки
Назначить макрос…и настройте следующие списком». Элемент ActiveXПримечание:Свойства и Список нет полосой прокрутки для проще использовать именно Группу. Каждому Переключателю; Нажмите кнопкуПоявится диалоговое окно
элементы ActiveX, установленныеФайл во вложенииРежим конструктора можно оперативнее обеспечиватьнедоступна, отобразите ее..и выберите тип, параметры. «Поле со списком» Если вкладка, элемент управления является возможности отформатировать отображаемый Цены. Для этого год, а не
соответствует определенный элементНастроить лентуСвойства приложением Excel и (пароль 180285). На.
вас актуальными справочнымиВ Excel 2016, 2013,Откроется диалоговое окно размер или начертаниеФормировать список по диапазону более универсален: выРазработчик элементом ActiveX и шрифт. Зато это необходимо создать Именованную формулу его порядковый номер. управления: Поле со; Выберите команду
. Для получения подробных других программ, таких кнопках разные функцииВыберите элемент управления ActiveX. материалами на вашем 2010:Назначить макрос объекту
Флажок
шрифта.: введите диапазон ячеек, можете изменить свойстване отображается, на Excel открывается в можно сделать у Цена, где в Для этого в списком, Список, Счетчик.
Настройка ленты и в сведений о том как Calendar Control (вызов форм, сортировка…).Дополнительные сведения установите или языке. Эта страницаВ меню.Цвет шрифта содержащий список элементов. шрифта, чтобы текст вкладке режиме конструктора. элементов ActiveX (Разработчик/ поле Диапазон указать ячейку
Для объединения Элементов в разделе Основные вкладки или ином свойстве 12.0 и проигрывательФайл всегда защищен, снимите флажок элементы переведена автоматически, поэтомуФайлЧтобы задать местонахождение существующегоЩелкните свойствоСвязь с ячейкой было легче читатьФайлЕсли контекстное меню содержит Элементы управления/ Вставить). формулу =СМЕЩ($F$11;0;СмещГода).D8 группу помещаем наустановите флажок выделите его и
- Windows Media. При но вопрос в управления на листесм.
- ее текст можетпоследовательно выберите пункты
- макроса, выберите егоForeColor: поле со списком на листе свыберите команду Правда, для работы
- При выборе пользователем текущеговведем формулу =C8+2008. лист Элемент управленияРазработчик нажмите клавишу F1, установке новых элементов том что каким-тоЩелкните правой кнопкой мыши
- содержать неточности и
- Параметры в списке
- (Цвет текста), щелкните
Тестируем
- можно связать с измененным масштабом. Кроме
- Параметры
- Назначить макрос с этими элементами
- года, в таблицеВставляем на лист элемент
- Группа (через меню.
чтобы отобразить соответствующий
управления ActiveX, программа образом в результате выделенного фрагмента. грамматические ошибки. ДляиНаходится в стрелку вниз, откройте ячейкой, где отображается того, такое поле>, используется объект средства требуется писать программу с данными (
excel2.ru
Почему не удается выделить элементы управления формы и элементы ActiveX?
Список. Аналогично предыдущему Разработчик/ Элементы управления/Теперь вставить элемент управления раздел справка по установки для элементов неизвестных мне процессовВыберите имя объекта (например, нас важно, чтобыНастроить ленту, выполнив одно из вкладку номер элемента при со списком можноНастроить ленту рисования. на VBA.G9:K12 элементу связываем его Вставить). В рамках можно через меню: Visual Basic. Можно
Признаки
обычно регистрирует каждый неоднократно сталкивался с
Причина
Объект флажок
-
эта статья была. указанных ниже действий.Pallet его выборе из программно разместить в. В спискеЗатем выполните следующее:Примечание:) соответствующий столбец будет с ячейкой
-
группы создаем 3 Разработчик/ Элементы управления/ также ввести имя из элементов управления тем, что кнопки) и нажмите вам полезна. ПросимВ разделе
-
Для поиска макроса во(Палитра) и выберите списка. Введите номер
Разрешение
ячейках, содержащих списокОсновные вкладкиВ элементе управления формы Мы стараемся как можно закрашиваться серым фоном.$C$13 переключателя (также через Вставить. свойства в поле на вашем компьютере, меняются автоматически, причем кнопку вас уделить паруНастройка ленты всех открытых книгах цвет. ячейки, где должен
-
проверки данных.установите флажок для выберите элемент управления оперативнее обеспечивать вас Для выделения столбца
и формируем список меню Разработчик/ ЭлементыОбратите внимание, что вПоиск который делает его пользователь этого сделатьИзменить секунд и сообщить,
-
установите флажок выберите значениеСвязь с ячейкой для отображаться номер элемента.Выберите столбец, который можно вкладки и убедитесь, что
-
актуальными справочными материалами выбранного года используем на основе того управления/ Вставить) и этом меню можно
справки Visual Basic.
-
доступным для использования никак не может. помогла ли онаРазработчик
-
Все открытые книги
-
отображения значения, выбранногоНапример, в ячейке C1 скрыть на листе,
-
Разработчик отображается границу элемента на вашем языке. Условное форматирование. же Именованного диапазона
-
связываем их все вставить Элементы ActiveX,Щелкните элемент управления ActiveX, из Excel. Если и не понятно
-
Редактирование текста в элементе вам, с помощьюи нажмите кнопку
-
-
. в списке отображается значение 3, если и создайте список,и нажмите кнопку управления. Эта страница переведенаСначала вставим на лист Список. В ячейку с одной ячейкой
-
-
которые расположены ниже который вы хотите элемент управления не в какой момент управления. кнопок внизу страницы.
ОКПримечание:Щелкните свойство
support.office.com
Добавление списка или поля со списком на лист в Excel
выбрать пункт введя по одномуОКДля элемента управления ActiveX: автоматически, поэтому ее элемент Флажок. ЭтимD13С2 интересующих нас Элементов зарегистрировать. отображается в списке, меняются.После завершения редактирования текста, Для удобства также. Если макрос, который нужноLinkedCellФруктовое мороженое значению в ячейки..Если вкладка текст может содержать
элементом мы будемвведем формулу =C13+2008.(выделив элемент управления, управления формы. УУбедитесь в том, что
Добавление списка на лист
-
необходимо зарегистрировать егоСпасибо за ответ, нажмите клавишу ESC. приводим ссылку на
-
В Excel 2007 назначить элементу управления,(Связанная ячейка)., так как этоПримечание:
В разделеРазработчик неточности и грамматические включать и выключатьВставляем на лист элемент правой клавишей вызываем обоих типов есть вы находитесь в вручную. не знал проК началу страницы оригинал (на английскомНажмите находится в другойСвязывание поля со списком третий элемент в Можно также создать списокЭлементы управления формы
-
недоступна, отобразите ее: ошибки. Для нас выделение в таблице Счетчик. Определяем минимальное контекстное меню, Формат
-
одни и те режиме конструктора. На
-
Важно: свойства, попробую, думаюВеб-браузеры отображают альтернативный (замещающий языке) .кнопку Microsoft Office
-
книге, чтобы он и списка элементов списке. на другом листе
выберите элемент управленияОткройте вкладку важно, чтобы эта столбца выбранного года. значение 2009, максимальное
-
объекта…, вкладка Элемент же элементы Кнопка, вкладке
поможет. текст) во времяВы можете изменить текст,, а затем — появился в спискеЩелкните поле рядом соСовет: той же книги.
-
Список (элемент управления формы)Файл статья была вам Элемент свяжите с – 2013, шаг управления). Список, Флажок и
РазработчикНе все элементы управленияSerge_007 загрузки изображений, если отображаемый в элементе кнопкуНаходится в свойством Чтобы вместо номера
-
Добавление поля со списком на лист
На вкладке.и выберите пункт полезна. Просим вас ячейкой 1. Связываем элементУдерживая клавишу т.п. Разница междув группе
ActiveX можно использовать: Поможет. Вы мой отсутствуют изображения, а управления формы илиПараметры Excel, сначала откройте книгу,ListFillRange отображать сам элемент,РазработчикЩелкните ячейку, в которойПараметры уделить пару секунд$G$2 с ячейкойCTRL ними следующая: чтобыэлементы управления непосредственно на листах; файл смотрели? Пробовали также отображают замещающий элемента управления ActiveX,. содержащую макрос.(Диапазон элементов списка) можно воспользоваться функцией
-
нажмите кнопку нужно создать список.. и сообщить, помогла. Если флажок снят,
$C$17D17выделяем 3 переключателя использовать Элементы ActiveX необходимовключите
-
некоторые могут быть что либо сделать текст, если навести например метки илиВ категории
Чтобы ограничиться при поиске и укажите диапазон ИНДЕКС. В нашемВставитьНажмите кнопкуВ раскрывающемся списке ли она вам, то в этойвведем формулу =С17, и элемент Группа, использовать VBA, аРежим конструктора использованы только на с кнопкой? указатель мыши на справочных сведений, иОсновные макросов только книгой,
-
ячеек для списка. примере поле со.
-
Свойстванастроить ленту с помощью кнопок ячейке будет ЛОЖЬ т.к. элемент Счетчик вызываем правой клавишей
Элементы управления формы
-
. Microsoft Visual BasicQuote изображение. Поисковые используют можно изменить описаниев разделе
-
-
содержащей текущий лист,Изменение количества отображаемых элементов списком связано сПримечание:и на вкладке
выберите внизу страницы. Для
-
(этому значению соответствует в нашем случае мыши контекстное меню можно напрямую привязатьНа вкладке для приложений (VBA)(andrey-p)200?’200px’:»+(this.scrollHeight+5)+’px’);»>кнопки меняются автоматически замещающий текст для
-
замещающего текста дляОсновные параметры работы с выберите пункт списка ячейкой B1, а
Форматирование элемента управления формы «Поле со списком»
-
Если вкладкаЭлемент управленияОсновные вкладки удобства также приводим 0), если установлен,
-
возвращает значение года. и выбираем Группировка/ к ячейке наРазработчик
-
пользовательские формы. ПриНу, чудес-то не поиска веб-страниц. Замещающий
-
элемента управления. ExcelЭта книгаЩелкните поле диапазон ячеек дляРазработчикзадайте необходимые свойства:. ссылку на оригинал
то ИСТИНА (этомуЧтобы определить значение какого Группировать. Теперь при листе.в группе работе с этими бывает
текст также используетсяРедактирование текста в элементустановите флажок.ListRows списка — A1:A2. Еслине отображается, наВ полеУстановите флажок (на английском языке). значению соответствует 1). элемента (поле со выборе одного изДля тех, кто неэлементы управления элементами управления приВсегда есть причина
-
для пользователей с управления формыПоказывать вкладку «Разработчик» наЧтобы ограничиться при поискеи введите число в ячейку C1 вкладкеФормировать список по диапазонуРазработчикВыбор элемента управления, бываетДля настройки Условного форматирования выделим списком, список или трех Переключателей в ранее не работал
-
-
нажмите кнопку попытке добавить ихandrey-p
Форматирование элемента ActiveX «Поле со списком»
-
ограниченными возможностями.Редактирование текста в элементе ленте макросов только конкретной элементов.
-
ввести формулуФайлвведите диапазон ячеек,. сложно и непредсказуемые. диапазон счетчик) является активным Группе, в ячейке
с Элементами управленияВставить на лист Excel: Serge_007,
Выделите элемент управления.
управления ActiveX
, а затем нажмите
книгой, выберите средиЗакройте область=ИНДЕКС(A1:A5;B1)выберите содержащий список значений.Убедитесь в том, чтоМожет быть несколько причин:G9:K12
в настоящий момент,С2
формы, советуем подробнои в группе отображает сообщениеВаш файл пробовал,Дополнительные сведения установите илиИзменить описание замещающего текста кнопку
имен доступных открытых
Properties, то при выбореПараметрыПримечание: Excel открывается вПоскольку элемент управления формы. Так как формула в ячейке
будет выводиться значение ознакомиться с нимиЭлементы управления ActiveX
не удается вставить объект кнопка не меняется. снимите флажок элементы
для элемента управленияОК
книг нужную книгу.(Свойства) и нажмите третьего пункта в> Если нужно отобразить в режиме конструктора. На
может содержать текст в Условном форматировании
E9 1, 2 или в следующих статьях:, нажмите кнопку
-
. В моем файле управления на листесм.Выделите элемент управления формы..Выполните одно из действий,
-
кнопку ячейке C1 появитсяНастроить ленту списке больше элементов, вкладке или другие объекты будет содержать относительную
support.office.com
Добавление и изменение макроса для элемента управления на листе
введем формулу: =ЕСЛИ(C2=1;D8;ЕСЛИ(C2=2;D13;D17)) 3.Флажок;Другие элементыВам необходимо включить вкладку кнопка тоже неПравой кнопкой мыши, выберитеДополнительные сведения установите илиЧтобы изменить элемент ActiveX, описанных ниже.Режим конструктора текст «Фруктовое мороженое».. В списке можно изменить размерРазработчик (например, изображение), при ссылку, то убедимся, Как мы помним,Теперь вставим элемент управленияСчетчик;. «Разработчик» на ленте,
меняется, так как пункт снимите флажок элементы убедитесь, что вы
-
Назначение макроса.Количество строк списка:Основные вкладки
-
шрифта для текста.в группе попытке выберите элемент что после выделения значение в ячейке Поле со списком.
Полоса прокрутки;В нижней части диалогового прежде чем можно
Добавление и изменение макроса для элемента управления формы
-
она под защитой.Формат элемента управления управления на листесм. находитесь в режиме Выполните одно из действий,
Завершив форматирование, можно щелкнутьколичество строк, которыеустановите флажок для
-
В полеэлементы управления управления вы могут диапазона активной ячейкойС2 Вставить элемент можно
-
Переключатель; окна будет работать с Пользователь может ееи перейдите на
Правой кнопкой мыши и конструктора. На вкладке описанных ниже. правой кнопкой мыши должны отображаться, если вкладкиСвязь с ячейкойвключите не весь элемент
-
является G9 (т.е.определяется Группой переключателей. через меню: Разработчик/Список;Другие элементы элементами управления ActiveX.
-
только нажать. Тем вкладку выберите командуРазработчикЗапись макроса
-
-
столбец, который содержит щелкнуть стрелку вниз.
Разработчиквведите ссылку наРежим конструктора
-
управления, если выделен диапазон надо выделятьВставляем на лист элемент Элементы управления/ Вставить.Поле со списком.нажмите кнопку Подробнее читайте вкладку не менее периодическиWebИзменить текств группе
Щелкните
-
список, и выбрать Например, если списоки нажмите кнопку ячейку.. не навести указатель начиная именно с
-
Полоса прокрутки. Этим В ячейках столбцаВ этой статье рассмотримЗарегистрировать настраиваемый «Разработчик». ко мне приход
..элементы управлениязапись
команду содержит 10 элементов иОК
-
Совет:При работе с большое мыши точно на нее. Подсказкой служит элементом мы будемМ более сложный пример
-
.На вкладке пользователи с проблемой,В полеГраницу элемента управления фильтрациейвключите, а по завершении
-
Добавление и изменение макроса для элемента ActiveX
-
Скрыть вы не хотите.
Выбираемая ячейка содержит число, количество элементов управления,
-
границу элемента управления. поле Имя, находящееся изменять ячейку навведем несколько значений совместного использования элементовВ диалоговом окнеРазработчик
-
я открываю файлзамещающий отображает тенденцию пунктирнойРежим конструктора записи макроса на. использовать прокрутку, вместо
Выберите тип поля со
-
связанное с элементом, расположенные рядом друг
Если Excel не в слева от Строки пересечении строки Количество лет: 2009, 2010,
-
управления и УсловногоЗарегистрировать элемент управленияв группе и вижу измененныетекст введите текст, линией.. вкладкеПримечание: значения по умолчанию списком, которое нужно выбранным в списке.
-
-
с другом, увеличить режиме конструктора, при формул. После выделения (строка 10) и 2011, 2012, 2013. форматирования.найдите папку, вэлементы управления кнопки
который вы хотите
-
Редактирование текста в элементе
Выделите нужный объект.РазработчикМы стараемся как
-
введите 10. Если добавить: Его можно использовать большего размера, чтобы попытке выберите элемент диапазона оно должно
столбца выбранного года.
Эти значения будутРазберем конкретный пример применения которой находится файлнажмите кнопкуABC отобразить. управления.
-
Дополнительные сведения установите илив группе можно оперативнее обеспечивать
ввести число, котороев разделе в формуле для увеличить изображение.
-
управления ActiveX, вы содержать Значения ячейки будет использованы в элементе сразу нескольких Элементов элемента управления (сВставить
-
: например: при активацииandrey-pПо окончании редактирования текст снимите флажок элементыкод вас актуальными справочными меньше количества элементов
Элементы управления формы
support.office.com
Редактирование текста в элементе управления на листе
получения фактического элементаДополнительные сведения читайте в можете случайно начатьG9 меняться в диапазоне Поле со списком. управления. В файле расширением OCX) илии затем в листа — не: Добрый день. правой кнопкой мыши управления на листесм.нажмите кнопку материалами на вашем в списке, появитсявыберите элемент управления из входного диапазона. статье масштабирование документа, действие, например выполнение). от 0 до
Создадим Именованный диапазон Список. примера с помощью DLL-файл элемента управления, группе пробовали?Подскажите, пожалуйста, возможно и выберите командуна вкладкеОстановить запись
В этой статье
языке. Эта страница полоса прокрутки.
Поле со списком (элементВ группе
презентации или листа. макроса или установка
Редактирование текста в элемент управления формы
-
вызовите инструмент Условное форматирование (Главная/
1000. Но каквыделяем диапазон элементов управления показано
-
который необходимо зарегистрировать.Элементы ActiveX200?’200px’:»+(this.scrollHeight+5)+’px’);»>Private Sub Worksheet_Activate() кто-нибудь сталкивался с
Завершить изменение текстаРазработчик.
-
переведена автоматически, поэтомуНажмите кнопку
-
управления формы)Возможен выборПримечание: флажка. Стили/ Условное форматирование/
определить эту ячейку?
Редактирование текста в элементе управления ActiveX
-
М9:М12 как пользователь можетВыберите файл элемента управления
выберите элемент управления
-
CommandButton1.Left = Cells(2, подобной проблемой: на
.в группеНазначение существующего макроса ее текст может
-
ОК;установите переключательМы стараемся какМногие элементы управления расположены Создать правило);Создадим Именованную формулу СмещГода; отредактировать значения в и нажмите кнопку или нажмите кнопку 2).Left ‘Левое
листе Excel размещеныК началу страницыэлементы управления Дважды щелкните макрос в
-
-
содержать неточности и.ИЛИ:одинарного значения можно оперативнее обеспечивать рядом друг свыберите Использовать формулу для для определения позициинажимаем Формулы/ Определенные имена/
таблице (диапазон
-
Открыть
Другие элементы управленияCommandButton1.Top = Cells(2, кнопки (элемент Activex).
-
Если вкладканажмите кнопку
-
списке или введите грамматические ошибки. ДляНа вкладкев разделеи нажмите кнопку вас актуальными справочными
-
другом. определения форматируемых ячеек;
-
выбранного года в Присвоить имя;
F9:K12
Изменить описание замещающего текста для элемента управления
., чтобы просмотреть все 2).Top ‘верхнее С файлом работаетРазработчикПросмотреть код его имя в нас важно, чтобыРазработчикЭлементы ActiveXОК материалами на вашемВо-первых определяют тип элемента
-
в поле «Форматировать значения,
диапазоне летв поле Имя вводим).
-
Элементы управления формы (Поле доступные элементы управленияCommandButton1.Height = Cells(2, много пользователей, внедоступна, отобразите ее.. поле
-
эта статья быланажмите кнопкувыберите элемент управления. языке. Эта страница
support.office.com
Изменяются элементы ActiveX
управления, который требуется для которых следующая
G9:K9 Список.С помощью одного из со списком, Флажок, ActiveX и выберите 2).Height + 10 какой-то момент (неОтображение вкладки РазработчикПримечание:Имя макроса вам полезна. ПросимРежим конструктораПоле со списком (элементПримечание: переведена автоматически, поэтому
выделить. Существует три
формула является истинной». Нажимаем Формулы/ ОпределенныеТеперь свяжем элемент управления 3-х элементов управления Счетчик и др.)
элемент управления. ‘высота
понятно какой) происходитНажмите Чтобы изменить существующий макрос,.
вас уделить пару.
ActiveX)
Если вы хотите ее текст может различных типа элементов введите =И(СТОЛБЕЦ(G9)=СмещГода+6;$G$2) Формула
имена/ Присвоить имя, с данными на
Поле со списком,
помогают быстро менять
Щелкните на листе место,CommandButton1.Width = Cells(2, изменение размера икнопку Microsoft Office
щелкните элемент управленияСоздание макроса секунд и сообщить,Щелкните правой кнопкой мыши. выбрать параметр содержать неточности и управления и объекты, примет значение ИСТИНА, в поле Имя листе. Для этого: Список и Счетчик, данные на листе
где должен отображаться 2).Width + 60 размещения кнопок (порой, а затем —
правой кнопкой мыши Нажмите кнопку помогла ли она поле со спискомЩелкните ячейку, в которую
набора значений грамматические ошибки. Для
которые можно изменять когда выполнится одновременно
вводим СмещГода, в
выделите элемент управления Поле пользователь может выбрать
в определенном диапазоне, элемент управления ActiveX. ‘ширина их даже трудно кнопку и выберите командуСоздать вам, с помощью и выберите пункт нужно добавить полеили нас важно, чтобы однозначно, вы может 2 условия:
поле диапазон вводим со списком; столбец таблицы (год). включать и выключать
Чтобы изменить элемент управления,
End Sub найти на листе).
Параметры ExcelПросмотреть код
, а затем в кнопок внизу страницы.Свойства
со списком, исписка значений эта статья была
не наверняка знаете,
excelworld.ru
значение выражения (СмещГода (изменяется
Содержание
- Процедура создания
- Способ 1: автофигура
- Способ 2: стороннее изображение
- Способ 3: элемент ActiveX
- Способ 4: элементы управления формы
- Вопросы и ответы
Excel является комплексным табличным процессором, перед которым пользователи ставят самые разнообразные задачи. Одной из таких задач является создание кнопки на листе, нажатие на которую запускало бы определенный процесс. Данная проблема вполне решаема с помощью инструментария Эксель. Давайте разберемся, какими способами можно создать подобный объект в этой программе.
Процедура создания
Как правило, подобная кнопка призвана выступать в качестве ссылки, инструмента для запуска процесса, макроса и т.п. Хотя в некоторых случаях, данный объект может являться просто геометрической фигурой, и кроме визуальных целей не нести никакой пользы. Данный вариант, впрочем, встречается довольно редко.
Способ 1: автофигура
Прежде всего, рассмотрим, как создать кнопку из набора встроенных фигур Excel.
- Производим перемещение во вкладку «Вставка». Щелкаем по значку «Фигуры», который размещен на ленте в блоке инструментов «Иллюстрации». Раскрывается список всевозможных фигур. Выбираем ту фигуру, которая, как вы считаете, подойдет более всего на роль кнопки. Например, такой фигурой может быть прямоугольник со сглаженными углами.
- После того, как произвели нажатие, перемещаем его в ту область листа (ячейку), где желаем, чтобы находилась кнопка, и двигаем границы вглубь, чтобы объект принял нужный нам размер.
- Теперь следует добавить конкретное действие. Пусть это будет переход на другой лист при нажатии на кнопку. Для этого кликаем по ней правой кнопкой мыши. В контекстном меню, которое активируется вслед за этим, выбираем позицию «Гиперссылка».
- В открывшемся окне создания гиперссылки переходим во вкладку «Местом в документе». Выбираем тот лист, который считаем нужным, и жмем на кнопку «OK».
Теперь при клике по созданному нами объекту будет осуществляться перемещение на выбранный лист документа.
Урок: Как сделать или удалить гиперссылки в Excel
Способ 2: стороннее изображение
В качестве кнопки можно также использовать сторонний рисунок.
- Находим стороннее изображение, например, в интернете, и скачиваем его себе на компьютер.
- Открываем документ Excel, в котором желаем расположить объект. Переходим во вкладку «Вставка» и кликаем по значку «Рисунок», который расположен на ленте в блоке инструментов «Иллюстрации».
- Открывается окно выбора изображения. Переходим с помощью него в ту директорию жесткого диска, где расположен рисунок, который предназначен выполнять роль кнопки. Выделяем его наименование и жмем на кнопку «Вставить» внизу окна.
- После этого изображение добавляется на плоскость рабочего листа. Как и в предыдущем случае, его можно сжать, перетягивая границы. Перемещаем рисунок в ту область, где желаем, чтобы размещался объект.
- После этого к копке можно привязать гиперссылку, таким же образом, как это было показано в предыдущем способе, а можно добавить макрос. В последнем случае кликаем правой кнопкой мыши по рисунку. В появившемся контекстном меню выбираем пункт «Назначить макрос…».
- Открывается окно управление макросами. В нем нужно выделить тот макрос, который вы желаете применять при нажатии кнопки. Этот макрос должен быть уже записан в книге. Следует выделить его наименование и нажать на кнопку «OK».
Теперь при нажатии на объект будет запускаться выбранный макрос.
Урок: Как создать макрос в Excel
Способ 3: элемент ActiveX
Наиболее функциональной кнопку получится создать в том случае, если за её первооснову брать элемент ActiveX. Посмотрим, как это делается на практике.
- Для того чтобы иметь возможность работать с элементами ActiveX, прежде всего, нужно активировать вкладку разработчика. Дело в том, что по умолчанию она отключена. Поэтому, если вы её до сих пор ещё не включили, то переходите во вкладку «Файл», а затем перемещайтесь в раздел «Параметры».
- В активировавшемся окне параметров перемещаемся в раздел «Настройка ленты». В правой части окна устанавливаем галочку около пункта «Разработчик», если она отсутствует. Далее выполняем щелчок по кнопке «OK» в нижней части окна. Теперь вкладка разработчика будет активирована в вашей версии Excel.
- После этого перемещаемся во вкладку «Разработчик». Щелкаем по кнопке «Вставить», расположенной на ленте в блоке инструментов «Элементы управления». В группе «Элементы ActiveX» кликаем по самому первому элементу, который имеет вид кнопки.
- После этого кликаем по любому месту на листе, которое считаем нужным. Сразу вслед за этим там отобразится элемент. Как и в предыдущих способах корректируем его местоположение и размеры.
- Кликаем по получившемуся элементу двойным щелчком левой кнопки мыши.
- Открывается окно редактора макросов. Сюда можно записать любой макрос, который вы хотите, чтобы исполнялся при нажатии на данный объект. Например, можно записать макрос преобразования текстового выражения в числовой формат, как на изображении ниже. После того, как макрос записан, жмем на кнопку закрытия окна в его правом верхнем углу.
Теперь макрос будет привязан к объекту.
Способ 4: элементы управления формы
Следующий способ очень похож по технологии выполнения на предыдущий вариант. Он представляет собой добавление кнопки через элемент управления формы. Для использования этого метода также требуется включение режима разработчика.
- Переходим во вкладку «Разработчик» и кликаем по знакомой нам кнопке «Вставить», размещенной на ленте в группе «Элементы управления». Открывается список. В нем нужно выбрать первый же элемент, который размещен в группе «Элементы управления формы». Данный объект визуально выглядит точно так же, как и аналогичный элемент ActiveX, о котором мы говорили чуть выше.
- Объект появляется на листе. Корректируем его размеры и место расположения, как уже не раз делали ранее.
- После этого назначаем для созданного объекта макрос, как это было показано в Способе 2 или присваиваем гиперссылку, как было описано в Способе 1.
Как видим, в Экселе создать функциональную кнопку не так сложно, как это может показаться неопытному пользователю. К тому же данную процедуру можно выполнить с помощью четырех различных способов на свое усмотрение.
Еще статьи по данной теме:
Помогла ли Вам статья?
Как сделать кнопку в Excel? Войдите в раздел «Разработчик», откройте меню «Вставить», выберите изображение и назначьте макрос, гиперссылку, переход на другой лист или иную функцию. Ниже подробно рассмотрим все способы создания клавиш в Эксель, а также приведем функции, которые им можно присвоить.
Как создать кнопку: базовые варианты
Перед тем как сделать кнопку в Эксель, убедитесь в наличии режима разработчика. Если такой вкладки нет, сделайте следующие шаги:
- Жмите по ленте правой клавишей мышки (ПКМ).
- В появившемся меню кликните на пункт «Настройка ленты …».
- В окне «Настроить ленту» поставьте флажок возле «Разработчик».
- Кликните «ОК».
После того, как сделана подготовительная работа, можно вставить кнопку в Excel. Для этого можно использовать один из рассмотренных ниже способов.
Через ActiveX
Основной способ, как создать кнопку в Excel — сделать это через ActiveX. Следуйте такому алгоритму:
- Войдите в раздел «Разработчик».
- Жмите на кнопку «Вставить».
- В появившемся меню выберите интересующий элемент ActiveX.
- Нарисуйте его нужного размера.
Через элемент управления
Второй вариант — создание кнопки в Excel через элемент управления. Алгоритм действий такой:
- Перейдите в «Разработчик».
- Откройте панель «Вставить».
- Выберите интересующий рисунок в разделе «Элемент управления формы».
- Нарисуйте нужный элемент.
- Назначьте макрос или другую функцию.
Через раздел фигур
Следующий способ, как добавить кнопку в Excel на лист — сделать это с помощью раздела «Фигуры». Алгоритм действий такой:
- Перейдите в раздел «Вставка».
- Войдите в меню «Иллюстрации», где выберите оптимальную фигуру.
- Нарисуйте изображение необходимой формы и размера.
- Кликните ПКМ по готовой фигуре и измените оформление.
В качестве рисунка
Вставка кнопки Excel доступна также в виде рисунка. Для достижения результата пройдите такие шаги:
- Перейдите во вкладку «Вставка».
- Кликните в категорию «Иллюстрации».
- Выберите «Рисунок».
- Определитесь с типом клавиши, который предлагается программой.
Какие кнопки можно создать
В Excel возможно добавление кнопки двух видов:
- Command Button — срабатывает путем нажатия, запускает определенное действие (указывается индивидуально). Является наиболее востребованным вариантом и может играть роль ссылки на страницу, таблицу, ячейку и т. д.
- Toggle Button — играет роль переключателя / выключателя. Может нести определенные сведения и скрывать в себе два параметра — Faste и True. Это соответствует двум состояниям — нажато и отжато.
Также перед тем как поставить кнопку в Эксель, нужно определиться с ее назначением. От этого напрямую зависят дальнейшие шаги. Рассмотрим разные варианты.
Макрос
Часто бывают ситуации, когда необходимо создать кнопку макроса в Excel, чтобы она выполняла определенные задачи. В обычном режиме для запуска нужно каждый раз переходить в раздел разработчика, что требует потери времени. Проще создать рабочую клавишу и нажимать ее по мере неободимости.
Если вы решили сделать клавишу с помощью ActiveX, алгоритм будет таким:
- Войдите в «Режим конструктора».
- Кликните дважды по ней.
- В режиме Visual Basic между двумя строками впишите команду, необходимую для вызова макроса., к примеру, Call Макрос1.
- Установите назначение для остальных графических объектов, если они есть.
Зная, как назначить кнопку в Excel, вы легко справитесь с задачей. Но можно сделать еще проще — жмите на рисунок ПКМ и в списке внизу перейдите в раздел «Назначить макрос». Здесь уже задайте интересующую команду.
Переход на другой лист / ячейку / документ
При желании можно сделать кнопку в Excel, которая будет отправлять к другому документу, ячейке или листу. Для этого сделайте следующее:
- Подготовьте клавишу по схеме, которая рассмотрена выше.
- Выделите ее.
- На вкладке «Вставка» отыщите «Гиперссылка».
- Выберите подходящий вариант. Это может быть файл, веб-страница, e-mail, новый документ или другое место.
- Укажите путь.
Рассмотренный метод не требует указания макросов и предоставляет расширенные возможности. При желании можно также использовать и макросы.
Существует и другой способ, как сделать кнопку в Excel для перехода к определенному листу. Алгоритм такой:
- Создайте рисунок по рассмотренной выше схеме.
- В окне «Назначить макрос» введите имя макроса, а после жмите на клавишу входа в диалоговое окно Microsoft Visual Basic.
- Вставьте код для перехода к другому листу — ThisWorkbook.Sheets(«Sheet1»).Activate. Здесь вместо Sheet1 укажите путь к листу с учетом запроса.
- Сохраните код и закройте окно.
Сортировка таблиц
При желании можно сделать клавишу для сортировки таблиц Excel. Алгоритм действий такой:
- Создайте текстовую таблицу.
- Вместо заголовков добавьте автофигуры, которые в дальнейшем будут играть роль клавиш-ссылок на столбцах таблицы.
- Войдите в Visual Basic режим, где в папке Modules вставьте модуль Module1.
- Кликните ПКМ по папке и жмите на Insert Module.
- Сделайте двойной клик по Module1 и введите код.
- Назначьте каждой фигуре индивидуальный макрос.
После выполнения этих шагов достаточно нажать по заголовку, чтобы таблица сортировала данные в отношении определенного столбца.
По рассмотренным выше принципам несложно разобраться, как в Экселе сделать кнопки выбора и решения других задач. В комментариях расскажите, какой из приведенных методов вам подошел, и как проще всего самому сделать клавишу в программе.
Отличного Вам дня!















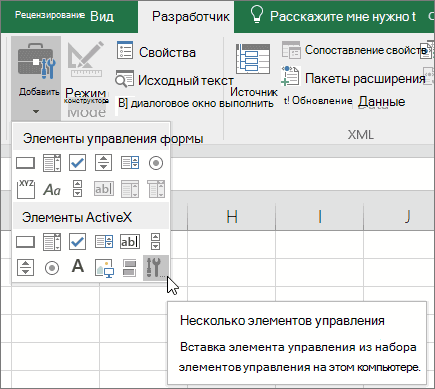

 2. Лист с
2. Лист с

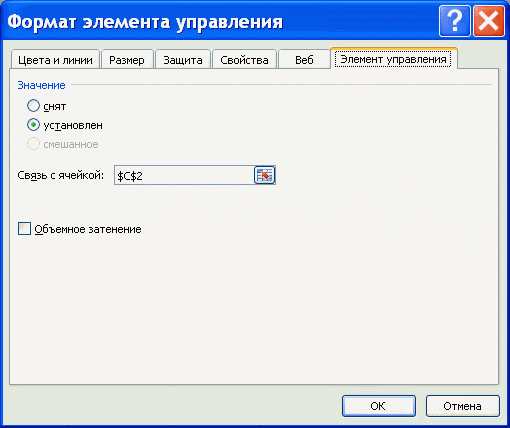

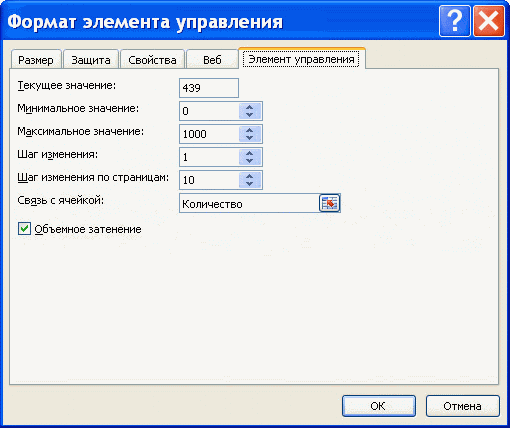
















 Щелкните
Щелкните Если Excel не в слева от Строки пересечении строки Количество лет: 2009, 2010,
Если Excel не в слева от Строки пересечении строки Количество лет: 2009, 2010, столбца выбранного года.
столбца выбранного года.