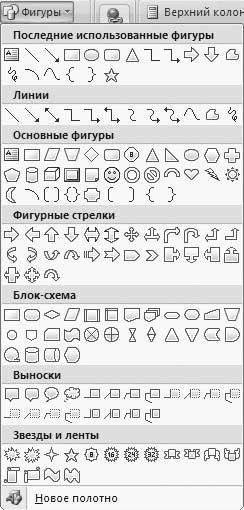Лента – важнейший элемент интерфейса
Вид ленты Word 2007, предлагаемый по умолчанию, показан на рис. 2.5.
Рис. 2.5. Лента Word 2007
Каждая вкладка ленты включает в себя однотипные и функционально сходные элементы управления, которые объединены в группы. В частности, вкладка Главная содержит группы Буфер обмена, Шрифт, Абзац и Стили. В некоторых группах, правее названия, имеется небольшого размера кнопка со стрелочкой, нажав которую вы откроете соответствующий режим работы (для одной группы – меню с командами, для другой – диалоговое окно).
Рассмотрим наиболее часто используемые вкладки ленты Word 2007.
Вкладка Главная. Эта вкладка (см. рис. 2.5) содержит параметры, к которым обращается большинство пользователей при работе с каждым документом.
Инструменты группы Буфер обмена используют для работы с буфером обмена. Чтобы скопировать блок текста в буфер обмена, следует выделить его и нажать в группе Буфер обмена кнопку Копировать либо сочетание клавиш Ctrl+C. Для удаления текстового фрагмента из документа с помещением его в буфер обмена необходимо выделить его и нажать кнопку Вырезать либо сочетание клавиш Ctrl+X или Shift+Delete.
Чтобы вставить блок текста из буфера обмена, поместите курсор в нужное место документа и нажмите кнопку Вставить или сочетание клавиш Ctrl+V.
Инструментами группы Шрифт вы можете выбрать подходящий шрифт, а также настроить его параметры. Вид шрифта выбирают из раскрыва ющегося списка (на рис. 2.5 используется шрифт Times New Roman). Справа вы можете указать размер выбранного шрифта (либо выбрав его из раскрывающегося списка, либо введя значение вручную).
Кнопки Ж, К и Ч предназначены соответственно для включения полужирного начертания шрифта, курсива и подчеркнутого начертания. Кнопка abc предназначена для включения зачеркнутого начертания, а кнопки х2 и х2– для возможности создания соответственно подстрочных и надстрочных символов.
Чтобы быстро удалить форматирование выделенного фрагмента (после этого остается лишь исходный текст), нажмите самую крайнюю правую кнопку Очистить формат, которая находится в первом ряду инструментов группы Шрифт.
С помощью кнопок группы Абзац (чтобы увидеть название кнопки, подведите к ней указатель мыши) выполняют определенные операции.
• Маркеры – создание маркированных списков.
• Нумерация – создание нумерованных списков. После каждого нажатия клавиши Enter номер следующего абзаца нумерованного списка будет автоматически увеличен на единицу.
• Многоуровневый список – создание многоуровневых списков (как маркированных, так и нумерованных).
• Уменьшить отступ и Увеличить отступ – соответственно увеличение и уменьшение отступа текущего абзаца либо предварительно выделенного блока текста.
• Сортировка – сортировка данных документа.
• Отобразить все знаки – управление отображением скрытого текста (символов ввода, пробелов и др.).
• Выровнять текст по левому краю, По центру, Выровнять текст по правому краю и По ширине – выравнивание строк абзаца или предварительно выделенного блока текста соответствующим образом.
• Междустрочный интервал – изменение междустрочного интервала в тексте. При ее нажатии появляется меню, в котором выбирают подхо дящий размер интервала.
• Заливка – изменение цвета фона текста. Для выбора подходящего цвета нажмите маленький треугольник справа от кнопки – в результате появится меню со списком имеющихся цветов.
Отдельная кнопка используется для настройки границ выделенных ячеек или текста.
Инструменты группы Стили предназначены для быстрого форматирования слова, абзаца, выделенного фрагмента либо всего документа. Понятие «стиль» в Word 2007 означает комплекс определенных правил форматирования, применяемых к текстовому фрагменту или документу. Например, в документе тем или иным стилем обычно выделяют заголовок, цитату, список, название, подзаголовок и иные элементы. В Word 2007 изначально заложен большой выбор разных стилей, помимо этого пользователь может самостоятельно создавать собственные стили.
В группе Редактирование находятся команды, которые предназначены для поиска текста в документе, замены текста или его быстрого выделения.
Вкладка Вставка. В программе Word 2007, как и в предыдущих версиях, реализована возможность вставки в текст документа тех либо иных объектов (рисунок, таблица, фигурный текст и др.). Для выполнения подобных операций на ленте Word 2007 предназначены команды вкладки Вставка (рис. 2.6).
Рис. 2.6. Вкладка Вставка
Для вставки в документ рисунка установите курсор в требуемое место и нажмите кнопку Рисунок, после чего в открывшемся окне в поле Папка укажите путь к каталогу с файлом рисунка, который должен быть интегрирован в документ. Затем выделите этот файл щелчком кнопкой мыши и нажмите кнопку Вставить.
МУЛЬТИМЕДИЙНЫЙ КУРС
Более подробно о том, как выполнять настройку параметров абзаца, рассказывается в видеолекции «Кнопка Формат диалогового окна Изменение стиля. Команда Границы и заливка».
МУЛЬТИМЕДИЙНЫЙ КУРС
Порядок работы со стилями (настройка, редактирование и др.) подробно проиллюстрирован в видеолекции «Кнопка Стили и ее команды: Обновить стиль и Изменить. Вкладка Изменение стиля».
Кроме того, вы можете вставлять в документ разные фигуры. Это целесообразно, в частности, для построения различных схем, создания иллюстраций и т. д., которые позволяют, помимо прочего, значительно улучшить наглядность представления данных.
Для вставки фигуры щелкните на кнопке Фигуры вкладки Вставка, при этом появится меню с коллекцией изначально заложенных в программе фигур выбора (рис. 2.7).
Рис. 2.7. Выбор фигуры
Щелчком кнопкой мыши выберите подходящую фигуру, после чего с помощью мыши нарисуйте ее в документе (указатель мыши после выбора фигуры примет вид крестика).
Вы можете вставлять в любое место документа символы либо специальные знаки. Для этого выполните команду Символ ? Другие символы группы Символы вкладки Вставка, затем в появившемся окне из раскрывающегося списка Шрифт вкладки Символы выберите шрифт, символ которого вы хотите вставить в текст. После этого в расположенной ниже таблице щелкните кнопкой мыши на нужном символе и нажмите кнопку Вставить.
Если необходимо вставить в документ таблицу, выполните команду Таблица ? Вставить таблицу вкладки Вставка.
Кроме этого, используя команды вкладки Вставка, вы можете вставлять в документ номера страниц, гиперссылки, объекты WordArt, верхние и нижние колонтитулы, а также выполнять еще множество полезных действий.
Вкладка Разметка страницы. При работе с документами большое значение имеет разметка страницы. В частности, один документ целесообразнее читать и распечатывать в книжной ориентации, другой – в альбомной; текст некоторых документов (например, газетных статей) бывает нужно представить в виде нескольких колонок и т. д.
Все необходимые действия вы можете выполнить с помощью инструментов, расположенных на вкладке Разметка страницы (рис. 2.8).
Рис. 2.8. Вкладка Разметка страницы
Используя эти инструменты, выбирают темы оформления документа (в данном случае тема – это совокупность настроек оформления документа: цвет, шрифт, эффекты и др.), настраивают поля, представляют текст в виде столбцов, задают ориентацию документа (книжная или альбомная) и др.
Однако изменение темы оформления документа возможно только в том случае, если данный документ сохранен в файле Word 2007. Чтобы преобразовать его в этот формат, необходимо выполнить команду Преобразовать, находящуюся в меню Кнопки «Office».
С помощью пункта Способы заливки переходят в режим более тонкой настройки цветового оформления страницы. Например, можно изменять насыщенность и прозрачность цвета, настраивать плавные цветовые переходы, а также иные пара метры, которые существенно видоизменяют и укра шают документ, придавая ему красивый и эстетичный вид.
В группе Абзац вкладки Разметка страницы вы можете вручную отрегулировать от ступ абзаца (выделенного фрагмента), а также интервал между абзацами. Требуемые значения вводят в поля с клавиатуры либо задают кнопками счетчика соответственно Отступ (для левого и правого отступа предназначены отдельные поля) и Интервал (для изменения интервала до и после выделенных абзацев предназначены отдельные поля).
МУЛЬТИМЕДИЙНЫЙ КУРС
Более подробно порядок работы на вкладке Разметка страницы рассмотрен на диске. Соответствующие видеолекции находятся в разделе «Настройка параметров страниц (ориентация, размер, колонки, разрывы, номера страниц)».
Вкладка Вид. Вы можете собственноручно настроить режим представления данных (масштаб отображения, вид документа, отображение окон и др.), для этого предназначены инструменты, расположенные на вкладке Вид (рис. 2.9).
Рис. 2.9. Вкладка Вид
Кнопка Разметка страницы включает просмотр текущего документа в том виде, в котором он будет выведен на печать. В этом же режиме, как правило, ведут работу с документом (ввод и редактирование текста, форматирование и т. д.).
Если вы нажмете кнопку Режим чтения, то документ будет представлен в полноэкранном виде, то есть увеличатся размеры области, пригодной для чтения.
Нажав кнопку Веб-документ, вы представите текущий документ в виде веб-страницы, то есть документ будет выглядеть так, как он выглядел бы в окне интернет-обозревателя после сохранения в соответствующем формате.
Чтобы представить документ в виде иерархической структуры, нажмите кнопку Структура. Такой режим отображения документа позволяет применять к нему правила работы с иерархическими списками и структурами. Например, можно щелчком кнопкой мыши быстро свернуть какой-либо раздел документа (текст этого раздела будет спрятан, и сразу после его заголовка будут следовать заголовок и текст следующего раздела). Однако это возможно в том случае, если заголовки документа отформатированы специальными стилями (Заголовок 1, Заголовок 2, Заголовок 3 и т. д.).
Кнопка Черновик предназначена для перехода в режим просмотра черновика текущего документа. Данный режим рекомендуется применять для быстрого редактирования документа. В режиме черновика скрыты некоторые составные элементы документа – колонтитулы, номера страниц и др.
ПРИМЕЧАНИЕ
В режиме чтения документ по умолчанию выводится на двух страницах.
Вы можете собственноручно управлять отображением некоторых элементов интерфейса Word 2007. Доступ к соответствующим настройкам осуществляется с помощью флажков группы Показать или скрыть.
Инструменты группы Масштаб предназначены для настройки масштаба отображения текущего документа.
Вкладка Ссылки. С помощью инструментов вкладки Ссылки (рис. 2.10) вы можете вставлять в документ целый ряд ссылок и иных элементов: оглавления, сносок, списка литературы, названия объектов (например, рисунков и таблиц) и т. д.
Рис. 2.10. Вкладка Ссылки
Чтобы создать такой важный элемент документа, как его оглавление, нажмите кнопку Оглавление и в открывшемся меню щелкните кнопкой мыши на подходящем варианте оглавления. Если вы выберете пункт Ручное оглавление, Word 2007 сам сформирует оглавление независимо от стилей, используемых в документе, вам же достаточно будет самостоятельно ввести в него названия глав и разделов.
Режим ручного создания оглавления целесообразно применять в случае, если вы по тем или иным причинам не использовали заложенные в программе стили для оформления названий глав, разделов и иных элементов текста.
Дело в том, что автоматическое формирование оглавления документа возможно только тогда, когда названия глав и разделов оформлены стилями (могут использоваться как стили Word 2007, включенные в него по умолчанию, так и стили, созданные пользователем). В противном случае они не распознаются, а потому игнорируются при формировании оглавления.
Если ни один из предложенных вариантов оглавления пользователя не устраивает, то можно самостоятельно настроить оглавление в том виде, в каком необходимо. Для этого в меню кнопки Оглавление выберите пункт Оглавление и в открывшемся окне выполните нужные настройки.
МУЛЬТИМЕДИЙНЫЙ КУРС
Более подробно порядок работы на вкладке Вид рассмотрен в видеолекциях, которые находятся в разделе «Настройка режимов чтения документа, отображения сетки и линейки на Рабочем столе, масштабирование».
Чтобы создать подпись к рисунку, таблице, схеме или иному объекту, нажмите кнопку Вставить название, расположенную в группе Названия. Затем в открывшемся окне в поле подпись укажите тип объекта, который следует подписать. По умолчанию данный список включает в себя три варианта: Рисунок, Таблица и Формула. В соответствии с выбранным значением будет автоматически заполнено поле Название – в нем отобразится название объекта и его номер в текущем документе. Если установить флажок Исключить подпись из названия, то в поле Название отобразится только номер объекта, без названия.
Кроме того, на вкладке Ссылки вы можете автоматически сгенерировать предметный указатель, вставить в текст сноски, сформировать список иллюстраций, выполнить иные полезные действия.
Другие вкладки ленты. Выше мы познакомились с основными вкладками ленты, которые использует большинство людей при работе в Word 2007. Этой информации вполне достаточно для того, чтобы даже новичок мог успешно работать с текстовыми документами. Здесь же мы кратко рассмотрим еще несколько вкладок ленты, которые используют реже.
Вкладка Рецензирование предназначена для перехода в режим рецензирования документа, проверки правописания, перевода всего документа или какой-то его части на другой язык, для сравнения и защиты документа, а также выполнения иных действий. Особо следует отметить возможность создания примечаний к выделенному слову или текстовому фрагменту, а также возможность работы с документом в режиме исправлений.
Ко вкладке Разработчик обращаются более опытные пользователи. Именно здесь можно перейти в режим работы с макросами (макрос – это программа, созданная пользователем на языке программирования Visual Basic For Application и предназначенная для расширения имеющейся функциональности приложения), а также вставить в документ те либо иные элементы управления, отредактировать шаблоны и др. Обратите внимание, что данная вкладка отображается на ленте Word 2007 только в том случае, если в настройках программы в разделе Основные установлен флажок Показывать вкладку «Разработчик» на ленте.
МУЛЬТИМЕДИЙНЫЙ КУРС
Более подробно порядок работы на вкладке Ссылки рассмотрен в видеолекции «Вкладка Ссылки (добавление оглавления документу, сносок, литературных списков)».
Вкладка Надстройки отображается только в том случае, если пользователь применяет в процессе работы какие-либо надстройки, работает с нестандартными шаблонами и т. п. На данной вкладке содержатся созданные пользователем элементы управления (команды, инструментальные панели, кнопки и т. д.).
Инструменты вкладки Рассылки используют при работе с электронной корреспонденцией, рассылками, электронными почтовыми марками и т. п.
Помимо перечисленных вкладок, на ленте Word 2007 могут отображаться и другие, в зависимости от текущего режима работы. Например, при работе с графическими объектами отображаются вкладки Средства рисования и Формат, при работе с диаграммами – вкладки Работа с диаграммами, Конструктор, Макет и Формат и т. д. Эти вкладки содержат инструменты, необходимые только для текущего режима работы, и поэтому их постояное отображение нецелесообразно (тем более что все вкладки, которые могут отображаться на ленте Word 2007, одновременно на ней не поместятся).
Данный текст является ознакомительным фрагментом.
Содержание
- Зачеркивание текста в Ворде
- Вариант 1: Стандартное зачеркивание
- Вариант 2: Зачеркивание с настройкой внешнего вида
- Заключение
- Вопросы и ответы
Необходимость зачеркнуть слово, фразу или фрагмент текста в документе может возникнуть по разным причинам. Чаще всего это делается для наглядной демонстрации ошибки или исключения ненужной части из написанного, но это далеко не единственные причины. В этой статье мы расскажем о том, как в Microsoft Word зачеркнуть текст.
Читайте также: Удаление примечаний в Word
Зачеркивание текста в Ворде
Решить поставленную перед нами задачу можно с помощью инструментов, представленных в группе «Шрифт» на ленте Microsoft Word. Другой вопрос, будет ли вам достаточно просто сплошной горизонтальной линии поверх написанного текста или захочется изменить ее внешний вид, а заодно и текста, поверх которого она располагается. Далее рассмотрим как непосредственно зачеркивание, так и его «оформление».
Читайте также: Как сделать подчеркивание текста в Ворде
Вариант 1: Стандартное зачеркивание
Зачеркивание – это один из инструментов для работы со шрифтом, представленных в арсенале текстового редактора. Работает он так же, как изменение начертания (полужирный, курсив, подчеркивание) и индекс (надстрочный и подстрочный), о которых мы ранее уже писали. Необходимая для решения нашей задачи кнопка располагается между ними.
Читайте также:
Как изменить шрифт в Ворде
Как в Ворде поставить индекс
- Выделите слово или фрагмент текста, который требуется зачеркнуть.
- Нажмите на кнопку «Зачеркнутый» (в актуальных версиях Word это значок с перечеркнутыми буквами «ab», ранее — «abc»), расположенную в группе «Шрифт» в основной вкладке программы.
- Выделенное вами слово или фрагмент текста будут перечеркнуты. Если необходимо, повторите аналогичное действие с другими частями текста.
Совет: Чтобы отменить зачеркивание, выделите перечеркнутое слово или фразу и снова нажмите кнопку «ab» на панели инструментов.
Вот так просто можно зачеркнуть одной линией слово, фразу, предложение и более крупные фрагменты текста в Ворде. Полученный в результате выполнения этих действий текст может быть изменен внешне так же, как и обычный, сама же черта принимает вид (цвет, начертание, размер) надписи под ней.
Читайте также: Как подчеркнуть слово в Word
Вариант 2: Зачеркивание с настройкой внешнего вида
Текстовый редактор от Майкрософт позволяет не только перечеркивать слова, но и изменять цвет как горизонтальной линии, так и самого текста. Кроме того, проходящая поверх букв черта может быть двойной.
- Как и в рассмотренном выше случае, выделите с помощью мышки слово, фразу или фрагмент, который необходимо зачеркнуть.
- Откройте диалоговое окно группы «Шрифт» — для этого нажмите на небольшую стрелочку, которая находится в правой нижней части этого блока с инструментами (показано на изображении выше).
- В разделе «Видоизменение» установите галочку напротив пункта «Зачеркивание», чтобы получить результат, аналогичный рассмотренному выше, или выберите «Двойное зачеркивание». Выше можно выбрать «Цвет текста», который будет применен не только к букве, но и к перечеркивающей их линии.
Примечание: В окне образец вы можете увидеть, как будет выглядеть выделенный фрагмент текста или слово после зачеркивания.
После того как вы сохраните внесенные изменения и закроете окно «Шрифт», нажав для этого кнопку «ОК», выделенный фрагмент текста или слово будет перечеркнут одинарной или двойной горизонтальной линией, в зависимости от того, на каком варианте вы остановили свой выбор.
Совет: Для отмены двойного зачеркивания повторно откройте окно «Шрифт» и уберите галочку с пункта «Двойное зачеркивание».
Повторимся, по возможностям оформления и изменения внешнего вида зачеркнутый текст ничем не отличается от обычного – к нему можно применять все инструменты, представленные в группе «Шрифт», и не только их.
Заключение
В этой небольшой статье мы с вами разобрались в том, как зачеркнуть слово или любой фрагмент текста в Microsoft Word одной или двумя горизонтальными линиями, придав им желаемый внешний вид.
Еще статьи по данной теме:
Помогла ли Вам статья?
Как в Ворде включить проверку орфографии
Word – пожалуй лучшее решение для набора текста и редактирования текстовых документов. Среди множества возможностей данной программы, одной из наиболее полезных является проверка орфографии и грамматики.
Но, с этой функцией у многих пользователей возникают проблемы. В этом материале мы расскажем о том, как включить проверку орфографии в Word 2007, 2010, 2013 и 2016.
Включение автоматической проверки орфографии в Word
По умолчанию, текстовый редактор Word всегда автоматически проверяет орфографию. Если у вас этого не происходит, то, скорее всего, это функция просто выключена в настройках. Для того чтобы обратно включить проверку орфографии в Word вам нужно нажать на кнопку « Файл » в верхнем левом углу программы и в открывшемся меню выбрать пункт « Параметры ».
На скриншотах внизу мы продемонстрируем, как выглядит меню « Файл » в Word 2007, 2010, 2013 и 2016.
Меню Файл в Word 2007
Меню Файл в Word 2010
Меню Файл в Word 2013, 2016
После того, как вы открыли « Параметры Word », вам нужно перейти в раздел « Правописание » и включить там функции, которые имеют отношение к проверке орфографии в Ворде.
Рекомендуется включить функции:
- Проверять орфографию в процессе набора текста;
- Использовать контекстную проверку орфографии;
- Отмечать ошибки грамматики в процессе набора текста;
- Во время проверки орфографии, также проверять грамматику;
Нужно отметить, что данные функции могут называться немного по-другому в вашей версии Word. Также не забудьте, что изменения настроек нужно сохранить с помощью кнопки « Ok ».
Ручной запуск проверки орфографии в Word
Также вы можете вручную включить проверку орфографии в Word. Для этого нужно выделить текст, для которого вы хотите запустить проверку, перейти на вкладку « Рецензирование » и нажать на кнопку « Правописание ».
В результате должно открыться окно « Правописание », котором вы сможете проверить орфографию текста слово за словом. Слова, в которых текстовый редактор Word обнаружит ошибки будут подсвечены красным цветом. При этом под текстом будет предложено несколько вариантов написания данного слова. Для того чтобы исправить данное слово, вам нужно выбрать один из вариантов для замены и нажать на кнопку « Заменить ».
Если вы считаете, что слово написано правильно, то вы можете пропустить его. Для этого есть кнопка « Пропустить ».
Также с помощью кнопки « Добавить » вы можете добавить правильно написанное слово в словарь.
Слова, которые были добавлены пользователем в словарь, Word больше не будет помечать как ошибки.
Как изменить язык для проверки орфографии в Word
Если проверка орфографии выполняется по правилам другого языка, то вам нужно изменить язык текста. Для этого выделите текст, который неправильно проверяется, и нажмите на название языка, внизу окна Word.
После этого появится небольшое окно « Язык ». Здесь нужно выделить язык, по правилам которого должна выполняться проверка орфографии, и нажать на кнопку « Ok ».
Также с помощью окна « Язык » можно полностью отключить проверку орфографии для выбранной части текста. Для этого нужно выделить текст, нажать на название языка, и в окне « Язык » включить функцию « Не проверять правописание ».
Создатель сайта comp-security.net, автор более 2000 статей о ремонте компьютеров, работе с программами, настройке операционных систем.
Спасибо огромное, вроде мелочь, а пол часа билась, пытаясь отменить проверку орфографии на украинском. Оказалось все так легко.
Очень хотелось бы понять можно ли как-то как вернуть проверку орфографии в файл, случайным нажатием угодивший в «исключениях для файлов»? Все галочки под данным параметром сняты, орфография все равно не проверяется никак. Ручная проверка также не давала результатов. Ошибки стали подчеркиваться только при пересохранении под другим именем, ну и выделение части текста помогло. Если выделять весь текст то проверка также не происходит.
Как в Word включить проверку орфографии
- Как в Word включить проверку орфографии
- Как проверить орфографию текста
- Как проверить пунктуацию
- как вы ворде проверить орфографию
- Как включить проверку орфографии
- Как проверить текст на ошибки
- Как добавить слово в словарь
Как настроить Ворд на проверку орфографии и грамматики
Проверка орфографии в Ворде это возможно? Писать грамотно, особенно на сайтах или блогах, это главное условие того, что люди будут приходить к вам. Очень неприятно, когда видишь кучу грубейших ошибок. Можно понять, когда человек просто ошибся клавишей, но когда видишь явного «двоечника», то это отталкивает. Я тоже часто спешу за своими мыслями и могу пропустить, букву или даже целое слово, или запятую. При написании статей мне очень помогает программа Microsoft Word. Если её правильно настроить, то это будет незаменимый помощник в ваших творческих делах. У этой программы огромные возможности. По мере написания текста она может проверить орфографию, грамматику, устранить самостоятельно вашу ошибку, подсказать какое слово лучше употребить в этом стиле письма, подобрать синонимы и многое другое. Опять же повторюсь – главное правильно её настроить.
Проверка орфографии в Ворде
Намного быстрее и комфортнее работать в текстовом редакторе, когда заранее создан свой стиль или готовый шаблон с продуманными колонтитулами.
Откроется окно Параметры . Выберите вкладку Правописание .
А сегодня мы настроим Word для проверки орфографии и грамматики.
Для того, чтобы программа автоматически проверяла орфографию и грамматику в вашем тексте откройте меню Сервис . Выберите команду Параметры .
В поле Орфография установите галочку на Автоматически проверять орфографию ;
В поле Грамматика установите галочку на Автоматически проверять грамматику и Также проверять орфографию .
На свойстве Не выделять слова с ошибками галочку ставить не надо, иначе, если вы совершите ошибку, программа не покажет вам её, а вы можете не заметить.
Остальные все настройки можете оставить как есть.
Далее нажимаем кнопку Настройка под окошком Набор правил и переходим в окно Настройка грамматической проверки . В окошке Используемый набор правил выберите необходимый вам набор. Лично я использую Для деловой переписки .
Установите переключатель на Грамматика и установите в окне ниже галочки на все функции. Всё остальное оставьте как есть, и нажмите кнопку ОК .
Проверка орфографии в word 2007
Для настройки автоматической проверки орфографии в Word 2007 щелкните в самом верху слева по красивому значку с логотипом программы, и перейдите в самый низ, открывшегося списка. Нажмите на кнопку Параметры Word .
В следующем окне перейдите на вкладку Правописание и проставьте галочки там, где необходимо.
После всех изменений не забудьте в самом низу нажать кнопку ОК , для сохранения настроек.
Проверка орфографии в word 2010
В текстовом редакторе Word 2010 настройка на проверку орфографии немного отличается от настройки в Word 2007.
Необходимо сначала войти в меню Файл . Потом перейти вниз на запись Параметры .
А уже в окне Параметры Word произвести настройки, которые описаны выше.
После настройки проверки орфографии в Ворде программа сама будет проверять и указывать на ошибки подчеркиванием волнистой линией. Красная линия — означает орфографическую ошибку, а зеленая – синтаксическую.
В отношении запятых программа не всегда правильно указывает их расположение, поэтому иногда думайте сами. А вот насчёт орфографии – она не ошибается.
Если программа какие-то слово не знает, т.е. в её словаре этого слова нет, то можете сами добавить это слово в словарь, только перед этим проверьте, хотя бы в Интернете правильное его написание.
Проверка орфографии и правописания в Ворде: как включить или убрать
Работая с большим текстом, всегда есть вероятность допустить ошибку — в орфографии, пунктуации или других правилах. А при редактировании текста на иностранном языке, шансы ошибиться еще больше. Чтобы снизить количество ошибок в итоговом тексте практически на любом языке, в Ворде есть функция проверки орфографии и правописания. В нашей статье подробно о том, как включить или убрать такую проверку, что означают красные и зеленые подчеркивания текста, и каким образом от них избавиться.
Проверка правописания в Ворде: как выключить
Если нужно отключить функцию автоматической проверки напечатанного в Ворде текста, достаточно зайти в настройки и отключить эту опцию. Мы рассмотрим руководство к действию в Word 2007, но в других версиях программы порядок действий примерно похожий, немного может отличаться внешний вид меню.
Нажмите в левом верхнем углу Ворда на значок меню и перейдите в “Параметры Word”.
Появится всплывающее окно с настройками. Здесь нужно перейти в раздел “Правописание”. После этого снимите галочки в пунктах подраздела “При исправлении правописания в Word”.
Задав нужные параметры, нажмите “ОК”.
После этого текст не будет подчеркиваться разными цветами при работе с ним. Но давайте разберемся, что означают различные цвета подчеркиваний, и когда их не стоит отключать. А также рассмотрим способы настроить проверку правописания под себя.
Настройка проверки правописания в Ворд
В Ворде можно настроить под себя проверку правописания. Чтобы это сделать, зайдите, как описано выше, в “Параметры Word” и перейдите в раздел “Правописание”.
Около пункта “Набор правил” можно выбрать различные варианты — правила для деловой переписки, для обычной переписки или пользовательские наборы. В крайних случаях, можно использовать вариант “Строго”, который содержит вообще все правила.
Можно настроить наборы под себя. Для этого надо нажать на пункт “Настройка” около выбора набора правил.
Появится новое меню. Здесь можно настроить самые тонкие моменты правила. Сверху выберите набор, который вы хотите отредактировать, после чего можно приступать к внесению изменений.
Не рекомендуем редактировать базовые наборы. Но, если такие наборы были отредактированы, и это было сделано неправильно, можно нажать на кнопку “Начальная установка”, чтобы вернуть все к начальным значениям.
Отметим, что самостоятельная детальная настройка проверки правописания в Ворде может быть полезна разве что редакторам, которые работают с большим количеством текстов в день и постоянно видят типичные ошибки в проверке правописания со стороны Word. Им может быть полезно настроить программу под себя.
Что означают зеленые и красные подчеркивания текста в Ворде
Автоматическая проверка правописания выполненяется в фоновом режиме, незаметно для пользователя, сопоставление напечатанного текста с большим количеством данных. Это и проверка по правилам выбранного языка на пунктуацию, и проверка по словарям, и проверка по заданным пользователем (если они были заданы) правилам. После проведения анализа по всем имеющимся в наличии у Ворда правилам, он подчеркивает текст зеленым или красным цветом. А если ошибок не найдено, то не подчеркивает никаким.
Красным цветом Ворд подчеркивает слова, в которых допущена орфографическая ошибка. Если слово подчеркнуто красным цветом, нужно нажать на него правой кнопкой мыши и можно будет увидеть список предложенных программой исправлений.
Зеленым цветом Ворд подчеркивает предложения с ошибками другого плана. Например, это ошибки в пунктуации, лишние пробелы, неправильные окончания, склонения и так далее. Если нажать правой кнопкой мыши на зеленое подчеркивание, можно увидеть информацию о причинах, почему Word выделил данное предложение. В большинстве случаев программа сразу предлагает исправления. Если они не требуются, можно нажать “Пропустить предложение”.
Как повторно проверить орфографию и правописание в Ворде
Как мы отмечали выше, после исправления или выбора пункта “Пропустить”, при нажатии правой кнопкой мыши на подчеркнутую ошибку, подчеркивание исчезает. Но может потребоваться вернуть все пропущенные таким образом подчеркивания в документе. Для этого нажмите в левом верхнем углу на значок меню и перейдите в “Параметры Word”.
Далее в разделе “Правописание” нажмите “Повторная проверка”.
Появится всплывающее окно с предупреждением. Надо нажать “Да”.
После этого запустится повторная проверка, которая игнорирует все заданные пользователем правила пропускать те или иные ошибки в документе. Все неисправленные ошибки будут вновь подчеркнуты.
Весь текст подчеркивается красным в Ворде
Если вы открыли незнакомый документ и обнаружили, что весь текст в нем подчеркнут красным, вероятнее всего, это не говорит о большом количестве ошибок в тексте. Чаще всего, это связано с неправильно выбранным словарем для документа.
Например, если установлен для проверки правописания в документе украинский словарь, а текст написан на русском, он весь будет подчеркнут красным. Чтобы это исправить, выделите весь текст (проще всего это сделать комбинацией Ctrl+A) и внизу нажмите на значок выбора словаря.
Откроется окно, где нужно задать используемый в документе язык. Например, выберите “Русский” и нажмите “ОК”. После этого будет проведена повторная проверка.
Стоит отметить, что не для всех языков могут быть доступны словари для проверки правописания. Около каждого языка указано значком (галочка с буквами abc), есть ли в вашей версии Ворд словари для проверки.
Дополнительные словари можно скачать на сайте Word.
Включаем и настраиваем проверку орфографии в Microsoft Word
Пользуясь настолько мощным текстовым процессором, глупо обращаться к словарю для правильного написания спорных слов и словосочетаний. Пусть Word делает эту неблагодарную работу! Но на откровенные провокации редактор никак не реагирует и делает вид, что наша писанина – образец грамотности русского языка. Понимая, что это невозможно, мы задаемся вопросом: как включить проверку орфографии в Microsoft Word? Ответ располагается ниже.
Автоматическая проверка правописания
Для включения данной функции необходимо нажать «Файл» – «Параметры» – «Правописание». В появившемся окне отметьте нужные поля галочкой и нажмите кнопку «Сохранить».
Добавление неизвестных слов
Чтоб добавить подобные слова в программный словарь и исключить его подчеркивание в будущем, нужно выделить его (или словосочетание), нажать ПКМ и в контекстном меню выбрать «Добавить в словарь». При нажатии на вариант «Пропустить», данная лексическая конструкция больше не будет подсвечиваться в этом документе.
Включение модулей проверки орфографии
Если по каким-то причинам при проверке орфографии появляется уведомление с текстом «Проверка правописания завершена» или «Средства проверки орфографии для языка не установлены» нужно выполнить следующие действия:
- Войдите в «Этот компьютер» – «Удаление и изменение программы».
Включение проверки орфографии для выбранного языка
В случае набора текста на других языках проверка орфографии может не работать. Для её включения нужно:
- Нажать на используемый язык на нижней панели.
Теперь вы можете быть уверены на 90% в грамотности вашего текста. Но узнав, как включить проверку орфографии в Word, не забывайте следить за неологизмами и теми словами, которые отсутствуют в базе редактора или имеют несколько значений.
ITGuides.ru
Вопросы и ответы в сфере it технологий и настройке ПК
Как включить проверку орфографии в MS Word
Работая в самом распространенном и могучем MS Word часто можно столкнуться с подчеркнутыми словами. Как же проверить правильно ли было написано то или иное слово? Параллельно смотреть в словарь или искать правильность написания слов через поисковую строку вашего браузера? Согласитесь, что это глупая трата времени. Зачем это делать пользователю, если есть под рукой мощный текстовый редактор, который в своем функционале имеет возможность проверять вашу грамотность.
Включаем проверку орфографии в Ворде
Ниже будет рассмотрено несколько способов как активировать проверку правописания и нескольких функций для помощи при написании текста.
Способ 1: Активируем средства проверки орфографии и грамматики
Осуществляя проверку грамматики, ваш Word выдает уведомления «Проверка правописания завершена» или «Средства проверки орфографии для языка не установлены». В этом случае следует выполнить несколько шагов, описанных ниже.
- В «Панели управления» перейдите в «Удаление программы».
Открывается окно программы, где из четырех предложенных изменений вам нужно выбирать первое и нажать «Продолжить».
- Раскрываем вкладку «Общие средства Office», где появятся различные компоненты для работы Офиса (языки, интерфейс, темы, фильтры, проверка правописания).
- Следом перейдите в «Средства проверки правописания», включающие в себя все языки, установленные с Microsoft Office на вашем компьютере.
- При работе с текстом на русском языке выберете «Средства проверки правописания для русского языка», открывающие для нас программные установки текстового редактора.
- И крайней вкладкой нашего пути к активации остается «Проверка орфографии и грамматики».
- Нажимаем на стрелку вниз возле последнего пункта и в открывшемся меню выбираем «Запускать с моего компьютера» и нажимаем «Продолжить».
После этих действий установочная программа самостоятельно изменит конфигурации текстового редактора. Но для того, чтобы все изменения заработали, вам нужно будет перезагрузить ваш MS Office.
Способ 2: Включаем автоматическую проверку правописания
Для того, чтобы активировать нужную вам функцию необходимо:
- Нажать на «Файл» в левом верхнем углу экрана.
Затем кликнуть на «Параметры».
Перейти в «Правописание».
В открывшимся окне поставьте галочки в необходимых вам полях и сохраните выбранные изменения, нажав на кнопку «ОК».
Будьте внимательны! Возможно, весь текст, что вы напечатали программа Word подчеркнет ошибкой, если вы используете белорусскую или украинскую раскладку для клавиатуры.
Способ 3: Проверка орфографии для определенного языка
Если вы владеете не только русским языком, но и печатаете в Ворде на иностранных языках, то контроль правописания может не функционировать. Для того, чтобы текстовый редактор выполнял это действие, вам потребуется:
- На нижней панели нажать на действующий язык текста. В нашем случае «Русский».
После этого проверка орфографии будет работать в штатном режиме, как и при работе на русском языке. Также следует уделять внимание употребляемой вами в тексте разговорной речи – словам, которые могут отсутствовать в словарях MS Word. Не забывайте добавлять их в словари.
Способ 4: Обучаем словарь новым словам
Начиная с Microsoft Office 2007 года, в редакторе включили функцию добавления новых слов. Действие незамысловатое и требует всего лишь пару кликов мышью. Находите правильное слово, выделенное редактором красным подчеркиванием, нажимаете на него правой кнопкой мыши и выбираете
«Добавить в словарь».
Все, больше это слово вас «не побеспокоит». Если нажмете на «Пропустить», то слово больше «не подсветится».
Применив эти четыре пункта в работе своего текстового редактора MS Word, можно на 95 процентов быть спокойным за грамотное написание слов. Но при написании сленговых или недавно появившихся в обиходе русского языка слов не забывайте добавлять их в словарь вручную. Это все-таки компьютерная программа, а не живое существо.
Отблагодари меня, поделись ссылкой с друзьями в социальных сетях:
Как включить проверку орфографии в Ворде
В Microsoft Word существует инструмент «проверка орфографии». Если набирающий текст допускает базовые грамматические и пунктуационные ошибки, то инструмент подчеркнет и предложит исправленный вариант. Часто функция бывает отключен по разным причинам, именно поэтому мы расскажем вам, как включить проверку орфографии в Ворде, чтобы не допускать простых ошибок.
Активация автопроверки орфографии и грамматики в Word
После установки Ворда с официального источника эта функция включена по умолчанию. Если вы вводите заведомо неправильное слово, а оно не подчеркивается красным, значит, вы случайно отключили эту возможность программы.
Чтобы вернуть ее в рабочее состояние, откройте вкладку «Файл» – она находится в левом верхнем углу программы.
В зависимости от версии, она может выглядеть по-разному, но необходимые нам «Параметры» всегда находятся в самом низу.
Откроется новое окно. Нужна вкладка «Правописание». В разделе «При исправлении правописания в Word» нужно поставить галочки возле всех пунктов, в которых есть слова «Грамматика» и «Орфография».
Чтобы изменения вступили в силу, нажмите на кнопку Ок.
Что делать, если необходима ручная проверка
Чтобы включить проверку орфографии вручную, перейдите во вкладку «Рецензирование». Там вы найдете кнопку «Правописание».
У вас есть два варианта действий:
- Проверить конкретные предложения. Выделите текст и нажмите кнопку.
- Проверить весь документ. Нажмите кнопку, но ничего не выделяйте.
В любом случае откроется окно «Правописание». В нем будут поочередно появляться все неправильные слова, а также варианты их замены. Вы можете выбрать один из предложенных вариантов либо пропустить слово, перейдя к следующему.
В словаре программы есть не все слова, которыми сейчас пользуются люди. Чтобы оно больше не подсвечивалось, нажмите правой кнопкой мыши по слову, которое подчеркивается красным, и выберите пункт «Добавить в словарь».
Поверка иностранных языков
Если в вашем документе есть слова или предложения на другом языке, то можно проверить и их. По умолчанию Ворд сам определяет язык текста, но иногда он может начать выдавать русский, к примеру, за английский (автоисправление).
Поэтому выделите текст на нужном языке, и нажмите на название языка в левом нижнем углу программы. Появится окно «Язык», где вы сможете выбрать тот, что соответствует вашему тексту. В окне также можно включить автоматическое определение языка, если оно по каким-то причинам выключено у вас.
Если нужно исключить проверку грамматики и орфографии только в отдельной части документа, то поставьте галочку напротив «Не проверять правописание».
Скриншоты для инструкции сделаны в Microsoft Word 2019, но она актуальна и для более ранних версий программы. Какие-то кнопки или вкладки в вашей версии могут называться иначе, поэтому ищите не точное совпадение, а то, что подходит по смыслу.
Как включить проверку орфографии в Ворде 2007, 2010, 2013 и 2016
Word – пожалуй лучшее решение для набора текста и редактирования текстовых документов. Среди множества возможностей данной программы, одной из наиболее полезных является проверка орфографии и грамматики.
Но, с этой функцией у многих пользователей возникают проблемы. В этом материале мы расскажем о том, как включить проверку орфографии в Word 2007, 2010, 2013 и 2016.
Включение автоматической проверки орфографии в Word
По умолчанию, текстовый редактор Word всегда автоматически проверяет орфографию. Если у вас этого не происходит, то, скорее всего, это функция просто выключена в настройках. Для того чтобы обратно включить проверку орфографии в Word вам необходимо нажать на кнопку «Файл» в верхнем левом углу программы и в открывшемся меню выбрать пункт «Параметры».
На скриншотах внизу мы продемонстрируем, как выглядит меню «Файл» в Word 2007, 2010, 2013 и 2016.
Меню Файл в Word 2007
Меню Файл в Word 2010
Меню Файл в Word 2013, 2016
После того, как вы открыли «Параметры Word», вам необходимо перейти в раздел «Правописание» и включить там функции, которые имеют отношение к проверке орфографии в Ворде.
Рекомендуется включить функции:
- Проверять орфографию в процессе набора текста;
- Использовать контекстную проверку орфографии;
- Отмечать ошибки грамматики в процессе набора текста;
- Во время проверки орфографии, также проверять грамматику;
необходимо отметить, что данные функции могут называться немного по-другому в вашей версии Word. Также не забудьте, что изменения настроек необходимо сохранить с помощью кнопки «Ok».
Ручной запуск проверки орфографии в Word
Также вы можете вручную включить проверку орфографии в Word. Для этого необходимо выделить текст, для которого вы хотите запустить проверку, перейти на вкладку «Рецензирование» и нажать на кнопку «Правописание».
В результате должно открыться окно «Правописание», котором вы сможете проверить орфографию текста слово за словом. Слова, в которых текстовый редактор Word обнаружит ошибки будут подсвечены красным цветом. При этом под текстом будет предложено несколько вариантов написания данного слова. Для того чтобы исправить данное слово, вам необходимо выбрать один из вариантов для замены и нажать на кнопку «Заменить».
Если вы считаете, что слово написано правильно, то вы можете пропустить его. Для этого есть кнопка «Пропустить».
Также с помощью кнопки «Добавить» вы можете добавить правильно написанное слово в словарь.
Слова, которые были добавлены пользователем в словарь, Word больше не будет помечать как ошибки.
Как изменить язык для проверки орфографии в Word
Если проверка орфографии выполняется по правилам другого языка, то вам необходимо изменить язык текста. Для этого выделите текст, который неправильно проверяется, и нажмите на название языка, внизу окна Word.
После этого появится небольшое окно «Язык». Здесь необходимо выделить язык, по правилам которого должна выполняться проверка орфографии, и нажать на кнопку «Ok».
Также с помощью окна «Язык» можно полностью отключить проверку орфографии для выбранной части текста. Для этого необходимо выделить текст, нажать на название языка, и в окне «Язык» включить функцию «Не проверять правописание».
Word Office Орфография Проверка КАК ВКЛЮЧИТЬ❓
источники:
http://droidway.net/472-kak-vklyuchit-proverku-orfografii-v-vorde.html
http://komza.ru/programmy/kak-vkljuchit-proverku-orfografii-v-vorde-2007-2010-2013-i-2016.html
Основы работы в Word 2007. Боброва Г.Г.
Основы работы в Word 2007
1. Запуск программы
Для запуска программы необходимо выполнить:
Пуск – Все программы – Microsoft Office – Microsoft Office Word 2007
К основным элементам интерфейса относятся:
- кнопка «Office» –
расположена в левом верхнем углу окна;
- панель быстрого доступа – находится правее Кнопки «Office»;
- лента, вид которой зависит от того какая кнопка горизонтального меню нажата
- рабочая область – основной и самый большой элемент интерфейса, где выполняется работа с текущим документом;
- строка состояния – находится внизу окна и включает в себя информационные, так и практические функции
2. Панель быстрого доступа
Панель быстрого доступа – элемент интерфейса Word, кнопки панели используются для вызова диалоговых окон, или выполнения определенных команд.
Если подвести указатель мыши к любой кнопке Панели быстрого доступа – появится всплывающая подсказка с названием, а иногда – и с кратким описанием функциональности данной кнопки. Правее Панели быстрого доступа расположена кнопка с изображением маленького треугольника. Если ее нажать, то отобразится меню, в котором щелчком кнопкой мыши выбирают те команды, кнопки которых должны присутствовать на Панели быстрого доступа, точно так же убирают ненужные кнопки с панели. Команда Свернуть ленту предназначена для сворачивания ленты Word 2007, в результате чего будут отображаться лишь названия ее вкладок. Чтобы вернуть ленту в исходное состояние, повторно выполните эту команду.
2. Использование команд контекстного меню при работе в Word
Контекстное меню Word 2007 вызывается щелчком правой кнопкой мыши. При работе с текстом меню содержит одни команды, с графическими объектами – совсем другие, с диаграммами – третьи и т. д. Рассмотрим команды контекстного меню, которые предназначены для работы с текстом.
Первые три команды – Вырезать, Копировать и Вставить – необходимы для работы с текстовыми фрагментами (блоками). Они дублируют соответствующие инструменты вкладки Главная, которая расположена на ленте. Команда Вырезать – для удаления выделенного текстового фрагмента из документа и запоминания его в буфере обмена. Команда Копировать отличается тем, что она не удаляет выделенный фрагмент из текста, а только копирует его в буфер обмена. Команда Вставить — для вставки из буфера обмена предварительно помещенного туда текстового блока в то место, где в данный момент находится курсор. Команды Вырезать и Копировать доступны только при наличии выделенного текстового фрагмента; команда Вставить доступна только тогда, когда в буфере обмена содержатся какие-то данные.
С помощью команд Шрифт и Абзац переходят в режим настройки соответственно шрифта и текущего абзаца (выделенного фрагмента текста), а команд подменю Маркеры и Нумерация – создают соответственно маркированные и нумерованные списки (данные инструменты имеются также на вкладке Главная ленты).
Команду Стили – для просмотра и изменения стилей, применяемых для оформления текста.
Команда Поиск включает режим поиска информации. После выполнения команды появляется окно, в котором задают условия поиска и запускают его процесс.
Команду Синонимы удобно применять для автоматической замены слов текста соответствующими синонимами; эта возможность особенно полезна, в частности, во избежание повторения в тексте одних и тех же слов. Чтобы найти синоним, установите курсор на слово, подлежащее замене, нажмите правую кнопку мыши и в открывшемся контекстном меню установите курсор на пункте Синонимы, при этом появится список синонимов данного слова (если таковые имеются). Для замены слова щелкните кнопкой мыши на выбранном синониме.
Команды подменю Перевод используют, для того чтобы перевести выделенный текстовый фрагмент на другой язык.
2. Лента Word 2007
Каждая вкладка ленты включает в себя однотипные и функционально сходные элементы управления, которые объединены в группы. В частности, вкладка Главная содержит группы Буфер обмена, Шрифт, Абзац и Стили. В некоторых группах, правее названия, имеется небольшого размера кнопка со стрелочкой, нажатие на которую открывает соответствующий режим работы. Рассмотрим наиболее часто используемые вкладки ленты Word 2007.
2.1. Вкладка Главная
Эта вкладка содержит параметры, к которым обращается большинство пользователей при работе с каждым документом.
- Инструменты группы Буфер обмена используют для работы с буфером обмена (БО). Чтобы скопировать блок текста в БО, следует выделить его, нажать кнопку Копировать (сочетание Ctrl+C). Для удаления фрагмента текста с помещением его в БО необходимо выделить его и нажать кнопку Вырезать (сочетание клавиш Ctrl+X или Shift+Delete). Чтобы вставить блок текста из буфера обмена необходимо поместить курсор в нужное место документа и нажать кнопку Вставить (сочетание клавиш Ctrl+V).
- Инструментами группы Шрифт можно выбрать шрифт, настроить его параметры. Вид шрифта выбирают из раскрывающегося списка (на рисунке шрифт Times New Roman). Справа можно указать размер выбранного шрифта (либо выбрав его из раскрывающегося списка, либо введя значение вручную).
Кнопки Ж, К и Ч предназначены соответственно для включения полужирного начертания шрифта, курсива и подчеркнутого начертания. Кнопка abc предназначена для включения зачеркнутого начертания, а кнопки х2 и х2 – для создания соответственно подстрочных и надстрочных символов.
Чтобы быстро удалить форматирование выделенного фрагмента (после этого остается лишь исходный текст), используется кнопка Очистить формат, которая находится в первом ряду инструментов группы Шрифт.
- С помощью кнопок группы Абзац выполняют определенные операции:
• Маркеры – создание маркированных списков.
• Нумерация – создание нумерованных списков. После нажатия клавиши Enter номер следующего абзаца нумерованного списка будет автоматически увеличен на единицу.
• Многоуровневый список – создание многоуровневых списков.
• Уменьшить отступ и Увеличить отступ – соответственно увеличение и уменьшение отступа текущего абзаца либо предварительно выделенного блока текста.
• Сортировка – сортировка данных документа.
• Отобразить все знаки – управление отображением скрытого текста (символов ввода, пробелов и др.).
• Выровнять текст по левому краю, По центру, Выровнять текст по правому краю и По ширине – выравнивание строк абзаца или выделенного блока текста.
• Междустрочный интервал – изменение междустрочного интервала в тексте. При ее нажатии появляется меню, в котором выбирают подходящий размер интервала.
• Заливка – изменение цвета фона текста. Для выбора подходящего цвета нажмите маленький треугольник справа от кнопки – в результате появится меню со списком имеющихся цветов.
- Инструменты группы Стили предназначены для быстрого форматирования слова, абзаца, выделенного фрагмента либо всего документа. Понятие «стиль» в Word 2007 означает комплекс определенных правил форматирования, применяемых к текстовому фрагменту или документу.
- В группе Редактирование находятся команды, которые предназначены для поиска текста в документе, замены текста или его быстрого выделения.
2.2. Вкладка Вставка
В Word 2007 реализована возможность вставки в текст документа тех либо иных объектов (рисунок, таблица, фигурный текст и др.). Для выполнения таких операций на ленте Word предназначены команды вкладки Вставка:
Для вставки в документ рисунка установите курсор в требуемое место и нажмите кнопку Рисунок, после чего в открывшемся окне в поле Папка укажите путь к каталогу с файлом рисунка, который должен быть интегрирован в документ. Затем выделите этот файл щелчком кнопкой мыши и нажмите кнопку Вставить.
В документ можно вставлять в документ разные фигуры. Это нужно для построения схем, создания иллюстраций и т. д., которые позволяют значительно улучшить наглядность представления данных. Для вставки фигуры щелкните на кнопке Фигуры вкладки Вставка, при этом появится меню с коллекцией фигур.
Щелчком кнопкой мыши выберите подходящую фигуру с помощью мыши нарисуйте ее в документе (указатель мыши примет вид крестика).
Можно вставлять в документ символы или специальные знаки. Для этого выполните команду Символ – Другие символы. В появившемся окне из раскрывающегося списка Шрифт символ который нужно вставить в текст. После этого щелкните кнопкой мыши на нужном символе и нажмите кнопку Вставить.
Если нужно вставить таблицу – команда: Таблица – Вставить таблицу.
Кроме этого, используя команды вкладки Вставка, можно вставлять в документ номера страниц, гиперссылки, объекты WordArt, верхние и нижние колонтитулы и др.
2.3. Вкладка Разметка страницы
При работе с документами большое значение имеет разметка страницы.
Используя эти инструменты, выбирают темы оформления документа (в данном случае тема – это совокупность настроек оформления документа: цвет, шрифт, эффекты и др.), настраивают поля, представляют текст в виде столбцов, задают ориентацию документа (книжная или альбомная) и др.
С помощью пункта Фон страницы переходят в режим настройки цветового оформления страницы.
В группе Абзац можно вручную отрегулировать отступ абзаца, интервал между абзацами. Требуемые значения вводят в поля с клавиатуры, либо задают кнопками счетчика соответственно Отступ (для левого и правого отступа предназначены отдельные поля) и Интервал (для изменения интервала до и после выделенных абзацев предназначены отдельные поля).
2.4. Вкладка Вид
Настроить режим представления данных (масштаб отображения, вид документа, отображение окон и др.) позволяют кнопки этой вкладки.
Кнопка Разметка страницы включает просмотр текущего документа в том виде, в котором он будет выведен на печать.
Кнопка Режим чтения — документ будет представлен в полноэкранном виде, то есть увеличатся размеры области, пригодной для чтения.
Кнопка Веб-документ представляет документ в виде веб-страницы, то есть документ будет выглядеть так, как он выглядел бы в окне интернет-обозревателя после сохранения в соответствующем формате.
Кнопка Черновик предназначена для перехода в режим просмотра черновика текущего документа. Данный режим рекомендуется применять для быстрого редактирования документа. В режиме черновика скрыты некоторые составные элементы документа – колонтитулы, номера страниц и др.
Инструменты группы Масштаб предназначены для настройки масштаба отображения текущего документа.
2.5. Вкладка Ссылки
С помощью инструментовэтой вкладки можете вставлять в документ целый ряд ссылок и иных элементов: оглавления, сносок, списка литературы, названия объектов (например, рисунков и таблиц) и т. д.
Для создания оглавления – нажать кнопку Оглавление и в открывшемся меню щелкните по варианту оглавления. Если выбрать пункт Ручное оглавление, Word 2007 сам сформирует оглавление независимо от стилей, используемых в документе, вам же достаточно будет самостоятельно ввести в него названия глав и разделов.
Автоматическое формирование оглавления документа возможно только тогда, когда названия глав и разделов оформлены стилями.
Если ни один из предложенных вариантов оглавления не устраивает, то можно самостоятельно настроить оглавление в том виде, в каком необходимо. Для этого в меню кнопки Оглавление выберите пункт Оглавление и в открывшемся окне выполните нужные настройки.
Чтобы создать подпись к рисунку, таблице, схеме или иному объекту, нажмите кнопку Вставить название, расположенную в группе Названия. Затем в открывшемся окне в поле подпись укажите тип объекта, который следует подписать. По умолчанию данный список включает в себя три варианта: Рисунок, Таблица и Формула. В соответствии с выбранным значением будет автоматически заполнено поле Название – в нем отобразится название объекта и его номер в текущем документе. Если установить флажок Исключить подпись из названия, то в поле Название отобразится только номер объекта, без названия.
Кроме того, на вкладке Ссылки можно автоматически сгенерировать предметный указатель, вставить в текст сноски, сформировать список иллюстраций.
Содержание
- — Как вы набираете угол на клавиатуре?
- — Что такое угол ABC?
- — Что такое Alt-код символа угла?
- — Какой код у символа угла?
- — Что означает совпадающие углы?
Чтобы вставить символ угла, введите « градус» (без кавычек) и нажмите «Пробел». Чтобы написать сложные уравнения, используйте функцию Word Equation. Нажмите «Вставить», а затем нажмите кнопку «Уравнение» в группе «Символы», чтобы вставить новое уравнение.
Как вы набираете угол на клавиатуре?
Как вставить символ угла с помощью клавиши alt?
- Нажмите клавишу Alt и введите 8736 на цифровой клавиатуре.
- Отпустите обе клавиши, появится знак угла.
Что такое угол ABC?
Угол ABC — прямой угол, или 180°.
Что такое Alt-код символа угла?
Коды ALT для математических символов: углы
| Условное обозначение | Код ALT | Название символа |
|---|---|---|
| ∟ | ALT 28 или ALT 8735 | Прямой угол |
| ∠ | ALT 8736 | Угол |
| ∡ | ALT 8737 | Измеренный угол |
| ∢ | ALT 8738 | Сферический угол, угол дуги |
Какой код у символа угла?
ꜚ ꜚ Скопируйте и вставьте Символ угла или используйте десятичное, шестнадцатеричное число или HTML-код в формате Unicode на социальных сайтах, в своем блоге или в документе.
Что означает совпадающие углы?
Таблица условных обозначений в геометрии:
| Условное обозначение | Название символа | Значение / определение |
|---|---|---|
| ≅ | соответствует | эквивалентность геометрических форм и размеров |
| ~ | сходство | одинаковые формы, разные размеры |
| Δ | треугольник | форма треугольника |
| | х-у | | расстояние | расстояние между точками x и y |
Интересные материалы:
Где находится кнопка «Выполнить» в Sublime Text?
Где находится кнопка AdBlock в Edge?
Где находится кнопка автофокуса на Nikon D750?
Где находится кнопка Display на пульте Sony?
Где находится кнопка домой на Sony Xperia?
Где находится кнопка источника на пульте ТВ?
Где находится кнопка настройки на пульте Shaw?
Где находится кнопка PBC на беспроводном маршрутизаторе?
Где находится кнопка питания на Galaxy Watch Active2?
Где находится кнопка питания на моем телевизоре Panasonic?