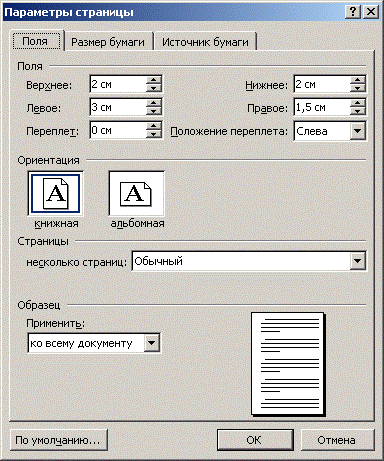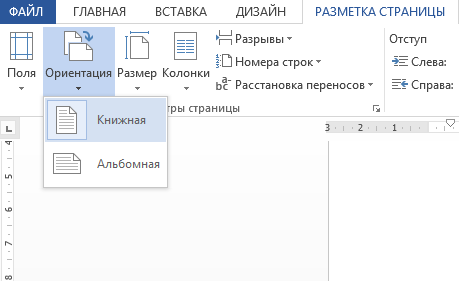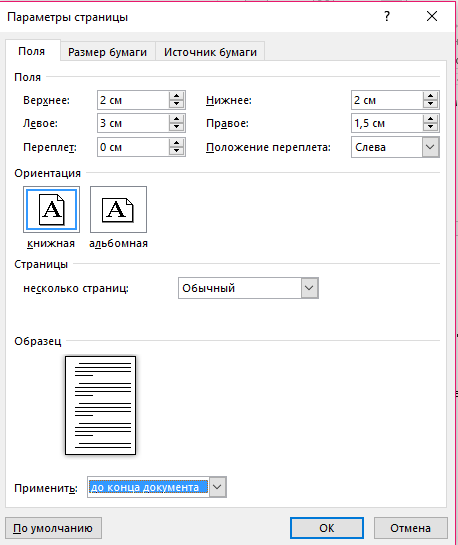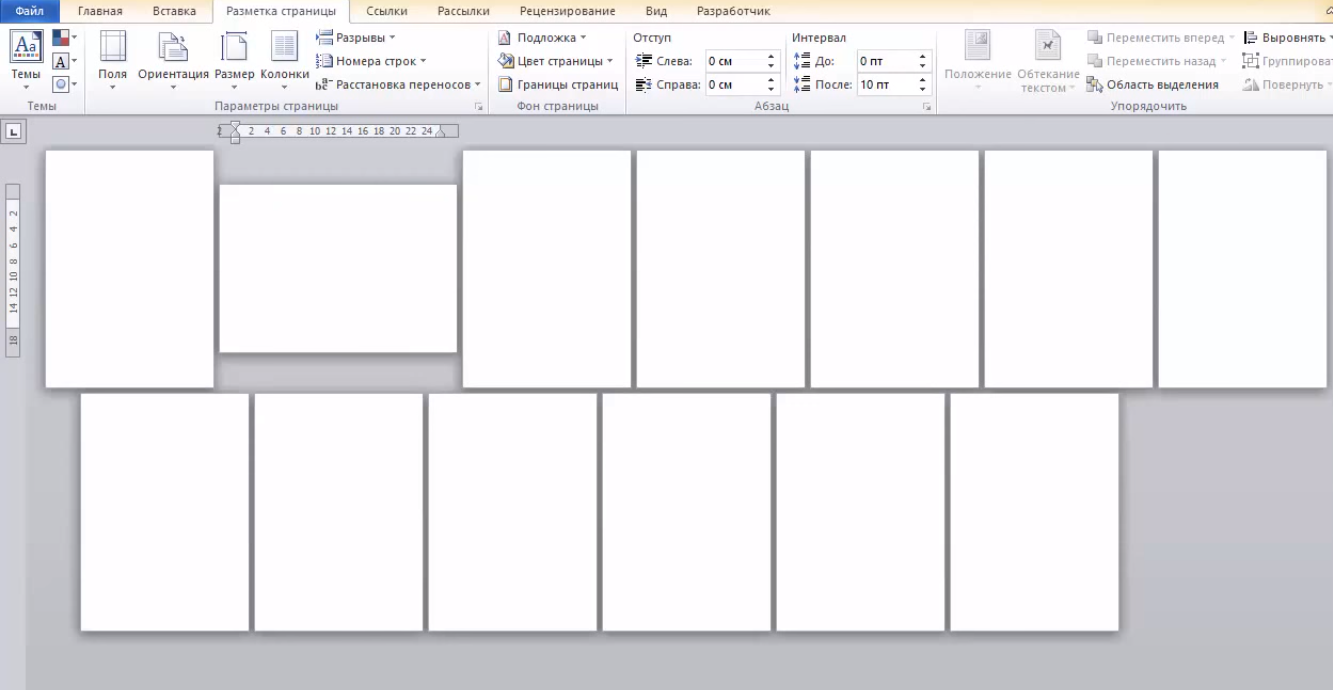Содержание
- 0.1 Создание электронной версии книги
- 0.2 Печать созданной книги
- 0.3 Помогла ли вам эта статья?
- 1 1. Создание шаблона документа
- 2 2. Добавление колонтитулов
- 3 3. Наполнение контентом
- 4 4. Как сделать книгу своими руками?
Бумажные книги постепенно отходят на второй план и, если современный человек что-то и читает, то делает это, чаше всего, со смартфона или планшета. Дома для аналогичных целей можно использовать компьютер или ноутбук.
Существуют специальные форматы файлов и программы-читалки для удобного чтения электронных книг, но многие из них также распространяются в форматах DOC и DOCX. Оформление таких файлов зачастую оставляет желать лучшего, поэтому в данной статье мы расскажем, как сделать книгу в Ворде хорошо читабельной и пригодной для печати именно в книжном формате.
Создание электронной версии книги
1. Откройте текстовый документ Word, содержащий книгу.
Примечание: Если вы скачали файл DOC и DOCX из интернета, вероятнее всего, после открытия он будет работать в режиме ограниченной функциональности. Чтобы его отключить, воспользуйтесь нашей инструкцией, описанной в статье по ссылке ниже.
Урок: Как убрать режим ограниченной функциональности в Ворде
2. Пройдитесь по документу, вполне возможно, что в нем содержится много лишнего, информации и данных, которые вам не нужны, пустые страницы и т.д. Так, в нашем примере это газетная вырезка в начале книги и список того, к чему Стивен Кинг приложил свою руку к моменту написания новеллы “11/22/63”, которая и открыта в нашем файле.
3. Выделите весь текст, нажав “Ctrl+A”.
4. Откройте диалоговое окно “Параметры страницы” (вкладка “Макет” в Word 2012 — 2016, “Разметка страницы” в версиях 2007 — 2010 и “Формат” в 2003).
5. В разделе “Страницы” разверните меню пункта “Несколько страниц” и выберите “Брошюра”. Это автоматически изменит ориентацию на альбомную.
Уроки: Как сделать буклет в Ворде
Как сделать альбомный лист
6. Под пунктом “Несколько страниц” появится новый пункт “Число страниц в брошюре”. Выберите (по две страницы с каждой стороны листа), в разделе “Образец” вы можете увидеть, как это будет выглядеть.
7. С выбором пункта “Брошюра” настройки полей (их название) изменились. Теперь в документе есть не левое и правое поле, а “Внутри” и “Снаружи”, что логично для книжного формата. В зависимости от того, как вы будете скреплять свою будущую книгу после печати, выберите подходящий размер полей, не забыв о размере переплета.
Примечание: Поле “Внутри” отвечает за отступ текста от переплета, “Снаружи” — от внешнего края листа.
Уроки: Как сделать отступ в Ворде
Как изменить поля страницы
8. Проверьте документ, нормально ли он выглядит. Если текст “разъехался”, возможно, виной этому являются колонтитулы, которые необходимо подкорректировать. Для этого в окне “Параметры страницы” перейдите во вкладку “Источник бумаги” и задайте необходимый размер колонтитулов.
9. Снова просмотрите текст. Возможно, вас не устраивает размер шрифта или сам шрифт. Если это необходимо, изменить его, воспользовавшись нашей инструкцией.
Урок: Как изменить шрифт в Word
10. Вероятнее всего, с изменением ориентации страницы, полей, шрифта и его размера, текст сместился по документу. Для кого-то это не имеет значения, но кто-то явно пожелает сделать так, чтобы каждая глава, а то и каждый раздел книги начинался с новой страницы. Для этого в тех местах, где заканчивается глава (раздел), нужно добавить разрыв страницы.
Урок: Как добавить разрыв страницы в Ворде
Проделав все вышеописанные манипуляции, вы придадите своей книге “правильный”, хорошо читабельный вид. Так что можно смело переходить к следующему этапу.
Примечание: Если в книге по каким-то причинам отсутствует нумерация страниц, вы можете сделать ее вручную, воспользовавшись инструкцией, описанной в нашей статье.
Урок: Как пронумеровать страницы в Word
Печать созданной книги
Завершив работу с электронной версией книги, ее необходимо , предварительно убедившись в работоспособности способности принтера и достаточных запасах бумаги и краски.
1. Откройте меню “Файл” (кнопка “MS Office” в ранних версиях программы).
2. Выберите пункт “Печать”.
3. Выберите пункт “Печать на обоих сторонах” или “Двусторонняя печать”, в зависимости от версии программы. Поместите бумагу в лоток и нажмите “Печать”.
После того, как будет напечатана первая половина книги, Ворд выдаст следующее уведомление:
Примечание: Инструкция, которая отображается в данном окне, является стандартной. Следовательно, представленный в ней совет подойдет не для всех принтеров. Ваша задача — понять, как и на какой стороне листа печатает ваш принтер, как он выдает бумагу с распечатанным текстом, после чего ее нужно зеркально перевернуть и поместить в лоток. Нажмите кнопку “ОК”.
После того, как печать будет завершена, вы можете скрепить, сшить или склеить свою книгу. Листы при этом нужно складывать не так, как в тетрадке, а сгибать каждый из них посередине (место для переплета), а затем складывать друг за другом, согласно нумерации страниц.
На этом мы закончим, из этой статьи вы узнали, как в MS Word сделать книжный формат страницы, самостоятельно сделать электронную версию книги, а затем ее на принтере, создав физическую копию. Читайте только хорошие книги, осваивайте правильные и полезные программы, коей является и текстовый редактор из пакета Microsoft Office.
Мы рады, что смогли помочь Вам в решении проблемы.
Задайте свой вопрос в комментариях, подробно расписав суть проблемы. Наши специалисты постараются ответить максимально быстро.
Помогла ли вам эта статья?
Да Нет
Всем привет! Решил написать короткий пост о том, как документ через программу Microsoft Word 2010 в виде книжки.

Небольшая предыстория. У меня друг, отбывает наказание в местах не столь отдаленных. И мне срочно понадобилось загнать (осторожно, жаргон! ) ему что-нибудь почитать, я сам решил что это будет, книга Роберта Кийосаки «Богатый папа, бедный папа». Великолепный продающий текст. Бестселлер. Пусть лучше о бизнесе читает, чем о эзотерике и теософии (у них там такие книги). Тем более эта книга отлично расставляет жизненные акценты по местам.
Да, можно было и купить на Озоне, но нужно было срочно, зона (место заключения) находится далековато от города, туда едет человек и есть возможность с ним передать посылочку.
Лично я, раньше, никогда не печатал документы книжкой, думал что там работы на 5 минут, оказалось, не так просто. И понял я это когда мой незаменимый помощник Brother DCP-7055R начал печать снова на тех страницах, которые уже были напечатаны. Резко пришлось нажать кнопку «ОТМЕНА» и думать, что же пошло не так, ведь я положил стопку уже распечатанных листов, именно так, как было сказано в подсказке Ворда:
После того как печать на лицевой стороне листа (листов) завершится, загрузите листы в лоток для бумаги лицевой (напечатанной) стороной вниз и верхним краем вперед. Затем нажмите кнопку «ОК», чтобы выполнить печать на оборотной стороне листов.
Теперь, давайте по порядку, что я делал, с чем столкнулся и как мне все таки удалось благополучно напечатать книгу Роберта Кийосаки «Богатый папа, бедный папа» книжкой.
Как сделать книжку в Ворде. Печать документа книжкой в Word 2010
Итак, первое что нам нужно, это документ.
1. Документ, например какая-нибудь интересная книга из той тематики что вам нравится. Я взял книгу Роберта Кийосаки «Богатый папа, бедный папа».
Следующее, нам нужна программа с помощью которой мы будем редактировать, (если это нужно) и печатать наш документ книжкой.
2. Программа Microsoft Word 2010 (я делал книжку именно в этой версии). То же самое можно сделать и в ранних версиях Ворда, 2007, 2003. Между версиями 2010 и 2007 особой разницы не будет. А вот в версии Word 2003, панель инструментов будет выглядеть немного иначе, но те же инструменты присутствуют.
3. Откройте ваш документ (книгу) с помощью программы Microsoft Word 2010, сразу проверьте, все ли вас устраивает в плане редактирования. Мне пришлось удалить несколько фрагментов текста, рекламного характера, в самом начале и конце книги. Пройдитесь по тексту и посмотрите, возможно после удаления, текст немного съехал и это повлекло за собой смещение каких-либо графических объектов, рисунков, таблиц.
4. Теперь, когда все проверено, все в тексте на своих местах, переходим непосредственно к настройке параметров страниц. Они то и сыграют основную роль в задаче сделать наш документ в виде книжки. Как показано ниже, на скриншоте, необходимо в первую очередь перейти на вкладку «Разметка страницы» и во втором, слева направо блоке → «Параметры страницы» нажать на стрелочку в маленьком квадрате, который находится в правом нижнем углу, тем самым мы открываем параметры страницы нашего документа.
Открывается окно с настройками по умолчанию ▼
Далее, производим настройку. Во-первых, в выпадающем списке «Страницы» → «несколько страниц:» → выбираем пункт «Брошюра». После того как вы выберете пункт «Брошюра» в блоке «Ориентация» автоматически будет выбран вид «Альбомная» ▼
Число страниц в брошюре: 4. Если не понимаете почему нужно выбирать 4 страницы в брошюре, не парьтесь! Делайте так, получится все отлично!
Теперь настроим поля, кстати, обратите внимание что после выбора типа «Брошюра» настройка полей несколько изменится. Вместо двух полей «Левое и Правое» появятся поля «Внутри и Снаружи». Я для своей книги, во всех (Верхнее, Нижнее, Внутри, Снаружи) полях ставил по 1 см. (я делал клееный переплет).
Если вы планируете скреплять книгу скоросшивателем, то под отверстия, которые нужно будет делать Дыроколом, вам понадобится увеличить это поле, то есть внутренний отступ под переплет. Для этого нужно увеличить одноименное поле «Переплет». А для того что бы управлять отступом текста от переплета (то есть слева), используйте поле «Снаружи».
В интернете мне попадались несколько источников, где люди писали что у них после настройки страницы, документ получается очень кривым. Все разъезжается. Возможно, причиной этому могут быть колонтитулы. Если в вашем документе есть колонтитулы, то переходите во вкладку «Источник бумаги» и там подкорректируйте отступы от края колонтитула ▼
Проверьте документ, все ли в порядке и переходим к печати книжкой.
5. Печать книжкой. Двухсторонняя печать в Word 2010. Переходим в раздел «Файл» → «Печать», либо нажмите комбинацию клавиш «Ctrl+P».
В настройках выберите «Двухсторонняя печать» и нажимайте кнопку «Печать» ▼
После того как напечатается одна сторона книжки, Ворд 2010 выдаст вам такое сообщение ▼
И вот здесь главное понять, как происходит подача бумаги в вашем принтере из лотка на печать и соответственно как она выходит. Word точно знать не может, он выдает всем одно и то же сообщение, но например в моем принтере Brother DCP-7055R бумага выходит и ложится точно также как и лежала в лотке для подачи. Я этого не учел и выполнил указание Ворда, печать пошла по новой, на той же стороне бумаги.
Посмотрев на бумагу, на сообщение, на бумагу и снова на сообщение я решил что надо как-то логически разобраться, как же ее все таки туда поместить правильно. Страниц в книге много и листов с тонером я зафакапил достаточно много. Блин, это больно реально, я 2 раза так зафакапил. Дешевле было бы купить на Озоне. Но нужно ведь срочно. КАроче, я уже четко понял что подача в моем принтере не такая как обычно и поместил стопку листов уже напечатанной стороной не вниз а вверх. По рисунку я определил что является верхним краем бумаги и расположил им вперед, как на подсказке Ворда. Стоило бы мне и здесь допустить ошибку, все документ снова запортачен.
Итог такой: стопку бумаги мне нужно было поместить напечатанной стороной не вниз, а вверх, то есть перевернуть и верхним краем вперед, хотя как бы назад, то есть ближе ко мне. На рисунке, в окне подсказки Ворда, можно разобраться что он имеет ввиду под понятием «Верхний край».
После окончания печати, вы должны понять что печатали книжку в виде брошюры, таким образом листы нужно сгибать ровно напополам и прикладывать один к другому, а не вкладывать один в другой, как в тетрадях. Начинайте с первого листа, это обложка (точнее только титулная сторона обложки), все страницы на листах идут по порядку. На последнем листе, будет тыльная сторона обложки.
Согнув все листы пополам и сложив один к другому у меня получилась книга, на переплет, место соединения, я налил клея ровным слоем и когда он подсох, небольшим отрезком бумаги я заклеил переплет. Получилось кстати, очень даже не плохо. Если бы мне кто-то дал такую книгу, я бы не сразу понял что она самодельная!
Я рад что заставил себя выложить этот опыт в блог, надеюсь что он даст блогу новых посетителей и решит их проблему, а я, на этом с вами не прощаюсь, а говорю, до свидания! Всем желаю личностных свершений в этом новом году! Поделитесь материалом с друзьями и не забудьте оставить свой комментарий, пока!
С уважением, Борисов Рустам.
Как сделать книгу в ворде
Недавно я столкнулся с такой проблемой. Мне нужно было текст в виде небольшой книги/брошюры. Сначала я просто разделил страницу пополам и принялся набирать текст, но, к сожалению страницы, при распечатывании не совпадали. И тогда я решил разобраться, а есть ли инструмент в microsoft word для того чтобы сделать книжку.
Итак, для начала нам нужно:
- Перейти во вкладку «Разметка страницы» и в разделе «Параметры страницы» нажать на маленький квадратик в виде стрелочки.
Разметка страницы
2. Далее во вкладке поля находим строчку страницы -> несколько страниц и выбираем брошюра.
Параметры страницы
- Если вы используете бумагу отличную от формата А4, то перейдите в раздел «Размер бумаги» и в выпадающем меню выберите готовые решения, либо укажите вручную. И после всего нажмите ок.
Далее переходим в раздел печати документа. Проще всего это сделать, если нажать на Ctrl+P. В дополнительных параметрах указываем двухстороннюю печать и нажимаем на кнопку печать.
Параметры печати
Если вы все сделали правильно, то у вас должна получиться книжка с правильным порядком страниц.
C вами был nik-tut! Надеюсь что вам помогла эта статья.
Блог
Эта статья посвящена верстке во всем известной, народной, программе Microsoft Word. Можно ли верстать в ворде? Можно! Верстать можно в любой программе, позволяющей добавлять в документ текст, фотографии и элементы оформления. Важно понимать, зачем это делается, и еще важнее знать основные правила набора текста, которым учат не на курсах верстки, а на первых занятиях по компьютерной грамотности. Если вы их не знаете — воспользуйтесь услугами дизайнера-верстальщика для верстки книги. Остальные вперед!
Сегодня я научу вас, как сверстать в Word простую книгу. Сделать книгу я хочу сам, своими руками, с помощью принтера, небольшого офисного резака, степлера и клея. Я думаю это актуально, ведь в поисковых системах десятки пользователей ежедневно набирают запросы: «верстка текста книжкой», «верстка в word», «word 2007 верстка», «верстка книг скачать», «книга сделай сам», «как сделать книгу в word» и т.д. Попробую ответить на их вопросы.
Для начала нужно должным образом подготовить текст: удалить двойные пробелы, ненужные знаки табуляции, абзацы, разрывы строк и т.д. Мы договорились, что основные правила компьютерного набора текста нам знакомы, поэтому здесь не останавливаемся. Я не буду пользоваться никакими макросами и плагинами, я знаю, что мне нужно, и сделать это достаточно просто.
1. Создание шаблона документа
Жмем Crtl-N (Файл > Создать новый документ). Настраиваем параметры документа (Файл > Параметры страницы), это очень важный этап. Во вкладке «Поля» устанавливаем значения как на примере. Во вкладке «Источник бумаги» не забываем поставить галочку «различать колонтитулы четных и нечетных страниц». Формат бумаги по умолчанию стоит верный — А4. Когда вы напечатаете несколько страниц, то поймете, почему эти параметры именно такие, и научитесь ими управлять, пока просто поверьте «на слово».
2. Добавление колонтитулов
Добавляем колонтитул, я выбираю верхний.
Далее два раза кликнув на появившемся номере страницы, я могу редактировать колонтитул, копирую туда название этой статьи. Это нужно сделать и для четной страницы, дальше колонтитулы появятся автоматически.
С помощью меню Формат > Границы и заливка установим горизонтальную линию для оформления колонтитула. Колонтитулы готовы.
3. Наполнение контентом
Копируем материал книги в подготовленный нами шаблон. Не забываем использовать стили оформления заголовков, текста, подписей и колонтитулов. Можно использовать стили по умолчанию, редактировать их, или создавать свои (Формат > Стили и оформление). Наш макет автоматически заполнился текстом. Скачать шаблон верстки книги.
4. Как сделать книгу своими руками?
Для этого нам понадобится принтер формата А4, офисный резак, степлер, бумага А4 (для обложки бумагу желательно взять поплотнее) и клей. Распечатываем книгу хитрым образом: каждую страницу нам необходимо прогнать в принтере дважды, перевернув на 180°. Выглядеть каждая напечатанная страница будет примерно так:
На обороте первой страницы печатаем вторую, но обороте третьей четвертую и т.д. Наловчившись, вы будете печать все страницы по порядку, нужно только переворачивать правильным образом пачку бумаги. Далее скрепляем скрепками блок с боковых сторон, с каждой по два или три раза. Приклеиваем сложенные вручную обложки, таким образом, чтобы закрыть скрепки, и режем резаком ровно посредине, или там докуда у вас хватило листа обложки (в идеале он должен быть длиннее А4). Получаем две готовые к употреблению книги!
Как сделать в ворде книжную страницу: Несколько оригинальных способов
С помощью инструкций, которые приведены ниже, вы сможете узнать, как сделать в Ворде книжную страницу (для разных версий программы), на случай если у вас страницы отображаются в альбомном формате.
Грамотная работа с таким крупным текстовым процессором, как MS Word требует от пользователя знаний по оформлению документа.
Книжную ориентацию странички документа еще называют портретной – текст на листе печатается снизу вверх, и высота страницы обязательно должна быть больше ее ширины.
Содержание:
Классические документы (различные отчеты, курсовые и дипломные работы, рефераты и прочие) принято печатать на листах книжной ориентации.
Изменение ориентации в Ворд 2003
Данная версия Ворда является более старой и больше не поддерживается компанией «Майкрософт».
Некоторые новые форматы редакторов могут отражаться некорректно, как следствие, может сбиться практически все форматирование файла.
Довольно часто сбивается и настройка режима страницы – вместо книжной она становится альбомной, и наоборот.
Также текст смещается за поля документа, поэтому файл может нуждаться в проведении дополнительного форматирования и восстановления.
Так как интерфейс данной версии программы несколько отличается от новых версий, необходимо более детально рассмотреть, как изменить страничку на книжную.
Следуйте нижеприведенной инструкции:
- Создайте стандартный документ и откройте его;
- В главном окне программы выберите пункт «Файл» и откройте окно параметров. Оно будет иметь следующий вид;
Основное окно управления параметрами в программе
- Окно состоит из нескольких вкладок, с помощью которых можно регулировать настройку листов документа. Найдите поле «Ориентация». Оно находится во вкладке «Поля». Выберите книжную, как это показано на рисунке выше. Нажмите клавишу ОК.
В данной версии Ворда вы также можете регулировать применение расположения листов ко всему документу.
Для этого в поле образец настройте режим применения: ко всему файлу или только к отдельным его страницам.
к содержанию ↑
Изменение ориентации в Ворд 2007
Данная версия текстового процессора от компании «Майкрософт» имеет обновленный интерфейс, который является более открытым и удобным для пользователя.
Благодаря тому, что программа поддерживает большинство новых форматов файлов с офисными документами, их можно открыть, не сталкиваясь с проблемой сбоя в форматировании, как это часто бывает в более ранних версиях программы.
Чтобы изменить ориентацию странички в данной версии программы, следуйте нижеприведённой инструкции:
- Перейдите на вкладку разметки странички, которая находится на панели инструментов в окне программы;
- Выберите поле «Ориентация» и откройте выпадающий список;
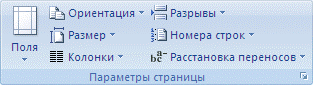
Параметры в программе
- Вам будет предложено два варианта возможных компоновок. Выберите книжную. Все страницы автоматически примут выбранную опцию. При необходимости настройте размеры полей документа, чтобы текст не выходил за рамки листа.
к содержанию ↑
Сделать книжную ориентацию в Ворд 2010 и 2013
Новые версии Ворда по интерфейсу практически никак не отличаются от предыдущей версии.
Однако, при попытке поменять компоновку страниц, размеры полей выставляются автоматически таким образом, что текст не выходит за рамки листа.
Чтобы изменить режим страницы, откройте вкладку разметки, выберите пункт «Ориентация» и в выпадающем списке нажмите на книжный вид страничек.
Данный процесс показан на рисунке ниже.
Изменение в последних версия программы
к содержанию ↑
Создание альбомных и книжных страниц в одном и том же документе
Чтобы настроить отображение и книжной, и альбомной ориентации в одном документе, следуйте инструкции:
- Выделите весь текст, который хотите изменить;
- Во вкладке для разметки выберите пункт «Поля» и с помощью выпадающего списка перейдите в окно настраиваемых полей документа;
- Выберите книжную ориентацию и в графе применить выберите «до конца документа». Нажмите ОК.
Создание книжной страницы в документе
Выделенные странички будут иметь книжную ориентацию, чтобы настроить альбомную для других выделенных страниц, воспользуйтесь инструкцией выше, только в графе ориентации выберите альбомную.
Пример применения нескольких ориентаций в одном документе одновременно
С помощью такого же принципа можно сделать книжной или альбомной только 1 страницу. Выделите необходимую страницу и настройте ее вид по примеру, который показан на рисунке.
Также после всех манипуляций, вы с легкостью сможете переобразовать документ в PDF.
к содержанию ↑
Итог
С помощью всех рассмотренных выше способов создания книжной страницы в программе «Ворд» вы сможете грамотно оформить свою документацию и организовать общий вид текста на странице.
Все приведённые выше инструкции являются универсальными.
Тематические видеоролики:
Комментарии к записи Как сделать в ворде книжную страницу: Несколько оригинальных способов отключены
С помощью инструкций, которые приведены ниже, вы сможете узнать, как сделать в Ворде книжную страницу (для разных версий программы), на случай если у вас страницы отображаются в альбомном формате.
Грамотная работа с таким крупным текстовым процессором, как MS Word требует от пользователя знаний по оформлению документа.
Книжную ориентацию странички документа еще называют портретной – текст на листе печатается снизу вверх, и высота страницы обязательно должна быть больше ее ширины.
Классические документы (различные отчеты, курсовые и дипломные работы, рефераты и прочие) принято печатать на листах книжной ориентации.
Изменение ориентации в Ворд 2003
Данная версия Ворда является более старой и больше не поддерживается компанией «Майкрософт».
Некоторые новые форматы редакторов могут отражаться некорректно, как следствие, может сбиться практически все форматирование файла.
Довольно часто сбивается и настройка режима страницы – вместо книжной она становится альбомной, и наоборот.
Также текст смещается за поля документа, поэтому файл может нуждаться в проведении дополнительного форматирования и восстановления.
Так как интерфейс данной версии программы несколько отличается от новых версий, необходимо более детально рассмотреть, как изменить страничку на книжную.
Следуйте нижеприведенной инструкции:
- Создайте стандартный документ и откройте его;
- В главном окне программы выберите пункт «Файл» и откройте окно параметров. Оно будет иметь следующий вид;
Основное окно управления параметрами в программе
- Окно состоит из нескольких вкладок, с помощью которых можно регулировать настройку листов документа. Найдите поле «Ориентация». Оно находится во вкладке «Поля». Выберите книжную, как это показано на рисунке выше. Нажмите клавишу ОК.
В данной версии Ворда вы также можете регулировать применение расположения листов ко всему документу.
Для этого в поле образец настройте режим применения: ко всему файлу или только к отдельным его страницам.
Совет! При создании документа в портретной ориентации может возникнуть необходимость настроить поля. Их также можно настроить в окне форматирования страничек документов. Особенно это полезно при создании шпаргалок.
Изменение ориентации в Ворд 2007
Данная версия текстового процессора от компании «Майкрософт» имеет обновленный интерфейс, который является более открытым и удобным для пользователя.
Благодаря тому, что программа поддерживает большинство новых форматов файлов с офисными документами, их можно открыть, не сталкиваясь с проблемой сбоя в форматировании, как это часто бывает в более ранних версиях программы.
Чтобы изменить ориентацию странички в данной версии программы, следуйте нижеприведённой инструкции:
- Перейдите на вкладку разметки странички, которая находится на панели инструментов в окне программы;
- Выберите поле «Ориентация» и откройте выпадающий список;
Параметры в программе
- Вам будет предложено два варианта возможных компоновок. Выберите книжную. Все страницы автоматически примут выбранную опцию. При необходимости настройте размеры полей документа, чтобы текст не выходил за рамки листа.
Сделать книжную ориентацию в Ворд 2010 и 2013
Новые версии Ворда по интерфейсу практически никак не отличаются от предыдущей версии.
Однако, при попытке поменять компоновку страниц, размеры полей выставляются автоматически таким образом, что текст не выходит за рамки листа.
Чтобы изменить режим страницы, откройте вкладку разметки, выберите пункт «Ориентация» и в выпадающем списке нажмите на книжный вид страничек.
Данный процесс показан на рисунке ниже.
Изменение в последних версия программы
Создание альбомных и книжных страниц в одном и том же документе
Чтобы настроить отображение и книжной, и альбомной ориентации в одном документе, следуйте инструкции:
Создание книжной страницы в документе
Выделенные странички будут иметь книжную ориентацию, чтобы настроить альбомную для других выделенных страниц, воспользуйтесь инструкцией выше, только в графе ориентации выберите альбомную.
Пример применения нескольких ориентаций в одном документе одновременно
С помощью такого же принципа можно сделать книжной или альбомной только 1 страницу. Выделите необходимую страницу и настройте ее вид по примеру, который показан на рисунке.
Также после всех манипуляций, вы с легкостью сможете переобразовать документ в PDF.
Итог
С помощью всех рассмотренных выше способов создания книжной страницы в программе «Ворд» вы сможете грамотно оформить свою документацию и организовать общий вид текста на странице.
Все приведённые выше инструкции являются универсальными.
Тематические видеоролики:
Как в Word сделать альбомную книжную страницу?
Как сделать в ворде книжную страницу: Несколько оригинальных способов
Одна страница книжная, другая — альбомная
В этом видео я объясняю два способа сделать так, чтобы была одна страница книжная, другая — альбомная.
Как страницу сделать альбомной
В этом видеоуроке мы научимся делать альбомную страницу в Word, размещать одну альбомную страницу в конце и в середине документа с книжными листами, научимся вставлять несколько страниц в середину документа и изменять их вид на альбомный.
Все привыкли пользоваться книжной ориентацией страницы, есть еще и второй вариант — это альбомная ориентация страницы. Как сделать так, чтобы получилась в Ворде одна страница — альбомная, другая — книжная?
Ниже наглядно показано, что такое книжная и альбомная страницы, как они выглядят.
В Ворде одна страница — альбомная, другая — книжная.
Содержание:
1. Как из книжной сделать альбомную страницу
2. Одна страница — альбомная, другая — книжная
3. Видео: Альбомная страница в Ворде и Как сделать, чтобы одна страница была альбомная, другая — книжная
Начнем с простого варианта, когда в редакторе Word есть только одна страница. На этой странице есть текст, возможно, есть картинки.
Как из книжной сделать альбомную страницу
Рис. 1. Как из книжной сделать альбомную страницу.
Чтобы вместо книжной получить альбомную страницу, нужно в верхнем меню нажать «Разметка страницы». Появится «Ориентация», где нужно нажать «Альбомная». Все, таким образом можно из книжной сделать альбомную страницу.
Если вы передумали, вам не нужна альбомная страница, можно из альбомной снова сделать книжный вид. Просто открываете документ, нажимаете «Ориентация», потом — «Книжная». Либо можно нажать на стрелку «Отменить» в левом верхнем углу редактора Ворд, если вы меняли ориентацию только что.
Таким образом, с одной страницей все просто. Когда большой документ, в котором находится несколько страниц, то здесь могут возникнуть некоторые проблемы.
Одна страница — альбомная, другая — книжная
Как некоторые страницы оставить книжными, а другие сделать альбомными? Есть страницы с графиками или таблицами, которые не помещаются в книжном формате. Такие страницы лучше разместить в альбомном варианте. Как это сделать?
Рис. 2. Параметры страницы Ворд.
Выделим ту страницу, которую нужно сделать альбомном или хотя бы поставим курсор туда. В Верхнем меню Ворда там, где «Разметка страницы», есть «Параметры страницы». Эти параметры можно применить к той странице, которая будет выделена или где стоит курсор.
Чтобы открыть параметры, нужно нажать на маленький треугольничек (рис. 2), который находится рядом с надписью «Параметры страницы». Откроется диалоговое окно «Параметры страницы» (рис. 3). В этом окне есть различные «Поля», «Размер бумаги» и «Источник бумаги».
Рис. 3. Применить параметры страницы.
Надо выбрать «Альбомная ориентация» для этой страницы (рис. 3). Есть очень важный раздел — «Применить», в котором имеется выпадающее меню. Альбомная ориентация будет применена к тому варианту, который будет выбран. Например, можно применить альбомную ориентацию либо ко всему документу сразу, то есть, все страницы будут альбомными. Либо применить к выделенным разделам, используем именно этот вариант, нажимаем «ОК».
Видео: Альбомная страница в Ворде и Как сделать, чтобы одна страница была альбомная, другая — книжная
В видео показываю, как получилось в документе две книжных страницы — это первая и третья страница и две альбомных страницы — вторая и четвертая.
Чтобы еще одну страницу тоже сделать альбомной, нужно выделить страницу полностью. Дальше нажать «Разметка страницы», появятся меню «Параметры страницы». Нажимаем на малозаметную стрелочку в конце заголовка «Параметры страницы».
Дальше выбираем «Альбомная», затем можно применить «К выделенному тексту», «Ко всему документу» или «К выделенным разделам». Выбираем последний вариант — применить к выделенным разделам, жмем «ОК».
Таким образом можно менять книжную ориентацию на альбомную и приводить документ в тот вид, который будет вам удобен для прочтения, для работы. Спасибо за внимание!
Другие материалы:
1. Обтекание картинки в Ворде: как ее вставить в текст, изменить размер и расположить рядом с текстом
2. Как открыть два окна в Ворд одновременно
3. Можно убрать рамку вокруг текста и все остальное форматирование
4. Как в Ворде написать текст вертикально
Получайте новые статьи по компьютерной грамотности на ваш почтовый ящик:
Необходимо подтвердить подписку в своей почте. Спасибо!
По-умолчанию при создании нового документа в программе Word лист располагается вертикально (книжная ориентация). Переворот листа в горизонтальный (альбомный) вид, часто необходим, когда требуется создать презентацию или при работе с широкими таблицами, когда все столбцы не помещаются по ширине страницы.
В этой статье вы узнаете, как в ворде перевернуть лист горизонтально (альбомная ориентация).
Содержание
- Перевернуть лист в Word 2003
- Смена ориентации всех страниц документа
- Смена ориентации нескольких страниц документа
- Перевернуть лист в Word 2007, 2010, 2013, 2016
- Изменяем ориентацию всех страниц в документе Word 2007, Word 2010
- Изменяем ориентацию некоторых страниц в документе Word 2007, 2010, 2013, 2016
Перевернуть лист в Word 2003
Смена ориентации всех страниц документа
Для того, чтобы перевернуть все страницы в Word 2003 необходимо сделать следующее.
- Нажмите в левом верхнем углу кнопку «Файл» и перейдите в «Параметры страницы».
- В открывшемся окне в первом закладке «Поля» найдите настройку «Ориентация».
- Выберете необходимый вид страницы — книжный или альбомный и нажмите ОК.
Смена ориентации нескольких страниц документа
Для того, чтобы в Word 2003 перевернуть горизонтально лишь несколько страниц документа сделайте следующее.
- Выделите текст на необходимых страницах.
- Нажмите в левом верхнем углу кнопку «Файл» и зайдите в меню «Параметры страницы».
- Укажите необходимую ориентацию страницы и внизу кликните «Приметь к выделенному тексту». Нажмите ОК.
Таким образом, ориентация изменится на горизонтальную (альбомную) только на тех страницах, которые были выделены.
Перевернуть лист в Word 2007, 2010, 2013, 2016
Изменяем ориентацию всех страниц в документе Word 2007, Word 2010
Для изменения ориентации с книжкой на альбомную на всех страницах документа сделайте следующее.
- Кликните на вкладку «Разметка страница» (в Word 2016 это меню находится во вкладке «Макет») вверху документа.
- В категории «Параметры страницы» кликните на кнопку «Ориентация».
- Чтобы перевернуть все страницы по горизонтали выберете «альбомная».
После выбора горизонтальной (альбомной) ориентации, все страницы документа изменят свою ориентацию. Как перевернуть только некоторые страницы, читайте ниже.
Изменяем ориентацию некоторых страниц в документе Word 2007, 2010, 2013, 2016
Для того, чтобы перевернуть только одну или несколько страниц в документе сделайте следующее.
- Поставьте курсор в начале первого символа на странице, которую хотите перевернуть.
- Кликните по вкладке «Разметка страницы» (в Word 2016 это меню находится во вкладке «Макет») в вертикальном меню вверху документа.
- Для того, чтобы перевернуть только одну страницу, необходимо создать разрывы в документе. Кликните «Разрывы» и выберете «Следующая страница».
- Кликните на этой странице документе в меню «Разметка страницы» и выберете «Ориентация» — «Альбомная».
После выполнения данных действий, перевернутся все страницы начиная с той, на которой вы установили разрыв.
Для того, чтобы перевернутая осталась только эта страница, поставьте курсор в конце последнего символа страницы и сделайте очередной разрыв, как уже было показано выше.
Теперь, можно вернуть ориентацию всех последующих страниц. Для этого установите курсор в самом начале следующей странице и выберете «Разметка страницы» — «Ориентация» — «Книжная».
Таким образом мы добились того, что только одна страница в документе имеет альбомную ориентацию, а остальные книжную.