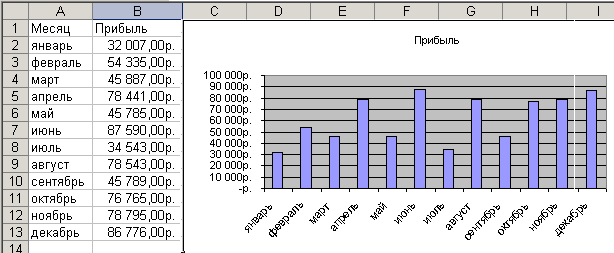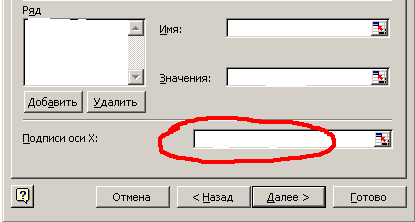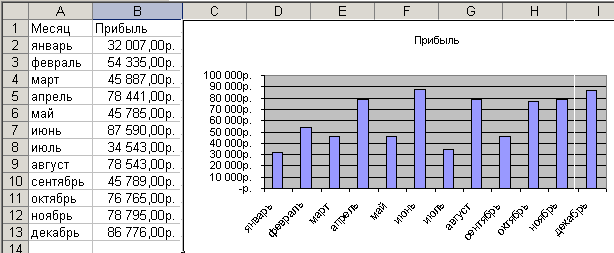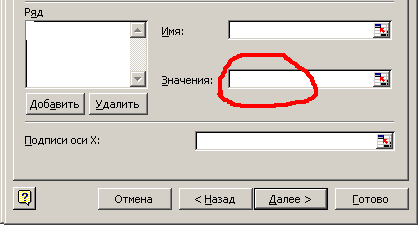В большинстве случаев вы наверняка будете сохранять свои книги в текущем формате файл (XLSX). Но иногда может потребоваться сохранить книгу в другом формате, например для более ранней версии Excel, в текстовый файл или в файл PDF или XPS. Просто помните, что всякий раз, когда вы сохраняете книгу в другом формате файла, часть его форматирования, данных и функций не может быть сохранены.
Список форматов файлов (также называемых типами файлов), которые вы можете (и не можете) открыть или сохранить в них документы в Excel 2013, см. в разделе Поддерживаемые Excel форматы файлов в конце этой статьи.
-
Откройте книгу, которую вы хотите сохранить.
-
На вкладке Файл выберите команду Сохранить как.
-
В разделе Места выберите расположение, где нужно сохранить книгу. Например, выберите OneDrive, чтобы сохранить файл в веб-хранилище, или Компьютер, чтобы сохранить файл в локальной папке, такой как Документы.
-
В диалоговом окне Сохранение документа перейдите в нужное расположение.
-
В списке Тип файла выберите нужный формат. При необходимости используйте стрелки для прокрутки и выбора форматов файлов, которые не видны в списке.
Примечание: Список доступных форматов файлов зависит от типа активного листа в книге (лист, лист диаграммы или другой).
-
Примите имя, предложенное в поле Имя файла, или введите новое имя книги.
Если вы открыли книгу Excel 97—2003, но вам не нужно хранить ее в этом формате файла, просто преобразуйте книгу в текущий формат файла (XLSX).
-
В меню Файл выберите команду Сведения.
-
Нажмите кнопку Преобразовать.

В Excel 2013 вы можете открывать и сохранять файлы проектов в перечисленных ниже форматах.
Форматы файлов Excel
|
Формат |
Расширение |
Описание |
|---|---|---|
|
Книга Excel |
XLSX |
Стандартный формат файлов Excel 2007—2013, основанный на языке XML. В этом формате нельзя сохранять код макросов Microsoft Visual Basic для приложений (VBA) и листы макросов Microsoft Office Excel 4.0 (XLM). |
|
Книга Strict Open XML |
XLSX |
Версия ISO Strict формата файла книги Excel (XLSX). |
|
Лист Excel (код) |
XLSM |
Формат Excel 2007–2013 на основе XML с поддержкой макросов. В этом формате можно сохранять код макросов VBA и листы макросов Excel 4.0 (XLM). |
|
Двоичная книга Excel |
XLSB |
Формат двоичных файлов (BIFF12) для Excel 2007—2013. |
|
Шаблон |
XLTX |
Стандартный формат файлов Excel 2007—2013 для шаблонов Excel. Не позволяет сохранять код макросов VBA, а также листы макросов Microsoft Excel 4.0 (XLM). |
|
Шаблон (код) |
XLTM |
Формат файлов с поддержкой макросов для шаблонов Excel в приложениях Excel 2007—2013. В этом формате можно сохранять код макросов VBA и листы макросов Excel 4.0 (XLM). |
|
Книга Excel 97—2003 |
XLS |
Формат двоичных файлов Excel 97 — Excel 2003 (BIFF8). |
|
Шаблон Excel 97- Excel 2003 |
XLT |
Формат двоичных файлов Excel 97 — Excel 2003 (BIFF8) для хранения шаблонов Excel. |
|
Книга Microsoft Excel 5.0/95 |
XLS |
Формат двоичных файлов Excel 5.0/95 (BIFF5). |
|
Таблица XML 2003 |
XML |
Формат файлов XML-таблиц 2003 (XMLSS). |
|
Данные XML Data |
XML |
Формат данных XML. |
|
Надстройка Microsoft Excel |
XLAM |
Формат файлов надстроек Excel 2007—2013 на основе XML с поддержкой макросов. Надстройка — это программа, обеспечивающая возможность выполнения дополнительного кода. Позволяет использовать проекты VBA и листы макросов Excel 4.0 (XLM). |
|
Надстройка Excel 97—2003 |
XLA |
Надстройка Excel 97-2003, дополнительная программа, предназначенная для выполнения дополнительного кода. Поддерживает использование проектов VBA. |
|
Книга Excel 4.0 |
XLW |
Формат файла Excel 4.0, в котором сохраняются только обычные листы, листы диаграмм и макросов. В приложении Excel 2013 можно открыть книгу в этом формате, но сохранить в нем файл Excel нельзя. |
Форматы текстовых файлов
|
Формат |
Расширение |
Описание |
|---|---|---|
|
Форматированный текст (разделители — пробелы) |
PRN |
Формат для Lotus, с разделителями — пробелами. Сохраняет только активный лист |
|
Текст (разделители — знаки табуляции) |
TXT |
Сохраняет книгу в виде текстового файла, разделенного знаками табуляции, — для использования в другой операционной системе Microsoft Windows — и гарантирует, что символы табуляции, разрывы строк и другие символы будут интерпретироваться правильно. Сохраняет только активный лист. |
|
Текст (Макинтош) |
TXT |
Сохраняет книгу в виде текстового файла, разделенного знаками табуляции, — для использования в операционной системе Макинтош — и гарантирует, что символы табуляции, разрывы строк и другие символы будут интерпретироваться правильно. Сохраняет только активный лист. |
|
Текст (MS-DOS) |
TXT |
Сохраняет книгу в виде текстового файла, разделенного знаками табуляции, — для использования в операционной системе MS-DOS — и гарантирует, что символы табуляции, разрывы строк и другие символы будут интерпретироваться правильно. Сохраняет только активный лист. |
|
Текст в кодировке Unicode |
TXT |
Сохраняет книгу в виде текста в кодировке Unicode, стандартной кодировке символов, разработанном Unicode Consortium. |
|
CSV (разделители — запятые) |
CSV |
Сохраняет книгу в виде текстового файла, разделенного знаками запятой, — для использования в другой операционной системе Windows — и гарантирует, что символы табуляции, разрывы строк и другие символы будут интерпретироваться правильно. Сохраняет только активный лист. |
|
CSV (Макинтош) |
CSV |
Сохраняет книгу в виде текстового файла, разделенного знаками запятой, — для использования в операционной системе Макинтош — и гарантирует, что символы табуляции, разрывы строк и другие символы будут интерпретироваться правильно. Сохраняет только активный лист. |
|
CSV (MS-DOS) |
CSV |
Сохраняет книгу в виде текстового файла, разделенного знаками запятой, — для использования в операционной системе MS-DOS — и гарантирует, что символы табуляции, разрывы строк и другие символы будут интерпретироваться правильно. Сохраняет только активный лист. |
|
DIF |
DIF |
Формат обмена данными. Сохраняет только активный лист. |
|
SYLK |
SLK |
Формат Symbolic Link. Сохраняется только активный лист. |
Примечание: Если вы сохраните книгу в любом текстовом формате, будут потеряны все элементы форматирования.
Другие форматы файлов
|
Формат |
Расширение |
Описание |
|---|---|---|
|
DBF 3, DBF 4 |
.DBF |
dBase III и IV. Файлы этого формата можно открывать в Microsoft Excel, но сохранять файлы Microsoft Excel в формате dBase нельзя. |
|
Таблица OpenDocument |
ODS |
Таблица OpenDocument. Файлы приложения Excel 2010 можно сохранять в формате, который позволяет открывать их в редакторах электронных таблиц, поддерживающих формат таблиц OpenDocument, таких как Google Docs или OpenOffice.org Calc. Таблицы в формате ODS также можно открывать в приложении Excel 2010. При сохранении и открытии ODS-файлов может быть потеряно форматирование. |
|
|
|
Portable Document Format (PDF). Этот формат файла сохраняет форматирование документов и позволяет делиться файлами. При просмотре PDF-файла в Интернете и выводе его на печать сохраняется его исходное представление. Данные в файле нельзя легко изменить. Формат PDF также полезен для документов, которые будут воспроизводиться с помощью промышленной печати. |
|
Документ XPS |
XPS |
Спецификация XML-бумаги (XPS). Этот формат файла сохраняет форматирование документов и позволяет делиться файлами. При просмотре или печати XPS-файла сохраняется именно тот формат, который вы хотите использовать, и данные в нем нельзя легко изменить. |
Форматы файлов, использующие буфер обмена
Если вы скопировали данные в буфер обмена в одном из следующих форматов файлов, вы можете вставить их в Excel, используя команду Вставка или Специальная вставка (Главная > Буфер обмена > Вставка).
|
Формат |
Расширение |
Идентификаторы типа буфера обмена |
|---|---|---|
|
Рисунок |
WMF или EMF |
Рисунки в формате Windows Metafile (WMF) или Windows Enhanced Metafile (EMF). Примечание: Если вы скопируете метафайл Windows (WMF) из другой программы, Microsoft Excel вставит рисунок в виде расширенного метафайла (EMF). |
|
Точечный рисунок |
BMP |
Рисунки, сохраненные в растровом формате (BMP). |
|
Форматы файлов Microsoft Excel |
XLS |
Двоичные форматы файлов для Excel версий 5.0/95 (BIFF5), Excel 97—2003 (BIFF8) и приложения Excel 2013 (BIFF12). |
|
SYLK |
SLK |
Формат Symbolic Link. |
|
DIF |
DIF |
Формат обмена данными. |
|
Текст (разделители — знаки табуляции) |
TXT |
Текстовый формат со знаками табуляции в качестве разделителей. |
|
CSV (разделители — запятые) |
CSV |
Формат с разделителями-запятыми |
|
Форматированный текст (разделители — пробелы) |
RTF |
RTF. Только из Excel. |
|
Внедренный объект |
GIF, JPG, DOC, XLS или BMP |
Объекты Microsoft Excel, объекты правильно зарегистрированных программ, поддерживающих OLE 2.0 (OwnerLink), а также Picture или другой формат презентации. |
|
Связанный объект |
GIF, JPG, DOC, XLS или BMP |
OwnerLink, ObjectLink, Link, Picture или другой формат. |
|
Объект-рисунок Office |
EMF |
Формат рисованного объекта Office или Picture (EMF) |
|
Текст |
TXT |
Отображаемый текст, текст OEM |
|
Веб-страница в одном файле |
MHT, MHTML |
Веб-страница в одном файле (MHT или MHTML). Этот формат файла объединяет встроенные рисунки, приложения, связанные документы и другие вспомогательные элементы, на которые есть ссылки в документе. |
|
Веб-страница |
HTM, HTML |
Формат HTML. Примечание: Если вы скопируете текст из другой программы, Microsoft Excel вставит этот текст в формате HTML независимо от формата исходного текста. |
Форматы файлов, не поддерживаемые в Excel 2013
Указанные ниже форматы файлов больше не поддерживаются, поэтому вы не сможете открыть файлы этих форматов или сохранять файлы в этих форматах.
Для работы с данными книги в программе, которая больше не поддерживается, попробуйте выполнить указанные ниже действия.
-
Найти в Интернете компанию, выпускающую конвертеры файлов для форматов, не поддерживаемых Excel.
-
Сохраните книгу в другом формате файла, который можно открыт в другой программе. Например сохраните книгу в электронную таблицу XML или текстовый формат файла, который может поддерживаться в другой программе.
|
Формат |
Расширение |
Идентификаторы типа буфера обмена |
|---|---|---|
|
Диаграмма Excel |
XLC |
Форматы файлов Excel 2.0, 3.0 и 2.x |
|
WK1, FMT, WK2, WK3, FM3, WK4 |
.WK1, .WK2, .WK3, .WK4, .WKS |
Форматы файлов Lotus 1-2-3 (все версии) |
|
Microsoft Works |
.WKS |
Формат файлов Microsoft Works (все версии) |
|
DBF 2 |
.DBF |
Формат файла DBASE II |
|
WQ1 |
.WQ1 |
Формат файла Quattro Pro для MS-DOS |
|
WB1, WB3 |
WB1, WB3 |
Quattro Pro 5.0 и 7.0 для Windows. |
Книгу Excel 2007 и более поздних версий можно сохранить в формате предыдущих версий Excel, в файле текстового формата, а также в других форматах, таких как файлы PDF и XPS. Обычно сохранение происходит в формате XLSX, но формат файлов, используемый по умолчанию для сохранения, можно изменить. Если вы часто пользуетесь командой Сохранить как, можно добавить ее на панель быстрого доступа.
Важно: При сохранении книги в формате файла Excel другой версии форматирование и возможности, уникальные для Excel 2007 и более поздних версий, будут потеряны. Дополнительные сведения см. в статье Использование Excel с более ранними версиями Excel.
-
Откройте в Excel книгу, которую вы хотите сохранить в формате, подходящем для использования в другой программе.
-
На вкладке Файл выберите команду Сохранить как.
-
Чтобы сохранить книгу в другом месте, укажите диск и расположение в полях с именем папки и путем к файлу.
-
Примите имя, предложенное в поле Имя файла, или введите новое имя книги.
-
В раскрывающемся списке Тип файла выберите формат, подходящий для использования в другой программе.
Для прокрутки списка и отображения большего числа форматов используйте стрелки.
Примечание: В зависимости от типа активного листа (лист книги, лист диаграммы или другие типы листов) будут доступны разные форматы файлов для сохранения.
Любой файл, который открывается в Excel 2007 и более поздних версий, можно сохранить в текущем формате книги Excel (XSLX). Таким образом вы сможете воспользоваться новыми возможностями, которые не поддерживаются в файлах других форматов.
Примечание: При сохранении книги, созданной в более ранней версии Excel, в формате книги Excel 2007 и более поздних версий некоторые возможности и часть форматирования могут быть потеряны. Сведения о неподдерживаемых функциях Excel 97–2003 см. в статье Использование Excel с более ранними версиями Excel.
-
Откройте файл, который вы хотите сохранить в формате текущей версии.
-
На вкладке Файл выберите команду Сохранить как.
-
Чтобы сохранить файл в другом месте, укажите диск и расположение в полях с именем папки и путем к файлу.
-
Примите имя, предложенное в поле Имя файла, или введите новое имя книги.
-
В списке Тип файла выберите один из вариантов:
-
Если книга была создана в более ранней версии Excel и содержит макросы, которые нужно в ней оставить, выберите Книга Excel с поддержкой макросов (*.xlsm).
-
Если вы хотите сохранить книгу как шаблон, выберите Шаблон Excel (*.xltx).
-
Если книга была создана в более ранней версии Excel и содержит макросы, которые нужно в ней оставить, а вы хотите сохранить ее как шаблон, выберите Шаблон Excel с поддержкой макросов (*.xltm).
-
Если вы хотите сохранить книгу в текущем формате книги Excel, выберите Книга Excel (*.xlsx).
-
Если вы хотите сохранить книгу в новом двоичном формате файла, выберите Двоичная книга Excel (*.xlsb).
-
-
Нажмите кнопку Сохранить.
Вы можете изменить тип файла, используемого по умолчанию при сохранении книги.
-
На вкладке Файл выберите пункт Параметры.
-
В категории Сохранение в разделе Сохранение книг в поле Сохранять файлы в следующем формате выберите тот формат файла, который вы хотите использовать по умолчанию.
Команду Сохранить как нельзя вывести на ленту в виде кнопки. Однако вы можете добавить ее на панель быстрого доступа.
-
Щелкните стрелку раскрывающегося списка на панели быстрого доступа и выберите Другие команды.
-
Убедитесь, что в поле Выбрать команды из выбраны Часто используемые команды.
-
Найдите в списке кнопку Сохранить как и выберите ее.
-
Нажмите кнопку Добавить.
Книгу Microsoft Office Excel 2007 можно сохранить в файле другого формата. Вы можете сохранить ее в формате предыдущих версий, в формате текстового файла, а также в других форматах, таких как файлы PDF и XPS. Любой файл, который открывается в Office Excel 2007, можно сохранить в формате книги Excel 2007. Excel 2007 по умолчанию сохраняет файлы в формате XLSX, но вы можете изменить формат, используемый для сохранения по умолчанию.
Если вы часто пользуетесь командой Сохранить как, можно добавить ее на панель быстрого доступа.
Любой файл, который открывается в Excel 2007, можно сохранить в текущем формате книги Excel (*.xlsx). Таким образом вы сможете воспользоваться новыми возможностями Excel 2007, которые не поддерживаются в файлах других форматов, например сможете увеличивать размер ячеек.
Примечание: При сохранении книги, созданной в более ранней версии Excel, в формате книги Excel 2007 некоторые возможности и часть форматирования могут быть потеряны.
-
Откройте книгу, которую вы хотите сохранить в формате книги Excel 2007.
-
Нажмите кнопку Microsoft Office
, а затем щелкните Сохранить как.
-
Примите имя, предложенное в поле Имя файла, или введите новое имя книги.
-
В списке Тип файла выберите один из вариантов:
-
Если книга была создана в более ранней версии Excel и содержит макросы, которые нужно в ней оставить, выберите формат XLSM.
-
Если вы хотите сохранить книгу как шаблон, выберите формат XLTX.
-
Если книга была создана в более ранней версии Excel и содержит макросы, которые нужно в ней оставить, а вы хотите сохранить ее как шаблон, выберите формат XLTM.
-
Если вы хотите сохранить книгу в текущем формате книги Excel, выберите формат XLSX.
-
Если вы хотите сохранить книгу в новом двоичном формате файла, выберите формат XLSB.
-
Дополнительные сведения о форматах файлов см. в статье Поддерживаемые Excel форматы файлов.
-
-
Нажмите кнопку Сохранить.
Вы можете изменить тип файла, используемого по умолчанию при сохранении книги.
-
Нажмите кнопку Microsoft Office
, а затем — Параметры Excel.
-
В категории Сохранение в разделе Сохранение книг в поле Сохранять файлы в следующем формате выберите тот формат файла, который вы хотите использовать по умолчанию.
Команда Сохранить как недоступна в качестве кнопки на Пользовательский интерфейс Microsoft Office Fluent ленте. Однако вы можете добавить ее на панель быстрого доступа.

-
Нажмите кнопку Microsoft Office
.
-
Щелкните правой кнопкой мыши элемент Сохранить как и выберите Добавить на панель быстрого доступа.
Вопрос может быть поставлен так:
- Файл Excel сохраняется в режиме совместимости
- Изменить формат сохранения Excel-файлов на XLSX
- Excel показывает только 65000 строк, как исправить?
Для MS Excel 2007 и выше
Если у вас в названии книги Excel отображается [В режиме совместимости], то необходимо пересохранить файл в формате MS Excel 2007 или выше.
Для изменения сохранения файлов Excel по-умолчанию — необходимо перейти в меню «Файл» — «Параметры»
В окне параметров переходим на вкладку «Сохранение» и выбираем из выпадающего списка «Книга Excel (*.xlsx)» для опции «Сохранять файлы в следующем формате».
Нажимаем кнопку «ОК» или «Сохранить». Теперь Excel-файлы будут сохраняться в выбранном формате по-умолчанию.
Для одноразового сохранения книги в другом формате — нажимаем меню «Файл» — «Сохранить как» и выбираем требуемый формат в поле «Тип файла».
Ключевые слова: Excel, режим совместимости, 2003-2007, 65 000 строк
Похожие материалы
+
Режим
мультимедийного документа.
5
129
0
Для
того, чтобы увидеть управляющие
символы в документе, необходимо нажать
кнопку
+
5
130
0
В
документе выделен фрагмент текста.
Какое из перечисленных действий не
приведет к копированию этого текста
в буфер Windows?
Выбор
пунктов меню Правка
— Копировать
Вызов
контекстного меню и выбор пункта
Копировать
Нажатие
кнопки
на панели инструментов
+
Щелчок
правой кнопкой мыши на панели задач.
Нажатие
комбинации клавиш Ctrl
+ Insert.
5
131
0
Какой
из приведенных управляющих элементов
не является элементом форматирования
текста?
+
5
132
0
Мастер
проверки правописания вызывается из
раздела меню
Правка
Вид
Вставка
Формат
+
Сервис
5
133
0
Изменить
способ выравнивание текста, отступы
и межстрочные интервалы можно из
раздела меню.
Правка
Вид
Вставка
+
Формат
Сервис
5
134
0
Что
произойдет при нажатии клавиши
на панели
инструментов?
Текст
во всем документе будет выровнен по
центру
Только
текст текущего абзаца будет выровнен
по центру
Только
текст текущей строки будет выровнен
по центру
Текст
во всем документе будет выровнен по
ширине
+
Только
текст текущего абзаца будет выровнен
по ширине
5
135
0
Задать
фон и обрамление текста абзаца можно
в разделе меню.
Файл
Правка
Вид
+
Формат
Сервис
5
136
0
Для
того, чтобы ввести специальные символы
(например,
)
нужно
нажать кнопку.
+
5
137
0
Настройка
печати и печать документов относятся
к разделу меню
+
Файл
Правка
Формат
Сервис
Окно
5
138
0
Размер
бумаги, ориентация листа и размеры
полей устанавливаются при помощи
пунктов меню
Файл
— Печать
Файл
— Свойства
+
Файл
— Параметры страницы
Сервис
— Настройка
Сервис
— Параметры
5
139
0
Для
просмотра документа в том виде, в
котором он будет выведен на печать,
необходимо нажать кнопку
+
5
140
0
Отменить
печать отправленного на печать
документа можно при помощи
Пунктов
меню документа Файл
— Печать
Пунктов
меню документа Файл
— Печать
Пунктов
меню документа Сервис
— Настройка
+
Элемента
панели управления Принтеры
и факсы
Кнопки
на панели
управления.
5
141
0
Какой
из перечисленных объектов нельзя
вставить при помощи пунктов меню
Вставка
— Объект
Рисунок
Диаграмму
Формулу
+
Таблицу
MS
Word
Таблицу
MS
Excel
5
142
0
Какой
из перечисленных объектов можно
вставить при помощи пунктов меню
Вставка
— Объект
Текст
без форматирования
Текст
с форматированием
Нумерованный
список
Маркированный
список
+
Формулу
5
143
0
Для
того, чтобы изменить привязку объекта
(к тексту или к месту страницы) и способ
обтекания объекта текстом, необходимо
воспользоваться пунктами меню
Правка
– Специальная вставка
Вставка
— Объект
+
Контекстное
меню – Формат объекта
Сервис
— Настройка
Сервис
— Параметры
5
144
0
Для
того, чтобы свернуть, большой документ,
оставив только заголовки разделов и
скрыв содержимое этих разделов,
необходимо перейти в режим
Разметки
страницы
Веб-документа
+
Структуры
Чтения
Обновления
5
145
0
Для
того чтобы сформировать текст в виде
газетной страницы (с разбиением на
колонки), необходимо воспользоваться
пунктами меню.
Правка
– Специальная вставка
Вид
— Колонтитулы
Вид
– Схема документа
Формат
– Стили и форматирование
+
Формат
— Колонки
5
146
0
Для
создания списка можно воспользоваться
Только
разделом меню Формат
+
Разделом
меню Формат
или Контекстным
меню
Разделом
меню Формат,
Контекстным меню
или кнопкой
Разделом
меню Формат
или кнопкой
Контекстным
меню или
кнопкой
5
147
0
В
качестве колонтитула нельзя вставить
Дату
Время
Номер
страницы
+
Электронную
подпись
Произвольный
текст
5
148
0
Представленная
панель инструментов
служит
Для
работы с точечными рисунками
Для
работы со списками
Для
работы с объектами Word
Art
+
Для
работы с таблицами
Для
работы с графическими объектами.
5
149
0
Представленная
панель инструментов
служит
Для
работы с объектами MS
Equation
Для
работы с объектами Word
Art
Для
работы со списками
Для
работы с таблицами
+
Для
работы с графическими объектами.
5
150
0
Кнопка
позволяет
добавить
Буквицу
Объект
Word
Apt
Список
+
Надпись
Примечание
5
151
0
Кнопка
позволяет добавить
Модуль
VBA
Объект
Word
Apt
Анимацию
+
Организационную
диаграмму
Автофигуру
5
152
0
Кнопка
позволяет
Провести
цветную линию
+
Задать
цвет заливки
Задать
цвет шрифта
Создать
цветную надпись
Создать
автофигуру
5
153
0
Кнопка
позволяет
+
Создать
объект Word
Art
Задать
цвет фона
Задать
цвет основного шрифта
Задать
формат основного шрифта.
Создать
трехмерную автофигуру
5
154
0
Текст
объекта Word
Art
не может быть
Цветным
Фигурным
Объемным
+
Зачеркнутым
Вертикальным
5
155
0
Панель
служит
Для
работы с объектами MS
Equation
+
Для
работы с объектами Word
Art
Для
работы со списками
Для
работы с таблицами
Для
работы с графическими объектами.
5
156
0
Для
задания объекта Word
Art
через меню, необходимо войти в раздел
Правка
Вид
+
Вставка
Формат
Сервис
5
157
0
Для
создания формульного выражения,
необходимо войти в раздел меню
Правка
Вид
+
Вставка
Формат
Сервис
5
158
0
Редактор
формул вызывается кнопкой
+
5
159
0
Шаблон
служит
Для
задания векторных выражений
Для
задания матричных выражений
Для
задания нестандартных символов
Для
задания сложных дробей
+
Для
изменения расстояния между символами
5
160
0
Панель
служит
+
Для
работы с объектами MS
Equation
Для
работы с объектами Word
Art
Для
работы с модулями VBA
Для
настройки программы MS
Word
Для
проведения математических вычислений.
5
161
0
Создать
поле заполнения можно из раздела меню
Правка
+
Вставка
Формат
Сервис
Окно
6
162
0
В
ячейку A1
электронной таблицы MS
Excel
не может быть вписан
Текст
Целое
число
Действительное
число
Формула
+
Диаграмма
6
163
0
По
умолчанию количество листов в книге
Microsoft
Excel
составляет
1
2
+
3
4
5
6
164
0
Что
можно сказать об адресах ячеек C10
и $C$10
Адрес
C10
является абсолютным, а адрес $C$10
— относительным.
+
Адрес
C10
является относительным, а адрес $C$10
— абсолютным
Оба
адреса — абсолютные
Оба
адреса — относительные.
Нельзя
сказать определенно — все зависит от
формата листа.
6
165
0
Задать
именованный блок можно при помощи
пунктов меню
Правка
— Вставить
Вид
— Представление
+
Вставка
— Имя
Формат
— Автоформат
Сервис
— Параметры
6
166
0
Книгу
MS
Excel
нельзя сохранить в формате
xls
dbf
txt
+
wav
htm
6
167
0
Таблицу
MS
Excel
нельзя вставить в файл формата
doc
ppt
htm
+
mid
gif
6
168
0
Какой
из приведенных элементов управления
является специфическим инструментом
MS
Excel?
+
6
169
0
Для
того, чтобы выделить несколько ячеек,
находящихся в разных частях листа,
необходимо
Выделять
каждую ячейку двойным щелчком
Выделять
каждую ячейку щелчком правой кнопки
мыши
Выделять
каждую ячейку щелчком мыши при нажатой
клавише Alt
+
Выделять
каждую ячейку щелчком мыши при нажатой
клавише Ctrl
Выделять
каждую ячейку щелчком мыши при нажатой
клавише Insert
6
170
0
Что
из перечисленного нельзя сделать при
помощи пункта Формат
ячеек
Контекстного меню?
Задать
запись денежной суммы в евро с
обозначением денежной единицы
Задать
направление текста под углом 15
Задать
пунктирную границу ячейки
Задать
штриховку границы решеткой.
+
Задать
вставку в ячейку круговой диаграммы
6
171
0
Какое
из перечисленных имен не является
именем функции MS
Excel?
СУММ
ЕСЛИ
СРЗНАЧ
СЧЕТ
+
СТОП
6
172
0
Какая
из записей является правильной
формулой?
=СУММ(x1,
x2,
x3)
=СРЗНАЧ(A1
# A2)
+
=СУММ($A$1:B3)
=СУММ(A1$
B3)
=СРЗНАЧ(Я1;
Я2)
6
173
0
К
математическим функциям не относится
функция
SIN
COS
CУММ
+
ЕСЛИ
ПИ
6
174
0
К
логическим функциям не относится
функция
И
ИЛИ
МИН
+
ЕСЛИ
ИСТИНА
6
175
0
Пусть,
в ячейке C1
записана формула =ЕСЛИ(A1>0;СУММ(A1:B2);A1+B2).
Тогда
Если
А1>0, то значением ячейки С1 является
сумма A1+B2,
в противном случае ячейка C1
имеет значение 0.
Если
А1>0, то значением ячейки С1 является
сумма A1+B2,
в противном случае значение ячейки
C1
не определено
При
любом значении А1 значением ячейки
С1 является сумма A1+B2
Если
А1>0, то значением ячейки С1 является
сумма A1+A2,
в противном случае выдается сообщение
об ошибке
+
Если
А1>0, то значением ячейки С1 является
сумма A1+A2+B1+B2,
в противном случае значением ячейки
C1
является сумма A1
+ B2
6
176
0
Пусть,
в ячейке C1
записана формула =СРЗНАЧ(ЕСЛИ(A1>0;
A1+A2;
A1-A2);A2).
Тогда значение ячейки C1
будет
следующим
+
Если
А1>0, то С1=A1/2+A2,
в противном случае C1=
A1/2
Если
А1>0, то C1=
A1/2,
в противном случае С1=A1/2+A2
.
При
любом значении А1 значением ячейки
С1 является сумма A1+A2
Если
А1>0, то С1=(A1+A2)/2,
в противном случае C1=
(A1-A2)/2
Если
А1>0, то С1=(A1+A2)/2
+ A2,
в противном случае C1=
(A1+A2)/2
6
177
0
Пусть,
необходимо провести табулирование
функции
.
В ячейках столбца A
должны быть записаны постоянные
коэффициенты
,
в ячейках столбца B
необходимо записать значения
аргумента
функции, а в ячейках столбца C
— значения функции. Для того чтобы при
табулировании функции использовать
автозаполнение столбца C,
необходимо использовать в формуле
Только
абсолютные адреса ячеек
Только
относительные адреса ячеек.
+
Для
ячеек столбца A
абсолютные адреса, а для ячеек столбца
B
— относительные.
Для
ячеек столбца A
относительные адреса, а для ячеек
столбца B
— абсолютные.
Все
относительные адреса, кроме адреса
ячейки A1/
6
178
0
Для
того чтобы использовать автозаполнение
столбца данных при табулировании
функции, необходимо записать значения
Только
в первую ячейку
В
первую и последнюю ячейки
+
В
первые две ячейки
В
первые три ячейки
В
последние три ячейки
6
179
0
Для
того чтобы использовать автозаполнение
столбца значений при табулировании
функции, необходимо записать формулу
+
Только
в первую ячейку
В
первую и последнюю ячейки
В
первые две ячейки
В
первые три ячейки
В
последние три ячейки
6
180
0
При
автозаполнении курсор мыши принимает
вид.
+
6
181
0
Предположим,
что необходимо решить уравнение
.
Укажите правильный способ.
В
ячейку А2 записывается выражение
и запускается средство Подбор
параметра.
В
ячейку А2 записывается выражение
, в ячейку A1
записывается выражение
и запускается средство Подбор параметра
В
ячейку A2
записывается выражение 3*B1^3+2*B1-4=0,
в ячейку A1
записывается числовое значение 1,
после чего запускается средство
Подбор параметра.
+
В
ячейку A2
записывается выражение =3*B1^3+2*B1-4,
в ячейку A1
записывается числовое значение 1,
после чего запускается средство
Подбор параметра
В
ячейку A2
записывается выражение =3*B1^3+2*B1-4,
в ячейку A1
записывается символьное значение
,
после чего запускается средство
Подбор параметра
6
182
0
В
результате одного запуска средство
Подбор
параметра
Всегда
находит один корень уравнения.
+
Находит
не более одного корня уравнения
Находит
не более двух корней уравнения
Находит
не более трех корней уравнения
Находит
все корни уравнения
6
183
0
Средство
Подбор
параметра
позволяет находить корни уравнения,
если левая часть уравнения является.
Только
многочленом
Только
многочленом или рациональной функцией.
+
Любой
функцией одной переменной.
Любой
функцией одной или двух переменных
Любой
функцией любого количества переменных
6
184
0
Пусть,
в ячейке A1
записано число 1, а в ячейке A2
— левая часть уравнения в виде
.
Для того, чтобы решить это уравнение,
на панели Подбора
параметра
необходимо задать следующие условия
Установить
в ячейке A1
значение 1, изменяя значение ячейки
A2.
Установить
в ячейке A1
значение 0, изменяя значение ячейки
A2.
Установить
в ячейке A2
значение 1, изменяя значение ячейки
A1.
+
Установить
в ячейке A2
значение 0, изменяя значение ячейки
A1.
Установить
в ячейке A2
значение A1,
изменяя значение ячейки A1.
6
185
0
При
решении уравнения средством Поиск
решения
необходимо задать установку целевой
ячейки равной
Минимальному
значению
Максимальному
значению
Значению
ячейки аргумента
+
Значению
0
Значению
1
6
186
0
Средства
Подбор
параметра
и Поиск
решения находятся в разделе меню
Правка
Вставка
+
Сервис
Формат
Данные
6
187
0
Если
средство Поиск
решения
отсутствует в меню, то его необходимо
активизировать при помощи пунктов
меню
Файл
— Свойства
Правка
— Вставить
Вставка
— Объект
Сервис
— Параметры
+
Сервис
— Надстройки
6
188
0
Для
решения системы уравнений средством
Поиск
решения
необходимо
Записать
левые части уравнений системы в разных
ячейках и задать режим их совместного
решения
Записать
все левые части уравнений в одной
ячейке, отделив их друг от друга
символом ;
Превратить
систему в одно уравнение, сложив левые
части уравнений
+
Превратить
систему в одно уравнение, сложив
квадраты левых частей уравнений
Превратить
систему в одно уравнение, сложив кубы
левых частей уравнений
6
189
0
Сводная
ведомость результатов сессии для
одной группы оформлена в виде табличной
базы данных MS Excel.
Для того чтобы отобразить данные
только по тем студентам, у которых
средний балл больше 4, нужно
воспользоваться пунктами меню
Данные
— Сортировка
+
Данные
— Фильтр
Данные
— Форма
Данные
— Итоги
Данные
— Проверка
6
190
0
Сводная
ведомость результатов сессии для
потока, состоящего из 4-х групп,
оформлена в виде табличной базы данных
MS Excel.
Для того чтобы найти средний балл по
каждой дисциплине для каждой группы,
нужно воспользоваться пунктами меню
Данные
— Сортировка
Данные
— Фильтр
Данные
— Форма
+
Данные
— Итоги
Данные
— Проверка
6
191
0
Сводная
ведомость результатов сессии для
одной группы оформлена в виде табличной
базы данных MS Excel.
Для того чтобы расположить фамилии
студентов в порядке убывания среднего
балла, нужно воспользоваться пунктами
меню
+
Данные
— Сортировка
Данные
— Фильтр
Данные
— Форма
Данные
— Итоги
Данные
— Проверка
6
192
0
Сводная
ведомость результатов сессии для
одной группы оформлена в виде табличной
базы данных MS Excel.
Для того чтобы расположить фамилии
студентов в порядке убывания среднего
балла, нужно воспользоваться пунктами
меню
+
Данные
— Сортировка
Данные
— Фильтр
Данные
— Форма
Данные
— Итоги
Данные
— Проверка
6
193
0
Для
создания диаграммы нужно воспользоваться
разделом меню
Правка
+
Вставка
Формат
Сервис
Данные
6
194
0
В
12-и ячейках столбца записаны значения
прибыли торговой точки за каждый
месяц в течение года. Какой тип
диаграммы нецелесообразно использовать,
для того чтобы отобразить рост прибыли
за год.
Плоскую
гистограмму
Объемную
гистограмму
График
+
Круговую
диаграмму
Точечную
диаграмму
6
195
0
На
листе с именем Прибыль в MS
Excel
по данным построена диаграмма
Что
было записано в отмеченном поле
мастера диаграмм?
=Прибыль!A1:B1
=Прибыль!A1:B13
=Прибыль!$A$1:$B$13
+
=Прибыль!$A$2:$A$13
=Прибыль!$B$2:$B$13
6
196
0
На
листе с именем Прибыль в MS
Excel
по данным построена диаграмма
Что
было записано в отмеченном поле
мастера диаграмм?
Получила несколько «странных» файлов формата .xls. После внесения незначительных изменений в 2007 Excel (добавила текст в ячейку) при сохранении (Ctrl+S, или щелчок по кнопке «Сохранить» появляется окно сообщения — см. рисунок.
При щелчке по ОК или закрытии этого сообщения появляется окно «Сохранить как…», где файл предлагается сразу сохранить в формате .xlsx. Но — можно выбрать тип файла — Excel97-2003, и сохранение в формат .xls происходит.
Проблема в том, что в файлы макросом вносятся изменения, и происходит сохранение автоматически, а с этими макрос «вылетает».
В чем может быть проблема — загвоздка? (Файлы НЕ имеют атрибута Только чтение…)
А после пересохранения файла он сохраняется потом без вопросов?
если да, то надо смотреть атрибуты первичного файла.
В обрабатываемом файле макросов нет, которые б работали при событии «сохранить»?
можно, конечно в макросе изначально использовать SaveAs вместо Save
SaveAs Filename:=»111.xlsm», FileFormat:=xlOpenXMLWorkbookMacroEnabled
или
SaveAs Filename:=ThisWorkbook.Name, FileFormat:=xlExcel8

Цитата: boa от 14.11.2009, 13:52
А после пересохранения файла он сохраняется потом без вопросов?
— ДА, потом макрос работает нормально
Цитироватьесли да, то надо смотреть атрибуты первичного файла.
— Файлы НЕ имеют атрибута Только чтение…
ЦитироватьВ обрабатываемом файле макросов нет, которые б работали при событии «сохранить»?
— Нет
Цитировать>можно, конечно в макросе изначально использовать SaveAs вместо Save
SaveAs Filename:=»111.xlsm», FileFormat:=xlOpenXMLWorkbookMacroEnabled
— каждый файл должен сохраниться с первоначальным именем
Цитироватьили
SaveAs Filename:=ThisWorkbook.Name, FileFormat:=xlExcel8
ThisWorkbook.Name- имя «этой книги» — подразумевает активную книгу?
FileFormat:=xlExcel8 — а это что за формат? Мне надо, чтоб остался .xls

конечный вариант будет выглядеть так:
Application.DisplayAlerts = False
ActiveWorkbook.SaveAs Filename:=ActiveWorkbook.Name, FileFormat:=xlExcel8

Цитата: Виктория Зуева от 12.11.2009, 10:41
Получила несколько «странных» файлов формата .xls. После внесения незначительных изменений в 2007 Excel (добавила текст в ячейку) при сохранении (Ctrl+S, или щелчок по кнопке «Сохранить» появляется окно сообщения — см. рисунок.
Могу предположить, что файлы были созданы в 2007-ом и сохранены в формате .xls, но имеют форматирование не поддерживаемое в 2003-ем.
Попробуйте те же действия с сохранением проделать открыв файл в 2003-ем. если он будет вести себя «без вопросов», значит есть скрытое форматирование поддерживаемое только в 2007-ом. Следствие: 2007-ой пытается его(форматирование) сохранить, а 2003-ий его не «видит». Теоретически, после пересохранения в 2003-ем в 2007-ом эти файлы будут «вести себя хорошо».

- Профессиональные приемы работы в Microsoft Excel
-
►
Обмен опытом -
►
Microsoft Excel -
►
2007: Невозможность сохранения формата .xls — в чем причина?
Как сохранить в экселе
Сохранение книги в другом формате файла
Примечание: Мы стараемся как можно оперативнее обеспечивать вас актуальными справочными материалами на вашем языке. Эта страница переведена автоматически, поэтому ее текст может содержать неточности и грамматические ошибки. Для нас важно, чтобы эта статья была вам полезна. Просим вас уделить пару секунд и сообщить, помогла ли она вам, с помощью кнопок внизу страницы. Для удобства также приводим ссылку на оригинал (на английском языке) .
В большинстве случаев вы наверняка будете сохранять свои книги в текущем формате файл (XLSX). Но иногда может потребоваться сохранить книгу в другом формате, например для более ранней версии Excel, в текстовый файл или в файл PDF или XPS. Просто помните, что всякий раз, когда вы сохраняете книгу в другом формате файла, часть его форматирования, данных и функций не может быть сохранены.
Список форматов (также называемые типы файлов) вы можете (и не может открывать или сохранять в Excel 2013-файла, который отображается форматы файлов, которые поддерживаются в Excel в конце этой статьи.
Откройте книгу, которую вы хотите сохранить.
На вкладке Файл выберите команду Сохранить как.
В разделе Места выберите расположение, где нужно сохранить книгу. Например, выберите OneDrive, чтобы сохранить файл в веб-хранилище, или Компьютер, чтобы сохранить файл в локальной папке, такой как Документы.
В диалоговом окне Сохранение документа перейдите в нужное расположение.
В списке Тип файла выберите нужный формат. При необходимости используйте стрелки для прокрутки и выбора форматов файлов, которые не видны в списке.
Примечание: Список доступных форматов файлов зависит от типа активного листа в книге (лист, лист диаграммы или другой).
Примите имя, предложенное в поле Имя файла, или введите новое имя книги.
Если вы открыли книгу Excel 97—2003, но вам не нужно хранить ее в этом формате файла, просто преобразуйте книгу в текущий формат файла (XLSX).
В меню Файл выберите команду Сведения.
Нажмите кнопку Преобразовать.
В Excel 2013 вы можете открывать и сохранять файлы проектов в перечисленных ниже форматах.
Сохранение таблиц в Экселе
Записывание таблиц Эксель в компьютер называется сохранение . Это такой процесс, при котором мы делаем из таблицы файл и вносим его на Локальный диск. Потом файл с таблицей можно открыть на компьютере, перенести на флешку, отправить по интернету.
Как сохранить таблицу Excel
1 . Нажмите на надпись «Файл» в левом верхнем углу программы.
Если такой надписи нет, щелкните по круглой кнопке с цветными квадратами. Она тоже находится в левом верхнем углу Экселя.
2 . Из списка выберите пункт «Сохранить как».
3 . Откроется небольшое окно. Через него нужно выбрать место на компьютере, куда следует записать таблицу. Сделать это можно через левую часть.
Покажу на примере. Допустим, я хочу сохранить таблицу в Локальном диске D, в папке «Отчеты». Значит, через левую часть окна выбираю «Этот компьютер» (Компьютер) и открываю Локальный диск D.
Затем открываю папку «Отчеты».
Если нужной папки нет, ее можно создать прямо в окошке. Для этого нажать на кнопку «Новая папка» вверху.
Проверяю, правильно ли выбрано место для сохранения. Оно будет написано в верхней части окна.
На заметку . Многие пользователи записывают свои таблицы в папку «Документы». Но я не советую хранить в ней важные данные, так как она ненадежна. Лучше записывать в Локальный диск D или другой подобный (кроме диска C). Подробнее читайте в этом уроке.
4 . Напечатайте название для вашего файла или оставьте таким, как предлагает компьютер. Название можно поменять в нижней части, в строке «Имя файла».
5 . Нажмите на кнопку «Сохранить».
Окошко исчезнет – это будет означать, что файл с таблицей записался в указанное место.
Теперь можно закрыть программу Excel и попробовать найти записанный файл в компьютере. Для этого откройте место, которое выбрали при сохранении. Там должен быть файл с указанным названием или стандартным именем «Книга 1».
Важно! При составлении таблицы лучше время от времени ее сохранять. Для этого используйте вот такую кнопку в верхнем левом углу программы:
Нажав на нее, таблица перезапишется. То есть записанный ранее вариант заменится новым. Это нужно, чтобы случайно не потерять данные. Ведь если в компьютере произойдет сбой (зависание, отключение электричества), то велика вероятность потери таблицы.
Как сохранить документ Excel 2013 в формате Microsoft Excel 97-2003
Пошаговая инструкция
В этом пошаговом руководстве я покажу Вам, как сохранить книгу в формате Microsoft Excel 97-2003. Начнем с нажатия на раздел «Файл».
Далее жмем на пункт «Сохранить как».
Выбираем место сохранения книги. Под номером 2 показаны папки, куда были произведены последние сохранения. Если в списке необходимая для сохранения папка отсутствует – жмем кнопку «Обзор».
В диалоговом окне выбираем место для сохранения книги, прописываем имя файла, затем кликаем на пиктограмму в строке «Тип файла».
В открывшемся окошке выбираем тип файла «Книга Excel 97-2003».
Далее жмем кнопку «Сохранить».
Документ сохранен в формате Microsoft Excel 97-2003. Если информация оказалась Вам полезной – жмите Спасибо!
Сохранение данных в Excel
Сохранение данных в Excel
Пользователи Word знают: мало создать текст, который отображается на мониторе. Его еще надо сохранить на жестком диске компьютера, чтобы после выхода из программы он не пропал. Это же касается и Excel.
Для того чтобы сохранить вашу работу, выберите в меню Файл команду Сохранить или нажмите соответствующую кнопку на Панели инструментов. В появившемся окне мини-проводника выберите папку, в которую хотите сохранить книгу Microsoft Excel, и напишите в строке Имя файла рабочее название, а в строке Тип файла выберите Книга Microsoft Excel. Нажмите клавишу Enter, и ваша таблица или диаграмма будет сохранена в той папке, которую вы указали в мини-проводнике.
Если вы хотите сохранить уже названный файл под другим именем, выберите в меню Файл команду Сохранить как и в окне мини-проводника исправьте имя файла на новое. Вы можете также сохранить его в любой другой папке на вашем жестком диске или на дискете.
Не забывайте в процессе работы время от времени нажимать кнопку Сохранить на Панели инструментов Microsoft Excel, чтобы избежать потери данных в случае сбоя в работе программы или компьютера. Можете включить функцию автосохранения, которая будет автоматически сохранять этапы вашей работы через заданный вами интервал времени.
Похожие главы из других книг
Глава 9 Базы данных в Excel
6.2.5. Сохранение документов в формате Excel
6.2.5. Сохранение документов в формате Excel Если вы часто работаете с электронными таблицами в формате Excel, тогда установите формат Excel в качестве формата по умолчанию. Для этого выберите команду меню Сервис?Параметры, в раскрывшемся окне перейдите в раздел
Excel Увеличение количества отменВ Microsoft Excel число отмен последнего действия ограничено по умолчанию до 16 раз. Чтобы увеличить число отмен, нужно присвоить параметру типа DWORD °UndoHistory° значение от 1 до 100 в разделе HKCUSOFTWAREMicrosoftOffice11.0ExcelOptionsЗдесь приведен пример для Excel 2003, для
Урок 6.7. Базы данных в Excel
Урок 6.7. Базы данных в Excel Понятие о базах данных Программа Excel часто применяется для обработки больших объемов информации, которые представлены в виде упорядоченных списков данных. Примером подобной информации может служить таблица, показанная выше (см. рис. 6.62). Такой
Сохранение базы данных
Сохранение базы данных При работе с данными нет необходимости выполнять команду Сохранить – введенные данные сохраняются автоматически при переходе к следующей записи, а изменения в структуре таблиц и других объектов сохраняются при их закрытии. Автоматическое
Сохранение данных состояния с помощью ‹sessionState›
Сохранение данных состояния с помощью ‹sessionState› Наиболее мощным элементом файла Web.config является ‹sessionState›. По умолчанию ASP.NET запоминает данные сеансового состояния с помощью *.dll в рамках рабочего процесса ASP.NET (aspnet_wp.exe). Подобно любому файлу *.dll. положительным моментом
14.3. Создание, сохранение, открытие книг Excel
14.3. Создание, сохранение, открытие книг Excel Новая книга создается при запуске Excel. Если вам нужно создать новую книгу уже в процесс работы, то выполните команду меню Файл, Создать, Чистая книга. Команда Чистая книга находится в области задач, которая обычно отображается в
Импорт данных из электронных таблиц Excel 2007 в списки SharePoint
Импорт данных из электронных таблиц Excel 2007 в списки SharePoint Часто встречаются такие ситуации, когда данные уже введены в электронные таблицы, но их нужно предоставить в совместное пользование другим членам группы. Службы SharePoint предоставляют возможность импорта данных из
Вывод данных из записной книжки в таблицу Microsoft Excel
Вывод данных из записной книжки в таблицу Microsoft Excel Напишем сценарий, который будет создавать файл (рабочую книгу) Microsoft Excel и заносить туда данные из записной книжки (рис. 8.10). Рис. 8.10. Рабочая книга Microsoft Excel с данными из файла book.xmlДля того чтобы использовать определенные в
Сохранение и получение значений переменных в Excel, PowerPoint и Project
MS Excel Электронная таблицаMicrosoft Excel – программа, обладающая эффективными средствами обработки числовой информации, представленной в виде электронных таблиц. Она позволяет выполнять математические, финансовые и статистические вычисления, оформлять отчеты, построенные
10.2.1. Сохранение выходных данных
16.3. Создание и сохранение данных с помощью Core Data
16.3. Создание и сохранение данных с помощью Core Data Постановка задачи Вы создали управляемый объект. После этого вы хотите инстанцировать его и вставить этот экземпляр в контекст Core Data вашего
Программа Excel
Программа Excel Книга и лист Excel Microsoft Excel – это очень мощное средство для создания и ведения различных электронных документов. В отличие от Word, в котором мы создавали текстовые документы, Excel используется для создания электронных таблиц.Электронные таблицы очень удобны,
Совет 68: Сохранение данных
Совет 68: Сохранение данных Кинули файлы на флешку и выдернули ее из компа? Готовьтесь к тому, что их там не окажется. Нет, это не диверсия. Как ни странно, это сделано для удобства пользователей. Дело в том, что флешка записывает данные гораздо медленнее, чем компьютер их
Сохранение электронных таблиц
ABBYY FineReder позволяет сохранить электронные таблицы в форматах XLSX, XLS и CSV.
Форматы XLSX и XLS
Как сохранить текст в формат XLS/XLSX:
- Нажмите на стрелку возле кнопки сохранения результатов на главной панели инструментов и выберите из списка формат сохранения. Если нужного формата в списке нет, выберите пункт Сохранить в других форматах…, и в открывшемся диалоге сохранения выберите требуемый формат. Вы также можете сохранить документы, используя команду меню Файл>Сохранить документ как>Рабочая книга Microsoft Excel 97-2003.
Совет. В случае необходимости вы можете настроить дополнительные опции сохранения на закладке Сохранить>XLSX диалога Настройки (меню Сервис>Настройки…).
Данная закладка содержит следующие группы настроек:
Выбор режима сохранения оформления зависит от того, как вы будете использовать созданный документ в дальнейшем::
В полученном документе сохранятся начертание и размер шрифта, разбиение на абзацы, но не сохранится расположение объектов на странице и межстрочные интервалы. Таким образом, будет получен сплошной текст с выравниванием по левому краю. Для текста, в котором порядок чтения справа налево, выравнивание будет по правому краю.
Замечание. Любой текст с вертикальной ориентацией в данном режиме будет отображаться горизонтально.
В данном режиме форматирование текста не сохранится.
- Игнорировать текст вне таблицы
Указывает, что в файл будут сохранены только таблицы.
- Сохранять числовые данные в формате «Цифры»
Указывает, что при сохранении распознанного текста в формате XLS числа будут сохранены в формате «Цифры». Этот формат в Excel используется для выполнения арифметических операций над ячейками, содержащими числа.
Отметьте эту опцию, если вы хотите, чтобы текст колонтитулов был сохранен. Если данная опция отключена, текст колонтитулов сохраняться не будет.
- Создавать отдельную таблицу для каждой страницы (только XLSX)
Отметьте эту опцию, чтобы сохранить страницы исходного документа в отдельные листы документа Microsoft Excel.
При сохранении в формат XLSX вы также можете сохранить иллюстрации. Если распознанный текст содержит большое количество иллюстраций, то размер конечного файла может быть очень большим. Качество картинок и размер полученного файла зависят от выбранного значения в выпадающем списке Качество картинок.
- Для того чтобы задать параметры сохранения картинок, выберите пункт Пользовательское…. В открывшемся диалоговом окне Пользовательские настройки выберите необходимые значения и нажмите кнопку ОК.
- Если вы не хотите сохранять иллюстрации в распознанном тексте, убедитесь, что опция Сохранять картинки (только XLSX) не отмечена.
Формат CSV
Как сохранить текст в формат CSV:
- Нажмите на стрелку возле кнопки сохранения результатов на главной панели инструментов и выберите из списка формат сохранения. Если нужного формата в списке нет, выберите пункт Сохранить в других форматах…, и в открывшемся диалоге сохранения выберите требуемый формат. Вы также можете сохранить документы, используя команду меню Файл>Сохранить документ как>Документ CSV.
Совет. В случае необходимости вы можете настроить дополнительные опции сохранения на закладке Сохранить>CSV диалога Настройки (меню Сервис>Настройки…).
Данная закладка содержит следующие группы настроек:
Параметры сохранения текста
- Игнорировать текст вне таблицы
Указывает, что в файл будут сохранены только таблицы.
- Разделять страницы символом конца страницы (#12)
Указывает, что при сохранении распознанного текста в формате CSV деление на страницы будет таким же, как и в исходном документе.
Указывает символ, который будет разделять столбцы данных в файле формата CSV.
Программа ABBYY FineReader автоматически подбирает кодовую страницу. Если вы хотите изменить кодовую страницу, выберите нужное значение в выпадающем списке в секции Кодировка.





 , а затем щелкните Сохранить как.
, а затем щелкните Сохранить как.