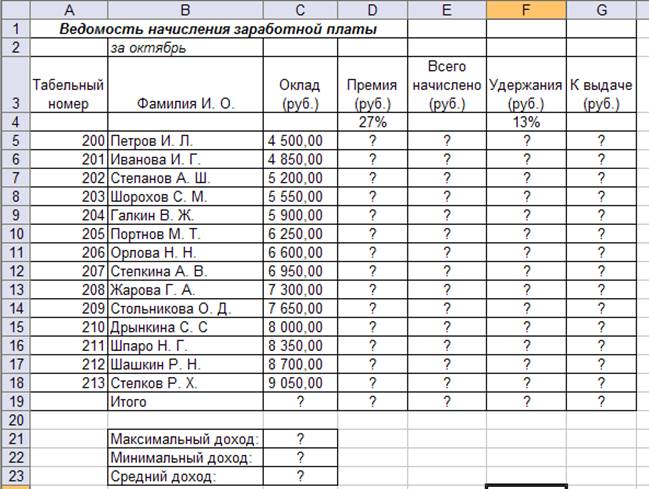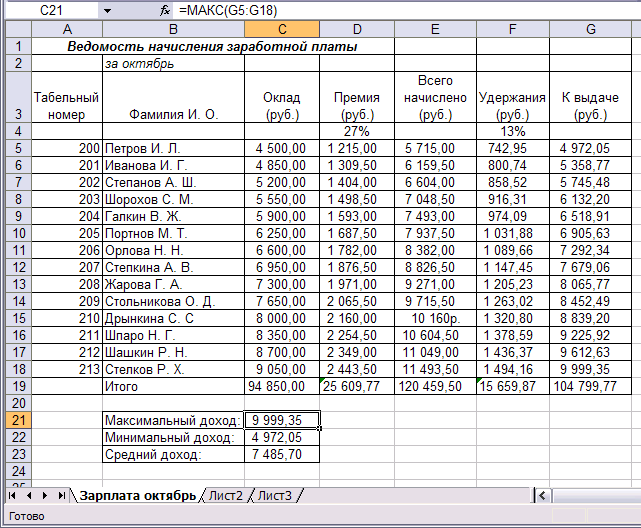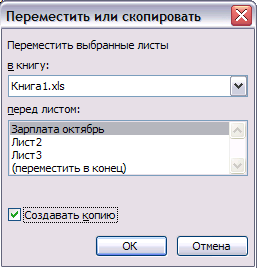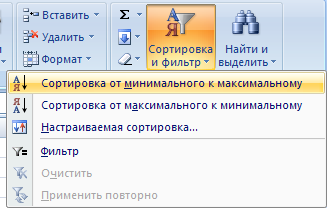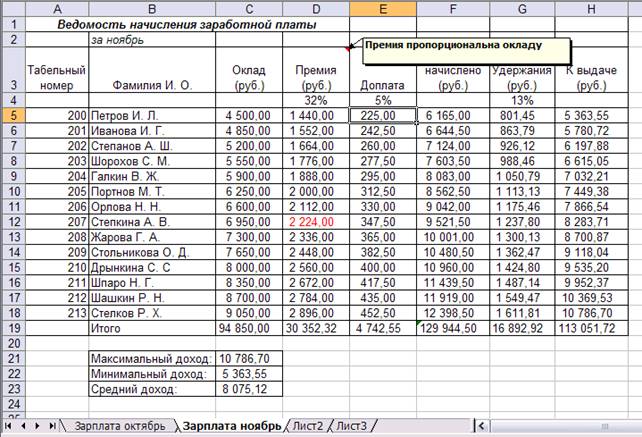Содержание
- 0.1 Расчёт зарплаты в MS Excel для Windows
- 1 Отзывы о Расчёт зарплаты в MS Excel
- 2 Шаг № 1. Справочник распределения рабочих по цехам и разрядам.
- 3 Шаг № 3. Ведомость учёта отработанного времени.
- 4 Шаг № 4. Ведомость начислений зарплаты.
- 5 Шаги
- 6 Советы
Расчёт зарплаты в MS Excel — Представленная здесь электронная форма разработана для автоматизации процесса расчёта заработной платы по окладам. Теперь Вам не нужно выполнять рутинную монотонную работу, расчитывая заработную плату и налоги на неё, используя калькулятор.
Используя электронную форму «Расчёт зарплаты в MS Excel» Вам достаточно один раз внести список работников Вашей организации, оклады, должности и табельные номера. Расчёт зарплаты будет произведён автоматически.
Электронная форма «Расчёт зарплаты в MS Excel» разработана таким образом, что подоходный налог, единый социальный налог (пенсионное страхование, социальное страхование, медицинское страхование) расчитываются автоматически.
Автоматический расчёт налогов на зарплату (ПФ, соц. страх., мед. страх., п/н), автоматический расчёт накопительной и страховой частей трудовой пенсии индивидуально по каждому работнику и итогово (для отчётности) за любой отчётный период.
Абсолютно безопасно для вашего компьютера, вирусов и макросов нет.
отзывов: 5 | оценок: 25
Расчёт зарплаты в MS Excel для Windows
Отзывы о Расчёт зарплаты в MS Excel
Наредкость качественная программа для расчета зарплаты в excel. Огромное спасибо!
Хорошая программа для расчета заработной платы, используем её уже давно. Попользовавшись пробной версией, купили полную и стало еще лучше)
Очень удобная программа для расчета заработной платы в excel скачать бесплатно удалось безо всяких сложностей. Спасибо!
Написано бесплатно, а по факту только до 3-х человек .
24 сентября 2002 г.
для Писаревой Ж.Ю.
Ввести 15 фамилий рабочих с данными по отработанному времени. С помощью двух справочных таблиц должна автоматически заполняться ведомость начисления заработной платы с итоговыми данными. Привести круговую диаграмму распределения сумм зарплаты по цехам, автоматически корректируемую при изменении данных в исходной таблице. Определить разряд с максимальной суммарной заработной платой.
Шаг № 1. Справочник распределения рабочих по цехам и разрядам.
Запустим программу Microsoft Excel. Для этого нажимаем кнопку пуск находящуюся на панели задач, тем самым попадаем в Главное меню операционной системы Windows. В главном меню находим пункт и в открывшемся подменю находим программу Microsoft Excell.
Нажимаем и запускаем программу.
На рабочем листе размечаем таблицу под названием «Справочник распределения рабочих по цехам и разрядам». Таблица размещается начиная с ячейки «A19quot; по ячейку «D179quot; Эта таблица содержит четыре столбца: «Табельный номер», «ФИО9quot;, «Разряд9quot;, «Цех9quot; и семнадцать строк: первая — объединённые четыре ячейки в одну с названием таблицы, вторая — название столбцов, последующие пятнадцать для заполнения данными. Рабочая область таблицы имеет диапазон «A3:D179quot;.
Созданную таблицу заполняем данными.
Создаём таблицу «Справочник тарифов». Таблица располагается на рабочем листе с ячейки «A199quot; по ячейку «B269quot;. Таблица состоит из двух столбцов и восьми строк. Аналогично таблице, созданной ранее, в первой строке имеет название, во второй название столбцов а рабочая область таблицы с диапазоном «A21:B269quot; данные соотношения разряда к тарифной ставке.
Заполняем созданную таблицу исходными данными.
Шаг № 3. Ведомость учёта отработанного времени.
По аналогии с таблицей «Справочник распределения рабочих по цехам и разрядам» создаём таблицу «Ведомость учёта отработанного времени.». Таблица располагается на рабочем листе в диапазоне ячеек «F1:H179quot;. В таблице три столбца: «Табельный номер», «ФИО9quot; и «Отработанное время. (час)». Таблица служит для определения количества отработанного времени для каждого рабочего персонально.
Заполняем созданную таблицу исходными данными. Так как первые два столбца идентичны таблице «Справочник распределения рабочих по цехам и разрядам», то для эффективности используем ранее введённые данные. Для этого перейдём в первую таблицу, выделим диапазон ячеек «A3:B179quot;, данные которого соответствуют списку из табельных номеров и фамилий работников, и скопируем область в буфер обмена нажав соответствующую кнопку на панели инструментов.
Переходим во вновь созданную таблицу и встаём на ячейку «F39quot;. Копируем содержимое буфера обмена в таблицу начиная с текущей ячейки. Для этого нажимаем соответствующую кнопку на панели инструментов Microsoft Excell.
Теперь заполним третий столбец таблицы в соответствии с исходными данными.
Шаг № 4. Ведомость начислений зарплаты.
Эта таблица так же имеет два столбца идентичных предыдущей таблице. По аналогии создаём таблицу «Ведомость начислений зарплаты.»
Заполняем созданную таблицу исходными данными как в предыдущем варианте с помощью буфера обмена. Перейдём в таблицу "Ведомость учёта отработанного времени;», выделим диапазон ячеек «F3:G179quot;, данные которого соответствуют списку из табельных номеров и фамилий работников, и скопируем область в буфер обмена нажав соответствующую кнопку на панели инструментов.
Переходим во вновь созданную таблицу и встаём на ячейку «F219quot; и копируем данные из буфера обмена в таблицу начиная с текущей ячейки.
Теперь заполним третий столбец таблицы. Данные третьего столбца должны рассчитываться из исходных данных предыдущих таблиц и интерактивно меняться при изменении какого-либо значения. Для этого столбец должен быть заполнен формулами расчёта по каждому работнику. Начисленная зарплата рассчитываеться исходя из разряда рабочего, количества отработанного им времени. ЗП = ТАРИФ * ЧАСЫ. Для расчёта воспользуемся функцией Microsoft Excel «ВПР9quot;.
В ячейку «H219quot; вводим формулу «= ВПР( ВПР(F21;A3:D17;3) ;A21:B26;2) * ВПР(F21;F3:H17;3) «. В первом множителе функция ВПР (ВПР(ВПР(F21;A3:D17;3);A21:B26;2)) определяет тариф работника из таблицы «Справочник тарифов» (диапазон «A21:B269quot;). Для этого нам приходится пользоваться вложением функции ВПР (ВПР(F21;A3:D17;3). Тут функция возвращает нам тариф данного работника из таблицы «Справочник распределения рабочих по цехам и разрядам» (диапазон «A3:D179quot;) и подставляет это значение как искомое для первой функции ВПР.
Во втором множителе (ВПР(F21;$F$3:$H$17;3)) функция ВПР определяет отработанное работником время из таблицы «Ведомость начислений зарплаты» (диапазон «F3:H179quot;).
Для того чтобы применить автозаполнение к заполнению результирующего столбца введём формулу с абсолютными ссылками: «=ВПР(ВПР(F21;$A$3:$D$17;3);$A$21:$B$26;2)*ВПР(F21;$F$3:$H$17;3)9quot;.
Получили заполненный столбец результирующих данных.
Доброго времени суток, Друзья.
Как заполнить расчетную ведомость по заработной плате?
Какие начислять налоги на зарплату?
В какой программе вести расчет?
Вы попали по адресу. Продолжая тему Бухгалтерский учет расчетов с персоналом, сегодня мы рассмотрим практическое решение этой задачи.
Решим ее с помощью программы Excel. Ведение бухучета, а именно — Бухучет зарплатыl, для Вас станет делом пяти минут.
Скачайте таблицу, ссылка ниже, заполняйте свои данные, вносите фамилии работников, заработную плату, расчет готов.
Для следующего расчетного периода копируете, заполняете следующий месяц.
Посмотрите видео урок Бухучет зарплаты в Excel. Попробуйте – вам понравится.
Даю ссылку на ссылку на Расчетную ведомость начисления заработной платы за 2014,
Как справиться с проблемами начинающему главному бухгалтеру читайте здесь.
Получить книгу «Годовой отчет 2014»
Анекдот:
Два друга: Абрам и Иван.
Приходит Иван к другу, знает — того дома нет. Сара встречает.
— Слушай, Сара, давай я тебя обниму, четвертак дам.
— Обнимай, — после долгих умозаключений, соглашается Сара.
— Сара, давай я тебя поцелую, полтинник дам.
— Целуй, — Сара прикидует выигрыш.
— Сара, давай я тебя трахну, стольник с меня.
— Базара нет, деньги вперед.
Возвращается домой Абрам.
— Сара, Иван приходил?
— Да, милый.
— Зарплату мою приносил?
— Да, милый???
Вам теперь тоже доступен – бухгалтерский учет расчетов с персоналом. Удачи, Вам.
С наилучшими пожеланиями, Александр. на главную
Подпишись и получай статьи на почту. Узнавай все первым.
Формат электронной таблицы Microsoft Excel может быть полезным инструментом при использовании приложения для расчета заработной платы для сотрудников. Чтобы помочь владельцам бизнеса с расчетом заработной платы, Microsoft разработал шаблон, известный как калькулятор заработной платы для Excel, который можно скачать и использовать в своих интересах, если на вашем компьютере установлен Microsoft Excel. Шаблон содержит формулы и функции, уже встроенные в книгу, в которой вам нужно будет ввести данные платежной ведомости ваших сотрудников. Шаблон автоматически рассчитывает платежные квитанции и чистую заработную плату для сотрудников на основе введенных вами критериев.
Шаги
- Скачайте шаблон платежной ведомости для Excel.
- Распакуйте шаблон расчета платежной ведомости.
- Перейдите в ту папку компьютера, где сохранили шаблон, и откройте файл.
- Следуйте подсказкам по распаковке шаблона. Файл будет автоматически открыт в Excel.
- В зависимости от возможностей и версии операционной системы вашего компьютера, вам будет предложено нажать «Распаковать» или воспользоваться утилитой вроде Winzip для распаковки шаблона.
- Сохраните копию шаблона для использования в качестве вашей рабочей платежной ведомости.
- Наведите курсор на «Файл» на панели инструментов Excel, затем выберите «Сохранить как» чтобы сохранить копию шаблона как рабочую книгу для расчета заработной платы.
- Перейдите в папку на компьютере, в которой хотите разместить этот файл для будущего использования, и введите имя книги.
- Нажмите на «Сохранить», чтобы завершить процесс создания книги с платежной ведомостью.
- Подготовьте платежную ведомость для вашего предприятия.
Вы можете открыть вашу рабочую книгу в Excel.
- Заполните лист «Employee Information»(«Информация о персонале»). По умолчанию должен открыться именно этот лист. Вам будет предложено ввести имена работников, их ставку оплаты, а также налоговую информацию — такую как размеры удержаний и вычетов.
- Заполните лист «Payroll Calculator»(«Калькулятор заработной платы»). Для перехода на этот лист нажмите на вкладку «Payroll Calculator»(«Калькулятор заработной платы») в нижней части окна Excel. Вам будет предложено ввести информацию из табеля рабочего времени; такую как, сколько отработали ваши сотрудники, количество сверхурочной работы, количество отпускных часов и отсутствия по болезни.
- Получите доступ к заработной плате или платежным квитанциям ваших сотрудников.
- Нажмите на вкладку «Individual Pay Stubs»(«Индивидуальные расчетные квитанции»), которая расположена внизу сразу за вкладкой «Payroll Calculator»(«Калькулятор заработной платы»). Этот лист содержит формулы и функции, которые извлекают введенные вами данные и отображают их в виде платежных ведомостей для каждого сотрудника.
Советы
- Если вам нужна будет помощь в использовании указанного шаблона, нажмите на «Using This Template»(«Использование этого шаблона») в разделе помощи, расположенном на панели задач справа. Таким образом, вы сможете найти справочную информацию по конкретному запросу.
Информация о статье
Эту страницу просматривали 16 120 раза.
Была ли эта статья полезной?
В условиях «информационного общества» одним из основных элементов рабочего места любого специалиста является персональный компьютер как инструмент обработки информации.
Поэтому квалификация современного специалиста в немалой степени определяется умением применять информационные технологии в профессиональной деятельности, в том числе столь распространенные офисные программы, как Microsoft Excel.
Настоящее пособие охватывает большинство возможностей табличного процессора Excel. Оно содержит все необходимые для работы специалиста сведения, излагаемые на доступном уровне. Изложение материала иллюстрируется большим количеством примеров и рисунков.
В пособии делается акцент на прикладной характер изучаемой программы Excel, показывается, где и когда получаемые навыки могут быть использованы в практической деятельности.
1.1. Возможности и назначение Excel
Постоянно совершенствуемый и обновляемый пакет прикладных программ Microsoft Office не устает удивлять своей своевременностью и новизной решений.
Крайне важен и необходим для офисной, управленческой и бухгалтерской деятельности табличный процессор Excel. Он позволяет создавать таблицы практически любого уровня сложности, конфигурации и направления.
Электронные таблицы Excel являются эффективным средством проведения аналитической работы, позволяют использовать разнообразные приемы обработки цифровой и текстовой информации, получать результаты в виде таблиц и графиков.
Электронная таблица строится на основе массива данных в виде рабочей книги, состоящей из листов. В качестве источников исходной информации для электронной таблицы могут выступать данные, подготовленные с использованием всех продуктов, входящих в Office, а также других программных средств, к которым применены соответствующие процедуры импорта-экспорта данных.
Основные возможности Excel соответствуют возможностям большинства программ, входящих в Microsoft Office:
– набор и редактирование текста и таблиц;
– шрифтовое оформление (размер, начертание шрифта и т. д.);
– задание параметров страницы (поля, ориентация листа и т. д.);
– сохранение информации в виде файла и его печать;
– копирование и перенос фрагментов таблицы, одновременная работа с несколькими рабочими книгами;
– проверка орфографии;
– автоматическая нумерация страниц;
– оформление таблицы графическими объектами;
– работа с Web и Интернет;
– организация совместной работы нескольких пользователей и многое, многое другое.
Но основное специализированное назначение этой программы заключается в формировании всевозможных таблиц, в которых по указанным пользователем формулам рассчитываются и автоматически пересчитываются требующиеся данные.
Microsoft Excel позволяет легко вводить информацию, изменять ее, удалять или расширять. Вы можете завести в рабочей книге несколько рабочих листов и назвать их так, чтобы можно было легко найти нужную информацию. Microsoft Excel позволяет быстро переходить от одного рабочего листа к другому, вводить данные сразу в несколько рабочих листов и присваивать им имена. При сохранении файла сохраняется вся рабочая книга.
Microsoft Excel имеет множество встроенных функций, которые помогут вам при составлении финансовых, математических, статистических и других формул.
Кроме расчетов Excel позволяет обрабатывать имеющуюся информацию и другими встроенными способами:
– сортировать данные;
– производить автоматический отбор данных в соответствии с указанными параметрами;
– автоматически формировать промежуточные итоги;
– осуществлять консолидацию данных;
– формировать сводные таблицы и т. д.
1.2. Запуск Excel
Рис. 1
Для запуска программы Excel надо щелкнуть по значку
Примечание
В зависимости от установок операционной системы Windows этот щелчок может быть двойным или одинарным. Если указатель мыши при наведении его на соответствующий значок принимает вид «ладошки», то достаточно щелкнуть по значку один раз, иначе – надо щелкнуть дважды.
Если на рабочем столе нет соответствующей пиктограммы (значка), то запуск можно осуществить с помощью кнопки Пуск в операционной системе Windows Vista следующим образом: Пуск→ Все программы→ Microsoft Office→ Microsoft Office Excel (рис. 2):
Рис. 2
Примечание
Если запуск программы уже недавно осуществлялся, то в меню Пуск может присутствовать соответствующая строка, позволяющая запустить программу щелчком по этой строке (рис. 3):
Рис. 3
Примечание
Если на компьютере установлена операционная система Windows XP, путь запуска будет выглядеть несколько иначе: Пуск→ Программы→ Microsoft Office→ Microsoft Office Excel.
1.3. Создание ярлыка программы в операционной системе Windows Vista
Если на рабочем столе нет соответствующей пиктограммы (значка) программы, а запуск с помощью кнопки Пуск является достаточно длительной процедурой, то ярлык программы можно вынести на рабочий стол самостоятельно.
Последовательность действий в этом случае будет следующей:
1. Щелкнуть правой кнопкой мыши на пустом месте рабочего стола и выбрать пункт Создать (рис. 4):
Рис. 4
2. В развернувшемся подменю выбрать пункт Ярлык – в результате откроется окно создания ярлыка (рис. 5):
Рис. 5
3. Щелкнуть по кнопке Обзор и в открывшемся окне щелкнуть по строке Компьютер (рис. 6):
Рис. 6
4. Далее щелкнуть по строке диска (С:) (например, на рис. 6 эта строка называется Vista (C:)).
5. В открывшемся списке (рис. 7) щелкнуть по строке Program Files:
Рис. 7
6. В открывшемся списке (рис. 
Рис. 8
7. Щелкнуть по строке OFFICE11 (рис. 9):
Рис. 9
8. Прокрутить развернувшийся список вниз до тех пор, пока не найдется строка Excel (рис. 10), и щелкнуть по ней:
Рис. 10
9. Щелкнуть по кнопке OK – в результате окно создания ярлыка примет следующий вид (рис. 11):
Рис. 11
10. Щелкнуть по кнопке Далее и в открывшемся окне (рис. 12) изменить имя создаваемого ярлыка (если существующее имя устраивает, то изменять его не надо):
Рис. 12
11. Щелкнуть по кнопке Готово и на рабочем столе компьютера появится ярлык.
Теперь программу можно запускать с помощью вновь созданного ярлыка.
1.4. Создание ярлыка программы в операционной системе Windows XP
Операционная система Windows XP отличается внешним видом окон, поэтому процесс создания ярлыка будет выглядеть иначе.
В этом случае последовательность действий будет следующей:
1. Щелкнуть правой кнопкой мыши на пустом месте рабочего стола и выбрать пункт Создать (рис. 13):
Рис. 13
2. В развернувшемся подменю выбрать пункт Ярлык – в результате откроется окно создания ярлыка (рис. 14):
Рис. 14
3. Щелкнуть по кнопке Обзор и в открывшемся окне щелкнуть по строке Мой компьютер (рис. 15):
Рис. 15
4. Щелкнуть по строке диска (С:) (например, на рис. 16 эта строка называется Локальный диск (C:)):
Рис. 16
5. В открывшемся списке (рис. 17) щелкнуть по строке Program Files:
Рис. 17
6. В развернувшемся списке (рис. 18) щелкнуть по строке Microsoft Office (возможно, для нахождения этой строки придется прокрутить список вниз с помощью линейки прокрутки):
Рис. 18
7. Щелкнуть по строке OFFICE11 (рис. 19):
Рис. 19
8. Прокрутить развернувшийся список вниз до тех пор, пока не найдется строка Excel.exe (рис. 20), и щелкнуть по ней:
Рис. 20
9. Щелкнуть по кнопке OK – теперь окно создания ярлыка примет следующий вид (рис. 21):
Рис. 21
10. Щелкнуть по кнопке Далее и в открывшемся окне (рис. 22) изменить имя создаваемого ярлыка (если существующее имя устраивает, то изменять его не надо):
Рис. 22
11. Щелкнуть по кнопке Готово – на рабочем столе компьютера появится ярлык.
1.5. Окно программы
После запуска Microsoft Excel в окне программы откроется первый лист новой книги (рис. 23):
Рис. 23
Если окно книги развернуто, т. е. имеет максимально возможный размер, то строка заголовка окна программы (первая верхняя строка) содержит (рис. 24):
– пиктограмму электронных таблиц – 
– название программы – Microsoft Excel;
– наименование файла – Книга1;
– кнопка
– кнопка
– кнопка
Рис. 24
Если же окно книги не развернуто, то имя книги будет находиться в строке заголовка самого окна книги (рис. 25).
Примечание
Удобнее работать, если окно книги развернуто на все окно программы (рис. 23):
Рис. 25
Вторая строка отображает командные меню: Файл, Правка, Вид, Вставка, Формат, Сервис, Данные, Окно, Справка, с помощью которых обеспечивается доступ пользователя к основным командам Excel (рис. 26):
Рис. 26
Если окно книги развернуто на все окно программы (рис. 23), то в этой строке также находятся кнопки управления окном текущей книги (



Примечание
Пункты меню будут более детально рассмотрены ниже.
В третьей строке содержатся кнопки стандартной панели инструментов для организации работы с электронной таблицей (рис. 27):
Рис. 27
Эта панель называется стандартной, потому что в ней находятся кнопки, отвечающие за стандартные команды меню, имеющиеся в большинстве программ (создать новый, открыть имеющийся, сохранить, распечатать и т. п.).
Примечание
Обычно в панели инструментов вносятся в виде кнопок самые часто используемые пункты меню, что позволяет организовать быстрый доступ к этим возможностям.
В четвертой строке размещены инструменты панели форматирования содержимого листа рабочей книги (рис. 28):
Рис. 28
Такое название панели связано с тем, что в нее вынесены в виде кнопок пункты меню, отвечающие за формат вывода информации на экран (шрифт, размер, начертание, выравнивание и т. п.)
Пятая строка является строкой формул, определяющих процедуры обработки в ячейках электронной таблицы (рис. 29):
Рис. 29
В этой строке можно изменять содержимое ячеек таблицы либо просматривать и редактировать формулы.
В шестой строке располагаются буквы столбцов (рис. 30), а слева номера строк (рис. 31):
Рис. 30
Рис. 31
Адрес нужной клетки определяется буквой столбца и номером строки (как на шахматной доске), например, B2. Обратите внимание на то, что буквы столбцов обозначаются английскими буквами. Адреса ячеек нужны для задания требующихся формул, что более подробно будет рассмотрено в следующих разделах.
Рабочий лист (рабочее поле) состоит из ячеек, в которых набираются и хранятся исходная цифровая, текстовая или графическая информация, промежуточные расчеты с соответствующими алгоритмами переработки данных, результаты работы. Обычно в верхней левой ячейке этого листа (если работа с таблицей еще не велась, т. е. рабочая книга пока пуста) располагается табличный курсор, т. е. ячейка A1 выделена черным прямоугольником (рис. 23 или 25). Этот курсор перемещается либо с помощью стрелок управления курсором на клавиатуре (↑ – вверх,↓ – вниз,← – влево,→ – вправо), либо щелкая левой кнопкой мыши по нужной ячейке. Давайте переместим табличный курсор в ячейку B2 (рис. 32):
Рис. 32
Под рабочим полем располагаются пронумерованные ярлыки листов (рис. 33):
Рис. 33
В каждом ярлычке записан порядковый номер открытого листа или его наименование. Обычно в начале работы текущим является Лист1. Перемещение от одного листа к другому осуществляется щелчком по соответствующему ярлыку. Щелкнете по ярлыку Лист2 и посмотрите, что изменилось, а затем вернитесь к первому листу, щелкнув мышью соответственно по ярлыку Лист1.
В правой нижней части листа расположены области прокрутки для организации просмотра содержимого рабочего листа по вертикали и горизонтали.
1.6. Включение или выключение панелей инструментов
Иногда случается так, что какой-то из вышеперечисленных панелей инструментов не видно в окне или, наоборот, включено слишком много лишних строк панелей и это мешает работе. В такой ситуации можно настроить вид окна так, как удобно пользователю.
Строки панелей инструментов включаются или выключаются следующим образом:
1. Щелкнете по пункту меню Вид и выберите подпункт Панели инструментов (рис. 34):
Рис. 34
2. В развернувшемся справа списке панелей инструментов, включенные панели (т. е. имеющиеся в окне программы) отмечены «галочками». Чтобы включить новую панель или выключить лишнюю, просто щелкните по названию этой панели левой кнопкой мыши.
Пример. Настройка панелей инструментов[1]
Выключим все включенные панели инструментов. Для этого в меню Вид→ Панели инструментов (рис. 34) щелкнем по строке, отмеченной галочкой (например Стандартная), затем опять войдем в меню Вид→ Панели инструментов и выключим следующую панель. И так до тех пор, пока не останется ни одной, отмеченной галочкой, строки (рис. 35):
Рис. 35
Обратите внимание на само окно программы – в этом случае в нем не должно остаться ни одной строки с кнопками (рис. 35).
Теперь будем включать панели инструментов по одной и отслеживать, какие кнопки к какой панели относятся. Включим вначале панель инструментов Стандартная. Для этого в меню Вид→ Панели инструментов (рис. 35) щелкнем по строке Стандартная. В результате включится соответствующая панель инструментов (рис. 36):
Рис. 36
Теперь включим панель инструментов Форматирование. Для этого в меню Вид→ Панели инструментов щелкнем по строке Форматирование. В результате включится соответствующая панель инструментов (рис. 37):
Рис. 37
Обычно для комфортной работы в Excel этих панелей оказывается достаточно. Поэтому больше ничего включать не будем – не стоит загромождать окно программы лишними кнопками.
1.7. Основные понятия
Каждый лист представляет собой единую электронную таблицу, содержащую 256 столбцов, разбитых на 65 536 строк. В рабочей книге по умолчанию доступны 3 листа. Количество листов в книге можно увеличивать, вставив новые листы. Количество книг и листов в них, взаимосвязи на уровне книг, листов, конкретных ячеек обычно определяются пользователем в начале, т. е. при проектировании технологии работы с программными средствами Excel, однако они также могут корректироваться на любом этапе в процессе работы.
Содержимое электронной таблицы полностью доступно пользователю на уровне ячеек (клеток), адреса которых определяются кодом столбца, начинающимся с буквы А (и до IV), и порядковым номером строки, начинающимся с 1 (и до 65 536). В силу этого клетки легко адресуются, например, А1 – клетка на пересечении строки 1 и столбца A, M123 – клетка на пересечении строки 123 и столбца М, АВ12 – клетка на пересечении строки 12 и столбца АВ.
В любой клетке может записываться цифровая или текстовая информация, а также формулы обработки данных (цифровых или текстовых), содержащихся в каждой ячейке. Код ячейки в пределах любого листа образуется по описанному правилу. Если предусмотрена ссылка на информацию другого листа, то необходимо указать его порядковый номер, например, Лист1!А1 – клетка 1-го листа, находящаяся на пересечении строки 1 и столбца А, Лист16!АА23 – клетка 16-го листа находящаяся на пересечении строки 23 и столбца АА.
Если необходимо ссылаться на ячейки разных книг, то используется следующая запись адресуемых элементов электронной таблицы: [книга электронной таблицы] ЛистХХ!Ячейка.
Примечание
Об этом более подробно см. далее.
Положим, [Расчет 1]Лист95!XY15 означает, что определена ссылка на ячейку XY15 листа 95 в книге Расчет 1.
По умолчанию все листы электронной таблицы имеют единое наименование и нумерацию: Лист XXX, где XXX порядковый номер от 1 до 255. Пользователь в любой момент может переименовать лист. Для этого достаточно с помощью мыши дважды щелкнуть по его ярлычку. На ярлычке появится курсор, а имя листа будет выделено черным, теперь необходимо вписать новое имя и нажать на клавишу Enter или щелкнуть мышью в таблице. В результате запишется новое имя. Эти наименования определяются пользователем исходя из содержания информации. В дальнейшем по этим именам будут идентифицироваться все листы книги электронной таблицы.
1.8. Ввод текста
Ввод данных в таблицу Excel представляет собой внесение в ячейки рабочего листа открытой книги различной информации – алфавитной, цифровой и формульной. Процедура ввода заключается в активизации ячейки с помощью мыши (или перехода к этой ячейке с помощью клавиш управления курсором) и набора числа, текста, формулы и др. с клавиатуры. По завершении ввода информации в ячейку необходимо сделать одну из следующих операций:
– нажать клавишу <Enter>;
– нажать на одну из клавиш управления курсором;
– щелкнуть мышью по другой ячейке;
– нажать клавишу подтверждения ввода в строке формул.
Итак, устанавливаем табличный курсор в нужную ячейку и начинаем набирать текст. Небольшая вертикальная черточка (текстовый курсор) в ячейке указывает на то место, где будут появляться символы и одновременно сигнализирует о том, что процесс ввода еще не завершен (рис. 38):
Рис. 38
При вводе символов текстовый курсор перемещается вправо, оставляя за собой текстовую строку. Если вы сделаете ошибку, нажмите клавишу← Backspace, чтобы удалить опечатку, и введите правильный символ.
Обратите внимание на следующее: пока процесс ввода информации не завершен, большинство кнопок в панелях инструментов кажется бледным (недоступными). Процесс ввода завершается нажатием на клавишу Enter на клавиатуре (в этом случае табличный курсор сместится на одну клетку вниз) или щелчком по левой кнопке мыши в любой другой ячейке (курсор переместится в эту ячейку). Можно также завершать ввод с помощью стрелок управления курсором на клавиатуре (табличный курсор будет перемещаться соответственно нажатым клавишам:↑ – вверх,↓ – вниз,← – влево,→ – вправо).
Ввод текста предусматривает запись информации в виде сочетания любых символов, которые по умолчанию выравниваются по левой границе ячейки. Если нужно ввести число как текст, то перед ним необходимо поставить апостроф или заключить это число в кавычки. Например, телефон 9132715 необходимо записать так – ‘9132715 или так – «9132715», тогда он введется как текст с выравниванием по левой границе ячейки.
Примечание
В любые ячейки можно внести формулы обработки информации, дату и время. Более подробно об этом см. ниже.
Пример. Ввод текстовой информации
Чтобы ввести текстовую информацию, надо:
1. Установить табличный курсор в ячейку A1 (рис. 37).
2. Набрать текст: Заработная плата.
Обратите внимание на перемещение текстового курсора (мигающей вертикальной черточки) в процессе ввода символов.
3. Нажать на клавишу Enter для завершения процесса ввода.
Обратите внимание на то, что табличный курсор переместился на ячейку вниз (в ячейку A2), а набранный текст расположился в ширину на два столбца (рис. 39):
Рис. 39
4. В ячейке A2 набрать текст: № п/п. Нажать на клавиатуре стрелку→ в результате чего табличный курсор переместится в ячейку B2.
5. В ячейке B2 набрать текст: Фамилия. Нажать на клавиатуре стрелку→ в результате чего табличный курсор переместится в ячейку C2.
6. В ячейке С2 набрать текст: Имя. Нажать на клавиатуре стрелку→ в результате чего табличный курсор переместится в ячейку D2.
7. В ячейке D2 набрать текст: Отчество. Нажать на клавиатуре клавишу Enter, в результате чего табличный курсор переместится в ячейку D3 (рис. 40).
Рис. 40
1.9. Редактирование содержимого ячеек
Существует три способа редактирования содержимого ячеек.
Первый из них содержит следующую последовательность действий. Для редактирования содержимого ячейки надо установить табличный курсор на эту ячейку и нажать на клавиатуре клавишу F2. В этом случае в конце этой ячейки появится текстовый курсор (мигающая вертикальная черточка). Теперь, как это делалось в обычном текстовом редакторе, можно курсор подводить к любому символу в этой ячейке, удалять ненужные символы, вставлять новые и т. п.
Можно действовать так: дважды щелкнуть левой кнопкой мыши в ячейке, содержимое которой надо изменить. В ней появится текстовый курсор. Теперь можно изменять символы.
Третий способ позволяет использовать строку формул (рис. 29). Для этого надо установить табличный курсор на нужную ячейку. Обратите внимание: в строке формул отображается содержимое текущей ячейки (т. е. ячейки, на которую установлен табличный курсор). Затем следует щелкнуть левой кнопкой мыши в строке формул. В ней появится текстовый курсор. А теперь можно менять содержимое ячейки.
После внесения всех необходимых изменений надо завершить процесс, нажав на клавишу Enter. Если вы передумали вносить изменения, то нажмите на клавиатуре на клавишу Esc. В этом случае внесенные изменения приняты не будут, и в ячейке останется первоначальная информация.
Пример. Изменение содержимого ячеек
Вернемся к нашему примеру. Предположим, мы хотим добавить слово сотрудников в заголовок таблицы.
Чтобы сделать это, надо:
1. Установить табличный курсор в ячейку A1 (рис. 41):
Рис. 41
2. Нажать клавишу F2 на клавиатуре, и в результате в конце ячейки появится текстовый курсор (рис. 42):
Рис. 42
3. Нажать на клавиатуре клавишу пробела и набрать слово сотрудников. Чтобы подтвердить внесенные изменения, нажмите на клавишу Enter. В результате в ячейке A1 появится новое слово, а табличный курсор переместится в ячейку A2 (рис. 43):
Рис. 43
Обратите внимание: текст, набранный в ячейке A1, занимает три столбца, но считается набранным в ячейке A1.
4. Переместить табличный курсор в ячейку B1 и убедиться в том, что в строке формул не будет символов, потому что в ячейку B1 информация не вносилась.
Можно набрать что-нибудь в ячейке B1, однако не поместившаяся там часть текста, внесенного в ячейку A1, видна в таблице не будет, хотя в памяти останется. Если же потом убрать содержимое из ячейки B1, то символы, находящиеся в ячейке A1, опять появятся на экране.
1.10. Выделение блоков клеток
УРОВЕНЬ
2 — Профессиональное (начальное и среднее)
образование (колледж, техникум, училище,
средний уровень владения ПК).
Девиз
сайта:
Услышал
– забыл, увидел – понял, сделал – узнал.
ИНФОРМАЦИОННЫЕ
ТЕХНОЛОГИИ В ПРОФЕССИОНАЛЬНОЙ
ДЕЯТЕЛЬНОСТИ.
Практические
работы.
У2
— ИТ Excel 3.
СОЗДАНИЕ МНОГОСТРАНИЧНОЙ ЭЛЕКТРОННОЙ
КНИГИ ПРИ РАСЧЕТЕ ЗАРАБОТНОЙ ПЛАТЫ В
MS EXCEL .
Цель
занятия. Применение
относительной и абсолютной адресации
ячеек для финансовых расчетов. Сортировка,
условное форматирование и копирование
созданных таблиц. Работа с листами
электронной книги.
Инструментарий.
ПЭВМ IBM PC, программа MS Excel.
Литература.
1.
Информационные
технологии в профессиональной
деятельности:
учебное пособие/ Елена Викторовна
Михеева. – М.: Образовательно-издательский
центр «Академия», 2004.
2. Практикум
по информационным технологиям в
профессиональной деятельности:
учебное пособие-практикум / Елена
Викторовна Михеева. – М.:
Образовательно-издательский центр
«Академия», 2004.
ЗАДАНИЯ
Задание
1.
Создать таблицы ведомости начисления
заработной платы за два месяца на разных
листах электронной книги, произвести
расчеты, форматирование, сортировку и
защиту данных.
Исходные
данные представлены на рис.1, результаты
работы на рис.6.
Порядок
работы.
1.
Откройте редактор электронных таблиц
Microsoft Excel и создайте новую электронную
книгу.
2. Создайте на Листе 1 таблицу
расчета заработной платы по образцу
(рис.1).
Выделите отдельные ячейки для
значений % Премии (D4) и %Удержания (F4).
Введите исходные данные – Табельный
номер, ФИО и Оклад; % Премии = 27%, %Удержания
= 13%
Рис.1.
Исходные данные для Задания 1.
Произведите
расчеты во всех столбцах таблицы.
При
расчете Премии используется формула
Премия
= Оклад *%Премии,
в
ячейке D5 наберите формулу =$D$4
* C5 (ячейка
D4 используется в виде абсолютной
адресации).
Скопируйте набранную
формулу вниз по столбцу автозаполнением.
Краткая
справка.
Для удобства работы и формирования
навыков работы с абсолютным видом
адресации рекомендуется при оформлении
констант окрашивать ячейку цветом,
отличным от цвета расчетной таблицы.
Тогда при вводе формул в расчетную
ячейку окрашенная ячейка с константой
будет вам напоминанием, что следует
установить абсолютную адресацию (набором
с клавиатуры в адресе символов $ или
нажатием клавиши [F4]).
Формула для
расчета «Всего начислено»:
Всего
начислено = Оклад + Премия
При
расчете «Удержания» используется
формула:
Удержания
= Всего начислено * %Удержаний,
в
ячейке F5 наберите формулу =
$F$4 * E5
Формула
для расчета столбца «К выдаче»:
К
выдаче = Всего начислено – Удержания
3.
Рассчитайте итоги по столбцам, а также
максимальный, минимальный и средний
доход по данным колонки «К выдаче»
(Вставка/
Функция/ категория Статистические).
4. Переименуйте ярлычок Листа 1,
присвоив ему имя «Зарплата октябрь».
Для этого дважды щелкните мышью по
ярлычку и наберите новое имя. Можно
воспользоваться командой Переименовать
контекстного меню ярлычка, вызываемого
правой кнопкой мыши.
Результаты работы
представлены на рис.2.
Рис.
2. Итоговый вид таблицы расчета заработной
платы за октябрь
Краткая
справка.
Каждая рабочая книга Excel может содержать
до 255 рабочих листов. Это позволяет,
используя несколько листов, создавать
понятные и четко структурированные
документы, вместо того, чтобы хранить
большие последовательные наборы данных
на одном листе.
5. Скопируйте содержимое
листа «Зарплата октябрь» на новый лист
(Правка/Переместить/скопировать
лист).
Можно воспользоваться командой
Переместить/скопировать
контекстного
меню ярлычка. Не забудьте для копирования
поставить галочку в окошке Создавать
копию (рис.
3).
Рис.3.
Копирование листа электронной
книги
Краткая
справка.
Перемещать и копировать листы можно,
перетаскивая их ярлыки (для копирования
удерживайте нажатой клавишу [Ctrl]).
6.
Присвойте скопированному листу название
«Зарплата ноябрь». Исправьте название
месяца в названии таблицы. Измените
значение Премии на 32%, Убедитесь, что
программа произвела пересчет формул.
7.
Между колонками «Премия» и «Всего
начислено» вставьте новую колонку
«Доплата» (выделите столбец Е «Всего
начислено» и выполните команду Вставка/
Столбцы);
рассчитайте значение доплаты по
формуле Доплата
= Оклад * %Доплаты.
Значение доплаты примите равным 5%.
8.
Измените формулу для расчета значений
колонки «Всего начислено»:
Всего
начислено = Оклад + Премия + Доплата.
Скопируйте
формулу вниз по столбцу.
9. Проведите
условное форматирование значений
колонки «К выдаче». Установите формат
вывода значений между 7000 и 10000 — зеленым
цветом шрифта, меньше или равно 7000 –
красным цветом шрифта, больше или равно
10000 – синим цветом шрифта (Формат/Условное
форматирование)
(рис.4).
Рис.4.
Условное форматирование данных
10.
Проведите сортировку по фамилиям в
алфавитном порядке по возрастанию
(выделите фрагмент таблицы с 5 по 18 строки
без строки «Всего», выберите меню
Данные/Сортировка,
сортировать по — Столбец
В)
(рис.5).
Рис.5.
Сортировка данных
11. Поставьте к
ячейке D3 комментарии «Премия пропорциональна
окладу» (Вставка/
Примечание),
при этом в правом верхнем углу ячейки
появится красная точка, которая
свидетельствует о наличии примечания.
Конечный вид таблицы расчета заработной
платы за ноябрь приведен на рис.6.
Рис.6.
Конечный вид таблицы расчета зарплаты
за ноябрь
12. Защитите лист «Зарплата
за ноябрь» от изменений (Сервис/
Защита/ Защитить лист)
(рис.7). Задайте пароль на лист, сделайте
подтверждение пароля (рис.8).
Рис.7
Рис.8
Убедитесь,
что лист защищен и невозможно удаление
данных. Снимите защиту листа (Сервис/
Защита /Снять защиту листа).
13.
Сохраните созданную электронную книгу
под именем «Зарплата» в своей
папке.
Дополнительные
задания
Задание
2.
Сделать примечания к двум-трем ячейкам
таблицы.
Задание
3.
Выполнить условное форматирование
оклада и премии за ноябрь месяц:
до
2000 – желтым цветом заливки;
от 2000 до
8000 – зеленым цветом шрифта;
свыше 8000
– малиновым цветом заливки, белым цветом
шрифта.
Задание
4.
Защитить лист зарплаты за октябрь от
изменений.
Проверьте
защиту. Убедитесь в неизменяемости
данных. Снимите защиту со всех листов
электронной книги «Зарплата».
Задание
5.
Построить круговую диаграмму начисленной
«Суммы к выдаче» всех сотрудников за
ноябрь месяц.
Соседние файлы в папке Практ работы по ИТ Вариант2
- #
20.04.2015116 б244.~lock.Практическая работа №1.doc#
- #
- #
- #
- #
- #
- #
- #
- #
- #
- #
20.04.2015268.8 Кб407Практическая работа№9.doc
Главная → Каталог → Михеева Е.В. → Наука → «Практикум по информационным технологиям в профессиональной деятельности»

Практикум по информационным технологиям в профессиональной деятельности |
||||||||||||||||||
|
Михеева Е.В. |
||||||||||||||||||
|
Оглавление
Предисловие
Раздел I. Создание текстовых документов в Microsoft Word-2003. Практическая работа 1. Тема: создание деловых текстовых документов
Практическая работа 2. Тема: создание текстовых документов на основе шаблонов. Создание шаблонов и форм
Практическая работа 3. Тема: оформление таблиц в текстовых документах
Практическая работа 4. Тема: создание комплексных документов в текстовом редакторе
Практическая работа 5. Тема: организационные диаграммы в документе Microsoft Word
Практическая работа 6. Тема: оформление формул редактором Microsoft Equation
Практическая работа 7. Тема: комплексное использование возможностей Microsoft Word для создания документов
Раздел II. Обработка данных в электронных таблицах Microsoft Excel-2003. Практическая работа 8. Тема: вычислительные функции табличного процессора Microsoft Excel для финансового анализа
Практическая работа 9. Тема: графическое изображение статистических данных и прогнозирование в Microsoft Excel
Практическая работа 10. Тема: создание многостраничной электронной книги при расчете заработной платы в Microsoft Excel
Практическая работа 11. Тема: связанные таблицы. Расчет промежуточных итогов в таблицах Microsoft Excel
Практическая работа 12. Тема: подбор параметра и организация обратного расчета
Практическая работа 13. Тема: задачи оптимизации (поиск решения) в Microsoft Excel
Практическая работа 14. Тема: связи между файлами и консолидация данных в Microsoft Excel
Практическая работа 15. Тема: экономические расчеты в Microsoft Excel
Практическая работа 16. Тема: анализ в Microsoft Excel финансового состояния предприятия на основании данных баланса
Практическая работа 17. Тема: использование Microsoft Excel для создания комплексных документов
Раздел III. Хранение и обработка данных в СУБД Microsoft Access-2003. Практическая работа 18. Тема: создание таблиц в СУБД Microsoft Access
Практическая работа 19. Тема: редактирование и модификация таблиц базы данных в СУБД Microsoft Access
Практическая работа 20. Тема: создание пользовательских форм для ввода данных в СУБД Microsoft Access
Практическая работа 21. Тема: закрепление приобретенных навыков по созданию таблиц и форм в СУБД Microsoft Access
Практическая работа 22. Тема: работа с данными C использованием запросов в СУБД Microsoft Access
Практическая работа 23. Тема: создание отчетов в СУБД Microsoft Access
Практическая работа 24. Тема: создание подчиненных форм в СУБД Microsoft Access
Практическая работа 25. Тема: создание базы данных и работа с данными в СУБД Microsoft Access
Раздел IV. Поиск документов в справочно-правовой системе «Консультантплюс-3000». Практическая работа 26. Тема: организация поиска нормативных документов
Практическая работа 27. Тема: организация полнотекстового поиска. Работа со списком в спс «КонсультантПлюс»
Практическая работа 28. Тема: работа со списком и текстами найденных документов. Справочная информация. Работа с папками в СПС «КонсультантПлюс»
Практическая работа 29. Тема: сохранение документов. Работа с формами. Организация поиска по нескольким информационным базам
Практическая работа 30. Тема: поиск документов, работа со списком и текстом найденных документов в информационных базах спс «КонсультантПлюс»
Раздел V. Обработка бухгалтерской информации в программе «1С:Бухгалтерия». Практическая работа 31. Тема: организация первоначальной работы в бухгалтерской программе «1С:Бухгалтерия»
Практическая работа 32. Тема: формирование аналитического учета и заполнение справочников в бухгалтерской программе «1С:Бухгалтерия»
Практическая работа 33. Тема: ввод начальных остатков по счетам в бухгалтерской программе «1С:Бухгалтерия»
Практическая работа 34. Тема: отражение хозяйственных операций в бухгалтерской программе «1С:Бухгалтерия»
Практическая работа 35. Тема: оформление приказов о приеме на работу и расчет заработной платы в бухгалтерской программе «1С:Бухгалтерия»
Практическая работа 36. Тема: кассовые и банковские операции в бухгалтерской программе «1С:Бухгалтерия»
Практическая работа 37. Тема: формирование отчетов за отчетный период в бухгалтерской программе «1С:Бухгалтерия»
Практическая работа 38. Тема: оформление хозяйственных операций и формирование отчетов в бухгалтерской программе «1С:Бухгалтерия»
Раздел VI. Основы проектирования WEB-страниц и электронные коммуникации в профессиональной деятельности. Практическая работа 39. Тема: создание WEB-страниц с помощью текстового редактора Microsoft Word
Практическая работа 40. Тема: электронная почта. Почтовая программа Microsoft Outlook Express
Практическая работа 41. Тема: поиск информации в глобальной сети Интернет
Для бесплатного чтения доступна только часть главы! Для чтения полной версии необходимо приобрести книгу
Практическая работа 10.
Тема: СОЗДАНИЕ МНОГОСТРАНИЧНОЙ ЭЛЕКТРОННОЙ КНИГИ ПРИ РАСЧЕТЕ ЗАРАБОТНОЙ ПЛАТЫ В MICROSOFT EXCEL
Цель занятия. Применение относительной и абсолютной адресации для финансовых расчетов. Сортировка, условное форматирование и копирование созданных таблиц. Работа с листами электронной книги.
Задание 10.1. Создать таблицы ведомости начисления заработной платы за два месяца на разных листах электронной книги, произвести расчеты, форматирование, сортировку и защиту данных
Исходные данные представлены на рис. 10.1, результаты работы — на рис. 10.6.
Порядок работы
1. Откройте редактор электронных таблиц Microsoft Excel и создайте новую электронную книгу.
2. Создайте на листе 1 таблицу расчета заработной платы по образцу (см. рис. 10.1). Выделите отдельные ячейки для значений % Премии (D4) и %Удержания (F4). Введите исходные данные — Табельный номер, ФИО и Оклад; %Премии = 27%, %Удержания = 13%.
Рис. 10.1. Исходные данные для задания 10.1
Произведите расчеты во всех столбцах таблицы.
При расчете Премии используйте формулу Премия = Оклад х %Премии, в ячейке D5 наберите формулу =$D$4 * C5 (ячейка D4 используется в виде абсолютной адресации). Скопируйте набранную формулу вниз по столбцу автозаполнением.
Купить
Внимание! Авторские права на книгу «Практикум по информационным технологиям в профессиональной деятельности» (
Михеева Е.В. ) охраняются законодательством!
Практическая работа №8
Тема: Создание многостраничной электронной книги при
расчёте заработной платы в Microsoft Excel.
Цель: — применение относительной и абсолютной адресации для
финансовых расчетов. Сортировка, условное форматирование и копирование созданных
таблиц. Работа с листами электронной книги.
Вид
работы: фронтальный
Время
выполнения: 2 часа
Задания к практической работе
Задание
1. Создать таблицы ведомости
начисления заработной платы за два месяца на разных листах электронной книги,
произвести расчеты, форматирование, сортировку и защиту данных.
Исходные
данные представлены на рис. 1, результаты работы – на рис. 6.
Ход работы
1.
Запустите редактор электронных
таблиц Microsoft Excel и создайте новую электронную книгу.
2.
Создайте на листе 1 таблицу расчета
заработной платы по образцу (см. рис. 1). Выделите отдельные ячейки для %
Премии (D4) и % Удержания (F4). Введите
исходные данные – Табельный номер, ФИО и Оклад, % Премии = 27%, %
Удержания = 13%.
Рисунок 1 – Исходные данные для задания 1
Примечание. Выделите отдельные ячейки для значений % Премии (D4) и
% Удержания (F4).
Произведите
расчеты во свех столбцах таблицы.
При
расчете Премии используется формула Премия
= Оклад * % Премии, в ячейке D5 наберите формулу =$D$4 *C5 (ячейка D4
используется в виде абсолютной адресации) и скопируйте автозаполнением.
Рекомендации. Для удобства работы и формирования навыков работы с
абсолютным видом адресации рекомендуется при оформлении констант окрашивать
ячейку цветом, отличным от цвета расчетной таблицы. Тогда при вводе формул в
расчетную окрашенная ячейка (т. е. ячейка с константой) будет вам напоминанием,
что следует установить абсолютную адресацию (набором символов $ с клавиатуры
или нажатием клавиши [F4]).
Формула
для расчета «Всего начислено»:
Всего начислено = Оклад + Премия.
При расчете Удержания
используется формула
Удержание = Всего начислено х % Удержания,
для
этого в ячейке F5 наберите формулу = $F$4 * E5.
Формула
для расчета столбца «К выдаче»:
К выдаче = Всего начислено –
Удержания.
3.
Рассчитайте итоги по столбцам, а
также максимальный, минимальный и средний доход по данным колонки «К выдаче» (Формулы
– Вставить функцию – категория Статистические).
4.
Переименуйте ярлычок Лист 1,
присвоив ему имя «Зарплата октябрь». Для этого дважды щелкните мышью по ярлычку
и наберите новое имя. Можно воспользоваться командой Переименовать контекстного
меню ярлычка, вызываемого правой кнопкой мыши. Результаты работы представлены
на рис. 2.
Рисунок 2 – Итоговый вид таблицы расчета заработной платы за
октябрь
Краткая справка. Каждая
рабочая книга Excel может содержать до 255 рабочих листов. Это позволяет,
используя несколько листов, создавать понятные и четко структурированные
документы, вместо того, чтобы хранить большие последовательные наборы данных на
одном листе.
5.
Скопируйте содержимое листа
«Зарплата октябрь» на новый лист нажатием правой кнопки мыши по имени листа, в
контекстном меню выбрать функцию Переместить/Скопировать… — поставить
галочку в окошке Создавать копию (Рис. 3)
Краткая справка. Перемещать и копировать лист можно, перетаскивая их
корешки (для копирования удерживайте нажатой клавишу [Ctrl]).
Рисунок 3 – Копирование листа электронной книги
6.
Присвойте скопированному листу
название «Зарплата ноябрь». Исправьте название месяца в названии таблицы.
Измените, значение Премии на 32%. Убедитесь, что программа произвела пересчет
формул.
7.
Между колонками «Премия» и «Всего
начислено» вставьте новую колонку «Доплата» (Главная – Ячейки — Вставить)
и рассчитайте значение доплаты по формуле Доплата = Оклад * %
Доплаты. Значение доплаты примите равным 5%.
8.
Измените формулу для расчета
значений колонки «Всего начислено»:
Всего начислено = Оклад +
Премия + Доплата
Скопируйте формулу вниз по столбцу.
9.
Проведите условное форматирование
значений колонки «К выдаче». Установите формат вывода значений между 7000 и
10000 – зеленом цветом шрифта; меньше 7000 – красным; больше или равно 10000 –
синим цветом шрифта (Главная – Условное форматирование – Правила выделения
ячеек) (Рис. 4).
Рисунок 4 – Условное форматирование данных
10.
Проведите сортировку по фамилиям в
алфавитном порядке по возрастанию (выделите фрагмент с 5 по 18 строки таблицы –
без итогов, выберите меню Главная – Сортировка и фильтр – сортировка от
минимального к максимальному – в приделах указанного выделения) (Рис. 5.).
Рисунок 5 — Сортировка данных.
11.
Поставьте к ячейке D3 комментарии
«Премия пропорциональна окладу» (Рецензирование – Создать примечание),
при этом в правом верхнем углу ячейки появится красная точка, которая
свидетельствует о наличии примечания. Конечный вид расчета заработной платы за
ноябрь приведен на рис. 6.
Рисунок 6 – Конечный вид зарплаты за ноябрь
12.
Защитите лист «Зарплата ноябрь» от
изменений (Рецензирование — Защитить лист). Задайте пароль на лист (рис.
7), создайте подтверждение пароля (рис. 8).
Рисунок 8 — Защита листа электронной книги
Убедитесь, что лист защищен и невозможно удаление
данных. Снимите
защиту листа (Рецензирование – Снять защиту листа).
13.
Сохраните созданную электронную
книгу под именем «Зарплата» в своей папке.
Задание 2. Сделать
примечание к двум – трем ячейкам.
Задание
3. Выполнить условное форматирование
оклада и премии за ноябрь месяц:
— до 2000 р. – желтым цветом заливки;
— от 2000 до 10000 р. – зеленым цветом шрифта;
—
свыше 10000 р. – малиновым цветом
заливки, белым цветом шрифта.
Задание 4. Защитить
лист зарплаты от за октябрь от изменений.
Проверьте защиту. Убедитесь в неизменности данных.
Снимите защиту со всех листов электронной книги «Зарплата».
Задание 5. Построить
круговую диаграмму начисленной суммы к выдаче всех сотрудников за ноябрь месяц.