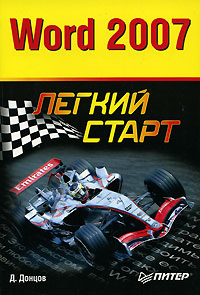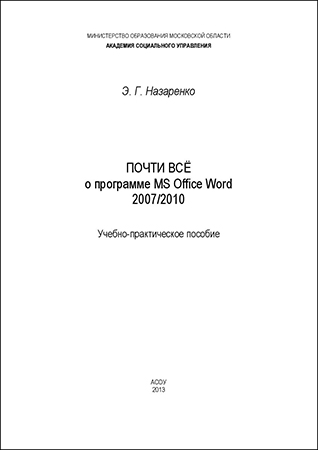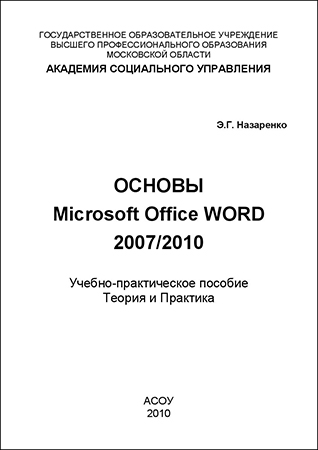Информатика, Введение в Microsoft Office, Гураков А.В., 2012.
В учебном пособии описаны возможности основных программ, входящих в офисный пакет приложений Microsoft Office. Рассмотрено программное обеспечение, предназначенное для работы с различными типами документов: текстами, электронными таблицами и презентациями. Пособие подготовлено в соответствии с требованиями Государственного образовательного стандарта высшего профессионального образования.
Учебное пособие предназначено для студентов факультета дистанционного обучения ТУСУРа.
Настройки и параметры MS-Word.
Для изменения настроек пользовательского интерфейса используются команды меню «Вид». С помощью этого меню можно:
• изменять режимы отображения документа, о которых уже говорили ранее;
• включать или отключать отображение линеек в окне (команда «Линейка»);
• изменять масштаб отображения документа (команда «Масштаб»);
• показать или убрать панели инструментов;
• отображать колонтитулы.
Остановимся более подробно на этих элементах. Масштаб отображения задается либо в процентах, либо может быть одним из следующих значений:
• «По ширине текста»: текст выводится на ширину окна;
• «По ширине страницы»: помимо текста в ширину окна размещается форматирование страницы (поля и т. д.);
• «Страница целиком»: страницы отображаются такого размера, чтобы полностью поместились в окне;
• «Две страницы»: на экране помещаются две страницы целиком.
Пользователь может выбрать как одно из заданных значений масштаба, так и ввести собственный масштабный коэффициент в процентах.
Колонтитулы — области над и под текстом (соответственно верхний и нижний колонтитулы) на странице, в которых может отображаться произвольная информация: текст, рисунки и т. д. Это области ограниченного размера, но их содержимое отображается на каждой странице документа. Пример создания колонтитула представлен на рисунке 1.2.
ОГЛАВЛЕНИЕ
Введение
1 Microsoft Word
1.1 Интерфейс MS-Word
1.2 Настройки и параметры MS-Word
1.3 Создание и сохранение документов
1.4 Параметры страницы
1.5 Общие принципы работы с документами
1.6 Средства поиска и замены
1.7 Изменение параметров шрифта
1.8 Настройки абзаца
1.9 Вставка символов
1.10 Колонки
1.11 Списки
1.11.1 Маркированный список
1.11.2 Нумерованный список
1.11.3 Многоуровневый список
1.12 Вставка и редактирование формул
1.13 Создание и редактирование таблиц
1.14 Графика в документах MS-Word
1.14.1 Создание рисунков
1.14.2 Перемещение и копирование рисунков
1.15 Диаграммы
1.15.1 Построение диаграмм
1.16 Форматирование текста с помощью стилей
1.17 Колонтитулы. Нумерация страниц
1.18 Создание оглавления
1.19 Печать документов
2 Microsoft Excel
2.1 Интерфейс MS-Excel
2.2 Настройки и параметры MS-Excel
2.3 Общие принципы работы с книгами
2.3.1 Создание и сохранение книг
2.3.2 Работа с листами
2.3.3 Работа с фрагментами данных
2.3.4 Ввод данных в ячейки
2.3.5 Автозаполнение
2.4 Работа с формулами
2.4.1 Простые выражения
2.4.2 Копирование формул
2.4.3 Ссылки
2.4.4 Встроенные функции
2.5 Форматирование рабочих листов
2.5.1 Форматирование числовых значений
2.5.2 Форматирование символов в ячейках
2.5.3 Перенос строк и ориентация текста
2.5.4 Использование границ и рамок
2.6 Диаграммы
2.7 Печать содержимого книги
3 Microsoft PowerPoint
3.1 Интерфейс MS-PowerPoint
3.2 Настройки и параметры MS-PowerPoint
3.3 Общие принципы работы с презентациями
3.3.1 Создание и сохранение презентаций
3.3.2 Оформление слайдов
3.3.3 Работа со слайдами
3.3.4 Создание элементов оформления слайдов
3.3.5 Анимация объектов презентаций
3.4 Показ презентаций
3.4.1 Типы презентаций
3.4.2 Смена слайдов презентации
3.4.3 Показ презентации на втором мониторе
3.5 Упаковка презентации для переноса
3.6 Вывод слайдов презентаций на печать
4 Справочная система MS-Office
Заключение
Литература
Приложение А Основные сочетания клавиш MS-Word
Приложение Б Основные сочетания клавиш редактора формул (Equation)
Приложение В Коды возможных ошибок при работе с формулами в MS-Excel
Глоссарий.
Бесплатно скачать электронную книгу в удобном формате, смотреть и читать:
Скачать книгу Информатика, Введение в Microsoft Office, Гураков А.В., 2012 — fileskachat.com, быстрое и бесплатное скачивание.
Скачать pdf
Ниже можно купить эту книгу по лучшей цене со скидкой с доставкой по всей России.Купить эту книгу
Скачать
— pdf — Яндекс.Диск.
Дата публикации: 23.03.2015 15:50 UTC
Теги:
учебник по информатике :: информатика :: компьютеры :: Гураков
Следующие учебники и книги:
- Информационное обеспечение САПР, Internet для инженеров, Попов А.Г., 2006
- Интеллектуальные игры в информатике, Златопольский Д.М., 2004
- Интеллектуальные информационные системы, Луценко Е.В., 2004
- Информационные системы, Федорова Г.Н., 2013
Предыдущие статьи:
- Информатика, Базовый курс, Симонович С.В., 2011
- Інформатика, Базовий курс, 7 клас, Пилипчук О.П., Ріпко Н.А., Шестопалов Є.А., 2015
- Информационные технологии управления, Саак А.Э., Пахомов Е.В., Тюшняков В.Н., 2005
- Информационные технологии, Голицына О.Л., Попов И.И., Максимов Н.В., Партыка Т.Л.
Word
Самоучитель работы на компьютере — Коржинский
Название: Самоучитель работы на компьютере.
Автор: Коржинский С.
2003.
Самоучитель поможет вам освоить работу с Windows, познакомит вас с популярными программами для нее, включая Word и Excel. В книге параллельно рассматриваются все последние версии этих программ, включая Word 97/2000 и Windows 98/Ме/2000, а также многие вспомогательные программы — архиваторы, антивирусы, проигрыватели мультимедиа и др. Отдельная часть издания посвящена работе с локальными вычислительными сетями и с Интернетом.
Издание предназначено для начинающих пользователей персональных компьютеров, стремящихся самостоятельно освоить практическую работу на ПК.
Купить бумажную или электронную книгу и скачать и читать Самоучитель работы на компьютере — Коржинский
Современный самоучитель работы на компьютере — Комягин В.Б., Коцюбинский А.О.
Название: Современный самоучитель работы на компьютере.
Автор: Комягин В.Б., Коцюбинский А.О.
2006.
Книга позволит Вам самостоятельно, быстро и эффективно научиться работать на персональном компьютере. Беспрецедентный охват тем и настоящая методика самоучителя дает возможность сразу же приступить к работе с самыми современными и популярными программами, а также использовать самоучитель в качестве справочника.
Обучение строится на конкретных примерах. Для всех английских терминов приводятся перевод и русская транскрипция, что очень важно для читателей, не владеющих английским языком.
Книга предназначена для тех, кто хочет как можно быстрее приступить к самостоятельной работе на персональном компьютере. Практика показывает, что, прочитав книгу, Вы без особых усилий сможете получить гораздо больше практических навыков работы на компьютере, чем с помощью иных очень толстых «учебников». Причем хорошо продуманная методика позволит Вам достичь желаемого результата легко и быстро.
Скачать и читать Современный самоучитель работы на компьютере — Комягин В.Б., Коцюбинский А.О.
Информатика — Microsoft Word — Гипертекст — Практическое задание
Информатика — Microsoft Word — Гипертекст — Практическое задание
Задание. Создать текст, содержащий гиперссылки на 3 закладки, которые в свою очередь, являются гиперссылками на начала текста.
1. Открыть документ, содержащий обычный текст (файл Текстовый документ). Для создания закладки выделить фрагмент текста, которому следует назначить закладку. Ввести команду [Вставка-Закладка…]. В поле Имя закладки ввести имя закладки, которое должно начинаться с буквы. Щелкнуть по кнопке Добавить.
2. Для создания гиперссылки выделить фрагмент текста, который будет указателем гиперссылки. Ввести команду [Встака-Гиперссылка…]. На диалоговой панели Вставка гиперссылки в окне выбрать имя закладки. Щелкнуть по кнопке ОК.
Скачать и читать Информатика — Microsoft Word — Гипертекст — Практическое задание
Информатика — Microsoft Word — Шрифт — Практическое задание
Информатика — Microsoft Word — Шрифт — Практическое задание
1. Полезно ознакомиться с набором шрифтов, установленных на компьютере. Для этого необходимо ввести команду [Настройка-Панель управления-Шрифты]. В появившемся окне Fonts содержится перечень установленных шрифтов. Просмотреть их. Если возникли затруднения в поиске шрифтов, обратитесь к справочной системе MS Windows.
2. Для форматирования шрифта необходимо ввести команду [Формат-Шрифт…], которая открывает диалоговую панель Шрифт. На вкладке Шрифт можно с помощью раскрывающихся списков выбрать шрифт, размер, начертание, цвет символов, варианты подчеркивания. Кроме
Скачать и читать Информатика — Microsoft Word — Шрифт — Практическое задание
Показана страница 1 из 4
Список литературыГенератор кроссвордовГенератор титульных листовТаблица истинности ONLINEПрочие ONLINE сервисы |
|
Вход на сайтИнформацияВ нашем каталогеОколостуденческое |
|
|
© 2009-2023, Список Литературы |
| В категории материалов: 7 Показано материалов: 1-7 |
Сортировать по:
Дате ·
Названию ·
Рейтингу ·
Комментариям ·
Загрузкам ·
Просмотрам
Э.Г.Назаренко. ПОЧТИ ВСЁ о программе MS Office Word 2007/2010: учебно-практическое пособие. 2-е издание, исправленное и дополненное. АСОУ, 2013.
Второе издание учебно-практического пособия «ПОЧТИ ВСЁ о программе MS Office Word 2007/2010» предназначено для проведения практических занятий по курсам «Информатика», «Информационные технологии управления» и «Информационные технологии в психологии» для студентов специальностей «Государственное и муниципальное управление», «Менеджмент» и «Психология».
Э.Г.Назаренко. Основы Microsoft Office Word 2007/2010. Учебно-практическое пособие. Теория и практика. АСОУ, 2010.
Учебно-практическое пособие «Основы Microsoft Office Word 2007/2010» предназначено для проведения практических занятий по курсу «Информатика» для студентов специальностей «Государственное и муниципальное управление», «Менеджмент организации» и «Психология».
Министерство науки и образования Российской Федерации Сибирский федеральный университет
И. В. Баженова, Т. А. Осетрова, С. Г. Толкач
СОВРЕМЕННЫЕ ИНФОРМАЦИОННЫЕ ТЕХНОЛОГИИ
Учебное пособие

2
УДК 004.9; 378
ББК 73
Б16
Б16 Баженова, И. В. Современные информационные технологии: учеб. пособие / И. В. Баженова, Т. А. Осетрова, С. Г. Толкач; Сибирский фед. ун-т. Красно-
ярск, 2011. – 153 с.
ISBN 978-5-7638-2187-1
В учебном пособии представлен теоретический материал по следующим разделам курса информатики: текстовый редактор Microsoft Word 2007, электронные таблицы Microsoft Excel 2007, справочно-правовая система КонсультантПлюс, основы работы в Интернет и web-дизайна. В пособие включены практические задания для формирования навыков работы с современными программными продуктами.
Предназначено для студентов отделения журналистики института филологии и языковой коммуникации СФУ.
Печатается по решению редакционно-издательского совета Сибирского федерального университета
УДК 004.9; 378
ББК 73
И. В. Баженова, Т. А. Осетрова, С. Г. Толкач 2011 Сибирский федеральный университет, 2011
ISBN 978-5-7638-2187-1
3
Оглавление
|
Оглавление …………………………………………………………………………………………………….. |
3 |
|
|
Лекция 1. Ввод, редактирование и форматирование текста в Word 2007………….. |
7 |
|
|
1.1 |
Начало работы в Word 2007 …………………………………………………………………… |
7 |
|
1.2 |
Ввод текста……………………………………………………………………………………………. |
8 |
|
1.3 |
Редактирование текста…………………………………………………………………………… |
9 |
|
1.4 |
Форматирование текста ……………………………………………………………………….. |
10 |
|
1.4.1 Форматирование символов ……………………………………………………………. |
10 |
|
|
1.4.2 Использование буквицы ………………………………………………………………… |
11 |
|
|
1.4.3 Формат по образцу ………………………………………………………………………… |
11 |
|
|
1.4.4 Форматирование абзацев……………………………………………………………….. |
12 |
|
|
1.4.5 Границы и заливка ………………………………………………………………………… |
13 |
|
|
1.4.6 Колонки ………………………………………………………………………………………… |
13 |
|
|
Контрольные вопросы ………………………………………………………………………………. |
13 |
|
|
Лекция 2. Работа со списками……………………………………………………………………….. |
14 |
|
|
2.1 |
Маркированный список……………………………………………………………………….. |
14 |
|
2.2 |
Нумерованный список …………………………………………………………………………. |
15 |
|
2.3 |
Многоуровневый список ……………………………………………………………………… |
16 |
|
Контрольные вопросы ………………………………………………………………………………. |
17 |
|
|
Лекция 3.Таблицы ………………………………………………………………………………………… |
18 |
|
|
3.1 |
Создание таблицы ……………………………………………………………………………….. |
18 |
|
3.2 |
Вкладка Конструктор…………………………………………………………………………… |
19 |
|
3.3 |
Вкладка Макет …………………………………………………………………………………….. |
19 |
|
3.4 |
Быстрые приѐмы редактирования таблиц. ……………………………………………. |
21 |
|
Контрольные вопросы ………………………………………………………………………………. |
21 |
|
|
Лекция 4. Работа с графикой…………………………………………………………………………. |
21 |
|
|
4.1 |
Вставка и редактирование рисунков и клипов………………………………………. |
22 |
|
4.2 |
Создание и редактирование фигур ……………………………………………………….. |
23 |
|
4.3 |
Объекты WordArt ………………………………………………………………………………… |
24 |
|
4.4 |
Объекты SmartArt………………………………………………………………………………… |
25 |
|
4.5 |
Надписи ………………………………………………………………………………………………. |
26 |
|
4.6 |
Диаграммы ………………………………………………………………………………………….. |
27 |
|
Контрольные вопросы ………………………………………………………………………………. |
28 |
|
|
Лекция 5. Стили и шаблоны………………………………………………………………………….. |
29 |
|
|
5.1 |
Создание пользовательского стиля ………………………………………………………. |
30 |
|
5.2 |
Создание шаблонов……………………………………………………………………………… |
31 |
|
5.2.1 Создание пользовательского шаблона……………………………………………. |
31 |
|
|
5.2.2 Добавление к шаблону элементов управления содержимым…………… |
31 |
|
|
Контрольные вопросы ………………………………………………………………………………. |
32 |
|
4 |
||
|
Лекция 6. Работа с большими документами ………………………………………………….. |
33 |
|
|
6.1 |
Сноски ………………………………………………………………………………………………… |
33 |
|
6.2 |
Закладки ……………………………………………………………………………………………… |
33 |
|
6.3 |
Гиперссылки ……………………………………………………………………………………….. |
34 |
|
6.4 |
Названия ……………………………………………………………………………………………… |
34 |
|
6.5 |
Колонтитулы……………………………………………………………………………………….. |
35 |
|
6.6 |
Нумерация страниц ……………………………………………………………………………… |
36 |
|
6.7 |
Предметный указатель…………………………………………………………………………. |
36 |
|
6.8 |
Оглавление………………………………………………………………………………………….. |
37 |
|
6.9 |
Список литературы ……………………………………………………………………………… |
38 |
|
6.10 Режимы отображения больших документов. Структура, схема, эскизы. 38 |
||
|
Контрольные вопросы ………………………………………………………………………………. |
39 |
|
|
Лекция 7. Создание рассылок. Пошаговый мастер слияния …………………………… |
40 |
|
|
Контрольные вопросы ………………………………………………………………………………. |
43 |
|
|
Лекция 8. Электронные таблицы Microsoft Excel 2007. Основные сведения …… |
43 |
|
|
8.1 |
Основное назначение и интерфейс программы …………………………………….. |
43 |
|
8.2 |
Ввод, редактирование и форматирование данных ………………………………… |
48 |
|
8.3 |
Ссылки. Формулы ……………………………………………………………………………….. |
50 |
|
Контрольные вопросы ………………………………………………………………………………. |
52 |
|
|
Лекция 9. Электронные таблицы Microsoft Excel 2007. Таблицы – списки …….. |
53 |
|
|
9.1 |
Функции ……………………………………………………………………………………………… |
53 |
|
9.2 |
Таблица-список …………………………………………………………………………………… |
59 |
|
Контрольные вопросы ………………………………………………………………………………. |
65 |
|
|
Лекция 10. Электронные таблицы Microsoft Excel 2007. Графическое |
||
|
отображение информации ……………………………………………………………………………………… |
66 |
|
|
Контрольные вопросы ………………………………………………………………………………. |
71 |
|
|
Лекция 11. Правовые базы данных ……………………………………………………………….. |
71 |
|
|
11.1 Основные сведения ……………………………………………………………………………. |
71 |
|
|
11.2 Справочно-правовая система КонсультантПлюс. ……………………………….. |
72 |
|
|
11.2.1 Основные сведения о СПС КонсультантПлюс…………………………….. |
73 |
|
|
11.2.2 Общие принципы поиска документов в системе КонсультантПлюс |
||
|
………………………………………………………………………………………………………………………. |
79 |
|
|
11.2.3 Стартовое окно. Главное меню…………………………………………………….. |
80 |
|
|
11.2.4 Карточка поиска ………………………………………………………………………….. |
81 |
|
|
11.2.5 Быстрый поиск ……………………………………………………………………………. |
84 |
|
|
11.2.6 Окно Кодексы ……………………………………………………………………………… |
85 |
|
|
11.2.7 Путеводители………………………………………………………………………………. |
85 |
|
|
11.2.8 Общая схема работы с текстом документа……………………………………. |
87 |
|
|
11.3 Заключение ……………………………………………………………………………………….. |
88 |
|
|
Контрольные вопросы ………………………………………………………………………………. |
89 |
|
5 |
||
|
Лекция 12. Основы работы в Интернет. Адресация в Интернет……………………… |
89 |
|
|
12.1 |
Что такое Интернет? ………………………………………………………………………….. |
89 |
|
12.2 |
Что такое IP-адрес? ……………………………………………………………………………. |
90 |
|
12.3 |
Что такое домен? ……………………………………………………………………………….. |
91 |
|
12.4 |
Что такое URL-адрес?………………………………………………………………………… |
92 |
|
Контрольные вопросы ………………………………………………………………………………. |
94 |
|
|
Лекция 13.Основы поиска в Интернет …………………………………………………………… |
94 |
|
|
13.1 |
Как найти URL-адрес нужного ресурса? …………………………………………….. |
94 |
|
13.2 |
Что такое поисковая система? ……………………………………………………………. |
95 |
|
13.3 |
Как работает поисковая система?……………………………………………………….. |
96 |
|
13.4 |
Как составить поисковый запрос? ………………………………………………………. |
97 |
|
13.5 |
Как правильно использовать язык запросов?………………………………………. |
97 |
|
13.6 |
Расширенный поиск …………………………………………………………………………… |
99 |
|
Контрольные вопросы ………………………………………………………………………………. |
99 |
|
|
Лекция 14.Сервисы Интернет ……………………………………………………………………….. |
99 |
|
|
14.1 |
Электронная почта …………………………………………………………………………… |
100 |
|
14.2 |
FTP – файловые хранилища ……………………………………………………………… |
101 |
|
14.3 |
Телеконференции или группы новостей……………………………………………. |
101 |
|
14.5 |
Служба WWW …………………………………………………………………………………. |
103 |
|
Контрольные вопросы …………………………………………………………………………….. |
103 |
|
|
Лекция 15. Основы профессионально ориентированного поиска в Интернет .. |
104 |
|
|
15.1 |
Знакомство с электронными каталогами российских национальных |
|
|
библиотек РГБ и РНБ……………………………………………………………………………………….. |
104 |
|
|
15.2 Библиотеки, оказывающие помощь в профессионально ориентированной |
||
|
работе………………………………………………………………………………………………………………. |
105 |
|
|
15.3 |
Работа с электронными каталогами библиотек мира…………………………. |
107 |
|
Контрольные вопросы …………………………………………………………………………….. |
108 |
|
|
Лекция 16. Основы Web-дизайна ………………………………………………………………… |
108 |
|
|
16.1 |
Основные сведения ………………………………………………………………………….. |
108 |
|
16.2 |
Структура HTML-документа ……………………………………………………………. |
108 |
|
16.3 |
Форматирование HTML-документа ………………………………………………….. |
110 |
|
16.4 |
Гиперссылки ……………………………………………………………………………………. |
112 |
|
16.4.1 Сcылки на документы………………………………………………………………… |
112 |
|
|
16.4.2 Ссылки на разделы…………………………………………………………………….. |
112 |
|
|
16.4.3 Ссылки на адрес электронной почты ………………………………………….. |
113 |
|
|
16.4.4. Ссылки на файловые объекты …………………………………………………… |
113 |
|
|
16.5 |
Списки …………………………………………………………………………………………….. |
113 |
|
16.5.1 Нумерованные списки ……………………………………………………………….. |
114 |
|
|
16.5.2 Маркированные списки ……………………………………………………………… |
114 |
|
|
16.5.3 Список определений ………………………………………………………………….. |
115 |
|
|
16.5.4 Вложенные списки …………………………………………………………………….. |
115 |
|
6 |
|
|
16.6 Таблицы. Основные теги таблицы ……………………………………………………. |
117 |
|
Контрольные вопросы …………………………………………………………………………….. |
119 |
|
Практическое занятие № 1. Форматирование текста ……………………………………. |
120 |
|
Практическое занятие № 2. Списки …………………………………………………………….. |
122 |
|
Практическое занятие № 3. Таблицы …………………………………………………………… |
123 |
|
Практическое занятие № 4. Графические объекты ………………………………………. |
126 |
|
Практическое занятие № 5. Стили и шаблоны …………………………………………….. |
128 |
|
Практическое занятие № 6. Большие документы …………………………………………. |
131 |
|
Практическое занятие № 7. Слияние …………………………………………………………… |
133 |
|
Практическое занятие № 8. Электронные таблицы………………………………………. |
135 |
|
Практическое занятие № 9. Электронные таблицы………………………………………. |
138 |
|
Практическое занятие № 10. Электронные таблицы…………………………………….. |
141 |
|
Практическое занятие № 11. СПС КонсультантПлюс. ………………………………….. |
142 |
|
Практическое занятие № 12. Основы работы в Интернет …………………………….. |
145 |
|
Практическое занятие № 13. Основы поиска в Интернет……………………………… |
146 |
|
Практическое занятие № 14. Сервисы Интернет ………………………………………….. |
148 |
|
Практическое занятие № 15. Профессионально ориентированный поиск в |
|
|
Интернет ……………………………………………………………………………………………………………… |
148 |
|
Практическое занятие №16. Основы WEB-дизайна……………………………………… |
149 |
|
Список библиографический ………………………………………………………………………… |
152 |

7
Лекция 1. Ввод, редактирование и форматирование текста в
Word 2007
1.1 Начало работы в Word 2007
Для запуска Word 2007 необходимо в меню Пуск выбрать подменю Все про-
граммы, далее – подменю Microsoft Office → Microsoft Office Word 2007. После за-
пуска автоматически создается новый документ с именем Документ Microsoft Office Word.docx, расположенный в стандартном окне. Также новый документ удобно создавать, нажав правую кнопку мыши на рабочем столе (или в нужной папке) и выбрав пункт контекстного меню Создать→ Документ Microsoft Office Word.
Всю верхнюю часть окна Word 2007 занимают: заголовок документа,
|
кнопка Office |
, |
|
|
панель быстрого доступа |
, |
лента главного меню.
Выбрав какую-либо вкладку на ленте, получаем в свое распоряжение необходимые инструменты, представленные в виде значков. Кнопки меню (вкладки) сгруппированы по функциональным признакам. Например, вкладка Главная состоит из следующих групп: Буфер обмена, Шрифт, Абзац, Стили, Редактирование. На панель вынесены наиболее часто используемые кнопки. Если нужной кнопки не оказывается на панели, то ее можно найти, нажав на стрелку в правом нижнем углу определенной группы. При этом показывается всплывающая подсказка, которая информирует о предназначении инструментов.
При нажатии кнопки Office отображается меню основных команд для работы с файлами (создать, открыть, сохранить, печать и т. д.), список последних документов, а также команда для настройки параметров приложения.
Панель быстрого доступа расположена рядом с кнопкой Office выше ленты. На ней размещены кнопки часто выполнимых операций. По умолчанию это: Сохранить, Отменить ввод, Повторить ввод. Настроить данную панель можно, нажав на стрелку справа от панели.
Внижней части окна программы находится строка состояния. По умолчанию в этой строке (в левой части) указываются количество страниц и номер текущей страницы, количество слов, язык ввода текста; в правой части – режим просмотра документа, масштаб. Чтобы изменить набор отображаемых элементов, необходимо щелкнуть правой кнопкой мышки на строке состояния. Снимая или устанавливая флажки соответствующих пунктов меню, можно настроить вид строки состояния по своему желанию.
ВWord 2007 предусмотрено несколько режимов просмотра документов: Черно-
вик; Web-документ; Разметка страницы; Структура; Режим чтения.
Наиболее часто используемый режим просмотра документа — Разметка страницы. В этом режиме положение текста, таблиц, рисунков и других элементов отображается так, как они будут размещаться на печатной странице. Режим разметки
8
удобно использовать и при создании документа, и для окончательного оформления документа, в том числе, для изменения колонтитулов и полей, а также работы с колонками текста и графическими объектами. Именно этот режим устанавливается по умолчанию в Word 2007.
Режим Черновик создан для набора и форматирования текста. В нем не видна разбивка на страницы и некоторые элементы оформления страницы (например, колонтитулы), а также не отображаются рисунки, выполненные при помощи инструментов группы Иллюстрации вкладки Вставка. Зато в этом режиме видны элементы форматирования текста. Работая в режиме Черновик, можно видеть максимально большие участки текста на экране. В нем также удобно прокручивать текст в окне.
Окно Word 2007 в режиме Web-документ напоминает окно Интернетобозревателя, и вы можете видеть, как будет выглядеть ваш документ в браузере.
Режим Структура используется при создании больших документов с большим количеством заголовков и подзаголовков. В этом режиме удобно работать с главным документом, позволяющим сгруппировать в большом документе файлы нескольких частей или глав. В режиме Структура не отображаются колонтитулы, графические объекты, фон и форматирование абзацев.
В Режиме чтения текущая страница отображается во весь экран, а в верхней части окна есть стрелки для перехода между страницами. При переходе в режим чтения появляется меню Параметры просмотра. Используя его, можно настроить просмотр документа в удобном виде, например, включить отображение двух страниц, одной печатной страницы, увеличить размер текста и т.д.
1.2 Ввод текста
При вводе и редактировании текста следует придерживаться определенных правил:
Текст вводится в той позиции, где мигает текстовый курсор. Word 2007 допускает свободный ввод. Это означает, что в любом месте пустой страницы можно дважды щелкнуть левой кнопкой мыши, после чего текстовый курсор будет зафиксирован в этом месте. Именно с этого места и можно вводить текст.
Переход на новую строку произойдет автоматически, как только будет заполнена текущая строка. Нельзя использовать клавишу Enter для перехода к новой строке. Для принудительного перехода к новой строке без образования нового абзаца нужно нажать комбинацию клавиш Shift + Enter (мягкий перенос).
Переход на новую страницу произойдет автоматически, как только будет заполнена текущая страница. Нельзя использовать клавишу Enter для перехода к новой странице. Для принудительного перехода к новой странице нажмите комбинацию клавиш Ctrl + Enter.
Между словами ставится один пробел. При выравнивании текста Word может изменять ширину пробелов между словами. Если требуется, чтобы величина како- го-либо пробела не изменялась или по этому пробелу не было перехода на новую строку, вместо клавиши Пробел нажмите комбинацию клавиш Ctrl + Shift + Про-
бел.
9
Нельзя расставлять переносы в словах с использованием клавиши дефис (—). При необходимости переносы расставляются автоматически во всем документе (вклад-
ка Разметка страницы →Параметры страницы→ Расстановка переносов).
Нельзя использовать клавишу Пробел для получения абзацного отступа («красной строки») или выравнивания текста по ширине страницы.
Знаки препинания . , : ; ! ? пишутся слитно со словом, за которым следуют.
После знаков препинания . , : ; ! ? ставится пробел, за исключением тех случаев, когда этими знаками заканчивается абзац.
Перед знаками « “ ( [ { ставится пробел. Следующее за этими знаками слово пишется без пробела.
Знаки » ” ) ] } пишутся слитно со словом, за которым следуют. После этих знаков ставится пробел, за исключением тех случаев, когда ставятся знаки препинания, которые пишутся слитно со словом, за которым следуют.
Знак дефиса (—) пишется слитно с предшествующей и последующей частями слова.
Для ввода знака тире можно использовать комбинацию клавиш Ctrl + — (минус на цифровой клавиатуре).
1.3Редактирование текста
Под редактированием текста понимается выделение, перемещение, копирование, удаление, поиск и замена фрагментов текста.
Приѐмы быстрого выделения фрагментов текста:
чтобы выделить с помощью мыши одно слово, нужно сделать по нему двойной щелчок;
абзац текста выделяется двойным щелчком на левом поле документа;
строка выделяется щелчком на левом поле;
предложение выделяется щелчком при нажатой клавише Ctrl;
весь документ выделяется тройным щелчком на левом поле документа;
для выделения несмежных фрагментов текста нужно выделить первый фрагмент, а затем, удерживая клавишу Ctrl,выделить остальные фрагменты.
Простейшим способом перемещения текста в документе является перетаскивание – выделение и перемещение при помощи мыши. Необходимо:
1.Выделить фрагмент текста.
2.Поместить указатель мыши в любой части выделенного фрагмента и нажать левую кнопку мыши.
3.Не отпуская кнопку, перетащить фрагмент в нужное место. (После перетаскивания текста непосредственно под вставленным фрагментом появляется кнопка Па-
раметры вставки 
4. Отпустить кнопку мыши.
Перемещение и копирование фрагмента текста также возможно с помощью буфера обмена – специальной области памяти компьютера.
10
Для перемещения необходимо вырезать фрагмент в буфер обмена. Это можно сделать, например, следующими способами:
щелкнуть по выделенному фрагменту правой кнопкой мыши и выбрать команду контекстного меню Вырезать;
во вкладке Главная в группе Буфер обмена нажать кнопку Вырезать.
Для копирования необходимо копировать фрагмент в буфер обмена. Это можно сделать так:
щелкнуть по выделенному фрагменту правой кнопкой мыши и выбрать команду контекстного меню Копировать;
во вкладке Главная в группе Буфер обмена нажать кнопку Копировать.
Для того чтобы извлечь фрагмент из буфера обмена и вставить его в документ, можно, например:
щелкнуть в месте вставки правой кнопкой мыши и выбрать команду контекстно-
го меню Вставить;
поставить курсор в место вставки и во вкладке Главная в группе Буфер обмена нажать кнопку Вставить.
Word 2007 позволяет просмотреть содержимое буфера обмена (там может со-
держаться до 24 фрагментов текста) и выполнить необходимые операции с помощью кнопки Буфер обмена на вкладке Главная.
При работе с документом может возникнуть необходимость поиска текста по каким-либо критериям. Для этого можно воспользоваться кнопкой Найти на панели Редактирование вкладки Главная. В результате откроется диалоговое окно Найти и заменить. Расширенный режим поиска производится, если выбрать вкладку Больше в этом окне.
1.4 Форматирование текста
Форматированием называется изменение вида текста – шрифта, размера, начертания, цвета и т. д.
1.4.1 Форматирование символов
Действия, связанные с форматированием, отображены на панели Шрифт
вкладки Главная. Там располагается панель инструментов 
На вкладке Шрифт можно выбирать цвет текста, начертание шрифта (обычный, курсив, полужирный или полужирный курсив), размер и цвет символов. По умолчанию в Word 2007 при создании нового пустого документа для основного текста принят шрифт Calibri, а для заголовков — Cambria. Размер шрифта устанавливается в специальных единицах — пунктах. 1 пункт (1 пт) равен 0,35 мм.
Соседние файлы в предмете [НЕСОРТИРОВАННОЕ]
- #
- #
- #
- #
- #
- #
- #
- #
27.02.20168.15 Mб8Шоумальком.pdf
- #
- #
- #




![Источник: [автор не указан]. Microsoft Word ХР](http://www.ozon.ru/multimedia/books_covers/1000552236.jpg)
![Источник: [автор не указан]. Microsoft® Word 2013 QuickSteps](http://www.ozon.ru/multimedia/books_covers/1007806699.jpg)

![Источник: [автор не указан]. Word. Excel. Интернет. Электроннная почта. Официальный учебный курс для получения Европейского сертификата](http://www.ozon.ru/multimedia/books_covers/1000742431.jpg)