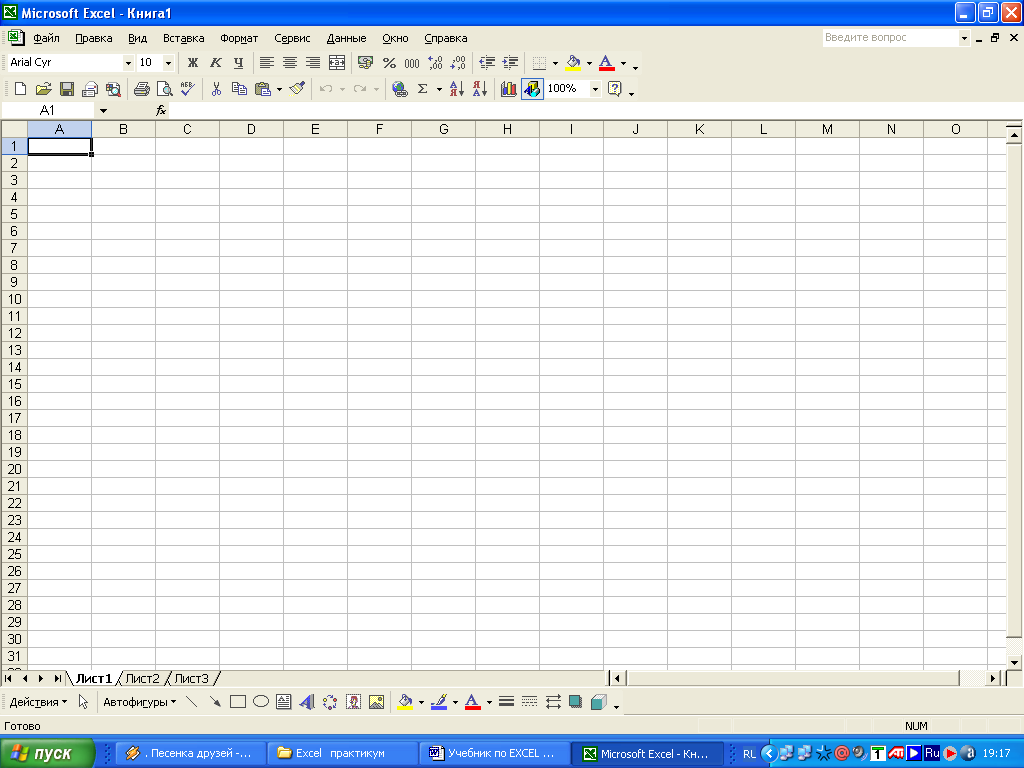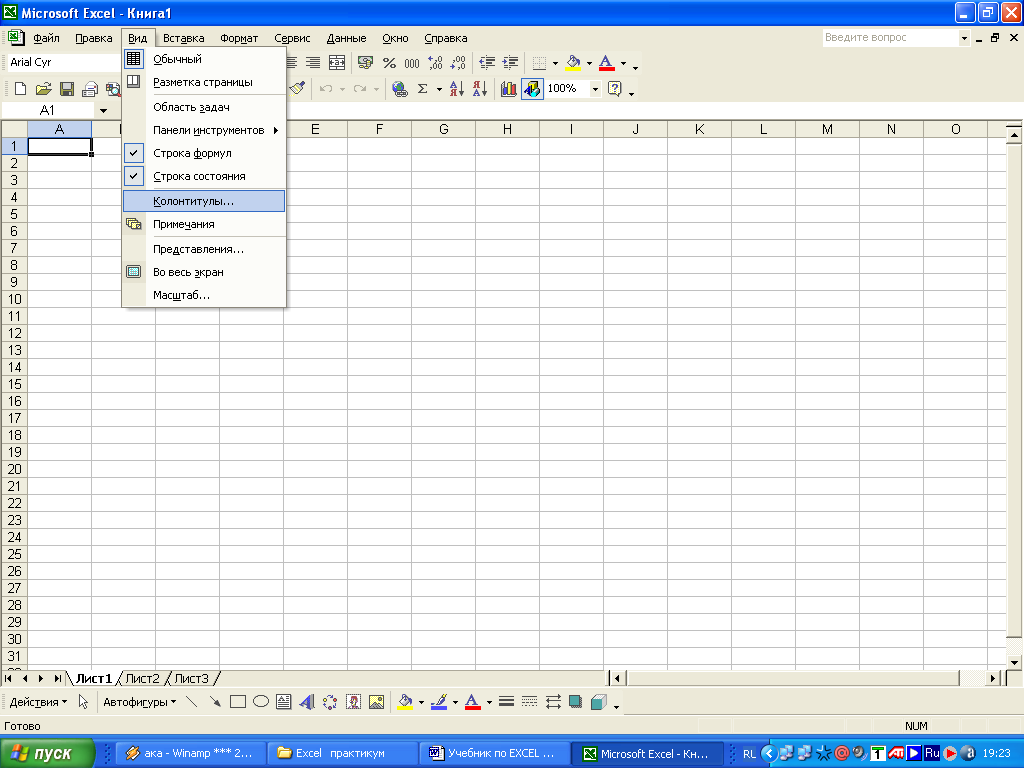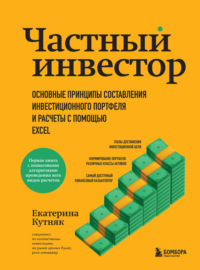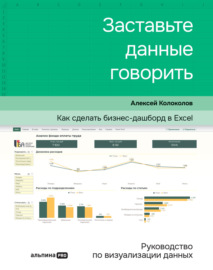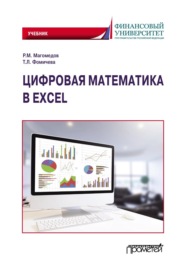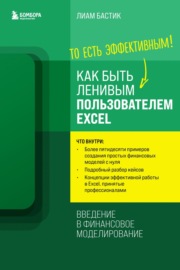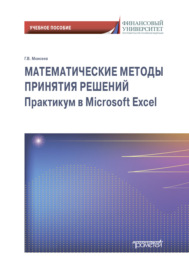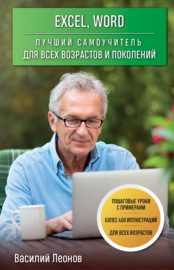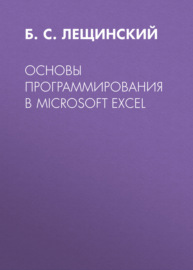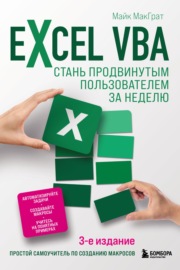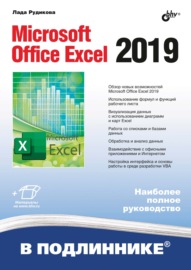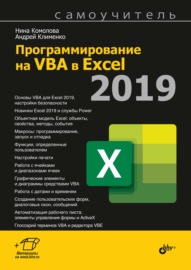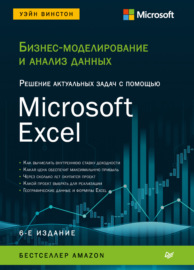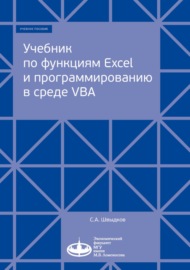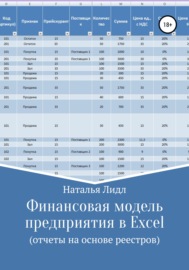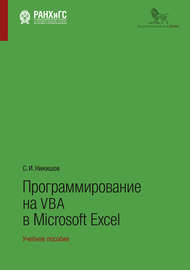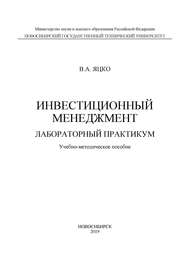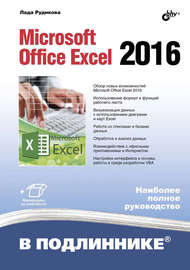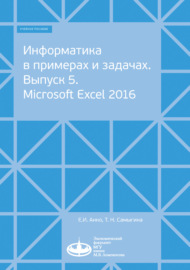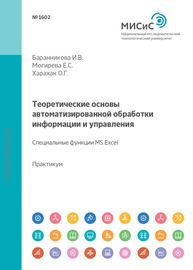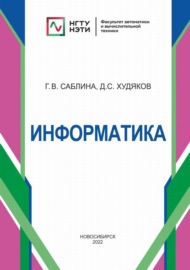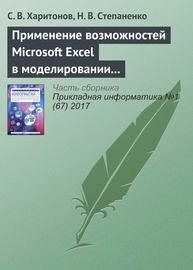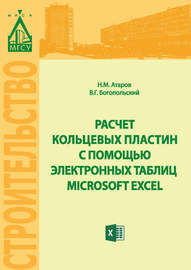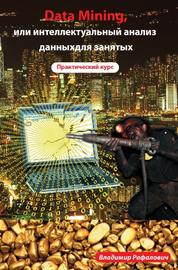Подборка по базе: схема анализа учебника.docx, 34 «Unsere neuen Lehrbuchsfiguren». Новые персонажи нашего учебн, рабочая программа _Обществознание_ 7-9 классы по учебнику О.А. К, Технологическая карта урока. Информатика . 8 В класс. ФГОС. Форм, рабочая программа по истории 5 класс к учебнику _История Древнег, 2.1 учебник в пед науке.pdf, График сдачи учебников.docx, Текст для учебника.Часть 1.pdf, Работа с программой Excel.pdf
ПРАКТИЧЕСКАЯ РАБОТА №1
ПЕРВОЕ ЗНАКОМСТВО С EXCEL
Цели работы:
- познакомиться с основными понятиями электронной таблицы;
- освоить основные приемы заполнения и редактирования таблицы;
- научиться сохранять и загружать таблицы.
При установке Excel на компьютере в зависимости от своих потребностей и мощности персонального компьютера, пользователь может выбрать один из нескольких вариантов установки: минимальный, выборочный, стандартный, полный. Мы предполагаем, что вы используете как минимум стандартную конфигурацию Excel.
ЗАДАНИЕ 1. Запустите EXCEL.
Для вызова Excel необходимо дважды щелкнуть мышью на пиктограмме Microsoft Excel, она обычно располагается в одном из групповых окон Windows (например, Microsoft Office).
ЗАДАНИЕ 2. Разверните окно EXCEL на весь экран и внимательно рассмотрите его.
Excel предоставляет несколько вариантов настройки экрана, однако при изучении основных операций с электронной таблицей мы будем предполагать, что окно Excel выглядит, как показано на рисунке.
Если это не так, то сначала выполните ЗАДАНИЕ 3 и измените настройку экрана, а затем вернитесь к ЗАДАНИЮ 2.
Верхняя строка — заголовок окна с кнопками управления;
Вторая строка — меню процессора Excel;
Третья и четвертая строки — панели инструментов Стандартная и Форматирование.
2.1. Прочитайте назначение кнопок панели инструментов Стандартная, медленно перемещая курсор мыши по кнопкам.
Пятая строка — строка ввода и редактирования или строка
формул.
Строки между пятой и последней заняты рабочим листом электронной таблицы. Строки и столбцы таблицы имеют определенные обозначения.
Нижняя строка — строка состояния.
ЗАДАНИЕ 3. Произведите настройку экрана, используя меню EXCEL.
Работа с меню
Чтобы войти в меню, необходимо нажать клавишу
или . После этого одно слово в меню будет выделено подсветкой. При помощи клавиш <→ >и <→> выбирается нужный пункт меню. При нажатии клавиши раскрывается подменю. Перемещение по подменю осуществляется клавишами <↑> и <↓>, а выбор команды фиксируется нажатием . Выход из меню осуществляется нажатием клавиши .
С меню Excel удобно работать при помощи мыши. Выбрав необходимый пункт, нужно навести на него курсор и сделать щелчок по левой кнопке мыши.
Щелчком по левой кнопке мыши выбираются необходимые команды подменю и раскрываются вкладки, а также устанавливаются флажки.
Щелчок мыши вне меню приводит к выходу из него и закрытию подменю.
3.1.Щелкните по кнопке Развернуть в зоне заголовка, если после вызова программы ее окно не занимает всего экрана. Окно документа также должно быть полноэкранным.
3.2.В меню Вид выберите команду Панели инструментов. Установите флажки (*) , как показано на рисунке:
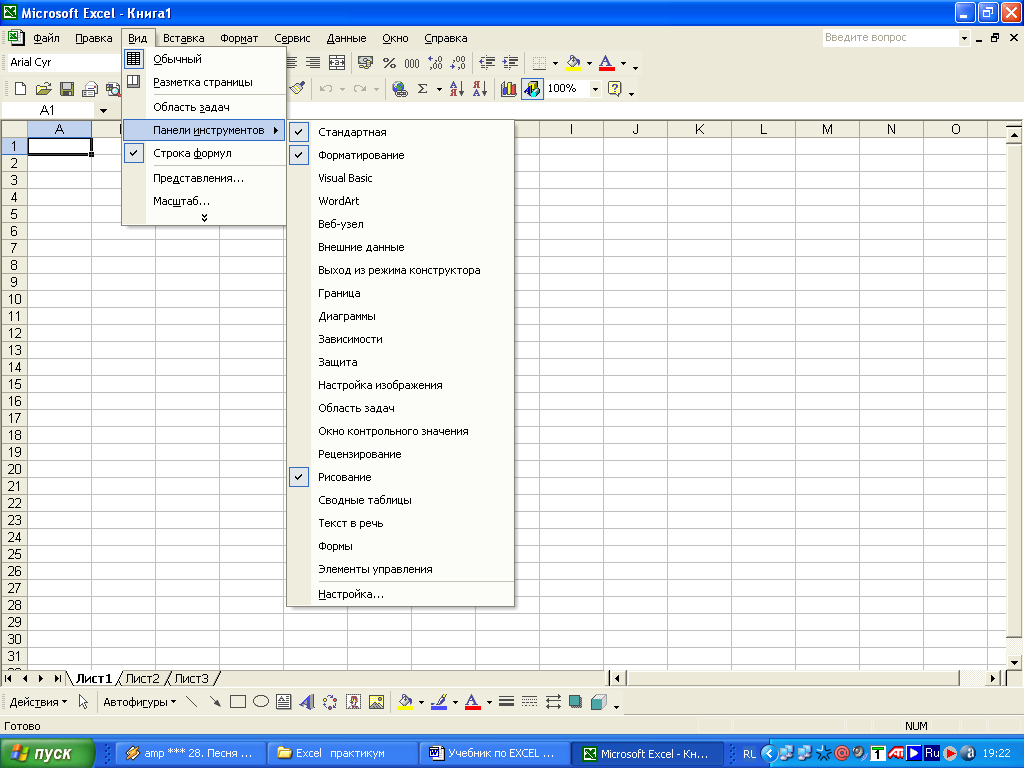
Установка и снятие флажков производится щелчком мыши в соответствующем окне.
Для вывода панелей инструментов вы можете также использовать контекстно-зависимое меню, которое появляется после щелчка правой кнопкой мыши в зоне панелей инструментов.
3.3. В меню Сервис выберите команду Параметры и раскройте вкладку Вид.
3.4. Проверьте, установлены ли флажки (*):
3.5. Если нет, то произведите соответствующую установку.
Далее в тексте подобные действия по работе с меню будут описываться в краткой форме:
Меню: Сервис — Параметры — Вид — Строка формул (*).
ЗАДАНИЕ 4. Познакомьтесь с основными понятиями электронных таблиц. Для этого внимательно прочитайте нижеследующий текст и выполните некоторые действия.
Строки, столбцы, ячейки
Рабочее поле электронной таблицы состоит из строк и столбцов. Максимальное количество строк равно 16384, столбцов -256. Каждое пересечение строки и столбца образует ячейку, в которую можно вводить данные (текст, число или формулы).
Номер строки — определяет ряд в электронной таблице. Он обозначен на левой границе рабочего поля.
Буква столбца — определяет колонку в электронной таблице. Буквы находятся на верхней границе рабочего поля. Колонки нумеруются в следующем порядке: А — Z, затем АА — AZ, затем ВА — BZ и т. д.
Ячейка — первичный элемент таблицы, содержащий данные. Каждая ячейка имеет уникальный адрес, состоящий из буквы столбца и номера строки. Например, адрес ВЗ определяет ячейку на пересечении столбца В и строки номер 3.
Указатель ячейки — светящийся прямоугольник, определяющий текущую ячейку. Указатель можно перемещать по таблице как при помощи клавиатуры, так и мышью.
Текущая ячейка помечена указателем. Ввод данных и некоторые другие действия по умолчанию относятся к текущей ячейке.
4.1.Сделайте текущей ячейку D4 при помощи,
4.2. Вернитесь в ячейку А1 при помощи клавиш перемещения курсора.
Блок (область)
Блок представляет собой прямоугольную область смежных ячеек. Блок может состоять из одной или нескольких ячеек, строк или столбцов.
Адрес блока состоит из координат противоположных углов, разделенных двоеточием. Например: В13:С19, A12:D27 или т.п.
Блок можно задать при выполнении различных команд или
вводе формул посредством указания координат или выделения на экране.
Рабочий лист, книга
Окно с заголовком Книга 1 состоит из нескольких рабочих листов (по умолчанию таких листов 16). При открытии рабочей книги автоматически загружаются все ее рабочие листы. На экране виден только один лист — верхний. Нижняя часть листа содержит ярлычки других листов, щелкая мышью на ярлычках листов, можно перейти к другому листу.
4.3. Сделайте текущим лист 6.
4.4. Вернитесь к листу 1.
Выделение столбцов, строк, блоков, таблицы
Для выделения с помощью мыши:
- Столбца щелкнуть мышью на букве — имени столбца;
- Нескольких столбцов — не отпуская кнопку после щелчка, протянуть мышь;
- Строки — щелкнуть мышью на числе — имени строки;
- Нескольких строк — не отпуская кнопку после щелчка, протянуть мышь;
- Блока — щелкнуть мышью на начальной ячейке блока и, не отпуская протянуть мышь на последнюю ячейку;
- Рабочего листа — щелкнуть мышью на пересечении имен столбцов и строк (левый верхний угол таблицы)
Для выделения блока с помощью клавиатуры необходимо, удерживая клавишу
, нажимать на соответствующие клавиши перемещения курсора, или, нажав клавишу , войти в режим выделения и произвести выделение при помощи клавиши перемещения курсора. — выход из режима выделения.
Для выделения нескольких несмежных блоков необходимо:
- выделить первую ячейку или блок смежных ячеек,
- нажать и удерживать клавишу ,
- выделить следующую ячейку или блок и т. д.,
- отпустить клавишу .
Для снятия выделения достаточно щелкнуть мышью по любому невыделенному участку рабочего листа. Новое выделение снимает предыдущее.
4.5. Выделите строку 3.
4.6.Снимите выделение.
4.7. Выделите столбец D.
4.8. Выделите блок А2:E13 при помощи мыши.
4.9. Выделите столбцы A,B,C, D.
4.10.Снимите выделение.
4.11. Выделите блок С4:F10 при помощи клавиатуры.
4.12. Выделите рабочий лист.
4.13. Снимите выделение.
4.14. Выделите одновременно следующие блоки: F5:G10, Н 15:115, C18:F20, Н20.
ЗАДАНИЕ 5. Познакомьтесь с основными приемами заполнения таблиц.
Содержимое ячеек
В Excel существуют следующие типы данных, вводимых в ячейки таблицы: текст, число, дата, время и формула.
Для ввода данных необходимо переместиться в нужную ячейку и набрать данные (до 240 символов), а затем нажать
или клавишу перемещения курсора.
Excel определяет, являются ли вводимые данные текстом, числом или формулой по первому символу. Если первый символ буква или знак *, то Excel считает, что вводится текст.
Если первый символ цифра или знак =, то Excel считает, что вводится число или формула.
Данные, которые вводятся, отображаются в ячейке и в строке формул и только при нажатии
или клавиши перемещения курсора помещаются в ячейку.
Ввод текста
Текст — это набор любых символов. Если текст начинается с числа, то начать ввод необходимо с кавычки ‘.
Если ширина текста больше ширины ячейки и ячейка справа пуста, то текст на экране займет и ее место. При вводе данных в соседнюю ячейку предыдущий текст будет обрезан (но при этом в ячейке он будет сохранен полностью).
5.1. В ячейку А1 занесите текст Москва — древний город.
По умолчанию после фиксации текста в ячейке он будет прижат к левому краю.
Внимание! Не бойтесь ошибок. Почти все действия могут быть отменены. Если после вашего действия произошло то, что вы не планировали, воспользуйтесь отменой — либо используя команды меню Правка, Отменить… либо, что еще проще, кнопкой Отмена панели инструментов Стандартная. При щелчке мыши по кнопке <Отмена> отменяется последняя операция.
Ввод чисел
Числа в ячейку можно вводить со знаков = , + , — или без них. Если ширина введенного числа больше, чем ширина ячейки на экране, то Excel изображает его в экспоненциальной форме либо
вместо числа ставит символы #### (при этом число в ячейке будет сохранено полностью).
Экспоненциальная форма используется для представления очень маленьких либо очень больших чисел. Число 501000000 будет записано как 5,01Е+08, что означает 5,01*10^8. Число (0,000000005 будет представлено как 5Е-9, что означает 5*10^-9.
Для ввода дробных чисел используется десятичная запятая или точка в зависимости от настройки. По умолчанию — запятая.
Любой символ перед числом или в середине числа превращает его в текст. Если вы захотите набрать число 5,34 как 5.34, то оно будет воспринято как текст и прижато к левому Краю.
По умолчанию после фиксации числа в ячейке Excel сдвигает его к правой границе ячейки.
5.2. В ячейку В1 занесите число 1147 (это год основания Москвы).
5.3. В ячейку С1 занесите число — текущий год.
Ввод даты и времени
При вводе даты или времени Excel преобразует их в специальное число (поэтому дата и время после фиксации в ячейке прижаты к правому краю ячейки). Это число представляет собой количество дней, прошедших от начала века до введенной даты. Благодаря тому, что Excel преобразует дату и время в последовательное число, с ними можно производить такие же операции, как и с числами.
Введенная дата может быть представлена в одном из ниже перечисленных форматов:
3/I2/94
12-Мар-94
12-Мар
Map-12
После фиксации даты в ячейке в качестве разделителя между днем, месяцем и годом устанавливается точка. Например, 3.12,94, 12.Map.94
Введенное время может иметь следующие форматы:
14:25
14:25:09
2:25 РМ
2:25:09 РМ
5.4. В ячейку К1 занесите текущую дату.
5.5. В ячейку К2 занесите дату 1 января текущего года.
Ввод формул
В виде формулы может быть записано арифметическое выражение. Оно представляет собой последовательность чисел или ссылок на ячейки, объединенных знаками арифметических операций или функциями.
Формула должна начинаться со знака = . Она может содержать до 240 символов и не должна содержать пробелов.
Для ввода в ячейку формулы C1+F5 ее надо записать как =C1+F5. Это означает, что к содержимому ячейки С1 будет прибавлено содержимое ячейки F5. Результат будет получен в ячейке, куда занесена формула.
По умолчанию после фиксации формулы в ячейке отображается результат вычислений по заданной формуле.
5.6. В ячейку D1 занесите формулу = С1- В1.
Что за число получилось в ячейке? Это возраст Москвы.
5.7.В ячейку КЗ занесите формулу = К1- К2.
Это количество дней, которое прошло с начала года до настоящего дня.
ЗАДАНИЕ 6. Познакомьтесь с основными приемами редактирования таблиц.
Изменение ширины столбцов и высоты строк
Эти действия можно выполнить, используя мышь, или через меню.
При использовании мыши указатель мыши необходимо нанести на разделительную линию между именами столбцов ним номерами строк. Указатель примет вид двойной черной стрелки. Затем необходимо нажать левую кнопку мыши и растянуть (сжать) столбец или строку или дважды щелкнуть в этом месте левой кнопкой мыши для автоматической установки ширины столбца или высоты строки.
При использовании меню необходимо выделить строки или столбцы и выполнить команды
Меню: Формат- Строка – Автоподбор высоты или Формат – Столбец – Автоподбор ширины.
6.1. При помощи мыши измените ширину столбца А так, чтобы текст был виден полностью, а ширину столбцов В, С, D сделайте минимальной.
6.2.При помощи меню измените высоту строки 1 и сделайте ее равной 30.
6.3.Сделайте высоту строки 1 первоначальной (12,75).
Корректировка содержимого ячейки
Редактирование данных может осуществляться в процессе ввода в ячейку и после завершения ввода.
Если во время ввода данных в ячейку допущена ошибка, то она может быть исправлена стиранием неверных символов при помощи клавиш
и набором их заново. Клавишей можно отменить ввод данных в ячейку и написать их заново.
Чтобы отредактировать данные после завершения ввода (после нажатия клавиши
), необходимо переместить указатель к нужной ячейке и нажать клавишу для перехода в режим редактирования или щелкнуть мышью на данных в строке формул. Далее необходимо отредактировать данные и нажать или клавиши перемещения курсора для завершения редактирования.
6.4.Необходимо определить возраст Москвы в 2000 году. Замените текущий год в ячейке С1 на 2000. В ячейке D1 появился новый возраст столицы (в 2000 году).
Внимание! При вводе новых данных пересчет в таблице произошел автоматически. Это важнейшее свойство электронной таблицы.
6.5. Отредактируйте текст в ячейке А1. Новый текст: Москва — столица России.
Операции со строками, столбцами, блоками
Прежде чем произвести какие-либо действия с блоком, его необходимо выделить.
Действия по перемещению, копированию, удалению, очистке блока можно производить несколькими способами, что дает возможность пользователю выбрать наиболее удобный
для него способ:
- с помощью кнопок панели инструментов Стандартная
(Вырезать, Копировать, Вставить);
- через главное меню Excel (в меню Правка: команды Вырезать, Копировать, Вставить, Удалить, Очистить, Заполнить);
- с помощью мыши;
- с помощью контекстно-зависимого меню.
Если щелкнуть по выделенному блоку правой кнопкой мыши, то откроется контекстно-зависимое меню, где можно найти все команды, необходимые для копирования, вырезания, вставки, удаления. Порядок работы аналогичен работе с главным меню.
Перемещение
Перемещая данные, необходимо указать, что перемещается и куда. Для выполнения перемещения с помощью мыши требуется выделить ячейку или блок (что перемещается). Затем навести указатель мыши на рамку блока или ячейки (он должен принять форму белой стрелки). Далее следует перетащить блок или ячейку (в место, куда нужно переместить данные).
6.6.Выделите блок A1:D1 и переместите его на строку ниже.
6.7.Верните блок на прежнее место
Копирование
При копировании оригинал (что) остается на прежнем месте, а в другом месте (куда) появляется копия. Копирование выполняется аналогично перемещению, но при нажатой клавише
.
6.8. Скопируйте блок А1:D1 в строки 3, 5, 7.
Заполнение
При заполнении исходная ячейка (что) или блок повторяется несколько раз за одно действие. Заполнение возможно вправо или вниз. Заполнение с помощью мыши выполняется так же, как и перемещение, но при этом курсор должен наводиться на нижний правый угол ячейки или блока (принимает форму черного плюса и называется маркером заполнения).
6.9.Выделите строку 7 и заполните выделенными данными строки по 15-ю включительно.
6.10. Заполните данными столбца С столбцы Е, F, G.
Удаление, очистка
Если надо очистить только данные (числа, текст, формулы), то достаточно на выделенной ячейке или блоке нажать клавишу
6.11.Выделите блок A 10:G15 и очистите его.
6.12. Выделите блок К 1:КЗ и очистите его.
Для очистки ячейки или блока от введенных данных можно установить указатель на ячейку или выделить блок, а затем выполнить команду Правка — Очистить. В подменю необходимо указать, что конкретно требуется очистить: форматы, содержимое, примечание или все вместе.
6.13.Очистите содержимое ячейки G9, используя команды меню.
Для удаления столбцов, строк, блоков нужно выделить необходимый элемент, а затем воспользоваться командами меню Правка, Удалить. При удалении место строк, столбцов и блоков схлопывается
Многие
читатели в большей или меньшей степени
знакомы с электронными таблицами Excel.
Тем не менее необходимо дать определения
терминов, наиболее часто встречающихся
в этой книге. Данный подход облегчит
восприятие материала и позволит
сосредоточиться на описании практических
приемов для решения конкретных задач.
Кроме определений основных понятий в
настоящей главе описаны элементы
интерфейса окна Excel, а также порядок
создания и сохранения документов.
Адрес
Адрес
ячейки является основным элементом
ссылки на ячейку. С помощью адреса можно
найти любую ячейку в рабочей книге
Excel. Адрес состоит из имени столбца и
номера строки (например, В2 — это ячейка,
которая находится на пересечении столбца
В и строки 2).
Активизация
В
каждую ячейку листа пользователь может
ввести данные. Перед вводом данных
ячейка должна быть активизирована.
Ячейка активизируется в результате
щелчка на ней или вследствие размещения
на ней указателя ячейки с помощью клавиш
управления курсором или комбинации
клавиш.
Буфер
обмена
Буфер
обмена — это временная память,
предоставляемая в распоряжение
пользователя операционной системой
Windows. С помощью буфера данные переносятся
в другое приложение без импортирования.
Данные в буфере обмена в зависимости
от их источника могут быть представлены
в различных форматах.
Выделение
Выделение
применяется для указания того, какие
ячейки следует использовать при
выполнении той или иной операции.
Выделенная ячейка заключается в рамку,
а выделенный диапазон ячеек отображается
инверсно.
Выделенный
диапазон ячеек
Выделенный
диапазон ячеек состоит из нескольких
маркированных ячеек рабочего листа
Excel, которые будут использоваться при
выполнении операций до отмены маркировки.
Имя
Имена,
присвоенные ячейкам и диапазонам, могут
использоваться в адресах и ссылках, а
также вместо адресов в формулах.
Книга
Excel
В
Excel рабочие листы, листы диаграмм и
макросов объединены в единый документ
— книгу. По умолчанию каждая книга состоит
из трех рабочих листов. С помощью
контекстного меню ярлычков листа в
книгу можно вставить дополнительные
или удалить ненужные листы. Все листы
рабочей книги Excel сохраняются в одном
файле.
Контекстное
меню
Контекстное
меню содержит команды, которые
предназначены для обработки только
активного объекта и связаны с текущей
операцией. Контекстное меню открывается
в результате нажатия правой кнопки мыши
или клавиатурной комбинации [Shift+F10].
Листы
книги
Ввод
данных и вычисления выполняются на
листах книги Excel. Лист (таблица) разделен
на строки и столбцы. Он состоит из 256
столбцов и 65536 строк, то есть содержит
16777216 ячеек. Для различных форм представления
данных используются листы разных типов.
Связь
Под
связью следует понимать связывание
нескольких рабочих листов и листов
диаграмм. Связь устанавливается в
результате задания внешней ссылки и
играет важную роль в тех случаях, когда
значения в одной таблице зависят от
значений в другой таблице
Ссылка
Excel
Ссылка
является основным элементом при
выполнении вычислений с использованием
нескольких ячеек. Например, если нужно
определить сумму значений двух ячеек
и поместить результат в третью, в формуле
указываются ссылки на ячейки, в которых
находятся слагаемые. Основным элементом
ссылки Excel является адрес ячейки.
Таблица
Excel
Таблицей
принято считать совокупность данных,
упорядоченных по строкам и столбцам.
Таблица Excel может содержать формулы,
ссылки на другие таблицы, а также другие
объекты, например отформатированные
ячейки, предназначенные для ввода
данных, диаграммы, рисунки и т. д.
Указатель
ячейки (табличный курсор)
Указатель
ячейки — это рамка, с помощью которой на
рабочем листе или листе макросов
выделяется активная ячейка . После
выделения можно заносить данные в ячейку
или использовать ее содержимое при
выполнении операций. Указатель ячейки
перемещается с помощью мыши или клавиш
управления курсором.
Форматирование
ячеек
Включает
назначение шрифта, оформление ячеек
цветом и рамками (стилевое форматирование),
а также выбор формата значений (числовое
форматирование). Стилевое форматирование
используют для придания таблице
привлекательного внешнего вида, а
числовое — для определения метода
интерпретации находящихся в ячейке
данных.
Ячейка
Excel
Ячейка
является наименьшей структурной единицей
рабочего листа. Может содержать данные
в виде текста, числовых значений, формул
или параметров форматирования. Чтобы
изменить высоту или ширину ячейки в
таблице, нужно изменить высоту строки
или ширину столбца, В ячейку можно
поместить не более 32000 символов. Всего
на рабочем листе имеется 16777216 ячеек.
Термины
и понятия, вводимые автором
Модуль —
законченная электронная таблица
небольшого размера, которая имеет вход
и выход. Модули предназначены для решения
определенных задач, они могут входить
как самостоятельный элемент в состав
более сложных электронных таблиц.
Особенностью модуля является возможность
его перемещения, копирования и вставки
в другие электронные таблицы.
Вход —
ячейка модуля (или некоторой электронной
таблицы), в которую заносятся данные,
подлежащие последующей обработке.
Данные могут заноситься с клавиатуры,
а также из других ячеек электронной
таблицы. В одном модуле может быть
несколько входов.
Выход —
ячейка модуля (или некоторой электронной
таблицы), в которой размещается результат
расчетов данного модуля (или некоторой
электронной таблицы). В одном модуле
может быть несколько выходов. Выход
одного модуля может быть связан с входом
другого, если второй модуль использует
результаты первого модуля для дальнейших
расчетов. Эта связь реализуется в виде
ссылки из ячейки входа второго модуля
на ячейку, служащую выходом первого
модуля.
Соседние файлы в предмете [НЕСОРТИРОВАННОЕ]
- #
- #
- #
- #
- #
- #
- #
- #
- #
- #
- #
Чтобы войти в меню, необходимо нажать клавишу или . После этого одно слово в меню будет выделено подсвет¬кой. При помощи клавиш <→ >и <→> выбирается нужный пункт меню. При нажатии клавиши раскрывается подменю. Перемещение по подменю осуществляется клавишами <↑> и <↓>, а выбор команды фиксируется нажатием . Выход из меню осуществляется нажатием клавиши .
С меню Excel удобно работать при помощи мыши. Выбрав необходимый пункт, нужно навести на него курсор и сделать щелчок по левой кнопке мыши.
Щелчком по левой кнопке мыши выбираются необходи¬мые команды подменю и раскрываются вкладки, а также ус¬танавливаются флажки.
Щелчок мыши вне меню приводит к выходу из него и зак¬рытию подменю.
Материалы на данной страницы взяты из открытых истончиков либо размещены пользователем в соответствии с договором-офертой сайта. Вы можете сообщить о нарушении.
ОтложитьЧитал
00
добавлено 2023-04-11 23:19:37
Что вы делаете обычно, когда вам нужно пересчитать валютные суммы в рубли? Наверняка, заходите на сайт Центробанка, ищит…
ОтложитьЧитал
00
добавлено 2023-04-06 17:26:43
В этом учебном пособии я подготовила для вас еще один практический урок по работе с DataLens. Мы попробуем сделать отчет…
ОтложитьЧитал
00
добавлено 2023-04-15 10:13:57
Эта книга родилась из курсов, бесед с инвесторами и бесконечных вопросов клиентов, на которые автор отвечала в течение п…
ОтложитьЧитал
00
добавлено 2023-02-28 15:52:52
Данное учебное пособие «Математика и анализ данных с поддержкой MS Excel и языка R» разработано для учебного и методичес…
ОтложитьЧитал
00
добавлено 2022-11-16 12:50:31
Собрать разрозненные данные для отчета и представить их наглядно не самая простая задача для заказчика. Об этом хорошо з…
ОтложитьЧитал
00
добавлено 2022-10-24 15:16:24
В учебнике изложены основные, базовые принципы и правила работы с приложением MS Excel, а также рассмотрены возможности …
ОтложитьЧитал
00
добавлено 2022-08-27 10:19:00
Эта книга позволит вам строить финансовые модели в Excel на профессиональном уровне и получить навыки, необходимые для э…
ОтложитьЧитал
00
добавлено 2022-06-29 09:41:31
Дисциплина «Математические методы принятия решений» является обязательной дисциплиной базовой части профессионального ци…
ОтложитьЧитал
00
добавлено 2022-06-24 10:10:15
Освоить две самые популярные в мире офисные программы – не проблема, если у вас есть самый простой и наглядный самоучите…
ОтложитьЧитал
00
добавлено 2022-03-16 20:13:42
Пособие составлено в соответствии с тематикой практических занятий и программой курса «Информатика» для студентов инстит…
ОтложитьЧитал
00
добавлено 2022-03-16 23:21:08
Пособие составлено в соответствии с тематикой практических занятий и программой курса «Информатика» для студентов инстит…
ОтложитьЧитал
00
добавлено 2022-01-28 10:06:58
Пошаговый самоучитель по языку VBA, при помощи которого создаются макросы для Excel, поможет вам стать продвинутым польз…
ОтложитьЧитал
00
добавлено 2021-12-20 23:17:43
В книге собраны приемы работы с тестовой строкой и массивами данных. Даны способы анализа массивов. Приведён пример прак…
ОтложитьЧитал
00
добавлено 2021-09-14 23:30:11
Наиболее полное руководство по возможностям и средствам, доступным пользователям в версии Microsoft Office Excel 2019. И…
ОтложитьЧитал
00
добавлено 2021-09-14 23:26:16
Книга научит самостоятельно создавать приложения для автоматизации работы в программе Microsoft Office Excel 2019 с испо…
ОтложитьЧитал
00
добавлено 2021-03-01 19:06:47
Уэйн Винстон научит вас быстро анализировать данные, принимать решения, подводить итоги, составлять отчеты, обрабатывать…
ОтложитьЧитал
00
добавлено 2021-02-08 13:00:17
В книге рассматриваются вопросы применения встроенных функций Excel для решения прикладных задач, а также приводятся нач…
ОтложитьЧитал
00
добавлено 2021-01-27 16:15:00
Финансовая модель, о которой будет рассказано в этом пособии, построена на примере малого предприятия и включает в себя …
ОтложитьЧитал
00
добавлено 2020-09-02 21:07:17
Настоящее учебное пособие содержит практические рекомендации по использованию возможностей среды Microsoft Office Excel …
ОтложитьЧитал
00
добавлено 2020-06-30 12:15:20
Таблицы Excel являются основным инструментом экономиста при работе с данными. Они позволяетют систематизировать данные, …
ОтложитьЧитал
00
добавлено 2020-05-28 18:41:25
Книга является практическим руководством по моделированию задач с использованием приложения MS Excel.
ОтложитьЧитал
00
добавлено 2020-02-17 18:01:15
Предназначено для аудиторных и самостоятельных занятий студентов, обучающихся по экономическим специальностям (в частнос…
ОтложитьЧитал
00
добавлено 2019-11-27 11:50:49
Настольная книга современного бухгалтера, рассказывающая о применении программы электронных таблиц Excel для составления…
ОтложитьЧитал
00
добавлено 2019-10-28 17:08:02
Лабораторный практикум по инвестиционному менеджменту включает описание четырех лабораторных работ, предполагающих разра…
ОтложитьЧитал
00
добавлено 2019-08-26 13:01:13
Учебно-методическое пособие включает описание процесса построения моделей бизнес-процессов в среде Microsoft Visio, базо…
ОтложитьЧитал
00
добавлено 2018-11-09 12:23:30
Наиболее полное руководство по возможностям и средствам, доступным пользователям в версии Microsoft Office Excel 2016. И…
ОтложитьЧитал
00
добавлено 2018-10-26 18:56:59
Информатика в примерах и задачах. Выпуск 5 Microsoft Excel 2016 – это методика преподавания одного из разделов информати…
ОтложитьЧитал
00
добавлено 2018-09-27 16:22:18
Лабораторный практикум дополняет и обновляет существующие учебные методические материалы, определяющие базовый уровень п…
ОтложитьЧитал
00
добавлено 2018-09-27 17:15:21
В лабораторном практикуме изучаются основные приемы создания, форматирования, выполнения расчетов на листах Excel и пост…
ОтложитьЧитал
00
добавлено 2018-05-29 17:32:36
Эта книга представляет собой практическое руководство по использованию мощного инструмента (Microsoft Excel) для выполне…
ОтложитьЧитал
00
добавлено 2018-04-25 18:27:36
В работе изложен теоретический материал, который может быть полезен всем, кто изучает основы программирования на объектн…
ОтложитьЧитал
00
добавлено 2017-12-25 10:28:10
Книга научит самостоятельно создавать приложения для автоматизации работы в программе Microsoft Excel 2016 с использован…
ОтложитьЧитал
00
добавлено 2017-09-29 20:07:14
В данной статье описаны функциональные возможности и внутренняя структура электронного пособия, предназначенного для изу…
ОтложитьЧитал
00
добавлено 2017-09-26 18:40:10
Каким будет курс американского доллара завтра, послезавтра, через неделю или через месяц? Сколько будут стоить в ближайш…
ОтложитьЧитал
00
добавлено 2017-06-23 22:42:31
Эта книга для тех, кто хочет зарабатывать на валютном рынке, но свести к минимуму потери от торговли на валютном рынке. …
ОтложитьЧитал
00
добавлено 2017-04-27 11:19:25
На эффективность инвестирования влияют факторы, которые меняются случайным образом либо не подвержены воздействию со сто…
ОтложитьЧитал
00
добавлено 2017-02-27 15:59:30
Изложен теоретический материал по дисциплине «Сопротивление материалов» для выполнении расчетно-графических и лабораторн…
ОтложитьЧитал
00
добавлено 2017-02-01 08:44:57
Эта книга предназначена для того, чтобы научить вас эффективно работать в приложениях пакета Microsoft Office 2003. А ес…
ОтложитьЧитал
00
добавлено 2016-11-28 16:50:23
Что такое информация? Как можно проанализировать данные, которые у вас есть? А если данных очень много и они требуют выч…
ОтложитьЧитал
00
добавлено 2016-07-31 22:38:31
В книге представлены методы принятия оптимальных решений в условиях полной определенности. Рассмотрены методы линейной о…
По теме: методические разработки, презентации и конспекты
УЧЕБНОЕ ПОСОБИЕ по разделу «Электронные таблицы» Microsoft Excel
Учебное пособие является практическим руководством по электронным таблицам для студентов колледжа, в котором описаны основные приёмы и правила работы в Excel.Оно содержит систематизированную информаци…
Конспект урока «Электронные таблицы MS Excel»
На уроке повторяются и закрепляются знания по теме «Электронные таблицы MS Excel». В ходе практической работы учащиеся создают тестовую программу в MS Excel….
Методический материал для внеаудиторной работы студентов:»Интерфейс и объекты электронных таблиц Microsoft Excel».
Методический материал содержит теоретический материал, необходимый для выполнения практических работ: основные понятия и термины электронных таблиц, способы автоматизации ввода данных, ввода и копиров…
Курс занятий «Электронные таблицы Microsoft Excel. Теория и практика».
Цикл занятий для повышения компьютерной грамотности педагогов школы….
Разработка занятий по электронной таблице MS Excel
Представлен конспект занятия на тему: Встроенные функции и практическая проверочная работа по электронной таблице MS Excel…
Электронное учебное пособие по теме: «Электронные таблицы Microsoft Excel»
Электронное учебное пособие по теме: «Электронные таблицы Microsoft Excel»…
Учебное пособие по учебной дисциплине «Информатика» Тема 4. Технология создания и преобразования информационных объектов. Электронные таблицы Microsoft Excel
Учебное пособие по учебной дисциплине «Информатика». Тема 4. Технология создания и преобразования информационных объектов. Электронные таблицы Microsoft ExcelУчебное пособие предназначено …