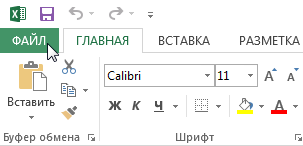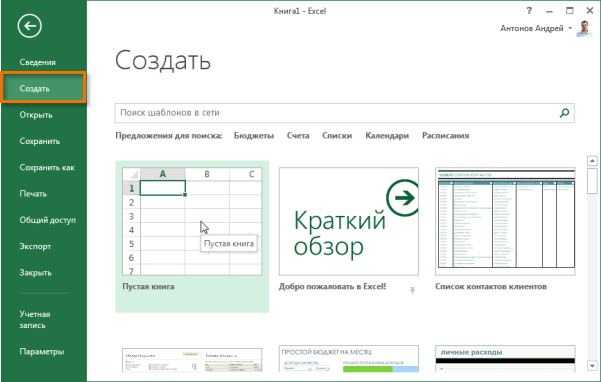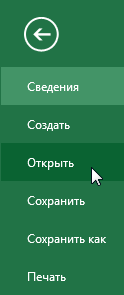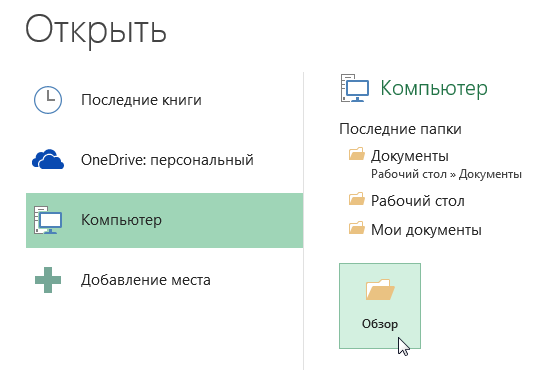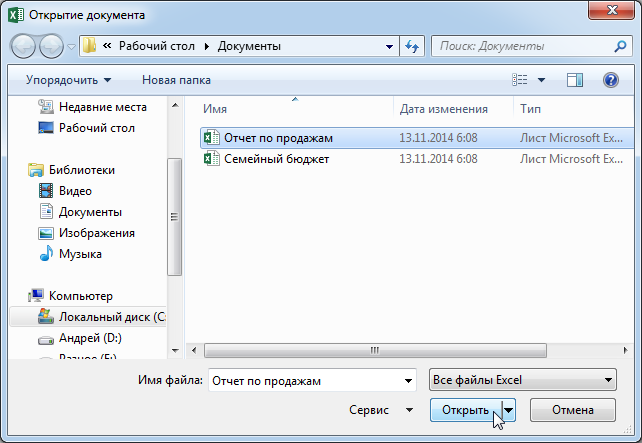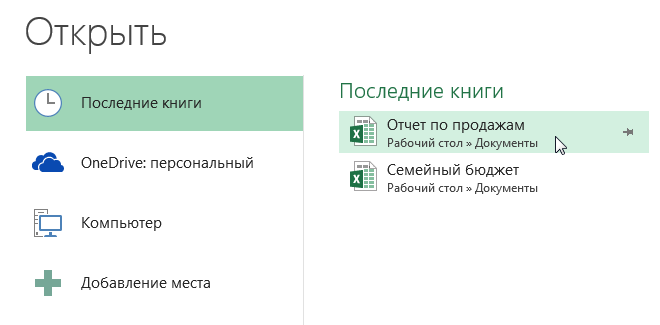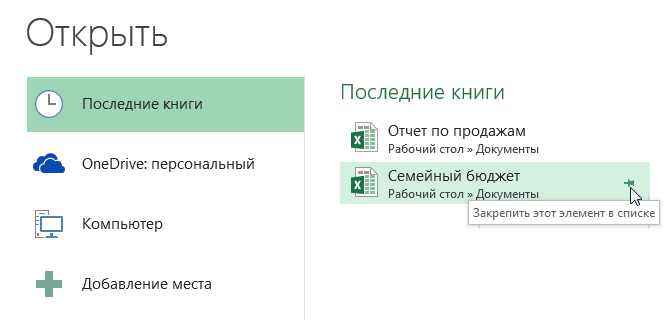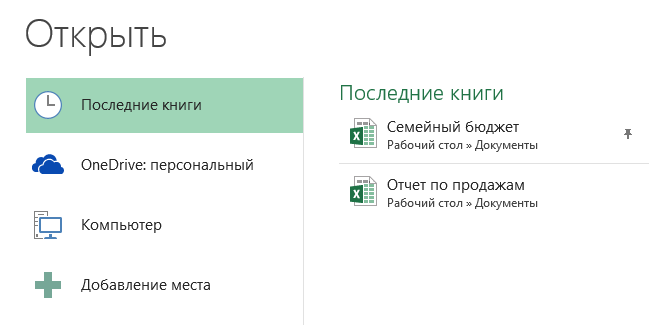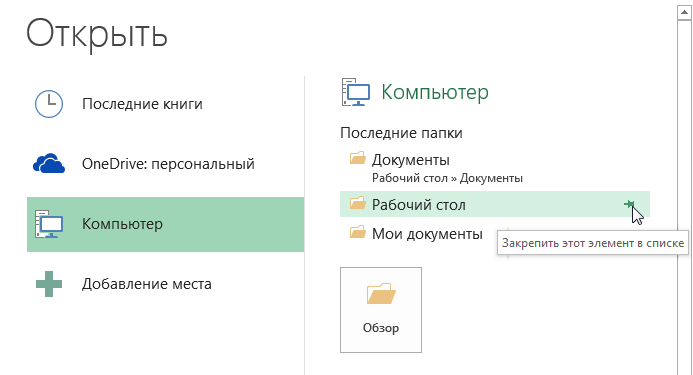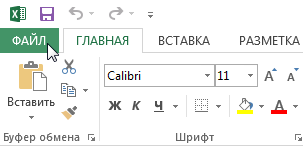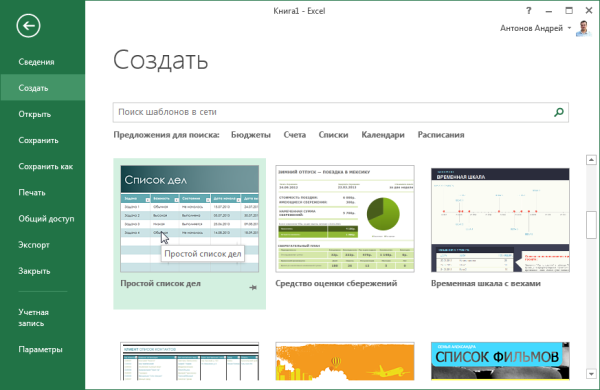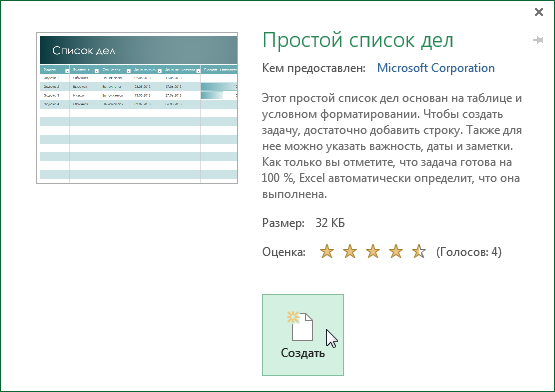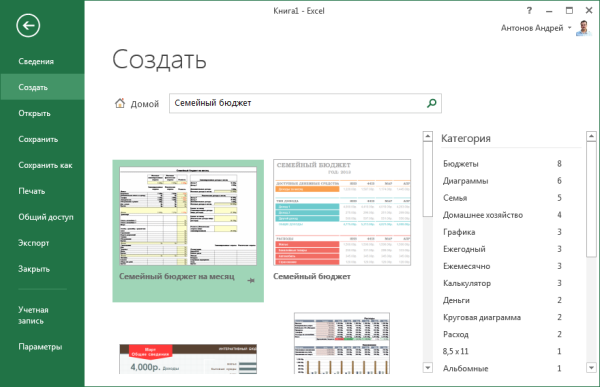Создание книги
Книга — это файл, который содержит один или несколько листов для упорядочения данных. Можно создать пустую книгу или воспользоваться шаблоном.
Создание книги
-
Откройте Excel.
-
Выберите элемент Пустая книга или нажмите клавиши CTRL+N.
-
Начните вводить текст.
Создание книги на основе шаблона
-
Откройте вкладку Файл и выберите пункт Создать.
-
Откройте шаблон двойным щелчком.
-
Щелкните и начните вводить текст.
Откройте новую пустую книгу.
-
Откройте вкладку Файл.
-
Щелкните Создать.
-
В разделе Доступные шаблоны дважды щелкните элемент Пустая книга.
Сочетание клавиш. Чтобы быстро создать пустую книгу, вы также можете нажать клавиши CTRL+N.
Советы:
-
По умолчанию новые книга содержит три листа, но их количество можно изменить.
Дополнительные сведения см. в статье Изменение количества листов в новой книге.
-
При необходимости также можно добавить и удалить листы.
Дополнительные сведения о добавлении и удалении листов см. в статье Вставка и удаление листов.
Создание книги на основе существующей
-
Откройте вкладку Файл.
-
Щелкните Создать.
-
В разделе Шаблоны щелкните Из существующего документа.
-
В диалоговом окне Создание из имеющейся книги выберите диск, папку или адрес в Интернете, где находится книга, которую требуется открыть.
-
Щелкните книгу, а затем нажмите кнопку Создать.
Создание книги на основе шаблона
-
Откройте вкладку Файл.
-
Щелкните Создать.
-
Выполните одно из указанных ниже действий.
-
Чтобы использовать один из образцов шаблонов, доступных в Excel, в разделе Доступные шаблоны щелкните Образцы шаблонов, а затем дважды щелкните нужный шаблон.
-
Чтобы выбрать один недавно использовавшихся шаблонов, щелкните Последние шаблоны, а затем дважды щелкните нужный шаблон.
-
Чтобы использовать собственный шаблон, в разделе Мои шаблоны, а затем на вкладке Личные шаблоны в диалоговом окне Создать дважды щелкните нужный шаблон.
Примечание: Вкладка Личные шаблоны содержит созданные вами шаблоны. Если вы не видите шаблон, который хотите использовать, убедитесь, что он находится в правильной папке. Пользовательские шаблоны обычно хранятся в папке Шаблоны (стандартный путь в Windows Vista: C:Пользователиимя_пользователяAppDataLocalMicrosoftШаблоны; стандартный путь в Microsoft Windows XP: C:Documents and Settingsимя_пользователяApplication DataMicrosoftШаблоны).
-
Совет: Другие шаблоны книг можно скачать с сайта Microsoft Office.com. В разделе Доступные шаблоны щелкните Шаблоны Office.com, выберите определенную категорию и дважды щелкните шаблон, который хотите скачать.
Дополнительные сведения
Вы всегда можете задать вопрос специалисту Excel Tech Community или попросить помощи в сообществе Answers community.
См. также
Вставка и удаление листов
Нужна дополнительная помощь?
Так
же как и в Word, каждая рабочая книга,
созданная Excel, основывается на некоторой
модели, называемой шаблоном. По умолчанию
Excel основывает новую рабочую книгу на
шаблоне с именем Книга. Шаблон
сохраняет информацию о форматировании
ячеек и рабочих листов, а также используемых
панелях инструментов.
Щелкнув
кнопку Создать на
стандартной панели инструментов, можно
создать новую, пустую рабочую книгу на
базе шаблона, принятого по умолчанию.
Создание
книги Excel на основе выбранного шаблона
1.
Выберите команду Создать из
меню Файл,
2.
Выберите нужную закладку для определения
категории шаблона создаваемой рабочей
книги Excel.
3.
Затем выберите шаблон или мастер, на
которых будет основываться новая рабочая
книга.
Шаблоны
книги Excel могут быть созданы предварительно
и могут содержать элементы форм для
отчетов, включающих накладные, долговые
обязательства, финансовые отчеты и др.,
принятые в конкретной организации (рис.
1).

Рис.
1. Шаблон Платежные формы (лист Накладная)
Перемещение внутри рабочей книги Excel
Окно
рабочей книги показывает только часть
листа открытой таблицы Excel. Чтобы
просмотреть различные части листа,
используются вертикальный или
горизонтальный бегунки для прокрутки
листа по вертикали и по горизонтали
соответственно. Положение бегунка
Показывает относительное место размещения
окна экрана внутри рабочего листа.
Использование бегунков изменяет область
просмотра, но не перемещает активную
ячейку.
В
больших таблицах данные могут находиться
и за пределами видимого окна экрана.
Для перемещения активной ячейки с
одновременной прокруткой окна используются
клавиши и клавиатурные сочетания.
Таблица
1. Клавиши и клавиатурные сочетания
перемещения активной ячейки
|
Клавиши |
Перемещение |
|
→ или |
Вправо |
|
↓ или |
Вниз |
|
↑ или |
Вверх |
|
Pg |
Вверх |
|
End |
Вправо |
|
End |
Влево |
|
End |
К |
|
End |
К |
|
Home |
Самая |
|
Ctrl |
Ячейка |
|
Ctrl |
Нижняя, |
Чтобы
перейти к любой ячейке в рабочей книге
Excel, можно использовать ссылку на ячейку
(рис. 2).

Рис.
2. Диалоговое окно Переход
1.
Выберите команду Перейти из
меню Правка или
нажмите на клавиатуре клавишу F5.
2.
Введите ссылку на ячейку (например,
ячейка С2) и нажмите ОК.
Эту
операцию удобно использовать для
перехода к ячейке с известным адресом
в больших таблицах, содержащих несколько
десятков строк или столбцов.
Для
перемещения между листами в рабочей
книге Excel используются ярлыки листов и
кнопки прокрутки ярлыков. Чтобы перейти
на другой лист, нужно щелкнуть по ярлыку
этого листа.
Соседние файлы в предмете [НЕСОРТИРОВАННОЕ]
- #
- #
- #
- #
- #
- #
- #
- #
- #
- #
- #
На чтение 3 мин Опубликовано 10.01.2015
Прежде чем начать работу с Microsoft Excel Вы обязаны создать новый документ, либо открыть уже существующий. Вы можете создать пустую книгу или воспользоваться уже готовым шаблоном. Помимо этого в рамках данного урока мы рассмотрим, как закрепить файлы и папки в представлении Backstage для быстрого доступа к ним.
Файлы Microsoft Excel называются книги. Начиная новый проект в Excel, необходимо создать новую книгу. Существует несколько способов начать работу с документом Excel 2013: создать новую пустую книгу, воспользоваться существующим шаблоном или открыть ранее сохраненный документ.
Содержание
- Создание новой пустой книги
- Открытие существующей книги Excel
- Закрепление книги в Excel
- Использование шаблонов в Excel
- Как создать новую книгу на основе шаблона
Создание новой пустой книги
- Выберите вкладку Файл. Откроется представление Backstage.
- Выберите Создать, затем нажмите Пустая книга.
- Откроется новая пустая книга.
Открытие существующей книги Excel
Помимо создания новой книги, существует необходимость открывать ранее сохраненные документы. Для получения подробной информации обратитесь с уроку Сохранение и автовосстановление книг в Excel.
- Перейдите к представлению Backstage, на вкладку Открыть.
- Выберите Компьютер, а затем Обзор. Кроме этого Вы можете открыть файлы, хранящиеся в службе OneDrive (ранее SkyDrive).
- Появится диалоговое окно Открытие документа. Найдите и выберите нужный файл, а затем нажмите Открыть.
Если Вы открывали данный документ недавно, то удобнее будет найти его в списке Последние книги, чем искать на компьютере.
Закрепление книги в Excel
Если Вы часто работаете с одним и тем же документом, то удобнее будет закрепить его в представлении Backstage.
- Перейдите к представлению Backstage, затем нажмите Открыть. Появятся последние открытые книги.
- Наведите указатель мышки на книгу, которую необходимо закрепить. Рядом с ней появится значок в виде канцелярской кнопки. Нажмите на значок.
- Книга окажется закрепленной. Для того чтобы снять закрепление, снова нажмите на значок канцелярской кнопки.
Похожим образом в представлении Backstage можно закреплять еще и папки для быстрого доступа к ним. Для этого, находясь в представлении Backstage, перейдите на вкладку Открыть и выберите Компьютер. Найдите папку, которую требуется закрепить, и нажмите на значок канцелярской кнопки.
Использование шаблонов в Excel
Шаблон – это предварительно созданный документ, служащий для ускорения работы. Шаблоны содержат готовые настройки, такие как форматирование и дизайн, с целью экономии времени и сил при создании нового проекта.
Как создать новую книгу на основе шаблона
- Откройте вкладку Файл, чтобы перейти к представлению Backstage.
- Нажмите Создать. Следом за опцией Пустая книга расположены несколько шаблонов.
- Выберите шаблон, чтобы посмотреть его.
- Откроется предварительный просмотр и дополнительная информация об использовании шаблона.
- Нажмите Создать, чтобы воспользоваться выбранным шаблоном.
- Откроется новая книга на основе шаблона.
Шаблон можно подобрать по категории или воспользоваться строкой поиска, чтобы найти более редкий шаблон.
Не все шаблоны созданы компанией Microsoft. Многие созданы сторонними компаниями и даже частными пользователями, поэтому некоторые шаблоны могут работать лучше, а некоторые хуже других.
Оцените качество статьи. Нам важно ваше мнение:
Содержание
- 0.1 Создание книги
- 0.2 Как создать новую книгу?
- 0.2.1 1 способ
- 0.2.2 2 способ
- 0.2.3 3 способ
- 0.3 Как создать новую книгу на основе шаблона?
- 0.4 Как создать новую книгу на основе существующей?
- 1 Создание новой пустой книги
- 2 Открытие существующей книги Excel
- 3 Закрепление книги в Excel
- 4 Использование шаблонов в Excel
- 4.1 Как создать новую книгу на основе шаблона
Каждая программа и программное обеспечение имеет свою рабочую область. У некоторых это просто страница, у других – лист с определенными параметрами. У Microsoft Excel рабочая область получила название «Книга».
Любое действие в программе начинается с того, что создается новый документ либо открывается уже тот, который есть на устройстве – Книга Microsoft Excel. При создании новой книги можно создать просто пустую рабочую область, а можно воспользоваться уже готовой оформленной книгой из стандартного набора шаблонов Excel.
Итак, от теории к практике – как же создать рабочую книгу, воспользоваться шаблоном и выполнить еще большой ряд действий при работе с книгами?
1. Создание нового документа – пустой книги.Для создания нового документа необходимо перейти во вкладку «Файл» и выбрать пункт «Создать». Для быстрого доступа можно использовать сочетание клавиш «Ctrl+N». Оба действия приведут к созданию новой книги и можно будет приступить к работе.
2. Открытие книги, ранее созданной.Для работы с книгами, которые уже были ранее созданы, и которые находятся на диске в компьютере необходимо снова перейти во вкладку «Файл», но выбрать уже пункт «Открыть». Далее программное обеспечение предложит выбрать путь к нужному файлу через проводник, либо указать путь к файлу на облачном хранилище OneDrive.
В Excel есть возможность быстро получить доступ к файлу, если он был ранее открыт в программе. Для перехода к рабочей области книги необходимо выбрать вариант «Открыть» — «Последние книги»: здесь будет находиться те документы, которые были сохранены в памяти программы.
Чтобы каждый раз при открытии ранее сохраненного документа не переходить по многочисленным папкам в поисках своей книги, пусть к файлу и сам файл можно закрепить в списке.
Тогда при нажатии на вкладку «Открыть» можно будет без лишних усилий открыть закрепленный документ или папку без дальнейшего поиска.
3. Шаблоны для создания книгПри создании новой книги очень удобно воспользоваться шаблоном – уже готовым вариантом книги, который будет иметь определенное форматирование и структуру – «Список дел», «Оценка сбережений», «Временная шкала» и так далее.
Данная функция Excel позволяет на порядок ускорить работу, ведь не нужно будет создавать таблицу, думать, что вводить и в какие ячейки, чтобы сформировать – достаточного небольшого редактирование и книга будет готова для работы.
Для создания книги по шаблону достаточно выбрать в пункте «Создать» — один из многочисленных предложенных программой шаблонов.
После выбора шаблона нажмите «Создать» и книга будет готова к работе.
Не стоит ограничивать себя стандартным набором шаблонов, который присутствует в Excel. На просторах интернета есть огромное количество уже ранее созданных другими пользователями и компаниями шаблонов, которые можно легко импортировать в свое программное обеспечение.
4. Сохранение рабочих книгПри работе с документами и книгами различных размеров, особенно при больших и громоздких, своевременное сохранение рабочей области позволит избежать массы неприятностей, включая не только потерю функциональности, но и самих данных и значений.
Благодаря сохранению книги, ею можно будет воспользоваться даже после экстренного отключения питания устройства.
Сохранить книгу можно как непосредственно на локальном устройстве, так и в облачном хранилище OneDrive.
Существует два варианта сохранения рабочей книги:• «Сохранить» — позволяет сохранить рабочую область книги; при первичном сохранении книги Excel попросит указать название Книги и путь, куда необходимо сохранить документ, после чего сохранение будет автоматически перезаписывать этот файл каждый раз при нажатии на кнопку;
• «Сохранить как» —
позволяет сохранять книгу в качестве новой копии, каждый раз запрашивая путь и название книги.
Чтобы сохранить рабочую книгу необходимо нажать на кнопку в виде дискеты на панели быстрого доступа.
Эта же кнопка активируется при нажатии на сочетание клавиш «Ctrl+S». Ее так же можно вызвать путем перехода по вкладке «Файл» — «Сохранить».
При первичном сохранении и каждый раз при нажатии на вкладку «Сохранить как» Excel потребует ввести название и пусть для сохранения документа.
5. Автоматическое восстановлениеВ программе Excel предусмотрена функция автоматического сохранения книги во временной папке для быстрого восстановления доступа и рабочей области в случае аварийного завершения работы программы или отключения питания устройства.
Диалоговое окно восстановления автоматически появится при открытии документа – в нем будет находиться список книг, с которыми в недавнее время проводилась работа при закрытии программы.
В случае, если нужного документа в списке не было, можно найти все автоматически сохраненные книги, для этого необходимо перейти по вкладке «Файл» — «Управление версиями» и уже здесь выбрать пункт «Восстановить несохраненные книги».
Автоматическое сохранение книг происходит каждые 10 минут работы с программным обеспечением. Если программа была закрыта до окончания 10 минут работы, будет предложено автоматическое восстановление.
Для того, чтобы создать рабочую книгу Excel, необходимо выполнить следующие действия:
- Нажмите на круглую кнопку Главного меню Excel, расположенную в левом верхнем углу.
- В появившемся меню, выберите пункт «Создать».
- В открывшемся окне создания рабочей книги Excel, выберите картинку с изображением чистого листа и с надписью «Новая книга».
- Нажмите на кнопку «Создать» в правом нижнем углу окна.
Есть еще один способ создания новой рабочей книги Excel — находясь в Excel, нажмите комбинацию клавиш Ctrl+N и новая рабочая книга будет создана.
В результате указанных выше действий будет создана новая рабочая книга Excel.
По умолчанию, новая рабочая книга Excel создается с именем «Книга1» (при последующем создании новых рабочих книг, номер рабочей книги увеличивается на единицу, то есть Книга2, Книга3 и т.д. до тех пор, пока Excel не будет закрыт полностью). Созданная рабочая книга, по умолчанию, включает в себя 3 листа.
При запуске программы Excel автоматически открывается новый документ, который называется «Книга».
Она состоит из нескольких листов (как правило, трех). В дальнейшем, по ходу работы с программой, можно открывать или создавать новые книги, количество которых практически не ограничено.
Количество окон в книге – 4.
Количество цветов в книге — 16 миллионов цветов (32-битовый спектр с полным доступом к 24-битовому спектру).
Создание книги
При запуске Excel автоматически включается с белым (если не задан другой цвет) рабочим табличным полем, под условным названием «Книга 1», которое отображается вверху на строке названия окна программы. При этом каждая следующая вновь созданная книга будет автоматически продолжать нумерацию, которая прервется только при выключении программы.
Как создать новую книгу?
Чтобы самостоятельно создать новый документ, воспользуйтесь одним из способов, представленных ниже.
1 способ
В окне программы используйте сочетание клавиш Ctrl+N (рекомендуется как самый быстрый способ).
2 способ
Рис. 2.1. Панель быстрого доступа. Кнопка «Создать»
В окне программы щелкните левой кнопкой мыши по кнопке «Создать» (рис. 2.1) на панели быстрого доступа (если она туда была предварительно помещена).
3 способ
- В верхнем левом углу окна программы щелкните по кнопке «Office».
- В меню типичных задач выберите пункт «Создать».
- В окне «Создание книги» (рис. 2.2) в части «Пустые и последние» дважды щелкните по ярлыку «Новая книга». Или нажмите кнопку «Создать» внизу окна.
Рис. 2.2. Окно «Создание книги». Ярлык «Новая книга»
Как создать новую книгу на основе шаблона?
- В верхнем левом углу окна программы щелкните по кнопке «Office».
- В меню типичных команд выберите пункт «Создать».
- В окне «Создание книги» в группе «Шаблоны» выберите пункт «Установленные шаблоны».
- В группе «Установленные шаблоны» дважды щелкните по ярлыку нужного шаблона (рис. 2.3).
Рис. 2.3. Окно «Создание книги». Ярлыки шаблонов книг
Как создать новую книгу на основе существующей?
- В верхнем левом углу окна программы щелкните по кнопке «Office».
- В меню типичных команд выберите пункт «Создать».
- В окне «Создание книги» в группе «Шаблоны» выберите пункт «Из существующего документа».
- В окне «Создание из имеющейся книги» (рис. 2.4) отыщите файл нужной книги на компьютере (используя строку «Папка») и дважды щелкните по ее значку
Рис. 2.4. Окно «Создание из имеющейся книги»
Прежде чем начать работу с Microsoft Excel Вы обязаны создать новый документ, либо открыть уже существующий. Вы можете создать пустую книгу или воспользоваться уже готовым шаблоном. Помимо этого в рамках данного урока мы рассмотрим, как закрепить файлы и папки в представлении Backstage для быстрого доступа к ним.
Файлы Microsoft Excel называются книги. Начиная новый проект в Excel, необходимо создать новую книгу. Существует несколько способов начать работу с документом Excel 2013: создать новую пустую книгу, воспользоваться существующим шаблоном или открыть ранее сохраненный документ.
Создание новой пустой книги
- Выберите вкладку Файл. Откроется представление Backstage.
- Выберите Создать, затем нажмите Пустая книга.
- Откроется новая пустая книга.
Помимо создания новой книги, существует необходимость открывать ранее сохраненные документы. Для получения подробной информации обратитесь с уроку Сохранение и автовосстановление книг в Excel.
- Перейдите к представлению Backstage, на вкладку Открыть.
- Выберите Компьютер, а затем Обзор. Кроме этого Вы можете открыть файлы, хранящиеся в службе OneDrive (ранее SkyDrive).
- Появится диалоговое окно Открытие документа. Найдите и выберите нужный файл, а затем нажмите Открыть.
Если Вы открывали данный документ недавно, то удобнее будет найти его в списке Последние книги, чем искать на компьютере.
Закрепление книги в Excel
Если Вы часто работаете с одним и тем же документом, то удобнее будет закрепить его в представлении Backstage.
- Перейдите к представлению Backstage, затем нажмите Открыть. Появятся последние открытые книги.
- Наведите указатель мышки на книгу, которую необходимо закрепить. Рядом с ней появится значок в виде канцелярской кнопки. Нажмите на значок.
- Книга окажется закрепленной. Для того чтобы снять закрепление, снова нажмите на значок канцелярской кнопки.
Похожим образом в представлении Backstage можно закреплять еще и папки для быстрого доступа к ним. Для этого, находясь в представлении Backstage, перейдите на вкладку Открыть и выберите Компьютер. Найдите папку, которую требуется закрепить, и нажмите на значок канцелярской кнопки.
Использование шаблонов в Excel
Шаблон – это предварительно созданный документ, служащий для ускорения работы. Шаблоны содержат готовые настройки, такие как форматирование и дизайн, с целью экономии времени и сил при создании нового проекта.
Как создать новую книгу на основе шаблона
- Откройте вкладку Файл, чтобы перейти к представлению Backstage.
- Нажмите Создать. Следом за опцией Пустая книга расположены несколько шаблонов.
- Выберите шаблон, чтобы посмотреть его.
- Откроется предварительный просмотр и дополнительная информация об использовании шаблона.
- Нажмите Создать, чтобы воспользоваться выбранным шаблоном.
- Откроется новая книга на основе шаблона.
Шаблон можно подобрать по категории или воспользоваться строкой поиска, чтобы найти более редкий шаблон.
Не все шаблоны созданы компанией Microsoft. Многие созданы сторонними компаниями и даже частными пользователями, поэтому некоторые шаблоны могут работать лучше, а некоторые хуже других.
Урок подготовлен для Вас командой сайта office-guru.ru
Источник: /> Автор/переводчик: Антон Андронов
Правила перепечаткиЕще больше уроков по Microsoft Excel
Оцените качество статьи. Нам важно ваше мнение:
MulTEx »
1 Май 2011 18516 просмотров
Создание отдельных книг из листов текущей книги
Данная функция является частью надстройки MulTEx
Вызов команды:
MulTEx -группа Книги/Листы —Книги —Создание книг из листов
Команда создает из каждого листа книги отдельную книгу с одним листом и сохраняет эту книгу с именем этого листа в указанную папку. При этом можно выбрать отдельные листы для сохранения и формат создаваемых файлов(например, это могут быть и текстовые файлы, и CSV, и PDF, и любой из форматов Excel).
Для чего это может быть нужно?
Например, книга содержит ключевые показатели отделов — в каждом листе графики и таблицы показателей одного отдела и необходимо выложить на корпоративный портал по каждому отделу свой лист, без доступа к данным других отделов. Это не проблема, если в книге 3-5 листов. Но как это бывает — такие задачи приходится делать именно когда листов в книге куда больше. Или другой пример: надо сохранить каждый лист книги в отдельный текстовый файл или CSV в указанной кодировке для последующей загрузки созданных файлов в стороннюю программу.
Команда Создание книг из листов сделает все это быстро и без особых усилий:
В окне отобразится список листов активной книги. По умолчанию для сохранения отмечены(галочками) все листы, но можно отметить галочками только отдельные. Именно отмеченные листы будут сохранены как отдельные книги. Созданным файлам назначаются имена тех листов, из которых они были созданы. Если имя листа содержит символ, недопустимый в имена файла — он будет удален из имени.
Разрывать связи с другими листами и книгами — если в листах есть формулы, которые ссылаются на другие листы этой же книги или другие листы других книг, то при создании отдельных файлов в них останутся ссылки на другие листы/книги, которые впоследствии могут выдать ошибочные значения(#ССЫЛКА! / #REF!). Для исключения таких ситуаций лучше отмечать данный флажок. Формулы и ссылки в пределах одного листа при этом никак не затрагиваются.
Сохранить новые книги в формате — список всех доступных для сохранения форматов, в которые можно сохранить каждый отмеченный лист:
- xlsx — книга Excel без поддержки макросов
- xlsm — книга Excel с поддержкой макросов
- xlsb — двоичная книга Excel (с поддержкой макросов)
- xlam — надстройка Excel
- xltx — шаблон Excel
- xltm — шаблон Excel с поддержкой макросов
- xls — книга Excel(97 — 2003)
- xla — надстройка Excel(97 — 2003)
- xlt — шаблон Excel(97 — 2003)
- txt — текстовый файл с разделителями табуляции
- txt — текстовый файл в кодировке Юникод
- csv — CSV(разделитель запятая)
- csv — CSV(MS — DOS)
- csv — CSV UTF — 8
- pdf — файл в формате PDF
Папка для сохранения файлов — выбирается папка, в которую необходимо сохранять созданные файлы.
После нажатия ОК все отмеченные листы будут сохранены в указанную папку как отдельные файлы выбранного типа и будет выдано сообщение:
Примечание: некоторые типы листов не могут быть сохранены в указанные форматы. Например, листы Диаграмм или Окно диалога Excel 5.0(правая кнопка на ярлыке листа -Вставить -Диаграмма/Окно диалога Excel 5.0) не могут быть сохранены в текстовый файл. В таких случаях подобные листы будут пропущены, а после работы команды сообщение будет так же содержать перечень имен листов, которые не удалось сохранить в указанном формате:
Также см.:
Разнесение данных на разные листы/книги
Расскажи друзьям, если статья оказалась полезной:
Видеоинструкции по использованию надстройки MulTEx
Файл Excel называют рабочей книгой. При запуске программы сразу, автоматически, создается новый файл с названием Книга1, которое в дальнейшем можно заменить на любое желаемое.
СОЗДАНИЕ НОВОЙ КНИГИ
Выбераем вкладку «Файл». Откроется представление Backstage. Выбераем «Создать», затем нажимаем «Пустая книга». Для быстрого создания новой книги можно воспользоваться стандартной комбинацией «горячих» клавиш CTRL+N.
Backstage — это окно, которое открывается при щелчке на вкладке «Файл».
ОТКРЫТИЕ СУЩЕСТВУЮЩЕЙ КНИГИ EXCEL
1. Переходим к представлению Backstage, на вкладку «Открыть».
2. Выбераем «Компьютер», а затем «Обзор». Кроме этого можно открыть файлы, хранящиеся в службе OneDrive.
Появится диалоговое окно «Открытие документа». Осталось выбрать нужный файл, а затем нажать «Открыть».
ЗАКРЕПЛЕНИЕ КНИГИ В EXCEL
Бывает что приходится работать с одним и тем же документом, именно поэтому будет удобнее закрепить его в представлении Backstage.
1. Нужно перейти к представлению Backstage, затем нажать «Открыть». Появятся последние открытые книги.
2. Наводим указатель мышки на книгу, которую необходимо закрепить. Рядом с ней появится значок в виде канцелярской кнопки. Нажимаем на значок.
3. Книга окажется закрепленной. Для того чтобы снять закрепление, снова нужно нажать на значок канцелярской кнопки.
Похожим образом в представлении Backstage можно закреплять еще и папки для быстрого доступа к ним. Для этого, находясь в представлении Backstage, нужно перейти на вкладку «Открыть» и выбрать «Компьютер». Найти папку, которую требуется закрепить, и нажать на значок канцелярской кнопки.
Шаблоны в Excel
Шаблон – это предварительно созданный документ, служащий для ускорения работы. Шаблоны содержат готовые настройки, такие как форматирование и дизайн, с целью экономии времени и сил при создании нового проекта.
Создание новой книги из шаблона
1. Нужно открыть вкладку «Файл», чтобы перейти к представлению Backstage.
2. Нажать «Создать». Следом за опцией «Пустая книга» расположены несколько шаблонов.
3. Выбрать шаблон, чтобы посмотреть его.
4. Откроется предварительный просмотр и дополнительная информация об использовании шаблона.
5. Нажимаем «Создать», чтобы воспользоваться выбранным шаблоном. Откроется новая книга на основе шаблона.
РЕЖИМ СОВМЕСТИМОСТИ В EXCEL
Иногда возникает необходимость работать с документами, которые созданы в более ранних версиях Microsoft Excel, например, Excel 2007/2003 или 2000. При открытии таких книг включается режим совместимости, иногда его называют режимом ограниченной функциональности. В режиме совместимости некоторые опции отключены, т.е. доступны только те команды, что использовались для создания документа.
Для того чтобы убрать режим совместимости, необходимо преобразовать книгу в формат, соответствующий текущей версии Excel.
ПРЕОБРАЗОВАНИЕ КНИГИ
Представим есть книга Excel созданная в программе версии 2007 года в режиме совместимости. Для того чтобы использовать весь функционал Excel 2013, необходимо преобразовать файл в формат Excel 2013. Необходимо сделать:
1. Открыть вкладку «Файл», чтобы перейти к представлению Backstage.
2. Открываем вкладку «Сведения» и выбераем команду «Преобразовать».
3. В появившемся диалоговом окне нажимаем «ОК», чтобы подтвердить смену формата файла. Книга будет преобразована в новый формат, а режим совместимости убран.