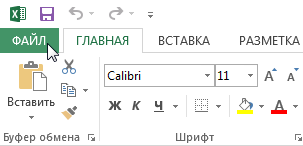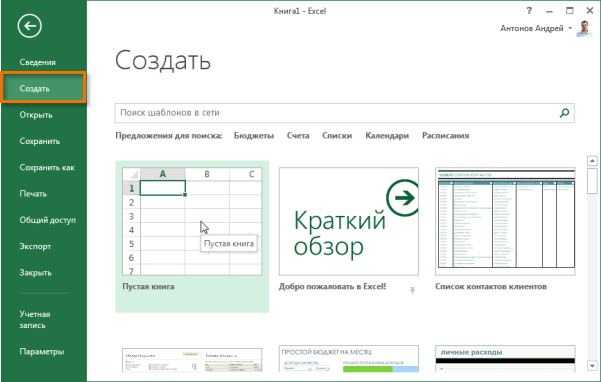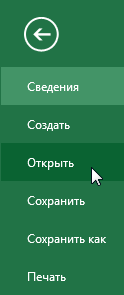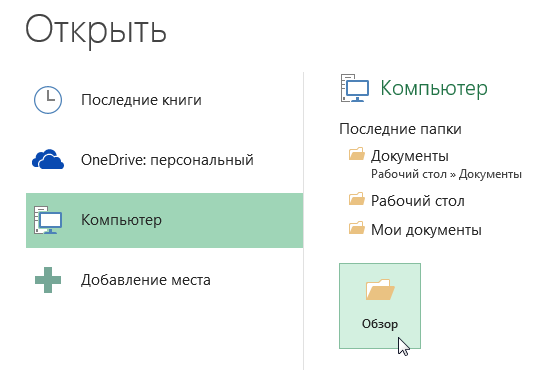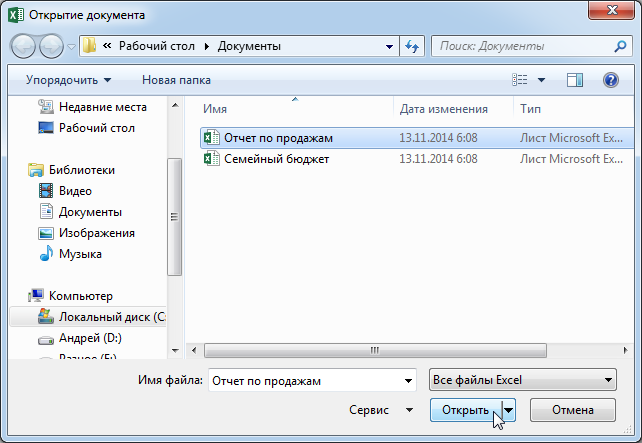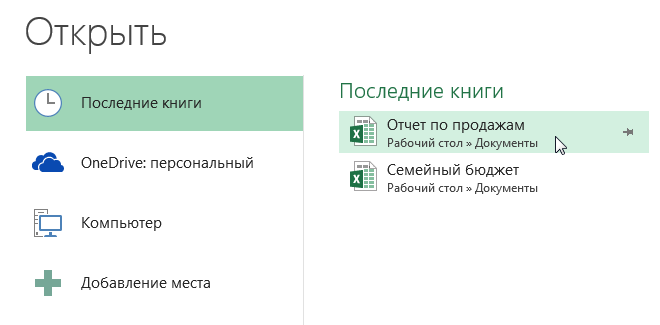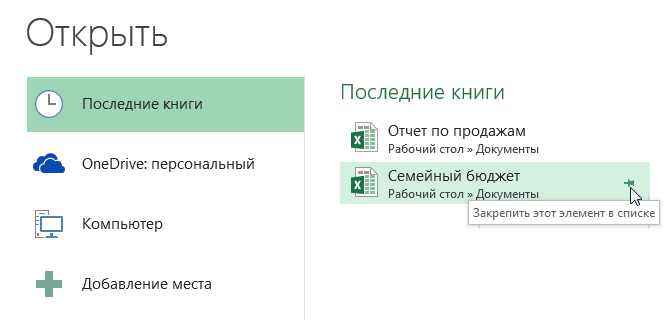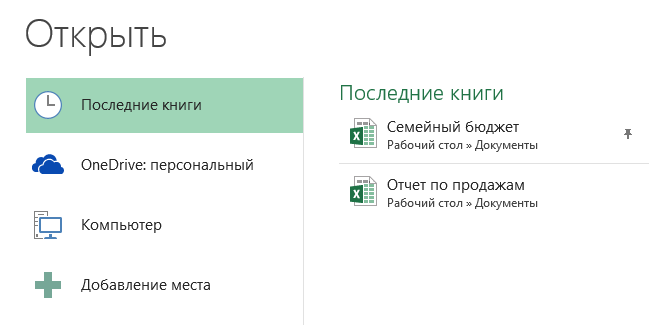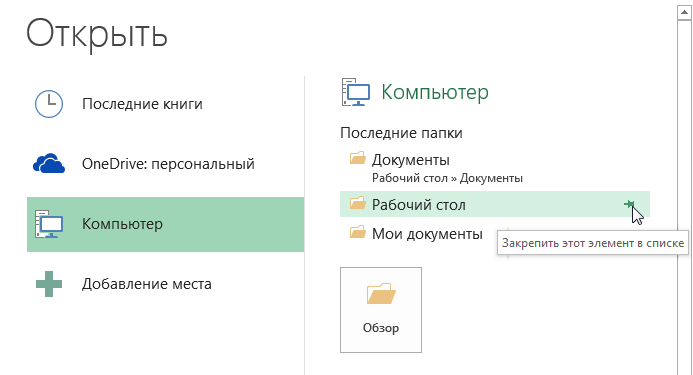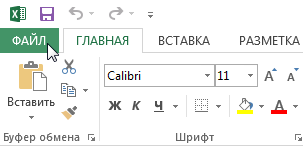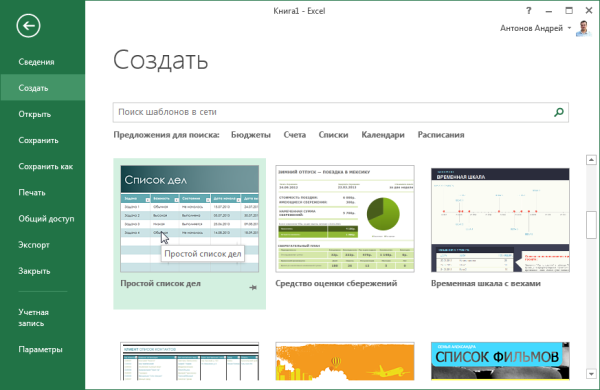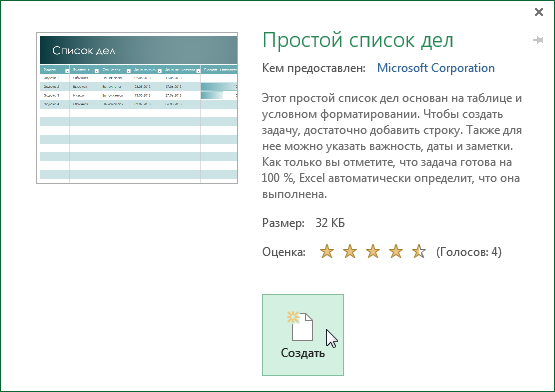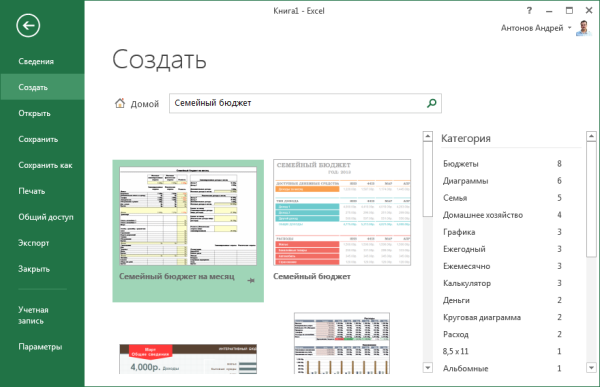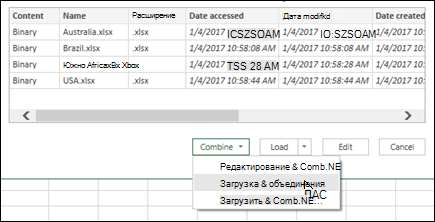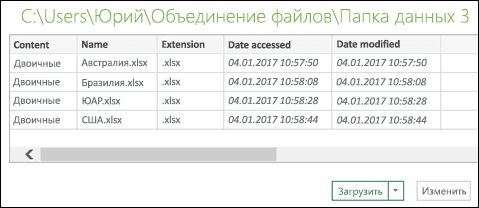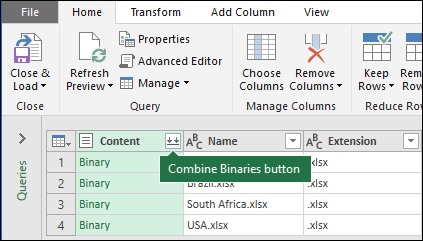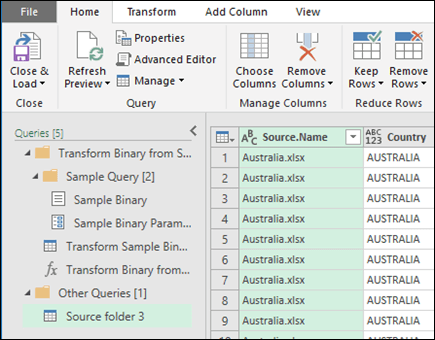Создание книги
Книга — это файл, который содержит один или несколько листов для упорядочения данных. Можно создать пустую книгу или воспользоваться шаблоном.
Создание книги
-
Откройте Excel.
-
Выберите элемент Пустая книга или нажмите клавиши CTRL+N.
-
Начните вводить текст.
Создание книги на основе шаблона
-
Откройте вкладку Файл и выберите пункт Создать.
-
Откройте шаблон двойным щелчком.
-
Щелкните и начните вводить текст.
Откройте новую пустую книгу.
-
Откройте вкладку Файл.
-
Щелкните Создать.
-
В разделе Доступные шаблоны дважды щелкните элемент Пустая книга.
Сочетание клавиш. Чтобы быстро создать пустую книгу, вы также можете нажать клавиши CTRL+N.
Советы:
-
По умолчанию новые книга содержит три листа, но их количество можно изменить.
Дополнительные сведения см. в статье Изменение количества листов в новой книге.
-
При необходимости также можно добавить и удалить листы.
Дополнительные сведения о добавлении и удалении листов см. в статье Вставка и удаление листов.
Создание книги на основе существующей
-
Откройте вкладку Файл.
-
Щелкните Создать.
-
В разделе Шаблоны щелкните Из существующего документа.
-
В диалоговом окне Создание из имеющейся книги выберите диск, папку или адрес в Интернете, где находится книга, которую требуется открыть.
-
Щелкните книгу, а затем нажмите кнопку Создать.
Создание книги на основе шаблона
-
Откройте вкладку Файл.
-
Щелкните Создать.
-
Выполните одно из указанных ниже действий.
-
Чтобы использовать один из образцов шаблонов, доступных в Excel, в разделе Доступные шаблоны щелкните Образцы шаблонов, а затем дважды щелкните нужный шаблон.
-
Чтобы выбрать один недавно использовавшихся шаблонов, щелкните Последние шаблоны, а затем дважды щелкните нужный шаблон.
-
Чтобы использовать собственный шаблон, в разделе Мои шаблоны, а затем на вкладке Личные шаблоны в диалоговом окне Создать дважды щелкните нужный шаблон.
Примечание: Вкладка Личные шаблоны содержит созданные вами шаблоны. Если вы не видите шаблон, который хотите использовать, убедитесь, что он находится в правильной папке. Пользовательские шаблоны обычно хранятся в папке Шаблоны (стандартный путь в Windows Vista: C:Пользователиимя_пользователяAppDataLocalMicrosoftШаблоны; стандартный путь в Microsoft Windows XP: C:Documents and Settingsимя_пользователяApplication DataMicrosoftШаблоны).
-
Совет: Другие шаблоны книг можно скачать с сайта Microsoft Office.com. В разделе Доступные шаблоны щелкните Шаблоны Office.com, выберите определенную категорию и дважды щелкните шаблон, который хотите скачать.
Дополнительные сведения
Вы всегда можете задать вопрос специалисту Excel Tech Community или попросить помощи в сообществе Answers community.
См. также
Вставка и удаление листов
Нужна дополнительная помощь?
Книга — это файл, который содержит один или несколько листов для упорядочения данных. Можно создать пустую книгу или воспользоваться шаблоном.
Создание книги
Выберите элемент Пустая книга или нажмите клавиши CTRL+N.
Начните вводить текст.
Создание книги на основе шаблона
Откройте вкладку Файл и выберите пункт Создать.
Откройте шаблон двойным щелчком.
Щелкните и начните вводить текст.
Откройте новую пустую книгу.
Откройте вкладку Файл.
Щелкните Создать.
В разделе Доступные шаблоны дважды щелкните элемент Пустая книга.
Сочетание клавиш. Чтобы быстро создать пустую книгу, вы также можете нажать клавиши CTRL+N.
По умолчанию новые книга содержит три листа, но их количество можно изменить.
При необходимости также можно добавить и удалить листы.
Дополнительные сведения о добавлении и удалении листов см. в статье Вставка и удаление листов.
Создание книги на основе существующей
Откройте вкладку Файл.
Щелкните Создать.
В разделе Шаблоны щелкните Из существующего документа.
В диалоговом окне Создание из имеющейся книги выберите диск, папку или адрес в Интернете, где находится книга, которую требуется открыть.
Щелкните книгу, а затем нажмите кнопку Создать.
Создание книги на основе шаблона
Откройте вкладку Файл.
Щелкните Создать.
Выполните одно из указанных ниже действий.
Чтобы использовать один из образцов шаблонов, доступных в Excel, в разделе Доступные шаблоны щелкните Образцы шаблонов, а затем дважды щелкните нужный шаблон.
Чтобы выбрать один недавно использовавшихся шаблонов, щелкните Последние шаблоны, а затем дважды щелкните нужный шаблон.
Чтобы использовать собственный шаблон, в разделе Мои шаблоны, а затем на вкладке Личные шаблоны в диалоговом окне Создать дважды щелкните нужный шаблон.
Примечание: Вкладка Личные шаблоны содержит созданные вами шаблоны. Если вы не видите шаблон, который хотите использовать, убедитесь, что он находится в правильной папке. Пользовательские шаблоны обычно хранятся в папке Шаблоны (стандартный путь в Windows Vista: C:Пользователиимя_пользователяAppDataLocalMicrosoftШаблоны; стандартный путь в Microsoft Windows XP: C:Documents and Settingsимя_пользователяApplication DataMicrosoftШаблоны).
Совет: Другие шаблоны книг можно скачать с сайта Microsoft Office.com. В разделе Доступные шаблоны щелкните Шаблоны Office.com, выберите определенную категорию и дважды щелкните шаблон, который хотите скачать.
Дополнительные сведения
Вы всегда можете задать вопрос специалисту Excel Tech Community или попросить помощи в сообществе Answers community.
Как создать новую книгу?
При запуске программы Excel автоматически открывается новый документ, который называется «Книга».
Она состоит из нескольких листов (как правило, трех). В дальнейшем, по ходу работы с программой, можно открывать или создавать новые книги, количество которых практически не ограничено.
Количество окон в книге – 4.
Количество цветов в книге — 16 миллионов цветов (32-битовый спектр с полным доступом к 24-битовому спектру).
Создание книги
При запуске Excel автоматически включается с белым (если не задан другой цвет) рабочим табличным полем, под условным названием «Книга 1», которое отображается вверху на строке названия окна программы. При этом каждая следующая вновь созданная книга будет автоматически продолжать нумерацию, которая прервется только при выключении программы.
Как создать новую книгу?
Чтобы самостоятельно создать новый документ, воспользуйтесь одним из способов, представленных ниже.
1 способ
В окне программы используйте сочетание клавиш Ctrl+N (рекомендуется как самый быстрый способ).
2 способ
Рис. 2.1. Панель быстрого доступа. Кнопка «Создать»
В окне программы щелкните левой кнопкой мыши по кнопке «Создать» (рис. 2.1) на панели быстрого доступа (если она туда была предварительно помещена).
Создание и открытие книг в Excel.
Файл Excel называют рабочей книгой. При запуске программы сразу, автоматически, создается новый файл с названием Книга1, которое в дальнейшем можно заменить на любое желаемое.
СОЗДАНИЕ НОВОЙ КНИГИ
Выбераем вкладку “Файл”. Откроется представление Backstage. Выбераем “Создать”, затем нажимаем “Пустая книга”. Для быстрого создания новой книги можно воспользоваться стандартной комбинацией «горячих» клавиш CTRL+N.
Backstage – это окно, которое открывается при щелчке на вкладке “Файл”.
ОТКРЫТИЕ СУЩЕСТВУЮЩЕЙ КНИГИ EXCEL
1. Переходим к представлению Backstage, на вкладку “Открыть”.
2. Выбераем “Компьютер”, а затем “Обзор”. Кроме этого можно открыть файлы, хранящиеся в службе OneDrive.
Появится диалоговое окно “Открытие документа”. Осталось выбрать нужный файл, а затем нажать “Открыть”.
ЗАКРЕПЛЕНИЕ КНИГИ В EXCEL
Бывает что приходится работать с одним и тем же документом, именно поэтому будет удобнее закрепить его в представлении Backstage.
1. Нужно перейти к представлению Backstage, затем нажать “Открыть”. Появятся последние открытые книги.
2. Наводим указатель мышки на книгу, которую необходимо закрепить. Рядом с ней появится значок в виде канцелярской кнопки. Нажимаем на значок.
3. Книга окажется закрепленной. Для того чтобы снять закрепление, снова нужно нажать на значок канцелярской кнопки.
Похожим образом в представлении Backstage можно закреплять еще и папки для быстрого доступа к ним. Для этого, находясь в представлении Backstage, нужно перейти на вкладку “Открыть” и выбрать “Компьютер”. Найти папку, которую требуется закрепить, и нажать на значок канцелярской кнопки.
Шаблоны в Excel
Шаблон – это предварительно созданный документ, служащий для ускорения работы. Шаблоны содержат готовые настройки, такие как форматирование и дизайн, с целью экономии времени и сил при создании нового проекта.
Создание новой книги из шаблона
1. Нужно открыть вкладку “Файл”, чтобы перейти к представлению Backstage.
2. Нажать “Создать”. Следом за опцией “Пустая книга” расположены несколько шаблонов.
3. Выбрать шаблон, чтобы посмотреть его.
4. Откроется предварительный просмотр и дополнительная информация об использовании шаблона.
5. Нажимаем “Создать”, чтобы воспользоваться выбранным шаблоном. Откроется новая книга на основе шаблона.
РЕЖИМ СОВМЕСТИМОСТИ В EXCEL
Иногда возникает необходимость работать с документами, которые созданы в более ранних версиях Microsoft Excel, например, Excel 2007/2003 или 2000. При открытии таких книг включается режим совместимости, иногда его называют режимом ограниченной функциональности. В режиме совместимости некоторые опции отключены, т.е. доступны только те команды, что использовались для создания документа.
Для того чтобы убрать режим совместимости, необходимо преобразовать книгу в формат, соответствующий текущей версии Excel.
ПРЕОБРАЗОВАНИЕ КНИГИ
Представим есть книга Excel созданная в программе версии 2007 года в режиме совместимости. Для того чтобы использовать весь функционал Excel 2013, необходимо преобразовать файл в формат Excel 2013. Необходимо сделать:
1. Открыть вкладку “Файл”, чтобы перейти к представлению Backstage.
2. Открываем вкладку “Сведения” и выбераем команду “Преобразовать”.
3. В появившемся диалоговом окне нажимаем “ОК”, чтобы подтвердить смену формата файла. Книга будет преобразована в новый формат, а режим совместимости убран.
Главное отличие
В офисной среде для быстрого выполнения работы используются несколько инструментов. Некоторые из этих инструментов помогают вводить данные и обрабатывать их, в то время как другие помогают упорядочивать данные и просматривать их, лучшая форма таких инструментов, доступных на рынке, — от Microsoft, а Excel является наиболее широко используемым приложением, когда это возможно. для организации и анализа большого количества данных. Это приложение легко изучить и использовать, но есть несколько дополнений, о которых необходимо позаботиться. В этом пакете есть два разных типа параметров, известных как Excel Workbook и Excel Worksheet. Оба они относительно отличаются друг от друга, и эти различия будут обсуждаться здесь. Проще говоря, рабочий лист Excel — это пространство, в которое данные вводятся в больших количествах, есть много вариантов, таких как ввод информации в виде цифр, а также различные формулы для решения уравнений. Рабочая тетрадь представляет собой набор этих рабочих листов, которые помогают просматривать различную информацию в одном месте. Есть также много других незначительных отличий, например, данные не могут быть отредактированы в книге, а могут быть выполнены только в форме рабочих листов. Рабочий лист можно преобразовать в книгу с ручной обработкой, в то время как книгу можно автоматически преобразовать в рабочие листы с помощью параметров, представленных в нижней части файла. Оба они от Microsoft и могут использовать другие приложения, такие как word, для импорта и экспорта данных. Простота использования — еще одно преимущество, оба приложения проще, можно сказать, что рабочий лист немного сложнее, чем рабочая книга. За один раз в книгу можно добавить три или более рабочих листа, но во многом это зависит от типа используемого компьютера и требований человека. Также есть много других вариантов, краткое описание обоих этих типов Excel дается в следующих парах абзацев, а различия указаны в конце.
Сравнительная таблица
| Книга Excel | Рабочий лист Excel |
| Книга — это объект, в который можно добавить несколько листов для доступа к данным. | Рабочий лист — это единый набор страниц, на котором вводятся данные. |
| Предпочтение | |
| Привыкли работать в профессиональной среде. | Предпочтительны в образовательной или учебной среде. |
| Выгода | |
| В книгу можно добавить несколько листов | Конкретный рабочий лист имеет ограничения на количество вводимых данных. |
| Взаимоотношения | |
| Он может быть автоматически создан на листе | Его можно вручную преобразовать в книгу. |
Что такое лист Excel?
Excel — это программное обеспечение, используемое для создания электронных таблиц, которое использовалось на протяжении многих лет из-за своей простоты. Это по-прежнему самое полезное приложение в мире, которое предоставляет пользователю множество возможностей для ввода данных и их правильной организации. Он доступен на рынке вместе с пакетом Microsoft Office, в котором есть и другие приложения, если кто-то захочет купить отдельную версию Excel, он стоит около 130 долларов, что относительно дорого по сравнению с другими аналогичными приложениями. Они также полезны, когда данные необходимо вводить большими партиями, в отличие от других программ, они не замедляются при вводе большого количества информации. Он также предлагает параметры в приложении для просмотра данных, введенных надлежащим образом, это можно сделать с помощью гистограмм, графиков и других сервисов. В нем также запрограммированы математические уравнения и формулы физики для предоставления других возможностей. Существует также возможность автоматизации задачи, если одни и те же данные нужно вводить снова и снова, вместо того, чтобы вводить их, их можно настроить. Также имеется множество дополнительных функций, которые делают Excel самым надежным и универсальным приложением в своей области.
Что такое книга Excel?
Фактически это дополнение к уже существующим рабочим листам. Рабочая тетрадь — это набор разных рабочих листов, обычно по три одновременно. При работе в более крупной среде всегда необходимо использовать несколько листов данных для выполнения задачи, и это становится трудным, если пользователю приходится открывать один рабочий лист, а затем переключаться на другой. Поэтому рабочие тетради пригодятся, когда возникает такая ситуация. Данные могут быть правильно организованы, и каждый рабочий лист в этой книге будет содержать разные данные, которые можно создавать одновременно. Внизу книги есть вкладка, на которой можно оценивать эти листы. В более новой версии программного обеспечения нет ограничений на количество листов, которые можно добавить в книгу, это полностью зависит от того, насколько легко человеку управлять, и от используемой памяти компьютера.
Ключевые отличия
- Рабочий лист — это единый набор страниц, на которые вводятся данные, а рабочая книга — это объект, в который можно добавить несколько рабочих листов для доступа к данным.
- Основное преимущество книги заключается в том, что одновременно можно использовать несколько листов, в то время как использование отдельного листа для разных задач может стать проблематичным.
- Рабочие листы предпочтительнее в образовательной или учебной среде, в то время как рабочие тетради используются для работы в профессиональной среде.
- Рабочая книга более известна как электронная таблица, хотя она также может быть именем отдельного рабочего листа.
- В книгу можно добавить несколько рабочих листов в зависимости от простоты использования и доступной памяти, в то время как конкретный рабочий лист имеет ограничения на количество вводимых данных.
- Рабочая книга может быть автоматически создана на рабочем листе, а рабочий лист также может быть вручную преобразован в рабочую книгу.
- Большая часть данных вводится и редактируется на листе, в то время как данные могут быть упорядочены и доступны только в книге.
- Рабочий лист предназначен для набора данных, а рабочая книга — это общая форма данных.
Заключение
Подводя итог, можно сказать, что оба термина тесно связаны друг с другом, но имеют очень разные значения. Оба выполняют одни и те же функции, но способы выполнения процессов и выполняемых действий различны. В целом, статья их сравнила и правильно представила.
Файл Excel называют рабочей книгой. При запуске программы сразу, автоматически, создается новый файл с названием Книга1, которое в дальнейшем можно заменить на любое желаемое.
СОЗДАНИЕ НОВОЙ КНИГИ
Выбераем вкладку «Файл». Откроется представление Backstage. Выбераем «Создать», затем нажимаем «Пустая книга». Для быстрого создания новой книги можно воспользоваться стандартной комбинацией «горячих» клавиш CTRL+N.
Backstage — это окно, которое открывается при щелчке на вкладке «Файл».
ОТКРЫТИЕ СУЩЕСТВУЮЩЕЙ КНИГИ EXCEL
1. Переходим к представлению Backstage, на вкладку «Открыть».
2. Выбераем «Компьютер», а затем «Обзор». Кроме этого можно открыть файлы, хранящиеся в службе OneDrive.
Появится диалоговое окно «Открытие документа». Осталось выбрать нужный файл, а затем нажать «Открыть».
ЗАКРЕПЛЕНИЕ КНИГИ В EXCEL
Бывает что приходится работать с одним и тем же документом, именно поэтому будет удобнее закрепить его в представлении Backstage.
1. Нужно перейти к представлению Backstage, затем нажать «Открыть». Появятся последние открытые книги.
2. Наводим указатель мышки на книгу, которую необходимо закрепить. Рядом с ней появится значок в виде канцелярской кнопки. Нажимаем на значок.
3. Книга окажется закрепленной. Для того чтобы снять закрепление, снова нужно нажать на значок канцелярской кнопки.
Похожим образом в представлении Backstage можно закреплять еще и папки для быстрого доступа к ним. Для этого, находясь в представлении Backstage, нужно перейти на вкладку «Открыть» и выбрать «Компьютер». Найти папку, которую требуется закрепить, и нажать на значок канцелярской кнопки.
Шаблоны в Excel
Шаблон – это предварительно созданный документ, служащий для ускорения работы. Шаблоны содержат готовые настройки, такие как форматирование и дизайн, с целью экономии времени и сил при создании нового проекта.
Создание новой книги из шаблона
1. Нужно открыть вкладку «Файл», чтобы перейти к представлению Backstage.
2. Нажать «Создать». Следом за опцией «Пустая книга» расположены несколько шаблонов.
3. Выбрать шаблон, чтобы посмотреть его.
4. Откроется предварительный просмотр и дополнительная информация об использовании шаблона.
5. Нажимаем «Создать», чтобы воспользоваться выбранным шаблоном. Откроется новая книга на основе шаблона.
РЕЖИМ СОВМЕСТИМОСТИ В EXCEL
Иногда возникает необходимость работать с документами, которые созданы в более ранних версиях Microsoft Excel, например, Excel 2007/2003 или 2000. При открытии таких книг включается режим совместимости, иногда его называют режимом ограниченной функциональности. В режиме совместимости некоторые опции отключены, т.е. доступны только те команды, что использовались для создания документа.
Для того чтобы убрать режим совместимости, необходимо преобразовать книгу в формат, соответствующий текущей версии Excel.
ПРЕОБРАЗОВАНИЕ КНИГИ
Представим есть книга Excel созданная в программе версии 2007 года в режиме совместимости. Для того чтобы использовать весь функционал Excel 2013, необходимо преобразовать файл в формат Excel 2013. Необходимо сделать:
1. Открыть вкладку «Файл», чтобы перейти к представлению Backstage.
2. Открываем вкладку «Сведения» и выбераем команду «Преобразовать».
3. В появившемся диалоговом окне нажимаем «ОК», чтобы подтвердить смену формата файла. Книга будет преобразована в новый формат, а режим совместимости убран.
Microsoft
Excel (в дальнейшем просто — Excel) — это
программа выполнения расчетов и
управления так называемыми электронными
таблицами.
Основные
элементы электронной таблицы Excel
Рабочая
книга и рабочий лист.
Рабочий
лист — это собственно электронная
таблица, основной тип документа,
используемый в Excel для хранения и
манипулирования данными. Он состоит из
ячеек, организованных в столбцы и строки,
и всегда является частью рабочей книги.
Рабочие
книги — это файлы MS Excel, которые могут
содержать один или несколько рабочих
листов (в версии 7’0 по умолчанию в новой
рабочей книге создается 16 рабочих
листов). Такие файлы имеют расширение
— xls.
Файл,
с которым работает Excel, называется
книгой. Книга, как правило, состоит из
нескольких рабочих листов, которые
могут содержать таблицы, тексты,
диаграммы, рисунки.
Книга
является хорошим организационным
средством. Например, можно в одной книге
собрать все документы (рабочие листы),
относящиеся к определенному проекту
(задаче), или все документы, которые
ведутся одним исполнителем. Основа
рабочего листа (рис. 79) представляет
собой сетку из строк и столбцов. Ячейка
образуется пересечением строки и
столбца. Выделенная мышью ячейка (ячейки)
называется активной (на рис. 77 активная
ячейка выделена рамкой).
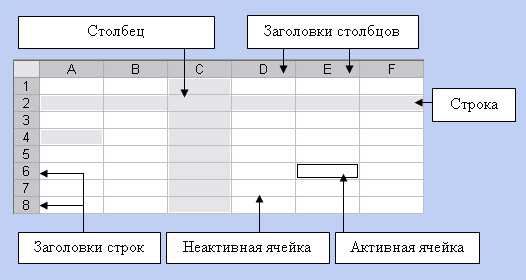
Рис.
79. Элементы таблицы
Структуру таблицы
составляют строки и столбцы. Столбцы
обозначаются буквами латинского
алфавита, а строки цифрами. Заголовки
столбцов имеют вид A, B, C…Z, AA, AB…IV (256),
заголовки строк: 1,2..65536.
На пересечении
строки и столбца находится ячейка.
Каждая ячейка имеет адрес (ссылку на
ячейку), состоящий из заголовка столбца
и заголовка строки, на пересечении
которых она расположена, например, С4.
Ячейка
— основной элемент таблицы — имеет свой
уникальный адрес, состоящий из номера
столбца и строки, например Е4.
Каждая
ячейка содержит один элемент информации,
будь то цифровое значение, текст или
формула.
Так
же как и в Word, каждая рабочая книга,
созданная Excel, основывается на некоторой
модели, называемой шаблоном. По умолчанию
Excel основывает новую рабочую книгу на
шаблоне с именем Книга. Шаблон сохраняет
информацию о форматировании ячеек и
рабочих листов, а также используемых
панелях инструментов.
Щелкнув
кнопку Создать (New) на стандартной
панели инструментов, можно создать
новую, пустую рабочую книгу на базе
шаблона, принятого по умолчанию.
Создание
книги на основе выбранного шаблона
1.
Выберите команду Создать (New) из меню
Файл,
2.
Выберите нужную закладку для определения
категории шаблона создаваемой рабочей
книги.
3.
Затем выберите шаблон или мастер, на
которых будет основываться новая рабочая
книга.
Шаблоны
могут быть созданы предварительно и
могут содержать элементы форм для
отчетов, включающих накладные, долговые
обязательства, финансовые отчеты и др.,
принятые в конкретной организации.
Относительными
называются ссылки, которые при копировании
в составе формулы в другую ячейку
автоматически изменяются
Абсолютными
называются ссылки, которые при копировании
в составе формулы в другую ячейку не
изменяются
Абсолютные
ссылки используются в формулах тогда,
когда нежелательно автоматическое
изменение ссылки при копировании.
Положение ячейки в
таблице можно указать с помощью абсолютных
и относительных ссылок. По умолчанию
используются относительные ссылки. При
копировании формулы в другие ячейки
ссылки на ячейки изменятся так, чтобы
их относительность сохранялась.
Абсолютные ссылки на ячейки, на строку
или на столбец при копировании формул
не изменяются.
Например:
Относительная ссылка
D4;
Абсолютная ссылка
$D$4;
Смешанные ссылки:
$D4 (абсолютная ссылка
только на столбец),
D$4 (абсолютная ссылка
только на строку).
Соседние файлы в предмете [НЕСОРТИРОВАННОЕ]
- #
- #
- #
- #
- #
- #
- #
- #
- #
- #
- #
На чтение 3 мин Опубликовано 10.01.2015
Прежде чем начать работу с Microsoft Excel Вы обязаны создать новый документ, либо открыть уже существующий. Вы можете создать пустую книгу или воспользоваться уже готовым шаблоном. Помимо этого в рамках данного урока мы рассмотрим, как закрепить файлы и папки в представлении Backstage для быстрого доступа к ним.
Файлы Microsoft Excel называются книги. Начиная новый проект в Excel, необходимо создать новую книгу. Существует несколько способов начать работу с документом Excel 2013: создать новую пустую книгу, воспользоваться существующим шаблоном или открыть ранее сохраненный документ.
Содержание
- Создание новой пустой книги
- Открытие существующей книги Excel
- Закрепление книги в Excel
- Использование шаблонов в Excel
- Как создать новую книгу на основе шаблона
Создание новой пустой книги
- Выберите вкладку Файл. Откроется представление Backstage.
- Выберите Создать, затем нажмите Пустая книга.
- Откроется новая пустая книга.
Открытие существующей книги Excel
Помимо создания новой книги, существует необходимость открывать ранее сохраненные документы. Для получения подробной информации обратитесь с уроку Сохранение и автовосстановление книг в Excel.
- Перейдите к представлению Backstage, на вкладку Открыть.
- Выберите Компьютер, а затем Обзор. Кроме этого Вы можете открыть файлы, хранящиеся в службе OneDrive (ранее SkyDrive).
- Появится диалоговое окно Открытие документа. Найдите и выберите нужный файл, а затем нажмите Открыть.
Если Вы открывали данный документ недавно, то удобнее будет найти его в списке Последние книги, чем искать на компьютере.
Закрепление книги в Excel
Если Вы часто работаете с одним и тем же документом, то удобнее будет закрепить его в представлении Backstage.
- Перейдите к представлению Backstage, затем нажмите Открыть. Появятся последние открытые книги.
- Наведите указатель мышки на книгу, которую необходимо закрепить. Рядом с ней появится значок в виде канцелярской кнопки. Нажмите на значок.
- Книга окажется закрепленной. Для того чтобы снять закрепление, снова нажмите на значок канцелярской кнопки.
Похожим образом в представлении Backstage можно закреплять еще и папки для быстрого доступа к ним. Для этого, находясь в представлении Backstage, перейдите на вкладку Открыть и выберите Компьютер. Найдите папку, которую требуется закрепить, и нажмите на значок канцелярской кнопки.
Использование шаблонов в Excel
Шаблон – это предварительно созданный документ, служащий для ускорения работы. Шаблоны содержат готовые настройки, такие как форматирование и дизайн, с целью экономии времени и сил при создании нового проекта.
Как создать новую книгу на основе шаблона
- Откройте вкладку Файл, чтобы перейти к представлению Backstage.
- Нажмите Создать. Следом за опцией Пустая книга расположены несколько шаблонов.
- Выберите шаблон, чтобы посмотреть его.
- Откроется предварительный просмотр и дополнительная информация об использовании шаблона.
- Нажмите Создать, чтобы воспользоваться выбранным шаблоном.
- Откроется новая книга на основе шаблона.
Шаблон можно подобрать по категории или воспользоваться строкой поиска, чтобы найти более редкий шаблон.
Не все шаблоны созданы компанией Microsoft. Многие созданы сторонними компаниями и даже частными пользователями, поэтому некоторые шаблоны могут работать лучше, а некоторые хуже других.
Оцените качество статьи. Нам важно ваше мнение:
Как объединить файлы эксель в одну книгу
Как объединить файлы Excel? Объединение листов в одну книгу
На одной из страниц этого сайта публиковалась небольшая статья о том, как сохранить листы активной рабочей книги Excel в отдельные файлы. Настало время рассмотреть обратный вопрос о том, как собрать информацию из разных файлов вообще и как объединить несколько файлов в одну книгу в частности. Сделать это можно легко и быстро, но об этом чуть позже.
Одновременная работа пользователей в одной книге
В ряде случаев приходится заниматься сбором либо обработкой информации одновременно нескольким пользователям. Существуют разные методы позволяющие не передавать электронную таблицу последовательно по цепочке от одного пользователя другому, а вести работу в ней одновременно, либо параллельно. Одним из таких методов является предоставление общего доступа к документу, когда пользователи могут вести одновременную работу с данными этого документа.
Еще одним способом ускорить процесс сбора или обработки данных является разделение рабочей книги на отдельные листы с последующим их объединением после пользовательской обработки. О том как можно разделить рабочую книгу на отдельные листы и сохранить эти листы отдельными файлами мы уже рассказывали. Сейчас остановимся подробнее на том, как объединить их обратно.
Объединение листов разных рабочих книг в одну
Объединение разных файлов в один либо определенных листов в одну книгу имеет разнообразные решения. Это и стандартный вариант с копированием и вставкой листов в нужную книгу, и использование макросов, и установка дополнительных программ, специализирующихся на объединении файлов, таких например, как MergeExcel. У каждого из этих способов есть свои плюсы и свои минусы. Со своей стороны хочу предложить еще один способ решения задачи по объединению листов из разных книг в одну. Не разбираясь с программным кодом макросов и не устанавливая дополнительных программ, можно быстро расширить Excel новыми возможностями, используя дополнение, называемое надстройкой.
Надстройка по объединению различных файлов в один создана на основе макроса VBA, но выгодно отличается от него удобством в использовании. Надстройка легко подключается и запускается одним нажатием кнопки, выведенной прямо в главное меню, после чего появляется диалоговое окно. Далее все интуитивно понятно, выбираются файлы, выбираются листы этих файлов, выбираются дополнительные параметры объединения и нажимается кнопка «Пуск».
1. Одним кликом мыши вызывать диалоговое окно макроса прямо из панели инструментов Excel;
2. выбирать файлы для объединения, а также редактировать список выбранных файлов;
3. объединять все листы выбранных файлов в одну рабочую книгу;
4. объединять в рабочую книгу только непустые листы выбранных файлов;
5. собирать в итоговую книгу листы с заданным именем (можно использовать маску при помощи спец. символов совпадения);
6. собирать в одну книгу листы выбранных файлов с определенным номером (индексом), либо диапазоном номеров;
7. собирать листы с определенным значением в заданном диапазоне ячеек;
8. задавать дополнительные параметры для объединения, такие как:
а) присвоение листам имен объединяемых файлов;
б) удаление из книги, в которой происходит объединение данных, собственных листов, которые были в этой книге изначально;
в) замена формул значениями (результатами вычислений).
При необходимости имена листов сформированной рабочей книги можно быстро изменить при помощи надстройки для автоматического переименования листов.
Объединение диапазонов значений из разных листов разных рабочих книг на отдельном листе
Также существует возможность в автоматическом режиме перебрать все указанные в диалоговом окне рабочие книги, выбрать в них только необходимые листы, скопировать определенные пользователем диапазоны значений и вставить их на отдельном рабочем листе активной книги. При этом можно выбрать способ размещения данных на листе с итогами, диапазоны значений могут располагаться один за другим как по горизонтали, так и по вертикали. Таким образом можно быстро собрать информацию из разных книг в одну.
Объединение файлов в папке с объединение двоичных файлов (Power Query)
Примечание: Мы стараемся как можно оперативнее обеспечивать вас актуальными справочными материалами на вашем языке. Эта страница переведена автоматически, поэтому ее текст может содержать неточности и грамматические ошибки. Для нас важно, чтобы эта статья была вам полезна. Просим вас уделить пару секунд и сообщить, помогла ли она вам, с помощью кнопок внизу страницы. Для удобства также приводим ссылку на оригинал (на английском языке) .
С помощью Excel Get & преобразования качества (Power Query), чтобы объединить несколько файлов, которые имеют одинаковые схемы, из одной папки в одну таблицу. В качестве примера объединение книг бюджета для нескольких отделов, где столбцы те же, но количество строк и значений различия между книгами.
Чтобы начать процесс объединения нескольких файлов, сначала поместите их все в одну папку.
Примечание: Поддерживаются файлы Excel и Access, текстовые файлы, а также файлы в форматах CSV, JSON и XML.
Щелкните на вкладке » данные » выберите Получение данных > Из файла > Из папки. Если кнопка Получить данные не отображается, нажмите кнопку Новый запрос > Из файла > Из папки
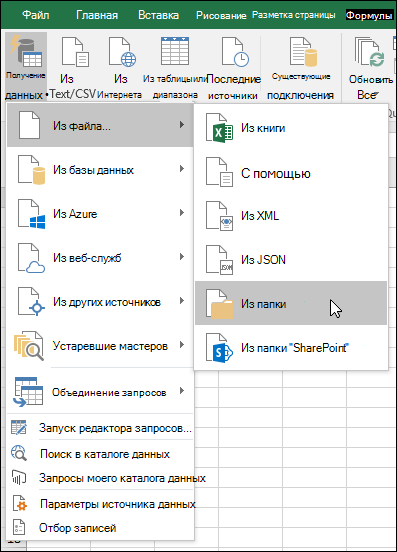
Нажмите кнопку Обзор, чтобы перейти к нужной папке.
Появится список файлов в папке. В этом случае мы загрузили 4 книг Excel. Подтвердив, в котором располагаются все файлы, которые вы хотите выберите параметр Объединить & Загрузка.
Анализ каждого файла и определяется в правильном формате, например текстовый, Excel или JSON. В этом случае отображается список листов данными из первой книги в Excel. Выберите лист, который хотите использовать, а затем и нажмите кнопку ОК. Двоичные файлы объединения преобразования будет процесс, а затем автоматическое создание запроса на объединение данных из каждого файла и отобразить результаты на одном листе.
Если исходные файлы будут изменены, вы всегда сможете обновить импортированные данные. Щелкните любое место в диапазоне данных, а затем на вкладке Работа с запросами нажмите кнопку Обновить. Кроме того, можно легко применить дополнительные этапы для преобразования или извлечения данных, изменив автоматически созданный запрос-образец. При этом не нужно изменять или добавлять этапы запроса-функции, так как в него будут автоматически перенесены все изменения из образца.
Чтобы начать процесс объединения нескольких файлов, сначала поместите их все в одну папку.
Примечание: Поддерживаются файлы Excel и Access, текстовые файлы, а также файлы в форматах CSV, JSON и XML.
На вкладке Power Query, затем Из файла > Из папки.
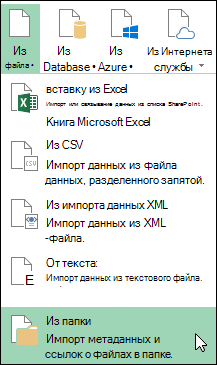
Нажмите кнопку Обзор, чтобы перейти к нужной папке.
Появится список файлов в папке. Нажмите кнопку Изменить, чтобы открыть редактор запросов. В этом примере мы загрузим четыре книги Excel.
Убедившись в том, что все нужные файлы присутствуют в списке, нажмите в столбце Содержимое кнопку Объединить двоичные данные.
Будет выполнен анализ каждого файла и определен правильный формат, например текстовый, Excel или JSON. В этом примере отображается список листов из первой книги Excel. Выберите нужный лист и нажмите кнопку ОК.
Начнется процесс преобразования. Автоматически будет создан запрос на объединение данных из каждого файла, а результат появится в области предварительного просмотра. Если он вас устраивает, нажмите кнопку Закрыть и загрузить.
Когда процесс объединения двоичных файлов завершится, данные листов из списка будут консолидированы на одном листе.
Если исходные файлы будут изменены, вы всегда сможете обновить импортированные данные. Щелкните любое место в диапазоне данных, а затем на вкладке Работа с запросами нажмите кнопку Обновить. Кроме того, можно легко применить дополнительные этапы для преобразования или извлечения данных, изменив автоматически созданный запрос-образец. При этом не нужно изменять или добавлять этапы запроса-функции, так как в него будут автоматически перенесены все изменения из образца.
Известные проблемы
При загрузке процедуры объединения двоичных файлов в Excel может появиться такое сообщение об ошибке:
Если вы проигнорируете ошибки и нажмете кнопку ОК, то процесс объединения двоичных файлов будет выполнен и правильно загрузит данные, несмотря на это сообщение. Мы работаем над устранением этой ошибки.
Дополнительные сведения
Вы всегда можете задать вопрос специалисту Excel Tech Community, попросить помощи в сообществе Answers community, а также предложить новую функцию или улучшение на веб-сайте Excel User Voice.
Советы и лайфхаки по работе с Excel
Например, мы имеем много рабочих книг Excel, и мы хотим собрать все рабочие листы со всех рабочих книг в один файл. Для этого откройте книгу, куда вы хотите собрать все листы, откройте Visual Basic Editor ( Alt + F11 ), добавьте новый бланк модуля ( Insert — Module ) и скопируйте текст макроса туда:
Dim x As Integer
On Error GoTo ErrHandler
FilesToOpen = Application.GetOpenFilename _
(FileFilter:= «Microsoft Excel Files (*.xls), *.xls» , _
MultiSelect:= True , Title:= «Files to Merge» )
If TypeName(FilesToOpen) = «Boolean» Then
MsgBox «Have been chosen no files!»
Как собрать несколько книг Excel в одну?
Например, мы имеем много рабочих книг Excel, и мы хотим
Что такое макрос и куда его вставлять в Excel?
Нам в работе иногда не хватает стандартных возможностей Эксель и приходится напрягать
Как добавить абзац в ячейке Excel?
Достаточно часто при заполнении ячейки текстом, возникает необходимость ввести текст
Как посчитать количество уникальных значений в колонке Excel?
Иногда в работе нам нужно посчитать уникальные значения в определенной
Отсортировать уникальные значения в Excel
Предположим, что у нас есть такая таблица с перечнем соглашений,
Как сделать и добавить выпадающий список в Excel?
В Excel есть одна интересная особенность, а именно возможность вводить
Как быстро перейти в нужный лист книги Excel?
Многие сталкивались с файлами Ексель, в которых создано огромное количество
Как объеденить кучу Excel файлов в один?
Здравствуйте, уважаемые пользователи Тостера.
Передо мной стала задача — нужно автоматизировать рутинную работу. Есть куча Excel файлов и нужно собрать их в один. Делать это придется неоднократно, поэтому стал вопрос в написании программы.
Вопрос заключается в следующем: объективно ли будет писать данную программу на Python? Если нет, то как можно решить данную проблему проще?
Заранее благодарен всем, кто попытается помочь.
- Вопрос задан более трёх лет назад
- 47282 просмотра
Предположим, имеется куча книг Excel, все листы из которых надо объединить в один файл. Копировать руками долго и мучительно, поэтому имеет смысл использовать несложный макрос.
Открываем книгу, куда хотим собрать листы из других файлов, входим в редактор Visual Basic (ALT+F11), добавляем новый пустой модуль (в меню Insert — Module) и копируем туда текст вот такого макроса:
Sub CombineWorkbooks()
Dim FilesToOpen
Dim x As Integer
Application.ScreenUpdating = False ‘отключаем обновление экрана для скорости
‘вызываем диалог выбора файлов для импорта
FilesToOpen = Application.GetOpenFilename _
(FileFilter:=»All files (*.*), *.*», _
MultiSelect:=True, Title:=»Files to Merge»)
If TypeName(FilesToOpen) = «Boolean» Then
MsgBox «Не выбрано ни одного файла!»
Exit Sub
End If
‘проходим по всем выбранным файлам
x = 1
While x
После этого можно вернуться в Excel и запустить созданный макрос через меню Сервис — Макрос — Макросы (Tools — Macro — Macros) или нажав ALT+F8. Отобразится диалоговое окно открытия файла, где необходимо указать один или несколько (удерживая CTRL или SHIFT) файлов, листы из которых надо добавить к текущей книге.
PE
Как легко объединить разные таблицы Excel в один файл
Объединить файлы Excel в один файл — одна из самых распространенных задач. Стандартными способами выполнить её не просто, для этого может потребоваться значительное время (в зависимости от количества объединяемых файлов).
Kutools для Excel решает задачу объединения файлов очень просто, причем в результате мы имеем не только сводный файл с данными, но и 2 отчета: отчет о выполнении со статусом, и перечень объединенных листов (первая вкладка итоговой таблицы) с гиперссылками для удобства навигации.
Объединяемые таблицы могут содержать пустые листы, которые нам объединять не имеет смысла, kutools может их не брать в обработку.
Посмотрите предлагаемый видео ролик, где на примере слияния нескольких прайсов мы получаем сводный файл, удаляются пустые листы, присваиваются имена листам по имени родительских файлов и т.д.
Инструменты kutools позволяют объединять любое количество файлов быстро и легко в разных вариациях:
Объединить несколько листов из разных книг в один лист
Объединить все одноименные листы в один
Консолидация и вычисление значений из нескольких книг в одну таблицу
Имена созданных листов в новых таблицах именуются автоматически по имени родительского файла.
Kutools позволяет сохранять сценарии объединения для дальнейшего использования.
Полезное
Одновременный ввод данных на несколько листов в Excel
Секреты поиска в Excel
Что такое лист в Excel?
Новый документ, который автоматически открывается при запуске табличного редактора Excel, называется «Книга» и имеет условное название «Книга 1». Каждая книга состоит из листов таблиц, которые являются основой документа Excel и представляют собой место для хранения данных и работы с ними.
Лист (рабочий лист) — это составная часть книги, основа документа Excel, представляющая собой место для внесения и хранения данных, графического представления обработки этих данных, а также ведения различных вычислений и расчетов.
Имена листов
Книга может состоять как из одного (минимальное количество листов в книге), так и из нескольких листов, количество которых определяется в настройках приложения. Каждый лист имеет свое уникальное в пределах книги имя и символизируется ярлычком, расположенным в левой нижней части окна книги, левее горизонтальной полосы прокрутки. Цвет ярлычков может изменяться. На ярлычках листов отображаются их имена. Стандартные имена листов можно изменять, присваивая им любые другие названия. Имена листов не должны быть пустыми, не должны превышать 31-го символа и не должны содержать двоеточий, косых черт, вопросительных знаков, звездочек и квадратных скобок.
Работа с листами
Любой лист состоит из вертикальных столбцов и горизонтальных строк ячеек, в которые вводятся данные. Вносить и изменять данные можно как в одном, так и сразу в нескольких листах одновременно. Новые листы можно добавлять в книгу в любое время, а очередность листов в книге можно изменять по своему усмотрению. Листы можно удалять, разбивать окна листов на сектора, создавать копии листов, скрывать и отображать.
Некоторые действия, совершаемые с листами, могут быть ограничены при помощи защиты структуры и окон.
Надстройка для работы с листами
Действия с листами, можно осуществлять не только при помощи стандартных средств Excel, но и программно, при помощи надстроек. Также, надстройки позволяют совершать с листами некоторые действия, которые вообще в программе Excel не предусмотрены, например, сортировка листов или объединение листов из разных книг в одну.
надстройка для быстрой работы с листами
При помощи надстройки для Excel можно быстро переименовать листы рабочей книги, расставить их в нужной последовательности, размножить в заданном количестве, выборочно удалить по условию, объединить листы из разных рабочих книг в одну, разъединить листы и сохранить их отдельными файлами, отправить на печать только определенные листы из множества рабочих книг, делать листы видимыми, скрытыми и очень скрытыми по заданной маске, сортировать листы по возрастанию и убыванию, быстро устанавливать и снимать защиту как с одного, так и со всех листов сразу.
Другие материалы по теме:
Книги и листы
Разделение таблицы по листам
Как разобрать данные из одной таблицы сразу на несколько листов по заданному критерию. Разбираем два способа — с обновлением (через Power Query) и без (только VBA).
Как открыть новый Excel в отдельном окне
5 способов запустить новый независимый экземпляр Microsoft Excel, чтобы не ждать, пока в предыдущем выполнится пересчет формул, выполнение долгого макроса и т.д.
Сборка таблиц из разных файлов Excel с помощью Power Query
Как с помощью надстройки Power Query для Excel собрать данные из нескольких таблиц (разного размера), расположенных в разных книгах Excel — в одну общую таблицу. С автоматическим обновлением в будущем и «причесываниями» данных в процессе.
Как уменьшить размер файла и ускорить его
Что делать, если ваш рабочий файл «распух» до полусотни мегабайт и Excel жутко тормозит при открытии книги и ее пересчете. Как уменьшить размер файла и ускорить его работу?
Суперскрытый лист
Как скрыть лист, чтобы другие пользователи не знали о его существовании. Совсем.
Оглавление книги Excel
Хотите сделать в Excel автоматическое оглавление как в Word, т.е. получить список всех листов Вашей книги в виде гиперссылок и переходить на нужный лист одним щелчком?
Создание резервных копий ценных файлов
Как восстановить потерянную работу, если вы вышли из Excel без сохранения изменений? Или нужно вернуться в работе к состоянию, которое было 2 часа назад? Как научить Excel автоматически сохранять резервную копию ценного файла в заданную папку и спасать потерянные данные?
Список файлов в папке
Макрос для быстрого создания на листе Excel списка всех файлов из заданной папки и ее подпапок.
Структура книги Microsoft Excel — Информатика
Все документы Microsoft Excel являются книгами. Книга в Microsoft Excel представляет собой файл (файл получает расширение имени .xls), используемый для обработки и хранения данных.
Книга Excel реализует иерархическую структуру, элементами которой являются объекты.
Объекты — элементы приложений (реализации программ-процедур). Объекты обладают свойствами, подвергаются действию методов, могут распознавать события. Как правило, объекты визуализируются на экране монитора. Примерами объектов являются — окно, панель инструментов, кнопка, окно ввода данных и т.д.
Структура объектов Microsoft Excel по уровням иерархии:
1. Приложение Microsoft Excel.
2. Книга Microsoft Excel.
3. Лист, Диаграмма, Модуль, Форма.
4. Объект Лист: ячейка, диаграмма, рисунок, надпись, элемент управления и т.д.
Объект Диаграмма: линия, маркер, легенда и т.д.
Объект модуль: текст программы Visual Basic for Application.
Объект форма: кнопка, поле ввода, поле со списком, маркер, рисунок, строка-заголовок и т.д.
Все объекты могут быть созданы, удалены, скопированы, перемещены, переименованы, то есть над ними могут быть выполнены различные управляющие действия.
Все файлы Microsoft Excel являются книгами с несколькими листами. Количество листов в рабочей книге по умолчанию может быть задано пользователем.
Лист Microsoft Excel 2007 содержит 1 048 576 строк и 16 384 столбца. Ячейка Microsoft Excel 2007 может содержать до 32 000 символов.
Каждая книга может состоять из нескольких листов, поэтому в одном файле можно поместить разнообразные сведения и установить между ними необходимые связи.
Листы служат для организации и анализа данных. Можно вводить и изменять данные одновременно на нескольких листах, а также выполнять вычисления на основе данных из нескольких листов. При создании диаграммы ее можно поместить на лист с соответствующими данными или на отдельный лист диаграммы.
Имена листов отображаются на ярлычках в нижней части окна книги. Для перехода с одного листа на другой следует указать соответствующий ярлычок. Название активного листа выделено жирным шрифтом.
Ячейка Листа.
Ячейка — объект Excel, предназначенный для хранения данных. В ячейку можно размещать: число, текст, дату, формулу.
Каждая ячейка имеет уникальное имя в Книге, называемое Ссылкой.
Ссылкой однозначно определяется ячейка или группа ячеек листа, а также упрощается поиск значений или данных, используемых в формуле. С помощью ссылок можно использовать в формуле данные, находящиеся в различных местах листа, а также использовать значение одной и той же ячейки в нескольких формулах. Кроме того, можно ссылаться на ячейки, находящиеся на других листах книги или в другой книге, или на данные другого приложения. Ссылки на ячейки других книг называются внешними ссылками. Ссылки на данные других приложений называются удаленными ссылками.
По умолчанию в Microsoft Excel используются ссылки A1, в которых столбцы обозначаются буквами от A до IV (256 столбцов максимально), а строки числами — от 1 до 65536). Чтобы указать ссылку на ячейку, введите букву заголовка столбца, а затем номер строки. Например, D50 является ссылкой на ячейку, расположенную в пересечении столбца D с 50-й строкой. Чтобы сослаться на диапазон ячеек, введите ссылку на верхний левый угол диапазона, поставьте двоеточие (:), а затем — ссылку на правый нижний угол диапазона. В следующей таблице представлены варианты возможных ссылок.
Чтобы сослаться на Введите
Ячейку столбца A и 10-й строки A10
Диапазон ячеек столбца A с 10-й строки по 20-ю A10:A20
Диапазон ячеек в 15-й строке со столбца B по столбец E B15:E15
Все ячейки в 5-й строке 5:5
Все ячейки между 5-й и 10-й строками включительно 5:10
Все ячейки в столбце H H:H
Все ячейки между столбцами H и J включительно H:J
В зависимости от поставленной задачи можно использовать либо относительные ссылки, которые ссылаются на ячейки относительно позиции формулы, либо абсолютные ссылки, которые ссылаются всегда на одну и ту же ячейку. Для создания абсолютной ссылки на ячейку C1, поставьте знак доллара ($) перед той частью, которая не должна изменяться. Чтобы создать абсолютную ссылку на ячейку C1, поместите знак доллара так, как показано в примере:
=A5*$C$1.
Примеры использования относительных и абсолютных ссылок:
$A$5 — абсолютная ссылка на ячейку;
$A5 — ссылка, фиксирующая только столбец А;
A$5 — ссылка, фиксирующая только строку 5;
A5 — относительная ссылка.
Для быстрого указания символов $ при создании абсолютной ссылки следует набрать относительную сслку, а затем нажать функциональную клавишу клавиатуры F4.
Для ссылки на ячейки можно использовать заголовки столбцов и строк листа, а также создать описательное имя ячейки, группы ячеек, формулы или константы.
Например, формула =СУММ(Масса!C20:C30). Здесь представлена группа ячеек C20:C30 на листе «Масса».
Следует использовать трехмерные ссылки, если необходимо провести анализ данных в одних и тех же ячейках или группах ячеек листов рабочей книги. Для задания трехмерной ссылки необходимо указать ссылку или группу ссылок, а также диапазон листов. Microsoft Excel использует все листы, указанные между этими двумя листами включительно. Например, формула =СУММ(Лист1:Лист3!D5) суммирует значения в ячейках D5, расположенных на листах Лист1, Лист2, Лист3.
Excel позволяет обращаться к ячейкам с помощью ссылок RC-формата, например: R10C4 — R(row) — ряд 10, С(column) — столбец 4, то есть ссылка указывает на ячейку D10 для буквенно-цифрового формата ссылки.
Создание рабочей книги Excel | Microsoft Excel 2007
2.2.1. Создание рабочей книги Excel
Для создания рабочей книги Excel необходимо запустить прикладную программу Microsoft Excel 2007, в результате на экране будет отображаться окно приложения. В окне приложения открывается новая чистая рабочая книга: Книга1. Книга1 состоит из 3-х рабочих листов.
По умолчанию приложение Excel 2007 открывается на вкладке Главная. На этой вкладке отображаются все требуемые инструменты для ввода данных, их редактирования и форматирования.
Данные вводятся в ячейки, которые являются основным элементом рабочего листа или электронной таблицы. На эти данные можно ссылаться в формулах и функциях по именам ячеек. В электронные таблицы MS Excel можно вводить следующие данные: символьные данные (текст), числа, даты, время, последовательные ряды данных и формулы (Рис. 1).
Рис. 1
Прежде чем вводить данные в ячейки рабочих листов (электронных таблиц) целесообразно сохранить рабочую книгу Excel на внешнем запоминающем устройстве (диске, флеш-памяти или на других типах носителей информации).
Книга с входящими в нее рабочими листами сохраняется на внешнем запоминающем устройстве в виде отдельного файла с уникальным именем. Файлы книг имеют расширение .xlsx. Для сохранения рабочей книги необходимо щелкнуть на кнопке «Office» и выбрать команду «Сохранить». Появится окно диалога «Сохранение документа» (Рис. 2), в котором надо указать имя файла, выбрать тип файла и выбрать директорию для сохранения файла.
Рис. 2
После выполнения указанных действий необходимо щелкнуть на кнопке «Сохранить», в итоге рабочая книга с указанным именем сохранится на внешнем запоминающем устройстве. Затем можно приступить к вводу, редактированию и форматированию данных в ячейках.
Далее …>>> Тема: 2.2.2. Ввод и редактирование данных в рабочей книге
Глава 6 Общие сведения о Microsoft Excel
Книга в
Microsoft Excel
представляет
собой файл,
используемый
для
обработки и
хранения
данных.
Каждая книга
может
состоять из
нескольких
листов,
поэтому в
одном файле
можно
поместить
разнообразные
сведения и
установить
между ними
необходимые
связи.
Листы служат
для
организации
и анализа
данных,
которые
можно
вводить и
изменять
одновременно
на
нескольких
листах, а
также
выполнять
вычисления
на основе
данных из
нескольких
листов. При
создании
диаграммы ее
можно
поместить на
лист с
соответствующими
данными или
на отдельный
лист
диаграммы.
Имена
листов
отображаются
на ярлычках в
нижней части
окна книги.
Для перехода
с одного
листа на
другой
следует
указать
соответствующий
ярлычок.
Название
активного
листа
выделено
жирным
шрифтом.
При
открытии
книги,
созданной в
более ранних
версиях Microsoft Excel, Microsoft
Excel 97, 2000 сохраняет
и
преобразует
листы модуля
в модули
проекта Visual Basic
для книги.
Создание
книги:
1. Выберите
команду Создать
в меню Файл.
2. Чтобы
создать
новую пустую
книгу,
выберите
вкладку Общие
и дважды
щелкните
значок Книга.
Для
создания
книги по
шаблону
выберите
вкладку со
списком
стандартных
шаблонов или
вкладку со
списком
пользовательских
шаблонов, а
затем дважды
щелкните
шаблон, по
которому
создается
книга.
Примечание. Если
нужный
шаблон не
отображается
в диалоговом
окне Создать,
убедитесь,
что шаблон
установлен и
существует в
нужной папке.
Для
получения
дополнительных
сведений
нажмите
кнопку ?.
Чтобы
создать
новую книгу
по
стандартному
шаблону
книги,
нажмите
кнопку Создать.
Открытие
файла в
другом
приложении и
сохранение
его как книги
Microsoft Excel
1. Нажмите
кнопку Открыть.
2. В
поле Обзор
выберите
диск, папку,
где
находится
файл, который
нужно
открыть.
3. Выберите
текущий
формат
файлов из
списка Тип файла.
Также
можно ввести
расширение
файлов
текущего
формата в
поле Имя
файла и
нажать
кнопку Найти;
например, для
поиска
файлов в
формате Lotus
1-2-3 версии 4.0
введите *.wk4.
4. Дважды
щелкните
нужный файл.
Хотя при
отображении
файла
указывается,
что он
записан в
формате
книги Microsoft
Excel,
реальный
формат файла
не
изменяется.
5. Выберите
команду Сохранить
как в меню Файл.
6. Выберите
тип «Книга Microsoft
Excel (*.xls)»
из списка Тип
файла.
7. Нажмите
кнопку Сохранить.
Для
сохранения
изменений в
файле в его
первоначальном
формате,
выберите
команду Сохранить
вместо Сохранить
как в меню
Файл и
подтвердите
обновление
текущего
файла.
Если
Microsoft
Excel
не может
открыть файл
по причине
отсутствия
соответствующей
программы
преобразования
файлов,
откройте
файл в
приложении, в
котором он
был создан и
сохраните
его в формате,
который
может
использоваться
Microsoft
Excel например
сохраните
файл в
текстовом
формате.
Ввод
данных с
помощью
клавиатуры
Ввод
чисел, текста,
даты или
времени
суток:
1. Укажите
ячейку, в
которую
необходимо
ввести
данные.
2. Наберите
данные и
нажмите
клавишу Enter или
клавишу
табуляции.
При вводе
даты
используйте
точку или
дефис в
качестве
разделителя,
например 09.05.99
или Янв-99.
Для
отображения
времени
суток в 12-часовом
формате
введите
букву a или
p, отделенную
пробелом от
значения
времени,
например 9:00 p. В
противном
случае время
будет
интерпретировано
на основе 24-часового
формата.
Ввод
формулы:
1. Укажите
ячейку, в
которую
необходимо
ввести
формулу.
2. Введите = (знак
равенства).
Если
нажать
кнопку Изменить
формулу или Вставка
функции,
автоматически
вставляется
знак
равенства.
3. Введите
формулу.
Схема
формулы:
4. Нажмите
клавишу Enter.
Одну и ту
же формулу
можно ввести
сразу в
несколько
ячеек. Для
этого
необходимо
выделить
ячейки,
ввести
формулу, а
затем нажать
клавиши CTRL+ENTER.
Ячейка это
пересечение
столбца и
строки.
Поэтому
адрес ячейки
это адрес
столбца +
номер строки.
Например: A1, G5 и т.д.
Адрес
может быть:
абсолютным
неизменяемым
при
протаскивании;
относительным
изменяемым
при
протаскивании.
АДРЕС:
абсолютный,
в строке
формулы
выглядит «$C$2»;
относительный
«С2»;
относительный
столбец и
абсолютная
строка
«C$2»;
с
указанием
листа
Лист1!С2К3″ (применяется
при ссылках
на ячейки
других
листов,
например в
диаграммах,
сводных
таблицах).
Автозаполнение,
основанное
на смежных
ячейках
С
помощью
перетаскивания
маркера
заполнения ячейки
можно
копировать
ее данные в
другие
ячейки той же
строки или
того же
столбца. Если
ячейка
содержит
число, дату
или период
времени,
который
может
являться
частью ряда,
то при
копировании
происходит
приращение
ее значения.
Например,
если ячейка
имеет
значение «Январь»,
то
существует
возможность
быстрого
заполнения
других ячеек
строки или
столбца
значениями «Февраль»,
«Март» и т.д.
Могут
создаваться
пользовательские
списки
автозаполнения
для часто
используемых
значений,
например:
перечень
показателей
деятельности
библиотеки,
ФИО и
должности
сотрудников,
перечень
подразделений
и т.д.
Копирование
данных
внутри
строки или
столбца
1. Выделите
ячейки,
содержащие
данные,
которые
необходимо
скопировать.
2. Перетащите
маркер
заполнения
через
заполняемые
ячейки.
Все
существовавшие
ранее
значения или
формулы в
заполняемых
ячейках
будут
замещены.
Заполнение
рядов чисел,
дат и других
элементов
1. Укажите
первую
ячейку
заполняемого
диапазона и
введите
начальное
значение.
Чтобы
задать
приращение,
отличное от 1,
укажите
вторую
ячейку ряда и введите
соответствующее
ей значение.
Величина
приращения
будет задана
разностью,
находящейся
в этих
значениях.
2. Выделите
ячейку или
ячейки,
содержащие
начальные
значения.
3. Перетащите
маркер
заполнения
через
заполняемые
ячейки.
Для
заполнения в
возрастающем
порядке
перетащите
маркер вниз
или вправо.
Для
заполнения в
убывающем
порядке
перетащите
маркер вверх
или влево.
Продолжим
Назад
Используйте Excel в качестве калькулятора
Вместо калькулятора используйте Microsoft Excel для вычислений!
Вы можете вводить простые формулы для сложения, деления, умножения и вычитания двух или более числовых значений. Или используйте функцию автосуммирования, чтобы быстро суммировать ряд значений, не вводя их вручную в формулу. После создания формулы ее можно скопировать в соседние ячейки — не нужно создавать одну и ту же формулу снова и снова.
Вычесть в Excel
Умножение в Excel
Разделить в Excel
Подробнее о простых формулах
Все записи в формулах начинаются со знака равенства ( = ).Для простых формул просто введите знак равенства, за которым следуют числовые значения, которые вы хотите вычислить, и математические операторы, которые вы хотите использовать — знак плюс ( + ), чтобы добавить, знак минус ( — ), чтобы вычесть , звездочку ( * ) для умножения и косую черту (/) для деления. Затем нажмите ENTER, и Excel мгновенно вычислит и отобразит результат формулы.
Например, когда вы вводите = 12,99 + 16,99 в ячейку C5 и нажимаете клавишу ВВОД, Excel вычисляет результат и отображает 29.98 в этой камере.
Формула, которую вы вводите в ячейку, остается видимой в строке формул, и вы можете видеть ее всякий раз, когда эта ячейка выбрана.
Важно: Хотя есть функция СУММ , функция ВЫЧИТАТЬ отсутствует. Вместо этого используйте в формуле оператор минус (-); например, = 8-3 + 2-4 + 12. Или вы можете использовать знак минус для преобразования числа в отрицательное значение в функции СУММ; например, формула = СУММ (12,5, -3,8, -4) использует функцию СУММ для сложения 12, 5, вычитания 3, прибавления 8 и вычитания 4 в указанном порядке.
Использовать автосумму
Самый простой способ добавить на лист формулу СУММ — использовать автосумму. Выберите пустую ячейку непосредственно над или под диапазоном, который вы хотите суммировать, и на вкладках ленты Home или Formula щелкните AutoSum > Sum . Автосумма автоматически определит диапазон, который необходимо суммировать, и построит для вас формулу. Это также работает по горизонтали, если вы выбираете ячейку слева или справа от диапазона, который вам нужно суммировать.
Примечание. AutoSum не работает для несмежных диапазонов.
Автосумма по вертикали
На рисунке выше видно, что функция автосуммирования автоматически определяет ячейки B2: B5 как диапазон для суммирования. Все, что вам нужно сделать, это нажать ENTER для подтверждения. Если вам нужно добавить / исключить больше ячеек, вы можете удерживать клавишу Shift + клавишу со стрелкой по вашему выбору, пока ваш выбор не совпадет с тем, что вы хотите.Затем нажмите Enter, чтобы завершить задачу.
Руководство по функциям Intellisense: Плавающий тег SUM (число1, [число2],…) под функцией — это руководство по Intellisense. Если вы щелкните СУММ или имя функции, оно изменится на синюю гиперссылку на раздел справки для этой функции. Если щелкнуть отдельные функциональные элементы, их репрезентативные части в формуле будут выделены. В этом случае будет выделен только B2: B5, поскольку в этой формуле есть только одна числовая ссылка.Тег Intellisense появится для любой функции.
Автосумма по горизонтали
Подробнее читайте в статье о функции СУММ.
Избегайте повторения той же формулы
После создания формулы ее можно скопировать в другие ячейки — не нужно переписывать ту же формулу. Вы можете скопировать формулу или использовать маркер заполнения
, чтобы скопировать формулу в соседние ячейки.
Например, когда вы копируете формулу из ячейки B6 в C6, формула в этой ячейке автоматически изменяется и обновляется до ссылок на ячейки в столбце C.
При копировании формулы убедитесь, что ссылки на ячейки верны. Ссылки на ячейки могут измениться, если они имеют относительные ссылки. Дополнительные сведения см. В разделе Копирование и вставка формулы в другую ячейку или лист.
Вставить или удалить рабочий лист
Примечание. Вкладки листов отображаются по умолчанию.Если вы их не видите, щелкните Параметры > Дополнительно > Параметры отображения для этой книги > Показать вкладки листа .
Чтобы вставить новый лист, выполните одно из следующих действий:
-
Чтобы быстро вставить новый рабочий лист в конец существующих рабочих листов, щелкните вкладку Вставить рабочий лист в нижней части экрана.
-
Чтобы вставить новый лист перед существующим листом, выберите этот лист, а затем на вкладке Home в группе Cells нажмите Insert , а затем нажмите Insert Sheet .
Совет: Вы также можете щелкнуть правой кнопкой мыши вкладку существующего листа, а затем выбрать Вставить . На вкладке General щелкните Worksheet , а затем щелкните OK .
Примечание. Чтобы изменить порядок листов в книге, щелкните вкладку листа, который вы хотите переместить, а затем перетащите его в нужное место.
Чем вы хотите заниматься?
Вставить несколько листов одновременно
-
Удерживая нажатой клавишу SHIFT, выберите такое же количество существующих вкладок листов, которые вы хотите вставить в открытую книгу.
Например, если вы хотите добавить три новых листа, выберите три вкладки существующих листов.
-
На вкладке Домашняя страница в группе Ячейки щелкните Вставить , а затем щелкните Вставить лист .
Совет: Вы также можете щелкнуть правой кнопкой мыши выбранные вкладки листа, а затем нажать Вставить . На вкладке General щелкните Worksheet , а затем щелкните OK .
-
Чтобы изменить порядок листов в книге, щелкните вкладку листа, который вы хотите переместить, а затем перетащите его в нужное место.
Изменить количество листов по умолчанию в новой книге
-
Щелкните вкладку Файл .
Что и где находится кнопка Microsoft Backstage?
Дополнительные сведения о кнопке Microsoft Backstage см. В разделе Что и где находится Backstage?
-
В Excel щелкните Параметры .
-
В категории Общие в категории При создании новых книг в поле Включить столько листов введите количество листов, которое вы хотите включить по умолчанию при создании новой книги.
-
Щелкните любую другую вкладку, чтобы вернуться к файлу.
Вставить новый лист на основе настраиваемого шаблона
-
При необходимости создайте шаблон рабочего листа, на котором вы хотите основать новый рабочий лист.
Как создать шаблон рабочего листа
-
Выберите рабочий лист, который вы хотите использовать в качестве шаблона.
-
Щелкните вкладку Файл .
-
В разделе Информация щелкните Сохранить как .
-
В поле Имя файла введите имя шаблона рабочего листа.
-
Чтобы создать собственный шаблон рабочего листа, введите имя файла, который вы хотите использовать.
-
Чтобы создать шаблон рабочего листа по умолчанию, введите листов.
Примечание. Пользовательские шаблоны автоматически сохраняются в папке Templates . Шаблон рабочего листа по умолчанию, sheet.xltx или sheet.xltm, следует сохранить в папке XLStart, обычно это C: Program Files Microsoft Office Office14 XLStart.
-
-
Выполните одно из следующих действий:
-
На компьютере под управлением Windows Vista в списке щелкните Шаблон Excel или Шаблон Excel с поддержкой макросов .
-
На компьютере под управлением Microsoft Windows XP в поле Сохранить как тип щелкните Шаблон Excel или Шаблон Excel с поддержкой макросов .
-
-
Щелкните Сохранить .
-
-
Щелкните правой кнопкой мыши вкладку листа на листе и выберите Вставить .
-
Дважды щелкните шаблон для нужного типа листа.
Переименовать лист
-
На вкладке Лист панели щелкните правой кнопкой мыши вкладку листа, который вы хотите переименовать, а затем выберите Переименовать лист .
-
Выберите текущее имя, а затем введите новое имя.
Совет: Вы можете включить имя листа при печати рабочего листа.
Как печатать названия листов
-
На вкладке Insert в группе Text щелкните Header & Footer .
-
В Page Layout View щелкните место, где должно отображаться имя листа.
-
В группе Элементы верхнего и нижнего колонтитула щелкните Имя листа
.
-
Удалить один или несколько листов
-
Выберите рабочий лист или рабочие листы, которые вы хотите удалить.
Совет: Когда выбрано несколько листов, в строке заголовка вверху листа появляется [Группа] .Чтобы отменить выбор нескольких листов в книге, щелкните любой невыделенный лист. Если невыделенный лист не отображается, щелкните правой кнопкой мыши вкладку выбранного листа и выберите Разгруппировать листы в контекстном меню.
-
На вкладке Домашняя страница в группе Ячейки щелкните стрелку рядом с Удалить , а затем щелкните Удалить лист .
Совет: Вы также можете щелкнуть правой кнопкой мыши вкладку листа рабочего листа или вкладку листа любого выбранного листа, который вы хотите удалить, а затем щелкнуть Удалить лист .
Создать книгу в Excel
Excel позволяет легко вычислять числа. В Excel вы можете упростить ввод данных с помощью автозаполнения. Затем получите рекомендации по диаграммам на основе ваших данных и создайте их одним щелчком мыши. Или легко обнаруживайте тенденции и закономерности с помощью гистограмм, цветовой кодировки и значков.
Создать книгу
-
Откройте Excel.
-
Выберите Пустая книга .
Или нажмите Ctrl + N .
Введите данные
Для ввода данных вручную:
-
Выберите пустую ячейку, например A1, а затем введите текст или число.
-
Нажмите Введите или Tab , чтобы перейти к следующей ячейке.
Для заполнения данных в серии:
-
Введите начало ряда в две ячейки: например, «Янв» и «Фев»; или 2014 и 2015.
-
Выберите две ячейки, содержащие серию, и перетащите маркер заполнения.
поперек или вниз по ячейкам.
Далее: Сохраните книгу в OneDrive
4. Управление рабочими листами и рабочими тетрадями
Пока вы
узнали, как создать базовый рабочий лист с
таблица данных.Это здорово для начала,
но как опытные пользователи, профессиональные бухгалтеры и
другие жокеи Excel быстро учатся, некоторые из
наиболее веские причины использовать Excel включают
несколько таблиц , которые совместно используют
информации и взаимодействовать друг с другом.
Например, вы хотите отслеживать
производительность вашей компании: вы создаете одну таблицу
суммируя годовые продажи вашей фирмы, еще один
перечисляя расходы, а третий анализирует
прибыльность и прогнозирование
наступающий год. Если вы создадите эти таблицы в
разные файлы электронных таблиц, тогда вам нужно скопировать
обмен информацией из одного места в другое,
все, не пропуская номер или не делая
ошибка.И что еще хуже, когда данные разбросаны по
несколько мест, вы упускаете шанс использовать
одни из лучших графических и аналитических средств Excel
инструменты. Точно так же, если вы попробуете набить кучу
таблицы на ту же страницу рабочего листа, тогда вы можете
быстро создавать форматирование и управление ячейками
проблемы.
К счастью, существует лучшее решение. Excel
позволяет создавать таблицы
с несколькими страницами данных, каждая из которых может
удобно обмениваться информацией с другими
страниц. Каждая страница называется рабочим листом, а
набор из одного или нескольких листов называется
рабочая тетрадь (которая также
иногда называется таблицей
файл ).В этой главе вы узнаете
как работать с листами в книге. Ты будешь
также взгляните на еще два универсальных Excel
особенности: Найти и заменить (инструмент для рытья
через рабочие листы в поисках конкретных данных) и
проверка орфографии.
Многие рабочие тетради
содержат более одной таблицы информации.Для
например, у вас может быть список вашего банка
остатки на счетах и список возвращенных вещей
из вашего дома в том же финансовом планировании
электронная таблица. Вам может показаться немного сложным
чтобы расположить эти разные таблицы. Вы можете складывать
их (Рисунок 4-1) или поместите их рядом
(Фигура
4-2), но ни одно из решений не
Отлично.
Рисунок 4-1. Ставить столы друг на друга — это
обычно плохая идея. Если вам нужно добавить больше данных
к первой таблице, то вам нужно переместить
вторая таблица. У вас тоже будут проблемы
изменение размера или форматирования столбцов, потому что каждый столбец
содержит данные из двух разных таблиц.
Рисунок 4-2. Тебе несколько лучше столы ставить
рядом, разделенные пустым столбцом, чем
вы складываете их, но этот метод может создать
проблемы, если вам нужно добавить больше столбцов в
первая таблица. Это также делает много
боковая прокрутка.
Большинство мастеров Excel согласны с тем, что лучший способ
оформить отдельные информационные таблицы — значит
используйте отдельные рабочие листы для каждой таблицы. Когда ты
создать новую книгу, Excel автоматически заполнит
это с тремя пустыми листами с именем Sheet1,
Лист2 и Лист3.Часто вы будете работать исключительно
с первым листом (Sheet1), и даже не
поймите, что у вас есть еще два пустых листа для
играть с… не говоря уже о возможности добавить много
более.
Чтобы перейти от одного рабочего листа к другому, вы
есть несколько вариантов:
-
Щелкните вкладки рабочего листа в нижней части
Окно сетки Excel (прямо над строкой состояния),
как показано на рисунке
4-3. -
Нажмите Ctrl + Page Down, чтобы перейти к следующему
рабочий лист. Например, если вы сейчас в
Sheet1, эта последовательность клавиш переместит вас к
Лист2. -
Нажмите Ctrl + Page Up, чтобы перейти к предыдущему
рабочий лист. Например, если вы сейчас в
Sheet2, эта последовательность клавиш возвращает вас к
Лист1.
Рисунок 4-3. Рабочие листы — хороший способ
организовать несколько таблиц данных. Чтобы перейти от одного
лист на другой, щелкните соответствующий
Вкладка рабочего листа внизу сетки. Каждый
рабочий лист содержит новую сетку ячеек — от A1
вплоть до XFD1048576.
Excel отслеживает активные
ячейку на каждом листе. Это означает, что если вы в
ячейку B9 на листе Sheet1, а затем перейдите на Sheet2, когда
вы вернетесь к Sheet1, вы автоматически
вернитесь в ячейку B9.
Наконечник
Excel включает в себя интересный просмотр
функции, позволяющие взглянуть на два разных
рабочие листы одновременно, даже если эти
рабочие листы находятся в одной книге.Вы узнаете
подробнее о пользовательских представлениях в главе
7.
Добавление, удаление и скрытие
Рабочие листы
Когда
вы открываете новую книгу в Excel, вы
автоматически получить в нем три пустых листа.Вы можете легко добавить больше листов. Просто нажмите на
Кнопка «Вставить лист», которая появляется сразу
справа от последней вкладки рабочего листа (рис.
4-4). Вы также можете использовать Главная → Ячейки →
Команда Вставить → Вставить лист, которая работает
таким же образом, но сразу же вставляет новый лист
до слева текущего
рабочий лист.(Не паникуйте; Раздел
4.1.2 показывает, как можно переставить
рабочие листы постфактум.)
Рисунок 4-4. Каждый раз, когда вы нажимаете на лист вставки
кнопка, Excel вставит новый лист после вашего
существующие рабочие листы и присваивает им новое имя. Для
Например, если вы начнете со стандартного Sheet1,
Лист2 и Лист3 и щелкните Вставить лист
кнопку, затем Excel добавит новый рабочий лист с именем — вы
догадались — Sheet4.
Если вы продолжите добавлять рабочие листы,
в конечном итоге вы обнаружите, что все вкладки листа
не помещается в нижней части окна книги.
Если вам не хватает места, вам нужно использовать
кнопки прокрутки (которые
находятся сразу слева от вкладок рабочего листа)
для прокрутки списка листов.Фигура
4-5 показаны кнопки прокрутки.
Рисунок 4-5. Используя кнопки прокрутки, вы можете
перемещаться между листами по одному или прыгать
прямо к первой или последней вкладке. Эти свитки
кнопки управляют только тем, какие вкладки вы видите — вы по-прежнему
необходимо щелкнуть соответствующую вкладку, чтобы перейти к
лист, над которым вы хотите работать.
Совет
Если у вас огромное количество рабочих листов
и они не все помещаются в полосу рабочего листа
вкладки, есть более простой способ перемещаться.
Щелкните правой кнопкой мыши кнопки прокрутки, чтобы открыть список.
со всеми вашими листами.
Затем вы можете перейти к нужному листу,
щелкнув по нему в списке.
Удаление
рабочий лист так же просто, как добавить его. Просто
перейдите к листу, от которого хотите избавиться, и
затем выберите Главная → Ячейки → Удалить → Удалить лист
(вы также можете щелкнуть правой кнопкой мыши вкладку рабочего листа и
выберите Удалить).Excel не пожалуется, если вы его спросите
чтобы удалить пустой лист, но если вы попытаетесь
удалить лист, содержащий какие-либо данные, он представляет
предупреждающее сообщение с запросом вашего подтверждения.
Кроме того, если у вас остался последний рабочий лист, Excel
не позволю вам удалить его.Это создаст
трудная экзистенциальная дилемма для Excel — рабочая тетрадь
не содержит рабочих листов, поэтому программа предотвращает
вы не сделали этот шаг.
Предупреждение
Будьте осторожны при удалении
рабочих листов, так как вы не можете использовать Отменить (Ctrl + Z), чтобы
отменить это изменение! Отменить также нельзя
перевернуть только что вставленный лист.
Excel начинает вас с трех рабочих листов
для каждой книги, но изменив этот параметр
легко. Вы можете настроить Excel, чтобы начать с меньшего количества
рабочие листы (всего один) или многие другие (до
255). Выберите кнопку Office → Параметры Excel и
затем выберите раздел «Популярные».Под заголовком
«При создании новых книг» измените номер в
поле «Включить столько листов» и нажмите
ХОРОШО. Этот параметр вступит в силу в следующий раз, когда вы
создать новую книгу.
Примечание
Хотя вы ограничены 255 листами в
новая книга, Excel не ограничивает количество
рабочие листы, которые вы можете добавить после
вы создали книгу.Единственный фактор, который
в конечном итоге ограничивает количество рабочих листов, которые вы
книга может вместить память вашего компьютера.
Однако современные ПК могут легко справиться даже с
невероятно большой, забитый листами
рабочая тетрадь.
Удаление листов — не единственный способ
привести в порядок рабочую тетрадь или избавиться от информации, которую вы
не хочу.Вы также можете выбрать
скрыть рабочий лист
временно.
Когда вы скрываете рабочий лист,
его вкладка исчезает, но сам рабочий лист
остается частью вашей электронной таблицы, доступной
всякий раз, когда вы решите показать это. Скрытый
рабочие листы
также не появляются на распечатках.Чтобы скрыть
рабочий лист, щелкните правой кнопкой мыши вкладку рабочего листа и
выберите Скрыть. (Или, для более длинного подхода,
выберите Главная → Ячейки → Формат → Скрыть и показать →
Скрыть лист.)
Чтобы повторно отобразить скрытый рабочий лист, щелкните правой кнопкой мыши
любую вкладку рабочего листа и выберите Показать.Unhide
диалоговое окно появляется вместе со списком всех скрытых
листы, как показано на рисунке
4-6. Затем вы можете выбрать лист из
список и нажмите ОК, чтобы отобразить его. (И снова
лента может открыть вам такое же окно — просто укажите
на главную → Ячейки → Форматировать → Скрыть &
Показать → Показать лист.)
Рисунок 4-6. Эта книга содержит два скрытых
рабочие листы. Чтобы восстановить один, просто выберите его из
список, а затем нажмите ОК. К сожалению, если вы
хотите показать несколько скрытых листов, вы должны
используйте команду «Показать лист» несколько раз. Excel
не имеет ярлыка для отображения нескольких листов на
однажды.
Присвоение имен и перестановка листов
Стандартные имена
Excel назначает новые листы — Лист1, Лист2,
Sheet3 и т. Д. Не очень полезны для
определение того, что они содержат. И они становятся
еще менее полезно, если вы начнете добавлять новые
рабочие листы, поскольку новые номера листов не
обязательно указать положение листов,
просто порядок, в котором вы их создали.
Например, если вы находитесь на Листе 3 и вы
добавить новый рабочий лист (выбрав Главная → Ячейки →
Вставить → Вставить лист), затем вкладки рабочего листа
читать: Sheet1, Sheet2, Sheet4, Sheet3. (Это
потому что команда «Вставить лист» вставляет новый
лист непосредственно перед текущим листом.) Excel
не ожидает, что вы будете придерживаться этих
автоматически сгенерированные имена. Вместо этого вы можете переименовать их
щелкнув правой кнопкой мыши вкладку рабочего листа и выбрав
Переименуйте или просто дважды щелкните имя листа.
В любом случае Excel выделяет вкладку рабочего листа,
и вы можете ввести новое имя прямо на вкладке.Фигура
4-7 показаны вкладки рабочего листа с лучшими
имена.
Note
Excel имеет небольшой набор зарезервированных имен, которые
вы никогда не сможете использовать. Чтобы увидеть эту проблему, попробуйте
создайте рабочий лист с именем History. Excel не
позволить вам, потому что он использует лист истории как
часть его функций отслеживания изменений (раздел
23.3). Используйте эту странность Excel, чтобы произвести впечатление
твои друзья.
Иногда Excel отказывается вставлять новые
рабочие листы именно там, где они вам нужны.
К счастью, вы легко можете переставить любой из ваших
листы, просто перетаскивая их вкладки с одного
переместите в другое, как показано на рисунке
4-8.
Рисунок 4-7. Имена рабочих листов могут быть до 31.
длинные символы и могут включать буквы, цифры,
некоторые символы и пробелы. Однако помните, что
чем длиннее имя листа, тем меньше листа
вкладки, которые вы сможете увидеть сразу, и тем более
вам нужно будет полагаться на кнопки прокрутки до
слева от вкладок рабочего листа.Для удобства
ради, постарайтесь, чтобы ваши имена были краткими, используя заголовки
например, «Продажи04», «Покупки» и «Пробег на самолетах».
Рисунок 4-8. Когда вы перетаскиваете вкладку рабочего листа, крошечная страница
появляется под курсором со стрелкой. Когда вы перемещаете
наведите указатель мыши на черный треугольник,
указав, где окажется лист, когда вы
отпустить кнопку мыши.
Наконечник
Вы можете использовать аналогичную технику для создания
копий рабочего листа. Нажмите
вкладку рабочего листа и начните перетаскивать, как вы
переместить лист. Однако раньше
отпуская кнопку мыши, нажмите клавишу Ctrl
(появится знак плюса [+]).Когда ты позволишь
go, Excel создает копию рабочего листа в
Новое место. Исходный лист остается в
его первоначальное местоположение. Excel дает новый
на листе имя с числом в скобках. Для
Например, копия Sheet1 называется Sheet1 (2).В виде
с любой другой вкладкой рабочего листа, вы можете изменить это
название.
Как ты
мы видели в предыдущих главах, Excel позволяет вам работать
с более чем одним столбцом, строкой или ячейкой одновременно.
То же самое и с листами.Вы можете выбрать несколько листов и выполнить
операция на всех сразу. Этот процесс
выбор нескольких листов называется
группировка ,
и это полезно, если вам нужно скрыть или отформатировать
несколько листов (например, если вы хотите
убедитесь, что все ваши рабочие листы начинаются с яркого
желтый первый ряд), и вам не нужно беспокоиться
выбора их по одному.Группировка
листы не позволяют вам делать то, что вы не могли сделать
обычно — это просто отличная экономия времени.
Вот некоторые операции — все они
подробно объяснено ниже, что вы можете
одновременно выполнять на листах
которые сгруппированы вместе:
-
Перемещение, копирование, удаление или скрытие рабочих листов.
-
Применить форматирование к отдельным ячейкам,
столбцы, строки или даже целые листы. -
Введите новый текст, измените текст или очистите
клетки. -
Вырезайте, копируйте и вставляйте ячейки.
-
Настройте некоторые параметры макета страницы, например бумагу.
ориентация (на вкладке «Макет страницы»). -
Настройте некоторые параметры просмотра, например линии сетки и
уровень масштабирования (на вкладке «Просмотр»).
Чтобы сгруппировать листы, удерживайте Ctrl, пока
щелкнув несколько вкладок рабочего листа. Когда ты
завершив выбор, отпустите Ctrl
ключ. На рис. 4-9 показан пример.
Рисунок 4-9. В этом примере Sheet2 и Sheet3
сгруппированы. Когда листы сгруппированы, их вкладка
цвета меняются с серого на белый.Также в
книги с группами, заголовок Excel
окно включает слово [Группа] в конце
имя файла.
Наконечник
В качестве ярлыка вы можете выбрать все
листы в книге, щелкнув правой кнопкой мыши любую вкладку
и выбрав Выбрать все листы.
Чтобы разгруппировать листы, щелкните правой кнопкой мыши один из
вкладки рабочего листа и выберите Разгруппировать листы или
просто нажмите на одну из вкладок рабочего листа, которой нет в
ваша группа. Вы также можете удалить один лист
из группы, щелкнув его, удерживая
Ctrl.Однако этот метод работает только в том случае, если
лист, который вы хотите удалить из группы,
не активный в данный момент
рабочий лист.
Перемещение, копирование,
удаление или скрытие сгруппированных листов
Как ваша рабочая тетрадь
растет,
вам часто понадобятся более эффективные способы управления
сборник рабочих листов
вы накопили.Например, вы можете захотеть
временно скрыть несколько листов,
или переместите менее важную партию листов
спереди (то есть с левой стороны)
лист держателя табулятора до конца (правая сторона).
А если в книге слишком много листов,
вы даже можете захотеть переместить несколько листов
в новую рабочую тетрадь.
Легко
выполнить действие над группой листов. Для
Например, когда у вас есть группа листов
выбраны, вы можете перетащить их скопом из одного
расположение к другому в держателе вкладки рабочего листа.
Чтобы удалить или скрыть группу листов, просто
щелкните правой кнопкой мыши одну из вкладок рабочего листа в вашем
группу, а затем выберите Удалить или Скрыть.Тогда Excel
удаляет или скрывает все
выбранные листы (при условии, что действие будет
оставьте хотя бы один видимый лист в вашем
рабочая тетрадь).
Форматирование ячеек,
столбцы и строки на сгруппированных листах
Когда вы форматируете
ячеек внутри одна сгруппированы
лист, он вызывает те же изменения в
ячеек в других сгруппированных
рабочие листы.Итак, у вас есть еще один инструмент, который вы можете использовать
применять согласованное форматирование
над пакетом листов. В основном это полезно
когда все ваши рабочие листы структурированы в
так же.
Например, представьте, что вы
создал рабочую тетрадь с 10 рабочими листами, каждый
представляющий другой заказ клиента.если ты
сгруппируйте все 10 листов вместе, а затем отформатируйте
только первый, Excel форматирует все
рабочие листы точно так же. Или скажи ты
сгруппируйте Sheet1 и Sheet2, а затем измените шрифт
столбца B на Листе 2 — Excel автоматически изменяет
шрифт в столбце B на листе Sheet1 тоже.То же самое
истина, если вы измените форматирование
отдельных ячеек или всего листа — Excel
реплицирует эти изменения по всей группе. (К
изменить шрифт в выбранных в данный момент ячейках,
просто выберите столбец и в Home → Font
в разделе ленты выберите новый шрифт из
список шрифтов.Вы узнаете гораздо больше о
разные типы форматирования
вы можете применить к ячейкам в главе
5.)
Примечание
Неважно, какой лист вы изменяете.
в группе. Например, если Sheet1 и Sheet2
сгруппированы, вы можете изменить форматирование в любом
рабочий лист.Excel автоматически применяет изменения
на другой лист.
Ввод данных или изменение ячеек в сгруппированных
рабочие листы
С
сгруппированные рабочие листы, вы также можете изменить
содержимое отдельных ячеек, в том числе входящие
или изменение текста и очистка содержимого ячеек.Для
Например, если вы введете новое значение в ячейку B4 в
Sheet2, Excel вводит то же значение в ячейку B4
в сгруппированном Sheet1. Еще интереснее, если
вы изменяете значение в ячейке Sheet2, то же самое
значение отображается в той же ячейке на Листе 1, даже если
Sheet1 ранее не имел значения в этом
клетка.Аналогичное поведение происходит при удалении
клетки.
Редактирование группы рабочих листов
сразу не так полезно, как перемещение и форматирование
их, но в нем есть свои моменты. Еще раз, это
имеет смысл, когда все листы
имеют такую же структуру.Например, вы могли
используйте эту технику, чтобы поставить то же авторское право
сообщение в ячейке A1 на каждом листе; или добавить
одинаковые заголовки столбцов для нескольких таблиц
(при условии, что они устроены в
точно так же ).
Предупреждение
Будьте осторожны, помните увеличенную мощность
ваши нажатия клавиш сохраняются, когда вы работаете
сгруппированы
рабочие листы.Например, представьте, что вы переезжаете в
ячейка A3 на Sheet1, которая оказывается пустой. Если
вы нажимаете Удалить, вы не видите изменений. Однако если
ячейка A3 содержит данные о других листах, которые
сгруппированы, эти ячейки теперь пусты. Морской окунь
остерегаться.
Резка, копирование,
и вставка ячеек в сгруппированные листы
Вырезать и вставить
операции работают так же, как ввод или
изменение сгруппированных ячеек.Какое бы действие вы ни делали
выполнять на одном сгруппированном листе, Excel также выполняет
на других сгруппированных листах. Например, рассмотрим
что произойдет, если вы сгруппируете Sheet1 и
Sheet2, и вы скопируете ячейку A1 в A2 на Sheet1. В
то же действие происходит в Sheet2 — другими словами,
содержимое ячейки A1 (в Sheet2) копируется в
ячейка A2 (также на Листе 2).Очевидно, Sheet1 и
Sheet2 может иметь разное содержимое в ячейке A1 и
А2 — группировка
просто означает, что все, что было в ячейке A1, теперь будет
также находиться в ячейке A2.
Настройка параметров печати и отображения в
сгруппированные листы
Excel сохраняет
отслеживание настроек печати и отображения на
на основе листа.Другими словами, когда вы устанавливаете
процент масштабирования (Раздел
7.1.1) до 50% на одном листе, чтобы вы могли
увидеть больше данных, это не влияет на увеличение
другой лист. Однако когда вы делаете
изменение для группы из
рабочие листы, они все затронуты одним и тем же
способ.
Перенос листов из одной книги в
Другой
Однажды ты
научитесь создавать разные рабочие листы для
различные типы информации, ваши файлы Excel
может быстро заполниться большим количеством простыней, чем постельное белье
хранить.Что произойдет, если вы захотите переместить часть
эти листы вокруг? Например, вы можете
хотите переместить (или скопировать) лист из одного Excel
файл в другой. Вот как это сделать:
-
Открыть обе таблицы
файлы в формате Excel .Файл, содержащий рабочий лист, который вы
хотите переместить или скопировать называется
исходный файл файла; другой файл
(куда вы хотите переместить или скопировать лист)
известен как пункт назначения
файл. -
Перейти к источнику
рабочая тетрадь .Помните, вы можете переходить из одного окна в другое.
другой с помощью панели задач Windows или выбрав
имя файла на ленте в меню «Просмотр» → «Окна» →
Переключить список Windows. -
Щелкните лист правой кнопкой мыши
вы хотите перенести, а затем из ярлыка
в появившемся меню выберите Переместить или
Скопируйте .При желании можно передать несколько
рабочие листы сразу. Просто удерживайте клавишу Ctrl,
и выберите все листы, которые хотите переместить, или
копировать. Excel выделяет все листы, которые вы
выберите (и сгруппируйте их вместе). Щелкните правой кнопкой мыши
выделение, а затем выберите «Переместить» или «Копировать».При выборе «Переместить» или «Копировать» появляется сообщение «Переместить или
Откроется диалоговое окно «Копировать» (как показано на рис.
4-10).Рисунок 4-10. Здесь выбранный рабочий лист будет
перемещен в книгу SimpleExpenses.xlsx. (В
исходная книга не отображается.)
рабочая книга уже содержит три листа (названные
Лист1, Лист2 и Лист3).Excel вставляет новый
рабочий лист непосредственно перед первым листом. Поскольку
Флажок «Создать копию» не включен, Excel
удаляет лист из исходной книги
когда он завершит передачу. -
Выберите пункт назначения
файл из списка «В книгу» .В раскрывающемся списке «Для бронирования» отображаются все
открытые в настоящее время книги (включая исходный
рабочая тетрадь).Совет
Excel также позволяет перемещать рабочие листы в
новую книгу, которую он автоматически создает для
ты. Чтобы переместить их, выберите пункт «(новая книга)» в
список «Для бронирования».В новой книге не будет
стандартные три листа. Вместо этого у него будет
только листы, которые вы передали. -
Укажите позицию, где
вы хотите вставить рабочий лист .Выберите целевой рабочий лист из
Список «Перед листом».Excel помещает скопированный
рабочие листы только до
лист, который вы выбираете. Если вы хотите разместить
рабочие листы в конце целевой книги,
выберите «(перейти в конец)». Конечно вы всегда можете
переставьте листы после их передачи,
так что вам не нужно слишком беспокоиться о том, чтобы получить
идеальное размещение. -
Если вы хотите скопировать
лист, установите флажок «Создать копию» на
нижняя часть окна .Если этот параметр не включен, Excel
копирует лист в целевую книгу
и удалите его из текущей книги.если ты
сделать включить эту опцию,
вы получите копию книги в обоих
места. -
Нажмите
ОК .Этот последний шаг закрывает «Переместить или скопировать»
диалоговое окно и передает рабочий лист (или
рабочие листы).
Примечание
Если есть конфликты имен рабочих листов,
Excel добавляет число в скобках после перемещенного
имя листа. Например, если вы попытаетесь скопировать
лист с именем Sheet1 в книгу, которая уже
имеет Sheet1, Excel называет скопированный рабочий лист
Лист1 (2).
Когда вы имеете дело
с огромным количеством информации, вы можете
трудное время выискивать крупицы данных, которые вы
нужно. К счастью, в Excel есть отличная функция поиска.
для помощи в поиске чисел или текста, даже если
они похоронены в огромных тетрадях с
десятки листов.И если вам нужно сделать
меняется на кучу идентичных предметов,
вариант поиска и замены может быть настоящим
экономит время.
Функция «Найти и заменить» включает в себя как
простые и расширенные варианты. В базовой версии
Вы находитесь на расстоянии всего нескольких нажатий клавиш от
слово или число, которое вы знаете , — это
скрывается где-то в вашей куче данных.С
включены расширенные параметры, вы можете делать такие вещи, как
поиск ячеек с определенным форматированием
характеристики и применить изменения автоматически.
В следующих нескольких разделах мы рассмотрим эти
Особенности.
Функция поиска Excel — это
немного похож на инструмент «Перейти к», описанный в главе 1,
что позволяет вам перемещаться по большому пространству
ячеек в одну границу.Разница в том, что Go
Чтобы переместиться в известное местоположение ,
используя указанный вами адрес ячейки. Находка
функция, с другой стороны, ищет каждую ячейку
пока он не найдет контент, который вы просили Excel
искать. Поиск в Excel работает аналогично
функция поиска в Microsoft Word, но она того стоит
имея в виду несколько дополнительных деталей:
-
Excel выполняет поиск, сравнивая контент, который вы
введите содержимое каждой ячейки.Например,
если вы искали слово
Дата , Excel идентифицирует как
сопоставить ячейку, содержащую фразу Дата
Куплен . -
При поиске ячеек, содержащих числовые или
информация о дате, Excel всегда ищет
отобразить текст .(Для получения дополнительной информации о различиях между
способ отображения числового значения в Excel —
базовое значение Excel на самом деле
магазин — см. Раздел
2.1.)Например, скажем, в ячейке отображаются даты с использованием
формат день-месяц-год, например
2 декабря 05 .Вы можете найти это
определенную ячейку, выполнив поиск любой части
отображаемая дата (с использованием таких строк поиска, как
дек или 2 декабря 05 ). Но если ты
используйте строку поиска
12/2/2005 , вы не найдете
совпадают, потому что строка поиска и отображение
текст разные.Аналогичное поведение происходит с
числа. Например, поисковые строки
$ 3 и
3.00 соответствует значению валюты
3,00 $ . Однако поиск
строка 3.000 не появится
ничего, потому что Excel не сможет создать
полное текстовое совпадение. -
Excel выполняет поиск по одной ячейке за раз, начиная с
слева направо. Когда доходит до конца ряда,
он перемещается в первый столбец следующего
строка.
Для поиска
операции, выполните следующие действия:
-
Перейдите в ячейку, в которой вы
хочу начать поиск .Если вы начнете с середины листа,
например, поиск охватывает ячейки из
до конца рабочего листа, а затем «петли
больше »и начинается с ячейки A1. Если вы выберете группу
ячеек, Excel ограничивает поиск только теми
клетки.Вы можете искать по набору столбцов,
строки или даже несмежную группу
клетки. -
Выберите «Домой» → «Редактирование» →
Найти и выбрать → Найти или нажмите
Ctrl + F .«Найти и заменить»
появится окно с выбранной вкладкой «Найти».Примечание
Чтобы облегчить частый поиск, Excel позволяет вам
держать окно «Найти и заменить»
(вместо того, чтобы заставлять вас использовать его или закрывать, как
так обстоит дело со многими другими диалоговыми окнами). Ты можешь
продолжать переходить от ячейки к ячейке и редактировать свой
данные на листе, даже если функция «Найти и заменить»
окно остается видимым. -
В комбо «Найди что»
поле введите слово, фразу или число, которое вы
ищу .Если вы недавно выполняли другие поисковые запросы,
вы можете повторно использовать эти условия поиска. Просто выберите
соответствующий поисковый текст из «Найди что»
раскрывающийся список. -
Нажмите «Найти»
Далее .Excel переходит к следующей совпадающей ячейке, которая
становится активной ячейкой. Однако Excel не
выделить совпавший текст или каким-либо образом указать
почему было решено, что ячейка
соответствовать.(Это облом, если у вас, скажем, 200
слова забиты в ячейку.) Если он не находит
соответствующая ячейка, Excel отображает окно сообщения
говорит вам, что не смог найти запрошенный
содержание.Если первое совпадение не то, что вы ищете
для, вы можете продолжить поиск, нажав кнопку «Найти далее»
снова, чтобы перейти к следующему матчу.Продолжайте нажимать
Найдите «Далее», чтобы перемещаться по листу. Когда ты
до конца, Excel возобновляет поиск с
начало вашего рабочего листа, потенциально принося
вы вернетесь к уже просмотренному матчу. Когда
вы закончили поиск, нажмите «Закрыть», чтобы
избавиться от окна «Найти и заменить».
Одна из проблем
с поиском в Excel вы никогда не будете
убедитесь, сколько совпадений на листе.
Конечно, нажав «Найти далее», вы перейдете из одной ячейки в другую.
следующий, но разве Excel не будет проще
дайте вам знать сразу, сколько совпадает
найденный?
Войдите в функцию «Найти все».С помощью функции «Найти все»
Excel выполняет поиск по всему листу за один раз и
составляет список совпадений, как показано на рисунке
4-11.
Рисунок 4-11. В показанном здесь примере поиск
«Цена» соответствует трем ячейкам на листе. В
список показывает вам полный текст в соответствующем
ячейка и ссылка на ячейку (например, $ C $ 1,
которая является ссылкой на ячейку C1).
Кнопка «Найти все» не позволяет пройти через
лист, как функция поиска. Работает
вам выбрать один из результатов в списке,
в этот момент Excel автоматически переместит вас в
соответствующая ячейка.
Список «Найти все» не отображается автоматически
само обновление: после того, как вы запустите Найти все
поиск, если вы добавите новых данных
на свой рабочий лист, вам нужно запустить новый поиск, чтобы
найти новые добавленные термины.Однако Excel делает
сохраните текст и числа в списке найденных предметов
синхронизируется с любыми изменениями, внесенными вами в
рабочий лист. Например, если вы измените ячейку D5 на
Общая цена, изменение отображается в значении
столбец в списке найденных предметов
автоматически .Этот инструмент
отлично подходит для редактирования рабочего листа, потому что вы можете сохранить
отслеживать несколько изменений за один
взглянуть мельком.
Наконец, функция «Найти все» — это самое главное.
еще один замечательный трюк гуру Excel: он дает вам
еще один способ изменить сразу несколько ячеек.Выполнив поиск «Найти все», выберите
все записи, которые вы хотите изменить из списка
щелкая их, удерживая нажатой клавишу Ctrl (это
трюк позволяет выбрать сразу несколько). Нажмите
в строке формул, а затем начните вводить новый
стоимость.Когда вы закончите, нажмите Ctrl + Enter, чтобы
применить ваши изменения к каждой выбранной ячейке.
Вуаля — это как «Найти и заменить»,
но все под контролем!
Обычный поиск подойдет, если все, что вам нужно
находка бросается в глаза
уникальная фраза или номер ( Pet Snail
Имена или
10 987 654 321 ).Но Excel
функция расширенного поиска дает вам множество способов
точнее настроить поиск или даже искать больше, чем
один рабочий лист. Чтобы провести расширенный поиск,
начните с нажатия кнопки «Найти и заменить»
Параметры окна
кнопку, как показано на рисунке
4-12.
Рисунок 4-12. В стандартном окне «Найти и заменить»
(вверху), когда вы нажимаете «Параметры», Excel дает вам
множество дополнительных настроек (внизу), чтобы вы могли
настроить такие вещи, как направление поиска, регистр
чувствительность и соответствие формата.
Вы можете установить любое или все из следующих
варианты:
-
Если вы хотите, чтобы ваш поиск охватывал несколько
листы, перейдите в поле Внутри и выберите
Рабочая тетрадь.Стандартный вариант «Лист» выполняет поиск по всем
ячейки в текущем активном листе. Если
вы хотите продолжить поиск в другом
рабочие листы в своей книге, выберите Рабочая книга.
Excel проверяет листы слева направо.
Когда он закончит поиск последнего
лист, он возвращается и начинает исследовать
первый рабочий лист. -
Во всплывающем меню поиска можно выбрать
направление, в котором вы хотите искать. Стандартный вариант,
По строкам, полный поиск каждой строки перед
переходя к следующему. Это означает, что если вы
начать с ячейки B2, Excel ищет C2, D2, E2 и
скоро.Как только он пройдет через все столбцы в
второй ряд, он переходит на третий ряд и
поиск слева направо.С другой стороны, если вы выберете По столбцам,
Excel ищет все строки в текущем столбце
перед переходом к следующему столбцу. Это означает, что
если вы начнете с ячейки B2, Excel выполнит поиск B3, B4,
и так далее, пока не достигнет нижней части
столбец, а затем начинается сверху следующего
столбец (столбец C).Примечание
Направление поиска определяет, какой путь
Excel следует за поиском. Тем не менее
поиск по-прежнему будет проходить каждую ячейку
на вашем листе (или текущем
выбор). -
Опция «Соответствие регистру»
позволяет указать, нужно ли использовать заглавные буквы
важный.Если вы выберете «Учитывать регистр», Excel
находит только слова или
фразы, заглавные буквы которых совпадают. Таким образом,
поиск Дата совпадений
значение ячейки Дата , но не
дата . -
Параметр «Соответствовать всему содержимому ячейки» позволяет
вы ограничиваете поиск по всему содержанию
ячейки.Обычно Excel проверяет, есть ли у вас
поисковый запрос содержится
где угодно внутри ячейки. Так,
если вы укажете слово
Цена , Excel находит ячейки
содержащий текст типа Current
Цена и даже Переоценка
Артикулы .Точно так же числа вроде 32 соответствуют
значения ячеек, такие как 3253, 10032 и 1,321. Превращение
на опции «Соответствовать всему содержимому ячейки» заставляет
Excel, если быть точным.
Примечание
Помните, Excel ищет числа как
они отображаются (в отличие от
посмотреть на базовые значения, которые Excel
используется для внутреннего хранения чисел).Это означает, что
если вы ищете число, отформатированное с помощью
формат валюты доллар (например, 32 доллара США),
и вы включили «Соответствовать всей ячейке
содержимое », вам нужно будет ввести
номер точно такой, как он отображается на листе.Таким образом, 32 доллара будут работать, но 32 сами по себе не помогут.
ты.
Excel «Найти и заменить» — это
инструмент поиска равных возможностей: ему все равно
как выглядит содержимое ячейки. Но что, если
вы знаете, например, что данные, которые вы
поиск выделен полужирным шрифтом или что это
число, использующее формат валюты? Вы можете использовать
эти детали форматирования для
помогите Excel найти нужные данные и игнорировать ячейки
которые не имеют отношения к делу.
Чтобы использовать детали форматирования как часть вашего
критерии поиска, выполните следующие действия:
-
Запустить находку
инструмент .Выберите «Домой» → «Редактирование» → «Найти и выделить» →
Найдите или нажмите Ctrl + F. Убедитесь, что
«Найти и заменить»
окно показывает расширенные параметры (по
нажав кнопку Параметры). -
Нажмите кнопку Формат.
рядом с поиском «Найди что»
ящик .Появится диалоговое окно «Найти формат» (рис.
4-13). Он содержит те же параметры, что и
Диалоговое окно «Формат ячеек» обсуждается в разделе
5.1.Рисунок 4-13. В диалоговом окне «Найти формат» Excel не
используйте любой параметр форматирования, пустой или серый
как часть критериев поиска. Например,
здесь Excel не выполняет поиск по выравниванию.
Флажки немного сложнее. В некоторых версиях
Windows, похоже, что чекбокс заполнен
со сплошным квадратом (как в случае с «Объединением ячеек»)
настройки в этом примере).В других версиях
Windows, похоже, что флажок недоступен и
проверил заодно. В любом случае, этот визуальный
cue указывает, что Excel не будет использовать этот параметр как
часть его поиска. -
Укажите формат
настройки, которые вы хотите найти .Используя диалоговое окно «Найти формат», вы можете
укажите любую комбинацию числового формата,
выравнивание, шрифт, образец заливки, границы и
форматирование. Глава 5 объясняет все это форматирование
настройки подробно. Вы также можете искать
защищенные и запертые камеры, которые описаны в
Глава
16. -
Когда вы закончите,
нажмите ОК, чтобы вернуться к «Найти и заменить»
окно .Рядом с полем поиска «Найти»
появится предварительный просмотр, указывающий на форматирование
ячейку, которую вы будете искать, как показано на
Фигура
4-14.Чтобы снять эти ограничения форматирования,
щелкните всплывающее меню справа от формата
кнопку, а затем выберите Очистить поиск.
Наконечник
Вместо того, чтобы указывать весь формат
настройки вручную, вы можете скопировать их из другого
клетка. Просто нажмите Выбрать формат из ячейки
кнопка в нижней части диалогового окна «Найти формат»
коробка.Указатель изменится на знак плюса с
пипетка рядом с ней. Затем щелкните любую ячейку, которая
имеет форматирование, которое вы хотите сопоставить. Иметь ввиду
что при использовании этого подхода вы копируете
все формат
настройки.
Рисунок 4-14.Формат поиска
диалоговое окно показывает базовый предварительный просмотр вашего
варианты форматирования. В этом примере поиск
найдет ячейки, содержащие слово «цена», которое
также используйте белые буквы, черный фон и
шрифт Баухаус.
Поиск и замена значений
Вы можете использовать поисковые мускулы Excel, чтобы найти
не только интересующая вас информация, но и
также для быстрой и простой модификации ячеек.Excel
позволяет вносить два типа изменений, используя свой
заменить инструмент:
-
Вы можете автоматически
изменить содержимое ячейки . Например, вы
можно заменить слово Цвет
с Цвет или номер
400 $ с
40 долларов . -
Вы можете автоматически
изменить форматирование ячеек . Например,
вы можете искать каждую ячейку, содержащую
слово Цена или номер
400 $ и изменить заливку
цвет.Или вы можете искать каждую ячейку, которая использует
конкретный шрифт и измените эти ячейки, чтобы они
используйте новый шрифт.
Вот как выполнить операцию замены.
В поле ниже приведены некоторые сверхудобные приемы, которые вы можете
делать с этим процессом.
-
Переместитесь в ячейку, в которой
поиск должен начаться .Помните, если вы не хотите искать
вся таблица, просто выберите диапазон ячеек
вы хотите искать. -
Выберите «Домой» → «Редактирование» →
Найти и выбрать → Заменить или нажать
Ctrl + H .Появится окно «Найти и заменить» с
выбрана вкладка «Заменить», как показано на рисунке
4-15.Рисунок 4-15. Вкладка «Заменить» очень похожа на вкладку «Заменить».
Найдите вкладку. Даже расширенные параметры такие же.
Единственная разница в том, что вам также необходимо
укажите текст, который хотите использовать в качестве замены
по поисковым запросам, которые вы найдете. -
В поле «Найти»
введите свой поисковый запрос.В поле «Заменить на»
введите текст замены .Введите текст для замены точно так же, как вы
хочу, чтобы это появилось. Если вы хотите установить какие-либо дополнительные
параметров, нажмите кнопку Параметры (см. ранее
разделы «Расширенный поиск» и «Поиск
Форматированные ячейки »для получения дополнительных сведений о вашем выборе). -
Выполните
поиск .У вас есть четыре различных варианта.
Заменить Все сразу
изменяет все совпадения, которые определяет ваш поиск.
Заменить изменяет только
первый совпавший элемент (затем можно нажать «Заменить»
снова, чтобы перейти к последующим матчам или
выберите любой из трех других вариантов). Найти все работает так же, как
та же функция, что описана в рамке в разделе
4.2.5. Найти следующие ходов
к следующему совпадению, где вы можете нажать Заменить, чтобы
примените указанное изменение или щелкните любой из
другие три кнопки.Варианты замены хороши
если вы уверены, что хотите что-то изменить; в
варианты поиска работают хорошо, если вы сначала хотите увидеть
какие изменения вы собираетесь внести (хотя вы
можно отменить любой вариант, используя Ctrl + Z, чтобы выключить
команду Отменить).
Примечание
Одна ячейка может содержать
более одного матча.В этом случае, нажав
Заменить заменяет все вхождения этого текста в
вся ячейка.
Заклинание
чекер в Excel? Это должно быть для
люди, которые не могут правильно написать 138? Дело в том
что все больше и больше людей набивают текст — столбец
заголовки, блоки комментариев, списки избранных
комбинации злаков — в их электронные таблицы.И
Дизайнеры Excel любезно ответили
предоставляя ту же самую проверку правописания, что и вы
вероятно, используется с Microsoft Word. Как вы могли бы
ожидайте, проверка орфографии Excel проверяет только текст
пока он пробирается через электронную таблицу.
Примечание
Одна и та же проверка орфографии работает почти во всех
Офисное приложение, включая Word, PowerPoint,
и Outlook.
Чтобы запустить проверку орфографии, выполните следующие действия.
простые шаги:
-
Переместитесь туда, куда хотите
запустить проверку орфографии .Если вы хотите проверить весь рабочий лист
от начала до конца перейти к первой ячейке.
В противном случае перейдите в то место, где вы хотите
начать проверку.Или, если вы хотите проверить порцию
листа, выберите ячейки, которые вы хотите
чек об оплате.В отличие от функции «Найти и заменить»,
Проверка орфографии Excel может проверить только один лист
вовремя. -
Выберите «Просмотр» → «Проверка» →
Правописание или нажмите F7 .Программа проверки орфографии Excel начинает работать
сразу, начиная с текущей ячейки и
двигаясь вправо, переходя от столбца к столбцу.
После того, как он закончит последний столбец текущего
строка, проверка продолжается с первого столбца
следующий ряд.Если вы не начнете с первой ячейки (A1) в
ваш рабочий лист, Excel спросит вас, когда он достигнет
конец рабочего листа, следует ли продолжать
проверка с начала листа. если ты
сказать да, он проверяет оставшиеся ячейки и останавливается
когда он достигнет вашей отправной точки (сделав
пройти через все ваши клетки).
Когда проверка орфографии завершится, появится диалоговое окно
сообщает вам, что все ячейки были проверены. Если
ваши ячейки проходят проверку орфографии, это диалоговое окно
это единственный отзыв, который вы получите. С другой
рука, если Excel обнаружит какое-либо возможное правописание
ошибок во время его проверки, он отображает орфографию
окно, как показано на рисунке
4-16, показывая оскорбительное слово и список
предложений.
Окно проверки орфографии предлагает широкий выбор
выбор. Если вы хотите использовать список
предложения по исправлению, у вас есть
три варианта:
-
Щелкните одно из слов в списке
предложения, а затем нажмите «Изменить», чтобы заменить ваш
текст с правильным написанием.Дважды щелкнув значок
слово имеет тот же эффект.Рисунок 4-16. Когда Excel
встречает слово, которое, по его мнению, написано с ошибкой,
отображает окно проверки орфографии. Ячейка, содержащая
слово — но не само слово — получает
выделен черной рамкой.Excel не позволяет
вы редактируете файл, пока открыто окно «Правописание».
активный. Вам нужно либо щелкнуть одну из
варианты в окне Правописание или отменить заклинание
чек об оплате. -
Щелкните одно из слов в списке
предложения и нажмите «Заменить все», чтобы заменить
текст с правильным написанием.Если Excel найдет
та же ошибка в другом месте на листе, это
автоматически повторяет изменение. -
Щелкните одно из слов в списке
предложения и нажмите Автозамена. Excel делает
изменение для этой ячейки, и для любой другой
слова с похожими ошибками.Кроме того, Excel
добавляет исправление в свой список автозамены
(описано в разделе
2.2.2). Это означает, что если вы наберете то же самое
нераспознанное слово в другую ячейку (или даже
другая книга) Excel автоматически исправляет
ваша запись.Эта опция полезна, если вы
обнаружил ошибку, которую вы часто
делать.
Наконечник
Если Excel обнаруживает ошибку, но не дает
вы правильное написание в своем списке
предложения, просто введите исправление в
«Не в словаре» и нажмите Enter.Excel
вставляет ваше исправление в соответствующий
клетка.
С другой стороны, если Excel предупреждает вас
о слове, которое не означает ошибки
(например, название вашей компании или какой-либо специальный термин),
вы можете нажать одну из следующих кнопок:
-
Игнорировать
Как только пропускает слово и продолжает
проверка орфографии.Если то же слово встречается в другом месте
вашу электронную таблицу, Excel снова предложит вам сделать
исправление. -
Игнорировать все
пропускает текущее слово и все другие экземпляры
это слово по всей вашей таблице. Ты можешь
используйте «Игнорировать все», чтобы заставить Excel игнорировать
что-то, что вы не хотите исправлять, например
имя человека.В «Игнорировать все» хорошо то, что
что Excel больше не запрашивает, если обнаружит
то же имя, но он снова спросит вас, если он
находит другое написание (например, если вы
неправильно написала имя). -
Добавлять
в словарь добавляет слово в Excel
собственный словарь.Добавление слова — отличный вариант, если вы планируете продолжать использовать
слово, которого нет в словаре Excel. (Для
Например, название компании является хорошим дополнением к
пользовательский словарь.) Не только Excel игнорирует
любые вхождения этого слова, но если он найдет
похожий, но немного другой вариант этого
слово, он предоставляет настраиваемое слово в своем списке
предложения.Более того, Excel использует настраиваемый
словарь в каждой книге, которую вы пишете
чек об оплате. -
Отмена остановок
операция в целом. Затем вы можете исправить
ячейку вручную (или ничего не делать) и возобновить заклинание
проверю позже.
Excel позволяет настроить работу проверки орфографии
позволив вам изменить несколько основных параметров, которые
контролировать такие вещи, как используемый язык и какие,
если есть, пользовательские словари проверяет Excel. Устанавливать
эти варианты (или просто взглянуть на них),
выберите кнопку Office → Параметры Excel, а затем
выберите раздел Proofing (рис.
4-17).
Вы также можете получить доступ к этим параметрам, нажав
кнопка «Параметры» в окне «Правописание» во время заклинания
проверка ведется.
Рисунок 4-17. Проверка орфографии
параметры позволяют указать язык и
несколько других разных настроек. Эта фигура
показывает стандартные настройки, которые Excel использует при
вы сначала устанавливаете его.
Самая важная настройка проверки орфографии —
язык (внизу окна), на котором
определяет какой словарь
Excel использует файлы. В зависимости от версии Excel, которая
вы используете, и выбор, который вы сделали, пока
устанавливая программное обеспечение, вы можете использовать один или
больше языков во время проверки орфографии
операция.
Некоторые другие варианты написания, которые вы можете
набор включает:
-
Игнорировать слова в
ВЕРХНИЙ . Если вы выберете этот вариант,
Excel не будет проверять ни одно слово, написанное на
все заглавные буквы (что полезно, когда ваш текст
содержит много сокращений). -
Игнорировать слова, содержащие
номера . Если вы выберете этот вариант,
Excel не будет проверять слова, содержащие числа
символы, например Sales43 или
h4ll0 . Если ты не выберешь
этот параметр, тогда Excel помечает эти записи как
ошибки, если вы специально не добавили их в
собственный словарь. -
Игнорировать Интернет и файл
адреса . Если вы выберете этот вариант,
Excel игнорирует слова, которые кажутся путями к файлам
(например, C: Documents и
Настройки ) или адреса веб-сайтов (например,
http: // FreeSweatSocks.com). -
Флаг повторяется
слова . Если вы выберете этот вариант, Excel
обрабатывает слова, которые появляются последовательно («the»)
как ошибка. -
Предлагать с главной
словарь только .Если вы выберете это
вариант, заклинание
чекер не предлагает слова из пользовательского
толковый словарь. Тем не менее, это все еще
принимает слово, которое соответствует
одна из настраиваемых словарных статей.
Вы также можете выбрать файл, который Excel будет использовать для
хранить собственные слова — нераспознанные слова, которые вы
добавить в словарь при проверке орфографии
в процессе.Excel автоматически создает файл с именем
custom.dic
для вас, но вы можете захотеть использовать другой
файл, если вы делитесь чужим
толковый словарь. (Вы можете использовать более одного пользовательского
словарь за раз. Если вы это сделаете, Excel объединит
их всех, чтобы получить один список пользовательских слов.) Или ты
может захотеть отредактировать список слов, если вы
по ошибке добавил то, чего не должно быть
там.
Для выполнения любой из этих задач щелкните значок
Кнопка «Пользовательские словари», открывающая меню «Пользовательские словари».
Диалоговое окно «Словари» (рис.
4-18).В этом диалоговом окне вы можете удалить
свой собственный словарь, измените его или добавьте новый
один.
Рисунок 4-18. Excel начинает с индивидуального
словарь с именем custom.dic (показан здесь). Добавить
существующий пользовательский словарь, нажмите Добавить и
перейдите к файлу.Или нажмите «Создать», чтобы создать новый,
пустой настраиваемый словарь. Вы также можете редактировать
список слов, содержащихся в словаре (выберите его и
щелкните Изменить список слов). Фигура
4-19 показан пример словаря
редактирование.
Рисунок 4-19. Этот нестандартный словарь довольно скромен.Это
содержит три имени и необычное слово. Excel
перечисляет слова в алфавитном порядке. Можете добавить
новое слово прямо из этого окна (введите
текст и нажмите Добавить), удалите один (выделите его и
нажмите Удалить), или пойти ядерным путем и удалить их все
(нажмите Удалить все).
Примечание
Все пользовательские словари являются обычными текстовыми
файлы с расширением .dic. Если ты не скажешь это
в противном случае Excel предполагает, что пользовательские словари
находятся в приложении
Папка Data Microsoft UProof в папке
папка, которую Windows использует для пользовательских настроек.Например, если вы вошли в систему под пользователем
аккаунт Brad_Pitt, вы найдете пользовательский
словарь в C: Documents и
Настройки Brad_Pitt Application
Папка Data Microsoft UProof .
рабочих листов и рабочих тетрадей в Excel
Рабочий лист или лист — это отдельная страница в файле, созданном с помощью программы электронных таблиц, такой как Microsoft Excel или Google Sheets.Книга — это имя файла Excel, содержащее один или несколько листов. Когда вы открываете программу электронных таблиц, она загружает пустой файл книги, состоящий из одного или нескольких пустых листов, которые вы можете использовать.
Инструкции в этой статье относятся к Excel для Microsoft 365, Excel 2019, 2016, 2013 и 2010; Excel для Mac, Excel Online и Google Таблицы.
Детали рабочего листа
Вы используете рабочие листы для хранения, обработки и отображения данных.
Основной единицей хранения данных на листе является ячейка прямоугольной формы, расположенная в виде сетки на каждом листе.Отдельные ячейки данных идентифицируются и упорядочиваются с помощью букв вертикального столбца и номеров горизонтальных строк рабочего листа, которые создают ссылку на ячейку, например A1, D15 или Z467.
Технические характеристики рабочих листов для текущих версий Excel включают:
- 1,048,576 строк на листе
- 16 384 столбца на листе
- 17,179,869,184 ячеек на лист
- Ограниченное количество листов в файле в зависимости от объема памяти, доступной на компьютере
Для Google Таблиц:
- 256 столбцов на листе
- 400 000 ячеек для всех листов в файле
- 200 листов на файл таблицы
Имена листов
И в Microsoft Excel, и в Google Таблицах у каждого листа есть имя.По умолчанию рабочие листы называются Sheet1, Sheet2, Sheet3 и т. Д., Но вы можете изменить эти имена.
Сведения о книге
В Excel используйте следующие сочетания клавиш для переключения между листами:
- Ctrl + PgUp (страница вверх): переход вправо
- Ctrl + PgDn (страница вниз): перемещение влево
В Google Таблицах для переключения между листами используются следующие сочетания клавиш:
- Ctrl + Shift + PgUp : перемещение вправо
- Ctrl + Shift + PgDn : перемещение влево
Спасибо, что сообщили нам!
Расскажите, почему!
Другой
Недостаточно подробностей
Сложно понять
Excel 2016: создание и открытие книг
Урок 3: Создание и открытие книг
/ ru / excel2016 /standing-onedrive / content /
Введение
файлов Excel называются книгами .Всякий раз, когда вы начинаете новый проект в Excel, вам нужно создать новую книгу . Начать работу с книгой в Excel можно несколькими способами. Вы можете выбрать создать новую книгу — либо с пустой книгой , либо с заранее разработанным шаблоном — либо открыть существующую книгу .
Посмотрите видео ниже, чтобы узнать больше о создании и открытии книг в Excel.
О OneDrive
Всякий раз, когда вы открываете или сохраняете книгу, у вас будет возможность использовать OneDrive , который представляет собой онлайн-службу хранения файлов, включенную в вашу учетную запись Microsoft.Чтобы включить эту опцию, вам нужно войти в в Office. Чтобы узнать больше, посетите наш урок по пониманию OneDrive.
Чтобы создать новую пустую книгу:
- Выберите вкладку Файл . Появится представление Backstage .
- Выберите Новый , затем щелкните Пустая книга .
- Появится новая пустая книга.
Чтобы открыть существующую книгу:
Помимо создания новых книг, вам часто нужно открыть книгу, которая была ранее сохранена.Чтобы узнать больше о сохранении книг, посетите наш урок по сохранению и совместному использованию книг.
- Перейдите в представление Backstage , затем щелкните Открыть .
- Выберите Компьютер , затем нажмите Обзор . Кроме того, вы можете выбрать OneDrive , чтобы открывать файлы, хранящиеся на вашем OneDrive .
- Появится диалоговое окно Открыть . Найдите и выберите свою книгу , , затем нажмите Открыть .
Если вы недавно открывали нужную книгу, вы можете просматривать свои Недавние книги , а не искать файл.
Чтобы закрепить книгу:
Если вы часто работаете с той же книгой , вы можете закрепить ее в представлении Backstage для более быстрого доступа.
- Перейдите к Backstage вид , затем щелкните Открыть . Появятся ваши недавно отредактированные книги .
- Наведите указатель мыши на книгу , которую вы хотите закрепить.Канцелярская кнопка Значок появится рядом с книгой. Щелкните значок кнопки .
- Книга останется в последних книгах. Чтобы открепить книгу, просто щелкните значок канцелярской кнопки еще раз.
Использование шаблонов
Шаблон — это предварительно разработанная электронная таблица , которую можно использовать для быстрого создания новой книги. Шаблоны часто включают настраиваемый форматирование и предопределенные формулы , поэтому они могут сэкономить вам много времени и усилий при запуске нового проекта.
Чтобы создать новую книгу на основе шаблона:
- Щелкните вкладку Файл , чтобы перейти к представлению Backstage .
- Выбрать Новый . Несколько шаблонов появятся под параметром Пустая книга .
- Выберите шаблон , чтобы просмотреть его.
- Появится предварительный просмотр шаблона , а также дополнительная информация о том, как можно использовать шаблон.
- Нажмите Создать , чтобы использовать выбранный шаблон.
- Появится новая книга с выбранным шаблоном .
Вы также можете просматривать шаблоны по категории или использовать строку поиска , чтобы найти что-то более конкретное.
Важно отметить, что не все шаблоны созданы Microsoft. Многие из них созданы сторонними поставщиками и даже отдельными пользователями, поэтому некоторые шаблоны могут работать лучше, чем другие.
Режим совместимости
Иногда может потребоваться работа с книгами, которые были созданы в более ранних версиях Microsoft Excel, таких как Excel 2003 или Excel 2000.Когда вы открываете книги этих типов, они отображаются в режиме совместимости .
Режим совместимости
отключает определенные функции , поэтому вы сможете получить доступ только к командам из программы, которая использовалась для создания книги. Например, если вы открываете книгу, созданную в Excel 2003, вы можете использовать только вкладки и команды из Excel 2003.
На изображении ниже вы можете видеть, что книга находится в режиме совместимости, который указан в верхней части окна справа от имени файла.Это отключит некоторые функции Excel 2016, и они будут выделены серым цветом на ленте.
Чтобы выйти из режима совместимости, вам нужно преобразовать книгу в текущий тип версии. Однако, если вы сотрудничаете с другими людьми, у которых есть доступ только к более ранней версии Excel, лучше оставить книгу в режиме совместимости, чтобы формат не изменился.
Для преобразования книги:
Если вам нужен доступ ко всем функциям Excel 2016, вы можете преобразовать книгу в формат файла 2016.
Обратите внимание, что преобразование файла может вызвать некоторые изменения в исходном макете книги.
- Щелкните вкладку Файл , чтобы получить доступ к представлению Backstage.
- Найдите и выберите команду Преобразовать .
- Откроется диалоговое окно Сохранить как . Выберите расположение , в котором вы хотите сохранить книгу, введите имя файла для книги и нажмите Сохранить .
- Книга будет преобразована в файл новейшего типа.
Вызов!
- Откройте нашу рабочую тетрадь.
- Обратите внимание, что наша книга открывается в режиме совместимости . Преобразует книгу в формат файла 2016. Появится диалоговое окно с вопросом, хотите ли вы закрыть и снова открыть файл, чтобы увидеть новые функции. Выберите Да .
- Наконец, в представлении Backstage закрепите файл или папку.
/ ru / excel2016 / save-and-sharing-workbooks / content /
Разница между книгой Excel иТаблицы Excel
Microsoft Excel зарекомендовал себя как отличный и мощный инструмент для малого бизнеса, который позволяет упорядоченно хранить, организовывать и анализировать большие объемы данных эффективно и действенно. Хотя Excel поставляется с очень простым пользовательским интерфейсом и его довольно легко изучить, все же существуют определенные аспекты, в которых многим из нас не хватает ясности. Поэтому, когда дело доходит до ссылки на определенные элементы в вашем файле Excel, большинство из нас, как правило, спотыкается из-за нечеткой или неправильно понятой терминологии.Разница между рабочим листом и книгой — один из этих аспектов.
Хотя на первый взгляд оба слова могут показаться синонимами, на самом деле они полностью отличаются друг от друга.
Фундаментальная разница
Рабочий лист — это одностраничная электронная таблица или страница в Excel, где вы можете писать, редактировать и манипулировать данными, тогда как набор таких рабочих листов называется рабочей книгой. Это очень похоже на отдельную страницу (рабочий лист) и полную книгу (рабочую тетрадь).
Рабочий лист Excel
Рабочий лист Excel — это отдельная электронная таблица, которая представляет собой матрицу прямоугольных ячеек, организованных в табличной форме из строк и столбцов. В целом он содержит 1 048 576 строк и 16 384 столбца, что просто означает, что на одной странице электронной таблицы Excel находится 17 179 869 184 ячеек, в которых вы можете писать, редактировать и манипулировать своими данными. В соответствии с принятым соглашением об именах строки называются натуральными числами, начиная с 0, а столбцы называются алфавитом (ами), начиная с A.Практически нет ограничений на количество рабочих листов, которые вы можете хранить в рабочей тетради. Это просто зависит от памяти используемой системы.
Рабочая тетрадь Excel
Книга Excel похожа на файл или книгу, которая состоит из одного или нескольких листов, содержащих различного рода связанную информацию. Это также позволяет вам создавать и поддерживать столько рабочих листов, сколько требуется, без определенного верхнего предела. Основная цель — организовать соответствующие данные в одном месте, но по разным категориям (листам).Например, если колледж должен вести учет студентов, различные рабочие листы могут включать в себя одну запись с личной информацией студента, одну для их посещаемости, одну для информации об их взносах и т. Д.
Некоторые другие отличия
- Установить связь между двумя рабочими листами намного проще, чем связать две книги. Многократное связывание книг создает проблемы с безопасностью данных.
- Обработка и анализ данных возможны только с рабочими листами, но не с рабочими книгами.Книга — это всего лишь титульная страница или лицевая сторона всех данных.
- В книгу легко добавить несколько листов, а добавление книги в другую книгу — непростая задача.
- Рабочий лист — это всего лишь часть книги.
Ну, вот некоторые ключевые различия между листом Excel и книгой. Надеюсь, что теперь любые заблуждения относительно этих двух прояснены.
О Харшите Шривастава
Харшита с энтузиазмом занимается наставничеством соискателей JEE и помогает сделать блог Magoosh интересным и эффективным источником обучения.Она любит сложные задачи и программирование. Еще она любит музыку и (думает, что) неплохо танцует.
.