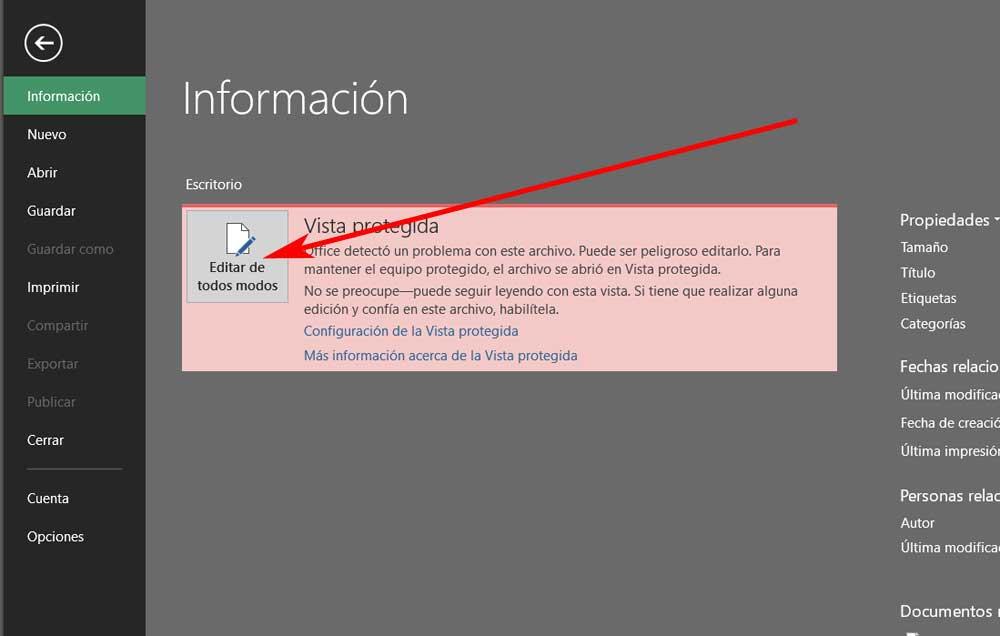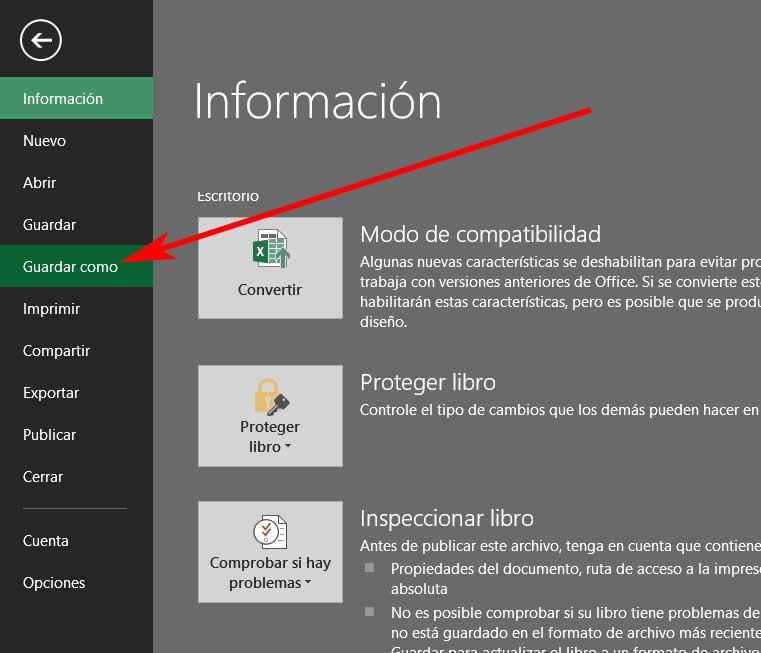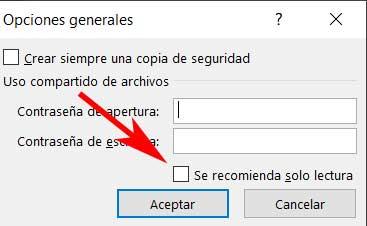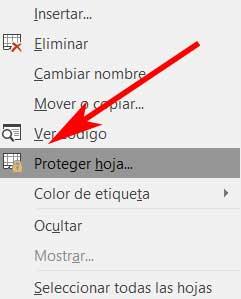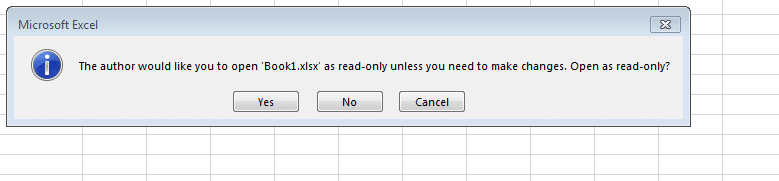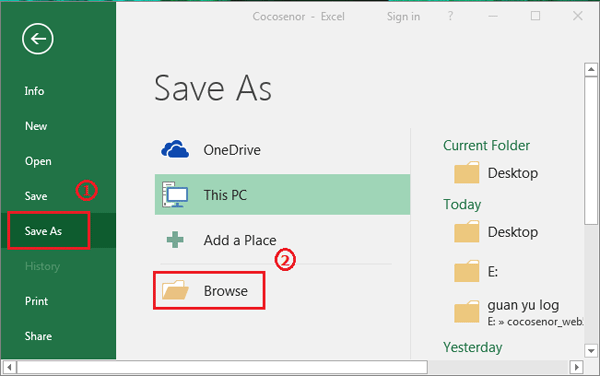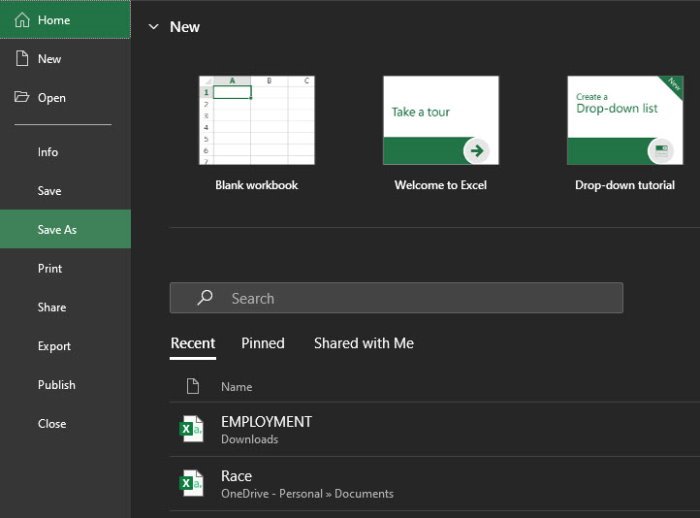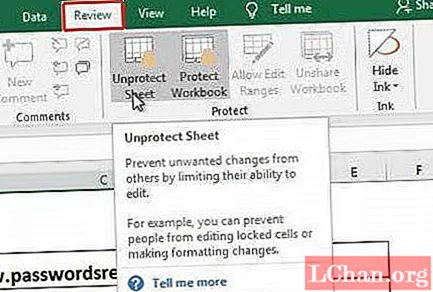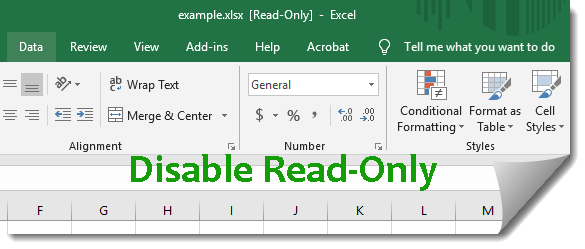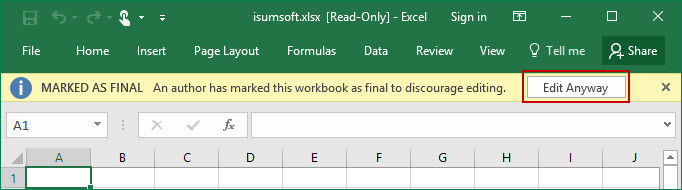Блокировка или разблокировка книги, чтобы сделать ее доступной только для чтения
Примечание: Если книга является общей, любой пользователь с правами на запись может очистить состояние только для чтения. Более строгие методы защиты предполагают использование пароля для сохранения изменений.
-
В меню «Файл » щелкните «Сведения».
-
Щелкните «Защитить книгу » и выберите «Всегда открывать только для чтения».
Блокировка книги, чтобы сделать ее доступной только для чтения
Примечание: Если книга является общей, любой пользователь с правами на запись может очистить состояние только для чтения. Более строгие методы защиты предполагают использование пароля для сохранения изменений.
-
Откройте Finder и выберите книгу, которую нужно защитить.
-
Во всплывающем меню « Действие
нажмите кнопку » Получить сведения».
-
На панели Общие установите флажок Заблокирован.
Очистка состояния книги только для чтения
Примечание: Снять статус «Только для чтения» может владелец файла или пользователь, имеющий разрешение «Запись».
-
Откройте Finder и выберите книгу, которая больше не должна быть доступной только для чтения.
-
Во всплывающем меню « Действие
нажмите кнопку » Получить сведения».
-
На панели Общие снимите флажок Заблокирован.
Возможно, вы получили Excel файл от кого-то, но вы не можете его редактировать из-за странной Только чтение уведомление. Есть несколько способов обойти эту проблему, и, как всегда, мы поговорим об этом чуть позже. Доступ только для чтения очень распространен и означает, что пользователь может только читать файл и не вносить в него никаких изменений.
Как удалить только чтение из Microsoft Excel
Если вы хотите отредактировать или внести изменения в документ Excel, вы можете удалить атрибут только для чтения, выполнив любой из следующих методов:
- Используйте кнопку «Все равно редактировать»
- Сохраните файл
- Рекомендуется только для чтения и блокировка паролем
- Защищенные листы.
1]Все равно редактировать
Типичная ошибка только для чтения просто требует, чтобы пользователь щелкнул кнопку с надписью Изменить AnywaY. Как только это будет сделано, пользователь сможет вносить изменения в документ так, как сочтет нужным. Очень просто и по делу. Хотя это может работать не всегда, это первое, что вы должны попробовать. Это может не сработать, если оно защищено паролем —
2]Сохраните файл
Итак, следующий способ решить проблему с доступом только для чтения — сохранить файл. Нажатие на кнопку Сохранить выше не сработает, поэтому мы должны воспользоваться Сохранить как функция. В документе Excel выберите «Файл», а затем нажмите «Сохранить как».
Выберите, где вы хотите сохранить документ Excel, и все, готово. Идите вперед и откройте только что сохраненный документ Excel, и у вас должна быть возможность редактировать и вносить любые изменения.
3]Рекомендуется только чтение и блокировка паролем
Если вы находитесь в ситуации, когда весь документ заблокирован и для разблокировки требуется пароль, это может вам помочь. Это также будет работать, если при открытии документа Excel рекомендуется только чтение, так что продолжайте читать.
Итак, первое, что вам нужно сделать здесь, это нажать «Файл», а затем «Сохранить как». После этого нажмите на Больше вариантов, затем в появившемся окне найдите Инструменты ниже.
Выберите его, и сразу же вы должны увидеть возможность добавить пароль для открытия файла или снять флажок только для чтения.
4]Защищенный лист
Есть возможность защитить лист в Microsoft Excel. Мы можем сделать это, щелкнув правой кнопкой мыши имя листа, затем выбрав «Защитить лист» и не забудьте добавить пароль. Защищенный лист означает, что никто не сможет редактировать документ, поэтому конечные пользователи должны знать пароль, прежде чем продолжить.
Итак, чтобы вернуть все в норму, щелкните правой кнопкой мыши, затем выберите «Снять защиту с листа» и добавьте пароль, чтобы разблокировать его.
Теперь, поскольку мы используем версию Excel для Office 365, которая является более новой версией инструмента, доступ к определенным областям может сильно отличаться от более старых версий.

Вы когда-нибудь сталкивались с ошибкой только для чтения в Excel? или нет доступа к документу, доступному только для чтения. Проблема с Excel? В основном видно, что ошибка только для чтения файла Excel возникает при попытке открыть файл Excel, загруженный из сети сервер, электронная почта и Интернет.
Если вы тоже сталкиваетесь с той же проблемой, оставьте все свои заботы. Эта статья предоставит вам лучшие решения для исправить ошибку только для чтения файла Excel.
ТАК, ПРОСТО ПОПРОБУЙТЕ ИМ…!
Содержание
- Что Является ли файл Excel только для чтения и чем он полезен?
- Почему мой файл Excel по-прежнему отображается только для чтения?
- 1 # Настройки электронных таблиц
- 2 # Повреждение файла
- 3 # Местоположение
- Как исправить Сообщение “Excel не может открыть документы только для чтения”?
- 1 # Изменение набора свойств файла Excel
- 2 # Файл Excel доступен только для чтения Рекомендуется
- 3 # Отрегулируйте настройки антивируса
- 4 # Удалите файл Excel с защищенным просмотром
- 5 # Деактивировать или обновить Microsoft Office
- 6 # Создайте новую копию документа Excel:
- 7 # Используйте программное обеспечение Excel Repair Tool:
- Заключение:
- Маргрет
Что Является ли файл Excel только для чтения и чем он полезен?
Файл Excel, доступный только для чтения, является одним из таких файлов, имеющих атрибут ‘read только ‘ включен. По сути, такой файл Excel, доступный только для чтения, можно легко просматривать и открывать, как и любой другой файл, но запись или сохранение изменений в нем разрешены. Таким образом, вы можете только читать файл, но не записывать и не сохранять в нем что-либо.
Файл Excel, помеченный как доступный только для чтения, обычно рассматривается с большой осторожностью перед внесением в него каких-либо изменений.
Чтобы восстановить поврежденный файл Excel, мы рекомендуем этот инструмент:
Это программное обеспечение предотвратит работу книги Excel данные, такие как данные бизнес-аналитики, финансовые отчеты и другая аналитическая информация о повреждении и потере данных. С помощью этого программного обеспечения вы можете восстановить поврежденные файлы Excel и восстановить каждое визуальное представление и набор данных в исходное неповрежденное состояние за 3 простых шага:
- Загрузить инструмент восстановления файлов Excel с оценкой Отлично от Softpedia, Softonic и CNET.
- Выберите поврежденный файл Excel (XLS, XLSX) и нажмите Восстановить , чтобы начать процесс восстановления.
- Просмотрите исправленные файлы и нажмите Сохранить файл , чтобы сохранить файлы в нужном месте.
Многие пользователи пользуются этой функцией файл Excel только для чтения , чтобы ограничить редактирование и форматирование своего документа Excel любыми рецензентами содержания.
Предположим, если вы не хотите, чтобы рецензент содержания вносил какие-либо изменения в ваш документ. Затем сделайте книгу Excel доступной только для чтения перед передачей документа.
Если какие-либо рецензенты внесут какие-либо изменения в этот файл Excel, доступный только для чтения. В этом случае изменения могут быть сохранены только в том случае, если файлу присвоено новое местоположение или новое имя.
Без сомнения, это хорошая функция .. !
Но что, если вы не можете открыть только для чтения файл Excel . В конечном итоге это приведет к появлению следующего сообщения об ошибке: Excel не может получить доступ к документу только для чтения. После возникновения этой ошибки вы полностью не сможете получить доступ к своей книге Excel. Поэтому важно исправить ошибку только для чтения в Excel , чтобы получить обратно доступ к своей книге Excel .
Почему мой файл Excel по-прежнему отображается только для чтения?
Прежде чем приступить к исправлениям для устранения ошибки только для чтения в Excel . Важно знать о причинах, по которым на листе Excel отображается ошибка только для чтения.

1 # Настройки электронных таблиц
Книги и таблицы Excel можно применяется с функциями защиты, чтобы легко предотвратить любые изменения.
В зависимости от уровня защиты вы можете сделать его полностью или частично только для чтения. Для этого вам нужно выбрать опцию «Снять защиту» на вкладке обзора. Если какой-либо пользователь включил защиту с помощью пароля, важно, чтобы у вас был этот пароль, чтобы удалить защиту только для чтения.
2 # Повреждение файла
Во многих случаях видно, что повреждение файла Excel также делает вашу электронную таблицу Excel доступной только для чтения.
Даже после проверки всех настроек и обеспечения местоположения файла, если вы используете книгу Excel по-прежнему отображается ошибка только для чтения Excel. Тогда это явный признак того, что ваш файл Excel был каким-то образом поврежден и, следовательно, не может открываться .
3 # Местоположение
Другой очень распространенной причиной ошибки Excel только для чтения является ее местоположение. Если ваша таблица Excel находится в сетевой папке и у вас нет разрешения на внесение изменений в папку. В этом случае ваша электронная таблица Excel работала только для чтения. Это означает, что вы можете только просматривать его данные, но не можете вносить в них какие-либо изменения.
Электронная таблица Excel присутствует на заблокированной USB-накопителе , DVD-диске , эта область также считается доступной только для чтения. Электронная таблица, которая отправляется как вложения электронной почты или просматривается в любой почтовой программе, считается как только чтение.
Во всех вышеупомянутых случаях, чтобы исправить ошибку файла Excel только для чтения . Вам необходимо либо переместить, либо сохранить электронную таблицу в папку с полным разрешением на внесение изменений.
Как исправить Сообщение “Excel не может открыть документы только для чтения”?

Ознакомьтесь со следующими исправлениями, чтобы устранить сообщение об ошибке « Excel не может открыть документы только для чтения »:
1 # Изменение набора свойств файла Excel
Одна очень типичная причина возникновения Excel не может открывать документы только для чтения ‘ сообщение, если свойство файла Excel настроено только на чтение.
Чтобы решить эту проблему, вам просто нужно снять флажок с параметра свойства файла Excel ‘Только для чтения’ . .
Чтобы снять флажок с атрибута «Только для чтения», выполните следующие действия:
- Щелкните правой кнопкой мыши какой-либо конкретный файл Excel
- В доступном параметре выберите вкладку «Свойства».
- Снимите флажок с атрибута «Только для чтения» и коснитесь параметра «ОК».
Проверьте, устранена ли сейчас ошибка Excel только для чтения.
2 # Файл Excel доступен только для чтения Рекомендуется
Если вы открываете рекомендованный файл Excel только для чтения. Затем вас попросят открыть книгу Excel в режиме только для чтения, чтобы внести какие-либо изменения в файл Excel.
Коснитесь параметра yes в окне чтения Excel. только диалоговое окно сообщения об ошибке. Если вы не хотите вносить какие-либо изменения в открытый файл Excel. Или коснитесь варианта «Нет».

Если вы Если вы не хотите, чтобы эта книга была рекомендована только для чтения, выполните следующие действия:
- Дважды коснитесь файла Excel. Затем выберите вариант Нет , чтобы открыть его.
- Нажмите File , затем Сохранить как . В открывшемся окне «Сохранить как» перейдите к опции Обзор .
- В нижней части диалогового окна Сохранить как , нажмите Инструменты , а затем выберите Общие параметры .

- В общих параметрах вы должны снять флажок Рекомендуется только для чтения флажок. После этого коснитесь опции ОК. Это приведет к отключению сообщения только для чтения в вашем файле Excel.

3 # Отрегулируйте настройки антивируса
Иногда ошибка только для чтения в Excel тоже встречается из-за антивируса. Как видно, несколько антивирусных программ ограничивают доступ к электронным таблицам Excel и многим другим документам MS Office, открывая их в режиме «только для чтения».
Чтобы справиться с такими случаями, вам необходимо: внести коррективы в настройки антивируса. Таким образом, антивирус позволит вашей книге Excel открыться в обычном режиме, и вы сможете легко вносить в нее изменения.
Не забудьте повторно открыть книгу Excel после внесения изменений в настройки антивируса.
4 # Удалите файл Excel с защищенным просмотром
Excel, который открывается из потенциально небезопасное место, такое как Интернет, вложения электронной почты, загруженные из любого стороннего источника и т. д., открываются в защищенном виде. Эта функция Excel Protected-View ограничивает пользователя вносить какие-либо изменения в открытую электронную таблицу Excel. Таким образом, вы можете отключить предупреждающие сообщения системы безопасности Protected-View в Excel и свободно использовать файл Excel с единственной ошибкой, доступной только для чтения.
5 # Деактивировать или обновить Microsoft Office
Скорее всего, ваше приложение MS Office либо будет запущено в деактивированном состоянии. Или, может быть, его подписка истекла.
Может быть, это заставляет ваше приложение Excel показывать такую ошибку «только для чтения» или обнаруживать «режим ограниченной функциональности».
Чтобы Чтобы справиться с такой проблемой, вам необходимо либо активировать MS Office, либо просто продлить подписку на MS Office.
После выполнения такой операции убедитесь, что ошибка ‘Excel невозможно открывать документы только для чтения ‘ исправлен или нет.
6 # Создайте новую копию документа Excel:
Что ж, существует множество причин, по которым Excel не может открывать документы только для чтения. Бывают ситуации, когда вы можете легко внести изменения в книгу Excel, но сохранить изменения невозможно. Итак, в этой ситуации быстрое решение – выбрать опцию «Сохранить как».
Поскольку эта опция создает копию вашей книги Excel со всеми внесенными вами изменениями. Если вы хотите навсегда исправить проблему «Невозможно сохранить файл Excel» , переместите электронную таблицу Excel.
Но если вы случайно потеряли свою книгу Excel контент из-за невозможности его сохранить. В этом случае восстановите потерянное содержимое MS Excel из временных файлов Excel .
7 # Используйте программное обеспечение Excel Repair Tool:
Как мы уже обсуждали выше, среди различных причин ошибки только для чтения в Excel; «Повреждение файла Excel» является наиболее распространенным. Итак, для устранения проблем, связанных с повреждением файлов Excel, используйте профессиональное и надежное программное обеспечение для восстановления Excel .

Программное обеспечение специально разработано для устранения любых проблем с повреждением. и ошибка Excel. Этот инструмент также предоставляет множество функций, которые могут легко помочь вам исправить любые ошибки, а также быстро и легко восстановить данные без каких-либо проблем.
Заключение:
Прочитав приведенную выше статью, вы можете легко решить проблему «Excel не может открывать документы только для чтения» самостоятельно.. Но если ошибка файла Excel только для чтения возникла из-за повреждения файла Excel, исправьте поврежденные файлы Excel с помощью инструмента восстановления Excel.
Дайте нам знать была ли устранена ошибка файла Excel только для чтения после попытки исправить это или нет. Так что не забудьте поделиться с нами своим опытом в нашем разделе комментариев. Кроме того, вы можете задавать любые запросы, связанные с книгой Excel.

Маргрет

Маргрет Артур – предприниматель и эксперт по контент-маркетингу. Она ведет технические блоги и специализируется на MS Office, Excel и других технических темах. Ее отличительное искусство подачи технической информации простым для понимания языком очень впечатляет. Когда не пишет, любит незапланированные путешествия.
by Tashreef Shareef
Tashreef Shareef is a software developer turned tech writer. He discovered his interest in technology after reading a tech magazine accidentally. Now he writes about everything tech from… read more
Updated on December 4, 2020
- Excel documents with read-only attributes prevent users from editing the document.
- Here’s how you can resolve the workbook was opened in read-only mode message in Office 365.
- Want to explore some more information? Do this by finding out more on Microsft SharePoint.
- Interested in more Microsoft Office articles? Visit our dedicated Microsoft Office hub.
When you are trying to edit a workbook shared with you, you may encounter the This workbook was opened in read-only mode error. This prevents the user from editing the workbook in Excel Online and desktop app.
This error can occur due to several reasons, including the original document being maintained in the desktop app on the creator’s computer. It can also be triggered if your company is transitioning to SharePoint.
If you are also troubled by this error, here are a few troubleshooting steps to help you resolve the This workbook was opened in read-only mode error when editing Excel files.
How do I stop Excel from opening in read only mode?
1. Disable Read-only mode

- If you can download these workbooks to your local computer, download a copy.
- Right-click on the downloaded copy and select Properties.
- Check if the Read-Only attribute is checked. Uncheck the Read-Only attribute and click OK to save the changes.
- Next, open the Security tab. Make sure you have full control of this file.
- Close the properties window, and open the workbook with your Excel app to see if the error is resolved.
If the original document has the read-only attribute enabled, it will prevent the user from editing the file and display the error message. Make sure to uncheck the option to see if that resolves the error.
2. Disable Protected View
- Launch the Excel app.
- Click on File and then select Options.
- Click on Trust Center and select Trust Center Settings.
- Go to Protected View.
- Next, clear all the three boxes of Protect View on the right panel.
- Close the Settings window and relaunch the Excel app.
- Open the workbook and check if the error is resolved.
Protected View is the read-only mode where most editing functions are disabled to protect the users from harmful files. However, this can cause an issue with other documents as well. Make sure to enable Protected View once you have edited the workbook.
3. Close the workbook on local computer
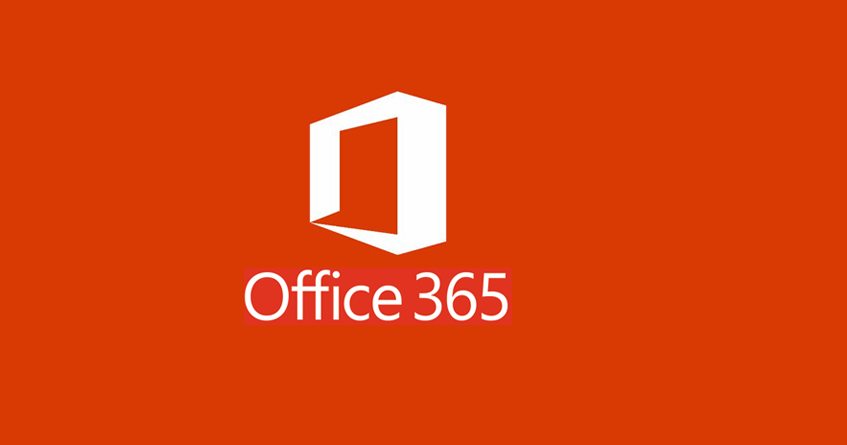
The latest Excel app comes with the co-authoring feature. However, if you are not running the latest version of Office 365, and if the file owner keeps the file open on their Excel desktop app, you may not be able to edit that file.
Make sure the file is not opened in Excel desktop, and then try to edit the file in Excel Online. Try editing other Office 365 files and see if you can edit with Office Online.

- Right-click on the SharePoint document and select Properties.
- Open the General tab.
- Uncheck the “Read-only” box.
- Click Apply and then on OK to save the changes.
Once you have made the changes, open the SharePoint document, and check if the read-only message is resolved.
How do I turn off read only on OneDrive?
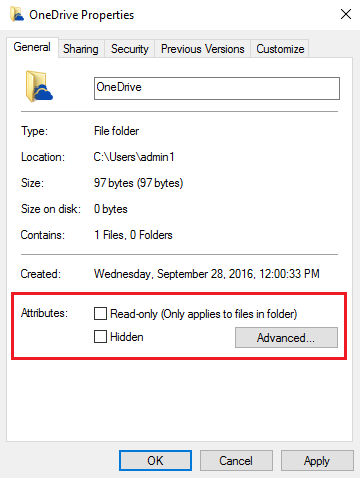
- Open File Explorer.
- Right-click on OneDrive and select Properties.
- Open the General tab.
- Under Attributes, uncheck the “Read-only” box.
- Click OK to save the changes. If you see a prompt asking if you want to apply the changes to all folders, subfolders, and files, click OK.
That’s it. This should resolve the OneDrive desktop app changing your documents attribute to the Read-only issue.
This workbook was opened in read-only mode message usually occurs if the file owner has set the document attribute to read-only.
You can resolve the problem by disabling the read-only attribute. If not, try disabling Protected View temporarily to fix the error.
Newsletter
Последнее обновление Ноя 12, 2021
- Документы Excel с атрибутами только для чтения не позволяют пользователям редактировать документ.
- Вот как вы можете решить, что книга была открыта в сообщении в режиме только для чтения в Office 365.
- Хотите узнать больше? Сделайте это, узнав больше о Microsft SharePoint.
- Заинтересованы в других статьях по Microsoft Office? Посетите наш специализированный центр Microsoft Office.
Чтобы исправить различные проблемы с ПК, мы рекомендуем Restoro PC Repair Tool: это программное обеспечение исправит распространенные компьютерные ошибки, защитит вас от потери файлов, вредоносных программ, сбоев оборудования и оптимизирует ваш компьютер для максимальной производительности. Решите проблемы с ПК и удалите вирусы прямо сейчас, выполнив 3 простых шага:
- Загрузите Restoro PC Repair Tool, который поставляется с запатентованными технологиями (патент доступен здесь ).
- Нажмите Начать сканирование, чтобы найти проблемы Windows, которые могут вызывать проблемы с ПК.
- Нажмите «Восстановить все», чтобы исправить проблемы, влияющие на безопасность и производительность вашего компьютера.
- В этом месяце Restoro скачали 651 404 читателя.
Когда вы пытаетесь отредактировать книгу, к которой вам предоставили доступ, вы можете столкнуться с ошибкой Эта книга была открыта в режиме только для чтения. Это не позволяет пользователю редактировать книгу в Excel Online и настольном приложении.
Эта ошибка может возникать по нескольким причинам, включая сохранение исходного документа в настольном приложении на компьютере создателя. Его также можно запустить, если ваша компания переходит на SharePoint.
Если вас также беспокоит эта ошибка, вот несколько шагов по устранению неполадок, которые помогут вам устранить ошибку Эта книга была открыта в режиме только для чтения при редактировании файлов Excel.
Как запретить открытию Excel в режиме только для чтения?
1 Отключить режим только для чтения
- Если вы можете загрузить эти книги на свой локальный компьютер, загрузите копию.
- Щелкните загруженную копию правой кнопкой мыши и выберите «Свойства».
- Проверьте, отмечен ли атрибут только для чтения. Снимите флажок с атрибута « Только для чтения» и нажмите «ОК», чтобы сохранить изменения.
- Затем откройте вкладку «Безопасность ». Убедитесь, что у вас есть полный контроль над этим файлом.
- Закройте окно свойств и откройте книгу в приложении Excel, чтобы узнать, устранена ли ошибка.
Если в исходном документе включен атрибут только для чтения, это не позволит пользователю редактировать файл и отобразит сообщение об ошибке. Обязательно снимите флажок, чтобы увидеть, устраняет ли это ошибку.
2 Отключить защищенный просмотр
- Запустите приложение Excel.
- Щелкните Файл и выберите Параметры.
- Щелкните Центр управления безопасностью и выберите Параметры центра управления безопасностью.
- Перейти к защищенному просмотру.
- Затем снимите все три поля «Защитить просмотр» на правой панели.
- Закройте окно настроек и перезапустите приложение Excel.
- Откройте книгу и проверьте, устранена ли ошибка.
Защищенный просмотр – это режим только для чтения, в котором большинство функций редактирования отключены для защиты пользователей от вредоносных файлов. Однако это может вызвать проблемы и с другими документами. Не забудьте включить защищенный просмотр после редактирования книги.
3 Закройте книгу на локальном компьютере
Последнее приложение Excel поставляется с функцией совместного редактирования. Однако, если вы не используете последнюю версию Office 365, и если владелец файла держит файл открытым в своем классическом приложении Excel, вы не сможете редактировать этот файл.
Убедитесь, что файл не открыт на рабочем столе Excel, а затем попробуйте отредактировать файл в Excel Online. Попробуйте отредактировать другие файлы Office 365 и посмотрите, сможете ли вы редактировать их в Office Online.
Как изменить документ SharePoint с режима только для чтения?
- Щелкните правой кнопкой мыши документ SharePoint и выберите «Свойства».
- Откройте вкладку Общие.
- Снимите флажок «Только для чтения ».
- Нажмите «Применить», а затем «ОК», чтобы сохранить изменения.
После внесения изменений откройте документ SharePoint и проверьте, разрешено ли сообщение только для чтения.
Как отключить только чтение в OneDrive?
- Откройте проводник.
- Щелкните правой кнопкой мыши OneDrive и выберите «Свойства».
- Откройте вкладку Общие.
- В разделе «Атрибуты» снимите флажок «Только для чтения» .
- Щелкните ОК, чтобы сохранить изменения. Если вы видите запрос, спрашивающий, хотите ли вы применить изменения ко всем папкам, подпапкам и файлам, нажмите OK.
Вот и все. Это должно решить, что классическое приложение OneDrive изменит атрибут ваших документов на проблему только для чтения.
Эта книга была открыта в режиме только для чтения. Сообщение обычно появляется, если владелец файла установил атрибут документа только для чтения.
Вы можете решить проблему, отключив атрибут только для чтения. В противном случае попробуйте временно отключить защищенный просмотр, чтобы исправить ошибку.
Источник записи: windowsreport.com
Мы должны помнить, что во многих случаях мы работаем с особо конфиденциальными документами или электронными таблицами. Вы должны знать, что Excel — это программа, подходящая для работы как дома, так и в профессиональной среде. Вот почему здесь мы можем работать с числами, которые являются частью нашей домашней бухгалтерии или счетами всей компании.
Как бы то ни было, во многих случаях, как мы говорим вам, мы не хотим, чтобы они были изменены или даже увидены кем-либо, у кого нет разрешения. По факту, Excel в Excel есть функция только для чтения, которая помогает нам во всем, и мы попытаемся решить эту проблему сейчас. Чтобы дать вам представление о том, о чем мы на самом деле говорим, наверняка в некоторых случаях мы получали файл Excel от контакта по почте.
Однако когда мы открываем его, мы понимаем, что не можем редактировать его из-за странного уведомления только для чтения. Поэтому, если нам потребуется внести какие-либо изменения в его содержимое, мы увидим, что программа не позволяет нам. Но мы также должны знать, что есть несколько способов избежать этой проблемы, о чем мы поговорим позже. В частности, мы поговорим с вами о нескольких способах, которыми вы можете пропустить это ограничение и, таким образом, отредактировать те Листы Excel . Сначала применяется режим только для чтения, так что получатель может только видеть файл, но без внесения в него каких-либо изменений.
Используйте кнопку редактирования, чтобы пропустить режим чтения
Следовательно, в обычном случае, когда мы хотим отредактировать или внести изменения в документ Excel, мы можем это сделать, как мы увидим ниже. Если мы хотим отредактировать таблица , первое, что мы сделаем, это откроем его из собственной программы Microsoft, Excel.
Что ж, как только он откроется, мы найдем сообщение, которое сообщает нам, что документ доступен только для чтения или защищен. На этом этапе пользователю просто нужно нажать кнопку с надписью «Все равно редактировать». Как только это будет сделано, пользователь сможет вносить изменения в документ так, как он сочтет нужным. Очень просто и понятно. Хотя это может работать не всегда, это первое, что нужно попробовать. Это может не сработать, если это password защищенный.
Сохраните файл еще раз
Еще один интересный способ исправить только для чтения Проблема, о которой мы говорим в этих строках, столь же проста. Это включает в себя повторное сохранение файла, просто нажав кнопку «Сохранить как». Имейте в виду, что система, которую мы обычно используем при сохранении файла из Save, здесь не действует. В этом конкретном случае нам нужно будет перейти в меню «Файл» и выбрать вышеупомянутый вариант «Сохранить как».
Тогда нам останется только выбрать расположение на диске где мы хотим сохранить новый документ Excel, который на самом деле тот же самый. Поэтому, как вы понимаете, для решения этой проблемы, которую мы комментируем, теперь нам нужно только открыть только что сохраненный документ Excel. Оттуда у нас уже должна быть возможность редактировать его и вносить какие-либо изменения. Стоит отметить, что это также работает, если программа выдает ошибку о том, что файл Excel заблокирован.
Предполагая, что весь документ заблокирован и для его разблокировки и редактирования требуется пароль, давайте посмотрим, что мы можем сделать. На этом этапе при попытке открыть документ рекомендуется сделать его доступным только для чтения. Поэтому мы открываем его и переходим в меню «Файл». основной интерфейс программы . Здесь, как мы также видели ранее, мы выбираем опцию «Сохранить как», но в этом конкретном случае нам нужно будет нажать кнопку «Дополнительные параметры». Затем в новом окне, появившемся на экране, мы находим запись Tools / General options, расположенную внизу.
Поэтому еще один небольшой окно появится, в котором мы видим возможность добавить пароль. Но что нас интересует здесь, чтобы иметь возможность открыть файл позже, так это снятие флажка рекомендованного только для чтения.
Отметить или проверить лист в Excel
Еще мы должны знать, что в Excel можно легко защитить лист для любого из наших заданий. Это то, что мы можем сделать, просто щелкнув правой кнопкой мыши имя листа. Для тех из вас, кто не знает, название листа как такового, на котором мы находимся, мы видим внизу.
Итак, при щелчке правой кнопкой мыши на этом имени в появившемся контекстном меню мы выбираем Защитить лист вариант. Здесь мы также обязательно добавляем к нему пароль доступа. Наличие защищенного листа в Excel означает, что никто не сможет редактировать документ. Следовательно, остальные пользователи, которые хотят что-то изменить, должны знать пароль, прежде чем смогут продолжить.
Напротив, если мы хотим снять его защиту, нам нужно только щелкнуть правой кнопкой на том же сайте. Затем выбираем опцию Снять защиту листа и добавляем соответствующий password чтобы разблокировать его и иметь возможность работать с ним обычным способом.
Обновлено March 2023: перестаньте получать сообщения об ошибках и замедлите работу вашей системы с помощью нашего инструмента оптимизации. Получить сейчас в эту ссылку
- Скачайте и установите инструмент для ремонта здесь.
- Пусть он просканирует ваш компьютер.
- Затем инструмент почини свой компьютер.
Если вы попытаетесь внести изменения в файл Excel, но столкнетесь с ошибкой, указывающей, что файл помечен как доступный только для чтения, существует несколько способов обойти ограничение. Пометка файла как доступного только для чтения полезна, когда вы отправляете файлы коллегам или друзьям и хотите предотвратить любые изменения содержимого, но в некоторых случаях это является препятствием. Метод, который вы используете для решения проблемы «только для чтения» в Microsoft Excel, зависит от того, как файл был сделан только для чтения, но в любом случае он прост.
Одна из причин, по которой документ Excel, который у вас есть, защищен от записи, заключается в том, что редактор пометил его как окончательный. В этом случае вы должны увидеть сообщение «Отмечено как окончательное» вверху документа.
Когда документ помечен как окончательный, вносить в него какие-либо изменения практически невозможно. В этом состоянии вы не можете вводить, изменять или даже просматривать документ. Однако его легко удалить. Просто нажмите кнопку «Все равно редактировать» в конце сообщения, и вы сможете отключить функцию только для чтения в Excel.
Файл Excel стал доступен только для чтения, рекомендованный функцией «Сохранить как»
Другая ситуация, когда вы должны знать, что Документ Excel находится в режиме только для чтения — вам будет предложено открыть документ в режиме только для чтения, если вам не нужно вносить изменения. Если вы не хотите вносить какие-либо изменения в документ, просто нажмите «Да», а если вы хотите изменить документ, просто нажмите «Нет», чтобы открыть его.
Чтобы разблокировать файл Excel в режиме только для чтения, выполните следующие простые действия:
Обновление за март 2023 года:
Теперь вы можете предотвратить проблемы с ПК с помощью этого инструмента, например, защитить вас от потери файлов и вредоносных программ. Кроме того, это отличный способ оптимизировать ваш компьютер для достижения максимальной производительности. Программа с легкостью исправляет типичные ошибки, которые могут возникнуть в системах Windows — нет необходимости часами искать и устранять неполадки, если у вас под рукой есть идеальное решение:
- Шаг 1: Скачать PC Repair & Optimizer Tool (Windows 10, 8, 7, XP, Vista — Microsoft Gold Certified).
- Шаг 2: Нажмите «Начать сканирование”, Чтобы найти проблемы реестра Windows, которые могут вызывать проблемы с ПК.
- Шаг 3: Нажмите «Починить все», Чтобы исправить все проблемы.
- Когда вы открываете документ Excel в первый раз и получаете сообщение о том, что у вас есть три варианта открытия документа в режиме только для чтения, просто нажмите «Да», чтобы открыть файл в режиме только для чтения.
- Если вы внесете изменения в содержимое документа и попытаетесь сохранить их, появится новое сообщение с просьбой сохранить и переименовать копию файла. Нажмите кнопку «ОК», чтобы открыть диалоговое окно «Сохранить как», а затем нажмите «Инструменты»> «Общие параметры».
- В появившемся диалоговом окне «Общие параметры» снимите флажок «Рекомендуется только для чтения» и нажмите кнопку «ОК».
- Вернувшись в диалоговое окно Сохранить как, нажмите Сохранить. Это создает копию исходного файла Excel. Скопированный файл не будет доступен только для чтения, и вы можете продолжить редактировать его по своему усмотрению.
Вы установили пароль?
Если программа запрашивает пароль, а вы не можете его вспомнить, вероятно, это плохо, но это поправимо, если вы знаете, что делать.
Как только будет запрошен пароль, нажмите кнопку «Только для чтения». Таблица открывается; щелкните Файл на панели задач. Теперь нажмите «Сохранить как», нажмите «Обзор», а затем нажмите «Инструменты».
В этом окне нажмите на вкладку Общие; удалите пароль и нажмите Enter.
Затем вы можете удалить старый файл и открыть новый.
Разблокировка файлов Excel, защищенных паролем, только для чтения
Иногда книга Excel, которую вы пытаетесь открыть, защищена паролем. В этом случае при открытии рабочей книги появляется окно с предупреждением и местом для ввода пароля. Без пароля вы не сможете редактировать файл. Вот инструкции о том, как обойти эту проблему:
- Когда появится диалоговое окно пароля, выберите вариант открытия только для чтения.
- Перейдите в «Файл» и выберите «Сохранить как», затем нажмите «Обзор».
- Оттуда, нажмите Инструменты и выберите Общие параметры.
- Удалите запись в поле «Пароль для изменения» и нажмите «ОК».
- Откройте новый файл Excel вместо старого.
- Чтобы полностью удалить пароль, вы можете загрузить стороннюю утилиту, но это немного грубо, особенно если вы взломаете чужой пароль. Вместо этого попросите человека, отправившего вам документ, предоставить редактируемую версию.
https://support.office.com/en-us/article/set-or-clear-read-only-status-d2dd74b2-2756-4cfb-8ee0-3c7977c80c8b
Совет экспертов: Этот инструмент восстановления сканирует репозитории и заменяет поврежденные или отсутствующие файлы, если ни один из этих методов не сработал. Это хорошо работает в большинстве случаев, когда проблема связана с повреждением системы. Этот инструмент также оптимизирует вашу систему, чтобы максимизировать производительность. Его можно скачать по Щелчок Здесь
CCNA, веб-разработчик, ПК для устранения неполадок
Я компьютерный энтузиаст и практикующий ИТ-специалист. У меня за плечами многолетний опыт работы в области компьютерного программирования, устранения неисправностей и ремонта оборудования. Я специализируюсь на веб-разработке и дизайне баз данных. У меня также есть сертификат CCNA для проектирования сетей и устранения неполадок.
Сообщение Просмотров: 694
Содержание
- Решения о том, как изменить Excel только для чтения
- Способ 1: Сохранить под другим именем:
- Способ 2: отменить выбор из свойств:
- Способ 1: Отключить, помеченный как окончательный:
- Способ 2: отключить изменение пароля:
- Способ 3: отключить пароль рабочего листа
- Бонусный совет: как изменить забытый пароль Excel
- Вывод
Несомненно, что функция «Только чтение» в Excel предназначена для предотвращения случайных изменений файла Excel. Но что, если кто-то отправит электронную таблицу Excel и попросит вас настроить и отредактировать что-то в самом файле. Но, к сожалению, вы обнаружите, что он заблокирован с включенной опцией только для чтения. Возникает неизбежный вопрос: «Как изменить Excel только для чтения? » Это просто, и вы можете сделать это самостоятельно. В этой статье мы здесь, чтобы помочь вам в этом.
Функция только для чтения — это простая мера безопасности, чтобы никто не мог изменить ваш файл Excel. Но вы можете изменить или изменить, отключив только чтение в любом файле Excel, выполнив определенные действия. Поскольку мы использовали многие версии Excel, такие как 2003, 2007, 2010, 2016 и т. Д., И с изменением алгоритмов шифрования, процедура и шаги в некоторых версиях немного отличаются. Здесь мы поговорим о древней версии 2003 года и последней версии 2016 года. Итак, вот как изменить файл Excel только для чтения:
Для Excel 2003:
В Excel 2003 при сохранении файлов использовался двоичный пакет. Но это изменилось с 2007 года и позже, когда двоичный пакет был преобразован в пакет, полностью основанный на XML, а именно с «.xls» на «.xlsx». Если случайно вы используете версию 2003 года, и кто-то отправляет вам лист с версией 2007 года или более поздней, и если файл открывается как «только для чтения», не бойтесь, вы можете отредактировать и сохранить этот самый файл в Excel 2003 тоже. Выполните следующие действия:
Способ 1: Сохранить под другим именем:
Откройте файл только для чтения в Excel 2003, просто нажмите «Сохранить как» и сохраните файл под новым именем, желательно в новом месте.
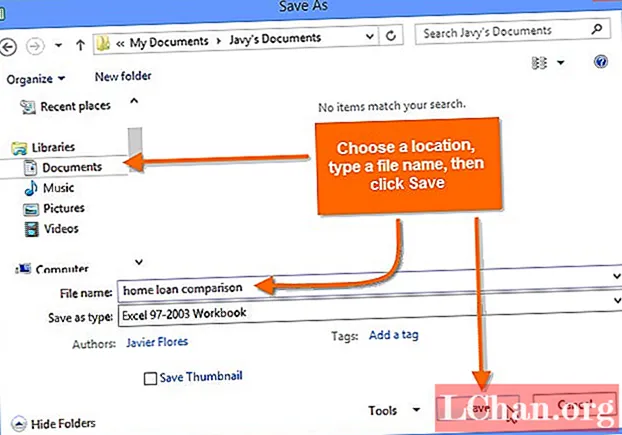
Способ 2: отменить выбор из свойств:
Если описанный выше метод не работает,
- Просто выберите неоткрытый файл Excel.
- Теперь щелкните его правой кнопкой мыши и перейдите в «Свойства».
- Нажмите «Общие» и снимите флажок, который показывает поле «Только для чтения».
Имейте в виду, этот метод будет работать, только если файл не защищен паролем.
Для Excel 2016:
Excel 2016 обеспечивает более надежную защиту файлов по сравнению с 2003, 2007 и даже 2013 годами. Он имеет очень мощный алгоритм шифрования, и файлы сохраняются в формате «.xlsx». Здесь в определенных случаях может появиться функция только для чтения, и ее тоже можно легко решить. Вот как изменить файл Excel только для чтения в версии Excel 2016:
Способ 1: Отключить, помеченный как окончательный:
Если вы видите свой файл Excel «Отмечен как окончательный», это означает, что книга является окончательной и предназначена только для чтения. Чтобы отключить это, нажмите кнопку «Все равно редактировать» в верхней части панели задач, и все! У вас есть полностью работоспособная книга, которую вы можете свободно редактировать.

Способ 2: отключить изменение пароля:
Если для вашего целевого файла Excel активна функция изменения пароля и вы не знаете пароль, вы можете открыть этот файл только в режиме только для чтения. Кроме того, внесенные вами изменения не будут сохранены до тех пор, пока вы не сохраните файл с новым именем и желательно в другом месте. Вот как отключить режим только для чтения:
1. Откройте книгу Excel. Перейдите в «Файл», затем в «Сохранить как» и выберите путь для сохранения этого файла.
2. Теперь в этом окне найдите и нажмите кнопку «Инструменты». Затем перейдите в «Общие параметры».
3. В новом окне сотрите пароль изменения и просто снимите флажок «Рекомендуется только для чтения». Сейчас нормально».
4. Вы снова будете автоматически перенаправлены в диалоговое окно «Сохранить как». Здесь нажмите на кнопку «Сохранить», чтобы сохранить всю книгу.
Это как изменить файл Excel только для чтения в Excel 2016!
Способ 3: отключить пароль рабочего листа
Если у вас активен пароль рабочего листа, ваша книга не позволит никому подделать какие-либо данные на вашем листе. Любой желающий может открыть и увидеть документ, но ему будет запрещено что-либо менять внутри листа.
В этом случае режим только для чтения можно отключить, выполнив следующие действия:
1. Откройте нужный файл Excel.
2. Перейдите к «Обзор», а затем нажмите «Снять защиту с листа».
3. Когда будет предложено ввести пароль, просто введите и нажмите «ОК».
Это отключит режим только для чтения, и вы получите право изменять или модифицировать и, наконец, сохранить документ.
Бонусный совет: как изменить забытый пароль Excel
Если вы хотите узнать, как разблокировать файл Excel, фактически не имея пароля, вы можете сделать это с помощью программного обеспечения PassFab для Excel. Это программное обеспечение является инструментом разблокировки, который может разблокировать любой файл Excel и в конечном итоге отключить режим только для чтения, восстановив исходный пароль с помощью расшифровки грубой силы и других методов. Самым важным фактором здесь является то, что он поддерживает все версии Excel, начиная с 1997 по 2016 год. Он интуитивно понятен и работает эффективно. Вот как им пользоваться.
1. Запустите программу восстановления пароля Excel на вашем компьютере.
2. Нажмите «Добавить», чтобы импортировать файл Excel, доступный только для чтения.
3. Вы найдете 3 метода дешифрования, перечисленных ниже. Выберите один и продолжайте.
- Атака по словарю: требуется словарь паролей для быстрой работы
- Атака методом грубой силы: опция по умолчанию для этого программного обеспечения. Занимает немного времени, но работает эффективно.
- Грубая сила с атакой по маске: для работы требуется ваше участие.
4. Теперь, выбрав желаемую атаку, нажмите «Старт».
Это сразу же запустит процесс расшифровки. Через некоторое время вы увидите диалоговое окно с паролем разблокировки, которое поможет вам разблокировать требуемый файл Excel. Вот как правильно изменить файл Excel из режима только для чтения!
Вывод
Итак, это лучшие способы обойти или изменить Excel из режима только для чтения. Все эти методы действительно эффективны и отлично подойдут для вас. Но большинство из них немного сложно реализовать, но вы можете получить помощь, выполнив подробные шаги, которые мы предоставили. В случае, если вы не хотите всех этих хлопот, закройте глаза и воспользуйтесь программой PassFab для Excel.Это отлично подойдет для вас. Это супер быстро, эффективно и, самое главное, без проблем. Установите и позвольте ему творить чудеса. Несомненно, это лучший из перечисленных здесь способов изменить режим Excel только для чтения. Настоятельно рекомендуется!!
Если автор сделал электронную таблицу Excel 2016 доступной только для чтения, чтобы защитить ее от изменений другими, но теперь вы хотите удалить режим только для чтения, прочтите эту страницу, чтобы узнать, как отключить режим только для чтения в Excel 2016 на основе трех случаи.
Случай 1:
Если книга Excel 2016 просто помечена как окончательная, чтобы читатели знали, что она окончательная и предназначена только для чтения, чтобы отключить режим только для чтения, просто нужно открыть книгу Excel 2016 и затем нажать кнопку «Все равно изменить» на желтом предупреждении. появился вверху книги.
Случай 2:
Если пароль для изменения добавлен для защиты книги Excel 2016, любой, кто не знает истинный пароль, может открыть эту книгу только в режиме только для чтения, и внесенные им изменения не могут быть сохранены, если он не сохранит книгу с новым имя или в другом месте. В этом случае, чтобы отключить только чтение, сделайте следующее.
Шаг 1. Откройте книгу Excel 2016. Введите пароль для доступа на запись и нажмите ОК.
Шаг 2: Нажмите «Файл» -> «Сохранить как», выберите место для сохранения этого документа.
Шаг 3. В диалоговом окне «Сохранить как» щелкните стрелку раскрывающегося списка рядом с кнопкой «Инструменты» и выберите «Общие параметры».
Шаг 4. В диалоговом окне «Общие параметры» удалите пароль для изменения и снимите флажок рядом с надписью «Рекомендуется только для чтения», а затем нажмите «ОК».
Шаг 5: Вернувшись в диалоговое окно «Сохранить как», нажмите «Сохранить», чтобы сохранить книгу. Затем можно отключить режим только для чтения в книге Excel 2016.
Случай 3:
Автор книги Excel 2016 может защитить лист и заблокировать ячейки, чтобы пользователи могли только открывать и читать книгу, но не могли вносить в нее изменения. Как только читатель попытается изменить лист, ему будет предложено предупреждение, показанное ниже.
В этом случае, чтобы отключить только чтение, вам необходимо снять защиту листа, выполнив следующие действия.
Шаг 1. Откройте книгу Excel 2016.
Шаг 2. Выберите вкладку «Обзор» и нажмите «Снять защиту с листа».
Шаг 3: При запросе пароля введите его и нажмите OK.
Советы: если пароль был забыт или утерян, вам необходимо использовать коды VBA или 7-zip, чтобы снять защиту с листа Excel 2016 и отключить доступ только для чтения.

 нажмите кнопку » Получить сведения».
нажмите кнопку » Получить сведения».

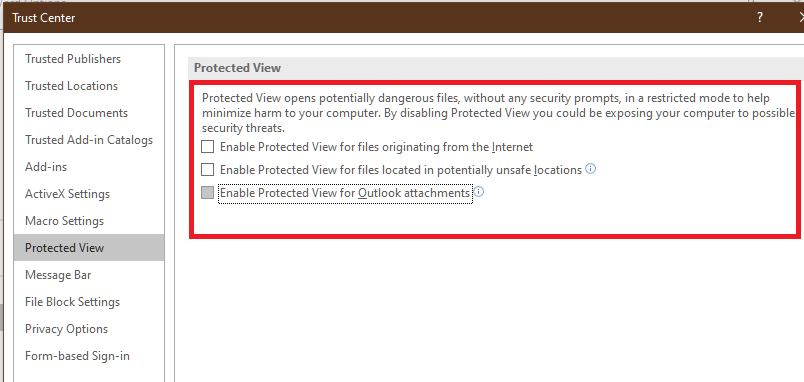
![ИСПРАВЛЕНИЕ: эта книга была открыта в режиме только для чтения [Office 365]](https://howto.mediadoma.com/wp-content/uploads/2021/03/post-30710-604d9ab3c472b.png)
![ИСПРАВЛЕНИЕ: эта книга была открыта в режиме только для чтения [Office 365]](https://howto.mediadoma.com/wp-content/uploads/2021/03/post-30710-604d9ab56e94d.png)
![ИСПРАВЛЕНИЕ: эта книга была открыта в режиме только для чтения [Office 365]](https://howto.mediadoma.com/wp-content/uploads/2021/03/post-30710-604d9ab742386.png)
![ИСПРАВЛЕНИЕ: эта книга была открыта в режиме только для чтения [Office 365]](https://howto.mediadoma.com/wp-content/uploads/2021/03/post-30710-604d9aba37bf1.png)