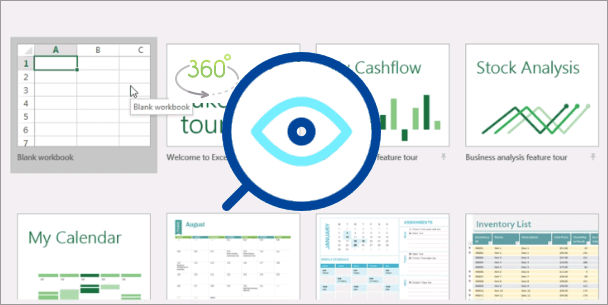Как правило, вы можете просматривать только один лист в книге Excel за раз. Если книга Excel содержит два или более листов, есть ли способ просматривать несколько листов одновременно? Ответ — да. Теперь этот пост покажет вам, как это сделать.
Один из способов одновременного просмотра двух листов книги Excel — их отображение рядом. Вот шаги.
1) Откройте книгу Excel, содержащую два листа, которые вы хотите просмотреть рядом.
2) Щелкните вкладку «Просмотр» на ленте Excel, а затем нажмите «Новое окно». Затем Excel откроет второе окно той же книги.
3) Выберите вкладку «Просмотр» в любом окне книги и нажмите «Просмотр рядом».
4) Теперь два окна отображаются рядом, как показано ниже. Вы можете просматривать два листа одновременно через два окна.
Как просматривать несколько листов в книге Excel одновременно
Шаг 1. Откройте файл Excel, содержащий листы, которые вы хотите просматривать одновременно.
Шаг 2. Выберите вкладку «Просмотр» на ленте Excel и нажмите кнопку «Новое окно». Excel откроет второе окно той же книги. Второе и старое окно перекрывали друг друга.
Шаг 3. Повторите шаг 2, чтобы при необходимости открыть другие окна той же книги. Например, если вы хотите просматривать четыре листа одновременно, вам нужно будет повторить шаг 2 три раза, чтобы открыть три окна этой книги.
Шаг 4. Выберите вкладку «Просмотр» и нажмите кнопку «Упорядочить все».
Шаг 5: Выберите способ расположения окон и нажмите ОК.
Шаг 6: Затем Excel расположит окна по вашему желанию. Например, в моем случае все окна выложены плиткой.
Шаг 7: Теперь вы можете просматривать разные рабочие листы одновременно, выбирая соответствующие вкладки листов в разных окнах.
Шаг 8: Когда вы закончите, закройте окна.
Skip to content
В статье рассматриваются различные способы объединения листов в Excel в зависимости от того, какой результат вы хотите получить:
- объединить все данные с выбранных листов,
- объединить несколько листов с различным порядком столбцов,
- объединить определённые столбцы с нескольких листов,
- объединить две таблицы Excel в одну по ключевым столбцам.
Сегодня мы займемся проблемой, с которой ежедневно сталкиваются многие пользователи Excel, — как объединить листы Excel в один без использования операций копирования и вставки. Рассмотрим два наиболее распространенных сценария: объединение числовых данных (сумма, количество, среднее и т. д.) и объединение листов ( то есть копирование данных из нескольких листов в один).
Вот что мы рассмотрим в этой статье:
- Объединение при помощи стандартного инструмента консолидации.
- Как копировать несколько листов Excel в один.
- Как объединить листы с различным порядком столбцов.
- Объединение только определённых столбцов из нескольких листов
- Слияние листов в Excel с использованием VBA
- Как объединить два листа в один по ключевым столбцам
Консолидация данных из нескольких листов на одном.
Самый быстрый способ консолидировать данные в Excel (в одной или нескольких книгах) — использовать встроенную функцию Excel Консолидация.
Рассмотрим следующий пример. Предположим, у вас есть несколько отчетов из региональных офисов вашей компании, и вы хотите объединить эти цифры в основной рабочий лист, чтобы у вас был один сводный отчет с итогами продаж по всем товарам.
Как вы видите на скриншоте ниже, четыре объединяемых листа имеют схожую структуру данных, но разное количество строк и столбцов:
Чтобы объединить всю эту информацию на одном листе, выполните следующие действия:
- Правильно расположите исходные данные. Чтобы функция консолидации Excel работала правильно, убедитесь, что:
- Каждый диапазон (набор данных), который вы хотите объединить, находится на отдельном листе. Не помещайте данные на лист, куда вы планируете выводить консолидированные данные.
- Каждый лист имеет одинаковый макет, и каждый столбец имеет заголовок и содержит похожие данные.
- Ни в одном списке нет пустых строк или столбцов.
- Запустите инструмент «Консолидация». На новом листе, где вы планируете поместить результаты, щелкните верхнюю левую ячейку, начиная с которой должны отображаться консолидированные данные, затем на ленте перейдите на вкладку «Данные» и нажмите кнопку «Консолидация».
Совет. Желательно объединить данные в пустой лист. Если на вашем основном листе уже есть данные, убедитесь, что имеется достаточно места (пустые строки и столбцы) для записи результатов.
- Настройте параметры консолидации. Появляется диалоговое окно «Консолидация», и вы делаете следующее:
- В поле «Функция» выберите одну из функций, которую вы хотите использовать для консолидации данных (количество, среднее, максимальное, минимальное и т. д.). В этом примере мы выбираем Сумма.
- В справочном окне, нажав в поле Ссылка на значок
, выберите диапазон на первом листе. Затем нажмите кнопку «Добавить», чтобы присоединить его к списку диапазонов. Повторите этот шаг для всех листов, которые вы хотите объединить.
Если один или несколько листов находятся в другой книге, используйте кнопку «Обзор», чтобы найти эту книгу и использовать ее.
- Настройте параметры обновления. В том же диалоговом окне Консолидация выберите любой из следующих параметров:
- Установите флажки «Подписи верхней строки» и / или «Значения левого столбца» в разделе «Использовать в качестве имён», если вы хотите, чтобы заголовки строк и / или столбцов исходных диапазонов были также скопированы.
- Установите флажок «Создать связи с исходными данными», если нужно, чтобы консолидированные данные обновлялись автоматически при изменении исходных таблиц. В этом случае Excel создаст ссылки на ваши исходные листы, а также схему, как на следующем скриншоте:
Если вы развернете какую-либо группу (щелкнув значок плюса), а затем установите курсор на ячейку с определенным значением, в строке формул отобразится ссылка на исходные данные.
Если флажок не устанавливать, то вы получаете просто таблицу с итоговыми цифрами без всяких формул и ссылок:
Как видите, функция консолидации Excel очень полезна для сбора данных. Однако у нее есть несколько ограничений. В частности, он работает только для числовых значений и всегда обрабатывает эти числа тем или иным образом (сумма, количество, среднее и т. д.). Исходные цифры вы здесь не увидите.
Если вы хотите объединить листы в Excel, просто скопировав и объединив их содержимое, вариант консолидации не подходит. Чтобы объединить всего парочку из них, создав как бы единый массив данных, то вам из стандартных возможностей Excel не подойдёт ничего, кроме старого доброго копирования / вставки.
Но если вам предстоит таким образом обработать десятки листов, ошибки при этом будут практически неизбежны. Да и затраты времени весьма значительны.
Поэтому для подобных задач рекомендую использовать один из перечисленных далее нестандартных методов для автоматизации слияния.
Как скопировать несколько листов Excel в один.
Как мы уже убедились, встроенная функция консолидации умеет суммировать данные из разных листов, но не может объединять их путем копирования данных на какой-то итоговый лист. Для этого вы можете использовать один из инструментов слияния и комбинирования, включенных в надстройку Ultimate Suite для Excel.
Для начала давайте будем исходить из следующих условий:
- Структура таблиц и порядок столбцов на всех листах одинаковы.
- Количество строк везде разное.
- Листы могут в будущем добавляться или удаляться.
Итак, у вас есть несколько таблиц, содержащих информацию о различных товарах, и теперь вам нужно объединить эти таблицы в одну итоговую, например так, как на рисунке ниже:
Три простых шага — это все, что нужно, чтобы объединить выбранные листы в один.
1. Запустите мастер копирования листов.
На ленте перейдите на вкладку AblebitsData, нажмите «Копировать листы (Copy Sheets)» и выберите один из следующих вариантов:
- Скопировать листы из каждой книги на один лист и поместить полученные листы в одну книгу.
- Объединить листы с одинаковыми названиями в один.
- Скопировать выбранные в одну книгу.
- Объединить данные из выбранных листов на один лист.
Поскольку мы хотим объединить несколько листов путем копирования их данных, то выбираем последний вариант:
1. Выберите листы и, при необходимости, диапазоны для объединения.
Мастер копирования листов отображает список всех имеющихся листов во всех открытых книгах. Выберите те из них, которые хотите объединить, и нажмите « Далее».
Если вы не хотите копировать все содержимое определенного рабочего листа, используйте специальный значок, чтобы выбрать нужный диапазон, как показано на скриншоте ниже.
В этом примере мы объединяем первые три листа нашей книги:
Совет. Если рабочие листы, которые вы хотите объединить, находятся в другой книге, которая в данный момент закрыта, нажмите кнопку «Добавить файлы …» , чтобы найти и открыть эту книгу.
2. Выберите, каким образом произвести объединение.
На этом этапе вы должны настроить дополнительные параметры, чтобы ваша информация была объединена именно так, как вы хотите.
Как вставить :
- Вставить все – скопировать все данные (значения и формулы). В большинстве случаев это правильный выбор.
- Вставлять только значения – если вы не хотите, чтобы переносились формулы, выберите этот параметр.
- Создать ссылки на исходные данные – это добавит формулы, связывающие итоговые ячейки с исходными. Выберите этот параметр, если вы хотите, чтобы результат объединения обновлялся автоматически при изменении исходных файлов. Это работает аналогично параметру «Создать ссылки на исходные данные» в стандартном инструменте консолидации в Excel.
Как расположить :
- Разместите скопированные диапазоны один под другим – то есть вертикально.
- Расположить скопированные диапазоны рядом – то есть по горизонтали.
Как скопировать :
- Сохранить форматирование – понятно и очень удобно.
- Разделить скопированные диапазоны пустой строкой – выберите этот вариант, если вы хотите добавить пустую строку между сведениями, скопированными из разных листов. Так вы сможете отделить их друг от друга, если это необходимо.
- Скопировать таблицы вместе с их заголовками. Установите этот флажок, если хотите, чтобы заголовки исходных таблиц были включены в итоговый лист.
На скриншоте ниже показаны настройки по умолчанию, которые нам подходят:
Нажмите кнопку «Копировать (Copy)», и у вас будет содержимое трех разных листов, объединенное в один итоговый, как показано в начале этого примера.
Быть может, вы скажете, что подобную операцию можно произвести путем обычного копирования и вставки. Но если у вас будет десяток или более листов и хотя бы несколько сотен строк на каждом из них, то это будет весьма трудоемкой операцией, которая займет довольно много времени. Да и ошибки вполне вероятны. Использование надстройки сэкономит вам много времени и избавит от проблем.
Как объединить листы Excel с различным порядком столбцов.
Когда вы имеете дело с файлами, созданными разными пользователями, порядок столбцов в них часто отличается. Как же их объединить? Будете ли вы копировать вручную или перемещать столбцы, чтобы упорядочить их в каждой книге? Это совсем не выход.
Используем инструмент объединения листов Combine Sheets.
Запускаем надстройку через меню Ablebits Data – Combine Sheets.
Выбираем и отмечаем галочками те листы, данные с которых мы хотим объединить. Затем программа анализирует их и предлагает нам список найденных столбцов с указанием того, сколько раз столбец с подобным названием был обнаружен.
Вы должны указать те столбцы, данные из которых вы хотели бы объединить. Можете выбрать их все, можете – только самые важные.
Затем определяем, как нужно вставить собранные данные: целиком с формулами или только значения, либо сформировать ссылки на источники, чтобы обеспечить постоянное обновление и актуальность информации в случае внесения изменений в исходные таблицы.
Также можно указать, что необходимо сохранить исходное форматирование, если оно уникально в каждой таблице. Так вам, кстати, будет проще определить, откуда появились сведения в общем массиве, какая таблица является их источником.
И данные будут идеально скомпонованы по заголовкам столбцов:
Мы получили своего рода сводную таблицу с необходимой информацией.
Объединение определенных столбцов из нескольких листов.
А вот, как мне кажется, наиболее часто встречающаяся ситуация:
- у вас действительно большие листы с множеством разных столбцов,
- столбцы расположены на каждом из них по-разному, в произвольном порядке,
- необходимо объединить только самые важные из них в итоговую таблицу.
Запустите мастер объединения листов, как мы это делали в предыдущем примере, укажите нужные, а затем выберите соответствующие столбцы. Да, это так просто!
Все дальнейшие шаги мы уже описывали выше. В результате в итоговую таблицу попадают только данные из выбранных вами столбцов:
Эти примеры продемонстрировали только несколько инструментов слияния данных, но это еще не все! Немного поэкспериментировав, вы увидите, насколько полезны и удобны все функции, включенные в пакет.
Полнофункциональная ознакомительная версия Ultimate Suite доступна для загрузки в по этой ссылке.
Слияние листов в Excel с помощью кода VBA
Если вы опытный пользователь Excel и чувствуете себя комфортно с макросами и VBA, вы можете объединить несколько листов Excel в один, используя какой-нибудь сценарий.
Для этого на вкладке Разработчик (Developer) нажмите кнопку Visual Basic или воспользуйтесь сочетанием клавиш Alt+F11. В открывшемся окне добавьте новый модуль через меню Insert — Module и скопируйте туда текст вот такого макроса:
Sub CopyDataWithHeaders()
Dim sh As Worksheet
Dim DestSh As Worksheet
Dim Last As Long
Dim shLast As Long
Dim CopyRng As Range
Dim StartRow As Long
With Application
.ScreenUpdating = False
.EnableEvents = False
End With
'Delete the sheet "RDBMergeSheet" if it exist
Application.DisplayAlerts = False
On Error Resume Next
ActiveWorkbook.Worksheets("RDBMergeSheet").Delete
On Error GoTo 0
Application.DisplayAlerts = True
'Add a worksheet with the name "RDBMergeSheet"
Set DestSh = ActiveWorkbook.Worksheets.Add
DestSh.Name = "RDBMergeSheet"
'Fill in the start row
StartRow = 2
'loop through all worksheets and copy the data to the DestSh
For Each sh In ActiveWorkbook.Worksheets
If sh.Name <> DestSh.Name Then
'Copy header row, change the range if you use more columns
If WorksheetFunction.CountA(DestSh.UsedRange) = 0 Then
sh.Range("A1:Z1").Copy DestSh.Range("A1")
End If
'Find the last row with data on the DestSh and sh
Last = LastRow(DestSh)
shLast = LastRow(sh)
'If sh is not empty and if the last row >= StartRow copy the CopyRng
If shLast > 0 And shLast >= StartRow Then
'Set the range that you want to copy
Set CopyRng = sh.Range(sh.Rows(StartRow), sh.Rows(shLast))
'Test if there enough rows in the DestSh to copy all the data
If Last + CopyRng.Rows.Count > DestSh.Rows.Count Then
MsgBox "There are not enough rows in the Destsh"
GoTo ExitTheSub
End If
'This example copies values/formats, if you only want to copy the
'values or want to copy everything look below example 1 on this page
CopyRng.Copy
With DestSh.Cells(Last + 1, "A")
.PasteSpecial xlPasteValues
.PasteSpecial xlPasteFormats
Application.CutCopyMode = False
End With
End If
End If
Next
ExitTheSub:
Application.Goto DestSh.Cells(1)
'AutoFit the column width in the DestSh sheet
DestSh.Columns.AutoFit
With Application
.ScreenUpdating = True
.EnableEvents = True
End With
End Sub
Function LastRow(sh As Worksheet)
On Error Resume Next
LastRow = sh.Cells.Find(What:="*", _
After:=sh.Range("A1"), _
Lookat:=xlPart, _
LookIn:=xlFormulas, _
SearchOrder:=xlByRows, _
SearchDirection:=xlPrevious, _
MatchCase:=False).Row
On Error GoTo 0
End Function
Function LastCol(sh As Worksheet)
On Error Resume Next
LastCol = sh.Cells.Find(What:="*", _
After:=sh.Range("A1"), _
Lookat:=xlPart, _
LookIn:=xlFormulas, _
SearchOrder:=xlByColumns, _
SearchDirection:=xlPrevious, _
MatchCase:=False).Column
On Error GoTo 0
End Function
Имейте в виду, что для правильной работы кода VBA все исходные листы должны иметь одинаковую структуру, одинаковые заголовки столбцов и одинаковый порядок столбцов.
В этой функции выполняется копирование данных со всех листов начиная со строки 2 и до последней строки с данными. Если шапка в ваших таблицах занимает две или более строки, то измените этот код, поставив вместо 2 цифры 3, 4 и т.д.:
'Fill in the start row
StartRow = 2При запуске функция добавит в вашу книгу рабочий лист с именем RDBMergeSheet и скопирует на него ячейки из каждого листа в книге. Каждый раз, когда вы запускаете макрос, он
сначала удаляет итоговый рабочий лист с именем RDBMergeSheet, если он существует, а затем добавляет новый в книгу. Это гарантирует, что данные всегда будут актуальными после запуска кода. При этом формат объединяемых ячеек также копируется.
Ещё несколько интересных примеров кода VBA для объединения листов вашей рабочей книги вы можете найти по этой ссылке.
Как объединить два листа Excel в один по ключевому столбцу
Если вы ищете быстрый способ сопоставить и объединить данные из двух листов, вы можете либо использовать функцию Excel ВПР, либо воспользоваться мастером объединения таблиц Merge Two Tables.
Последний представляет собой удобный визуальный инструмент, который позволяет сравнивать две таблицы Excel по общему столбцу (столбцам) и извлекать совпадающие данные из справочной таблицы. На скриншоте ниже показан один из возможных результатов.
Более подробно его работа рассмотрена в этой статье.
Мастер объединения двух таблиц также включен в Ultimate Suite for Excel, как и множество других полезных функций.
Вот как вы можете объединить листы в Excel. Я надеюсь, что вы найдете информацию в этом коротком руководстве полезной. Если у вас есть вопросы, не стесняйтесь оставлять их в комментариях.
 Быстрое удаление пустых столбцов в Excel — В этом руководстве вы узнаете, как можно легко удалить пустые столбцы в Excel с помощью макроса, формулы и даже простым нажатием кнопки. Как бы банально это ни звучало, удаление пустых…
Быстрое удаление пустых столбцов в Excel — В этом руководстве вы узнаете, как можно легко удалить пустые столбцы в Excel с помощью макроса, формулы и даже простым нажатием кнопки. Как бы банально это ни звучало, удаление пустых…  Как быстро объединить несколько файлов Excel — Мы рассмотрим три способа объединения файлов Excel в один: путем копирования листов, запуска макроса VBA и использования инструмента «Копировать рабочие листы» из надстройки Ultimate Suite. Намного проще обрабатывать данные в…
Как быстро объединить несколько файлов Excel — Мы рассмотрим три способа объединения файлов Excel в один: путем копирования листов, запуска макроса VBA и использования инструмента «Копировать рабочие листы» из надстройки Ultimate Suite. Намного проще обрабатывать данные в…  Как работать с мастером формул даты и времени — Работа со значениями, связанными со временем, требует глубокого понимания того, как функции ДАТА, РАЗНДАТ и ВРЕМЯ работают в Excel. Эта надстройка позволяет быстро выполнять вычисления даты и времени и без особых…
Как работать с мастером формул даты и времени — Работа со значениями, связанными со временем, требует глубокого понимания того, как функции ДАТА, РАЗНДАТ и ВРЕМЯ работают в Excel. Эта надстройка позволяет быстро выполнять вычисления даты и времени и без особых…  Как найти и выделить уникальные значения в столбце — В статье описаны наиболее эффективные способы поиска, фильтрации и выделения уникальных значений в Excel. Ранее мы рассмотрели различные способы подсчета уникальных значений в Excel. Но иногда вам может понадобиться только просмотреть уникальные…
Как найти и выделить уникальные значения в столбце — В статье описаны наиболее эффективные способы поиска, фильтрации и выделения уникальных значений в Excel. Ранее мы рассмотрели различные способы подсчета уникальных значений в Excel. Но иногда вам может понадобиться только просмотреть уникальные…  Как получить список уникальных значений — В статье описано, как получить список уникальных значений в столбце с помощью формулы и как настроить эту формулу для различных наборов данных. Вы также узнаете, как быстро получить отдельный список с…
Как получить список уникальных значений — В статье описано, как получить список уникальных значений в столбце с помощью формулы и как настроить эту формулу для различных наборов данных. Вы также узнаете, как быстро получить отдельный список с…  6 способов быстро транспонировать таблицу — В этой статье показано, как столбец можно превратить в строку в Excel с помощью функции ТРАНСП, специальной вставки, кода VBA или же специального инструмента. Иначе говоря, мы научимся транспонировать таблицу.…
6 способов быстро транспонировать таблицу — В этой статье показано, как столбец можно превратить в строку в Excel с помощью функции ТРАНСП, специальной вставки, кода VBA или же специального инструмента. Иначе говоря, мы научимся транспонировать таблицу.…  Как объединить две или несколько таблиц в Excel — В этом руководстве вы найдете некоторые приемы объединения таблиц Excel путем сопоставления данных в одном или нескольких столбцах. Как часто при анализе в Excel вся необходимая информация собирается на одном…
Как объединить две или несколько таблиц в Excel — В этом руководстве вы найдете некоторые приемы объединения таблиц Excel путем сопоставления данных в одном или нескольких столбцах. Как часто при анализе в Excel вся необходимая информация собирается на одном…
Как в эксель открыть два листа одной книги рядом
В Excel для Mac можно разделить лист на области либо просматривать несколько листов или книг в разных окнах.
Разделение листа на области
Две части листа можно просматривать одновременно, разделив лист на области. Области можно прокручивать независимо друг от друга.
Выделите ячейку под строкой или справа от столбца, по которым следует произвести разделение.
На вкладке Вид в группе Окно нажмите кнопку Разделить.
Чтобы отменить разделение листа, нажмите кнопку Разделить еще раз.
Просмотр нескольких листов одной книги
Откройте книгу, которую нужно просмотреть.
В меню Окно выберите пункт Новое окно.
Перейдите в новое окно, а затем щелкните ярлычок листа, который необходимо просмотреть.
Повторите шаги 2 и 3 для каждого листа, который требуется просмотреть.
В меню Окно выберите пункт Расположить.
Выполните одно из указанных ниже действий.
Расположение окон
Как они должны выглядеть
Переключатель
Расположенные рядом прямоугольные области
Горизонтально сверху вниз
По горизонтали
Вертикально справа налево
По вертикали
В виде стопки сверху вниз
Установите флажок Только окна текущей книги.
Просмотр нескольких книг
Откройте все книги, которые нужно просмотреть.
В меню Окно выберите пункт Расположить.
Выполните одно из указанных ниже действий.
Расположение окон
Как они должны выглядеть
Переключатель
Расположенные рядом прямоугольные области
Горизонтально сверху вниз
По горизонтали
Вертикально справа налево
По вертикали
В виде стопки сверху вниз
Совет: Чтобы восстановить окно книги до полного размера, выберите книгу, а затем в меню Окно выберите пункт Масштаб.
Просмотр рабочих книг Excel рядом
Из этой статьи Вы узнаете, как сравнить две электронные таблицы, открыв их одновременно для просмотра в Excel 2010 (2003 – 2013).
Вам необходимо сравнить два листа Excel и для этого Вы хотите расположить их рядом. Какой бы простой ни казалась эта задача, листы каждый раз открываются в одном и том же окне. Вот беда! Итак, мы дадим Вам пошаговую инструкцию, как открыть два файла Excel (.xls или .xlsx) для просмотра, расположив их рядом. Вы можете выбрать один из следующих вариантов:
- Открыть и просматривать два листа или две рабочих книги рядом в одном окне:
- Просматривать две разные рабочие книги одновременно
- Просматривать одновременно два разных листа одной рабочей книги Excel
Воспользуйтесь вкладкой Вид
Давайте начнём с первого варианта. В начале откройте две рабочие книги, которые необходимо сравнить. На панели задач Windows появились две иконки открытых книг Excel. При нажатии на любую из них, рабочая книга открывается в одном и том же окне. Найдите раздел Window (Окно) на вкладке View (Вид) и нажмите View Side by Side (Рядом).
Расположите листы как Вам нравится
По умолчанию электронные таблицы будут показаны как отдельные горизонтальные панели. Возможно, Вы захотите изменить их ориентацию. Для этого нужно нажать кнопку Arrange All (Упорядочить все) и выбрать вариант Vertical (Слева направо), чтобы расположить книги Excel рядом вертикально в левой и правой половине окна.
Есть ещё одна возможность, которая придётся Вам по вкусу. Нажмите Synchronous Scrolling (Синхронная прокрутка), чтобы пролистывать обе таблицы одновременно, сравнивать и находить отличия.
Excel запомнит, какой режим просмотра Вы выбрали, и в будущем откроет файлы в таком же виде.
Иногда бывает необходимо просматривать несколько листов одной и той же рабочей книги. Всё, что Вам нужно сделать – это открыть книгу и нажать команду New Window (Новое окно) на вкладке View (Вид). Вы можете нажать кнопку New Window (Новое окно) несколько раз, чтобы одновременно просматривать столько листов одной и той же рабочей книги, сколько потребуется.
Просматривайте две (и более) рабочие книги Excel в нескольких окнах
Вы можете просматривать сразу несколько рабочих книг Excel в отдельных окнах. Это может быть особенно удобно, если у Вас подключено два монитора. Итак, сначала открываем один файл. Затем через меню Пуск повторно запускаем Excel. В результате в этом новом окне Вы сможете открыть другую рабочую книгу и изменять ее по своему желанию.
Мы надеемся, эта инструкция будет полезна всем, кто хочет сравнивать данные из разных рабочих книг или с разных листов.
Как открыть два листа excel одновременно
Как я не раз говорил, MS Excel — не просто редактор таблиц, а нечто больше, я, например, называю его «средой разработки» таблиц :).
Ну и, вполне естественно для «среды разработки», в экселе есть возможность одновременной работы с несколькими табличными документами одновременно, точнее «одновременной» работе с каждым из них в своем, отдельном и независимом окне. При этом окна создаются автоматически при создании или открытии нового документа.
Понятно, что при одновременном открытии сразу нескольких окон документов большинство команд из меню приложения будет относиться только к активному окну документа (то есть развернутом в данный момент на экране), а не ко всем сразу.
Переключение между открытыми окнами в MS Excel
Переходы между окнами MS Excel
Окна открытых документов MS Excel являются подчиненными по отношению к «оболочке» MS Excel, то есть окну самой программы. Это позволяет переходить между несколькими открытыми документами и располагать их на экране именно так, как удобно вам для работы с данными.
Навигацию между открытыми окнами можно осуществлять тремя способами:
- Щелкнуть по ярлычку MS Excel на панели задач Windows и выбрать из списка нужный табличный документ по имени. На самом деле, я всегда пользуюсь именно этим простейшим способом (можно даже нажать Alt+Tab на клавиатуре, чтобы перейти к списку открытых окон и выбрать нужное).
- Перейти в MS Excel на вкладку «Вид», в группе инструментов «Окно» выбрать инструмент «Перейти в другое окно» и щелкнуть на имени нужного вам документа из списка открытых в настоящий момент.
- В любом из окон MS Excel Нажмите комбинацию клавиш Ctrl+F6 или Ctrl+Tab для перехода к следующему окну табличного редактора (и Ctrl+Shift+F6 или Ctrl+Shift+Tab для движения в обратном направлении).
Просмотр нескольких документов MS Excel на экране одновременно
Как открыть Excel в двух окнах (ну или в трех-четырех…)
Совсем недавно, рассказывая об разбиении рабочего листа excel на 2 или 4 части, я говорил о том, как это удобно — иметь возможность видеть на одном экране разные области данных из одного документа. Но как быть, когда нужно сравнить данные находящиеся даже не в пределах одного, а сразу в нескольких разных табличных документах?
У экселя есть вполне неплохая штатная возможность организовать просмотр и сравнение сразу нескольких документов открытых в разных окнах.
Перейдите на вкладку «Вид», в группе инструментов «Окно» выберите инструмент «Упорядочить всё».
После его активации появится дополнительное окно «Расположение окон», где вам стоит выбрать как именно вы желаете расположить открытые в настоящий момент окна. Наиболее оптимальным мне представляется самый первый режим «Рядом» — тогда все открытые окна MS Excel стараясь сохранить их пропорции, размещает «плиткой» на экране и вы без труда можете ориентироваться между ними.
Одновременный просмотр нескольких окон как правило используется в ситуациях, когда новый документ создается на основе или с учетом данных из других документов и есть необходимость видеть на экране сразу несколько таблиц.
Естественно, чем меньше окон табличного редактора открыто, тем удобнее будет работа — если документов больше 4-х, а у вас экран монитора меньше 17 дюймов — сравнивать данные в таком случае будет довольно неудобно.
Все открытые окна табличного редактора будут упорядочены и помещены на один экран.
Как сравнить документы Excel?
Да, но иногда нужно кое что больше, верно? Я имею виду ситуации, когда надо не просто иметь на экране данные из нескольких таблиц MS Excel, но и возможность сравнивать их буквально строка в строку, например, при отслеживании изменений в разных версиях одного и того же документа?
Есть в экселе инструмент и для этого.
Перейдите на вкладку «Вид», в группе инструментов «Окно» выберите инструмент «Рядом».
Программа предложит на выбор список открытых в настоящее время документов excel — выберите из списка тот, с которым нужно сравнить активное в настоящий момент окно.
Сразу после выбор оба документа окажутся один над другим, на одинаковых позициях. Попробуйте прокрутить мышью один из них, заметили? Оба открытых документа синхронизованы прокруткой и при сдвиге одного на n позиций вверх или вниз, а также влево или вправо, на столько же позиций сдвинется и второй документ.
Этот режим чрезвычайно удобен для обнаружения различий между версиями документов и сравнении различий.
Сравнение версий документов в MS Excel. Прокрутка обоих документов синхронизирована по вертикали и горизонтали
Ещё одно полезное клавиатурное сокращение, которое стоит взять на вооружение пользователям Excel — Ctrl+F10. Это сокращение отменяет все операции с окнами и возвращает все открытые окна табличного редактора в привычной вид по-умолчанию.
Смело пользуйтесь им, если запутались и решили начать попытки по укрощению окон экселя с начала!
Просмотр двух или более листов одновременно
Можно быстро сравнить два листа в одной или разных книгах, просматривая их одновременно. Кроме того, возможен и одновременный просмотр нескольких листов.
На вкладке Вид в группе Окно щелкните Новое окно.
На вкладке вид в группе окно выберите команду представление рядом .
В окне каждой книги щелкните лист, который нужно сравнить.
Чтобы одновременно прокручивать оба листа, нажмите кнопку Синхронная прокрутка в группе окно на вкладке вид .
Примечание: Этот параметр доступен, только если включен режим Рядом.
Если вы измените размер окна книги для оптимального просмотра, можно нажать кнопку восстановить расположение окна , чтобы вернуться к исходным параметрам.
Чтобы восстановить окно книги до полного размера, нажмите кнопку развертывание в правом верхнем углу окна книги.
Откройте обе книги, которые содержат листы для сравнения.
На вкладке вид в группе окно выберите команду представление рядом .
Если открыто больше двух книг, в приложении Excel отобразится диалоговое окно Сравнить рядом. В разделе Сравнить рядом с щелкните книгу, которая содержит лист для сравнения с активным листом, и нажмите кнопку ОК.
В окне каждой книги щелкните лист, который нужно сравнить.
Чтобы одновременно прокручивать оба листа, нажмите кнопку Синхронная прокрутка в группе окно на вкладке вид .
Примечание: Этот параметр доступен, только если включен режим Рядом.
Начиная с Excel 2013 книги, которые вы открыли в Excel, больше не отображаются в нескольких окнах книг в одном окне Excel. Вместо этого они выводятся в отдельных окнах Excel. Благодаря этому открытые книги отображаются с собственной лентой и их можно просматривать на разных мониторах.
Если вы измените размер окна книги для оптимального просмотра, можно нажать кнопку восстановить расположение окна , чтобы вернуться к исходным параметрам.
Чтобы восстановить окно книги до полного размера, нажмите кнопку развертывание в правом верхнем углу окна книги.
Откройте одну или несколько книг, листы из которых требуется просмотреть одновременно.
Выполните одно из указанных ниже действий.
Если листы, которые нужно просмотреть, находятся в одной книге, выполните указанные ниже действия.
Щелкните лист, который нужно просмотреть.
На вкладке Вид в группе Окно щелкните Новое окно.
Повторите шаги 1 и 2 для каждого листа, который требуется просмотреть.
Если листы, которые требуется просмотреть, находятся в разных книгах, выполните шаг 3.
На вкладке Вид в группе Окно выберите пункт Упорядочить все.
В разделе Расположить щелкните необходимый параметр.
Если все листы, которые нужно просмотреть, находятся в активной книге, установите флажок Только окна текущей книги.
Совет: Чтобы восстановить окно книги до полного размера, нажмите кнопку развертывание в правом верхнем углу окна книги.
Эта функция пока не доступна в Excel в Интернете.
Если у вас есть классическое приложение Excel, вы можете открыть книгу с помощью кнопки Открыть в Excel и одновременно просматривать несколько листов.
Дополнительные сведения
Вы всегда можете задать вопрос специалисту Excel Tech Community, попросить помощи в сообществе Answers community, а также предложить новую функцию или улучшение на веб-сайте Excel User Voice.
См. также
Примечание: Эта страница переведена автоматически, поэтому ее текст может содержать неточности и грамматические ошибки. Для нас важно, чтобы эта статья была вам полезна. Была ли информация полезной? Для удобства также приводим ссылку на оригинал (на английском языке).
Просмотр рабочих книг Excel рядом
Из этой статьи Вы узнаете, как сравнить две электронные таблицы, открыв их одновременно для просмотра в Excel 2010 (2003 – 2013).
Вам необходимо сравнить два листа Excel и для этого Вы хотите расположить их рядом. Какой бы простой ни казалась эта задача, листы каждый раз открываются в одном и том же окне. Вот беда! Итак, мы дадим Вам пошаговую инструкцию, как открыть два файла Excel (.xls или .xlsx) для просмотра, расположив их рядом. Вы можете выбрать один из следующих вариантов:
- Открыть и просматривать два листа или две рабочих книги рядом в одном окне:
- Просматривать две разные рабочие книги одновременно
- Просматривать одновременно два разных листа одной рабочей книги Excel
Воспользуйтесь вкладкой Вид
Давайте начнём с первого варианта. В начале откройте две рабочие книги, которые необходимо сравнить. На панели задач Windows появились две иконки открытых книг Excel. При нажатии на любую из них, рабочая книга открывается в одном и том же окне. Найдите раздел Window (Окно) на вкладке View (Вид) и нажмите View Side by Side (Рядом).
Расположите листы как Вам нравится
По умолчанию электронные таблицы будут показаны как отдельные горизонтальные панели. Возможно, Вы захотите изменить их ориентацию. Для этого нужно нажать кнопку Arrange All (Упорядочить все) и выбрать вариант Vertical (Слева направо), чтобы расположить книги Excel рядом вертикально в левой и правой половине окна.
Есть ещё одна возможность, которая придётся Вам по вкусу. Нажмите Synchronous Scrolling (Синхронная прокрутка), чтобы пролистывать обе таблицы одновременно, сравнивать и находить отличия.
Excel запомнит, какой режим просмотра Вы выбрали, и в будущем откроет файлы в таком же виде.
Иногда бывает необходимо просматривать несколько листов одной и той же рабочей книги. Всё, что Вам нужно сделать – это открыть книгу и нажать команду New Window (Новое окно) на вкладке View (Вид). Вы можете нажать кнопку New Window (Новое окно) несколько раз, чтобы одновременно просматривать столько листов одной и той же рабочей книги, сколько потребуется.
Просматривайте две (и более) рабочие книги Excel в нескольких окнах
Вы можете просматривать сразу несколько рабочих книг Excel в отдельных окнах. Это может быть особенно удобно, если у Вас подключено два монитора. Итак, сначала открываем один файл. Затем через меню Пуск повторно запускаем Excel. В результате в этом новом окне Вы сможете открыть другую рабочую книгу и изменять ее по своему желанию.
Мы надеемся, эта инструкция будет полезна всем, кто хочет сравнивать данные из разных рабочих книг или с разных листов.
Как в Excel 2010 или 2007 открыть документ в отдельном окне (на два монитора) ?
В Windows 7 редактор таблиц Microsoft Excel 2007 и 2010 открывает документы в одном и том же окне, что доставляет неудобство при работе с двумя файлами одновременно на двух мониторах. То есть не получается разделить два документа на разные экраны. Рассмотрим несколько простых способов решения такой задачи.
Итак, как разделить документы Excel на два монитора?
Есть несколько способов:
- Повторно запускать Microsoft Excel (например из меню “Пуск”) – и в нём уже открывать документ. Т.е. сначала один раз открываете сам Excel, затем в нём свой документ. Второй раз открываете Excel, – в нём другой документ. В этом случае таблицы будут в отдельных окнах. Но такой способ не очень удобен тем, что нужно вручную не забывать каждый раз открывать сначала само приложение Excel, затем уже документ. И к тому же в этом случае будет расходоваться больше оперативной памяти системы.
- Самый простой способ – установить небольшой патч от Microsoft. Он автоматически проделает все необходимые настройки реестра Windows. При этом сделает на всякий случай резервные копии веток вашего реестра на рабочий стол, чтобы Вы могли вернуть его первоначальное состояние.
Просто скачайте и установите MicrosoftEasyFix50801.msi с нашего сайта.
Установка патча проводится как обычно, при этом автоматически создается точка восстановления системы. После завершения на рабочем столе создаются бэкапы изменяемых веток реестра, на случай если “что-то пошло не так”.
Теперь при щелчке на документы Excel, они каждый раз будут открываться в отдельном окне, и их можно будет распределить на два монитора:
Третий способ – ручной, правка реестра самостоятельно, через regedit.exe
Шг 1. Необходимо изменить значение ветви HKEY_CLASSES_ROOTExcel.Sheet.12shellOpen
Для начала рекомендую на всякий случай сделать копию этого раздела реестра, чтобы можно было вернуть настройки как были, одним щелчком:
Нажимаем правой кнопкой мыши на нужном разделе, “Эскпортировать” и сохраняем файл резервной копии ветки реестра в какую-нибудь папку.
Шаг 2. Откройте двойным щелчком значение (По умлочанию) параметра Opencommand, измените строку на:
- “C:Program FilesMicrosoft OfficeOffice14EXCEL.EXE” “%1” – для Офиса 2010
- “C:Program FilesMicrosoft OfficeOffice12EXCEL.EXE” “%1” – для Офиса 2007
* ОБЯЗАТЕЛЬНО СО ВСЕМИ КАВЫЧКАМИ!
Шаг 3. Измените значение параметра command следующим образом: в конце строки значение /dde – на “%1”. Если у вас Офис 2007 – то замените /e на “%1”.
Больше здесь ничего менять не нужно:
Шаг 4. Переименуйте название раздела ddeexec на любое иное значение, например ddeexec2.
Шаг 5. Повторите шаги 1-4 для ключей реестра: HKEY_CLASSES_ROOTExcel.Sheet.8shellOpen
Теперь всё, окна экселя должны открываться отдельно, и документы Excel можно разделить на два монитора!
Многооконный режим Excel 2010
Как настроить Excel 2010, чтобы можно было по-умолчанию открывать 2-3-4. и более документов Excel в отдельных окнах и без . этого самого, как его.
Совет, как открыть 2 документа в разных окнах одноразово – такой совет я в этих ваших интернетах нашел уже. Но геморой каждый раз не устраивает. Люди на фирме открывают документы сотнями каждый день.P.S. Суть работы заключается в обработке данных разбитых на 3-4 книги Excel, в каждой из которых до нескольких десятоков страниц, некоторые представлены сводными таблицами. Это комплект документов на определенную дату. Дней в году – 365. Представляете масштаб проблемы? Открой так сначала Excel, а из него документ. И сопоставь данные в них, если они так по-скотски открываются в одном окне.
Сведения о вопросе
Как я решил эту проблему. Windows 7 +MS Office 2010
Способ первый
1. Создаем ярлык на Excel.exe, например Excel.lnk.
2. Переносим его в %userprofile%sendto
3. Нажимаем правой кнопкой на нужной книге и выбираем в контекстном меню Отправить->Excel , книга откроется в новом окне.+ Простой и всем доступный способ
– Выбрать сразу несколько файлов, а затем выполнить действия пункта 3 не приведут к желаемому результату, каждый файл нужно открывать таким способом отдельно.Способ второй
Изменение реестра. Сохраняйте разделы реестра перед внесением изменений!
1. Открываем редактор реестра .
2. Для каждого типа файла Excel нужно найти соответствующий раздел, пример для .xls:
идем в раздел HKEY_CLASSES_ROOT.xls и смотрим на значение (Default), видим – “Excel.Sheet.8″. Т.е. нам нужно править раздел HKEY_CLASSES_ROOTExcel.Sheet.8.
3. Изменяем в разделе HKEY_CLASSES_ROOTExcel.Sheet.8shellOpencommand ключ:
(Default) на – “C:Program Files (x86)Microsoft OfficeOffice14EXCEL.EXE” /n “%1”
command на – xb’BV5. MKKSkEXCELFiles>VijqBof(Y8’w!FId1gLQ /n “%1”
Т.е. заменяем концовку (/dde) на /n “%1”
4. Удаляем или переименовываем раздел HKEY_CLASSES_ROOTExcel.Sheet.8shellOpenddeexec.
Теперь можно выбрать сразу несколько .xls файлов или один, и открыть их, каждый из них откроется в отдельном окне.
5. Повторяем пункты 2-4 для каждого, нужного вам, типа файла Excel.+ Можно открывать в отдельных окнах сразу несколько выбранных файлов .
– Не будет доступно переключение между окнами в Excel через Вид-> Перейти в другое окно .
– Для того чтобы книги открывались как раньше (в одном окне) необходимо все разделы реестра вернуть исходное состояние.Для типов файлов Excel .xls, xlsx, xlsm и xlst я выложил 2 reg файла:
ExcelOpenInSeparateWindows_ON – включение открытия каждой книги в отдельном окне ;
ExcelOpenInSeparateWindows_OFF – отключение открытия каждой книги в отдельном окне;
просто запустите их для внесения изменений в реестр (нужны права администратора). Скачать файлы можно по ссылке.Открытие двух окон в Excel одновременно
Возможно ли как-то сделать, чтоб при открытии книги открывалось сразу два окна с определенными листами? (Возможно ли сделать, чтоб открывалось окно на 13 рабочей области) мб VBA, макросы как-то помогут?
1 ответ 1
В Excel можно открыть два листа в разных окнах.
После открытия книги (описано для Excel-2010):
Вкладка на ленте Вид-Новое_окно(нажать), нажать Восстановить_окно (в правом верхнем углу, возле кнопок Закрыть), после этого задать требуемый размер окон, их расположение, выбрать нужные листы.
Все это можно проделать автоматически.
P.S. Хитрый “постскриптум” – вынесен выше текста, к которому данное примечание, т.к. решение, показанное здесь, лучше макроса, показанного ранее.
Макрос предложил ikki:
В модуль ЭтаКнига вставить код, который сработает после активации книги:
Чем решение лучше предыдущего: не нужно задавать размеры окон, достаточно указать расположение окон (в данном случае – указав константу xlVertical)
Если же есть желание задать размеры окон в коде, то см. код ниже.
В модуль ЭтаКнига вставить код, который сработает после активации книги:
Выбирается один из листов Worksheets(“имя_листа1”), задаются размеры окна (Width, Height) и его положение (Top, Left), активируется второй лист, выбирается положение этого окна (Left). Параметры Width, Height, Top для второго окна закомментированы. Если нужно задать параметры, отличные от параметров первого окна, строки нужно раскомментировать (убрать апостроф) и вписать нужные числа.
Окна созданы, но возможен вариант, при котором после открытия книги окна развернуты (видимо только одно). Например, такое может быть при наличии другого кода, который разворачивает окно на весь экран (может быть прописан не в данной книге, а в личной книге макросов).
Для отображения созданных окон:
в общий модуль ставить код
на листе разместить какой-либо элемент управления, объект(можно вкладка Вставка-Фигуры, выбрать объект), правый клик на объекте, Назначить_макрос(выбрать название макроса, здесь two_window)-ОК.
Все. После открытия книги нужно нажать кнопку – два окна открыты, можно работать.
По окончании урока вы сможете:
- Настраивать шрифт книги по умолчанию
- Переименовывать рабочие листы
- Перемещаться по рабочей книге 3-мя способами
- Выделять рабочие листы и вносить одновременно информацию на несколько листов
- Вставлять и удалять рабочие листы
- Перемещать и копировать рабочие листы
В Excel файлы называются рабочими книгами. Рабочие книги могут содержать несколько рабочих листов и листы диаграмм. При сохранении файла сохраняется вся рабочая книга.
1. Настройка шрифта в рабочей книге
По умолчанию рабочим шрифтом в книге Excel принят шрифт Calibri размер 11 пт. Но в большинстве организаций рабочий шрифт Times New Roman. Можно, конечно, выделить весь лист и задать нужный вам шрифт
Шаг 1. Выделяем всю таблицу (щелкаем курсором выделения ячеек по пересечению строки имен столбцов и строки имен строк):
Шаг 2. Назначаем шрифт для работы в книге (лента Главная → группа команд Шрифты → кнопка выпадающего меню с названием шрифта → название нужного шрифта):

Но… Каждый раз при создании новой книги вы должны будете делать эту операцию.
Давайте назначим нужный нам шрифт по умолчанию. Открываем новую книгу (запускаем программу Excel) и переходим на ленту «Файл»:
- Открываем окно «Параметры Excel командой «Параметры»
- Вкладка «Общие» и раздел «При открытии новой книги»
- Кнопка выпадающего меню «Шрифт текста»
- Выбираем нужный шрифт
- ОК и появляется сообщение:

Говорим ОК. Теперь при создании новой книги шрифт по умолчанию будет Times New Roman.
Скачайте файл тут и откройте его. Впрочем можете воспользоваться собственным файлом.
2. Ярлычки рабочего листа
В рабочей книге, как правило, содержится несколько рабочих листов. Чтобы не запутаться в листах, рекомендую давать им имена.
Шаг 1. Щелкаем ПМ по имени ярлыка и выбираем команду «Переименовать»:
Но можно обойтись двойным щелчком мышкой ЛМ на ярлычке листа.
В результате, будет выделено Имя ярлычка.
Шаг 2. Вводим новое имя с клавиатуры и нажимаем Enter
Когда листов много (а у меня бывает до 23 листов и больше), то очень удобно ключевые листы выделить цветом ярлычка.
Шаг 3. Щелкаем ПМ по имени ярлыка и выбираем команду «Цвет ярлычка»:
Не пренебрегайте этими возможностями Excel. Если листов в книге больше 4-х, то вероятность запутаться возрастает в геометрической прогрессии.
3. Перемещение по рабочей книге
Бывают ситуации, когда в вашей книге Excel много листов, между которыми нужно постоянно переключаться.
Способ 1.
Переход по листам рабочей книги с помощью ярлычков.
- Кнопки перехода на один лист
- Кнопка перехода на первый лист
- Ярлычки с именами
- Кнопка перехода на последний лист
- Кнопка добавления нового листа
- Движок уменьшения или увеличения размера полосы прокрутки
Способ 2.
Переход по листам рабочей книги с помощью клавиатуры.
| Ctrl + Page Down | Перейти на следующий лист |
| Ctrl + Page Up | Перейти на предыдущий лист |
Способ 3.
Переход по листам рабочей книги с помощью контекстного содержания.
- Щелкаем ПМ мыши по стрелкам перехода по листам
- Выбираем нужный лист в контекстном содержании «Переход к листу текущей книги»
Поэтому-то так важно давать значимые имена листам, чтобы не запутаться в контекстном содержании.
4. Выделение рабочих листов
Ярлычок рабочего листа, на котором вы работаете, белого цвета, т.е. лист активен и считается выделенным.
Выделение нескольких рабочих листов аналогично выделению группы ячеек.
| ЛМ + Shift | Выделение смежных листов |
| ЛМ + Ctrl | Выделение несмежных листов |
Если нужно выделить все рабочие листы книги, то щелкаем ПМ мыши на любом ярлычке листа и выбираем команду «Выделить все листы».
Выделив несколько рабочих листов, можно вводить одни и те же данные одновременно в каждый из них.
Шаг 1. Выделяем два листа «Зарплата за апрель» и Зарплата за май»:
Шаг 2. В строке «2» неважно какого листа вводим последовательно в ячейках: «ФИО», «Оклад», «Коэффициент», «К выплате»
Шаг 3. Убеждаемся, что на другом листе в соответствующих ячейках появился соответствующий текст:
5. Вставка и удаление рабочих листов
Шаг 1. Щелкаем по имени рабочего листа ПМ и выбираем команду Удалить (Delete).
Шаг 2. Появиться сообщение, что данная операция отменена быть не может. Если мы уверены, что хотим удалить лист, нажимаем ОК, в противном случае – Отмена:

6. Перемещение и копирование рабочих листов
Внутри рабочей книги можно перемещать и копировать рабочие листы. Это позволит систематизировать информацию в файле, располагать ее в логическом порядке.
Шаг 1. Щелкаем ЛМ на имени листа, который требуется переместить, и перетащите указатель листа в нужное место. При перемещении стрелка указывает то место, в котором будет находиться лист, если отпустить кнопку мыши.
Копируем рабочий лист аналогично операции перемещения, только при этом нужно держать нажатой клавишу Ctrl и отпустить ее в последнюю очередь.
На иконке листа около курсора появился значок «+» – это сигнал операции «Копирование». Обратите внимание на имя скопированного листа.
| Понять и запомнить! | Имя рабочего листа на ярлычке уникально! |
Если у нас много рабочих листов, то эта операция уже будет проблемой. Поэтому воспользуемся контекстным меню.
Шаг 2. Щелкаем ЛМ по имени рабочего листа и выбираем команду «Переместить или скопировать»:
Шаг 3. Выбираем место куда хотим переместить лист и нажимаем ОК.

Если мы хотим создать копию, отмечаем галочкой «Создать копию».
Переместить или скопировать выбранный рабочий лист можно не только внутри открытой книги, но и в новую книгу или открытую книгу.
Шаг 4. Выбираем в выпадающем меню, куда хотим отправить выбранный рабочий лист. При этом решаем важную задачу: скопировать или переместить? Если скопировать, то отмечаем галочкой режим «Создать копию»:

Копировать или перемещать можно не только единичный рабочий лист, но и несколько выбранных листов, как смежных, так и несмежных.
Теперь вы сможете:
- Настраивать шрифт книги
- Переименовывать рабочие листы
- Перемещаться по рабочей книге 3-мя способами
- Выделять рабочие листы и вносить одновременно информацию на несколько листов
- Вставлять и удалять рабочие листы
- Перемещать и копировать рабочие листы
Каждая книга Excel содержит по меньшей мере один или несколько листов. Если вы работаете с большим количеством данных, то использование листов будет очень полезным с точки зрения организации и удобства работы с большим количеством данных в вашем документе.
В этом уроке вы узнаете, как переименовать лист и изменить цвет ярлыка листа, как добавить, удалить, скопировать, и переместить листы. Более того, вы узнаете, как сгруппировать и разгруппировать листы, закрепить столбцы и строки так, чтобы они всегда были видимы, когда вы прокручиваете лист.
Работа с листами
Когда вы открываете новую книгу Excel, в ней по умолчанию есть три листа. По умолчанию же, они называются Лист 1, Лист 2 и Лист 3. Чтобы систематизировать информацию в книге и облегчить навигацию, вы можете переименовать и даже изменить цвет ярлыка листов. Также вы можете добавить, удалить, передвинуть и скопировать листы.
Чтобы переименовать лист:
- Кликните правой кнопкой мыши по ярлыку листа, который хотите переименовать. Появится контекстное меню.
- Выберите Переименовать.
- Текст на ярлычке станет выделен черным. Введите новое имя листа.
- Кликните вне ярлычка. Лист переименован.
Чтобы создать новый лист:
Кликните по иконке Вставить лист. Появится новый лист.
Вы можете изменить настройки для количества появляющихся в книге по умолчанию листов. Чтобы получить доступ к настройкам, перейдите во всплывающее меню и нажмите Параметры.
Чтобы удалить лист:
Листы могут быть удалены из книги, даже если они содержат данные.
- Выберите лист, который нужно удалить.
- Кликните правой кнопкой мыши по ярлыку листа. Появится контекстное меню.
- Выберите Удалить. Выбранный лист будет удален из книги.
Чтобы скопировать лист:
- Кликните правой кнопкой мыши по ярлыку листа, который хотите скопировать. Появится контекстное меню.
- Выберите Переместить/скопировать.
- Появится диалоговое окно Переместить или скопировать. Отметьте поле Создать копию.
- Нажмите OK. Ваш лист скопирован. Он будет называться, как оригинальный лист, но с номером версии, например «Январь (2)».
Чтобы переместить лист:
- Кликните по листу, который хотите переместить. Курсор мыши примет другой вид.
- Перетаскивайте иконку листа до тех пор, пока черная стрелка не появится в нужном вам месте.
- Отпустите кнопку мыши, лист будет перемещен.
Чтобы перекрасить ярлык листа:
Вы можете перекрасить ярлычки листов, чтобы систематизировать информацию и облегчить навигацию по книге.
- Кликните правой кнопкой мыши по ярлыку листа, который хотите перекрасить. Появится контекстное меню.
- Выберите Цвет ярлычка. Появится меню Цвет.
- Выберите нужный цвет.
- Цвет ярлычка изменится. Если ярлычок все еще белый, значит, вы находитесь на этом листе. Перейдите на другой лист, чтобы увидеть изменение цвета ярлычка.
Группировка и разгруппировка листов
Вы можете работать с каждым листом отдельно или с несколькими листами одновременно. Листы могут быть объединены в группу. Любые изменения, сделанные с листом в группе, будут применены и к остальным листам этой группы.
Чтобы сгруппировать листы:
- Выделите первый лист, который нужно включить в группу.
- Нажмите и удерживайте клавишу Ctrl.
- Кликните по следующему листу, который нужно включить в группу. Продолжайте кликать по нужным листам.
- Отпустите клавишу Ctrl. Теперь листы сгруппированы. Ярлычки сгруппированных листов белые.
Пока листы сгруппированы, можно перейти к любому из них и внести изменения, которые появятся на всех листах группы. Если вы щелкнете по ярлычку листа, который не включен в группу, то все ваши листы разгруппируются. Вы сможете перегруппировать их.
Чтобы разгруппировать все листы:
- Кликните правой кнопкой по ярлычкам листов. Появится контекстное меню.
- Выберите Разгруппировать. Листы будут разгруппированы.
Закрепление областей листа
Возможность закрепить определенные строки или столбцы на листе может быть очень полезной функцией Excel. Она называется закрепление областей. Когда вы закрепляете области, вы выбираете строки или столбцы, которые будут оставаться видимыми даже тогда, когда вы прокручиваете содержимое листа. Это особенно полезно при работе с большими листами.
Чтобы закрепить строки:
- Выделите строку под строками, которые хотите закрепить. Например, если нужно закрепить 1 и 2 строки, то выделите 3.
- Кликните по вкладке Вид.
- Кликните по команде Закрепить области. Появится выпадающее меню.
- Выберите Закрепить области.
- Под закрепленными строками появится черная линия. Прокрутите лист вниз, и вы увидите, что закрепленные строки остаются на месте.
Столбцы закрепляются аналогично строкам.
Чтобы закрепить столбцы:
- Выделите столбец справа от тех, которые нужно закрепить. Например, если вы хотите закрепить столбцы A и B, то нужно выделить столбец C.
- Кликните по вкладке Вид.
- Кликните по команде Закрепить области. Появится выпадающее меню.
- Выберите Закрепить области.
- Справа от закрепленных столбцов появится черная линия. Прокрутите лист по горизонтали, и вы увидите, что закрепленные столбцы остаются на месте.
Чтобы открепить области:
- Кликните по вкладке Вид.
- Кликните по команде Закрепить области. Появится выпадающее меню.
- Выберите Снять закрепление областей. Закрепление с областей будет снято, а черная линия исчезнет.
Практикуйте!
- Откройте существующую Excel 2010 книгу.
- Создайте новый лист.
- Измените название листа.
- Удалите лист.
- Переместите лист.
- Скопируйте лист.
- Попробуйте группировать и разгруппировать несколько листов.
- Попробуйте закрепить и открепить столбцы и строки.