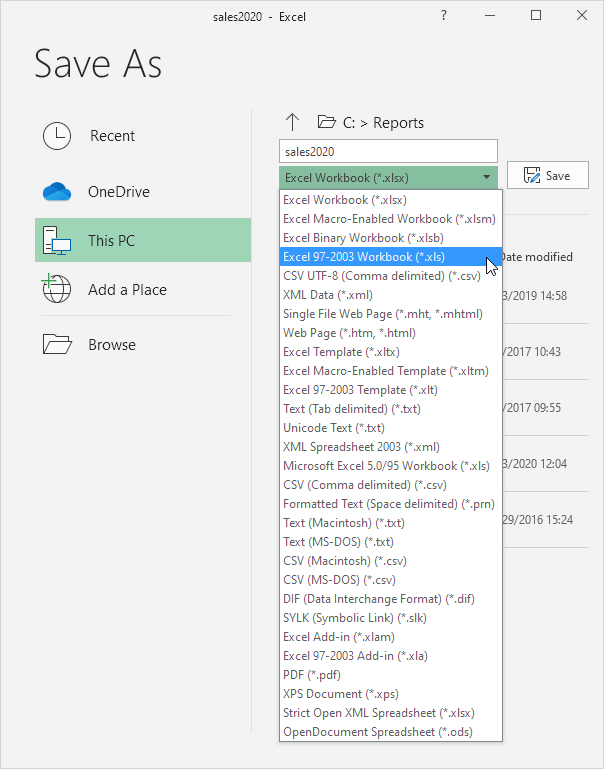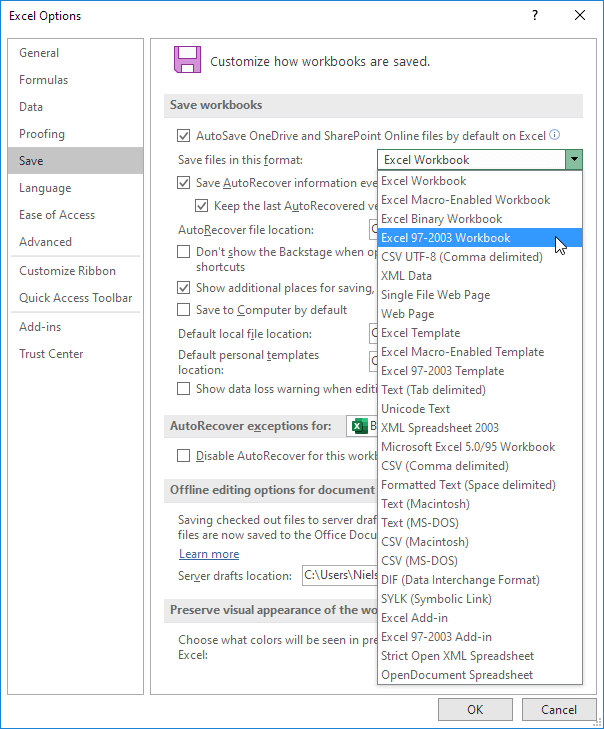Сохранение книги Excel в формате, совместимом с более ранними версиями Excel
Excel для Microsoft 365 Excel 2021 Excel 2019 Excel 2016 Excel 2013 Excel 2010 Excel 2007 Excel Starter 2010 Еще…Меньше
Вы обновили свою версию Excel и понимаете, что будете делиться книгами с людьми, которые еще не обновились. С помощью средства проверки совместимости можно определять функции и сведения, которые могут быть недоступны в более ранних версиях, чтобы можно было решить некоторые из этих проблем перед тем, как делиться книгой.
Сохранение файла в формате XLS и просмотр проблем совместимости
Сделайте следующее:
-
Щелкните Файл > экспортировать >Тип файла.
-
В разделе Типы файлов книг дважды щелкните пункт Книга Excel 97–2003.
-
Во всплывающее окно Сохранить как выберите папку для книги.
-
В поле Имя файла введите новое имя файла (или используйте имя, которое уже есть).
-
Нажмите кнопку Сохранить.
-
Если появится проверка совместимости , просмотрите все найденные проблемы совместимости.
По ссылке Найти вы будете перенаться в это место на вашем сайте, а по ссылке Справка вы сможете найти сведения о проблеме и возможных решениях.
Примечания:
-
В новой версии Excel книга, сохраненная в формате .xls, откроется в режиме совместимости. Продолжайте работать в этом режиме, если вы собираетесь обмениваться этой книгой с людьми, у которых установлена более ранняя версия Excel.
-
Если вам больше не нужна обратная совместимость, нажмите кнопку Сведения о > > Преобразовать, чтобы преобразовать книгу в текущий формат файла, чтобы воспользоваться преимуществами новых возможностей Excel.
Запуск проверки совместимости для Excel 2007 и более поздних версий
Чтобы проверить книгу на совместимость с Excel 2013, 2010 или 2007, запустите средство проверки совместимости вручную при первом сохранении книги. После этого настройте автоматический запуск средства проверки совместимости при каждом сохранении этой книги.
Сделайте следующее:
-
На вкладке Файл в разделе Сведения нажмите кнопку Поиск проблем.
-
Выберите проверить совместимость.
-
Чтобы с этого момента проверять совместимость автоматически, установите флажок Выполнить проверку совместимости при сохранении книги.
Совет: Вы также можете указать версии Excel, которые вы хотите включить при проверке совместимости. По умолчанию проверяются все версии, поэтому просто снимите флажки для тех из них, которые не хотите включать.
Если обнаружены какие-либо проблемы, по ссылке Найти вы будете перена которые находятся на этом месте на вашем сайте, а по ссылке Справка — сведения о проблеме и ее возможных решениях.
Объединение источников данных для функций данных с несколькими таблицами с помощью Access
Примечание: Для решения этой проблемы в Excel также можно использовать функцию ВЛОП, но этот процесс довольно сложный и усложняется по мере увеличения числа источников данных для объединения.
Excel 2010 и более ранних версиях не поддерживают функции данных, которые анализируют несколько таблиц, поскольку в Excel этих версий нет модели данных. Если книга содержит такие функции, вы можете подготовить их к использованию в более ранних версиях, объединив источники данных этой функции в одну таблицу, а затем используя ее в качестве источника данных.
Один из способов сделать это — использовать Access для объединения источников данных и их воспроизведения в качестве запроса, который затем можно импортировать в книгу. Процесс выглядит так:
-
В Access импортировать каждый исходный источник данных в качестве новой таблицы.
-
В Excel диалоговом окне Отношения щелкните Данные > в > данные и обратите внимание на связи между исходными источниками данных.
-
В Access заново создать каждую из связей.
-
В Access создайте запрос, содержащий все поля, необходимые для Excel данных.
-
В Excel импортировать запрос на новый таблицу.
После того как данные будут в одной таблице в Excel, выберите ее в качестве источника данных для функций данных, в которые использовались несколько таблиц, или воссоздайте функции данных и выберите новую таблицу в качестве источника данных.
Дополнительные сведения
Вы всегда можете задать вопрос специалисту Excel Tech Community или попросить помощи в сообществе Answers community.
См. также
Excel форматирование и функции, которые не переносятся в другие форматы файлов
Проблемы с совместимостью листов
Нужна дополнительная помощь?
Перейти к содержанию
На чтение 1 мин Опубликовано 04.06.2015
Если вы сохраните файлы Excel в формате 97-2003 (.xls вместо нового формата .xlsx), пользователи, у которых на компьютере не установлен Excel 2007 или Excel 2010, смогут открыть эти файлы в предыдущих версиях программы.
- Запустите Excel.
- Перейдите на вкладку File (Файл) и нажмите Save As (Сохранить как).
- Выберите из выпадающего списка Excel 97-2003 Workbook (Книга Excel 97-2003).
- Нажмите Save (Сохранить).
Вы можете сохранять файлы Excel в формате 97-2003 автоматически. Для этого выполните следующий пункт.
- На вкладке File (Файл), кликните Options (Параметры), нажмите Save (Сохранить) и выберите из выпадающего списка Excel 97-2003 Workbook (Книга Excel 97-2003).
- Нажмите ОК.
Примечание: Excel обязательно предупредит вас, если те или иные функции не поддерживаются форматом 97-2003. Так что вы в любом случае сможете сохранить файл в новом формате .xlsx.
Оцените качество статьи. Нам важно ваше мнение:
Как сохранить документ Excel 2013 в формате Microsoft Excel 97-2003
09.12.2014
Шаг 1
В этом пошаговом руководстве я покажу Вам, как сохранить книгу в формате Microsoft Excel 97-2003. Начнем с нажатия на раздел «Файл».
Шаг 2
Далее жмем на пункт «Сохранить как».
Шаг 3
Выбираем место сохранения книги. Под номером 2 показаны папки, куда были произведены последние сохранения. Если в списке необходимая для сохранения папка отсутствует – жмем кнопку «Обзор».
Шаг 4
В диалоговом окне выбираем место для сохранения книги, прописываем имя файла, затем кликаем на пиктограмму в строке «Тип файла».
Шаг 5
В открывшемся окошке выбираем тип файла «Книга Excel 97-2003».
Шаг 6
Далее жмем кнопку «Сохранить».
Шаг 7
Документ сохранен в формате Microsoft Excel 97-2003. Если информация оказалась Вам полезной – жмите Спасибо!
Оценка статьи:

Загрузка…
Facts
… more about «Microsoft Excel Workbook«
RDF feed
Developer
Microsoft +, Ecma International + and ISO/IEC +
Extension
xlsx +, xlsm +, xltx + and xltm +
Icon
+,
+,
+ and
+
Internet media type
application/vnd.openxmlformats-officedocument.spreadsheetml.sheet +
Формат эксель
Расширение файлов Excel .xls и .xlsx
Файл с расширением *.xls — это формат всех файлов версии Excel 2003 и раньше. Он имеет меньше возможностей, работает медленнее.
Файл с расширением *.xlsx — это формат подавляющего большинства файлов Excel на настоящий момент, используется начиная с версии Microsoft Office 2007.
в большинстве случаев сохранение книги происходит в текущем формате xlsx, но чтобы файл можно было открыть в Excel 2003 или более ранней версии Excel необходимо при сохранении сделать следующее:
открыть файл который необходимо сохранить → Файл → Сохранить как
в появившемся окне выбираем куда необходимо сохранить файл → указываем имя → и тип файла «Книга Excel 97-2003»
Существуют прочие форматы:
Расширение *.xlsm — Расширение файлов Excel 2007 и выше. Способен хранить в себе макросы т.е. программный код на языке VBA (Visual Basic for Applications).
Расширение *.xlsb — говоря откровенно, это самый лучший формат Excel. И это не субъективно. Это расширение позволяет уменьшает размер файла примерно в два раза, а убыстряет его где-то в полтора раза. Дело в том что, это документ хранящий информацию в бинарном коде, что позволяет быстрее работать с форматом .XML. Расширение просто не заменимо когда вы работаете с файлом с десятками тысяч строк, чтобы ускорить его. Почему тогда все не пользуются этим форматом? Потому что ни один редактор не сможет открыть его, только excel, т.е. теряется универсальность.
Расширение *.xltx — это формат для сохранения шаблонов. Макросы не сохраняет — для этого есть формат *.xltm — тоже самое, но с макросами.
Расширения *.xlam и *.xla — форматы для cохранения надстроек в 2007 и выше и 2003 и ниже соответственно.
Формат .xlс — формат для сохранения диаграмма в excel 2003. Больше не поддерживается новыми версиями. Так же как и форматы WK1 и выше, как форматы отмирающей Lotus 1-2-3.
Пользовательские форматы в Excel
При необходимости Вы можете легко добавить к стандартным числовым форматам Excel свои собственные. Для этого выделите ячейки, к которым надо применить пользовательский формат, щелкните по ним правой кнопкой мыши и выберите в контекстном меню команду Формат ячеек (Format Cells) — вкладка Число (Number) , далее — Все форматы (Custom) :

В появившееся справа поле Тип: введите маску нужного вам формата из последнего столбца этой таблицы:
Как это работает.
На самом деле все очень просто. Как Вы уже, наверное, заметили, Excel использует несколько спецсимволов в масках форматов:
- 0 (ноль) — одно обязательное знакоместо (разряд), т.е. это место в маске формата будет заполнено цифрой из числа, которое пользователь введет в ячейку. Если для этого знакоместа нет числа, то будет выведен ноль. Например, если к числу 12 применить маску 0000, то получится 0012, а если к числу 1,3456 применить маску 0,00 — получится 1,35.
- # (решетка) — одно необязательное знакоместо — примерно то же самое, что и ноль, но если для знакоместа нет числа, то ничего не выводится
- (пробел) — используется как разделитель групп разрядов по три между тысячами, миллионами, миллиардами и т.д.
- [ ] — в квадратных скобках перед маской формата можно указать цвет шрифта. Разрешено использовать следующие цвета: черный, белый, красный, синий, зеленый, жёлтый, голубой.
Плюс пара простых правил:
- Любой пользовательский текст (кг, чел, шт и тому подобные) или символы (в том числе и пробелы) — надо обязательно заключать в кавычки.
- Можно указать несколько (до 4-х) разных масок форматов через точку с запятой. Тогда первая из масок будет применяться к ячейке, если число в ней положительное, вторая — если отрицательное, третья — если содержимое ячейки равно нулю и четвертая — если в ячейке не число, а текст (см. выше пример с температурой).
Как в Эксель расширение файла выбрать: полезные советы
Привет, друзья. Сегодня хочу поговорить о форматах файлов Excel. Когда вы сохраняете рабочую книгу, программа предлагает вам выбрать формат, в котором будет храниться файл. Как выбрать подходящий, а какой выбирать не нужно? Чтобы сделать правильный выбор – читайте этот пост.
Важно знать, что файл Excel 2007 и более поздних версий кардинально отличается от ранних версий программы. Например, документ Microsoft Excel 2003 имел расширение xls, но, начиная с пакета Microsoft Office 2007, разработчики обновили программу, дали ей новый интерфейс и расширение xlsx. Файлы старого образца в материалах этого блога я не буду затрагивать, а вот обновленный – рассмотрим подробно.
Конвертер xlsx в xls
Файлы нового образца старые версии Excel открыть не могут. Если вы используете MS Excel в редакции более ранней, чем Office 2007, разработчики предлагают вам пакет совместимости, который позволит открывать книги с расширением xlsx и сохранять подобные документы. К сожалению, это не расширяет функционал программы, и вам не будут доступны обновленные инструменты. Тем не менее, мы получаем возможность открыть любой документ, независимо от версии Майкрософт Офис.
Выбираем формат файла Excel
Как я уже говорил ранее, при сохранении рабочей книги, вы можете выбрать формат файла, и сейчас я опишу самые популярные из них (на примере Microsoft Excel 2013):

- Книга Excel – сохраняет документ с расширением xlsx без поддержки макросов. Если в рабочей книге есть макросы – они удаляются. Самый обычный документ Excel
- Книга Excel с поддержкой макросов – сохраняет в формате xlsm, макросы разрешены
- Двоичная книга Excel – выбирайте этот пункт, если у вас огромный файл, который вы будете использовать только в Эксель. Такие книги быстрее загружаются, занимают меньше места на жёстком диске, но могут быть проблемы в совместной работе с другими приложениями
- Книга Excel 97-2003 – документ старого формата с расширением xls. Применяйте, если файл будет использоваться в Excel старше, чем 2007
- XML-данные – сохраняется в формате XML, если такая информация есть на рабочих листах
- PDF – сохраняет вашу табличку в формате PDF, что удобно, например, для электронной рассылки
Другие типы файлов применяются реже, можете спрашивать о них в комментариях, отвечу на ваши вопросы.
Хочу добавить, что файлы xlsx занимают на жёстком диске на порядок меньше места, чем xls. Если вы используете MS Office 2007 или новее, можно сохранить документы xls в новом формате, чтобы сэкономить дисковое пространство.
Проверка совместимости файлов Эксель
Когда вы используете Microsoft Excel нового образца (начиная с Office 2007), а сохраняете файл в устаревшем формате xls, некоторые элементы расчетов или оформления могут быть потеряны, т.к. их не поддерживают предыдущие версии программы. Поэтому, перед каждым подобным сохранением пользуйтесь проверкой совместимости

Для этого, выполните Файл – Сведения – Проверка книги – Проверка совместимости . Программа отобразит окно со списком функций, которые не поддерживается, в комментарии будет указано, как себя поведёт программа, если не принять мер по обеспечению совместимости.
Если программа нашла ошибки совместимости – вам нужно на них отреагировать. Вы можете заменить неподдерживаемые формулы и функции, либо удалить их. Если оставить всё, как есть – это может изменить результаты расчетов и привести к серьёзным ошибкам.

Правильный выбор типа файла при сохранении позволит вам избежать проблем совместимости и потери данных.Я рекомендую не использовать Excel старого образца и, тем более, не сохранять свои проекты в их форматах. Пожалуй, порекомендую делать проверку совместимости для всех документов, ведь с каждой новой редакцией программы, добавляются новые функции. Например, если вы пользуетесь срезами в Excel 2013, то Эксель 2007 и 2010 этот инструмент не поддерживают, у вас будут проблемы. Главное — инструмент проверки даёт все возможности оценить возможные сложности с открытием в других версиях программы.
На этом я закончу рассматривать типы файлов Эксель. Если у вас остались вопросы по теме поста – пишите в комментариях, постараюсь ответить быстро.
Спасибо за прочтение этой статьи. Следующий пост будет о защищенном режиме просмотра. Обязательно прочтите, от этого зависит безопасное использование вашей информации!
Сменить формат файлов
Данная функция является частью надстройки MulTEx
- Описание, установка, удаление и обновление
- Полный список команд и функций MulTEx
- Часто задаваемые вопросы по MulTEx
Скачать MulTEx
Вызов команды:
MulTEx -группа Книги/Листы —Книги —Сменить формат файлов
Команда изменяет формат для всех отобранных файлов на указанный. При этом команда может создать копию файла или заменить формат у исходного файла, а так же применить к каждому файлу указанный макрос из любой выбранной книги.
Для чего это может быть нужно: некоторые программы и макросы позволяют работать исключительно с определенными форматами файлов. А в жизни далеко не всегда все файлы в одном формате. Так же эту команду можно применить для удаления макросов из всех указанных книг. Все книги, макросы в которых необходимо удалить, помещаются в одну папку. Далее запускается эта команда, выбирается формат «xlsx — книга Excel без поддержки макросов» и выполняется. Все файлы будут сохранены в этом формате. После этого можно будет файлы пересохранить и в иной формат(xls, например). Но макросов там уже точно не будет.
Изменение формата данной командой применимо исключительно к файлам Excel и не может быть использовано для изменения форматов файлов других программ (OpenOffice, Paint и т.п.).
Просматривать файлы:
-
Все в выбранной папке — после нажатия кнопки ОК будет предложено выбрать папку с файлами. Форматы всех файлов в этой папке будут изменены на указанный.
-
включая подпапки — доступно для пункта Все в выбранной папке. Если установлен, то файлы будут просматриваться не только в указанной папке, но и во всех вложенных в неё папках до самой глубоко вложенной. Если отключен, то файлы будут просматриваться исключительно в указанной папке.
Только выбранные — после нажатия кнопки ОК будет предложено выбрать группу файлов или файл(несколько файлов можно выделять, зажав клавишу Shift или Ctrl). Форматы всех выбранных файлов будут изменены на указанный.
Изменять формат файлов: — включить, если надо изменять формат файлов. Если отключен, то формат файлов не изменяется. Это можно использовать если необходимо лишь применить для группы файлов определенный макрос, не изменяя сами форматы.
-
Сохранить все файлы в формат — выбирается формат файлов, который будет назначен выбранным файлам после выполнения команды. Доступно девять форматов:
- xlsx — книга Excel без поддержки макросов
- xlsm — книга Excel с поддержкой макросов
- xlsb — двоичная книга Excel (с поддержкой макросов)
- xlam — надстройка Excel
- xltx — шаблон Excel
- xltm — шаблон Excel с поддержкой макросов
- xls — книга Excel (97-2003)
- xla — надстройка Excel (97-2003)
- xlt — шаблон Excel (97-2003)
Все форматы стандартны для Excel
Если файл существует — опция предназначена для возможности выбора действий при возникновении конфликтов создания файлов, которые возникают при наличии такого файла в папке. Что это значит. Если программа должна изменить формат файла «Книга1.xlsx» на «Книга1.xlsm», но файл «Книга1.xlsm» уже существует в папке с исходными файлами — программа может либо заменить существующий файл, либо оставить его и ничего не преобразовывать. И в таких ситуациях Вы можете выбрать как должна поступить программа:
- Запрос действия — если файл уже есть в папке, то программа выдаст сообщение с именем файла и спросит, что необходимо сделать: заменять этот файл или пропустить
- Перезаписывать без запроса — если файл уже есть в папке, то программа перезапишет этот файл, заменив его новым
- Пропустить — если файл уже есть в папке, то программа ничего не будет с ним делать, но и не станет изменять формат исходного файла. Исходный файл при этом не удаляется
Сохранять исходные файлы — если установлен, то при смене формата исходные файлы(формат которых меняется) не удаляются, а остаются в той же папке. Смена формата в таком случае происходит на копиях исходных файлов. Если среди просматриваемых файлов есть файлы, формат которых совпадает с указанным в пункте Сохранить все файлы в формат, то файлы не пересохраняются. Если при этом указано Применить к каждому файлу код(макрос), то код все равно будет применен.
Применить к каждому файлу код(макрос) — если установлен, необходимо выбрать книгу, содержащую макросы. Ниже появится список доступных для выполнения макросов. Можно выбрать один любой макрос, который будет выполнен для каждой просматриваемой книги. В поле попадают только те макросы, которые не содержат обязательных передаваемых аргументов.
-
после выполнения кода
Примечание: применяя данную команду следует убедиться, что у Вас есть все права на запись и изменение файлов в указанных папках. Так же следует осторожно выбирать форматы и файлы — операции по изменению формата необратимы и во избежание потери данных рекомендуется пробовать функционал команды на копиях файлов. В случае утери каких-либо данных вследствие неосмотрительного применения данной команды автор надстройки никакой ответственности не несет
Данный макрос позволяет быстро (одним нажатием кнопки) пересохранить текущий файл Excel в другом формате.
Например, вы работаете с книгой Excel в формате Excel 97-2003 (расширение XLS), и вам понадобилось преобразовать этот файл в формат «двоичная книга Excel» (расширение XLSB)
Для чего это нужно? К примеру, файлы в формате XLSB занимают намного меньше места на диске, и не будут открываться в Excel 2007 и новее в режиме совместимости (еслои вам вдруг перестало хватать 65 тысяч строк)
Поместите этот макрос в любую из подключенных надстроек Excel (или в личную книгу макросов Personal.xlsb), и назначьте этот макрос кнопке на панели быстрого вызова:
Sub СохранениеВФорматеXLSB() On Error Resume Next: Err.Clear ' макрос работает только в Excel 2007 (и более новых версиях) If Val(Application.Version) < 12 Then Exit Sub ' получаем полный путь к текущему файлу Excel oldName$ = ActiveWorkbook.FullName ' выход, если файл уже в нужном формате (XLSB) If UCase$(oldName$) Like "*.XLSB" Then Exit Sub ' формируем новое имя файла (меняем расширение) newName$ = Left(oldName$, InStrRev(oldName$, ".")) & "xlsb" ' сохраняем файл под новым именем в формате XLSB ActiveWorkbook.SaveAs newName$, xlExcel12 ' удаляем прежний файл (в старом формате) If Err = 0 Then Kill oldName$ End Sub
Аналогично, если преобразовывать текущий файл в формат XLSX (не поддерживающий макросы), можно быстро и надёжно избавиться от всех макросов, имеющихся в файле:
Sub УдалениеМакросовИзКнигиEXCEL() On Error Resume Next: Err.Clear ' макрос работает только в Excel 2007 (и более новых версиях) If Val(Application.Version) < 12 Then Exit Sub ' получаем полный путь к текущему файлу Excel oldName$ = ActiveWorkbook.FullName ' выход, если файл уже в нужном формате (XLSX) If UCase$(oldName$) Like "*.XLSX" Then Exit Sub ' формируем новое имя файла (меняем расширение) newName$ = Left(oldName$, InStrRev(oldName$, ".")) & "xlsx" ' сохраняем файл под новым именем в формате XLSX ActiveWorkbook.SaveAs newName$, xlExcel12 ' удаляем прежний файл (в старом формате) If Err = 0 Then Kill oldName$ End Sub
If you save your Excel files in 97-2003 format (.xls instead of the new .xlsx format), users who do not have Excel 2007 or later installed on their computer, can still open your Excel files.
1. Open a workbook.
2. On the File tab, click Save As.
3. Select Excel 97-2003 Workbook (*.xls) from the drop-down list.
4. Click Save.
To automatically save your Excel files in 97-2003 format, execute the following steps.
5. On the File tab, click Options
6. On the left side, click Save and select Excel 97-2003 Workbook from the drop-down list.
7. Click OK.
Note: Excel will always give you a warning if features are not supported in 97-2003 format, so you can save the file in the new .xlsx format (Excel Workbook).
Возможно, одну из наиболее сложных проблем в Excel представляет почти ошеломляющее количество форматов файлов, с которыми он может работать. С появлением Excel 2007 все стало еще более запутанным, поскольку в этой версии появилось несколько новых форматов. В этой статье описываются новые форматы файлов, которые используются Excel, начиная с Excel 2007.
Распознаем новые форматы файлов Excel
Новые форматы файлов Excel:
- XLSX — файл книги, которая не содержит макросов;
- XLSM — файл книги, которая содержит макросы;
- XLTX — файл шаблона книги, которая не содержит макросов;
- XLTM — файл шаблона книги, которая содержит макросы;
- XLSA — файл надстройки;
- XLSB — двоичный файл, подобный старому формату XLS, но способный вмещать в себя новые возможности;
- XLSK — файл резервной копии.
За исключением XLSB, все это открытые форматы файлов XML, а это значит, что другие приложения смогут читать такие типы файлов и производить в них запись.
XML-файлы — это сжатые архивом ZIP текстовые файлы. Если вы переименуете один из этих файлов так, чтобы он имел расширение ZIP, то сможете проанализировать его содержимое с помощью любой утилиты для файлов ZIP — в том числе и встроенной в Windows поддержки этих файлов.
Пакет обеспечения совместимости Office
Как правило, пользователи, работающие с более ранней версией Excel, не имеют возможности открывать книги, которые были сохранены в новых форматах файлов Excel. Но, к счастью, компания Microsoft выпустила бесплатный пакет обеспечения совместимости для Office 2003 и Office ХР (Compatibility Pack).
Пользователи Office 2003 или Office ХР, которые устанавливают пакет обеспечения совместимости, смогут открывать у себя файлы, созданные в Office 2007 и Office 2010, а также сохранять файлы в новых форматах. Пакет обеспечивает совместимость для следующих программ Office: Excel, Word и PowerPoint. Чтобы загрузить вышеупомянутый пакет обеспечения совместимости, выполните поиск в Интернете по словам Microsoft Office Compatibility Pack.
Сохранение файла для использования в более старой версии Excel
Чтобы сохранить файл для его последующего использования в более старой версии Excel, выберите Файл ► Сохранить как и укажите в раскрывающемся списке один из следующих типов.
- Книга Excel 97-2003 (*.xls) — если файл будет использован теми, у кого установлены Excel 97, Excel 2000, Excel 2002 или Excel 2003.
- Книга Microsoft Excel 5.0/95 (*.xls) — если файл будет использован теми, у кого установлены Excel 5 или Excel 95.
При сохранении файла в одном из этих форматов Excel выводит диалоговое окно проверки совместимости. В нем будет содержаться список всех возможных проблем, связанных с совместимостью.
Если книга будет применяться только теми, у кого установлен пакет обеспечения совместимости, вам не нужно сохранять ее, указывая старые форматы файлов. Тем не менее будет полезно запустить проверку совместимости, чтобы убедиться в том, что вы не используете функции, которые не поддерживаются в более ранних версиях Excel. Чтобы проверить потенциальные проблемы совместимости в активной книге, выберите Файл ► Сведения ► Поиск проблем ► Проверка совместимости.
Если вы хотите использовать один из старых форматов файлов в качестве формата по умолчанию, выберите Файл ► Параметры и перейдите в раздел Сохранение. Укажите формат файла по умолчанию в раскрывающемся списке Сохранять файлы в следующем формате.






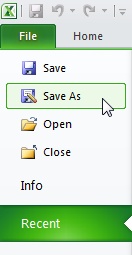
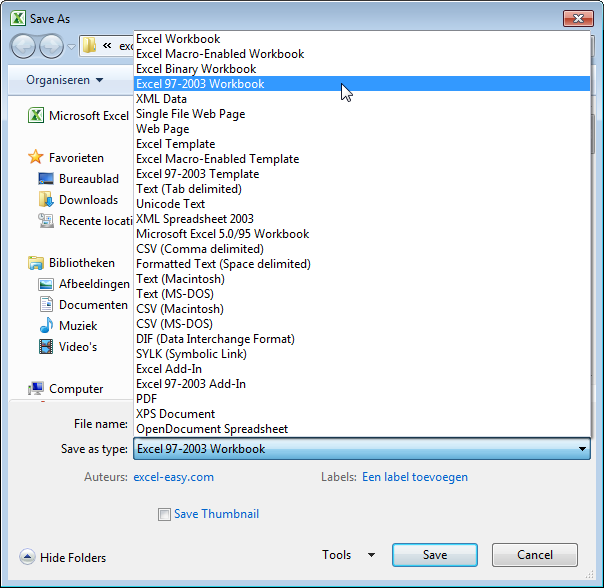
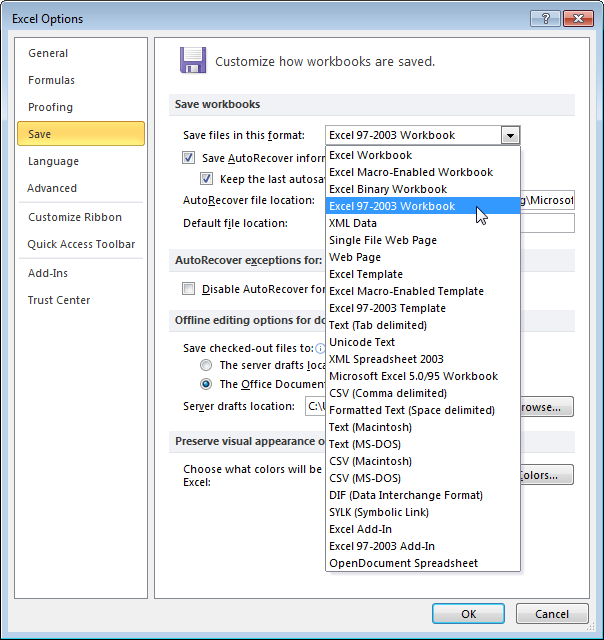










 Скачать MulTEx
Скачать MulTEx