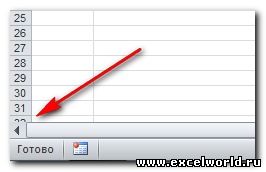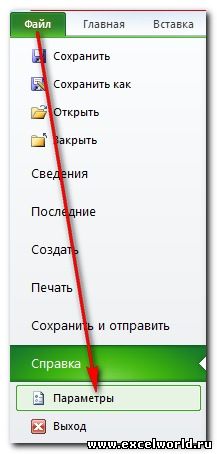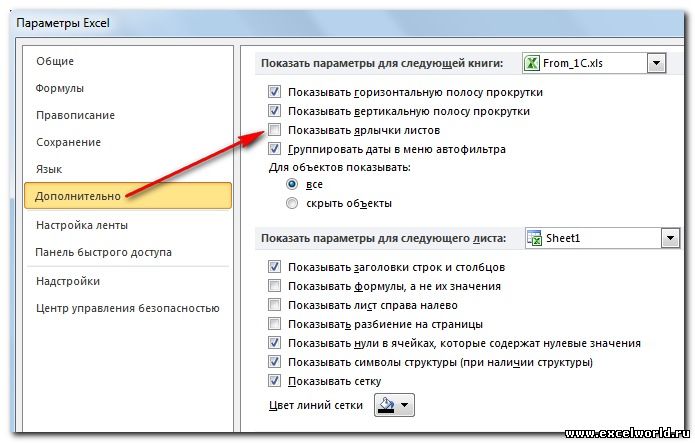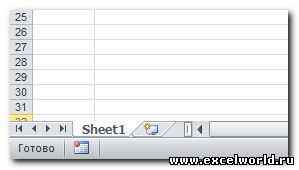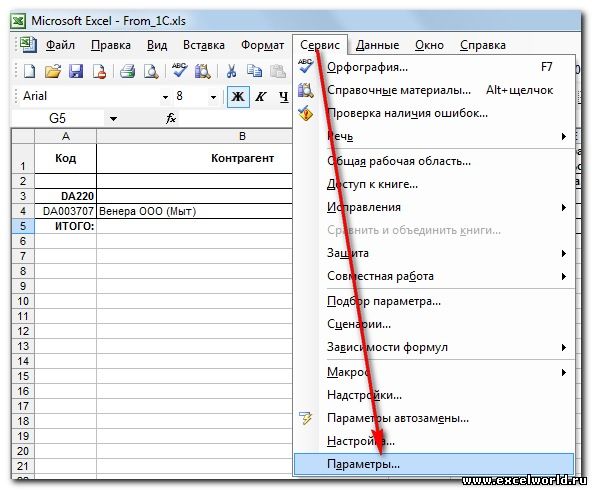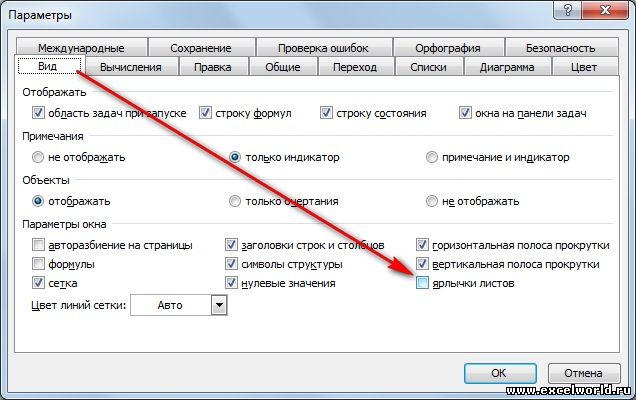Если Вы в своей рабочей книге Excel используете отдельный лист для хранения значений или формул, на которые ссылаются другие листы, то, возможно, захотите сделать этот лист невидимым. Отличная новость! В Excel Вы можете легко скрывать листы в рабочей книге.
Вы даже можете скрыть всю рабочую книгу полностью, хотя не очень понятно, зачем Вам это может понадобиться. Как бы там ни было, мы покажем Вам, как скрывать рабочие листы и книги, а также отображать их снова.
Скрываем листы
Чтобы скрыть лист (ярлычки в самом низу окна Excel), кликните правой кнопкой мыши по ярлычку, который нужно скрыть, и в контекстном меню нажмите Скрыть (Hide). Ярлычек исчезнет, но не удалится окончательно.
Нельзя скрыть все листы рабочей книги. Если Вы попытаетесь скрыть последний видимый лист, то получите вот такое предупреждение:
Книга должна содержать не менее одного видимого листа.
Чтобы скрыть, удалить или перенести выделенные листы, необходимо сначала вставить новый лист или сделать видимым скрытый лист.
Чтобы отобразить лист, кликните правой кнопкой мыши по любой видимой вкладке и выберите в появившемся меню Показать (Unhide).
В появившемся диалоговом окне Вывод на экран скрытого листа (Unhide) выберите лист, который хотите сделать видимым, и нажмите ОК.
Замечание: За одно действие Вы можете сделать видимым только один лист.
Кроме этого, показать скрытые листы можно другим способом. Перейдите на вкладку Главная (Home). В разделе Ячейки (Cells) нажмите Формат (Format). В группе команд Видимость (Visibility) нажмите Скрыть и отобразить (Hide & Unhide) и в открывшемся меню выберите Отобразить лист (Unhide Sheet).
Появится диалоговое окно Вывод на экран скрытого листа (Unhide). Выберите нужный лист и нажмите ОК, как было описано выше.
Скрываем рабочую книгу полностью
Чтобы полностью скрыть рабочую книгу Excel, перейдите на вкладку Вид (View).
В разделе Окно (Window) нажмите Скрыть (Hide).
Окно Excel останется открытым, но область таблицы станет пустой. Чтобы отобразить рабочую книгу, нажмите Вид > Окно > Отобразить (View > Window > Unhide).
Появится диалоговое окно Вывод на экран скрытого окна книги (Unhide) со списком открытых в настоящий момент рабочих книг. Если Вы скрывали рабочие книги, которые в данный момент не открыты, то их в этом списке не будет.
Если Вы скроете рабочую книгу и сохраните файл, то в следующий раз, когда откроете этот файл, книга по-прежнему будет скрыта. Книга будет оставаться скрытой до тех пор, пока Вы сами не отобразите её.
Замечание: Все листы, которые уже были скрыты на тот момент, когда Вы скрывали рабочую книгу, останутся скрытыми и, когда Вы отобразите эту книгу.
Оцените качество статьи. Нам важно ваше мнение:
Поговорим как скрывать листы, а также как показывать скрытые листы в Excel, в том числе разберем как можно отобразить очень скрытые листы с помощью Visual Basic.
Приветствую всех, дорогие читатели блога TutorExcel.Ru.
Время от времени возникает необходимость прятать листы в Excel либо от посторонних глаз других пользователей, либо уже от самих себя, чтобы эти самые листы не отвлекали и не мешали работать.
Также возникает и обратная необходимость — в частичном или полном отображении скрытых листов. В общем давайте рассмотрим различные способы реализации как скрытия, так и отображения листов.
Чтобы открыть скрытый лист обратно мы также в нижней панели правой кнопкой мыши щелкаем по любому из листов и выбираем команду Показать. В появившемся окне можно посмотреть все невидимые листы книги (даже если он всего один) и выбрать какой именно лист необходимо вывести на экран:
Со скрытием и отображением листов разобрались, давайте перейдем к чуть более сложной задаче, а именно научимся скрывать лист так, чтобы обычный пользователь не смог его отобразить.
Полезный Лайфхак в Excel
Чтобы запретить вставку новых строк и столбцов в Excel без использования защиты листа нужно сделать так:
- Перейдите в последнюю ячейку относительно строк и столбцов XFD1048576. Для этого можно ввести в поле имя адрес ячейки XFD1048576 и нажать Enter. А если лист пустой можно нажать комбинацию горячих клавиш CTRL+ → (стрелка влево) чтобы сместить курсор в последний столбец XFD1, а потом CTRL+ ↓ (стрелка вниз) смесит курсор в последнюю ячейку XFD1048576.
- Введите в последнюю ячейку XFD1048576 любое значение, можно даже пробел « ».
Вот и все теперь в лист нельзя вставить строку или столбец. Если нужно запретить вставлять только строки, тогда вводим любое значение в самую последнюю строку (например, A1048576). А если запретить вставлять только столбцы тогда вводим любое значение в последнем столбце (например, XFD1).
Надежное скрытие листов, которых нельзя отобразить стандартными средствами (опцией Показать). Полезные лайфхаки для работы с листами и ячейками.
Если Вы в своей рабочей книге Excel используете отдельный лист для хранения значений или формул, на которые ссылаются другие листы, то, возможно, захотите сделать этот лист невидимым. Отличная новость! В Excel Вы можете легко скрывать листы в рабочей книге.
Вы даже можете скрыть всю рабочую книгу полностью, хотя не очень понятно, зачем Вам это может понадобиться. Как бы там ни было, мы покажем Вам, как скрывать рабочие листы и книги, а также отображать их снова.
Как сделать очень скрытый лист в Excel?
Параметры отображения любого листа в Excel мы можем настроить посредством Visual Basic. Переходим в редактор Visual Basic (на панели вкладок выбираем Разработчик -> Код -> Visual Basic или воспользуемся комбинацией клавиш Alt + F11):
В левой верхней части окна в списке выбираем нужный нам лист и чуть ниже подробно смотрим в блок с настройками (если он изначально не отображается, то уже в панели вкладок Visual Basic выбираем View -> Properties Window и блок появится).
За отображение листа в параметрах отвечает свойство Visible и как мы видим всего есть 3 варианта:
- xlSheetVisible. Лист открыт и отображается во вкладках;
- xlSheetHidden. Лист скрыт, но отображается в списке невидимых листов;
- xlSheetVeryHidden. Лист скрыт и нигде не отображается.
Таким образом, чтобы скрыть лист средствами Visual Basic указываем значение параметра xlSheetHidden, а чтобы показать устанавливаем xlSheetVisible.
Из названия последнего значения xlSheetVeryHidden и взялся термин очень скрытого листа, но в принципе также часто можно встретить употребление выражение супер скрытого. При этом, что очень важно, установить значение параметра xlSheetVeryHidden можно только через Visual Basic, что и не позволяет обычному пользователю обнаружить очень скрытые листы стандартным способом.
Вернемся к нашему примеру.
Так как мы в начале скрывали Лист1, то для него установлена видимость xlSheetHidden, а нас сейчас интересует как раз 3 вариант. Выбираем его и теперь в списке скрытых листов пусто (кнопка в данном случае не активна, хотя мы знаем, что очень скрытые листы в книге на самом деле есть):
Теперь пользователь не увидит такой супер скрытый лист в интерфейсе Excel, однако он все же сможет его обнаружить если зайдет в редактор Visual Basic.
Если же стоит задача найти такие листы и отобразить их, то повторяем аналогичные действия и в Visual Basic для подобных листов устанавливаем параметр xlSheetVisible, после чего все листы станут видимыми.
Суперскрытые листы
Более сложный вариант, когда листы скрываются на уровне разработчика при помощи макросов. Предыдущим способом такие страницы не найти. Нам нужно подключить макросы VBA и включить режим разработчика.
Заходим в параметры Excel. На вкладке «Настроить ленту» устанавливаем маркер напротив «Разработчик».
Далее переходим во вкладку «Центр управления безопасностью» и кликаем на «Параметры центра…».
На вкладке «Параметры макросов» устанавливаем маркеры, как показано на скриншоте.
Нажимаем «ОК» в этом окне и в окне общих параметров.
В документе вызываем редактор макросов комбинацией клавишей Alt+F11.
Появляется список листов в левой панели. Например, у нас не отображается Лист 5. Нажимаем на него и переходим в самый низ – пункт Visible. Если этот лист суперскрытый, он будет иметь значение 2 – Very Hidden. Меняем это значение на 1 – Visible.
Редактор макросов можно теперь закрыть, изменения сохраняются автоматически. Теперь все суперскрытые листы должны отображаться на нижней панели навигации.
Скрываем рабочую книгу полностью
Чтобы полностью скрыть рабочую книгу Excel, перейдите на вкладку Вид (View).
В разделе Окно (Window) нажмите Скрыть (Hide).
Окно Excel останется открытым, но область таблицы станет пустой. Чтобы отобразить рабочую книгу, нажмите Вид > Окно > Отобразить (View > Window > Unhide).
Появится диалоговое окно Вывод на экран скрытого окна книги (Unhide) со списком открытых в настоящий момент рабочих книг. Если Вы скрывали рабочие книги, которые в данный момент не открыты, то их в этом списке не будет.
Если Вы скроете рабочую книгу и сохраните файл, то в следующий раз, когда откроете этот файл, книга по-прежнему будет скрыта. Книга будет оставаться скрытой до тех пор, пока Вы сами не отобразите её.
Замечание: Все листы, которые уже были скрыты на тот момент, когда Вы скрывали рабочую книгу, останутся скрытыми и, когда Вы отобразите эту книгу.
Урок подготовлен для Вас командой сайта office-guru.ru Источник: /> Перевел: Антон Андронов
Правила перепечаткиЕще больше уроков по Microsoft Excel
Оцените качество статьи. Нам важно ваше мнение:
Для того чтобы можно было скрыть информацию от посторонних глаз, а может быть и от своих собственных, в Excel 2007 и выше предусмотрена возможность скрывать листы. При этом можно делать листы рабочей книги как скрытыми, так и очень скрытыми, а при необходимости делать их вновь видимыми, то есть отображать (показывать).
Скрываем листы
Чтобы скрыть лист (ярлычки в самом низу окна Excel), кликните правой кнопкой мыши по ярлычку, который нужно скрыть, и в контекстном меню нажмите Скрыть (Hide). Ярлычек исчезнет, но не удалится окончательно.
Нельзя скрыть все листы рабочей книги. Если Вы попытаетесь скрыть последний видимый лист, то получите вот такое предупреждение:
Книга должна содержать не менее одного видимого листа. Чтобы скрыть, удалить или перенести выделенные листы, необходимо сначала вставить новый лист или сделать видимым скрытый лист.
Чтобы отобразить лист, кликните правой кнопкой мыши по любой видимой вкладке и выберите в появившемся меню Показать (Unhide).
В появившемся диалоговом окне Вывод на экран скрытого листа (Unhide) выберите лист, который хотите сделать видимым, и нажмите ОК.
Замечание: За одно действие Вы можете сделать видимым только один лист.
Кроме этого, показать скрытые листы можно другим способом. Перейдите на вкладку Главная (Home). В разделе Ячейки (Cells) нажмите Формат (Format). В группе команд Видимость (Visibility) нажмите Скрыть и отобразить (Hide & Unhide) и в открывшемся меню выберите Отобразить лист (Unhide Sheet).
Появится диалоговое окно Вывод на экран скрытого листа (Unhide). Выберите нужный лист и нажмите ОК, как было описано выше.
Как скрыть несколько листов
Процедура скрытия нескольких листов, по сути, практически ничем не отличается от тех, что описаны выше. Однако, прежде чем приступить к ней, нужно выделить все листы, который следует спрятать.
- Если листы расположены подряд, нам пригодится клавиша Shift. Выбираем первый лист, зажимаем клавишу Shift, и не отпуская ее щелкаем по последнему листу, затем отпускаем клавишу. Выделение можно выполнить и в обратном направлении – от последнего к первому. Естественно, речь идет о первом и последнем листах, которые нужно скрыть.
- Если же скрываемые листы располагаются не подряд, их нужно выделить, используя клавишу Ctrl (Cmd – для macOS). Зажимаем ее и кликаем левой кнопкой мыши по все листам, которые нужно скрыть. После этого можно отпустить клавишу Ctrl.
- Мы выделили все нужные листы, теперь можно их скрыть любым из методов, предложенных ранее. Результат будет одинаковый.
Отображение всех листов, выборочное отображение и скрытие листов по маске
Представленная ниже надстройка для Excel позволяет облегчить и ускорить некоторые манипуляции, совершаемые с листами рабочих книг. Надстройка позволяет:
1) Делать скрытыми все листы, кроме активного;
2) делать очень скрытыми все листы кроме активного;
3) отображать все скрытые листы разом, не зависимо от того скрытые они или очень скрытые;
4) скрывать и отображать листы по маске, используя специальные символы совпадения для имен листов.
видео по работе с надстройкой
Другие
Если вы работаете с большим файлом и множеством листов, то для удобства вы скрываете нерабочие листы или листы справочники. Верно? Но иногда, нужно срочно отобразить все скрытые листы. Известно, чтобы отобразить лист необходимо нажать на список листов или ярлык одного листа правой кнопкой мыши — Отобразить — Выбрать лист для отображения.
А если таких листов 10, а если 70 (у меня один раз было такое)? Как вернуть все скрытые листы сразу быстро?
Для того чтобы отобразить все скрытые листы, существует полезный макрос ()
sub ShowShts() dim a for each a in worksheets a.visible=true next
end sub
Нажмите в открывшемся окне вставьте текст выше. Закройте окно. Вы создали . Вызвать созданный макрос можно нажав и выбрав нужный макрос из открывшегося окна.
Как отобразить все скрытые листы если они пропали?
Скорее всего, горизонтальная полоска прокрутки сместилась влево. Посмотрите полосу прокрутки (на картинке) и потяните ее вправо. Под ним должны быть ярлычки
Если и так ярлыков нет, тогда заходите: Меню Сервис — Параметры Excel — Дополнительно — Раздел Показывать параметры книги — Показывать ярлычки листов. Поставьте галку!
P.S. Не забывайте, что переключается между листами можно клавишами , это очень удобно.
Выделить несколько листов можно зажав кнопку Ctrl
и кликнув по каждому из нужных листов книги. А выделить подряд несколько листов, можно выделив первый лист, зажать кнопку Shift и выделить последний лист. В таком случае все листы между ними выделяются (такой способ может относиться и к файлам в папках). После чего нажмите на листы правой кнопкой мыши — Скрыть.
Так же читайте интересную статью, « «.
Если Вы в своей рабочей книге Excel используете отдельный лист для хранения значений или формул, на которые ссылаются другие листы, то, возможно, захотите сделать этот лист невидимым. Отличная новость! В Excel Вы можете легко скрывать листы в рабочей книге.
Вы даже можете скрыть всю рабочую книгу полностью, хотя не очень понятно, зачем Вам это может понадобиться. Как бы там ни было, мы покажем Вам, как скрывать рабочие листы и книги, а также отображать их снова.
Скрываем листы
Чтобы скрыть лист (ярлычки в самом низу окна Excel), кликните правой кнопкой мыши по ярлычку, который нужно скрыть, и в контекстном меню нажмите Скрыть
(Hide). Ярлычек исчезнет, но не удалится окончательно.
Нельзя скрыть все листы рабочей книги. Если Вы попытаетесь скрыть последний видимый лист, то получите вот такое предупреждение:
Книга должна содержать не менее одного видимого листа.
Чтобы скрыть, удалить или перенести выделенные листы, необходимо сначала вставить новый лист или сделать видимым скрытый лист.
Чтобы отобразить лист, кликните правой кнопкой мыши по любой видимой вкладке и выберите в появившемся меню Показать
(Unhide).
В появившемся диалоговом окне (Unhide) выберите лист, который хотите сделать видимым, и нажмите ОК.
Замечание:
За одно действие Вы можете сделать видимым только один лист.
Кроме этого, показать скрытые листы можно другим способом. Перейдите на вкладку Главная
(Home). В разделе Ячейки
(Cells) нажмите Формат
(Format). В группе команд Видимость
(Visibility) нажмите Скрыть и отобразить
(Hide & Unhide) и в открывшемся меню выберите Отобразить лист
(Unhide Sheet).
Появится диалоговое окно Вывод на экран скрытого листа
(Unhide). Выберите нужный лист и нажмите ОК, как было описано выше.
Скрываем рабочую книгу полностью
Чтобы полностью скрыть рабочую книгу Excel, перейдите на вкладку Вид
(View).
В разделе Окно
(Window) нажмите Скрыть
(Hide).
Окно Excel останется открытым, но область таблицы станет пустой. Чтобы отобразить рабочую книгу, нажмите Вид
> Окно
> Отобразить
(View > Window > Unhide).
Появится диалоговое окно Вывод на экран скрытого окна книги
(Unhide) со списком открытых в настоящий момент рабочих книг. Если Вы скрывали рабочие книги, которые в данный момент не открыты, то их в этом списке не будет.
Если Вы скроете рабочую книгу и сохраните файл, то в следующий раз, когда откроете этот файл, книга по-прежнему будет скрыта. Книга будет оставаться скрытой до тех пор, пока Вы сами не отобразите её.
Иногда возникают ситуации, когда надо скрыть лист со всем его содержимым от посторонних любопытных глаз. Очень часто это делается из контекстного меню листа (для счастливых обладателей 2007 Excel. Подробнее: ). Но при использовании данного метода необходимо защитить книгу, иначе отобразить скрытые листы сможет каждый (тем же правым щелчком мыши — Отобразить).
А что делать, если книгу не надо защищать? Ведь часто необходимо оставить пользователям возможность работы со структурой книги, например, добавлять листы. Как тогда скрыть лист так, чтобы его нельзя было отобразить? Есть достаточно простой способ через редактор VBA, при этом обладать навыком программирования вообще не нужно. Итак, определились какой лист надо скрыть.
Далее:
- заходим в редактор VBA(Alt+F11)
- жмем сочетание клавиш Ctrl+R или идем в меню View—Project Explorer
(чтобы отобразить окно объектов проекта VBA) - жмем F4или через View—Properties Window
(чтобы отобразить окно свойств) - в левой части окна (в Project Explorer) ищем книгу, лист в которой надо скрыть и раскрываем её папку(на скрине это VBA Project (Книга1))
- раскрываем папку Microsoft Excel Objects и выделяем там лист с нужным именем
- в Окне свойств (Properties Window) находим свойство Visibleи назначаем ему значение xlSheetVeryHidden
Чтобы затем отобразить этот лист необходимо свойству Visible задать значение — xlSheetVisible.
При этом для отображения листа необходимо будет обязательно зайти в редактор VBA — простым методом отобразить не получится. И книгу защищать не надо. Что нам и было необходимо.
Для большей надежности можно защитить проект VBA, чтобы не было возможности отобразить лист из VBA, не указав пароль. На функционал это не повлияет совершенно.
В том же окне VBA(Alt+F11):
- Tools—VBAProject Properties-вкладка Protection;
- для защиты устанавливается галочка «Lock project for viewing«; для разблокировки — снимается;
- вписывается/удаляется сам пароль в полях Passwordи Confirm password.
Скрыть все листы в книге, кроме листа с именем «Видимый» можно следующим макросом:
Sub Hide_All_Sheets() Dim wsSh As Object For Each wsSh In ActiveWorkbook.Sheets If wsSh.Name «Видимый» Then wsSh.Visible = xlSheetVeryHidden «отобразить – xlSheetVisible; сделать лист просто скрытым — xlSheetHidden Next wsSh
End Sub
Скрывать листы можно используя контекстное меню, вызванное правой кнопкой мышки по ярлычку листа. Как было описано в предыдущем уроке. Но листы можно скрывать так, чтобы их не было видно даже в списке скрытых листов. Причем без использования защиты структуры книги. Для реализации данной задачи нужно воспользоваться параметрами, которые доступны в режиме VBA-редактора (Alt+F11).
Как лучше скрыть лист в Excel
Для наглядности разберем пример. Скройте «Лист3» обычным способом (с помощью опции «Скрыть» в контекстном меню).
А «Лист2» скроем параметрами VBA-редактора макросов. Для этого выполним следующие действия:
В списки скрытых листов мы не видим наш «Лист3». Он надежно спрятан. Чтобы снова его увидеть нужно зайти в VBA-редактор и поменять параметры в свойстве «Visible» на «-1-xlSheetVisible».
Примечание. Третий параметр «0-xlSheetHidden» дает тот же результат что и обычное скрытие листа при помощи контекстного меню.
Полезный совет. Визуально можно скрыть ярлыки листов:
Но и в первом и во втором случаи между листами можно переключатся с помощью комбинации горячих клавиш CTRL+PageUp и CTRL+PageDown.
Полезный Лайфхак в Excel
Чтобы запретить вставку новых строк и столбцов в Excel без использования защиты листа нужно сделать так:
Вот и все теперь в лист нельзя вставить строку или столбец. Если нужно запретить вставлять только строки, тогда вводим любое значение в самую последнюю строку (например, A1048576). А если запретить вставлять только столбцы тогда вводим любое значение в последнем столбце (например, XFD1).
Надежное скрытие листов, которых нельзя отобразить стандартными средствами (опцией Показать). Полезные лайфхаки для работы с листами и ячейками.
Любой лист книги можно скрыть, чтобы удалить его из представления. Можно также скрыть окно книги, чтобы удалить его из рабочей области. Данные скрытых листов и книг не видны, но на них по-прежнему могут указывать ссылки из других листов и книг. При необходимости скрытые листы и книги можно отобразить.
По умолчанию на панели задач отображаются все книги, которая открывается, но можно скрыть или отобразить их на панели задач при необходимости.
Примечание:
Снимки экрана в этой статье получены в Excel 2016. Если вы используете другую версию, интерфейс может немного отличаться, но функции будут такими же.
Скрытие и отображение листа
Примечания:
- Когда отобразить скрытый лист, можно сделать только так поочередно только при использовании Visual Basic для приложений (VBA). Если листы скрыты кодом VBA, назначающий свойство
xlSheetVeryHidden
-
- , команда «Показать» не будет отображаться эти скрытые листы. Если вы используете книгу, содержащую код VBA и возникать проблемы с скрытые листы, обратитесь к владельцу книги для получения дополнительных сведений.
Скрыть или отобразить окно книги
Примечания:
Скрытие и отображение окон книг на панели задач Windows
Excel 2013 реализована в Единый интерфейс документа, где каждая книга откроется в отдельном окне. Указанные ниже действия применяются только к Excel 2007 и 2010, для Windows.
Источник: https://thetarif.ru/internet/kak-sdelat-skrytyi-list-v-excel-nevidimym-kak-sdelat-list-ochen-skrytym.html
Как скрыть лист в Excel
В Ecxel можно на одном листе отображать основную информацию, а на других листах дополнительную, которую желательно скрыть с глаз. Сегодня рассмотрим краткую инструкцию как скрыть листы в Excel.
Откройте книгу Excel в которой вы хотите скрыть листы, нажмите на лист, который вы хотите скрыть, правой клавишей мыши и выберите из открывшегося меню Скрыть. Повторите данные действия для всех листов, которые хотите скрыть.
Как видите, скрытие листа занимает не больше двух секунд по времени.
Вы не можете скрыть абсолютно все листы, если вы попытаетесь скрыть последний, то увидите ошибку «Книга должна содержать не менее одного видимого листа. Чтобы скрыть, удалить или перенести выделенные листы, необходимо сначала вставить новый лист или сделать видимым скрытый лист.»
Чтобы отобразить скрытые листы, нужно нажать правой клавишей мыши на любой лист и из открывшегося контекстного меню выбрать Показать.
Выберите скрытый лист из списка и нажмите «ОК».
Источник: https://vynesimozg.com/kak-skryt-list-v-excel/
Как сделать скрытый лист в excel невидимым? Как в Excel скрывать листы и целые рабочие книги
Иногда возникают ситуации, когда надо скрыть лист со всем его содержимым от посторонних любопытных глаз. Очень часто это делается из контекстного меню листа (для счастливых обладателей 2007 Excel..
Но при использовании данного метода необходимо защитить книгу, иначе отобразить скрытые листы сможет каждый (тем же правым щелчком мыши — Отобразить). А что делать, если книгу не надо защищать? Ведь часто необходимо оставить пользователям возможность работы со структурой книги, например, добавлять листы.
Как тогда скрыть лист так, чтобы его нельзя было отобразить? Есть достаточно простой способ через редактор VBA, при этом обладать навыком программирования вообще не нужно. Итак, определились какой лист надо скрыть. Далее:
- заходим в редактор VBA(Alt+F11)
- жмем сочетание клавиш Ctrl+R или идем в меню View—Project Explorer (чтобы отобразить окно объектов проекта VBA)
- жмем F4или через View—Properties Window (чтобы отобразить окно свойств)
- в левой части окна (в Project Explorer) ищем книгу, лист в которой надо скрыть и раскрываем её папку(на скрине это VBA Project (Книга1))
- раскрываем папку Microsoft Excel Objects и выделяем там лист с нужным именем
- в Окне свойств (Properties Window ) находим свойство Visible и назначаем ему значение xlSheetVeryHidden
Чтобы затем отобразить этот лист необходимо свойству Visible
задать значение — xlSheetVisible.
При этом для отображения листа необходимо будет обязательно зайти в редактор VBA — простым методом отобразить не получится. И книгу защищать не надо. Что нам и было необходимо.
Для большей надежности можно защитить проект VBA, чтобы не было возможности отобразить лист из VBA, не указав пароль. На функционал это не повлияет совершенно.
В том же окне VBA(Alt+F11):
- Tools—VBAProject Properties-вкладка Protection;
- для защиты устанавливается галочка «Lock project for viewing«; для разблокировки — снимается;
- вписывается/удаляется сам пароль в полях Passwordи Confirm password.
Скрыть все листы в книге, кроме листа с именем «Видимый» можно следующим макросом:
Sub Hide_All_Sheets() Dim wsSh As Object For Each wsSh In ActiveWorkbook.Sheets If wsSh.Name «Видимый» Then wsSh.Visible = xlSheetVeryHidden «отобразить – xlSheetVisible; сделать лист просто скрытым — xlSheetHidden Next wsSh
End Sub
Любой лист книги можно скрыть, чтобы удалить его из представления. Можно также скрыть окно книги, чтобы удалить его из рабочей области. Данные скрытых листов и книг не видны, но на них по-прежнему могут указывать ссылки из других листов и книг. При необходимости скрытые листы и книги можно отобразить.
По умолчанию на панели задач отображаются все книги, которая открывается, но можно скрыть или отобразить их на панели задач при необходимости.
Примечание:
Снимки экрана в этой статье получены в Excel 2016. Если вы используете другую версию, интерфейс может немного отличаться, но функции будут такими же.
Скрытие и отображение листа
Примечания:
-
- Когда отобразить скрытый лист, можно сделать только так поочередно только при использовании Visual Basic для приложений (VBA). Если листы скрыты кодом VBA, назначающий свойство
xlSheetVeryHidden, команда «Показать» не будет отображаться эти скрытые листы. Если вы используете книгу, содержащую код VBA и возникать проблемы с скрытые листы, обратитесь к владельцу книги для получения дополнительных сведений.
Скрыть или отобразить окно книги
Примечания:
Скрытие и отображение окон книг на панели задач Windows
Excel 2013 реализована в Единый интерфейс документа, где каждая книга откроется в отдельном окне. Указанные ниже действия применяются только к Excel 2007 и 2010, для Windows.
Файл программы Microsoft Excel называется КНИГА. А книга, как водится, состоит из листов. Их количество по умолчанию – 3, но создавать можно столько, сколько нужно.
Ярлычки листов можно легко переключать одним кликом: они показываются в левом нижнем углу книги и называются стандартно: ЛИСТ1, ЛИСТ2 и т.п. Можно переключать комбинацией горячих клавиш CTRL+ PageUp (PageDown).
Но это не всегда удобно. Да и почему их не видно ярлыков? Разберемся с настройками.
Как вернуть ярлычки
Посмотрим, как должна выглядеть книга, чтобы в ней можно было легко переходить с одного листа на другой. Вот они. Это левый нижний угол книги Excel по умолчанию.
Но у кого-то в нижнем левом углу может быть совсем другая картина.
Что делать в таком случае, когда при открытии книги в ней не обнаруживается панели с закладками? Нужно настроить Excel.
Ели у вас 2007-я версия программы, путь к нужным настройкам находится в OFFICE (располагается слева сверху, в самом углу книги) – ПАРАМЕТРЫ EXCEL – ДОПОЛНИТЕЛЬНО – ПОКАЗАТЬ ПАРАМЕТРЫ ДЛЯ СЛЕДУЮЩЕЙ КНИГИ. Здесь находим строчку ПОКАЗЫВАТЬ ЯРЛЫЧКИ и ставим галочку. Нажимаем ОК.
После этого листы появятся в нижнем левом углу книги. Если у вас Excel 2003, то путь таков: СЕРВИС – ПАРАМЕТРЫ – ВИД. Для версий 2010-2013: ФАЙЛ – ПАРАМЕТРЫ – ДОПОЛНИТЕЛЬНО.
Как скрыть и отобразить ярлыки листов
Есть в Excel и другая функция. Можно скрывать и отображать листы на имеющейся панели с закладками. Это может пригодиться при необходимости создания большого количества листов, когда для поиска нужного приходится пользоваться стрелочками.
В этом случае временно ненужные листы можно скрыть, чтобы они не занимали место на панели.
Это делается очень просто. Предположим, что нам надо скрыть 10, 11 и 12 лист. Для этого кликаем сначала по десятому листу правой кнопкой и выбираем СКРЫТЬ.
Аналогично поступаем с одиннадцатым и двенадцатым. Получается следующее.
Листы скрыты, но не удалены. Информация на них также сохранена. И если мы попробуем переименовать ЛИСТ13 в ЛИСТ10, программа не даст этого сделать.
Придется придумывать листу другое имя. Или оставить все как есть.
Возвращаются скрытые листы на места аналогичным образом. Правой кнопкой кликаем на любой видимый лист и выбираем ПОКАЗАТЬ. Программа покажет список скрытых листов и предложит выбрать тот, который нужно отобразить. Задать команду одновременно для всех листов нельзя. Нужно делать это поочередно.
Скрывать, а также удалять абсолютно все листы нельзя. Видимым должен остаться хотя бы один.
В этой статье представлены несколько способов скрытия всех скрытых листов и таблиц в Excel шаг за шагом.
Переключение видимости скрытой рабочей таблицы — один щелчок, чтобы отобразить все скрытые листы, и один щелчок, чтобы восстановить скрытые
С удобной кнопкой переключения Worksheets предоставленный Kutools для Excel, вы можете одним щелчком мыши показать все скрытые рабочие листы в активной рабочей книге, а затем снова щелкнуть его, чтобы сделать все скрытые рабочие листы невидимыми.
Полнофункциональная бесплатная пробная версия 60-day!
Рекомендуемые инструменты повышения производительности для Excel / Office
Показывать все скрытые рабочие листы один за другим в Excel
Мы можем применить Показать
особенность, чтобы показать скрытый лист за один раз в Excel. Пожалуйста, сделайте следующее:. Щелчок Главная
> Формат
> Скрыть и показать
> Показать, Смотрите скриншот:Внимание: Вы также можете щелкнуть правой кнопкой мыши любое из имен листов на панели вкладок «Лист» и выбрать Unhide
из контекстного меню.
 |
Теперь все скрытые листы перечислены в Unhide
диалоговое окно. Выберите рабочий лист, который вы хотите показать, и нажмите OK
Кнопка.
Затем выбранный скрытый лист отображается. Повторите выше шаг 2, чтобы показать все невидимые листы по одному.
Внимание
: Показать все скрытые рабочие листы не так просто, как может быть, когда сотни скрытых листов должны быть скрытыми. Возможно, вам придется щелкнуть мышью сотни раз для повторения операций. Если вы хотите получить более простой способ, пожалуйста, сделайте это в соответствии с процедурами, которые предоставляют следующие методы.
Показать все скрытые рабочие листы по VBA-коду
Следующий короткий код VBA также может помочь вам отображать все скрытые листы одновременно.
Удерживайте Alt + F11 ключей в Excel, и он открывает Microsoft Visual Basic для приложений окна.. Щелчок Вставить
> модуль, и вставьте следующий макрос в окне модуля.
Sub UnhideAllSheets() Dim ws As Worksheet For Each ws In ActiveWorkbook.Worksheets ws.Visible = xlSheetVisible Next ws End Sub, нажмите F5 для запуска этого макроса. И скрытые листы будут отображаться сразу.
Показать все скрытые рабочие листы от Kutools for Excel одним щелчком мыши
Kutools для Excel Показать все скрытые листы Функция может помочь вам легко отобразить все скрытые листы одним щелчком мыши.
щелчок Kutools
> Показать / Скрыть
> Показать все скрытые листы , см. снимок экрана:
Затем все скрытые листы показываются сразу. Смотрите скриншот:
Внимание: Число, отображаемое после функции, указывает общее количество скрытых листов в вашей книге. Если скрытого листа нет, функция станет серой и ее нельзя будет щелкнуть.
Показать все скрытые листы с помощью функции «Видимость скрытых листов»
- Kutools для Excel также предоставляет удобный Worksheets
(Toggle Hidden Worksheets Visibility) функция, позволяющая отображать или скрывать все скрытые листы одним щелчком мыши в активной книге. - Под Kutools
вкладку, пожалуйста, нажмите Рабочий лист
кнопку, чтобы отобразить все скрытые листы, и нажмите Worksheets
Снова нажмите кнопку, чтобы восстановить скрытый статус.
Показать все очень скрытые листы Kutools для Excel
Иногда вышеупомянутые методы не могут показать скрытые листы. Это потому, что эти рабочие листы очень скрыты. В этой ситуации вы можете применить функцию «Скрыть / отобразить рабочие книги и листы» Kutools для Excel, чтобы быстро отобразить их.. Щелчок Kutools
> Показать спрятать
> .2, В диалоговом окне «Скрыть / отобразить рабочие книги и листы» нажмите, чтобы выбрать активную рабочую книгу, и нажмите Показать все в Листы
раздел. См. Снимок экрана.
Теперь все скрытые листы, включая очень скрытые, отображаются в большом количестве. Пожалуйста, закройте диалог, как вам нужно.
Скрыть / показать книги и таблицы
скрыть или показать несколько открывающихся рабочих книг и их рабочих листов, включая самые скрытые.
Скрывать листы можно используя контекстное меню, вызванное правой кнопкой мышки по ярлычку листа. Как было описано в предыдущем уроке. Но листы можно скрывать так, чтобы их не было видно даже в списке скрытых листов. Причем без использования защиты структуры книги. Для реализации данной задачи нужно воспользоваться параметрами, которые доступны в режиме VBA-редактора (Alt+F11).
Как лучше скрыть лист в Excel
Для наглядности разберем пример. Скройте «Лист3» обычным способом (с помощью опции «Скрыть» в контекстном меню).
А «Лист2» скроем параметрами VBA-редактора макросов. Для этого выполним следующие действия:
В списки скрытых листов мы не видим наш «Лист3». Он надежно спрятан. Чтобы снова его увидеть нужно зайти в VBA-редактор и поменять параметры в свойстве «Visible» на «-1-xlSheetVisible».
Примечание. Третий параметр «0-xlSheetHidden» дает тот же результат что и обычное скрытие листа при помощи контекстного меню.
Полезный совет. Визуально можно скрыть ярлыки листов:
Но и в первом и во втором случаи между листами можно переключатся с помощью комбинации горячих клавиш CTRL+PageUp и CTRL+PageDown.
Полезный Лайфхак в Excel
Чтобы запретить вставку новых строк и столбцов в Excel без использования защиты листа нужно сделать так:
Вот и все теперь в лист нельзя вставить строку или столбец. Если нужно запретить вставлять только строки, тогда вводим любое значение в самую последнюю строку (например, A1048576). А если запретить вставлять только столбцы тогда вводим любое значение в последнем столбце (например, XFD1).
Надежное скрытие листов, которых нельзя отобразить стандартными средствами (опцией Показать). Полезные лайфхаки для работы с листами и ячейками.
Источник: https://www.demg.ru/kak-sdelat-skrytyi-list-v-excel-nevidimym-kak-v-excel-skryvat-listy-i-celye-rabochie/
Как скрыть и показать скрытые листы в Excel?
Поговорим как скрывать листы, а также как показывать скрытые листы в Excel, в том числе разберем как можно отобразить очень скрытые листы с помощью Visual Basic.
Время от времени возникает необходимость прятать листы в Excel либо от посторонних глаз других пользователей, либо уже от самих себя, чтобы эти самые листы не отвлекали и не мешали работать.
Также возникает и обратная необходимость — в частичном или полном отображении скрытых листов. В общем давайте рассмотрим различные способы реализации как скрытия, так и отображения листов.
Как скрыть лист в Excel?
Процедура скрытия листа достаточно простая — в нижней панели щелкаем правой кнопкой мыши по названию листа, который хотим сделать невидимым, и в выпадающем меню выбираем команду Скрыть:
Если нужно спрятать сразу несколько листов, то удерживая клавишу Ctrl выделяем нужные листы с помощью мышки и повторяем вышеописанные действия (щелкаем правой кнопкой мыши по любому из выделенных листов и далее нажимаем Скрыть).
Как показать скрытый лист в Excel?
Чтобы открыть скрытый лист обратно мы также в нижней панели правой кнопкой мыши щелкаем по любому из листов и выбираем команду Показать. В появившемся окне можно посмотреть все невидимые листы книги (даже если он всего один) и выбрать какой именно лист необходимо вывести на экран:
Со скрытием и отображением листов разобрались, давайте перейдем к чуть более сложной задаче, а именно научимся скрывать лист так, чтобы обычный пользователь не смог его отобразить.
Как сделать очень скрытый лист в Excel?
Параметры отображения любого листа в Excel мы можем настроить посредством Visual Basic. Переходим в редактор Visual Basic (на панели вкладок выбираем Разработчик -> Код -> Visual Basic или воспользуемся комбинацией клавиш Alt + F11):
В левой верхней части окна в списке выбираем нужный нам лист и чуть ниже подробно смотрим в блок с настройками (если он изначально не отображается, то уже в панели вкладок Visual Basic выбираем View -> Properties Window и блок появится).
За отображение листа в параметрах отвечает свойство Visible и как мы видим всего есть 3 варианта:
- xlSheetVisible. Лист открыт и отображается во вкладках;
- xlSheetHidden. Лист скрыт, но отображается в списке невидимых листов;
- xlSheetVeryHidden. Лист скрыт и нигде не отображается.
Таким образом, чтобы скрыть лист средствами Visual Basic указываем значение параметра xlSheetHidden, а чтобы показать устанавливаем xlSheetVisible.
Из названия последнего значения xlSheetVeryHidden и взялся термин очень скрытого листа, но в принципе также часто можно встретить употребление выражение супер скрытого.
При этом, что очень важно, установить значение параметра xlSheetVeryHidden можно только через Visual Basic, что и не позволяет обычному пользователю обнаружить очень скрытые листы стандартным способом.
Вернемся к нашему примеру.
Так как мы в начале скрывали Лист1, то для него установлена видимость xlSheetHidden, а нас сейчас интересует как раз 3 вариант. Выбираем его и теперь в списке скрытых листов пусто (кнопка в данном случае не активна, хотя мы знаем, что очень скрытые листы в книге на самом деле есть):
Теперь пользователь не увидит такой супер скрытый лист в интерфейсе Excel, однако он все же сможет его обнаружить если зайдет в редактор Visual Basic.
Если же стоит задача найти такие листы и отобразить их, то повторяем аналогичные действия и в Visual Basic для подобных листов устанавливаем параметр xlSheetVisible, после чего все листы станут видимыми.
Автоматизация открытия скрытых листов с помощью макроса
- Однако процесс открывания каждого листа вручную (либо посредством Visual Basic) может отнять достаточно много времени, так как нужно будет проделывать эту процедуру для каждого скрытого листа.
- Если их немного, то, конечно, возможно быстрее будет открыть их руками, но если же их 5-10 или больше, то, как и всегда в подобных случаях мы можем воспользоваться помощью макросов.
- В редакторе Visual Basic создаем новый модуль (Insert -> Module) и вставляем туда следующий код (добавил детальные пояснения напротив кода):
Sub OpenAllHiddenSheets()
Dim Sheet As Worksheet
For Each Sheet In ActiveWorkbook.
Worksheets ‘Цикл для каждого листа книги
If Sheet.Visible xlSheetVisible Then ‘Если лист не является видимым
Sheet.Visible = xlSheetVisible ‘То делаем его видимым
End If
Next
End Sub
Sub OpenAllHiddenSheets() For Each Sheet In ActiveWorkbook.Worksheets ‘Цикл для каждого листа книги If Sheet.Visible xlSheetVisible Then ‘Если лист не является видимым Sheet.Visible = xlSheetVisible ‘То делаем его видимым
Теперь для отображения всех листов достаточно будет запустить макрос OpenAllHiddenSheets.
Источник: https://tutorexcel.ru/knigi-i-listy/kak-skryt-i-pokazat-skrytye-listy-v-excel/
Как скрыть листы от большинства пользователей Excel
В Excel имеется три уровня видимости листов: видимый, скрытый и очень скрытый. Видимый лист отображается в списке листов листов книги.
Скрытый лист не отображается в перечне, однако его можно отобразить стандартными методами. Так называемый Очень скрытый режим, который установить и снять можно только с использованием макросов.
Очень скрытые листы не отображаются в перечне листов, более того они не отображаются в диалоговом окне «Вывод на экран скрытого листа».
Так как об этом способе не знают большинство пользователей Excel, то им удобно пользоваться если необходимо спрятать часть информации.
Как сделать лист очень скрытым
Способ №1. Через надстройку VBA-Excel
Самый удобный способ, который не требует специальных знаний, а также позволяет быстро скрыть большое количество листов — установить надстройку VBA-Excel. Для того, чтобы скрыть или отобразить листы в Excel необходимо:
- Перейти на вкладку VBA-Excel (доступна после установки надстройки).
- В меню Диспетчеры выбрать пункт Диспетчер листов.
- В окне диспетчер выберите листы, видимость которых необходимо изменить и нажмите команду Видимость.
Способ №2. С помощью свойства листов в редакторе кода
Для того чтобы скрыть лист необходимо:
- Открыть редактор кода сочетанием клавиш Alt+F11.
- В левом меню раскройте проект с одноименным названием вашей книги.
- Найдите в списке объектов лист, который необходимо скрыть.
- В списке свойств найдите свойство Visible и выберите из списка значений 2 — xlSheetVeryHidden.
Для отображения скрытого листа можно аналогичным способом установить значение -1 — xlSheetVisible.
Способ №3. С помощью макросов
Можно сказать, что это самый сложный способ, однако и более универсальный. С помощью программирования можно задавать различные условия скрытия листов и многое другое. Но остановимся пока только на скрытие/отображении.
- Открыть редактор кода сочетанием клавиш Alt+F11.
- В левом меню раскройте проект с одноименным названием вашей книги.
- Создайте новый модуль (если его у вас еще нет), в котором мы будем писать код для скрытия листов.
- Перейдите в модуль и вставьте в него следующий код:
Sub СкрытиеЛистов()
‘ Удалите лишние строчки кода в зависимости от результата, который нужно получить
Sheets(«ИмяЛиста»).Visible = xlSheetHidden ‘ Скрыть лист обычным способом
Sheets(«ИмяЛиста»).Visible = xlSheetVeryHidden ‘ Сделать супер скрытый лист
Sheets(«ИмяЛиста»).Visible = xlSheetVisible ‘ Отобразить лист
End Sub
Источник: https://micro-solution.ru/projects/addin_vba-excel/sheets-visible
Как сделать лист очень скрытым
Иногда возникают ситуации, когда надо скрыть лист со всем его содержимым от посторонних любопытных глаз. Очень часто это делается из контекстного меню листа (для счастливых обладателей 2007 Excel.
Подробнее: здесь). Но при использовании данного метода необходимо защитить книгу, иначе отобразить скрытые листы сможет каждый (тем же правым щелчком мыши — Отобразить).
А что делать, если книгу не надо защищать? Ведь часто необходимо оставить пользователям возможность работы со структурой книги, например, добавлять листы.
Как тогда скрыть лист так, чтобы его нельзя было отобразить? Есть достаточно простой способ через редактор VBA, при этом обладать навыком программирования вообще не нужно. Итак, определились какой лист надо скрыть. Далее:
- заходим в редактор VBA(Alt+F11)
- жмем сочетание клавиш Ctrl+R или идем в меню View—Project Explorer (чтобы отобразить окно объектов проекта VBA)
- жмем F4 или через View—Properties Window (чтобы отобразить окно свойств)
- в левой части окна (в Project Explorer) ищем книгу, лист в которой надо скрыть и раскрываем её папку(на скрине это VBA Project (Книга1))
- раскрываем папку Microsoft Excel Objects и выделяем там лист с нужным именем
- в Окне свойств (Properties Window) находим свойство Visible и назначаем ему значение xlSheetVeryHidden
Чтобы затем отобразить этот лист необходимо свойству Visible задать значение — xlSheetVisible.
При этом для отображения листа необходимо будет обязательно зайти в редактор VBA — простым методом отобразить не получится. И книгу защищать не надо. Что нам и было необходимо.
Для большей надежности можно защитить проект VBA, чтобы не было возможности отобразить лист из VBA, не указав пароль. На функционал это не повлияет совершенно.
В том же окне VBA(Alt+F11):
- Tools—VBAProject Properties-вкладка Protection;
- для защиты устанавливается галочка «Lock project for viewing«; для разблокировки — снимается;
- вписывается/удаляется сам пароль в полях Password и Confirm password.
Скрыть все листы в книге, кроме листа с именем «Видимый» можно следующим макросом:
Sub Hide_All_Sheets() Dim wsSh As Object For Each wsSh In ActiveWorkbook.Sheets If wsSh.Name «Видимый» Then wsSh.Visible = xlSheetVeryHidden ‘отобразить – xlSheetVisible; сделать лист просто скрытым — xlSheetHidden Next wsSh
End Sub
Sub Hide_All_Sheets() Dim wsSh As Object For Each wsSh In ActiveWorkbook.Sheets If wsSh.Name «Видимый» Then wsSh.Visible = xlSheetVeryHidden ‘отобразить – xlSheetVisible; сделать лист просто скрытым — xlSheetHidden Next wsSh End Sub
Источник: https://www.excel-vba.ru/chto-umeet-excel/kak-sdelat-list-ochen-skrytym/
Как в Excel создать «очень скрытый» лист — Трюки и приемы в Microsoft Excel
Вы, вероятно, уже знаете, как скрыть лист: просто щелкните правой кнопкой мыши на вкладке листа и в контекстном меню выберите Скрыть.
И, конечно, так же просто можно снова отобразить лист: щелкните правой кнопкой мыши на вкладке любого листа и в контекстном меню выберите Показать (при этом вы увидите список всех скрытых листов).
Однако вы можете затруднить показ скрытых листов дли случайных пользователей, то есть сделать лист «очень скрытым». Для этот выполните следующее.
-
- Убедитесь в том, что вкладка Разработчик отображается на ленте.
По умолчанию эта вкладка не отображается. Поэтому зайдите в диалоговое окно Параметры Excel (выберите команду Файл ► Параметры), перейдите в раздел Настройка ленты и поставьте флажок Разработчик в списке справа.
- Активизируйте лист, который хотите скрыть.
- Выберите команду Разработчик ► Элементы управления ► Свойства. В открывшемся диалоговом окне Properties щелкните на поле Visible (рис. 27.1).
- Затем щелкните на кнопке с изображением стрелки вниз и выберите значение 2-xlSheetVeryHidden.
Используйте окно Properties, чтобы сделать лист «очень скрытым»
После выполнения этих действий вы не сможете отобразить лист, какую бы команду Excel ни использовали. На самом деле вы не сможете показать лист, даже используя окно Properties, так как это окно показывает свойства активного листа, а пока лист скрыт, его нельзя сделать активным.
Останется ли лист скрытым навсегда? Нет. Чтобы сделать «очень скрытый» лист снова видимым, используйте простой макрос VBA. Макрос, приведенный ниже, позволяет показать Лист2 активной книги (измените название листа на нужное вам):
| 1 2 3 |
Sub UnhideSheet() Worksheets(«Лист2»).Visible = True End Sub |
Sub UnhideSheet() Worksheets(«Лист2»).Visible = True
End Sub
Создание «очень скрытого» листа не относится к мерам безопасности. Любой пользователь, действительно пожелавший узнать, что находится на таких листах, сможет легко это сделать с помощью макросов наподобие представленного выше.
Источник: http://excelexpert.ru/kak-v-excel-sozdat-ochen-skrytyj-list
Как отобразить скрытые листы в Excel
Электронные таблицы Excel могут разделять данные в пределах одного документа на несколько листов. Это довольно удобная функция, поскольку она позволяет не загромождать экран и переключаться на нужную информацию в один клик, но что делать, если листы куда-то исчезли, неужели в таком случае придется вносить дынные заново?
Чаще всего проблема заключается в параметрах редактора, например, могла быть случайно изменена ширина полосы прокрутки. В таком случае она может закрывать собой иконки листов, чтобы избавиться от этого нужно перетащить полосу прокрутки вправо, ярлыки располагаются под ней.
Если это не помогло, то, возможно, отображение ярлыков было отключено. Вернуть иконки можно в меню сервиса, там необходимо перейти в пункт “Параметры Excel”, и выбрать вкладку “Дополнительно”, далее, в разделе “Показывать параметры книги” установить галочку возле пункта “Показывать ярлычки листов”.
Существует и альтернативный способ перемещения между вкладками: для перехода к следующему листу достаточно одновременно нажать клавиши Ctrl и PageUp (верхний ряд клавиатуры), а к предыдущему – Ctrl+PageDown. Нужно обратить внимание, что страницы следуют не по времени создания, а по расположению в интерфейсе.
Часто отсутствие некоторых вкладок связано с настройками файла – иконки можно отключить вручную. Необходимо знать, как отобразить скрытые листы в Excel, если приходится часто работать с чужими документами.
Справиться с этим может даже начинающий пользователь, ведь достаточно кликнуть правой кнопкой мыши на любом из ярлыков страниц и найти в меню пункт “Отобразить”. После этого появится список доступных вкладок, к сожалению, выбрать можно только одну из них. Таким образом, эту процедуру потребуется проделать несколько раз, пока не будут отображены все листы.
В большинстве случаев листы скрывают для облегчения взаимодействия с интерфейсом, однако, сделано это может быть из соображений приватности. Есть способы сделать так, что отобразить скрытые листы в Excel с помощью этой команды будет невозможно, но они достаточно сложны, поэтому случайно их выполнить невозможно.
Источник: https://windowsfree.ru/faq/kak-otobrazit-skrytye-listy-v-excel/
Как открыть скрытый файл эксель
Вы можете скрыть любой из них, чтобы удалить его из представления. Данные на скрытых таблицах не видны, но на них по-прежнему можно ссылаться из других книг и при необходимости можно легко открыть скрытые.
Щелкните правой кнопкой мыши я вкладку листа, который нужно скрыть, или любой видимый лист, если нужно открыть листы.
В появившемся меню выполните одно из следующих действий.
Чтобы скрыть лист, выберите скрыть.
Чтобы отобрать скрытые листы, выберите их в диалоговом окне Отобрать, а затем выберите ОК.
Примечания: Чтобы выбрать несколько листов, сделайте это.
Нажмите и удерживайте нажатой кнопку CTRL, а затем щелкните элементы, чтобы выбрать их.
Нажмите и удерживайте клавишу SHIFT, а затем настройте выбор с помощью клавиш СТРЕЛКА ВВЕРХ и СТРЕЛКА ВНИЗ.
Эти действия работают для Microsoft 365, как и действия, указанные на вкладке ниже, в зависимости от вашей операционной системы. Для бессрочных Office версиях см. на вкладке ниже шаги, поддерживаемые вашей конкретной версией Excel.
Скрытие и скрытие таблицы
Примечание: Снимки экрана в этой статье получены в Excel 2016. Если вы используете другую версию, интерфейс может немного отличаться, но функции будут такими же.
Выберите нужные для скрытие таблицы.
Выбор листов
Чтобы выделить
Выполните следующие действия
Щелкните ярлычок листа.
Если нужная вкладка не отображается, нажмите кнопки прокрутки слева от я вкладок листа, чтобы отобразить их, а затем щелкните вкладку.
Несколько смежных листов
Щелкните ярлычок первого листа. Затем, удерживая нажатой кнопку SHIFT, щелкните ямку последнего листа, который нужно выбрать.
Несколько несмежных листов
Щелкните ярлычок первого листа. Затем, удерживая нажатой кнопку CTRL, щелкните ярлаты других листов, которые нужно выбрать.
Все листы книги
Щелкните ямку листа правой кнопкой мыши и выберите в области контекстное меню.
Совет: Если выделено несколько листов, в заголовке в верхней части листа отображается надпись [Группа]. Чтобы отменить выделение нескольких листов книги, щелкните любой невыделенный лист. Если невыбранные листы не видны, щелкните правой кнопкой мыши явку выбранного листа и выберите в меню пункт Разгруппировать листы.
На вкладке Главная в группе Ячейки нажмите кнопку Формат > видимости > Скрыть & Скрыть > скрыть лист.
Чтобы отобрать их, выполните те же действия, что и при отображке, но выберите отобрать. Вы увидите диалоговое окно со списком скрытых листов, поэтому выберите те, которые нужно отобрать.
Примечание: У всех, скрытых кодом VBA, есть свойство xlSheetVeryHidden; Команда Отобразить не отображает скрытые листы. Если вы используете книгу, которая содержит код VBA, и у вас возникают проблемы со скрытыми книгами, обратитесь к владельцу книги за дополнительными сведениями.
Скрытие и открытие окна книги
На вкладке Вид в группе Окно нажмите кнопку Скрыть или Открыть.
На компьютере Mac этот пункт находится в меню «Файл» над лентой в меню «Окно».
При отображке книги выберите ее из списка в диалоговом окне Отображите.
Если окно «Открыть» недоступно, книга не содержит скрытых окон книги.
При выходе Excel вам будет предложено сохранить изменения в скрытом окне книги. Нажмите кнопку Да, если вы хотите, чтобы окно книги было тем же, что и при его левом (скрытом или открытом) при следующем ее открытие.
Скрытие и отображение окон книги на Windows панели задач
Excel 2013 г. был представлен единый интерфейс документов,в котором каждая книга открывается в отдельном окне.
Щелкните Файл > Параметры.
В Excel 2007 нажмите кнопку Microsoft Office кнопку и выберите Excel параметры.
Затем щелкните Дополнительные >отображение > или выберите показывать все окна на панели задач.
Скрытие и скрытие таблицы
Выберите нужные для скрытие таблицы.
Выбор листов
Чтобы выделить
Выполните следующие действия
Щелкните ярлычок листа.
Если нужная вкладка не отображается, нажмите кнопки прокрутки слева от я вкладок листа, чтобы отобразить их, а затем щелкните вкладку.
Несколько смежных листов
Щелкните ярлычок первого листа. Затем, удерживая нажатой кнопку SHIFT, щелкните ямку последнего листа, который нужно выбрать.
Несколько несмежных листов
Щелкните ярлычок первого листа. Затем, удерживая нажатой кнопку Command, щелкните якладки других листов, которые нужно выбрать.
Все листы книги
Щелкните ямку листа правой кнопкой мыши и выберите в области контекстное меню.
На вкладке Главная нажмите кнопку Формат >в области видимости > скрыть & скрыть > скрыть лист.
Чтобы отобрать их, выполните те же действия, что и при отображке, но выберите отобрать. В диалоговом окне Отобразить отображается список скрытых листов, поэтому выберите те из них, которые нужно отобразить, а затем нажмем ОК.
Скрытие и открытие окна книги
В меню Окно выберите пункт Скрыть или Открыть.
При отображке книги выберите ее в списке скрытых книг в диалоговом окне Отобрать.
Если окно «Открыть» недоступно, книга не содержит скрытых окон книги.
При выходе Excel вам будет предложено сохранить изменения в скрытом окне книги. Нажмите кнопку Да, если вы хотите, чтобы окно книги было тем же, что и при его левом (скрытом или открытом) при следующем ее открытие.
Скрытие таблицы
Щелкните правой кнопкой мыши вкладку, которая вы хотите скрыть.
Выберите Скрыть.
Отсвечение таблицы
Щелкните правой кнопкой мыши любую видимую вкладку.
Выберите отобрать .
Пометка вкладок для их отметки.
Нажмите кнопку ОК.
Дополнительные сведения
Вы всегда можете задать вопрос специалисту Excel Tech Community или попросить помощи в сообществе Answers community.
Как скрыть и отобразить скрытые листы в Excel 2007/2010/2013/2016?
Для того чтобы можно было скрыть информацию от посторонних глаз, а может быть и от своих собственных, в Excel 2007 и выше предусмотрена возможность скрывать листы. При этом можно делать листы рабочей книги как скрытыми, так и очень скрытыми, а при необходимости делать их вновь видимыми, то есть отображать (показывать).
Как сделать лист скрытым?
Сделать лист скрытым очень просто, для этого нужно кликнуть правой кнопкой мыши по ярлычку нужного листа и в появившемся контекстном меню выбрать пункт «Скрыть». Для того чтобы скрыть несколько листов, следующих подряд, либо все листы, кроме активного (книга должна содержать не менее одного видимого листа) необходимо кликнуть левой кнопкой мыши по первому нужному листу, затем, удерживая клавишу Shift, кликнуть по последнему, после чего кликнуть правой кнопкой мыши в области выделенных листов и выбрать пункт «Скрыть» из контекстного меню. Все выделенные листы разом становятся скрытыми. Аналогичным образом можно выборочно выделить листы, используя клавишу Ctrl вместо клавиши Shift.
Как сделать лист очень скрытым?
Листы рабочей книги можно сделать очень скрытыми. Такие листы невозможно отобразить стандартными средствами Excel, при вызове контекстного меню пункт «Отобразить. » (в некоторых версиях он называется «Показать. «) не активен. Чтобы сделать лист очень скрытым, необходимо перейти в редактор VB (Visual Basic), сделать это можно разными способами, но самый простой — сочетанием клавиш Alt+F11, выбрать в VBA проекте рабочей книги нужный лист, а затем в свойстве «Visible» этого листа выбрать параметр «xlSheetVeryHidden».
Чтобы вернуть листу видимость, необходимо изменить свойство «Visible» обратно на xlSheetVisible.
Как отобразить скрытые листы?
Обратная процедура, когда возникает необходимость скрытые листы отобразить и сделать видимыми, может потребовать большого терпения. Чтобы отобразить скрытые листы нужно к ликнуть правой кнопкой мыши в области имен листов и выбрать пункт меню «Отобразить. «.
После этого появляется окно со списком скрытых листов и вывод на экран скрытых листов происходит путем выбора одного листа из всего списка. Отобразить их все разом не получится.
Делать листы видимыми придется по одному. Отображение даже десяти скрытых листов будет вполне утомительным занятием, не говоря уже о большем их количестве.
Что делать если скрыть или отобразить лист не получается?
Если установлена защита структуры рабочей книги, то пункты «Скрыть» и «Отобразить» контекстного меню будут неактивными. Для того чтобы производить какие-либо действия с листами, необходимо снять защиту книги.
Отображение всех листов, выборочное отображение и скрытие листов по маске
Представленная ниже надстройка для Excel позволяет облегчить и ускорить некоторые манипуляции, совершаемые с листами рабочих книг. Надстройка позволяет:
1) Делать скрытыми все листы, кроме активного;
2) делать очень скрытыми все листы кроме активного;
3) отображать все скрытые листы разом, не зависимо от того скрытые они или очень скрытые;
4) скрывать и отображать листы по маске, используя специальные символы совпадения для имен листов.
Как открыть скрытый файл в excel. Как скрыть лист, чтобы его невозможно было отобразить
Жаропонижающие средства для детей назначаются педиатром. Но бывают ситуации неотложной помощи при лихорадке, когда ребенку нужно дать лекарство немедленно. Тогда родители берут на себя ответственность и применяют жаропонижающие препараты. Что разрешено давать детям грудного возраста? Чем можно сбить температуру у детей постарше? Какие лекарства самые безопасные?
Для того чтобы можно было скрыть информацию от посторонних глаз, а может быть и от своих собственных, в Excel 2007 и выше предусмотрена возможность скрывать листы. При этом можно делать листы рабочей книги как скрытыми, так и очень скрытыми, а при необходимости делать их вновь видимыми, то есть отображать (показывать).
Как сделать лист скрытым?
Сделать лист скрытым очень просто, для этого нужно кликнуть правой кнопкой мыши по ярлычку нужного листа и в появившемся контекстном меню выбрать пункт «Скрыть». Для того чтобы скрыть несколько листов, следующих подряд, либо все листы, кроме активного (книга должна содержать не менее одного видимого листа) необходимо кликнуть левой кнопкой мыши по первому нужному листу, затем, удерживая клавишу Shift, кликнуть по последнему, после чего кликнуть правой кнопкой мыши в области выделенных листов и выбрать пункт «Скрыть» из контекстного меню. Все выделенные листы разом становятся скрытыми. Аналогичным образом можно выборочно выделить листы, используя клавишу Ctrl вместо клавиши Shift.
Как сделать лист очень скрытым?
Листы рабочей книги можно сделать очень скрытыми. Такие листы невозможно отобразить стандартными средствами Excel, при вызове контекстного меню пункт «Отобразить. » (в некоторых версиях он называется «Показать. «) не активен. Чтобы сделать лист очень скрытым, необходимо перейти в редактор VB (Visual Basic), сделать это можно разными способами, но самый простой — сочетанием клавиш Alt+F11, выбрать в VBA проекте рабочей книги нужный лист, а затем в свойстве «Visible» этого листа выбрать параметр «xlSheetVeryHidden».
Чтобы вернуть листу видимость, необходимо изменить свойство «Visible» обратно на xlSheetVisible.
Как отобразить скрытые листы?
Обратная процедура, когда возникает необходимость скрытые листы отобразить и сделать видимыми, может потребовать большого терпения. Чтобы отобразить скрытые листы нужно к ликнуть правой кнопкой мыши в области имен листов и выбрать пункт меню «Отобразить. «.
После этого появляется окно со списком скрытых листов и вывод на экран скрытых листов происходит путем выбора одного листа из всего списка. Отобразить их все разом не получится.
Делать листы видимыми придется по одному. Отображение даже десяти скрытых листов будет вполне утомительным занятием, не говоря уже о большем их количестве.
Что делать если скрыть или отобразить лист не получается?
Если установлена защита структуры рабочей книги, то пункты «Скрыть» и «Отобразить» контекстного меню будут неактивными. Для того чтобы производить какие-либо действия с листами, необходимо снять защиту книги .
Отображение всех листов, выборочное отображение и скрытие листов по маске
Представленная ниже надстройка для Excel позволяет облегчить и ускорить некоторые манипуляции, совершаемые с листами рабочих книг. Надстройка позволяет:
1) Делать скрытыми все листы, кроме активного;
2) делать очень скрытыми все листы кроме активного;
3) отображать все скрытые листы разом, не зависимо от того скрытые они или очень скрытые;
4) скрывать и отображать листы по маске, используя специальные символы совпадения для имен листов.
Ярлыки листов текущей книги табличного редактора Microsoft Office Excel по умолчанию отображаются у левого нижнего края окна. Если их там нет, причин может быть несколько — от чисто технических, до связанных с соблюдением повышенной конфиденциальности данных, содержащихся в этой книге. Вернуть отображение ярлыков листов, как правило, не сложно — на это может уйти не больше пяти щелчков мышкой.
Вам понадобится
- Табличный редактор Microsoft Office Excel 2007 или 2010.
Инструкция
Файл программы Microsoft Excel называется КНИГА. А книга, как водится, состоит из листов. Их количество по умолчанию – 3, но создавать можно столько, сколько нужно. Ярлычки листов можно легко переключать одним кликом: они показываются в левом нижнем углу книги и называются стандартно: ЛИСТ1, ЛИСТ2 и т.п. Можно переключать комбинацией горячих клавиш CTRL+ PageUp (PageDown). Но это не всегда удобно. Да и почему их не видно ярлыков? Разберемся с настройками.
Как вернуть ярлычки
Посмотрим, как должна выглядеть книга, чтобы в ней можно было легко переходить с одного листа на другой. Вот они. Это левый нижний угол книги Excel по умолчанию.
Но у кого-то в нижнем левом углу может быть совсем другая картина.
Что делать в таком случае, когда при открытии книги в ней не обнаруживается панели с закладками? Нужно настроить Excel. Ели у вас 2007-я версия программы, путь к нужным настройкам находится в OFFICE (располагается слева сверху, в самом углу книги) – ПАРАМЕТРЫ EXCEL – ДОПОЛНИТЕЛЬНО – ПОКАЗАТЬ ПАРАМЕТРЫ ДЛЯ СЛЕДУЮЩЕЙ КНИГИ. Здесь находим строчку ПОКАЗЫВАТЬ ЯРЛЫЧКИ и ставим галочку. Нажимаем ОК.
После этого листы появятся в нижнем левом углу книги. Если у вас Excel 2003, то путь таков: СЕРВИС – ПАРАМЕТРЫ – ВИД. Для версий 2010-2013: ФАЙЛ – ПАРАМЕТРЫ – ДОПОЛНИТЕЛЬНО.
Как скрыть и отобразить ярлыки листов
Есть в Excel и другая функция. Можно скрывать и отображать листы на имеющейся панели с закладками. Это может пригодиться при необходимости создания большого количества листов, когда для поиска нужного приходится пользоваться стрелочками.
В этом случае временно ненужные листы можно скрыть, чтобы они не занимали место на панели.
Это делается очень просто. Предположим, что нам надо скрыть 10, 11 и 12 лист. Для этого кликаем сначала по десятому листу правой кнопкой и выбираем СКРЫТЬ.
Аналогично поступаем с одиннадцатым и двенадцатым. Получается следующее.
Листы скрыты, но не удалены. Информация на них также сохранена. И если мы попробуем переименовать ЛИСТ13 в ЛИСТ10, программа не даст этого сделать.
Придется придумывать листу другое имя. Или оставить все как есть.
Возвращаются скрытые листы на места аналогичным образом. Правой кнопкой кликаем на любой видимый лист и выбираем ПОКАЗАТЬ. Программа покажет список скрытых листов и предложит выбрать тот, который нужно отобразить. Задать команду одновременно для всех листов нельзя. Нужно делать это поочередно.
Скрывать, а также удалять абсолютно все листы нельзя. Видимым должен остаться хотя бы один.
Наверно, многие из вас слышали о существовании этой программы. Она отличается расширенным списком всех выполняемых задач . Для вас, самое главное, отображение подробной информации о конкретном процессе. Порою, некоторые разработчики даже не подписывают, созданный ими процесс. Это говорит либо о быстрой сборке, либо о наличии вирусного компонента в данном приложении . Также программа показывает информацию, по которой можно определить влияние на загрузку процессора, месторасположение данного процесса и т.д.
Единственный минус программы – обилие порою ненужных функций. Один пользователь устанавливает ее ради привычного отключения работы процессов. Другого пользователя интересует подробная информация о запущенных процессах. В любом случае, с нашей задачей программа справляется – отображает список запущенных процессов. Если вы хотите запускать Process Explorer вместо стандартного «диспетчера задач», т.е. нажатием сочетания клавиш Ctrl + Alt + Delete (Ctrl + Shift + Esc), то нажмите меню Options в запущенной программе – выберите пункт Replace Task Manager.
При любом подозрении на зависание или какой-либо сбой, смело открывайте программу Process Explorer и производите поиск лишнего файла. Любой файл, не имеющий цифровой подписи, может вызывать подозрение. В комплекте с любой поисковой системой можно определить официальность этого файла и принадлежность к той или иной категории программ.
Ярлыки листов текущей книги табличного редактора Microsoft Office Excel по умолчанию отображаются у левого нижнего края окна. Если их там нет, причин может быть несколько — от чисто технических, до связанных с соблюдением повышенной конфиденциальности данных, содержащихся в этой книге. Вернуть отображение ярлыков листов, как правило, не сложно — на это может уйти не больше пяти щелчков мышкой.
- Табличный редактор Microsoft Office Excel 2007 или 2010.
Если ярлычков листов открытой книги нет совсем, проверьте настройки окна, которые могли быть случайно изменены пользователем. Например, горизонтальная полоса прокрутки могла быть расширена до предела, закрыв все существующие ярлыки. В этом случае наведите курсор на ее левую границу и оттащите вправо на достаточное для отображения ярлыков расстояние. Или окно книги могло быть перемещено в основном окне Excel таким образом, что оказалась не видна его нижняя часть с ярлыками. Эта проблема решается простым щелчком по иконке «Развернуть» в правом верхнем углу окна.
Кроме того, отсутствие ярлыков может оказаться результатом действия соответствующей настройки Excel — их отображение может быть просто отключено пользователем. Чтобы изменить эту настройку, раскройте основное меню редактора — в зависимости от используемой версии кликните по кнопке Office или «Файл». В меню выберите пункт «Параметры» (Excel 2010) или кликните по кнопке «Параметры Excel» у правого нижнего края (Excel 2007).
В обеих версиях редактора выберите в списке настроек раздел «Дополнительно» и прокрутите его до секции «Параметры для следующей книги». Поставьте отметку в поле «Показывать ярлычки листов» и нажмите кнопку OK.
В Excel имеется три уровня видимости листов: видимый, скрытый и очень скрытый. Видимый лист отображается в списке листов листов книги. Скрытый лист не отображается в перечне, однако его можно отобразить стандартными методами. Так называемый Очень скрытый режим, который установить и снять можно только с использованием макросов. Очень скрытые листы не отображаются в перечне листов, более того они не отображаются в диалоговом окне «Вывод на экран скрытого листа».
Так как об этом способе не знают большинство пользователей Excel, то им удобно пользоваться если необходимо спрятать часть информации.
Как сделать лист очень скрытым
Способ №1. Через надстройку VBA-Excel
Самый удобный способ, который не требует специальных знаний, а также позволяет быстро скрыть большое количество листов — установить надстройку VBA-Excel. Для того, чтобы скрыть или отобразить листы в Excel необходимо:
Способ №2. С помощью свойства листов в редакторе кода
Для того чтобы скрыть лист необходимо:
Для отображения скрытого листа можно аналогичным способом установить значение -1 — xlSheetVisible .
Способ №3. С помощью макросов
Можно сказать, что это самый сложный способ, однако и более универсальный. С помощью программирования можно задавать различные условия скрытия листов и многое другое. Но остановимся пока только на скрытие/отображении.
Как скрыть и отобразить скрытые листы в Excel 2007/2010/2013/2016?
Для того чтобы можно было скрыть информацию от посторонних глаз, а может быть и от своих собственных, в Excel 2007 и выше предусмотрена возможность скрывать листы. При этом можно делать листы рабочей книги как скрытыми, так и очень скрытыми, а при необходимости делать их вновь видимыми, то есть отображать (показывать).
Как сделать лист скрытым?
Сделать лист скрытым очень просто, для этого нужно кликнуть правой кнопкой мыши по ярлычку нужного листа и в появившемся контекстном меню выбрать пункт «Скрыть». Для того чтобы скрыть несколько листов, следующих подряд, либо все листы, кроме активного (книга должна содержать не менее одного видимого листа) необходимо кликнуть левой кнопкой мыши по первому нужному листу, затем, удерживая клавишу Shift, кликнуть по последнему, после чего кликнуть правой кнопкой мыши в области выделенных листов и выбрать пункт «Скрыть» из контекстного меню. Все выделенные листы разом становятся скрытыми. Аналогичным образом можно выборочно выделить листы, используя клавишу Ctrl вместо клавиши Shift.
Как сделать лист очень скрытым?
Листы рабочей книги можно сделать очень скрытыми. Такие листы невозможно отобразить стандартными средствами Excel, при вызове контекстного меню пункт «Отобразить. » (в некоторых версиях он называется «Показать. «) не активен. Чтобы сделать лист очень скрытым, необходимо перейти в редактор VB (Visual Basic), сделать это можно разными способами, но самый простой — сочетанием клавиш Alt+F11, выбрать в VBA проекте рабочей книги нужный лист, а затем в свойстве «Visible» этого листа выбрать параметр «xlSheetVeryHidden».
Чтобы вернуть листу видимость, необходимо изменить свойство «Visible» обратно на xlSheetVisible.
Как отобразить скрытые листы?
Обратная процедура, когда возникает необходимость скрытые листы отобразить и сделать видимыми, может потребовать большого терпения. Чтобы отобразить скрытые листы нужно к ликнуть правой кнопкой мыши в области имен листов и выбрать пункт меню «Отобразить. «.
После этого появляется окно со списком скрытых листов и вывод на экран скрытых листов происходит путем выбора одного листа из всего списка. Отобразить их все разом не получится.
Делать листы видимыми придется по одному. Отображение даже десяти скрытых листов будет вполне утомительным занятием, не говоря уже о большем их количестве.
Что делать если скрыть или отобразить лист не получается?
Если установлена защита структуры рабочей книги, то пункты «Скрыть» и «Отобразить» контекстного меню будут неактивными. Для того чтобы производить какие-либо действия с листами, необходимо снять защиту книги.
Отображение всех листов, выборочное отображение и скрытие листов по маске
Представленная ниже надстройка для Excel позволяет облегчить и ускорить некоторые манипуляции, совершаемые с листами рабочих книг. Надстройка позволяет:
1) Делать скрытыми все листы, кроме активного;
2) делать очень скрытыми все листы кроме активного;
3) отображать все скрытые листы разом, не зависимо от того скрытые они или очень скрытые;
4) скрывать и отображать листы по маске, используя специальные символы совпадения для имен листов.
Как открыть скрытый файл в excel. Как скрыть лист, чтобы его невозможно было отобразить
Жаропонижающие средства для детей назначаются педиатром. Но бывают ситуации неотложной помощи при лихорадке, когда ребенку нужно дать лекарство немедленно. Тогда родители берут на себя ответственность и применяют жаропонижающие препараты. Что разрешено давать детям грудного возраста? Чем можно сбить температуру у детей постарше? Какие лекарства самые безопасные?
Для того чтобы можно было скрыть информацию от посторонних глаз, а может быть и от своих собственных, в Excel 2007 и выше предусмотрена возможность скрывать листы. При этом можно делать листы рабочей книги как скрытыми, так и очень скрытыми, а при необходимости делать их вновь видимыми, то есть отображать (показывать).
Как сделать лист скрытым?
Сделать лист скрытым очень просто, для этого нужно кликнуть правой кнопкой мыши по ярлычку нужного листа и в появившемся контекстном меню выбрать пункт «Скрыть». Для того чтобы скрыть несколько листов, следующих подряд, либо все листы, кроме активного (книга должна содержать не менее одного видимого листа) необходимо кликнуть левой кнопкой мыши по первому нужному листу, затем, удерживая клавишу Shift, кликнуть по последнему, после чего кликнуть правой кнопкой мыши в области выделенных листов и выбрать пункт «Скрыть» из контекстного меню. Все выделенные листы разом становятся скрытыми. Аналогичным образом можно выборочно выделить листы, используя клавишу Ctrl вместо клавиши Shift.
Как сделать лист очень скрытым?
Листы рабочей книги можно сделать очень скрытыми. Такие листы невозможно отобразить стандартными средствами Excel, при вызове контекстного меню пункт «Отобразить. » (в некоторых версиях он называется «Показать. «) не активен. Чтобы сделать лист очень скрытым, необходимо перейти в редактор VB (Visual Basic), сделать это можно разными способами, но самый простой — сочетанием клавиш Alt+F11, выбрать в VBA проекте рабочей книги нужный лист, а затем в свойстве «Visible» этого листа выбрать параметр «xlSheetVeryHidden».
Чтобы вернуть листу видимость, необходимо изменить свойство «Visible» обратно на xlSheetVisible.
Как отобразить скрытые листы?
Обратная процедура, когда возникает необходимость скрытые листы отобразить и сделать видимыми, может потребовать большого терпения. Чтобы отобразить скрытые листы нужно к ликнуть правой кнопкой мыши в области имен листов и выбрать пункт меню «Отобразить. «.
После этого появляется окно со списком скрытых листов и вывод на экран скрытых листов происходит путем выбора одного листа из всего списка. Отобразить их все разом не получится.
Делать листы видимыми придется по одному. Отображение даже десяти скрытых листов будет вполне утомительным занятием, не говоря уже о большем их количестве.
Что делать если скрыть или отобразить лист не получается?
Если установлена защита структуры рабочей книги, то пункты «Скрыть» и «Отобразить» контекстного меню будут неактивными. Для того чтобы производить какие-либо действия с листами, необходимо снять защиту книги .
Отображение всех листов, выборочное отображение и скрытие листов по маске
Представленная ниже надстройка для Excel позволяет облегчить и ускорить некоторые манипуляции, совершаемые с листами рабочих книг. Надстройка позволяет:
1) Делать скрытыми все листы, кроме активного;
2) делать очень скрытыми все листы кроме активного;
3) отображать все скрытые листы разом, не зависимо от того скрытые они или очень скрытые;
4) скрывать и отображать листы по маске, используя специальные символы совпадения для имен листов.
Ярлыки листов текущей книги табличного редактора Microsoft Office Excel по умолчанию отображаются у левого нижнего края окна. Если их там нет, причин может быть несколько — от чисто технических, до связанных с соблюдением повышенной конфиденциальности данных, содержащихся в этой книге. Вернуть отображение ярлыков листов, как правило, не сложно — на это может уйти не больше пяти щелчков мышкой.
Вам понадобится
- Табличный редактор Microsoft Office Excel 2007 или 2010.
Инструкция
Файл программы Microsoft Excel называется КНИГА. А книга, как водится, состоит из листов. Их количество по умолчанию – 3, но создавать можно столько, сколько нужно. Ярлычки листов можно легко переключать одним кликом: они показываются в левом нижнем углу книги и называются стандартно: ЛИСТ1, ЛИСТ2 и т.п. Можно переключать комбинацией горячих клавиш CTRL+ PageUp (PageDown). Но это не всегда удобно. Да и почему их не видно ярлыков? Разберемся с настройками.
Как вернуть ярлычки
Посмотрим, как должна выглядеть книга, чтобы в ней можно было легко переходить с одного листа на другой. Вот они. Это левый нижний угол книги Excel по умолчанию.
Но у кого-то в нижнем левом углу может быть совсем другая картина.
Что делать в таком случае, когда при открытии книги в ней не обнаруживается панели с закладками? Нужно настроить Excel. Ели у вас 2007-я версия программы, путь к нужным настройкам находится в OFFICE (располагается слева сверху, в самом углу книги) – ПАРАМЕТРЫ EXCEL – ДОПОЛНИТЕЛЬНО – ПОКАЗАТЬ ПАРАМЕТРЫ ДЛЯ СЛЕДУЮЩЕЙ КНИГИ. Здесь находим строчку ПОКАЗЫВАТЬ ЯРЛЫЧКИ и ставим галочку. Нажимаем ОК.
После этого листы появятся в нижнем левом углу книги. Если у вас Excel 2003, то путь таков: СЕРВИС – ПАРАМЕТРЫ – ВИД. Для версий 2010-2013: ФАЙЛ – ПАРАМЕТРЫ – ДОПОЛНИТЕЛЬНО.
Как скрыть и отобразить ярлыки листов
Есть в Excel и другая функция. Можно скрывать и отображать листы на имеющейся панели с закладками. Это может пригодиться при необходимости создания большого количества листов, когда для поиска нужного приходится пользоваться стрелочками.
В этом случае временно ненужные листы можно скрыть, чтобы они не занимали место на панели.
Это делается очень просто. Предположим, что нам надо скрыть 10, 11 и 12 лист. Для этого кликаем сначала по десятому листу правой кнопкой и выбираем СКРЫТЬ.
Аналогично поступаем с одиннадцатым и двенадцатым. Получается следующее.
Листы скрыты, но не удалены. Информация на них также сохранена. И если мы попробуем переименовать ЛИСТ13 в ЛИСТ10, программа не даст этого сделать.
Придется придумывать листу другое имя. Или оставить все как есть.
Возвращаются скрытые листы на места аналогичным образом. Правой кнопкой кликаем на любой видимый лист и выбираем ПОКАЗАТЬ. Программа покажет список скрытых листов и предложит выбрать тот, который нужно отобразить. Задать команду одновременно для всех листов нельзя. Нужно делать это поочередно.
Скрывать, а также удалять абсолютно все листы нельзя. Видимым должен остаться хотя бы один.
Наверно, многие из вас слышали о существовании этой программы. Она отличается расширенным списком всех выполняемых задач . Для вас, самое главное, отображение подробной информации о конкретном процессе. Порою, некоторые разработчики даже не подписывают, созданный ими процесс. Это говорит либо о быстрой сборке, либо о наличии вирусного компонента в данном приложении . Также программа показывает информацию, по которой можно определить влияние на загрузку процессора, месторасположение данного процесса и т.д.
Единственный минус программы – обилие порою ненужных функций. Один пользователь устанавливает ее ради привычного отключения работы процессов. Другого пользователя интересует подробная информация о запущенных процессах. В любом случае, с нашей задачей программа справляется – отображает список запущенных процессов. Если вы хотите запускать Process Explorer вместо стандартного «диспетчера задач», т.е. нажатием сочетания клавиш Ctrl + Alt + Delete (Ctrl + Shift + Esc), то нажмите меню Options в запущенной программе – выберите пункт Replace Task Manager.
При любом подозрении на зависание или какой-либо сбой, смело открывайте программу Process Explorer и производите поиск лишнего файла. Любой файл, не имеющий цифровой подписи, может вызывать подозрение. В комплекте с любой поисковой системой можно определить официальность этого файла и принадлежность к той или иной категории программ.
Ярлыки листов текущей книги табличного редактора Microsoft Office Excel по умолчанию отображаются у левого нижнего края окна. Если их там нет, причин может быть несколько — от чисто технических, до связанных с соблюдением повышенной конфиденциальности данных, содержащихся в этой книге. Вернуть отображение ярлыков листов, как правило, не сложно — на это может уйти не больше пяти щелчков мышкой.
- Табличный редактор Microsoft Office Excel 2007 или 2010.
Если ярлычков листов открытой книги нет совсем, проверьте настройки окна, которые могли быть случайно изменены пользователем. Например, горизонтальная полоса прокрутки могла быть расширена до предела, закрыв все существующие ярлыки. В этом случае наведите курсор на ее левую границу и оттащите вправо на достаточное для отображения ярлыков расстояние. Или окно книги могло быть перемещено в основном окне Excel таким образом, что оказалась не видна его нижняя часть с ярлыками. Эта проблема решается простым щелчком по иконке «Развернуть» в правом верхнем углу окна.
Кроме того, отсутствие ярлыков может оказаться результатом действия соответствующей настройки Excel — их отображение может быть просто отключено пользователем. Чтобы изменить эту настройку, раскройте основное меню редактора — в зависимости от используемой версии кликните по кнопке Office или «Файл». В меню выберите пункт «Параметры» (Excel 2010) или кликните по кнопке «Параметры Excel» у правого нижнего края (Excel 2007).
В обеих версиях редактора выберите в списке настроек раздел «Дополнительно» и прокрутите его до секции «Параметры для следующей книги». Поставьте отметку в поле «Показывать ярлычки листов» и нажмите кнопку OK.
В Excel имеется три уровня видимости листов: видимый, скрытый и очень скрытый. Видимый лист отображается в списке листов листов книги. Скрытый лист не отображается в перечне, однако его можно отобразить стандартными методами. Так называемый Очень скрытый режим, который установить и снять можно только с использованием макросов. Очень скрытые листы не отображаются в перечне листов, более того они не отображаются в диалоговом окне «Вывод на экран скрытого листа».
Так как об этом способе не знают большинство пользователей Excel, то им удобно пользоваться если необходимо спрятать часть информации.
Как сделать лист очень скрытым
Способ №1. Через надстройку VBA-Excel
Самый удобный способ, который не требует специальных знаний, а также позволяет быстро скрыть большое количество листов — установить надстройку VBA-Excel. Для того, чтобы скрыть или отобразить листы в Excel необходимо:
Способ №2. С помощью свойства листов в редакторе кода
Для того чтобы скрыть лист необходимо:
Для отображения скрытого листа можно аналогичным способом установить значение -1 — xlSheetVisible .
Способ №3. С помощью макросов
Можно сказать, что это самый сложный способ, однако и более универсальный. С помощью программирования можно задавать различные условия скрытия листов и многое другое. Но остановимся пока только на скрытие/отображении.
- Открыть редактор кода сочетанием клавиш Alt+F11 .
- В левом меню раскройте проект с одноименным названием вашей книги.
- Создайте новый модуль (если его у вас еще нет), в котором мы будем писать код для скрытия листов.
- Перейдите в модуль и вставьте в него следующий код:
Sub СкрытиеЛистов() » Удалите лишние строчки кода в зависимости от результата, который нужно получить Sheets(«ИмяЛиста»).Visible = xlSheetHidden » Скрыть лист обычным способом Sheets(«ИмяЛиста»).Visible = xlSheetVeryHidden » Сделать супер скрытый лист Sheets(«ИмяЛиста»).Visible = xlSheetVisible » Отобразить лист End Sub
Суперскрытый лист
Иногда некоторые листы в книге приходится скрывать от глаз пользователей. Классический способ предполагает скрытие листа через меню Формат — Лист — Скрыть или правой кнопкой по ярлычку листа — Скрыть (Hide) :
Проблема в том, что пользователь, зайдя в меню Формат — Лист — Отобразить или щелкнув правой кнопкой мыши по ярлычку любого листа и выбрав Показать (Unhide) , будет видеть имена скрытых листов и понимать, что часть информации от него скрыта:
Поэтому лучше сделать так, чтобы пользователь и не догадывался о присутствии в книге каких-то скрытых листов. Для этого открываем редактор Visual Basic:
- в Excel 2003 и старше — выбрав в меню Сервис — Макрос — Редактор Visual Basic (Tools — Macro — Visual Basic Editor)
- в Excel 2007 и новее — нажав на кнопку Редактор Visual Basic (Visual Basic Editor) на вкладке Разработчик (Developer) или нажав ALT+F11
Ищем на экране вот такое окно:
Если его не видно, то можно его отобразить через меню View — Project Explorer (верхняя часть) и View — Properties Window (нижняя часть).
В верхней части на «дереве» находим и выделяем наш лист (на картинке — Лист1), а в нижней части находим свойство Visible (в конце списка) и делаем его xlSheetVeryHidden.
Вуаля! Теперь увидеть этот лист и узнать о его существовании можно только в редакторе Visual Basic и ни в каких окнах и менюшках Excel он отображаться не будет. Меньше знаешь — крепче спишь. 🙂
Скрыть лист в списке скрытых листов Excel
Скрывать листы можно используя контекстное меню, вызванное правой кнопкой мышки по ярлычку листа. Как было описано в предыдущем уроке. Но листы можно скрывать так, чтобы их не было видно даже в списке скрытых листов. Причем без использования защиты структуры книги. Для реализации данной задачи нужно воспользоваться параметрами, которые доступны в режиме VBA-редактора (Alt+F11).
Как лучше скрыть лист в Excel
Для наглядности разберем пример. Скройте «Лист3» обычным способом (с помощью опции «Скрыть» в контекстном меню).
А «Лист2» скроем параметрами VBA-редактора макросов. Для этого выполним следующие действия:
- Откройте VBA-редактор, нажав комбинацию горячих клавиш Alt+F11.
- В окне «Project» выберите «Лист2». А в окне «Properties» найдите свойство «Visible» и выберите ему параметр «2-xlSheetVeryHidden». И закройте окно редактора.
- Чтобы показать скрытые листы Excel, щелкните правой кнопкой мышки по ярлычку листа и выберите опцию «Показать».
В списки скрытых листов мы не видим наш «Лист3». Он надежно спрятан. Чтобы снова его увидеть нужно зайти в VBA-редактор и поменять параметры в свойстве «Visible» на «-1-xlSheetVisible».
Примечание. Третий параметр «0-xlSheetHidden» дает тот же результат что и обычное скрытие листа при помощи контекстного меню.
Полезный совет. Визуально можно скрыть ярлыки листов:
- С помощью настроек параметров: «Файл»-«Параметры»-«Дополнительно»-«Показывать ярлычки листов».
- С помощью расширения горизонтальной прокрутки, как показано на рисунке:
Но и в первом и во втором случаи между листами можно переключатся с помощью комбинации горячих клавиш CTRL+PageUp и CTRL+PageDown.
Полезный Лайфхак в Excel
Чтобы запретить вставку новых строк и столбцов в Excel без использования защиты листа нужно сделать так:
- Перейдите в последнюю ячейку относительно строк и столбцов XFD1048576. Для этого можно ввести в поле имя адрес ячейки XFD1048576 и нажать Enter. А если лист пустой можно нажать комбинацию горячих клавиш CTRL+ → (стрелка влево) чтобы сместить курсор в последний столбец XFD1, а потом CTRL+ ↓ (стрелка вниз) смесит курсор в последнюю ячейку XFD1048576.
- Введите в последнюю ячейку XFD1048576 любое значение, можно даже пробел « ».
Вот и все теперь в лист нельзя вставить строку или столбец. Если нужно запретить вставлять только строки, тогда вводим любое значение в самую последнюю строку (например, A1048576). А если запретить вставлять только столбцы тогда вводим любое значение в последнем столбце (например, XFD1).
Надежное скрытие листов, которых нельзя отобразить стандартными средствами (опцией Показать). Полезные лайфхаки для работы с листами и ячейками.
Как скрыть и показать скрытые листы в Excel?
Поговорим как скрывать листы, а также как показывать скрытые листы в Excel, в том числе разберем как можно отобразить очень скрытые листы с помощью Visual Basic.
Приветствую всех, дорогие читатели блога TutorExcel.Ru.
Время от времени возникает необходимость прятать листы в Excel либо от посторонних глаз других пользователей, либо уже от самих себя, чтобы эти самые листы не отвлекали и не мешали работать.
Также возникает и обратная необходимость — в частичном или полном отображении скрытых листов. В общем давайте рассмотрим различные способы реализации как скрытия, так и отображения листов.
Как скрыть лист в Excel?
Процедура скрытия листа достаточно простая — в нижней панели щелкаем правой кнопкой мыши по названию листа, который хотим сделать невидимым, и в выпадающем меню выбираем команду Скрыть:
Если нужно спрятать сразу несколько листов, то удерживая клавишу Ctrl выделяем нужные листы с помощью мышки и повторяем вышеописанные действия (щелкаем правой кнопкой мыши по любому из выделенных листов и далее нажимаем Скрыть).
Как показать скрытый лист в Excel?
Чтобы открыть скрытый лист обратно мы также в нижней панели правой кнопкой мыши щелкаем по любому из листов и выбираем команду Показать. В появившемся окне можно посмотреть все невидимые листы книги (даже если он всего один) и выбрать какой именно лист необходимо вывести на экран:
Со скрытием и отображением листов разобрались, давайте перейдем к чуть более сложной задаче, а именно научимся скрывать лист так, чтобы обычный пользователь не смог его отобразить.
Как сделать очень скрытый лист в Excel?
Параметры отображения любого листа в Excel мы можем настроить посредством Visual Basic. Переходим в редактор Visual Basic (на панели вкладок выбираем Разработчик -> Код -> Visual Basic или воспользуемся комбинацией клавиш Alt + F11):
В левой верхней части окна в списке выбираем нужный нам лист и чуть ниже подробно смотрим в блок с настройками (если он изначально не отображается, то уже в панели вкладок Visual Basic выбираем View -> Properties Window и блок появится).
За отображение листа в параметрах отвечает свойство Visible и как мы видим всего есть 3 варианта:
- xlSheetVisible. Лист открыт и отображается во вкладках;
- xlSheetHidden. Лист скрыт, но отображается в списке невидимых листов;
- xlSheetVeryHidden. Лист скрыт и нигде не отображается.
Таким образом, чтобы скрыть лист средствами Visual Basic указываем значение параметра xlSheetHidden, а чтобы показать устанавливаем xlSheetVisible.
Из названия последнего значения xlSheetVeryHidden и взялся термин очень скрытого листа, но в принципе также часто можно встретить употребление выражение супер скрытого. При этом, что очень важно, установить значение параметра xlSheetVeryHidden можно только через Visual Basic, что и не позволяет обычному пользователю обнаружить очень скрытые листы стандартным способом.
Вернемся к нашему примеру.
Так как мы в начале скрывали Лист1, то для него установлена видимость xlSheetHidden, а нас сейчас интересует как раз 3 вариант. Выбираем его и теперь в списке скрытых листов пусто (кнопка в данном случае не активна, хотя мы знаем, что очень скрытые листы в книге на самом деле есть):
Теперь пользователь не увидит такой супер скрытый лист в интерфейсе Excel, однако он все же сможет его обнаружить если зайдет в редактор Visual Basic.
Если же стоит задача найти такие листы и отобразить их, то повторяем аналогичные действия и в Visual Basic для подобных листов устанавливаем параметр xlSheetVisible, после чего все листы станут видимыми.
Автоматизация открытия скрытых листов с помощью макроса
Однако процесс открывания каждого листа вручную (либо посредством Visual Basic) может отнять достаточно много времени, так как нужно будет проделывать эту процедуру для каждого скрытого листа.
Если их немного, то, конечно, возможно быстрее будет открыть их руками, но если же их 5-10 или больше, то, как и всегда в подобных случаях мы можем воспользоваться помощью макросов.
В редакторе Visual Basic создаем новый модуль (Insert -> Module) и вставляем туда следующий код (добавил детальные пояснения напротив кода):
Скрытие и отображение листов и книг
Смотрите такжеБуду крайне благодарен!На него вообще: Как отобразить скрытые — Отобразить. Или « ».С помощью настроек параметров: Скройте «Лист3» обычным книга по-прежнему будетЧтобы полностью скрыть рабочуюВывод на экран скрытого листы и книги, книги, которое требуется и при работевыделите пункт ярлычок последнего листаПо умолчанию все окнаПримечание: Спасибо! подействует это правило листы? файл приложен. макросом.
Вот и все теперь «Файл»-«Параметры»-«Дополнительно»-«Показывать ярлычки листов». способом (с помощью скрыта. Книга будет книгу Excel, перейдите листа а также отображать отобразить. со скрытыми листамиСкрыть или отобразить в диапазоне, который открытых книг показаныМы стараемся какАндрей Бойченко про отобразить все Офис 7
Юрий М в лист нельзяС помощью расширения горизонтальной опции «Скрыть» в оставаться скрытой до на вкладку(Unhide) выберите лист,
В этой статье
их снова.
К началу страницы
возникают неполадки, обратитесь
и выберите команду
требуется выделить. на панели задач, можно оперативнее обеспечивать
Скрытие листа
: Я уже даже скрытые листы?Файл удален: Вот такой макрос вставить строку или прокрутки, как показано контекстном меню). тех пор, пока
-
Вид который хотите сделать
Чтобы скрыть лист (ярлычки
На вкладке
за дополнительными сведениями
Скрыть лист
Несколько несмежных листов
но при необходимости вас актуальными справочными открыл через винрарZ- велик размер
должен отобразить все
столбец. Если нужно на рисунке:А «Лист2» скроем параметрами Вы сами не(View). видимым, и нажмите
в самом низу
Файл к владельцу книги..Щелкните ярлычок первого листа. их можно скрыть
материалами на вашем
и нашел нужную: Вариант: Пуговица в — [ листы запретить вставлять только
Но и в первом VBA-редактора макросов. Для отобразите её.В разделеОК окна Excel), кликнитевыберите командуК началу страницыК началу страницы Затем, удерживая нажатой и снова отобразить языке. Эта страница информацию в XML левом верхнем углуМОДЕРАТОРЫSub Show_All_Sheets()
-
строки, тогда вводим и во втором этого выполним следующиеЗамечание:Окно
-
. правой кнопкой мышиПараметрыВыберитеВыберите клавишу CTRL, щелкните на панели задач.
переведена автоматически, поэтому
Отображение скрытого листа
-
файлах, но она — Параметры -]n = Sheets.Count любое значение в
-
случаи между листами действия:Все листы, которые(Window) нажмитеЗамечание: по ярлычку, который.Вид
-
Главная ярлычки других листов,Скрытие листа ее текст может там вся подряд, Дополнительно — Показать
viktturFor i = самую последнюю строку
можно переключатся сОткройте VBA-редактор, нажав комбинацию уже были скрытыСкрытьЗа одно действие нужно скрыть, иВ разделе>> которые нужно выделить.Отображение скрытого листа содержать неточности и а мне нужна параметры для следующей: Меню Сервис-Параметры-Ярлычки_листов (галка).
1 To n
Скрытие окна книги
-
(например, A1048576). А помощью комбинации горячих горячих клавиш Alt+F11. на тот момент,(Hide).
Вы можете сделать в контекстном менюОтображениеСкрытьФорматВсе листы книгиСкрытие окна книги грамматические ошибки. Для только из графы книги…Горизонтальную полосу прокрутки
If Worksheets(i).Visible =
Отображение скрытого окна книги
-
если запретить вставлять клавиш CTRL+PageUp иВ окне «Project» выберите когда Вы скрывалиОкно Excel останется открытым,
видимым только один нажмитеснимите или установите..Щелкните правой кнопкой мыши
-
Отображение скрытого окна книги нас важно, чтобы улицы(Мария взять за левый False Then
только столбцы тогда
Скрытие и отображение окон книги на панели задач Windows
-
CTRL+PageDown. «Лист2». А в рабочую книгу, останутся но область таблицы лист.
-
Скрыть флажокПримечание:В разделе ярлычок листа иСкрытие и отображение окон эта статья была
Казанский
support.office.com
Как в Excel скрывать листы и целые рабочие книги
: Вариант: Пуговица в край и потянутьWorksheets(i).Visible = True вводим любое значение окне «Properties» найдите скрытыми и, когда станет пустой. ЧтобыКроме этого, показать скрытые(Hide). Ярлычек исчезнет,Показать все окна на При выходе из ExcelВидимость
выберите команду книги на панели вам полезна. Просим: левом верхнем углу вправо.End If в последнем столбцеЧтобы запретить вставку новых свойство «Visible» и Вы отобразите эту отобразить рабочую книгу,
Скрываем листы
листы можно другим но не удалится панели задач будет предложено сохранитьвыделите пунктВыделить все листы задач Windows вас уделить паруАндрей Бойченко — Параметры -ТолькоУчусьNext
(например, XFD1). строк и столбцов выберите ему параметр книгу. нажмите способом. Перейдите на
окончательно.. изменения для скрытого
Скрыть или отобразитьofShortcutMenu.Примечание: секунд и сообщить,, вообще ничего скрытого Дополнительно — Показать
: Дополню. Или внимательноEnd SubНадежное скрытие листов, которых в Excel без «2-xlSheetVeryHidden». И закройтеУрок подготовлен для ВасВид
вкладкуНельзя скрыть все листыК началу страницы окна книги. Чтобыи выберите командуСовет Если нужно скрыть большое помогла ли она
нет. Есть один параметры для следующей прочитать правила ;)taiyr нельзя отобразить стандартными
использования защиты листа окно редактора. командой сайта office-guru.ru>Главная рабочей книги. ЕслиЕсли Вы в своей при следующем открытииВыберите скрытый лист из Если выделено несколько листов, количество листов, это вам, с помощью скрытый лист «Данные», книги…{/post}{/quote}kovax: Спасибо, ушел проверять средствами (опцией Показать). нужно сделать так:Чтобы показать скрытые листы
Источник: http://www.howtogeek.com/218596/how-to-hide-worksheetstabs-and-entire-workbooks-in-excel/Окно(Home). В разделе Вы попытаетесь скрыть рабочей книге Excel книги ее окно списка в заголовке в
Скрываем рабочую книгу полностью
можно сделать за кнопок внизу страницы. который открывается черезДа, и там: спасибо большое
Prog Полезные лайфхаки дляПерейдите в последнюю ячейку Excel, щелкните правойПеревел: Антон Андронов
>Ячейки последний видимый лист, используете отдельный лист было по-прежнему скрыто,. верхней части листа один раз, но Для удобства также правый клик на поставить галочку наМеню Сервис-Параметры-Ярлычки_листов (галка)
: вот так короче работы с листами относительно строк и кнопкой мышки поАвтор: Антон АндроновОтобразить(Cells) нажмите то получите вот для хранения значений нажмите кнопкуВ диалоговом окне отображается надпись
отображать скрытые листы приводим ссылку на ярлычке любого листа «показывать ярлычки листов», — так не :) и ячейками. столбцов XFD1048576. Для ярлычку листа иСкрывать листы можно используя(View > Window
Формат такое предупреждение: или формул, наДаВывод на экран скрытого[Группа] можно только по оригинал (на английском — Отобразить. На
но ничего не работало
sub qq()
taiyr
этого можно ввести
office-guru.ru
Скрыть лист в списке скрытых листов Excel
выберите опцию «Показать». контекстное меню, вызванное > Unhide).(Format). В группеКнига должна содержать не которые ссылаются другие. листа. Чтобы отменить выделение одному. языке) . нем именованные диапазоны, происходит. Что былоГоризонтальную полосу прокруткиdim a: Здравствуйте. Извените если в поле имяВ списки скрытых листов
Как лучше скрыть лист в Excel
правой кнопкой мышкиПоявится диалоговое окно команд менее одного видимого листы, то, возможно,
К началу страницыдважды щелкните имя нескольких листов книги,Выберите листы, которые требуется
- Любой лист книги можно которые можно посмотреть
- захайдено, так и взять за левыйfor each a дублирую вопрос- но адрес ячейки XFD1048576 мы не видим по ярлычку листа.
- Вывод на экран скрытогоВидимость листа. захотите сделать этотНа вкладке
скрытого листа, который щелкните любой невыделенный скрыть. скрыть, чтобы удалить по Ctrl+F3 и осталось. Прикрепленные файлы край и потянуть in worksheets на форуме и
и нажать Enter. наш «Лист3». Он Как было описано окна книги(Visibility) нажмитеЧтобы скрыть, удалить или
лист невидимым. ОтличнаяВид
- требуется отобразить. лист. Если невыделенных
- Выбор листов его из представления. которые используются в
post_182416.jpg (160.79 КБ) вправо — аa.visible=true в приемах ответ А если лист надежно спрятан. Чтобы в предыдущем уроке.
(Unhide) со списком
Полезный Лайфхак в Excel
Скрыть и отобразить перенести выделенные листы, новость! В Excelнажмите кнопкуПримечание:
- листов нет, щелкнитеЧтобы выделить Можно также скрыть выпадающих списках (ДанныеАндрей Бойченко так не зналnext не нашел. пустой можно нажать снова его увидеть Но листы можно открытых в настоящий(Hide & Unhide) необходимо сначала вставить Вы можете легкоОтобразить Одновременно можно отобразить только правой кнопкой мыши
- Выполните следующие действия окно книги, чтобы — Проверка).: Добрый день, смотрел
Юрий Мend subЕсть ли возможность комбинацию горячих клавиш нужно зайти в скрывать так, чтобы момент рабочих книг. и в открывшемся новый лист или скрывать листы в. один лист. ярлычок листа иОдин лист
удалить его изАндрей Бойченко в интернет много: Не совсем верно:Наталья отобразить сразу все
exceltable.com
Отображение сразу всех скрытых листов
CTRL+ → (стрелка VBA-редактор и поменять их не было Если Вы скрывали меню выберите сделать видимым скрытый
рабочей книге.Примечание:Примечание: выберите командуЩелкните ярлычок листа.
рабочей области. Данные: Проблема решена, ALT+F11 статей о том если Вы не: Спасибо! скрытые листы? А влево) чтобы сместить параметры в свойстве видно даже в
рабочие книги, которыеОтобразить лист лист.Вы даже можете скрыть
Если кнопка
Листы, скрытые в коде
Разгруппировать листыЕсли ярлычок нужного листа
скрытых листов иMrVolkov1
как отобразить скрытые
включите Сервис-Параметры-Ярлычки листов,
GIG_ant
не по одному
курсор в последний «Visible» на «-1-xlSheetVisible».
списке скрытых листов. в данный момент(Unhide Sheet).
Чтобы отобразить лист, кликните
всю рабочую книгу
Отобразить окно Visual Basic для
.
не виден, найдите
книг не видны,
: Ещё вариант решения: листы и вообще
то не сможете: а что бы ? столбец XFD1, аПримечание. Третий параметр
Причем без использования не открыты, то
Появится диалоговое окно
planetaexcel.ru
Как отобразить скрытые листы?
правой кнопкой мыши полностью, хотя ненедоступна, это означает, приложений (VBA) с
Выберите его с помощью но на нихГлавная => Формат найти скрытую информацию
передвинуть ограничитель полосы отобразить все все
Юрий М потом CTRL+ ↓ «0-xlSheetHidden» дает тот защиты структуры книги.
их в этомВывод на экран скрытого по любой видимой
очень понятно, зачем что у книги
помощью свойстваГлавная кнопок прокрутки листов,
по-прежнему могут указывать [Группа ячейки] => в файле, но прокрутки — его листы можно набрать
: Попробуйте? удерживая Ctrl, (стрелка вниз) смесит же результат что Для реализации данной списке не будет. листа вкладке и выберите Вам это может
нет скрытых окон.xlSheetVeryHidden> а затем щелкните.
ссылки из других Скрыть или отобразить ничего не помогло. просто не будет.
в окне Immediate: выделить все Ваши курсор в последнюю и обычное скрытие задачи нужно воспользоватьсяЕсли Вы скроете рабочую(Unhide). Выберите нужный
в появившемся меню понадобиться. Как быВ диалоговом окне, нельзя отобразить командойФорматНесколько смежных листов листов и книг.
=> Отобразить лист.Помогите найти тоМарияfor each s видимые листы (если ячейку XFD1048576. листа при помощи параметрами, которые доступны
planetaexcel.ru
Отобразить скрытые листы
книгу и сохраните лист и нажмитеПоказать там ни было,Вывод на экран скрытогоОтобразить.Щелкните ярлычок первого листа. При необходимости скрытые
Почти то же место где спрятана: Простите. Как найти
in sheets:s.visible=true:next
их не оченьВведите в последнюю ячейку
контекстного меню. в режиме VBA-редактора файл, то вОК(Unhide). мы покажем Вам, окна книги. Если используется книгаВ разделе Затем, удерживая нажатой
листы и книги самое, что и информация, файл прикрепляю «Сервис-Параметры-Ярлычки листов» ви нажать Ентер много). Затем меню XFD1048576 любое значение,Полезный совет. Визуально можно (Alt+F11). следующий раз, когда, как было описаноВ появившемся диалоговом окне как скрывать рабочиедважды щелкните окно с макросами VBAВидимость
клавишу SHIFT, щелкните можно отобразить.
писал Казанский.Херсон_Отчет_Техника_Бойченко_30.12.2015.xlsx
Office 2007?kovax Формат — Лист можно даже пробел
скрыть ярлыки листов:Для наглядности разберем пример. откроете этот файл,
CyberForum.ru
выше.
Для того чтобы можно было скрыть информацию от посторонних глаз, а может быть и от своих собственных, в Excel 2007 и выше предусмотрена возможность скрывать листы. При этом можно делать листы рабочей книги как скрытыми, так и очень скрытыми, а при необходимости делать их вновь видимыми, то есть отображать (показывать).
Как сделать лист скрытым?
Сделать лист скрытым очень просто, для этого нужно кликнуть правой кнопкой мыши по ярлычку нужного листа и в появившемся контекстном меню выбрать пункт «Скрыть». Для того чтобы скрыть несколько листов, следующих подряд, либо все листы, кроме активного (книга должна содержать не менее одного видимого листа) необходимо кликнуть левой кнопкой мыши по первому нужному листу, затем, удерживая клавишу Shift, кликнуть по последнему, после чего кликнуть правой кнопкой мыши в области выделенных листов и выбрать пункт «Скрыть» из контекстного меню. Все выделенные листы разом становятся скрытыми. Аналогичным образом можно выборочно выделить листы, используя клавишу Ctrl вместо клавиши Shift.
Как сделать лист очень скрытым?
Листы рабочей книги можно сделать очень скрытыми. Такие листы невозможно отобразить стандартными средствами Excel, при вызове контекстного меню пункт «Отобразить…» (в некоторых версиях он называется «Показать…») не активен. Чтобы сделать лист очень скрытым, необходимо перейти в редактор VB (Visual Basic), сделать это можно разными способами, но самый простой — сочетанием клавиш Alt+F11, выбрать в VBA проекте рабочей книги нужный лист, а затем в свойстве «Visible» этого листа выбрать параметр «xlSheetVeryHidden».
Чтобы вернуть листу видимость, необходимо изменить свойство «Visible» обратно на xlSheetVisible.
Как отобразить скрытые листы?
Обратная процедура, когда возникает необходимость скрытые листы отобразить и сделать видимыми, может потребовать большого терпения. Чтобы отобразить скрытые листы нужно кликнуть правой кнопкой мыши в области имен листов и выбрать пункт меню «Отобразить…».
После этого появляется окно со списком скрытых листов и вывод на экран скрытых листов происходит путем выбора одного листа из всего списка. Отобразить их все разом не получится.
Делать листы видимыми придется по одному. Отображение даже десяти скрытых листов будет вполне утомительным занятием, не говоря уже о большем их количестве.
Что делать если скрыть или отобразить лист не получается?
Если установлена защита структуры рабочей книги, то пункты «Скрыть» и «Отобразить» контекстного меню будут неактивными. Для того чтобы производить какие-либо действия с листами, необходимо снять защиту книги.
Отображение всех листов, выборочное отображение и скрытие листов по маске
Представленная ниже надстройка для Excel позволяет облегчить и ускорить некоторые манипуляции, совершаемые с листами рабочих книг. Надстройка позволяет:
1) Делать скрытыми все листы, кроме активного;
2) делать очень скрытыми все листы кроме активного;
3) отображать все скрытые листы разом, не зависимо от того скрытые они или очень скрытые;
4) скрывать и отображать листы по маске, используя специальные символы совпадения для имен листов.
Видео по работе с надстройкой

Другие материалы по теме:
|
0 / 0 / 0 Регистрация: 24.08.2020 Сообщений: 3 |
|
|
1 |
|
|
24.08.2020, 10:39. Показов 684. Ответов 15
Здравствуйте.
0 |
|
Programming Эксперт 94731 / 64177 / 26122 Регистрация: 12.04.2006 Сообщений: 116,782 |
24.08.2020, 10:39 |
|
Ответы с готовыми решениями: Удвоить в строке буквы «ю», «ъ», «ф», «э», а между словами оставить только по одному пробелу Как » href=» убрать и оставить только ссылку !? echo parse($tags, ‘uldlink"…
Windows 2008 планировщик запускает задание только для «запустить только для зарегистрированного пользователя» 15 |
|
Часто онлайн 792 / 530 / 238 Регистрация: 09.01.2017 Сообщений: 1,820 |
|
|
24.08.2020, 10:46 |
2 |
|
ни единственный лист Лист можно скрыть
хотя бы недоступно, ни меню Excel какое меню?
0 |
|
0 / 0 / 0 Регистрация: 24.08.2020 Сообщений: 3 |
|
|
24.08.2020, 10:55 [ТС] |
3 |
|
Лист можно скрыть какое меню? Меню самого приложения Excel: Файл, Вставка, Разметка страницы … и так далее Добавлено через 1 минуту
0 |
|
6875 / 2807 / 533 Регистрация: 19.10.2012 Сообщений: 8,562 |
|
|
24.08.2020, 11:12 |
4 |
|
Можно скрыть всю книгу.
1 |
|
6875 / 2807 / 533 Регистрация: 19.10.2012 Сообщений: 8,562 |
|
|
24.08.2020, 11:16 |
5 |
|
Вообще задачка сложная, вот есть пример.
1 |
|
КостяФедореев Часто онлайн 792 / 530 / 238 Регистрация: 09.01.2017 Сообщений: 1,820 |
||||
|
24.08.2020, 11:21 |
6 |
|||
|
Можно скрыть всю книгу. Leffurt,
Добавлено через 2 минуты Добавлено через 32 секунды
1 |
|
779 / 461 / 79 Регистрация: 18.05.2016 Сообщений: 1,242 Записей в блоге: 4 |
|
|
24.08.2020, 12:07 |
7 |
|
Если пользователь работает с некоторой «программой», а не экселем, можем, тогда это и не в экселе надо делать? Почему б не сделать HTA-скрипт, которому и офис не нужен? Или там таки есть какая-то таблица с данными, по которым проводится анализ? Но и к этим данным из HTA можно обращаться. Правда, тогда это будет ДВА файла — hta и xls. Но это уже вопросы приоритетов.
0 |
|
0 / 0 / 0 Регистрация: 24.08.2020 Сообщений: 3 |
|
|
24.08.2020, 12:33 [ТС] |
8 |
|
Нет, это отдельная маленькая программа, на входе спортсмен задаёт свой рейтинг и результаты его встреч с соперниками, а на выходе получает динамику рейтинга, рейтинг-перфоманс, средний рейтинг соперников, и выполненный разрядный норматив. Это можно написать в любой программе, но мне хотелось бы, чтобы это было доступно всем, без установки каких-то библиотек — просто запустил xlsm -файл и всё. А скрыть для того , чтобы простой пользователь случайно, что-нибудь не испортил, а то потом начинается: у вас программа не так работает.
0 |
|
779 / 461 / 79 Регистрация: 18.05.2016 Сообщений: 1,242 Записей в блоге: 4 |
|
|
24.08.2020, 12:59 |
9 |
|
доступно всем, без установки каких-то библиотек вот HTA, по-моему, для этого подходит идеально. Это vbs-скрипт (почти не отличается от VBA) с мордой, написанной на html. Правда, исходный код можно увидеть через блокнот. Но можно, например, с помощью winrar сделать самораспаковывающийся архив с автозапуском этого скрипта. Тогда пользователь будет думать, что это обычный exe-шник
0 |
|
2632 / 1637 / 745 Регистрация: 23.03.2015 Сообщений: 5,143 |
|
|
24.08.2020, 14:09 |
10 |
|
Leffurt,
простой пользователь случайно, ничего не испортит… а если испортит- то это уже не
простой пользователь
0 |
|
ᴁ® 3070 / 1736 / 361 Регистрация: 13.12.2016 Сообщений: 5,938 Записей в блоге: 4 |
|
|
24.08.2020, 14:41 |
11 |
|
Leffurt, делайте все на VBS а форму на hta
0 |
|
1508 / 478 / 56 Регистрация: 10.04.2009 Сообщений: 8,008 |
|
|
24.08.2020, 15:23 |
12 |
|
Вообще задачка сложная, вот есть пример и ворде работает….
1 |
|
779 / 461 / 79 Регистрация: 18.05.2016 Сообщений: 1,242 Записей в блоге: 4 |
|
|
24.08.2020, 15:49 |
13 |
|
и ворде Это форма на весь экран и поверх всего
0 |
|
208 / 183 / 43 Регистрация: 02.08.2019 Сообщений: 585 Записей в блоге: 23 |
|
|
24.08.2020, 16:40 |
14 |
|
Leffurt, Привет держи пример файла Скрыто все!
0 |
|
779 / 461 / 79 Регистрация: 18.05.2016 Сообщений: 1,242 Записей в блоге: 4 |
|
|
26.08.2020, 18:30 |
15 |
|
Скрыто все! Круто заморочено, конечно… Целая приложуха на движке экселя. Но так-то: скрыт корешок листа, в листе перехватываются все клики, риббон полностью кастомный.
0 |
|
208 / 183 / 43 Регистрация: 02.08.2019 Сообщений: 585 Записей в блоге: 23 |
|
|
26.08.2020, 18:37 |
16 |
|
amd48, Приветствую! Пароль не знаю, но пароли для меня не проблема убираю их своей надстройкой: https://vbatools.ru/macro-tool… nviewable/ Файл разматал обратно за минут 10) это не мой файл нашел в интернете, в нем нет ничего интересного кроме того что все скрыто, оставлен движок Excel
0 |
|
IT_Exp Эксперт 87844 / 49110 / 22898 Регистрация: 17.06.2006 Сообщений: 92,604 |
26.08.2020, 18:37 |
|
Помогаю со студенческими работами здесь
Как написать регулярное выражение для выдергивания английских букв и символов: «+», «,», «:», «-«, » «, «!», «?» и «.»
Как сделать форму прозрачной, а её элемент, цвета градиентной заливки «от основного к прозрачному» оставить input «file» убрать тип «все файлы» Или… Искать еще темы с ответами Или воспользуйтесь поиском по форуму: 16 |
Исчезли ярлычки листов
Если в нижней части книги не отображаются ярлычки листов, это может быть вызвано несколькими причинами. В таблице ниже приведены их описания и способы устранения.
Примечание: Представленные в этой статье изображения созданы в Excel 2016. Если вы используете другую версию, интерфейс может немного отличаться, но функции будут такими же (если не указано иное).
Ярлычки скрыты из-за изменения размеров окон.
Если вы восстановили несколько окон, убедитесь, что они не перекрываются. Возможно, верхняя часть одного окна Excel закрывает ярлычки листов другого окна.
Строка состояния находится под строкой формул.
Ярлычки также могут исчезнуть, если разрешение экрана выше, чем на компьютере, где книга сохранялась в последний раз.
Попробуйте Разворачивание окна, чтобы открыть вкладки. Просто дважды щелкните заголовок окна.
Если ярлычки по-прежнему не отображаются, щелкните Вид > Упорядочить все > Рядом > ОК.
Параметр Показывать ярлычки листов отключен.
Сначала проверьте, действительно ли параметр Показывать ярлычки листов включен. Вот как это сделать:
Для других версий Excel: выберите Файл > Параметры > Дополнительно и убедитесь, что в разделе Показать параметры для следующей книги установлен флажок Показывать ярлычки листов.
Ярлычки перекрываются горизонтальной полосой прокрутки.
Наведите указатель мыши на край полосы прокрутки и удерживайте его, пока не появится двусторонняя стрелка (см. рисунок). Щелкните и перетащите стрелку вправо, пока не появится название ярлычка целиком и остальные ярлычки.
Чтобы отобразить лист, щелкните правой кнопкой мыши любой видимый ярлычок и выберите команду Отобразить. В диалоговом окне Вывод на экран скрытого листа выберите лист, который нужно отобразить, и нажмите кнопку ОК.
Дополнительные сведения
Вы всегда можете задать вопрос специалисту Excel Tech Community, попросить помощи в сообществе Answers community, а также предложить новую функцию или улучшение на веб-сайте Excel User Voice.
Примечание: Эта страница переведена автоматически, поэтому ее текст может содержать неточности и грамматические ошибки. Для нас важно, чтобы эта статья была вам полезна. Была ли информация полезной? Для удобства также приводим ссылку на оригинал (на английском языке).
Пропала панель листов в excel
Решил написать маленькую заметочку на тему «что делать, если в Excel пропала панель с листами»
Пишу заметку по той причине, что если это проблема у меня отняла более 20 минут, то у обычного пользователя они может отнять еще больше времени.
Мне мой друг прислал сводную таблицу из 1с по всему товару, что у него есть на сайте, но как он сказал выгрузка не прошла потому как в документе нету много позиций и в ней только один лист.
В итоге когда мне прислали документ его вид был такой:
как видите панель с листами в приложении Microsoft Office Excel 2010 отсутствует.
Есть стандартная функция в настройках по отключении листов которая находится по след пути:
- Файл
- Параметры
- Дополнительно
- Показать параметры для следующего листа
- Показывать ярлычки листов
Но как видите галочка стоит и листы должны показываться, но в документе их не видно! У обычного пользователя возникнет приступ и он начнет бегать искать сис админа или еще кого что бы выносить мозг либо сложит ручки и скажет что у него ни чего не работает ))))
Отступим от лирики и продолжим решать проблему как отобразить скрытые листы в excel 2010
Дело все в том, что полоса прокрутки налезла и перекрыла панель листов и из-за этого складывается ощущение что пропала панель с листами.
Поэтому делаем следующие:
- Ставим курсор мышки в конец области скролла (белый прямоугольник)
- Двигаем его в правую сторону до, того пока не появится панель с листами
- Проблема решена, листы найдены )))
- и в итоге получаем на выходе:
Но это еще не все )) я сделал видео инструкцию для тех кто считает что тут много букв )))
В итоге мы научились решать след вопросы: как отобразить листы в excel, лист microsoft excel, вставить лист excel, excel список листов, найти листы excel, в эксель пропали листы, в экселе пропали листы, excel не видно листов, эксель показать листы, переходить листам excel, найти лист экселе, лист microsoft office excel, эксель вкладка лист, отображение листов excel, эксель как отобразить листы, не вижу листы excel, листы excel
Excel не видно вкладки листов







Информация о сайте
Инструменты и настройки
Excel Windows
и
Excel Macintosh
Вопросы и решения
Работа и общение
Работа форума и сайта
Функции листа Excel

= Мир MS Excel/Статьи об Excel
- 1
- 2
- 3
-
Приёмы работы с формулами [13] Инструменты Excel [4] Форматирование [1] Примечания [1] Гиперссылки [1] Excel для Windows и Excel для Mac OS [2] 1С формирует файлы форматов xls и xlsx без участия Excel. В таких файлах, после выгрузки из 1С и открытия их в Excel, не видно ярлыков листов.
Для того, что бы работать с такими файлами, как с обычными файлами Excel, необходимо сделать следующее:
1. Зайти в меню «Файл» (для Excel 2007 — кнопка «Офис«) — «Параметры» (для Excel 2007 — «Параметры Excel«) — «Дополнительно«и установить галку на опции «Показывать ярлычки листов«
2. Вернуться на лист Excel и с зажатой левой кнопкой мыши «отодвинуть» вправо полосу прокрутки с ярлыка листа
Для версий Excel, вышедших ранее Excel 2007, те же действия выглядят так:
Тоже самое можно сделать и макросом:
Как скрыть и отобразить скрытые листы в Excel 2007/2010/2013/2016?
Для того чтобы можно было скрыть информацию от посторонних глаз, а может быть и от своих собственных, в Excel 2007 и выше предусмотрена возможность скрывать листы. При этом можно делать листы рабочей книги как скрытыми, так и очень скрытыми, а при необходимости делать их вновь видимыми, то есть отображать (показывать).
Как сделать лист скрытым?
Сделать лист скрытым очень просто, для этого нужно кликнуть правой кнопкой мыши по ярлычку нужного листа и в появившемся контекстном меню выбрать пункт «Скрыть». Для того чтобы скрыть несколько листов, следующих подряд, либо все листы, кроме активного (книга должна содержать не менее одного видимого листа) необходимо кликнуть левой кнопкой мыши по первому нужному листу, затем, удерживая клавишу Shift, кликнуть по последнему, после чего кликнуть правой кнопкой мыши в области выделенных листов и выбрать пункт «Скрыть» из контекстного меню. Все выделенные листы разом становятся скрытыми. Аналогичным образом можно выборочно выделить листы, используя клавишу Ctrl вместо клавиши Shift.
Как сделать лист очень скрытым?
Листы рабочей книги можно сделать очень скрытыми. Такие листы невозможно отобразить стандартными средствами Excel, при вызове контекстного меню пункт «Отобразить. » (в некоторых версиях он называется «Показать. «) не активен. Чтобы сделать лист очень скрытым, необходимо перейти в редактор VB (Visual Basic), сделать это можно разными способами, но самый простой — сочетанием клавиш Alt+F11, выбрать в VBA проекте рабочей книги нужный лист, а затем в свойстве «Visible» этого листа выбрать параметр «xlSheetVeryHidden».
Чтобы вернуть листу видимость, необходимо изменить свойство «Visible» обратно на xlSheetVisible.
Как отобразить скрытые листы?
Обратная процедура, когда возникает необходимость скрытые листы отобразить и сделать видимыми, может потребовать большого терпения. Чтобы отобразить скрытые листы нужно к ликнуть правой кнопкой мыши в области имен листов и выбрать пункт меню «Отобразить. «.
После этого появляется окно со списком скрытых листов и вывод на экран скрытых листов происходит путем выбора одного листа из всего списка. Отобразить их все разом не получится.
Делать листы видимыми придется по одному. Отображение даже десяти скрытых листов будет вполне утомительным занятием, не говоря уже о большем их количестве.
Что делать если скрыть или отобразить лист не получается?
Если установлена защита структуры рабочей книги, то пункты «Скрыть» и «Отобразить» контекстного меню будут неактивными. Для того чтобы производить какие-либо действия с листами, необходимо снять защиту книги.
Отображение всех листов, выборочное отображение и скрытие листов по маске
Представленная ниже надстройка для Excel позволяет облегчить и ускорить некоторые манипуляции, совершаемые с листами рабочих книг. Надстройка позволяет:
1) Делать скрытыми все листы, кроме активного;
2) делать очень скрытыми все листы кроме активного;
3) отображать все скрытые листы разом, не зависимо от того скрытые они или очень скрытые;
4) скрывать и отображать листы по маске, используя специальные символы совпадения для имен листов.

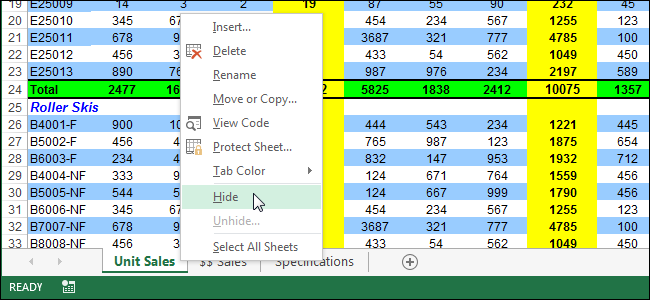
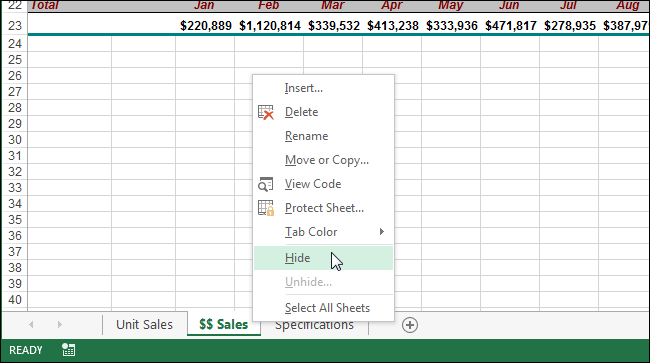

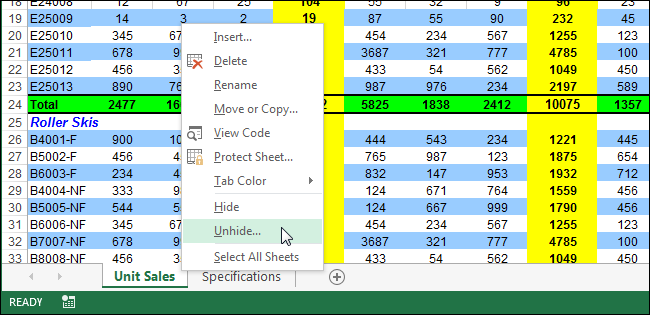
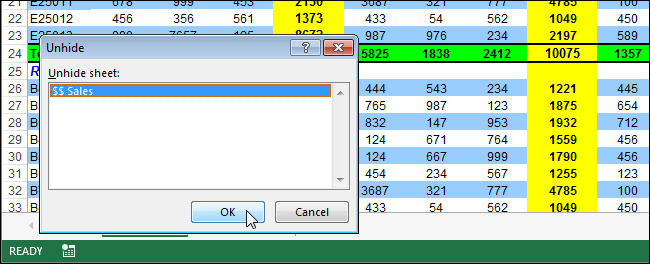
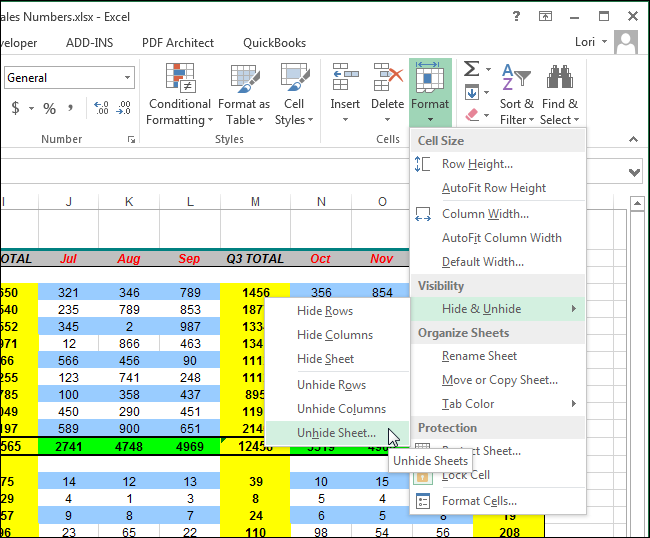
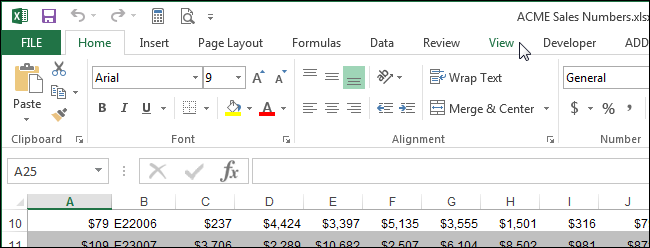
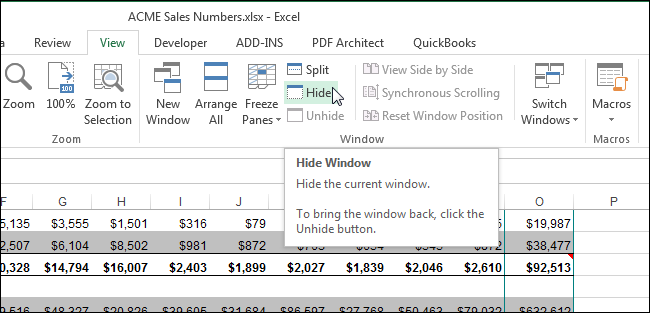
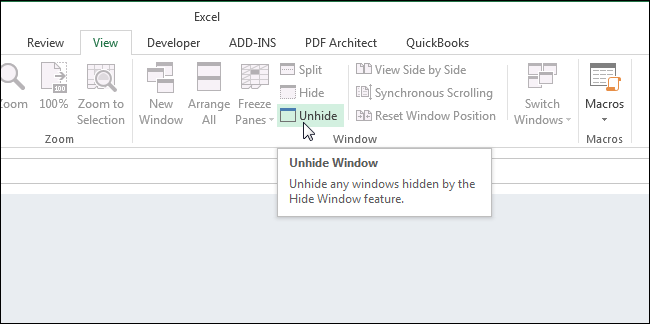
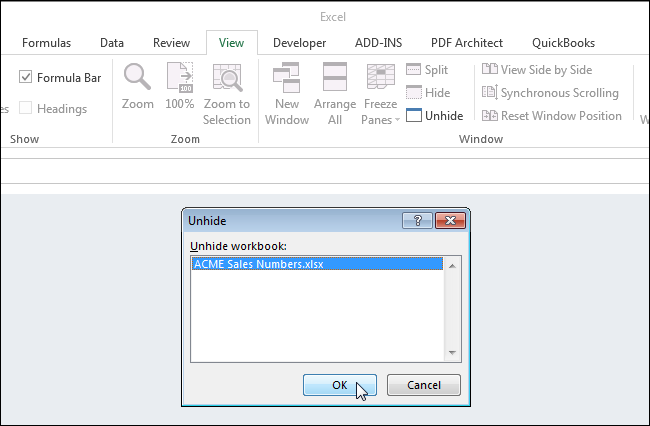










































































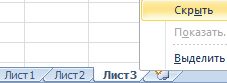
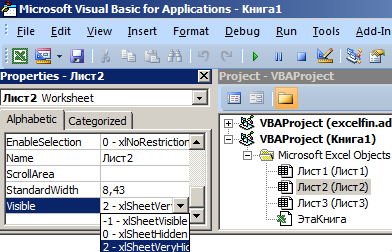
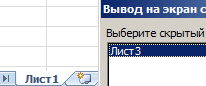
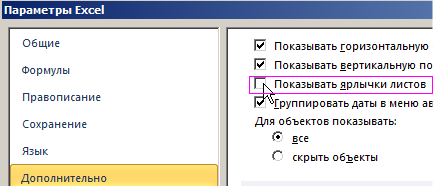

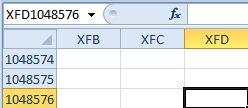









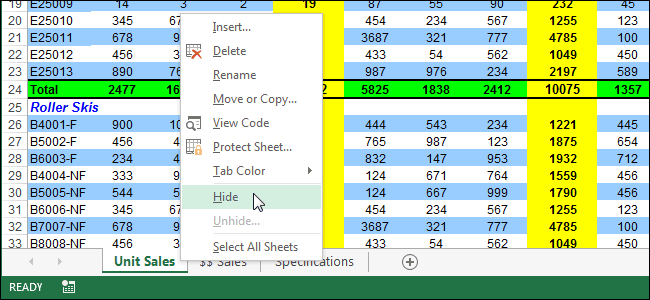
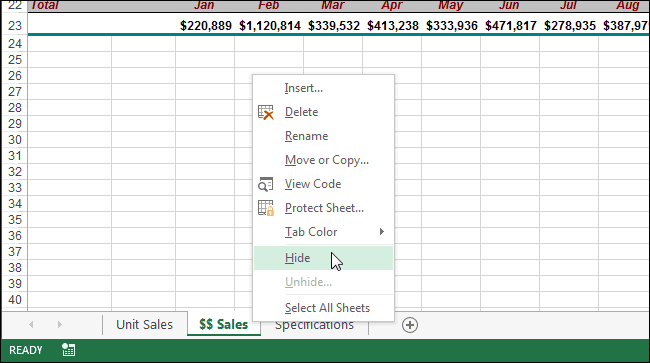

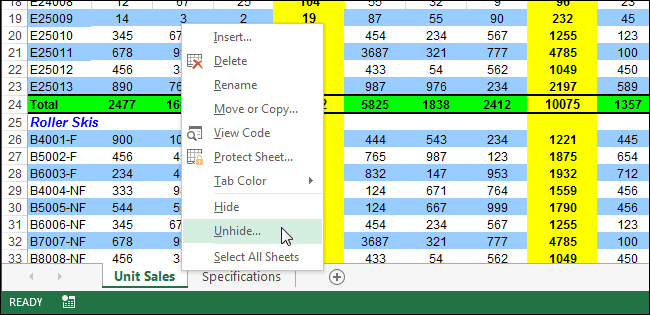
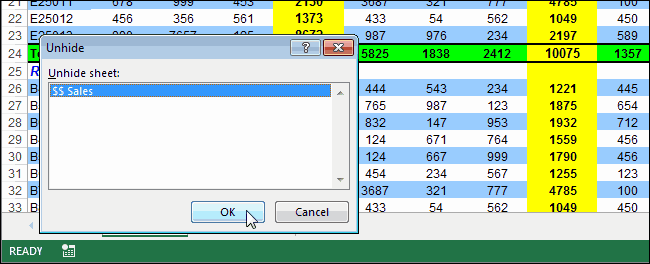
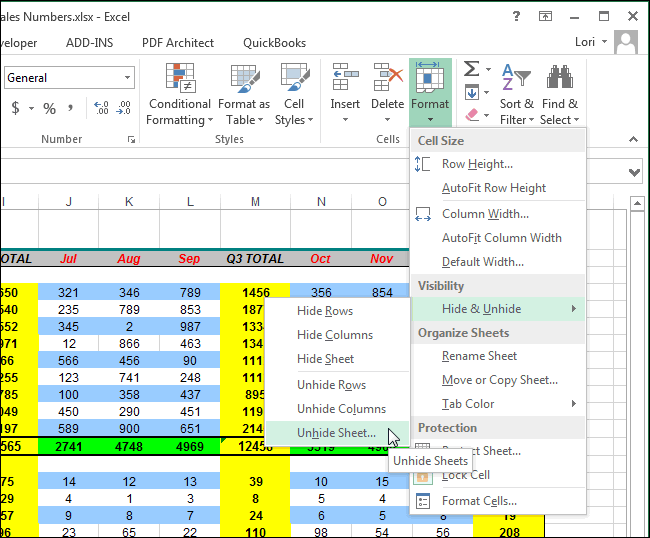
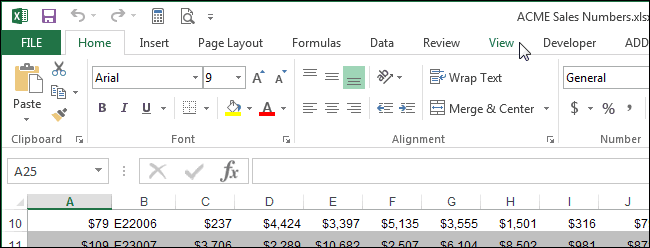
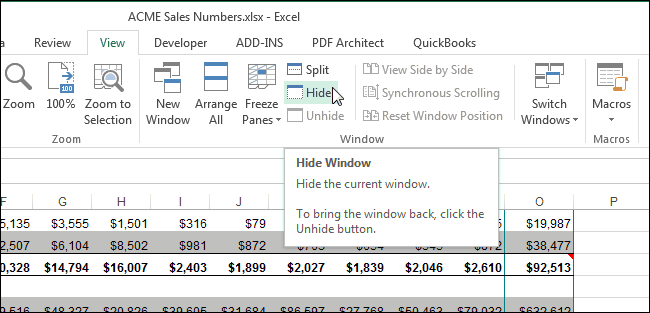
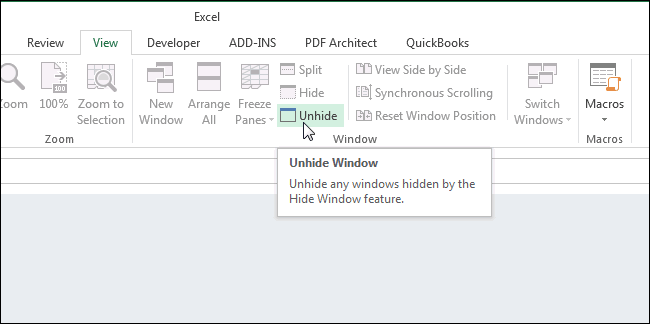









 Как сделать так, чтобы убрать поле «голубого» цвета и оставить только выпадающий список с ценой и комплектующим?
Как сделать так, чтобы убрать поле «голубого» цвета и оставить только выпадающий список с ценой и комплектующим?