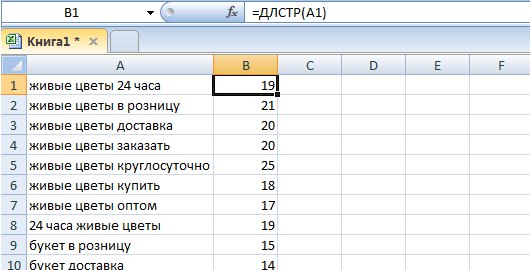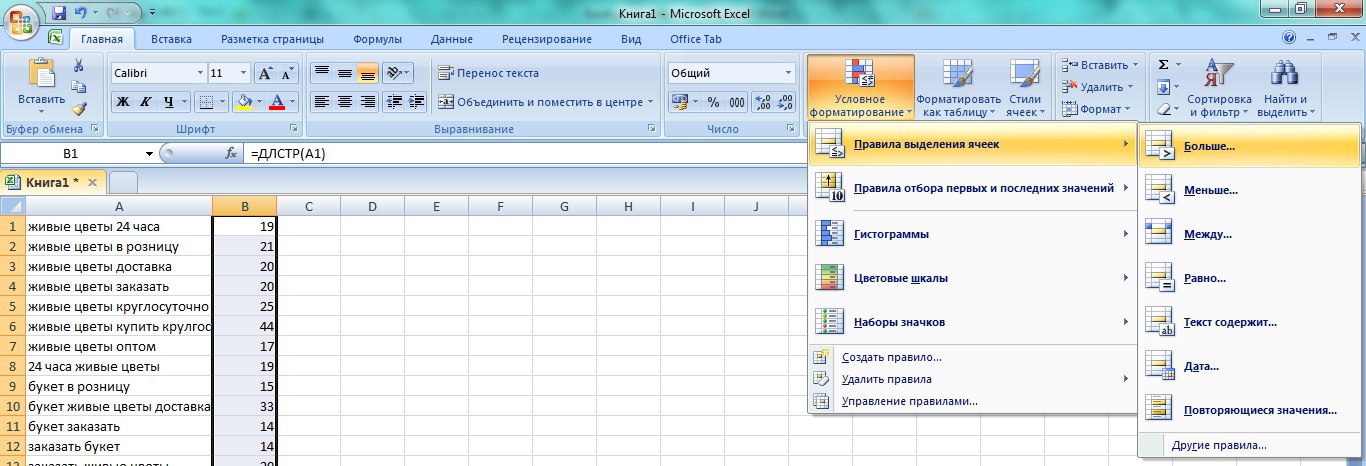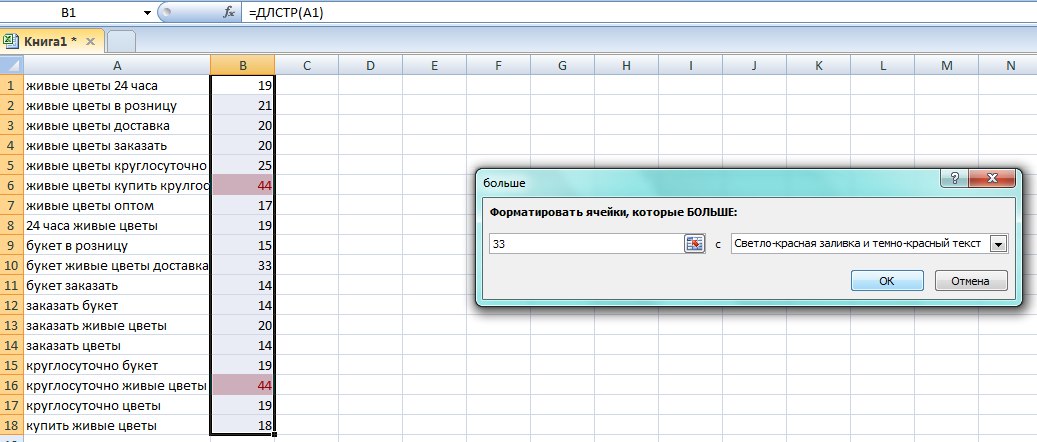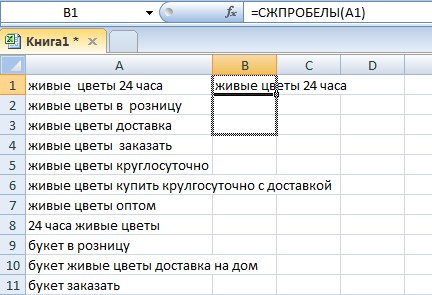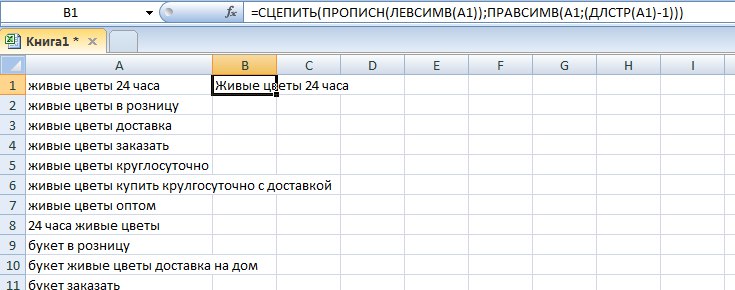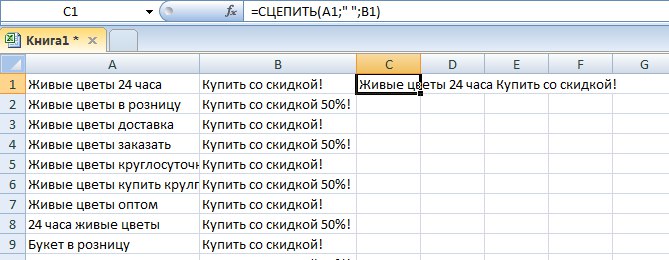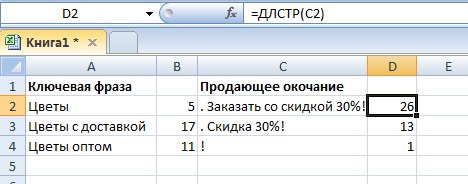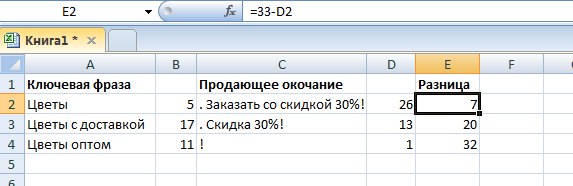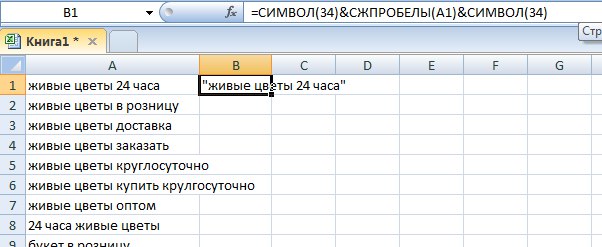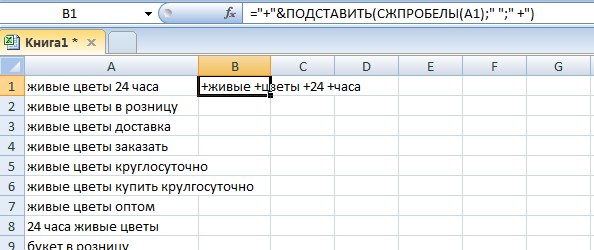Поиск ключевых слов в тексте
Поиск ключевых слов в исходном тексте — одна из очень распространенных задач при работе с данными. Давайте рассмотрим её решение несколькими способами на следующем примере:
Предположим, что у нас с вами есть список ключевых слов — названия автомобильных марок — и большая таблица всевозможных запчастей, где в описаниях иногда могут встречаться один или сразу несколько таких брендов, если запчасть подходит больше, чем к одной марке автомобиля. Наша задача состоит в том, чтобы найти и вывести все обнаруженные ключевые слова в соседние ячейки через заданный символ-разделитель (например, запятую).
Способ 1. Power Query
Само-собой, сначала превращаем наши таблицы в динамические («умные») с помощью сочетания клавиш Ctrl+T или команды Главная — Форматировать как таблицу (Home — Format as Table), даём им имена (например Марки и Запчасти) и загружаем по очереди в редактор Power Query, выбрав на вкладке Данные — Из таблицы/диапазона (Data — From Table/Range). Если у вас старые версии Excel 2010-2013, где Power Query установлена как отдельная надстройка, то нужная кнопка будет на вкладке Power Query. Если у вас совсем новая версия Excel 365, то кнопка Из таблицы/диапазона называется там теперь С листа (From Sheet).
После загрузки каждой таблицы в Power Query возвращаемся обратно в Excel командой Главная — Закрыть и загрузить — Закрыть и загрузить в… — Только создать подключение (Home — Close & Load — Close & Load to… — Only create connection).
Теперь создадим дубликат запроса Запчасти, щёлкнув по нему правой кнопкой мыши и выбрав команду Дублировать запрос (Duplicate query), затем переименуем получившийся запрос-копию в Результаты и дальше будем работать уже с ним.
Логика действий следующая:
- На вкладке Добавление столбца выбираем команду Настраиваемый столбец (Add column — Custom column) и вводим формулу =Марки. После нажатия на ОК получим новый столбец, где в каждой ячейке будет вложенная таблица со списком наших ключевых слов — марок автопроизводителей:
- Кнопкой с двойными стрелками в шапке добавленного столбца разворачиваем все вложенные таблицы. Строки с описаниями запчастей при этом размножатся кратно количеству марок, и мы получим все возможные пары-сочетания «запчасть-марка»:
- На вкладке Добавление столбца выбираем команду Условный столбец (Conditional column) и задаём условие на проверку вхождения ключевого слова (марки) в исходный текст (описание запчасти):
- Чтобы поиск был регистроНЕчувствительный, добавляем вручную в строке формул третий аргумент Comparer.OrdinalIgnoreCase к функции проверки вхождения Text.Contains (если строки формул не видно, то её можно включить на вкладке Просмотр):
- Фильтруем получившуюся таблицу, оставляя только единички в последнем столбце, т.е. совпадения и удаляем ненужный больше столбец Вхождения.
- Группируем одинаковые описания командой Группировать по на вкладке Преобразование (Transform — Group by). В качестве агрегирующей операции выбираем Все строки (All rows). На выходе получаем столбец с таблицами, куда собраны все подробности по каждой запчасти, включая необходимые нам марки автопроизводителей:
- Чтобы извлечь марки для каждой запчасти, добавляем еще один вычисляемый столбец на вкладке Добавление столбца — Настраиваемый столбец (Add column — Custom column) и используем формулу, состоящую из таблицы (они у нас располагаются в столбце Подробности) и имени извлекаемого столбца:
- Щёлкаем по кнопке с двойными стрелками в шапке получившегося столбца и выбираем команду Извлечь значения (Extract values), чтобы вывести марки через любой желаемый символ-разделитель:
- Удаляем ненужный больше столбец Подробности.
- Чтобы добавить к получившейся таблице исчезнувшие из неё запчасти, где в описаниях не было найдено ни одной марки — выполним процедуру объединения запроса Результат с исходным запросом Запчасти кнопкой Объединить на вкладке Главная (Home — Merge queries). Тип соединения — Внешнее соединение справа (Right outer join):
- Останется удалить лишние столбцы и переименовать-переместить оставшиеся — и наша задача решена:
Способ 2. Формулы
Если у вас версия Excel 2016 или новее, то нашу проблему можно весьма компактно и изящно решить с помощью новой функции ОБЪЕДИНИТЬ (TEXTJOIN):
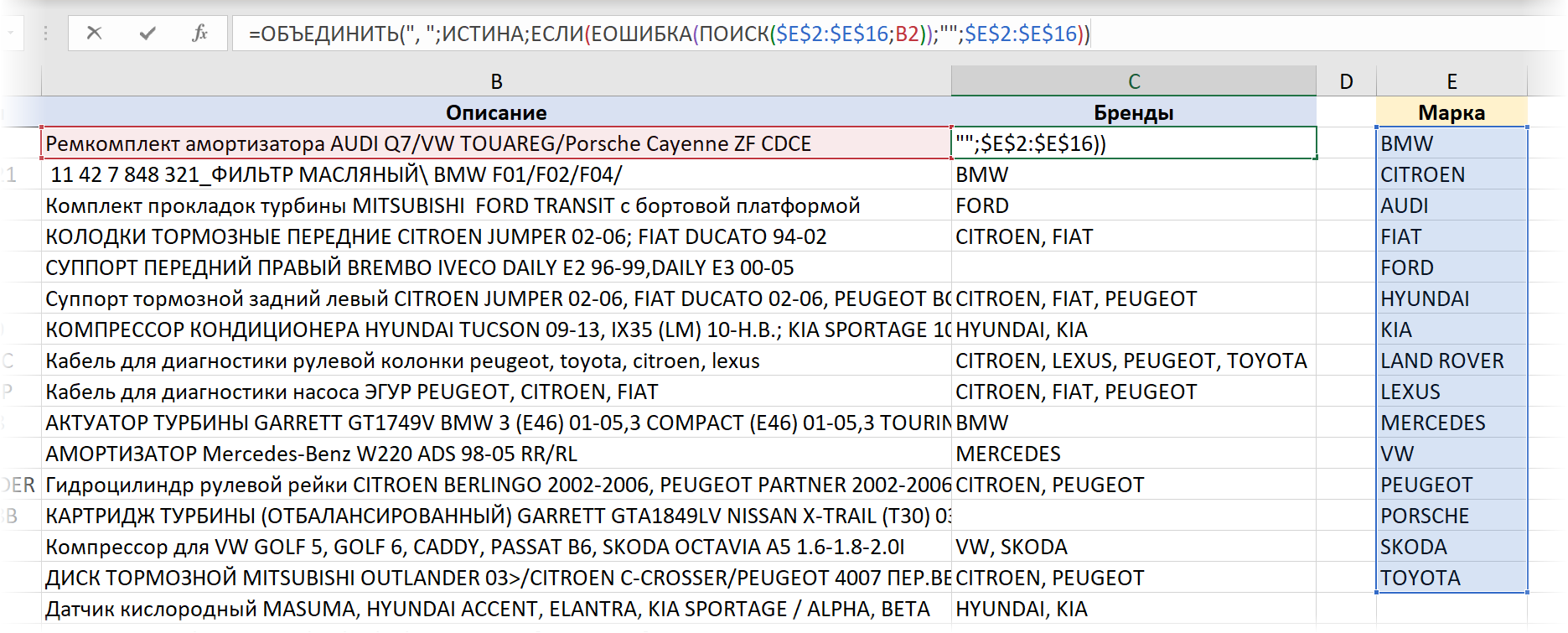
Логика работы этой формулы проста:
- Функция ПОИСК (FIND) ищет вхождение по очереди каждой марки в текущее описание запчасти и выдаёт либо порядковый номер символа, начиная с которого марка была найдена, либо ошибку #ЗНАЧ! если марки в описании нет.
- Затем при помощи функции ЕСЛИ (IF) и ЕОШИБКА (ISERROR) мы заменяем ошибки на пустую текстовую строку «», а порядковые номера символов — на сами названия марок.
- Полученный массив из пустых ячеек и найденных марок собирается в единую строку через заданный символ-разделитель с помощью функции ОБЪЕДИНИТЬ (TEXTJOIN).
Сравнение быстродействия и буферизация запроса Power Query для ускорения
Для тестирования быстродействия возьмем в качестве исходных данных таблицу из 100 000 описаний запчастей. На ней получаем следующие результаты:
- Время пересчета формулами (Способ 2) — 9 сек. при первом копировании формулы на весь столбец и 2 сек. при повторном (сказывается буферизация, видимо).
- Время обновления запроса Power Query (Способ 1) гораздо хуже — 110 сек.
Само-собой, многое зависит от «железа» отдельно взятого ПК и установленной версии Office и обновлений, но общая картина, думаю, понятна.
Для ускорения запроса Power Query давайте буферизуем таблицу-справочник Марки, т.к. она у нас не меняется в процессе выполнения запроса и постоянно пересчитывать её (как это де-факто делает Power Query) не нужно. Для этого используем функцию Table.Buffer из встроенного в Power Query языка М.
Для этого откроем запрос Результаты и на вкладке Просмотр нажмём на кнопку Расширенный редактор (View — Advanced Editor). В открывшемся окне добавим строку с новой переменной Марки2, которая будет буферизованной версией нашего справочника автопроизводителей и используем эту новую переменную далее в следующей команде запроса:
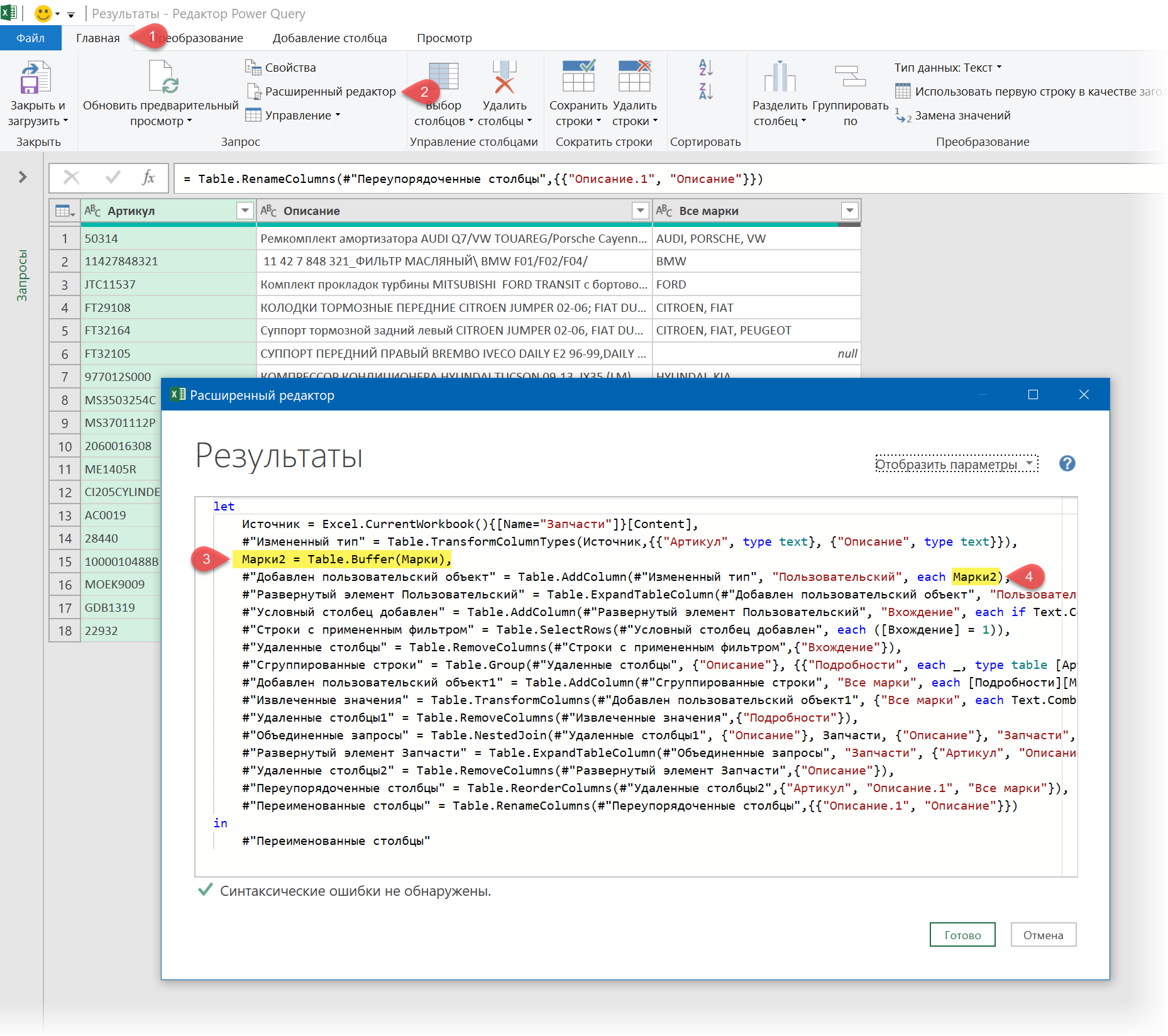
После такой доработки скорость обновления нашего запроса возрастает почти в 7 раз — до 15 сек. Совсем другое дело 
Ссылки по теме
- Нечёткий текстовый поиск в Power Query
- Массовая замена текста формулами
- Массовая замена текста в Power Query функцией List.Accumulate
Ссылка на это место страницы:
#title
{ = ИНДЕКС( категории; ПОИСКПОЗ( ИСТИНА; ЕЧИСЛО( ПОИСК( ключевые слова; текст )); 0 )) }
Для классификации текста с помощью ключевых слов с «содержит» совпадение, вы можете использовать функцию поиска вместе с ИНДЕКС и ПОИСКПОЗ.
В показанном примере, формула в С5:
{ = ИНДЕКС( категории; ПОИСКПОЗ( ИСТИНА; ЕЧИСЛО( ПОИСК( ключевые слова; B5 )); 0 )) }
По сути, эта формула использует функцию поиска для поиска ячеек в столбце B для каждого возможного ключевого слова в именованном диапазоне «ключевые слова» (E5: E14):
ПОИСК ( ключевые слова; B5 )
Поскольку мы ищем несколько элементов (в названных «ключевые слова» диапазоне), мы получим несколько результатов:
{#ЗНАЧ;! # ЗНАЧ;! # ЗНАЧ;! # ЗНАЧ;! # ЗНАЧ;! # ЗНАЧ;! 24; # ЗНАЧ;! # ЗНАЧ;! # ЗНАЧ!}
Значение! Ошибка возникает, когда поиск не может найти текст. Когда поиск действительно получает совпадение, то он получает номер, соответствующий позиции текста внутри ячейки.
Чтобы изменить эти результаты в более удобный формат, мы используем функцию ЕЧИСЛО, которая изменит все значения ИСТИНА/ЛОЖЬ следующим образом:
{ЛОЖЬ; ЛОЖЬ; ЛОЖЬ; ЛОЖЬ; ЛОЖЬ; ЛОЖЬ; ИСТИНА; ЛОЖЬ; ЛОЖЬ; ЛОЖЬ }
Привет! Меня зовут Дмитрий. С 2014 года Microsoft Cretified Trainer. Вместе с командой управляем этим сайтом. Наша цель — помочь вам эффективнее работать в Excel.
Изучайте наши статьи с примерами формул, сводных таблиц, условного форматирования, диаграмм и макросов. Записывайтесь на наши курсы или заказывайте обучение в корпоративном формате.
Подписывайтесь на нас в соц.сетях:
Skip to content
На чтение 1 мин. Просмотров 1.4k.
{ = ИНДЕКС( категории; ПОИСКПОЗ( ИСТИНА; ЕЧИСЛО( ПОИСК( ключевые слова; текст )); 0 )) }
Для классификации текста с помощью ключевых слов с «содержит» совпадение, вы можете использовать функцию поиска вместе с ИНДЕКС и ПОИСКПОЗ.
В показанном примере, формула в С5:
{ = ИНДЕКС( категории; ПОИСКПОЗ( ИСТИНА; ЕЧИСЛО( ПОИСК( ключевые слова; B5 )); 0 )) }
По сути, эта формула использует функцию поиска для поиска ячеек в столбце B для каждого возможного ключевого слова в именованном диапазоне «ключевые слова» (E5: E14):
ПОИСК ( ключевые слова; B5 )
Поскольку мы ищем несколько элементов (в названных «ключевые слова» диапазоне), мы получим несколько результатов:
{#ЗНАЧ;! # ЗНАЧ;! # ЗНАЧ;! # ЗНАЧ;! # ЗНАЧ;! # ЗНАЧ;! 24; # ЗНАЧ;! # ЗНАЧ;! # ЗНАЧ!}
Значение! Ошибка возникает, когда поиск не может найти текст. Когда поиск действительно получает совпадение, то он получает номер, соответствующий позиции текста внутри ячейки.
Чтобы изменить эти результаты в более удобный формат, мы используем функцию ЕЧИСЛО, которая изменит все значения ИСТИНА/ЛОЖЬ следующим образом:
{ЛОЖЬ; ЛОЖЬ; ЛОЖЬ; ЛОЖЬ; ЛОЖЬ; ЛОЖЬ; ИСТИНА; ЛОЖЬ; ЛОЖЬ; ЛОЖЬ }
90% работы специалиста по контекстной рекламе — это работа над ключевыми словами. На обработку ключей уходит очень много времени. Для тех, кто не готов жертвовать качеством проделанной работы ради скорости, существует одна полезная надстройка для Microsoft Excel.
Она частично автоматизирует рутинную работу: в зависимости от количества обрабатываемых ключевых слов можно сэкономить до 30% необходимого на обработку времени.
У вас получится такая таблица:
- Список наших ключевых слов.
- В этом поле вводим запрос и динамически фильтруем ключевые слова.
- Показатели статистики, которые нам дал GA. Если идет подбор по новым ключевым словам, а не из статистики, то в данных колонках ничего нет.
- Процент трафика (от общего), который дали отфильтрованные фразы (можно сделать вывод, сколько денег съело «плохое» слово) и количество отфильтрованных фраз.
- Статистика по отфильтрованным фразам (можно понять, «плохое» ли это слово). В «условном форматировании» (поля, выделенные красным цветом) задаете нужные вам цифры.
Если вы не понимаете, о чем идет речь, но хотите узнать, как собирать и обрабатывать данные из Google Analytics, ознакомьтесь с серией постов о работе PPC-специалиста в Excel и других редакторах данных.
Как работать со списками ключевых слов
Субъективно, чем больше список ключевых слов, тем дольше (не в прямой пропорции) нужно работать с этим списком. Если разбираем тысячу ключей, например, один час, то две тысячи ключей — не 2 часа, а 2,5. В первую очередь нужно найти минус-слова, которые встречаются чаще всего, и удалить их. Алгоритм состоит из деcяти шагов.
1. Вставляем все фразы в блокнот и заменяем пробел на перенос строки (backslash + n). Получаем список всех слов:
2. Вставляем полученный список во второй пункт на вкладку «Уникальные» в столбец А.
3. Копируем слова еще раз и удаляем дубликаты:
4. Копируем список уникальных слов в столбец C.
5. В столбце D с помощью формулы считаем, сколько раз уникальное слово встречается во всех наших фразах:
6. Удаляем нули после окончания списка слов:
7. Сортируем в порядке убывания количества повторений.
8. Обычно я еще удаляю из списка слова, которые повторяются реже пяти раз.
9. Полученный список переносим на вкладку «Минуса» и удаляем из списка слова, которые явно целевые.
10. Любые подозрительные слова фильтруем на вкладке «Фильтр». «Плохое» слово оставляем в минус-словах, фразы удаляем. У
далив все плохое, останется все хорошее. И список минус-слов в придачу.
P.S.: В качестве бонуса ловите еще один файл, который умеет оптом чистить список от фраз с минус-словами.
Как использовать файл:
- Вставляем фразы в колонку А листа 1, минус-слова вставляем в колонку А листа 2.
- Нажимаем кнопку «Удалить слова».
- В колонке D получаем очищенный список (если фраз и минусов много, Excel может довольно долго тупить).
Вот и все! Как видите, очень просто. Делитесь своими лайфхаками в комментариях.
87
Быстрый сбор и обработка минус-слов в Excel
Вы сможете подобрать до 1000 минус-слов для определенного массива ключевых слов, тратя на это от 10-20 мин. Больше 1000 минус-слов собирать таким способом, я не рекомендую, так этот способ быстрый и имеет погрешности, как и любой автоматический алгоритм. Для более тонкой очистки ключей от мусора , можно использовать метод ручной очистки, либо чистить ключи в процессе работы рекламной компании, анализируя статистические показатели.
Способом, описанным ниже вы пользуетесь, «на коротких дистанциях». При быстром запуске тестовой рекламной компании, либо при очистке массива ключевых слов, в узкой тематике. Короче говоря, если вы кроме перекрестной минусовки больше не добавляете минус-слов к ключевым словам, то это способ вам подойдет, в том случае, общее число набранных вами минус-слов для Яндекс Директа для одной компании не превысит 4096 символов с пробелами, чтобы вы смогли добавить их одним массивом минус-слова для всей компании. Это теория для тех, кто плотно в теме )))
После парсинга ключевых слов часто возникает, такая ситуация, что по узкой теме вы набрали довольно большой набор ключевых слов . В этой статье я хочу описать метод, которым сам пользуюсь для быстрой очистки от мусорных запросов. Даже с объемом до 20 000 ключевых слов, быстро найти минус-слова получится довольно быстро. Данный скоростной метод сбора минус-слов я использую в разных интерпретациях для подбора как для Яндекс Директ, так и для Гугл Адвордса. Если вы практикующий специалист по контекстной рекламе, то у вас обязательно возникнет большое количество идей по поводу этого метода. Рекомендую этот метод, ниже сам алгоритм работы.
Будем использовать старый добрый wordstat.yandex.ru и редактор электронных таблиц Ecxel.
1. Быстрый сбор ключевых слов в Яндекс Вордстате
для примера я взял этот способ, но также можно использовать Key Collector, Словоёб и пр.)
Я используя для быстрого сбора ключевых фраз Yandex Wordstat Helper, но вы можете собирать вручную просто копируя страницы Yandex Wordstat лист за листом все запросы к себе в Excel .
Для примера я взял ключевой запрос одного из моих клиентов оптовой компанией охлажденным мясом. Для этой темы мы возьмем ключевое слово широкого охвата «купить мясо» и за несколько минут соберем минус-слова для этого слова. Сейчас мы подберем минус-слова для этого слова, НО, эти же минус-слова мы можем использовать и в качестве минус-слов для всей рекламной компании, в этом случае их надо будет исследовать дополнительно и выбрать те которые могут действовать более широко.
Я выбираю свой регион Санкт-Петербург и Ленинградская область, а вы ставите свой регион. Не используйте для этого метода слова частотностью больше 10 000-15 000 показов . Это не ограничение, это моя практическая рекомендация. Если вам нужно набрать семантическое облако по теме, то используйте этот метод для отдельных ключей дробя высокочастотники на вложенные ключи и по ним собирайте минуса отдельно, по этому методу.
Копируйте лист за листом выдачу Yandex Wordstat в отдельный Excel файл. Я выбираю до частотности 1. Вообще я считаю, что лучше доработать при создании рекламной компании, чем потом получать грязные данные из-за недоработок.
2. Работа с ключевыми словами в файле Excel
Удалите столбик с количеством показов, он нам совсем не нужен.
Очистить столбец от ссылок можно двумя способами.
A. Перед тем как вставлять в Excel, можно вставить в текстовой блокнот txt, там форматы очистятся, далее вставить в Excel,
B. Вы можете очистить форматы внутри файла Excel.
Далее выделяем весь столбец с ключевыми словами. Удалим служебные символ ы ( «+», «=» ).
3. Разносим весь столбик и слова в нем на столбики по одному слову
Открываем «Данные» , выбираем опцию «Текст по столбцам» . Выполняем действия по скриншотам внизу.
«Пробел» обязательно отметьте, как символ разделения по столбикам! Программа разнесет все слова, по словам, по разным столбцам. Это нам и нужно.
4. Выделите все ячейки в таблице, в которые входят слова
Для этого по ширине выделите столько ячеек, чтобы можно было быстро протянуть их вниз. Сейчас поймете о чем я.
Далее нажимаете Shift и одновременно кнопку PgDn (когда надо вверх PgUp ).
Когда данные будут выделены. Сделайте заливку цветом.
5. Выстраивание данных в один столбик
Пользуясь Shift+PgDn быстро выделяем области ключевых слов и выстраиваем выстраиваем все столбики последовательно один за один в один столбик.
 6. Удаление дубликатов слов
6. Удаление дубликатов слов
Теперь необходимо удалить дубликаты и привести все слова в такой формат, чтобы было удобней их дальше обрабатывать. Для этого выделяем всю область с цветом и форматируем еще в табличный вид. Это сделать необходимо, если вы будете обрабатывать более 1000 строк, а их может быть и 200 000 .
Подтверждаем преобразование группы ячеек с цветом в формат таблицы.
Удаляем дубликаты.
Выделяем любую ячейку в нашей таблице. Переходим во вкладку «Данные» , кликаем на опцию « Удалить дубликаты» .
Когда вы удалите все дубликаты. В случае если вы обрабатываете большой массив данных. Стоит через сортировку в фильтрах столбика удалить все пустые ячейки. Сначала отфильтруйте их и выделите другим цветом. Далее примените сортировку по цвету и соберите их вверху вашей таблице и удалите. На небльших объемах слов такую процедуру делать не стоит. Сейчас я тоже не буду на ней останавливаться.
7. Сортируем весь список в алфавитном порядке
Сейчас, когда все слова перестроились в алфавитный порядок, вы увидите словоформы одного слова рядом в списке. Можете их удалить, так как Яндекс Директ и Гугл Адвордс распознают морфологию и вам достаточно указать одну из словоформ слова.
8. Корректируем готовый список минус-слов вручную
В ручном режиме просматриваете весь список и удаляете нужные вам слова «купить» «оптом» «заказать» «срочно» и пр., оставляя только мусор. Все что останется это минус-слова. Если вы не уверены в каком-либо слове, либо частице, лучше удалить его из списка. Когда вы позже будете анализировать свою рекламную компанию и сможете заметить мусор, который сейчас не удалось отфильтровать, удалите его без вреда. Важно понимать в борьбе с мусорным трафиком, что не удастся полностью избавиться от мусора (минус-слов) никогда, но мы постоянно стремимся к этому ))). Контекстная реклама, это динамическая среда, которая меняется постоянно. Любой достижение требует постоянных действий для его поддержания и развития.
Когда вы пройдете весь список и удалите все нужные слова. Ваш список минус-слов готов. Можете использовать его как в Яндекс Директе, так и в Гугл Адвордс.
Способ хорош. Но ест одно «НО». Я писал выше о том, что Яндекс Директ имеет ограничения на вводу минус-слов для единого списка минус-слов 4096 символов без учета пробелов. Суммарно все ключевые слова, относящиеся к одному объявлению (включая минус-слова) до 4096 символов.
Поэтому используя этот метод подбора минус слов, старайтесь работать с узкими областями в рыночных нишах, то есть обрабатывать за один приме ключевые слова с частотностью не более 3000 – 10000 пок./мес.
Сколько программ и сервисов вы используете при работе над текстом объявлений для контекстной рекламы? Хотелось бы, чтобы одним из первых вы назвали MS Excel, поскольку он помогает справляться со многими задачами. Не зря Яндекс.Директ и Google AdWords позволяют загружать кампании с помощью xls- и csv-файлов. В этом материале мы разберем семь полезных формул для работы с текстом и ключевыми фразами в Excel.
1. Функция ДЛСТР — Подсчет символов в ячейке
Эта формула может быть знакома многим, но существует полезный лайфхак. В строке ввода для соседней ячейки прописываем: = ДЛСТР(А1), где ДЛСТР – функция, (А1) – положение ячейки, взятое в скобки. Так вы посчитаете количество знаков в строке.
При просмотре всей таблицы с текстом объявлений легко не заметить превышения по символам. Чтобы они бросались в глаза, нужно сделать следующее:
- сначала выделить столбец с цифрами,
- затем на главной панели меню выбрать Условное форматирование -> Правила выделения ячеек -> Больше,
- в появившемся окне ввести максимальное количество символов,
- выбрать необходимый параметр выделения.
Не забудьте растянуть формулу на все необходимые ячейки. Теперь, если количество символов будет превышать максимум, вы это заметите.
2. Функция СЖПРОБЕЛЫ— Удаление лишних пробелов
При копировании большого массива текста в нем могут появиться лишние пробелы (до, после или между словами), что затруднит дальнейшую работу. Функция СЖПРОБЕЛЫ позволяет избавиться от всех лишних пробелов, кроме одинарных, в заданных ячейках. Вводим формулу = СЖПРОБЕЛЫ(А1), где (А1) – ячейка к изменению, и растягиваем на необходимое количество ячеек.
3. Формула СЦЕПИТЬ(ПРОПИСН(ЛЕВСИМВ(A1));ПРАВСИМВ(A1;(ДЛСТР(A1)-1))) — Преобразует первое слово ячейки с прописной буквы
Чтобы преобразовать имеющийся ключевую фразу в заголовок или текст объявления без привлечения сторонних сервисов, применяем эту формулу: =СЦЕПИТЬ(ПРОПИСН(ЛЕВСИМВ(A1));ПРАВСИМВ(A1;(ДЛСТР(A1)-1))), где А1 – необходимая ячейка.
Эта формула, как и предыдущая, работает не «поверх» ячеек с изменяемыми данными, а в ячейке ввода формулы.
Совет: теперь, когда вы преобразовали текст, фактически ваши ячейки содержат формулы, а не сам текст. Когда вы будете копировать содержимое этих ячеек для дальнейшей работы, скопируются формулы, а не текст. Чтобы в ячейках оказался измененный текст, нужно:
- выделить все измененные ячейки,
- нажать сочетание клавиш Ctrl+C;
- затем, не переходя на другие ячейки, нажать сочетание клавиш Ctrl+V;
- в выпадающем меню Параметров вставки выбрать пункт «Только значения».
Все, теперь ячейки содержат только текстовые значения!
4. Формула СЦЕПИТЬ(А1;“ ”;А2 ;“ ”;А3;…) — Объединяет 2 и более ячеек в одну с добавлением пробела между ними
Разберем формулу подробней:
=СЦЕПИТЬ(А1;» «;А2 ;» «;А3;…), где А1, А2, А3 – ячейки к объединению,
“ ” – пробелы, которые проставятся между содержимым ячеек.
Если сочетание символов “ ” не применить, ячейки «склеятся» без пробела.
5. Применение функций СЦЕПИТЬ, ЕСЛИ и ДЛСТР — Добавляет продающее окончание
С помощью этой формулы можно дополнять текст и заголовок объявлений т. н. продающими окончаниями, сообщающими о скидках, акциях и других конкурентных преимуществах.
Сначала нужно определиться с окончанием. Например, для разного допустимого количества символов можно взять «Купить со скидкой 30%!», «Скидка 30%!», «!». Надо помнить, что после содержания первой ячейки нужно добавить знак препинания, а перед продающим окончанием – пробел. Т.е. продающие окончания должны иметь вид: «. Заказать со скидкой 30%!», «. Скидка 30%!» или «!».
Далее необходимо подсчитать количество символов заданных окончаний при помощи уже знакомой функции ДЛСТР.
В зависимости от ограничения по символам (например, в заголовке рекламного объявления в Директе максимальное количество знаков — 33), считаем, какое допустимое количество символов должна содержать ячейка, к которой добавляем окончание. Проще говоря, из 33 вычитаем получившееся количество символов продающих окончаний.
Далее вставляем формулу =ЕСЛИ(ДЛСТР(A2)<7;СЦЕПИТЬ(A2;“. Купить со скидкой 25%!”);ЕСЛИ(ДЛСТР(A2)<20;СЦЕПИТЬ(A2;“. Скидки 25%”);СЦЕПИТЬ(A2;“!”))) в ячейку, где получим результат: две сцепленные ячейки в зависимости от заданных условий.
6. Функция СИМВОЛ — Приводит ключевое слово к фразовому соответствию
При необходимости привести ключевые слова в широком соответствии к фразовому соответствию можно использовать формулу =СИМВОЛ(34)&СЖПРОБЕЛЫ(A1)&СИМВОЛ(34), где (А1) – ячейка к изменению, СИМВОЛ(34) — знак кавычек.
Отдельный плюс этой формулы — автоматическое удаление всех пробелов, кроме одинарного, между слов.
7. Функция ПОДСТАВИТЬ — Приводит ключевую фразу к модифицированному широкому соответствию Google AdWords
Если нужно перевести фразы широкого соответствия к модифицированному широкому соответствию Google AdWords, используйте формулу =“+”&ПОДСТАВИТЬ(СЖПРОБЕЛЫ(A1);“ ”;“ +”), где (А1) — ячейка к изменению.
Как видите, в MS Excel нет ничего сложного. Функции и формулы значительно упрощают жизнь практикующего специалиста по контекстной рекламе. Надеюсь, этот материал спасет вас от бессмысленной траты времени на рутинные задачи и положит начало поиску решений автоматизации.
Удачи в работе!

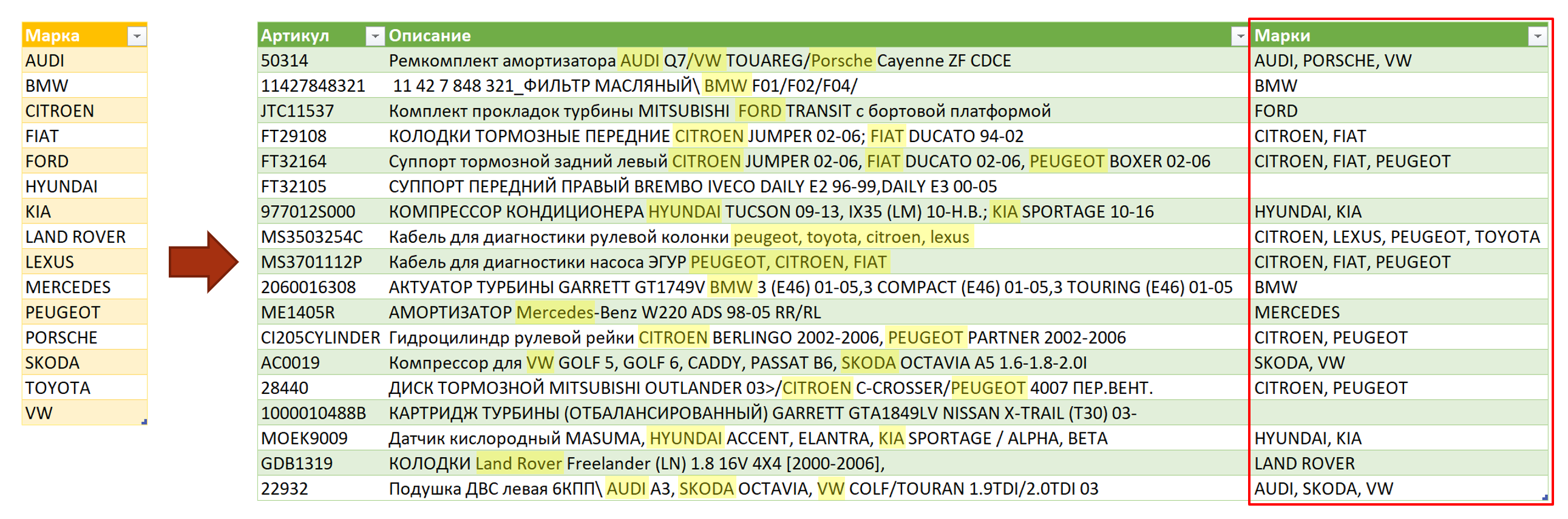
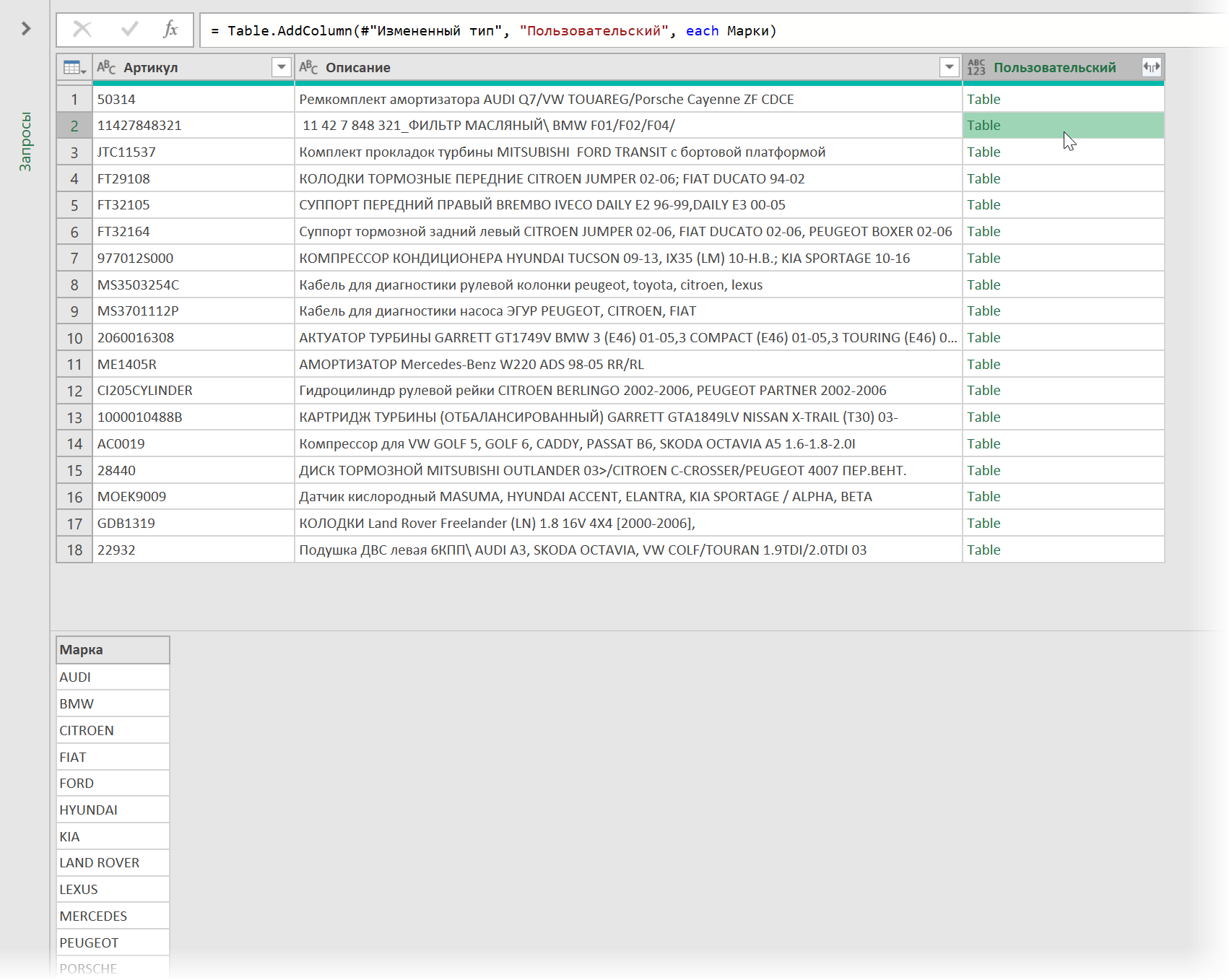
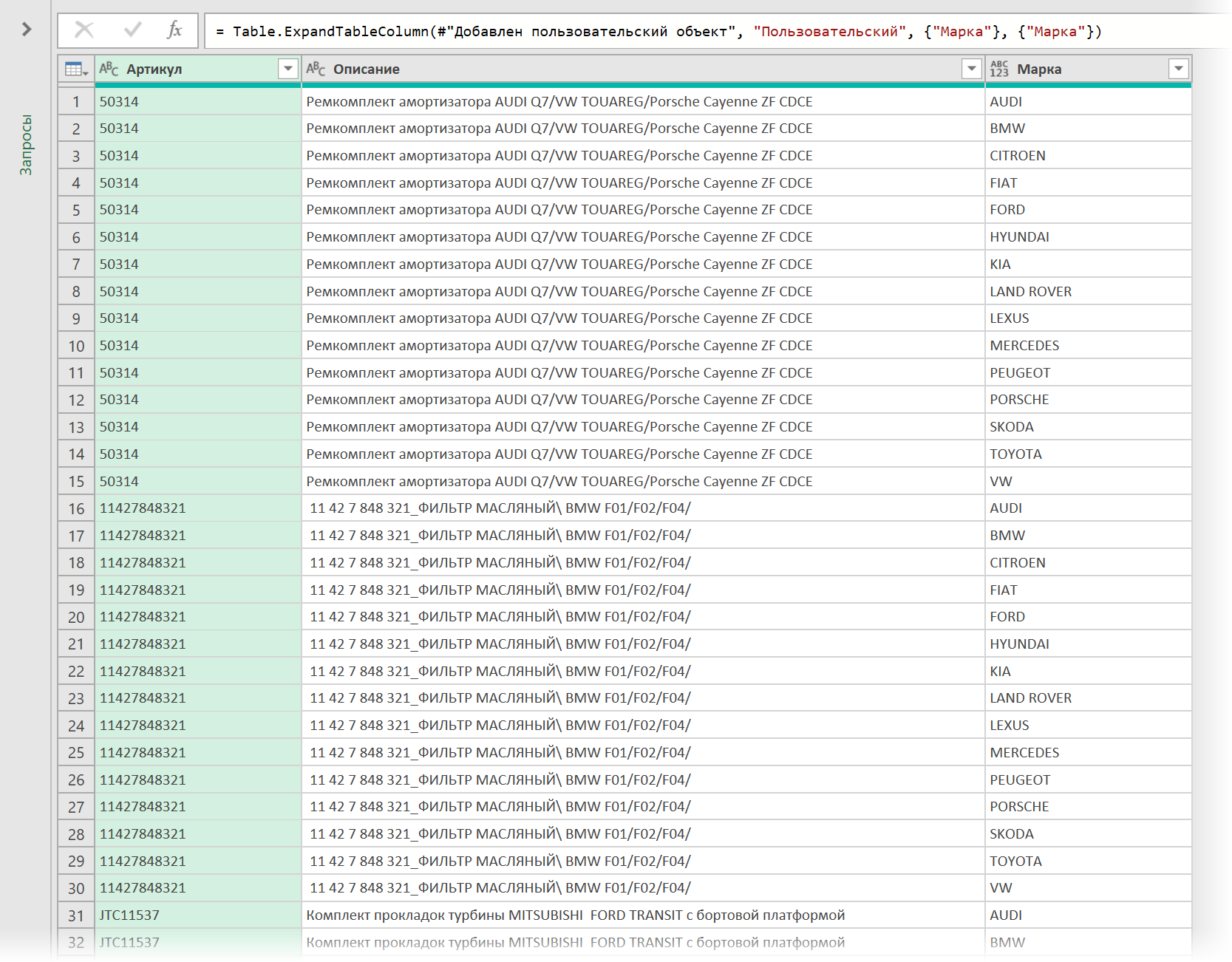
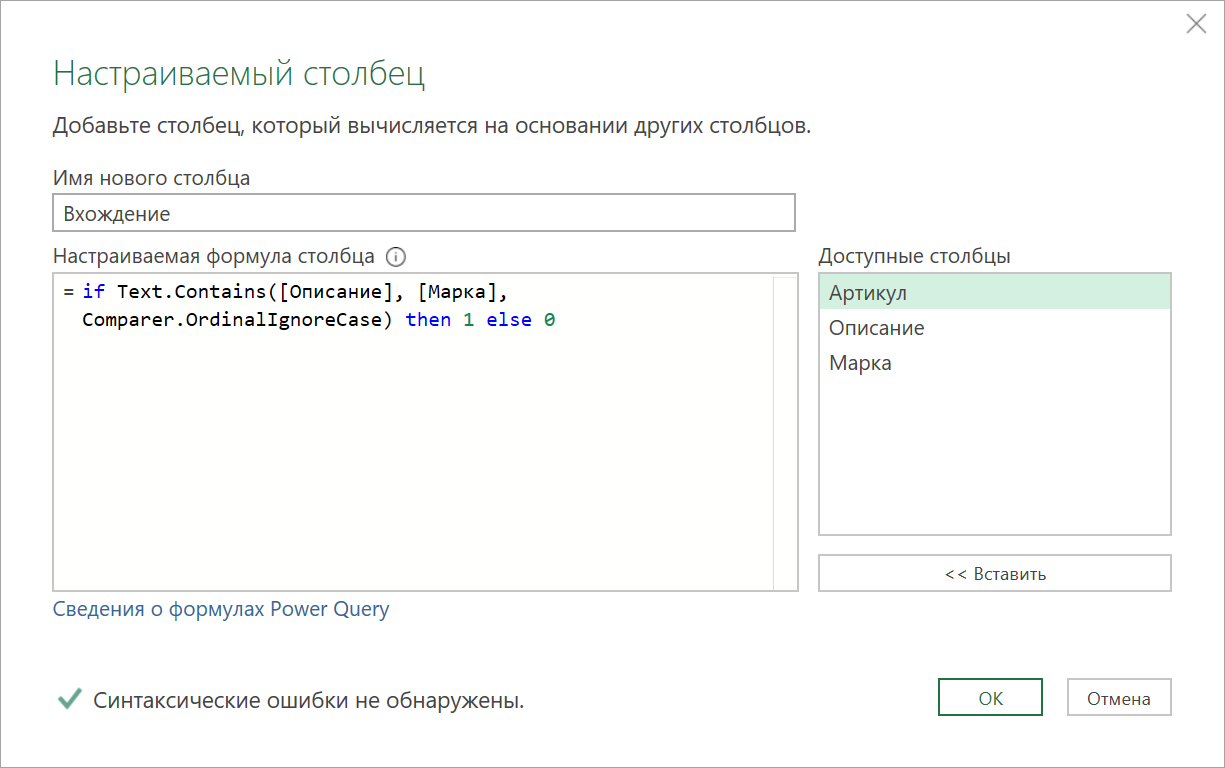

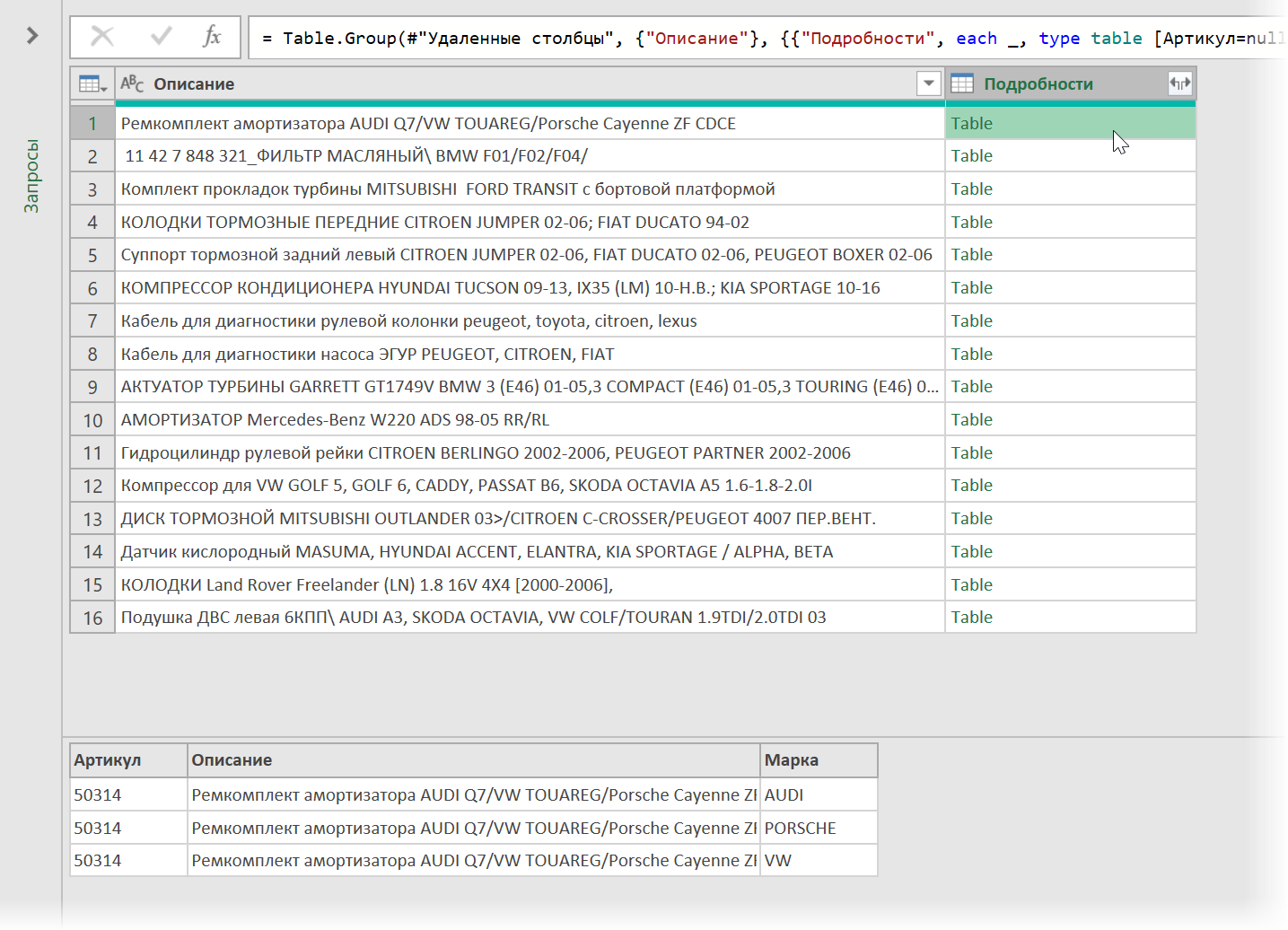
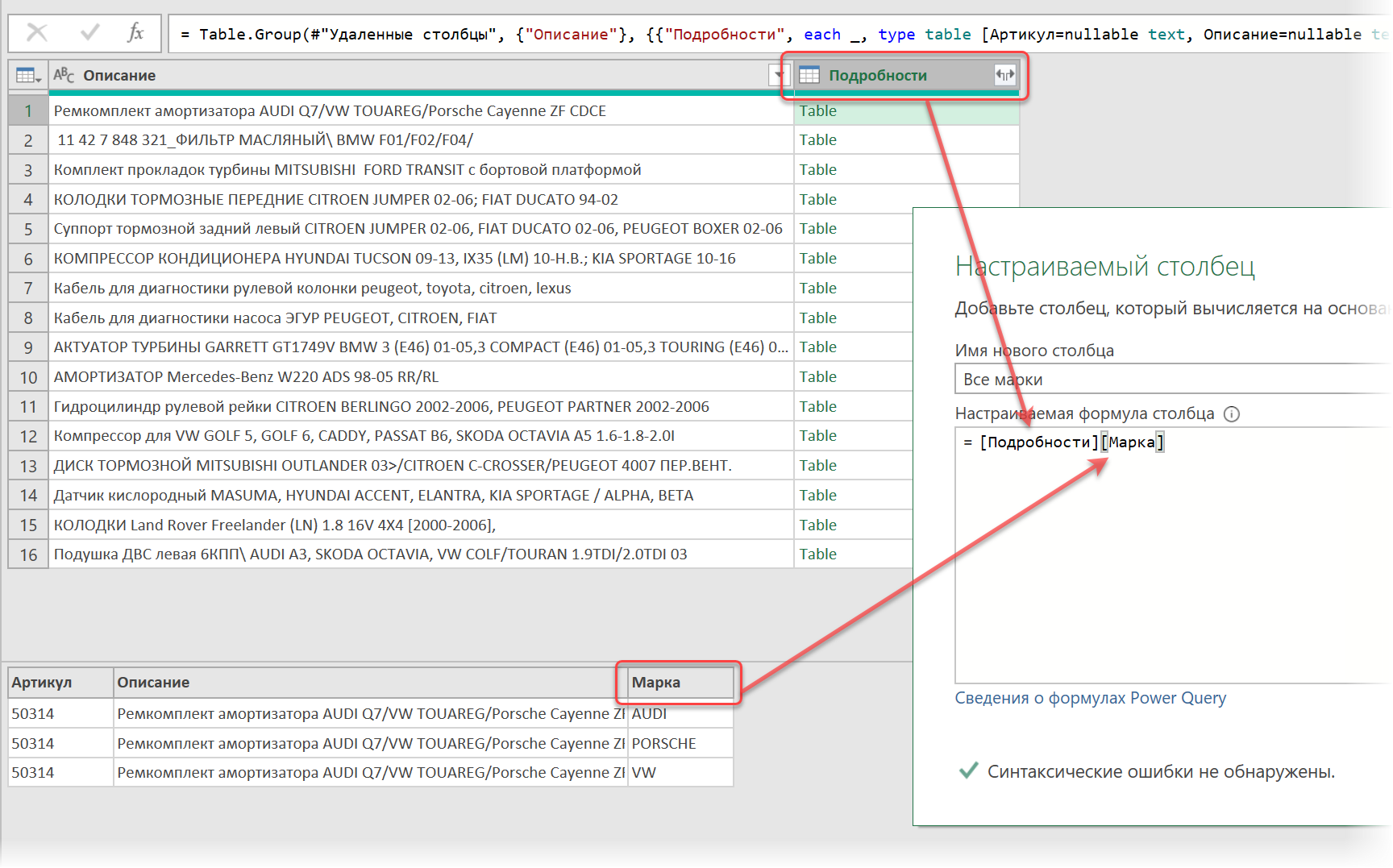
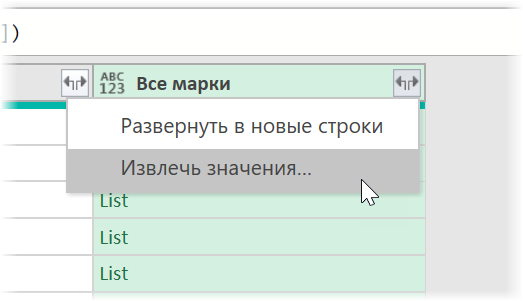
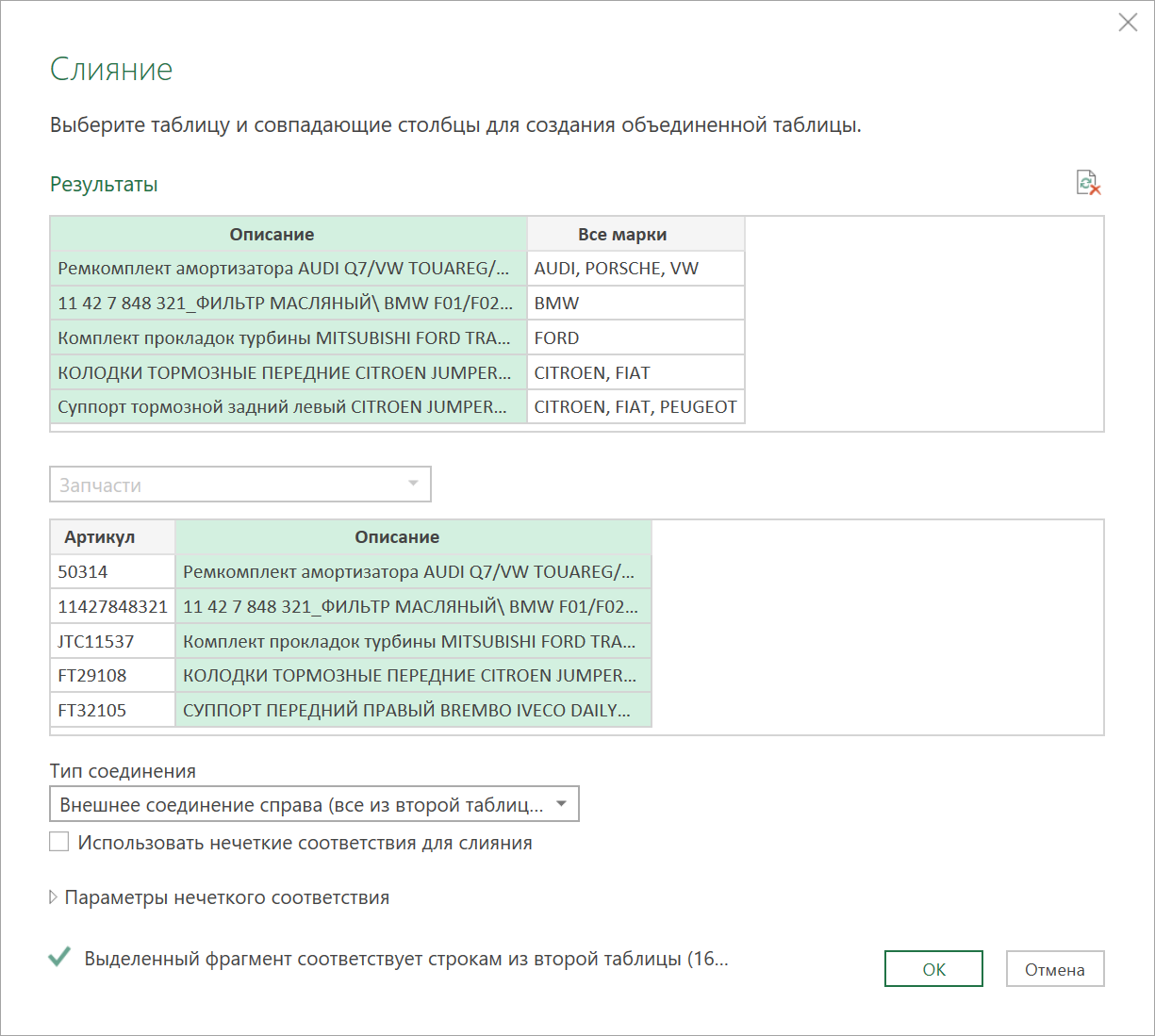
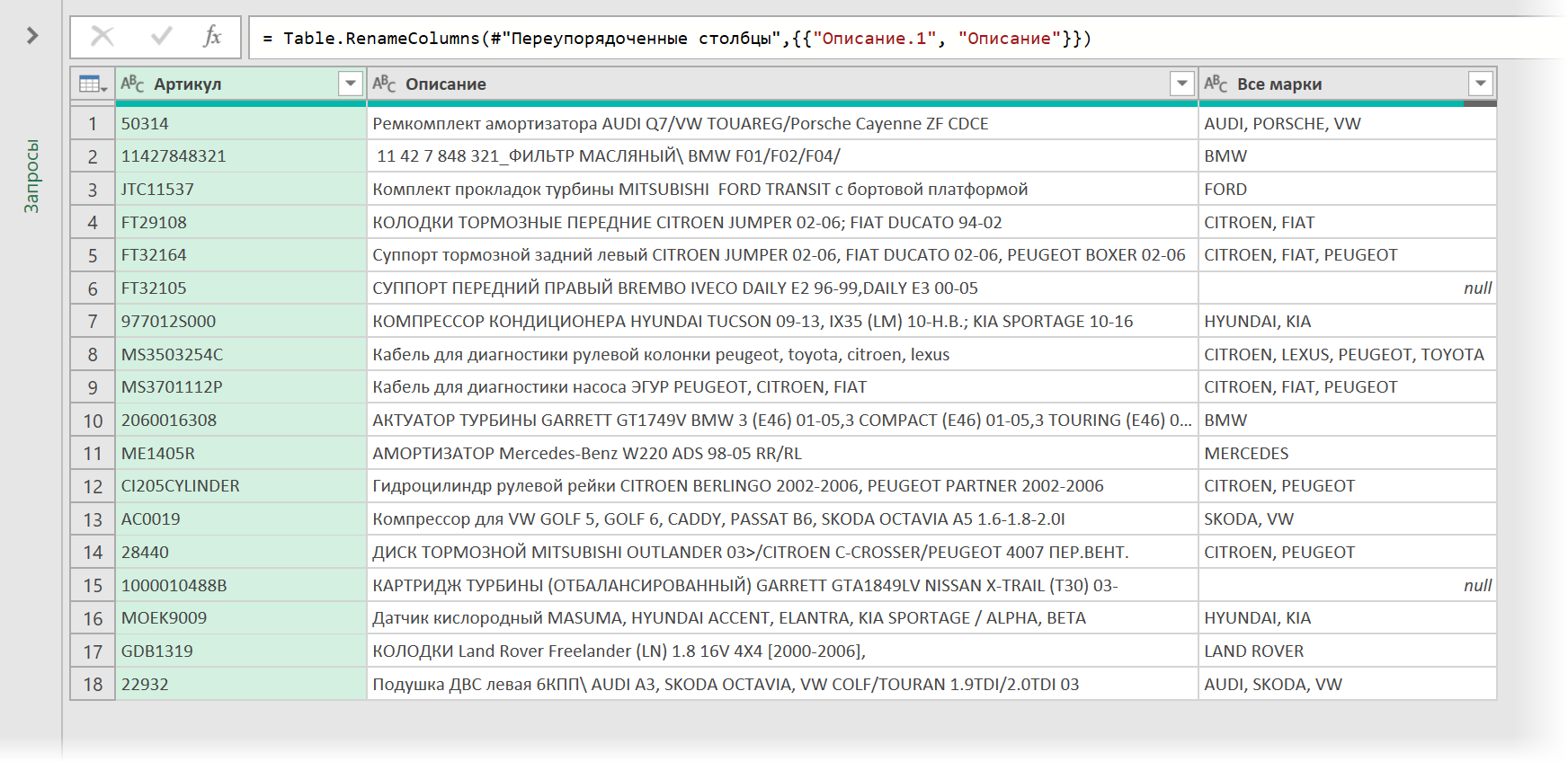





















 6. Удаление дубликатов слов
6. Удаление дубликатов слов